Apple iPod Touch: Музыка и видео
Музыка и видео: Apple iPod Touch
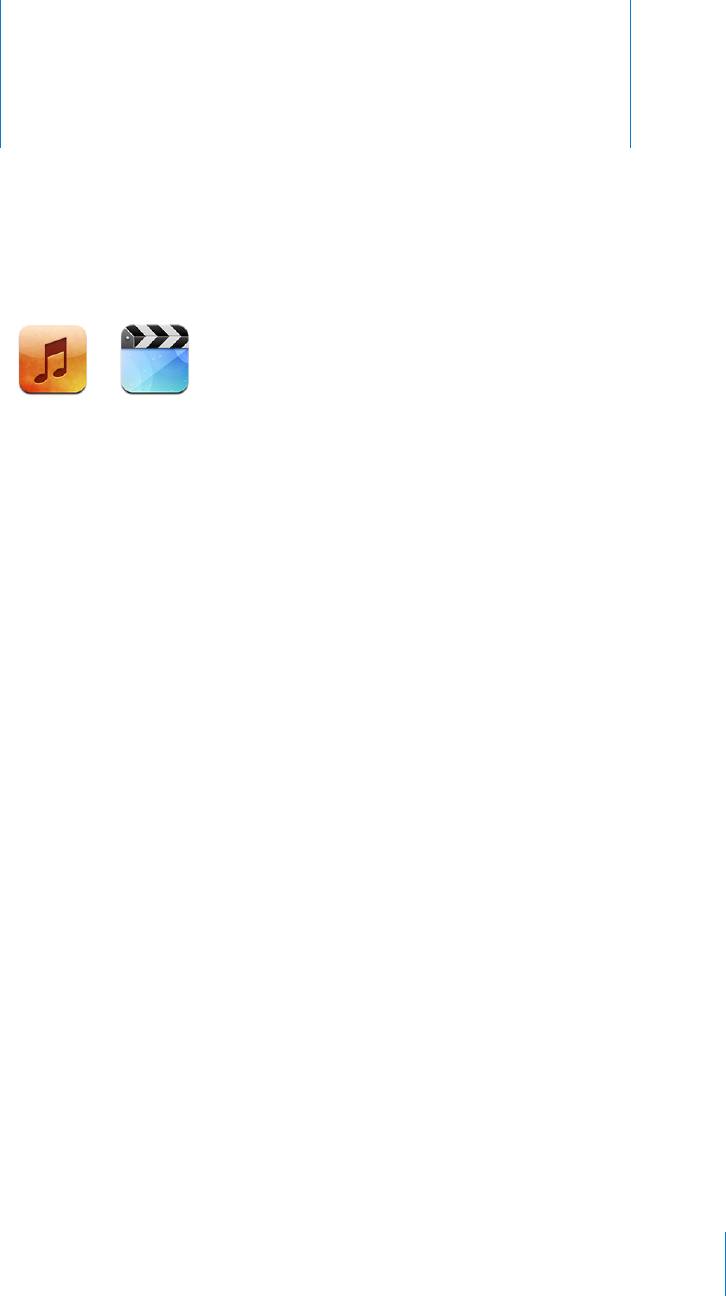
Музыка и видео
3
iPod touch синхронизируется с iTunes на компьютере для получения песен,
видеороликов и других материалов, которые Вы собрали в своей медиатеке
iTunes. Информацию о добавлении музыки и других материалов в библиотеку
iTunes можно получить, открыв приложение iTunes и выбрав «Справка» > «Справка
iTunes».
Получение музыки, видеоматериалов и проч.
Для получения музыки, видео и подкастов в iPod touch можно настроить
приложение iTunes на своем компьютере для синхронизации содержимого
медиатеки или вручную управлять материалами, переносимыми на iPod touch.
Синхронизация с содержимым iTunes
Можно получить музыку, видео и другую информацию на iPod touch,
синхронизируя содержимое с iTunes. Возможна синхронизация всех материалов,
либо выбор отдельных песен, видеофайлов и подкастов.
Настройка iTunes для синхронизации содержимого iPod.
1 Connect iPod touch to your computer.
2 В боковом меню iTunes выберите iPod touch.
3 На вкладках «Музыка», «Фильмы», «Телепередачи» и «Подкасты» выберите
содержимое, которое требуется передать в iPod touch. Например, можно
настроить iTunes для синхронизации с выбранными музыкальными плейлистами и
с тремя самыми свежими фрагментами любимого видеоподкаста.
4 Нажмите «Применить».
Только те песни и видео, которые зашифрованы в форматах, поддерживаемых
iPod touch, переносятся на iPod touch. Подробнее о том, какие форматы
поддерживает iPod touch, см. раздел ªПесня, видеофайл или другой элемент не
воспроизводится» на стр. 11 8 .
31

Если в медиатеке iTunes содержится больше песен, чем помещается на iPod touch,
iTunes предлагает создать специальный плейлист для синхронизации с iPod touch.
iTunes заполняет плейлист выбранными в медиатеке элементами. Вы можете
добавлять или удалять песни из плейлиста и снова выполнять синхронизацию.
Если Вы прослушиваете часть подкаста или аудиокниги, при синхронизации с
iTunes добавляются сведения, на каком месте рассказа Вы остановились. Если Вы
начали слушать рассказ на iPod touch, Вы можете выбрать место, на котором Вы
закончили прослушивание, используя iTunes на компьютере — и наоборот.
Подробнее об использовании iTunes для получения музыки и других материалов
на компьютере см. раздел ªЧто Вам необходимо» на стр. 5.
Управление содержимым вручную
Функция ручного управления позволяет выбрать только ту музыку, видео и
подкасты, которые Вы хотите передать в iPod touch.
Настройка iPod touch для управления содержимым вручную:
1 Connect iPod touch to your computer.
2 В боковом меню iTunes выберите iPod touch.
3 Выерите вкладку «Сводка» и выберите «Управлять музыкой и видео вручную».
4 Нажмите «Применить».
Добавление элемента в iPod touch: Перетащите песню, видео, подкаст
или плейлист из медиатеки iTunes на iPod touch (в боковом меню). Для
одновременного добавления нескольких элементов выбирайте их при нажатой
клавише Shift или Command.
Приложение iTunes немедленно выполнит синхронизацию содержимого. При
отмене выбора «Управлять музыкой и видео вручную» добавленное вручную
содержимое удаляется из iPod touch во время следующей синхронизации
содержимого приложением iTunes.
Удаление элементов из iPod touch: Когда iPod touch подсоединен к компьютеру,
выберите значок iPod touch в боковом меню iTunes. Выберите треугольный
символ открытия слева от значка для просмотра содержимого. Выберите область
содержимого, например «Музыка» или «Фильмы», затем выберите элементы,
которые требуется удалить, и нажмите клавишу «Delete» на клавиатуре.
Удаление элемента из iPod touch не вызывает его удаления из библиотеки iTunes.
Важно: Если Вы удалите элемент из iTunes, он будет также удален из iPod touch
при следующей синхронизации.
32 Глава 3 Музыка и видео
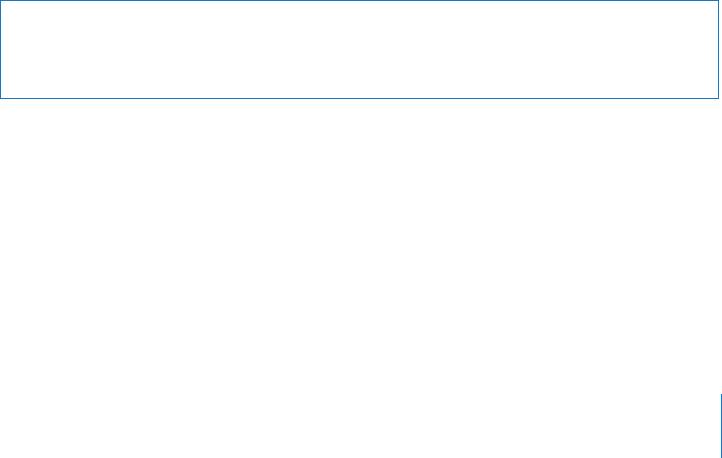
Копирование приобретенного содержимого в другой компьютер
Вы можете передать через iPod touch содержимое, которое было куплено
с помощью iTunes на одном компьютере в библиотеку iTunes на другом
авторизованном компьютере. Компьютер дожен иметь полномочия на
воспроизведение содержимого для данного аккаунта iTunes. Для авторизации
компьютера откройте iTunes на этом компьютере и выберите «Store» >
«Авторизовать компьютер».
Передача купленного содержимого: Подсоедините iPod touch к другому
компьютеру. iTunes отобразит запрос, требуется ли передать содержимое.
Преобразование видео для iPod touch
В iPod touch можно добавлять видео помимо того видео, которое куплено в iTunes
Store, например видеоролики, созданные в iMovie на компьютере Mac, или видео,
загруженные из Интернет и затем добавленные в iTunes.
Если при попытке добавить видео из iTunes на iPod touch появится сообщение
о том, что видео не может быть воспроизведено на iPod touch, Вы можете
преобразовать его.
Преобразование видео для работы с iPod touch: Выберите видео в медиатеке
iTunes и выберите «Дополнительно» > «Преобразовать выделенное для iPod/
iPhone». Затем добавьте конвертированное видео на iPod touch.
Музыка и другие аудиоматериалы
Дисплей Multi-Touch высокого разрешения делает прослушивание песен
iPod touch приятным для глаз в той же степени, что и для слуха. Вы можете
просматривать плейлисты или использовать Cover Flow для просмотра обложек
альбомов.
ПРЕДУПРЕЖДЕНИЕ: Важную информацию о том, как избежать ухудшения
слуха, см. в документе Important Product Information Guide по адресу
www.apple.com/ru/support/manuals/ipodtouch.
Воспроизведение песен
Просмотр коллекции: Нажмите «Плейлисты», «Исполнитель» или «Песни».
Выберите «Еще» для просмотра категорий «Альбомы», «Аудиокниги», «Сборники»,
«Композиторы», «Жанры» или «Подкасты».
Воспроизведение песни: Нажмите на песню.
Глава 3 Музыка и видео 33
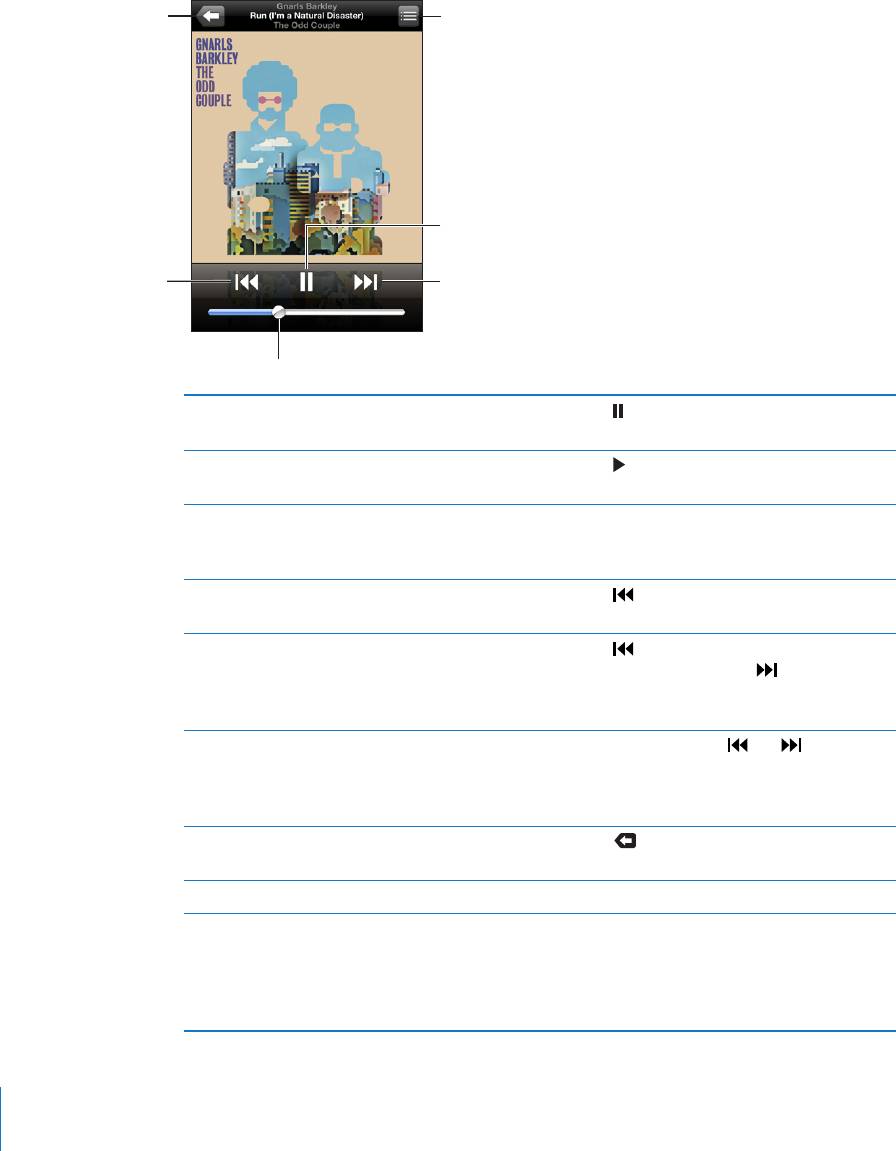
Управление воспроизведением песни
Во время воспроизведения песни отображается экран «Сейчас исполняется».
Назад
Список дорожек
Воспроизведение/
Пауза
Предыдущ./
Следующая/
Перемотка назад
Перемотка вперед
Громкость
Приостановить песню Нажмите или нажмите кнопку микрофона на
гарнитуре iPod touch.
Возобновить воспроизведение Нажмите
или нажмите кнопку микрофона на
гарнитуре iPod touch.
Усилить или уменьшить громкость Перетащите бегунок регулировки громкости
или используйте кнопки на боковой
поверхности iPod touch.
Заново начать воспроизведение песни или
Нажмите
.
главы аудиокниги или подкаста
Перейти к следующей или предыдущей
Нажмите
дважды, чтобы перейти к
песне или главе аудиокниги или подкаста
предыдущей песне. Нажмите
для перехода к
следующей песне или два раза быстро нажмите
кнопку микрофона на гарнитуре iPod touch.
Перемотать вперед или назад Нажмите и удерживайте
или . Чем
дольше Вы удерживаете элемент управления,
тем быстрее выполняется перемотка вперед
или назад.
Вернуться в списки просмотра iPod Нажмите
. Или, нажав, потяните вправо над
обложкой альбома.
Вернуться к экрану «Сейчас исполняется» Нажмите «Сейчас исполняется».
Показать тексты песен Нажмите на обложку альбома во время
воспроизведения песни. (Тексты песен появятся
только в том случае, если Вы добавили их к
песне при помощи окна информации о записях
в iTunes.)
34 Глава 3 Музыка и видео
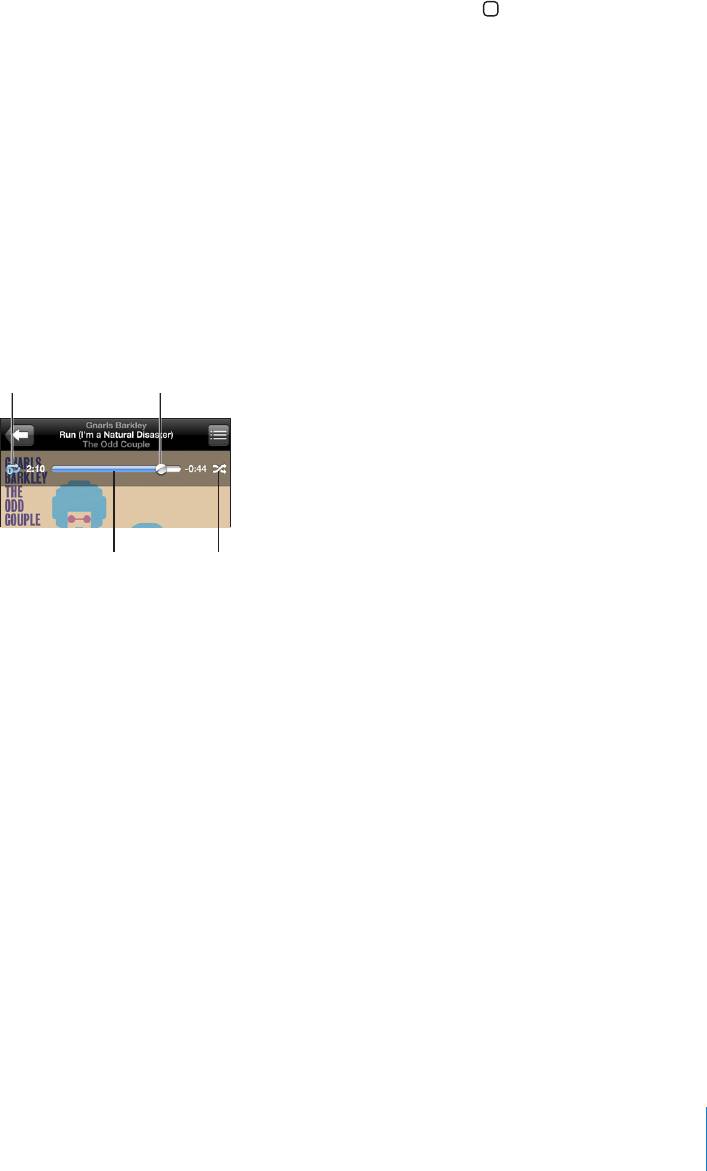
Вы можете отобразить элементы управления воспроизведением в любое время
при прослушивании музыки и использовании другой программы или даже когда
iPod touch заблокирован, дважды нажав кнопку «Домой» .
Если Вы используете приложение, элементы управления воспроизведением
отображаются поверх приложения. Завершив использование элементов
управления, Вы можете закрыть их или нажать «Музыка», чтобы перейти
к экрану «Сейчас исполняется». Если iPod touch заблокирован, элементы
управления отображаются на экране, а затем, после окончания их использования,
автоматически исчезают.
Дополнительные элементы управления
На экране «Сейчас исполняется» нажмите на обложку альбома.
Отображаются элементы управления повторением и перемешиванием, а также
навигационная шкала. Вы можете видеть истекшее и оставшееся время и номер
песни. Также отображается текст песни, если Вы добавили его к песне в iTunes.
Глава 3 Музыка и видео 35
Повторить
Указатель
Навигац. шкала
Перемешать
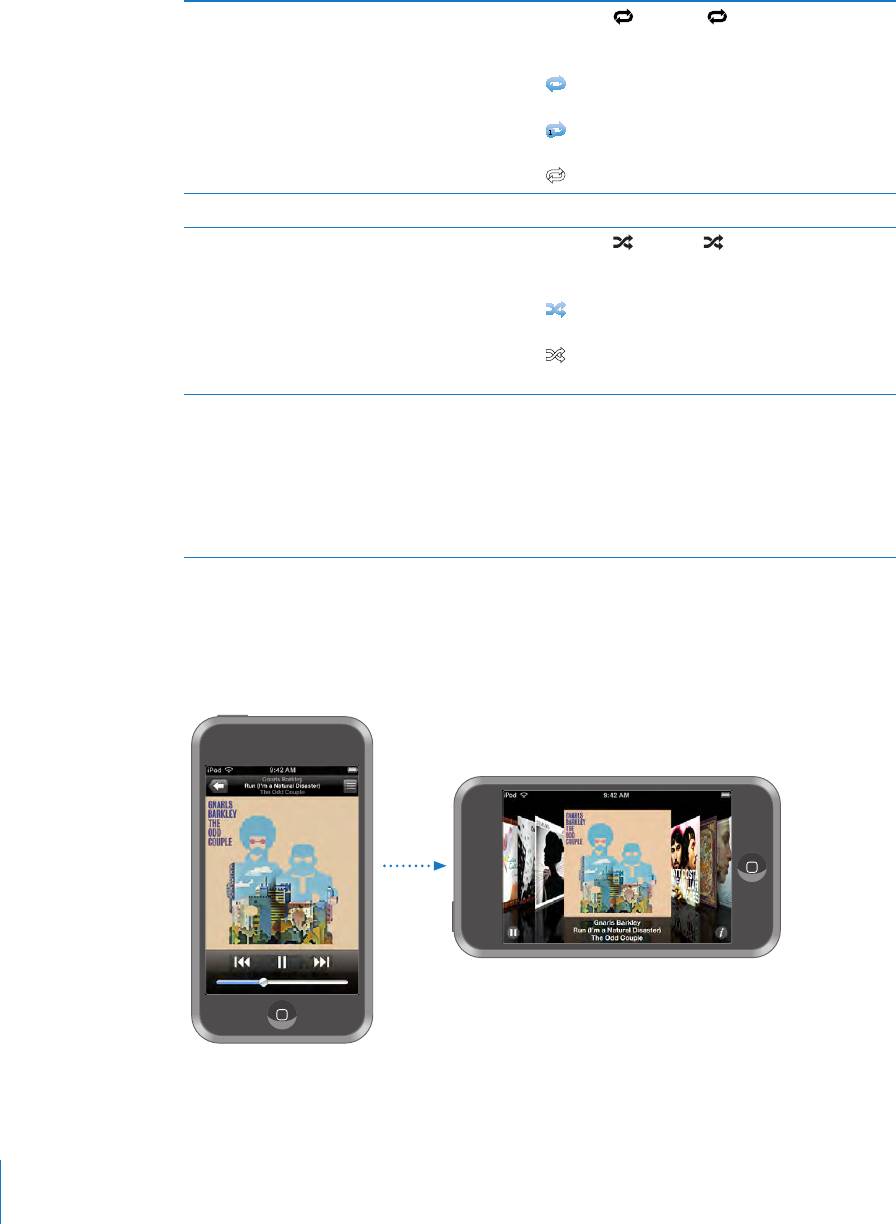
Настроить iPod touch на повтор песен Нажмите . Нажмите снова, чтобы
настроить iPod touch на повтор только текущей
песни.
= iPod touch настроен на повтор всех песен
текущего альбома или списка.
= iPod touch настроен на циклический
повтор текущей песни.
= iPod touch не настроен для повтора песен.
Перейти к любому месту песни Перетяните бегунок по навигационной шкале.
Настроить iPod touch на перемешивание
Нажмите
.Нажмите снова, чтобы
песен
настроить iPod touch на воспроизведение
песен по порядку.
= iPod touch настроен на перемешивание
песен.
= iPod touch настроен на воспроизведение
песен по порядку.
Перемешать дорожки плейлиста, альбома
Нажмите «Перемешать» вверху списка.
или другого списка песен
Например, чтобы перемешать все песни на
iPod touch, выберите «Песни» > «Перемешать».
Независимо от того, настроен ли iPod touch на
перемешивание, при нажатии «Перемешать»
вверху списка песен, iPod touch воспроизводит
песни этого списка в произвольном порядке.
Просмотр обложек альбомов в Cover Flow
Просматривая музыкальные объекты, Вы можете поворачивать iPod touch,
чтобы увидеть контент iTunes в Cover Flow и просматривать обложки альбомов
музыкальных объектов.
36 Глава 3 Музыка и видео
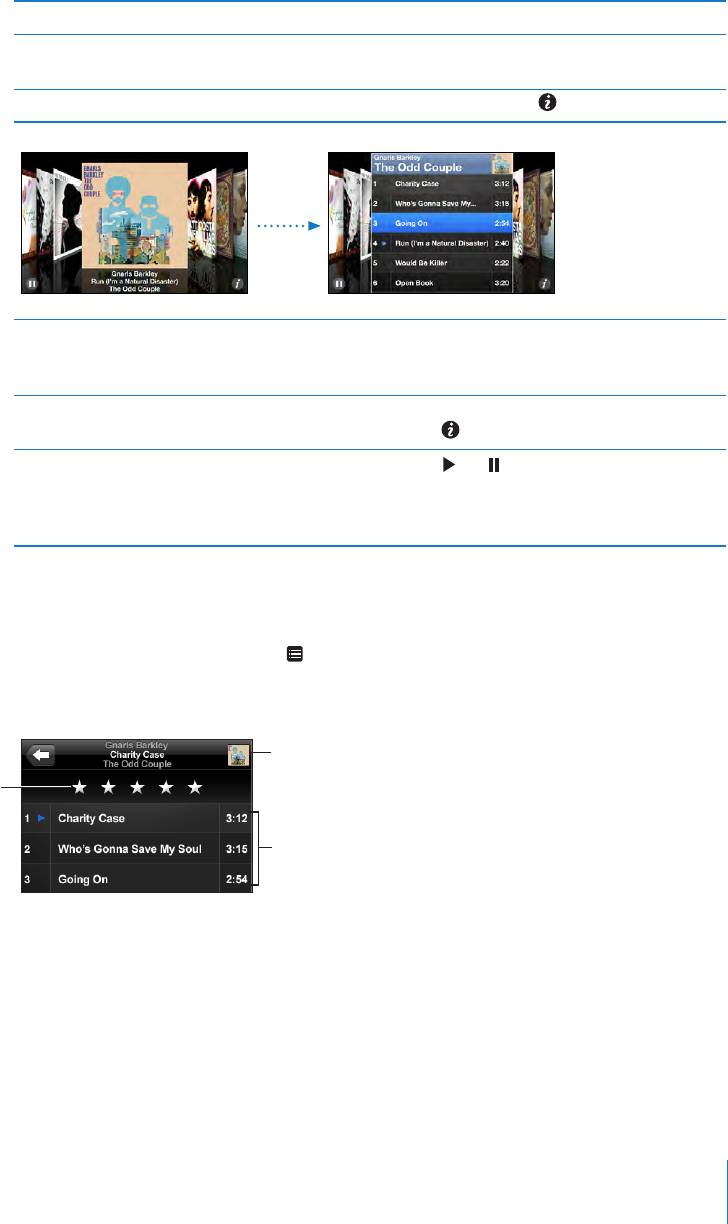
Просматривайте содержимое в Cover Flow Поверните iPod touch на бок.
Просматривайте обложки альбомов Медленно или быстро переместите палец по
экрану влево или вправо.
Просмотрите дорожки альбома Нажмите обложку или
.
Воспроизведите дорожку Нажмите на дорожку. Для прокрутки списка
дорожек перемещайте палец по экрану вверх
или вниз.
Вернитесь к обложке Нажмите на строку заголовка. Или снова
нажмите
.
Воспроизвести текущую песню или
Нажмите
или . Или, если используются
приостановить воспроизведение
стереофонические наушники из комплекта
поставки, на короткое время нажмите кнопку
микрофона.
Просмотреть все дорожки альбома
Просмотрите все дорожки альбома, содержащие текущую песню: На экране
«Сейчас исполняется» нажмите . Нажмите на дорожку, чтобы воспроизвести
ее. Нажмите на миниатюрное изображение обложки альбома, чтобы вернуться к
экрану «Сейчас исполняется».
Глава 3 Музыка и видео 37
Назад к экрану
«Сейчас
Строка рейтинга
исполняется»
Дорожки
альбома
Используя просмотр списка дорожек, Вы можете присвоить песням рейтинги.
Можно использовать рейтинги для создания в iTunes интеллектуальных
плейлистов, которые обновляются динамически и содержат, например, песни с
наивысшим рейтингом.
Присвоение песне рейтинга: Проведите большим пальцем по линейке рейтинга
для присвоения песне от одной до пяти звезд.
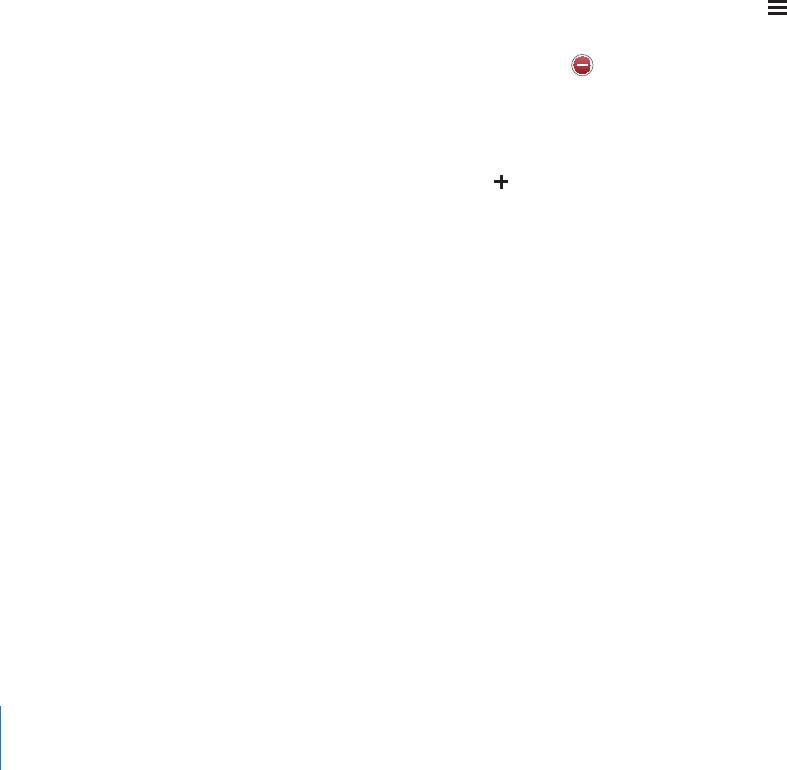
Создание плейлистов непосредственно на iPod touch
Создание плейлиста «On-The-Go».
1 Нажмите «Плейлисты», затем нажмите «On-The-Go».
2 Просмотрите песни, используя кнопки в нижней части экрана. Нажмите на любую
песню или видео, чтобы добавить их в плейлист. Нажмите «Добавить все песни»
вверху списка песен, чтобы добавить все песни списка.
3 По завершении нажмите «Готово».
При создании плейлиста «on-the-go» и последующей синхронизации iPod touch
с компьютером этот плейлист сохраняется на iPod touch и в библиотеке iTunes,
а затем удаляется из iPod touch. Первый из них сохраняется как «On-The-Go
1», второй – как «On-The-Go 2» и т. д. Для перемещения плейлиста обратно
в iPod touch выберите iPod touch в боковом меню iTunes, выберите вкладку
«Музыка» и назначьте плейлист для синхронизации.
Редактирование плейлиста «On-The-Go»: Нжамите «Плейлисты», нажмите «On-
The-Go», нажмите «Правка», затем выполните одно из следующих действий:
 Чтобы переместить песню выше или ниже по списку, перетяните рядом с
данной песней.
 Для удаления песни из плейлиста, нажмите рядом с песней, затем нажмите
«Удалить». Удаление песни из плейлиста «On-The-Gо» не приводит к ее удалению
из iPod touch.
 Для полной очистки плейлиста нажмите «Очистить плейлист».
 Чтобы добавить песни, нажмите .
Видео
With iPod touch, you can view video content such as movies, music videos, and
video podcasts. Если видео содержит главы, Вы можете перейти к следующей или
предыдущей главе или вывести на экран список глав и начинать воспроизведение
с любой главы по Вашему выбору. Если видео содержит функции выбора языка, Вы
можете выбрать озвучивание на одном из языков или вывод субтитров.
Воспроизведение видеоматериалов
Воспроизведение видео: Нажмите «Видео» и нажмите на отдельное видео.
Отображение элементов управления воспроизведением: Для отображения
элементов управления нажмите на экран. Нажмите повторно, чтобы скрыть их.
38 Глава 3 Музыка и видео
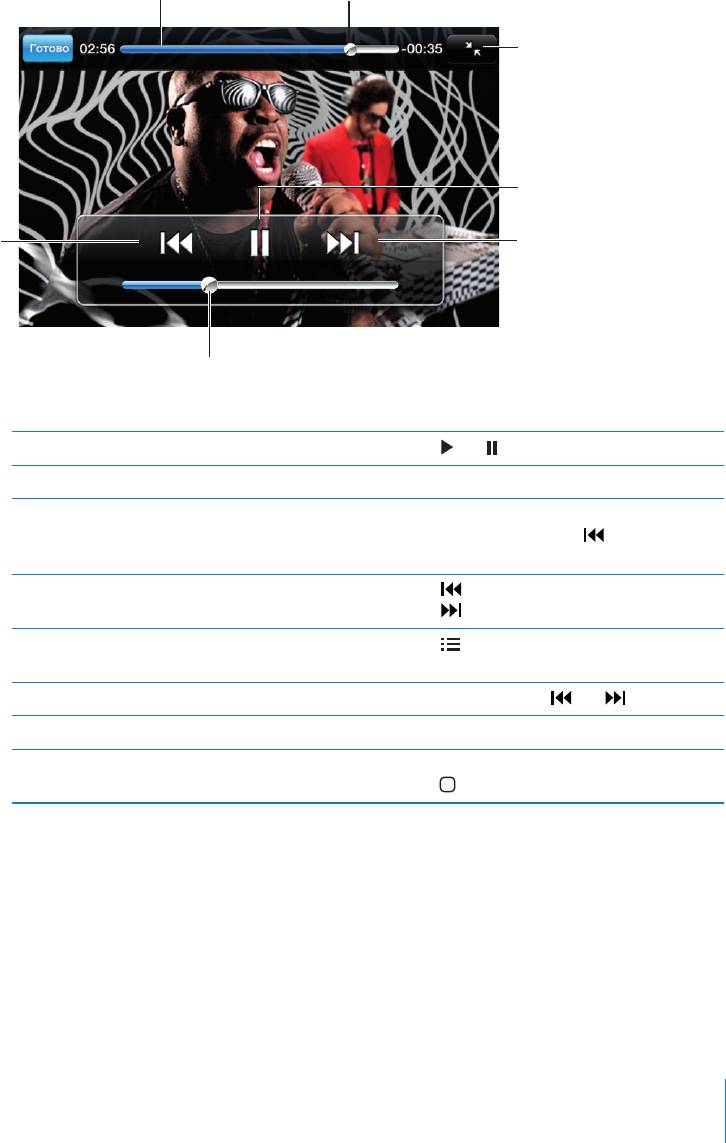
Управление воспроизведением видео
Видео воспроизводятся в режиме широкого экрана.
Глава 3 Музыка и видео 39
Навигационная шкала
Указатель
Масштаб
Воспроизведение/
Пауза
Перемотка впередПовторить/
Перемотка назад
Громкость
Песня Gnarls Barkley «Run» доступна в
iTunes в некоторых странах
Воспроизвести или приостановить видео Нажмите или .
Усилить или уменьшить громкость Перетяните бегунок громкости.
Повторно воспроизвести видео Перетяните бегунок по навигационной шкале
до конца влево или нажмите
, если видео не
содержит глав
Переход к предыдущей или следующей
Нажмите
для перехода к предыдущей главе.
главе (при наличии глав)
Нажмите
для перехода к следующей главе.
Запуск воспроизведения определенной
Нажмите
, затем выберите главу из списка.
главы (если имеется)
Перемотать вперед или назад Нажмите и удерживайте
или .
Перейти к любому фрагменту видео Перетяните бегунок по навигационной шкале.
Прекратить просмотр до завершения
Нажмите «Готово». Или нажмите кнопку
видеофильма
«Домой»
.
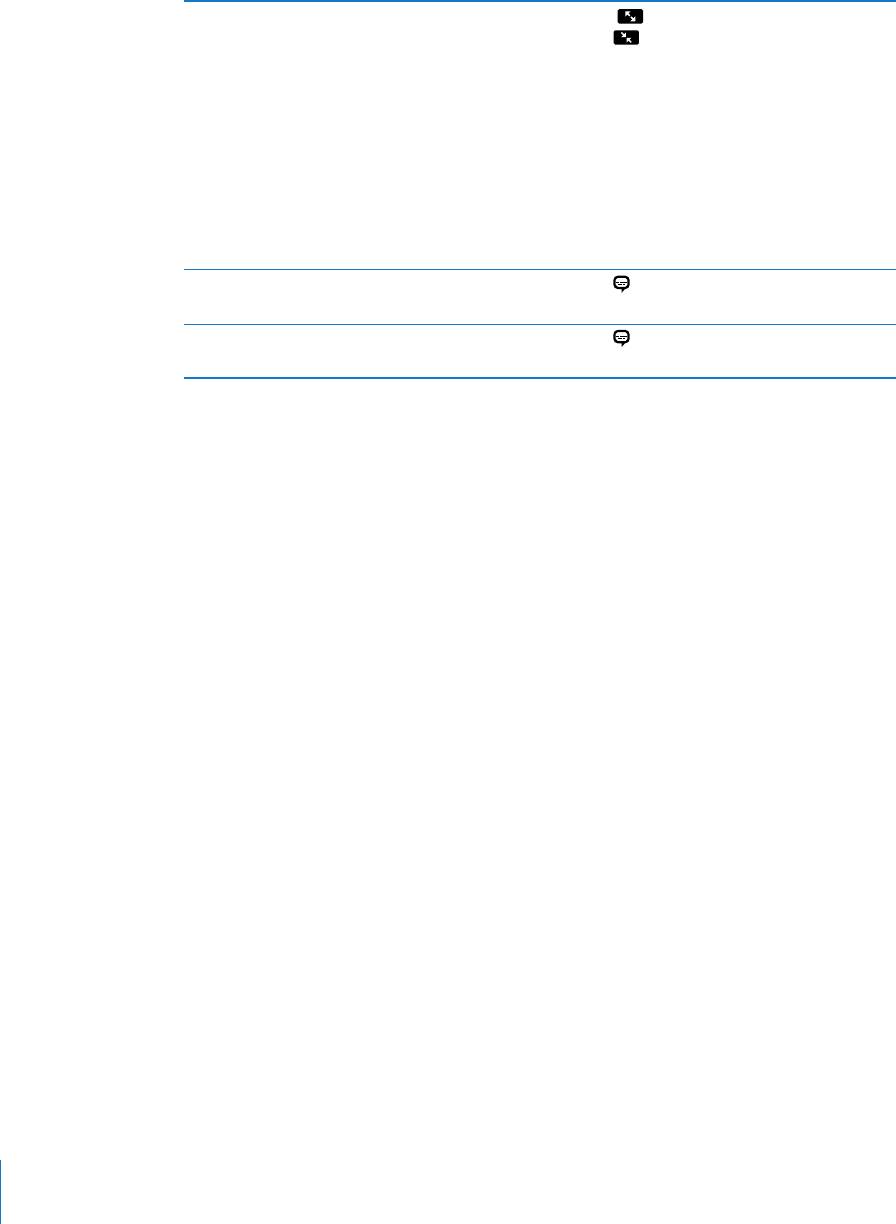
Изменить масштаб изображения для видео,
Нажмите
, чтобы видео заполнило экран.
чтобы заполнить экран или подогнать его
Нажмите
для вписывания видео в размеры
под размер экрана.
экрана. Можно также дважды нажать на видео
для переключения между режимом вписывания
и заполнения.
При изменении масштаба изображения видео
таким образом, чтобы оно заполнило экран,
края или верхняя часть могут быть отрезаны.
Когда выбирается режим подгонки по размеру
экрана, по сторонам или сверху и снизу
видеоизображения могут отображаться черные
полосы.
Выбор альтернативного языка звукового
Нажмите
, затем выберите язык из списка
сопровождения (если имеется)
«Аудио».
Показ или скрытие субтитров (если имеются) Нажмите
, затем из списка «Субтитры»
выберите язык или «Выкл».
Просмотр фильмов, взятых напрокат
You can rent movies from the iTunes Store and watch them on iPod touch. You use
iTunes to rent the movies and transfer them to iPod touch. (Прокат фильмов доступен
не во всех регионах. Требуется приложение iTunes версии 7.6 или более новой
версии и QuickTime версии 7.4.5 или более новой версии.)
Фильмы, взятые напрокат, можно просматривать только в течение ограниченного
времени. Рядом с заголовком фильма отображается время, оставшееся до момента,
к которому следует завершить просмотр фильма. По истечении этого срока
фильмы автоматически удаляются. Проверьте время окончания проката в iTunes
Store, прежде чем брать фильм напрокат.
Передача взятых напрокат фильмов в iPod touch: Connect iPod touch to your
computer. Затем выберите iPod touch в боковом меню iTunes, нажмите Фильмы
и выберите взятые напрокат фильмы, которые требуется передать. Компьютер
должен быть подключен к Интернету.
Просмотр взятого напрокат фильма: «Выбрать» «Видео» и выберите фильм.
Просмотр видео на телевизоре
Вы можете подсоединить iPod touch к ТВ-устройству и смотреть видео на большом
экране. Используйте компонентный аудио-видео кабель Apple, комбинированный
аудио-видео кабель Apple или другой одобренный совместимый с iPod touch
кабель. Для подсоединения iPod touch к телевизору можно также использовать
эти кабели с универсальной док-станцией Apple. (В Apple Universal Dock входит
пульт дистанционного управления, позволяющий управлять воспроизведением на
расстоянии.) Кабели и док-станции Apple можно приобрести отдельно в интернет-
магазине по адресу www.apple.com/ru/ipodstore.
40 Глава 3 Музыка и видео

Удаление видео из iPod touch
Можно удалить видео из iPod touch для экономии места.
Удаление видео: В списке видео, проведите пальцем влево или вправо по видео,
затем нажмите «Удалить».
При удалении видео (кроме взятых напрокат фильмов) из iPod touch они не
удаляются из библиотеки iTunes, и позднее можно снова переместить их на
iPod touch при синхронизации. Если повторно передавать видео на iPod touch при
синхронизации не требуется, настройте iTunes не синхронизировать видео. См.
раздел ªЧто Вам необходимо» на стр. 5.
Важно: Если Вы удаляете взятое напрокат видео из iPod touch, оно окончательно
удаляется и не может быть передано обратно в компьютер.
Настройка таймера сна
Вы можете настроить iPod touch таким образом, чтобы он приостанавливал
воспроизведение музыки или видео по прошествии определенного периода
времени.
Задание ночного таймера: На экране «Домой» выберите «Часы» > «Таймер»,
затем установите часы и минуты. Нажмите «Конец таймера» и выберите «Режим
сна», нажмите «Выставить», затем нажмите «Старт», чтобы установить таймер.
Когда таймер остановится, iPod touch прекратит воспроизведение музыки или
видео, закроет все другие программы и заблокируется.
Замена кнопок просмотра
Можно заменить кнопки «Плейлист», «Исполнитель», «Песни» и «Видео» в нижней
части экрана другими кнопками, которые используются чаще. Например, если Вы
часто прослушиваете подкасты и редко смотрите видеоролики, можно заменить
кнопку «Видео» на кнопку «Подкасты».
Глава 3 Музыка и видео 41
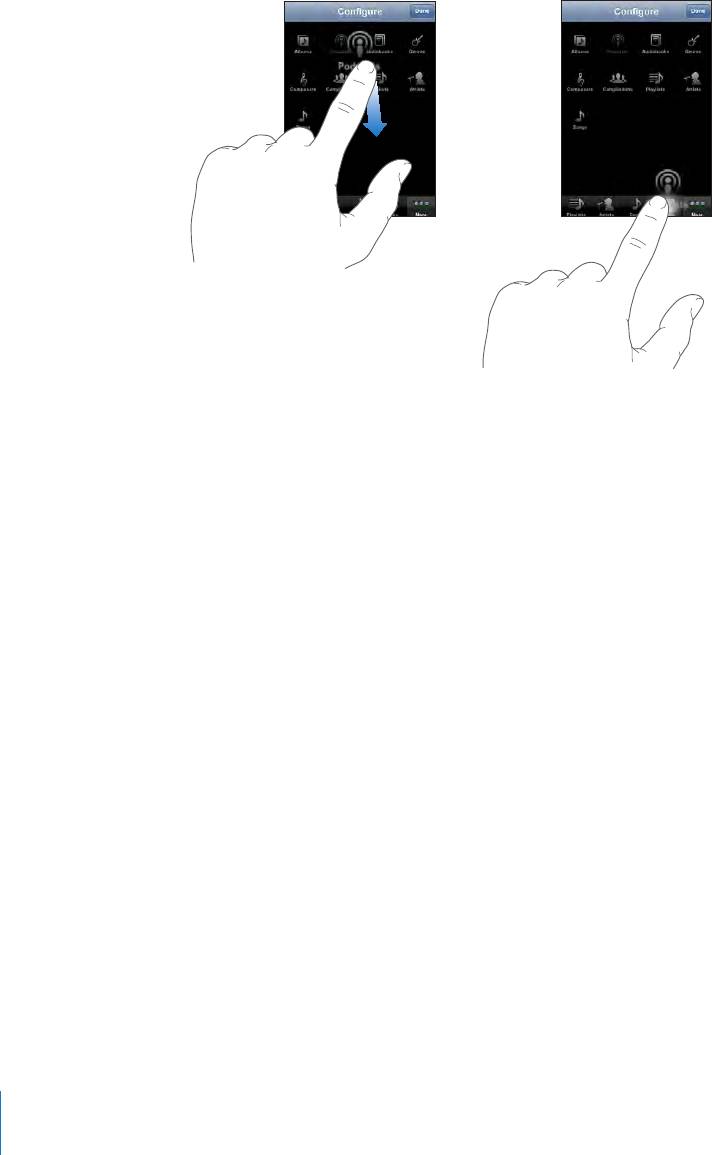
Замена кнопок просмотра: Нажмите «Еще», нажмите «Правка», затем перетяните
кнопку в нижнюю часть экрана поверх кнопки, которую требуется заменить.
Вы можете перетянуть кнопки внизу экрана влево или вправо, чтобы изменить
порядок их расположения. По завершении нажмите «Готово». Чтобы получить
доступ к замененным кнопкам, нажмите «Еще».
42 Глава 3 Музыка и видео





