Apple LED Cinema Display: Komma igång
Komma igång: Apple LED Cinema Display
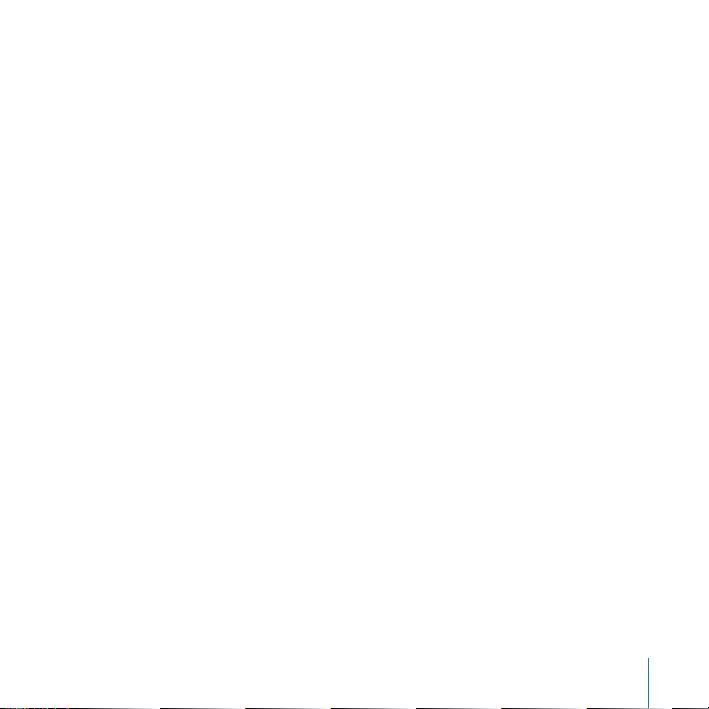
Komma igång
Apple LED Cinema Display är utformad för att fungera perfekt
tillsammans med de datorer i MacBook-familjen som har en
minibildskärmsport. Den har en 24-tums LED-bakgrundsbelyst
widescreenskärm, en MagSafe-kontakt som laddar din
MacBook-dator, en inbyggd iSight-kamera och en mikrofon.
Anvisningarna på följande sidor hjälper dig att installera och använda din nya skärm,
inklusive anvisningar om hur du:
 Ansluter bildskärmen till datorn
 Använder kameran, mikrofonen, högtalarna och USB-portarna
 Justerar bildskärmens inställningar
Viktigt: Läs noga igenom installationsanvisningarna (och informationen om säkerhet
som du hittar på sidan 54 innan du börjar använda bildskärmen.
På www.apple.com/se/displays hittar du mer information om vilka datorer och
grafikkort som är kompatibla med skärmen.
Svenska 47
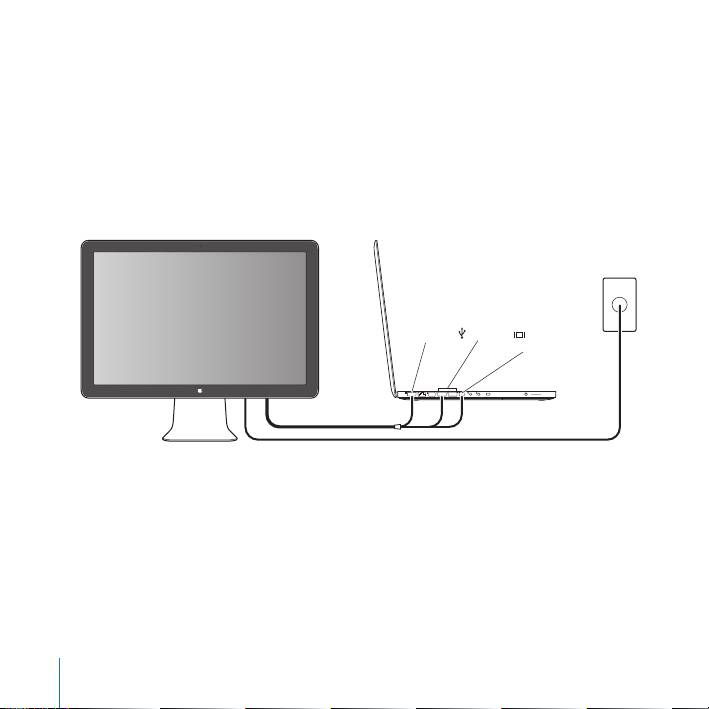
Installera skärmen
Ställ in din Apple LED Cinema Display genom att följa dessa steg:
1 Ta bort skyddsfilmen från bildskärmen och kablarna.
2 Anslut strömkabeln till bildskärmen och anslut sedan nätkontakten till ett jordat
eluttag.
3 Anslut minibildskärmskontakten till datorn så som visas nedan.
Apple LED Cinema Display
Bärbar Mac
Eluttag
MagSafe USB
Mini-
bildskärmsport
4 Anslut USB-kabeln till datorn så att du kan använda bildskärmens inbyggda iSight-
kamera, högtalare, mikrofon och USB-portar.
5 Anslut MagSafe-kontakten till MagSafe-porten på din dator så att datorn strömförsörjs
och dess batteri laddas upp.
6 Starta datorn genom att trycka på dess strömbrytare. Skärmen slås automatiskt på när
du startar datorn.
48 Svenska
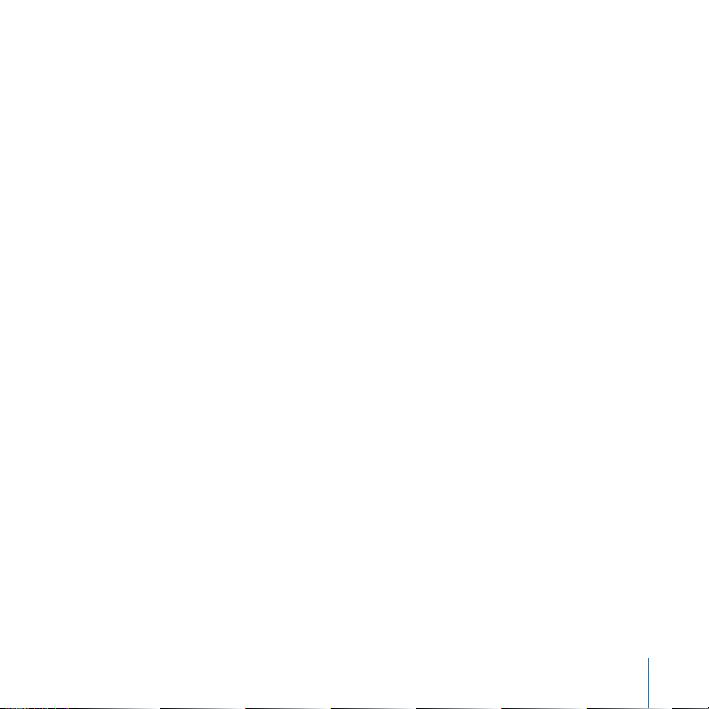
Ställa in datorn för när locket är stängt
Du kan stänga datorns lock och endast använda Apple LED Cinema Display. Följ
inställningsanvisningarna på den föregående sidan och se till att MagSafe-kontakten
från bildskärmen är ansluten till MagSafe-porten på datorn.
Så här använder du Apple LED Cinema Display när datorns lock är stängt:
1 Anslut ett externt USB-tangentbord och -mus till USB-porten på bildskärmen eller ställ
in ett trådlöst tangentbord och mus med hjälp av Bluetooth Inställningsassistent.
2 Kontrollera att datorn är påslagen.
3 Stäng datorns lock så att datorn försätts i viloläge.
4 Vänta några sekunder och tryck sedan på valfri tangent på det externa tangentbordet
– eller flytta musen – så att datorn vaknar ur viloläget.
Svenska 49
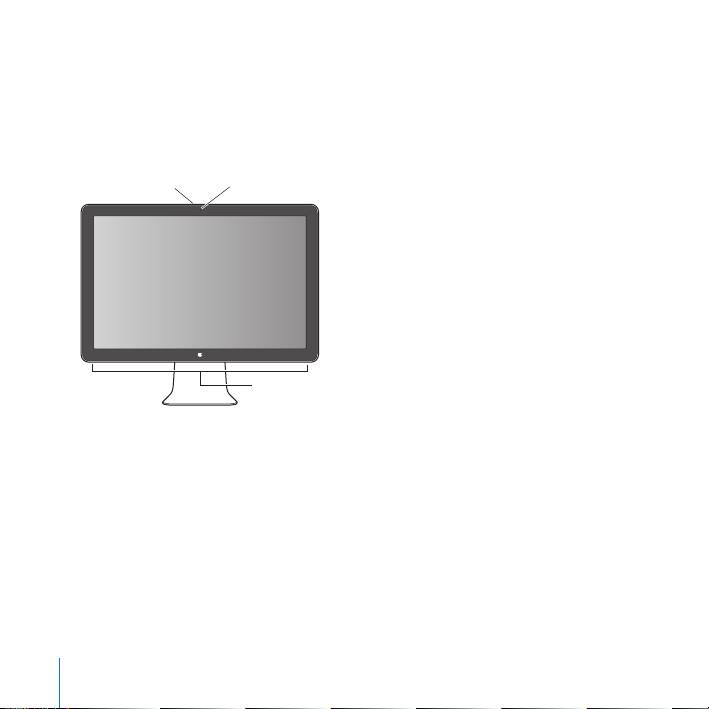
Använda skärmen
Apple LED Cinema Display har en inbyggd iSight-kamera, en mikrofon och ett
högtalarsystem. USB-anslutningen mellan bildskärmen och datorn möjliggör dessa
funktioner.
Inbyggd
Mikrofon
iSight-kamera
Skärmens högtalarsystem
Göra inställningar för in- och utljud
Du kan lyssna på musik, filmer, spel och multimediefiler genom högtalarna på
bildskärmen. Med mikrofonen kan du spela in ljud eller prata med vänner via iChat.
Du ställer in in- och utljud med ljudinställningarna.
Så här ställer du in inljudet:
1 Välj Apple () > Systeminställningar och klicka sedan på Ljud.
2 Klicka på fliken ”Ljud in” i inställningspanelen Ljud.
3 Välj Bildskärmsljud om du vill ta upp ljud via bildskärmens mikrofon.
50 Svenska
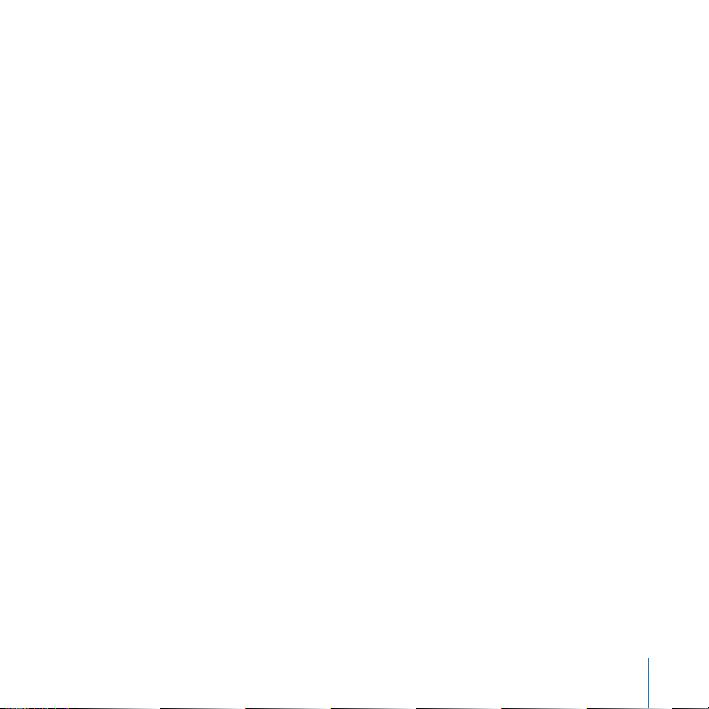
Så här ställer du in utljudet:
1 Klicka på fliken Ljud ut.
2 Välj Bildskärmsljud om du vill spela upp ljud via bildskärmens högtalare.
Dessa ljudinställningar kommer att användas när datorn är ansluten till bildskärmen.
De används tills du ändrar dem.
Använda den inbyggda iSight-kameran
Du kan använda den inbyggda iSight-kameran och mikrofonen till att ta stillbilder,
video och spela in ljud med program som iChat, iMovie och Photo Booth.
Så här ställer du in kameran och mikrofonen för iChat:
1 Klicka på iChat-symbolen i Dock så öppnas programmet iChat.
2 Välj iChat > Inställningar och klicka på Ljud/video.
3 Välj iSight – Bildskärm från popupmenyn Kamera.
4 Välj Bildskärmsljud från popupmenyn Mikrofon.
Ställa in Apple LED Cinema Display som extra bildskärm
Om du lämnar datorns bildskärm öppen kan du spegla samma skärmbild på bägge
skärmarna eller använda dem som ett utökat skrivbord. I inställningspanelen
Bildskärmar kan du ställa in bildskärmsdubblering eller utökat skrivbord.
Så här ställer du in skärmbildsdubblering eller utökat skrivbord:
1 Välj Apple () > Systeminställningar och klicka sedan på Bildskärmar.
2 Klicka på Uppställning och följ anvisningarna på skärmen.
Svenska 51
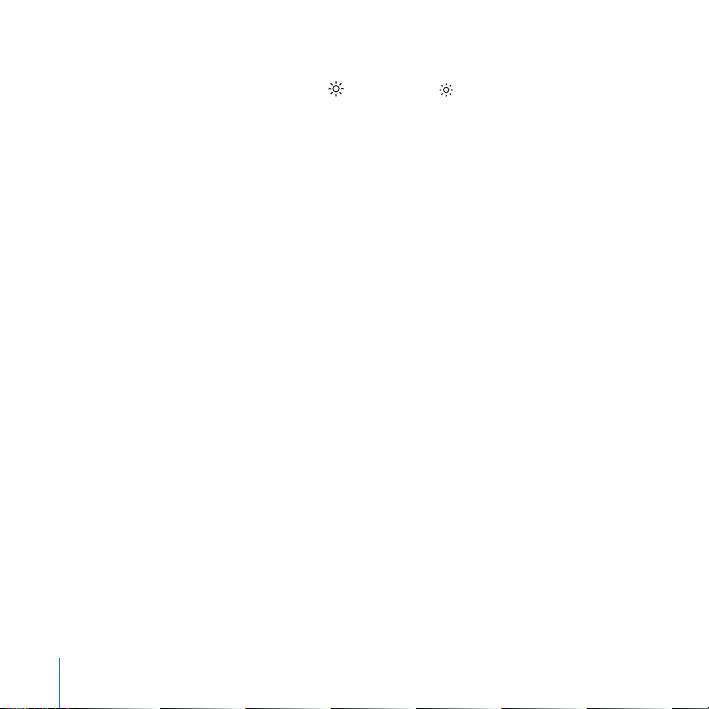
Justera färger och ljusstyrka
Med ditt Apple Keyboard kan du öka () eller minska () bildskärmens ljusstyrka.
Du kan också justera skärmens upplösning, ljusstyrka och färginställningar från
Systeminställningar.
Så här justerar du bildskärmens upplösning, färgantal eller ljusstyrka:
1 Välj Apple () > Systeminställningar och klicka sedan på Bildskärmar.
2 Klicka på fliken Bildskärm.
3 Välj en upplösning eller färginställning eller justera ljusstyrkan med skjutreglaget
Ljusstyrka.
Så ändrar du bildskärmsprofil eller kalibrerar din bildskärm:
1 Klicka på fliken ”Färg” i inställningspanelen Bildskärmar.
2 Välj en bildskärmsprofil eller klicka på Kalibrera så öppnas
bildskärmskalibreringsassistenten.
Du hittar mer information om kalibrering av bildskärmen genom att välja Hjälp >
Mac Hjälp i menyraden och söka efter ”kalibrera”.
52 Svenska
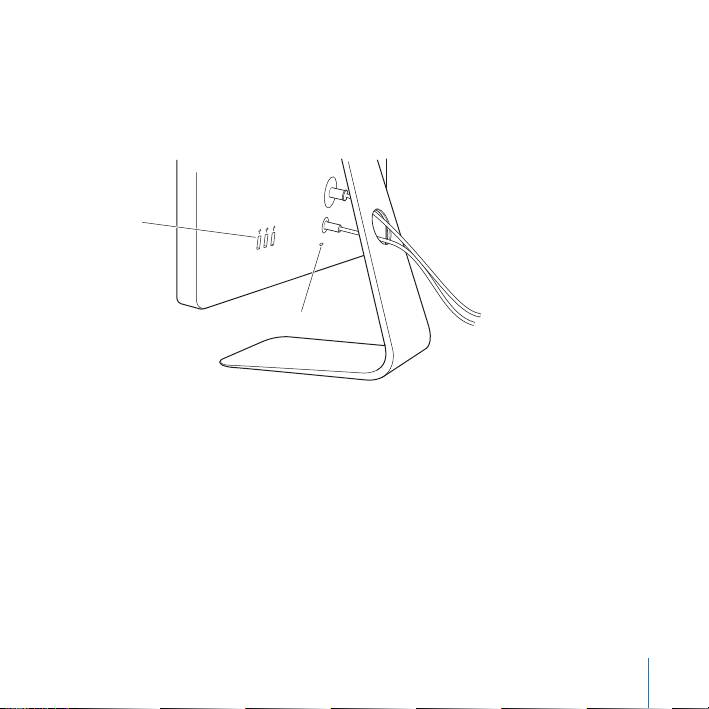
Använda USB--portarna och stöldskyddsfästet
Bildskärmen har tre strömförsörjda USB-portar som sitter på baksidan. Till dessa portar
kan du ansluta en mus, tangentbord, iPhone, iPod eller andra externa USB-enheter.
Kontrollera att bildskärmens USB-kabel är ansluten till datorn.
USB-portar
Fäste för stöldskydd
Du kan skydda bildskärmen genom att ansluta en låskabel till bildskärmens
stöldskyddsfäste.
Montera din bildskärm på en VESA-monteringslösning
Du kan ansluta bildskärmen till en annan fästanordning med paketet VESA Mount
Adapter som kan köpas från Apple Online Store på www.apple.com/se/store. Använd
paketet till att ansluta skärmen vid en tillgänglig VESA-kompatibel fästanordning. Följ
anvisningarna i paketet.
Svenska 53

Skötsel och säkerhet
Innan du lyfter eller flyttar på bildskärmen kanske du behöver koppla loss kablarna och
nätsladden. Använd rätt lyftteknik när du flyttar på bildskärmen. Håll i kanterna när du
lyfter eller bär den. Lyft inte skärmen i stativet eller sladden.
Så här rengör du själva bildytan på skärmen:
1 Koppla loss elkabeln.
2 Torka bort damm från skärmen med rengöringsduken som följde med skärmen eller en
annan mjuk och torr tygbit.
VARNING: Rengör inte skärmen med rengöringsmedel som innehåller alkohol eller
aceton. Använd ett rengöringsmedel avsett för bildskärmar. Spreja aldrig rengörings-
medel direkt på skärmen. Det kan rinna in i skärmen och orsaka skada.
Följ de här säkerhetsriktlinjerna för bildskärmen:
 Det enda sättet att bryta strömmen helt är att lossa nätsladden från eluttaget. Lossa
nätsladden genom att dra i kontakten, inte i sladden.
 Bryt strömmen omedelbart om nätsladden är sliten eller skadad, om du spiller något
på skärmen eller om skärmen faller eller skadas på något sätt.
VARNING: Använd endast den strömkabel som följde med bildskärmen. Strömsladden
har en kontakt som endast ska anslutas till ett jordat nätuttag. Om du inte har tillgång
till något jordat uttag bör du kontakta en elektriker som kan installera ett sådant.
VARNING: Bildskärmen är en högspänningskomponent och ska aldrig öppnas, inte ens
när den inte är elansluten. Om bildskärmen behöver service läser du “Mer
information, service och support” på sidan 57.
54 Svenska
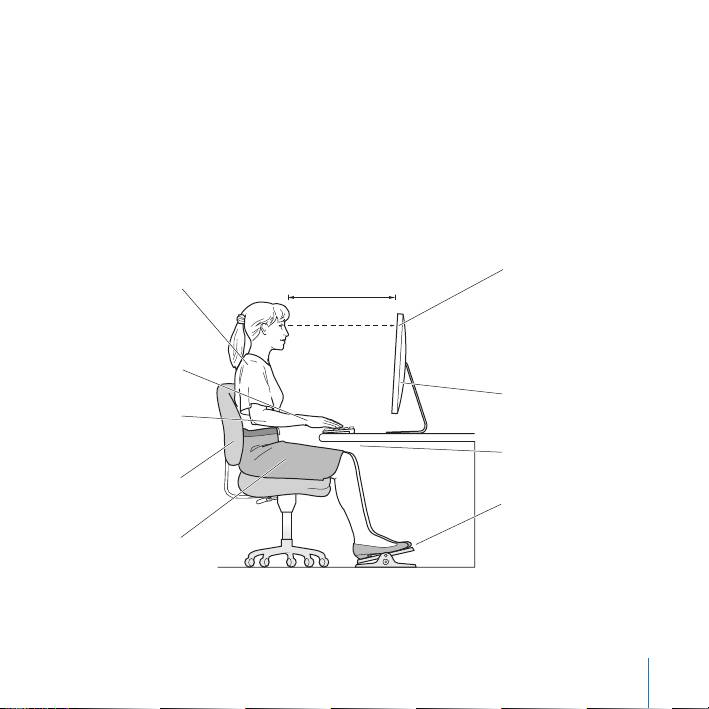
Ergonomi
Här följer några riktlinjer för att anpassa bildskärmen för att undvika reflexer och passa
just dig.
 Placera bildskärmen så att dess överkant befinner sig i ögonhöjd eller en aning lägre
när du sitter vid tangentbordet. Du bestämmer själv vilket avstånd som känns bäst,
men 45-70 cm är normalt.
 Undvik reflexer och glans från lampor eller fönster genom att vrida skärmen uppåt
eller nedåt.
Avslappnade
Överdelen av skärmen
axlar
45 - 70 cm
ska vara i eller en bit
under ögonnivå
(Du kan behöva justera
Händer och
skärmhöjden genom
handleder rakt
att höja eller sänka
utsträckta
arbetsytan)
Skärmen placerad så
Underarmar
att störande reflexer
raka eller
undviks
lätt böjda
Fritt utrymme
under skrivbordet
Stöd för nedre
delen av ryggen
Båda fötterna på golvet
eller på en fotplatta
Benen i rät vinkel
Mer information om ergonomi, hälsa och säkerhet finns på Apples ergonomiwebbplats
på www.apple.com/se/about/ergonomics.
Svenska 55

Felsöka bildskärmen
Innan du vidtar något av dessa steg kontrollerar du att datorn är påslagen, att
bildskärmen är ansluten till ett eluttag, att alla kablar har anslutits på rätt sätt till datorn
och bildskärmen och att datorn inte är i viloläge.
Om skärmen inte visar någon bild:
 Kontrollera kablarna och kontakterna igen så att du är säker på att de är ordentligt
anslutna till datorn och till skärmen.
 Kontrollera att datorn är påslagen och att den inte befinner sig i viloläge. Om datorns
lock är stängt trycker du på valfri tangent på det externa tangentbordet eller musen
så att datorn vaknar ur viloläget.
 Nollställ PRAM genom att starta om datorn medan du håller nere tangenterna
kommando (x), alternativ (z), P och R tills du hör startljudet en andra gång.
Om skärmens ljud är svagt:
 Kontrollera att inställningarna för bildskärmens ljusstyrka är rätt. Välj Apple () >
Systeminställningar och klicka sedan på Bildskärmar. Dra i skjutreglaget för ljusstyrka
för att ställa in skärmens ljusstyrka.
 Om bildskärmens färger är för mättade eller på annat sätt felaktiga kan du behöva
kalibrera bildskärmen. Öppna inställningspanelen Bildskärmar, klicka på Färg, därefter
Kalibrera och följ sedan anvisningarna.
Om din bärbara dator inte laddas:
Se till att MagSafe-kontakten från skärmen sitter på rätt sätt i datorns MagSafe-port.
56 Svenska

Så här gör du om den inbyggda iSight-kameran, mikrofonen, högtalarna eller
bildskärmens USB-portar inte fungerar:
Se till att USB-kabeln från bildskärmen sitter på rätt sätt i datorns USB-port.
Bildskärmens kamera, mikrofon, högtalare och USB-portar fungerar bara när USB-
kabeln är ansluten till datorn.
Mer information om felsökning
Du hittar mer felsökningsinformation på supportsidan för bildskärmar på:
www.apple.com/se/support/displays
Mer information, service och support
Det finns mer information om skärmen på Apples webbplats och i Mac Hjälp.
Om du vill veta mer om Gör så här
Använda skärmen Välj Hjälp > Mac Hjälp i menyraden och sök efter ”bildskärmar”.
Service, support,
Gå till: www.apple.com/se/support/displays
diskussionsforum,
självstudiekurser och
programuppdateringar
Den senaste informationen
Gå till: www.apple.com/se/displays
om bildskärmar
Registrera bildskärmen Gå till: www.apple.com/se/register
Svenska 57

Teknisk information
 Modellnummer: A1267
 Upplösning: 1920 x 1200 vid 60 Hz
 Portar: Tre USB 2.0-portar på baksidan
 Kamera och mikrofon: Inbyggd iSight-kamera med mikrofon
 Högtalare: Inbyggda 2.1-högtalare med 12 W uteffekt
Mått:
 Vikt: 20,92 kg (9,49 kg)
 Höjd: 47,8 cm
 Bredd: 57,3 cm
 Djup (med stativ): 19,7 cm
 Visningsyta: 24 tum diagonalt
Omgivning:
 Arbetstemperatur: °10 ° 35 C
 Relativ luftfuktighet: 20 - 80 % (icke-kondenserande)
 Höjd över havet: 0 till 3048
58 Svenska

