OKI ColorPainter E-64s – page 3
Manual for OKI ColorPainter E-64s
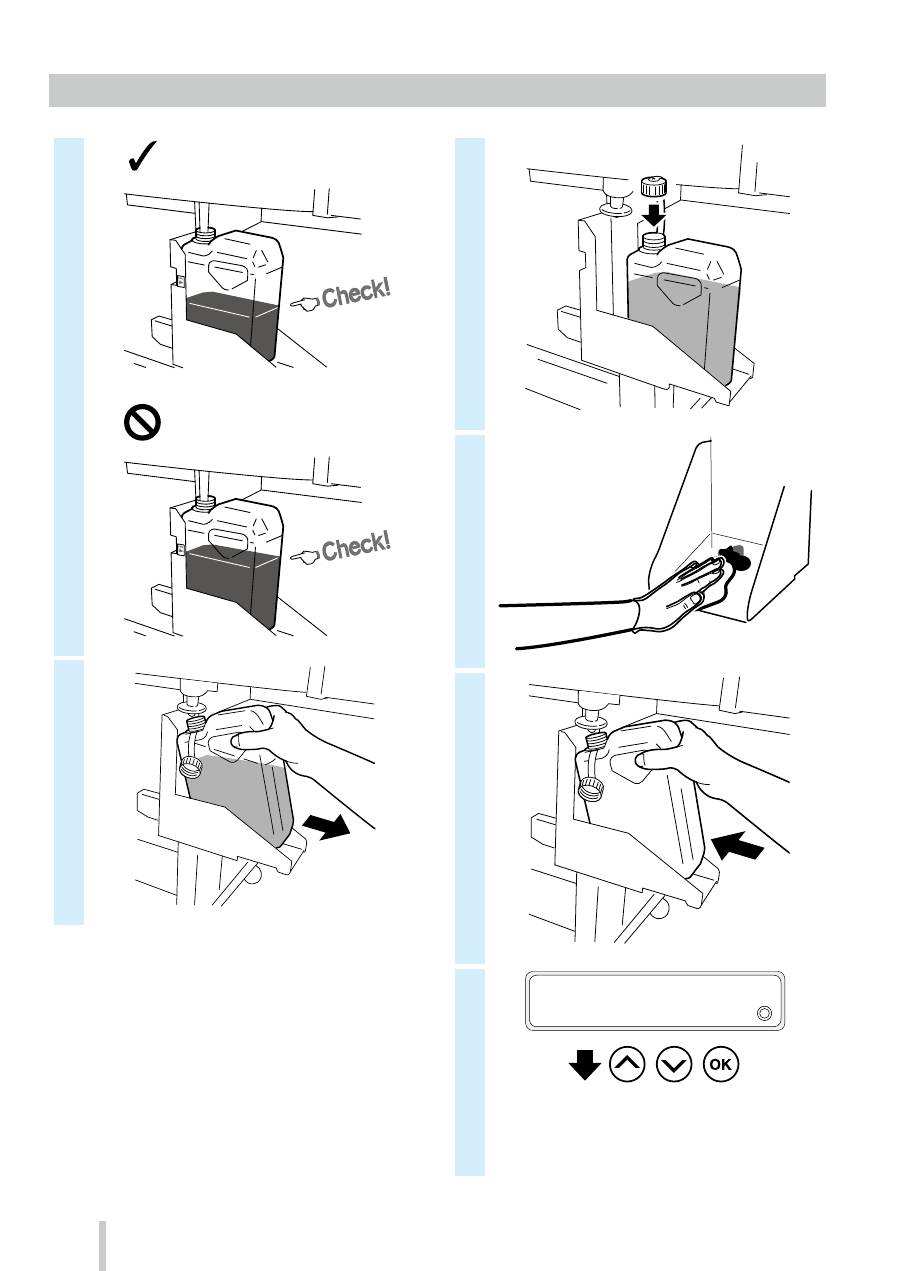
Waste ink bottle check and replacement
1
GOOD
BAD
2
3
4
5
6
RESET WST INK COUNT?
2
YES
,
,
* In addition to daily checks, replace the waste
ink bottle also when the printer displays a
message that prompts you to do so.
40
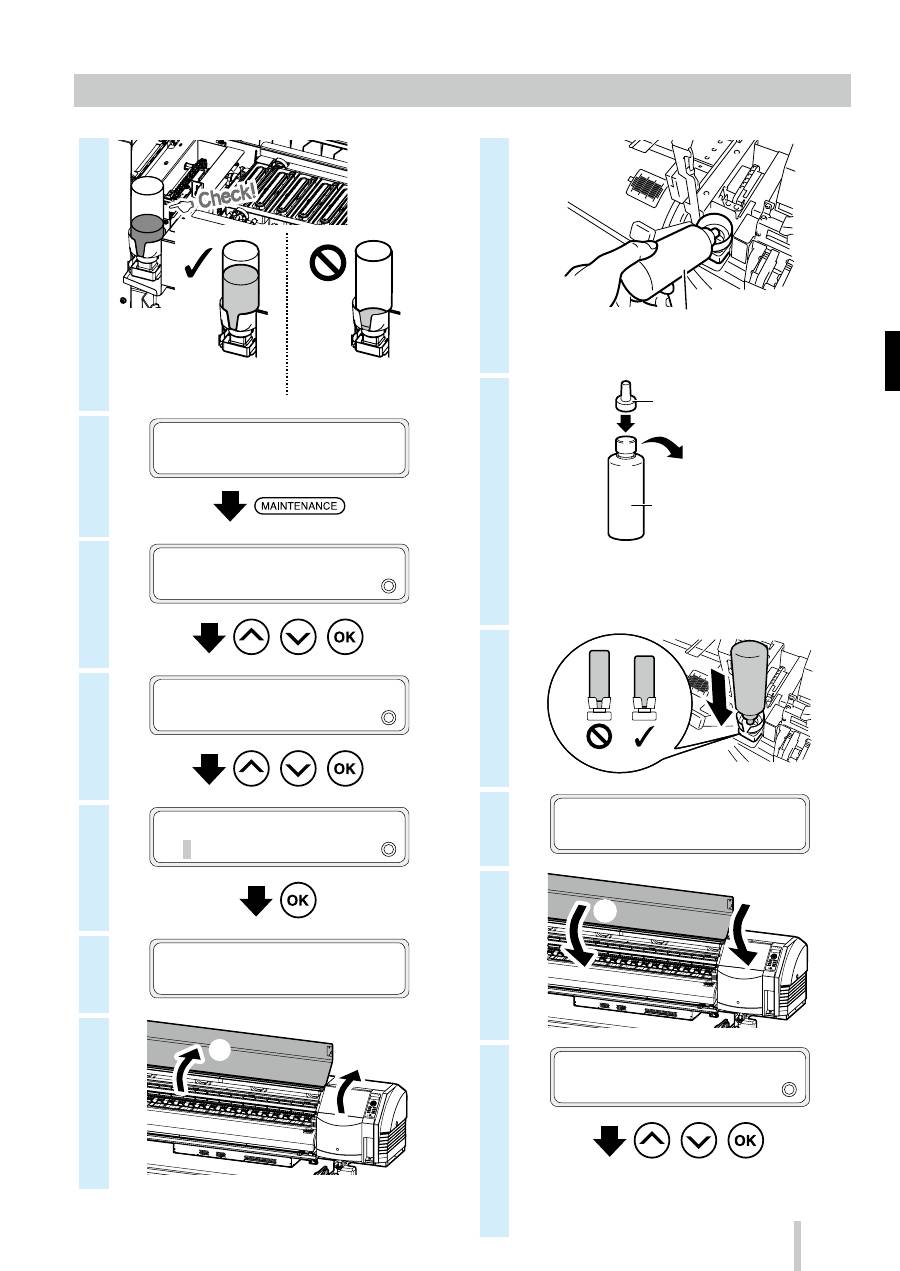
Wiper cleaning liquid check and supply
1
The procedure
is finished.
Continue the
procedure from step 2.
GOOD
BAD
2
PRINTER READY
01: PAPER / 1626mm
3
MAINTENANCE
2
WIPER MAINTENANCE
,
,
4
WIPER MAINTENANCE
2
REPLACE LIQUID
,
,
5
>REPLACE LIQUID
OK?
6
OPEN COVERS, REPLACE
WIPER CLEANG LIQUID
7
(1)
(2)
8
Used wiper cleaning liquid
* Wear gloves to perform this procedure.
9
New wiper cleaning liquid
Printer set cap
IP6-251 Wiper cleaning liquid set A
* IP6-251 is also included in the IP5-280 daily
maintenance kit A.
10
GOOD
BAD
11
AFTER REPLACING WCL
CLOSE COVERS
12
(1)
(2)
13
REPLACED WCL?
2
YES
,
,
* In addition to daily checks, supply wiper
cleaning liquid also when the printer displays
a message that prompts you to do so.
41
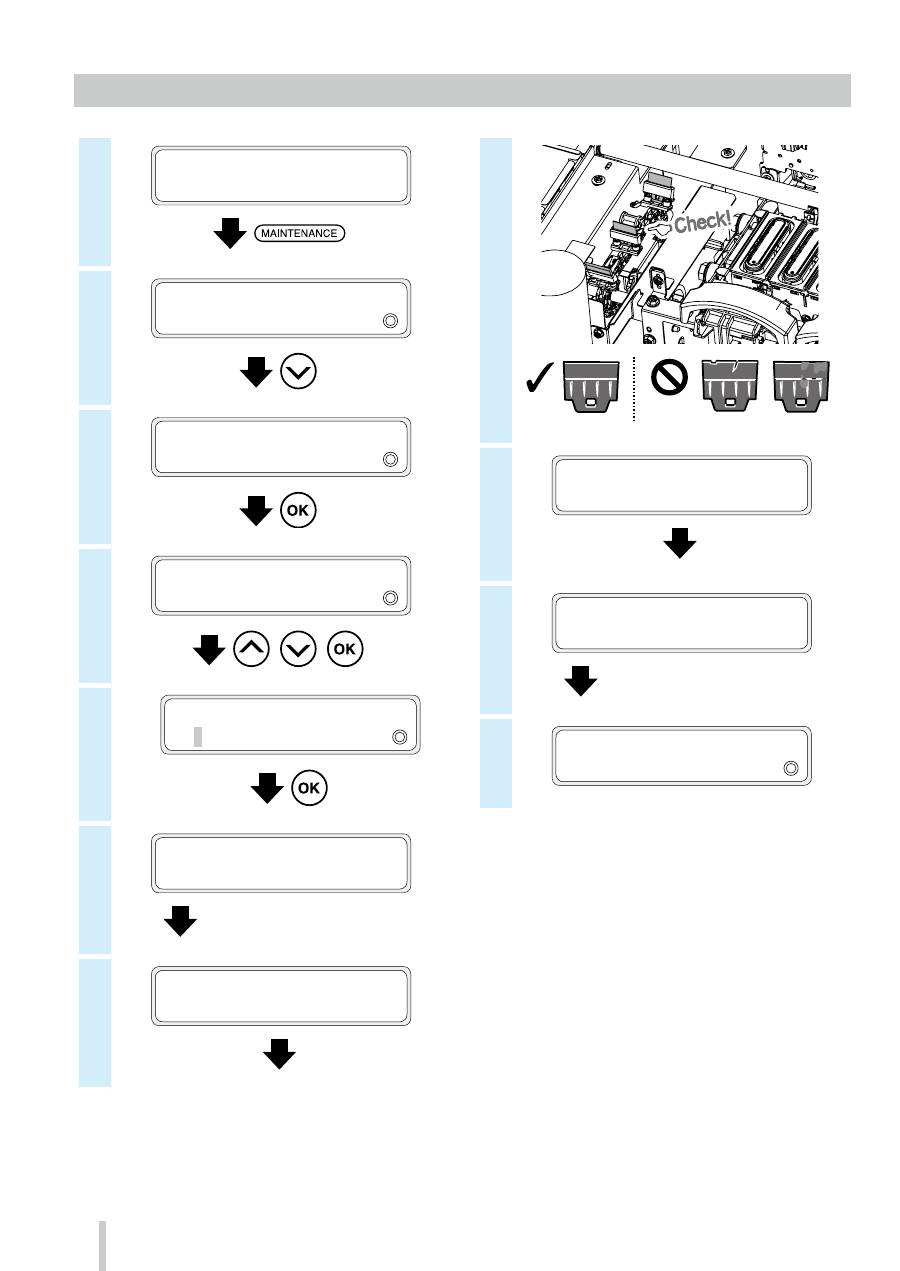
Wiper blades check
1
PRINTER READY
01: PAPER / 1626mm
2
MAINTENANCE
2
CAP CLEANING
3
MAINTENANCE
2
WIPER MAINTENANCE
4
>WIPER MAINTENANCE
2
WIPER BLADE CHECK
,
,
5
>>WIPER BLADE CHECK
OK?
6
WIPER IS MOVING...
PLEASE WAIT
The part stops moving.
7
OPEN THE COVERS AND
CHECK WIPER BLADE
8
The procedure
is finished.
Continue the procedure
from step 2.
GOOD
BAD
9
AFTER CHECKING WIPER
BLADE, CLOSE COVERS
WIPER IS MOVING...
PLEASE WAIT
The part stops moving.
>WIPER MAINTENANCE
2
WIPER BLADE CHECK
42

Wiper blades replacement
1
The procedure
is finished.
Continue the procedure
from step 2.
GOOD
BAD
2
PRINTER READY
01: PAPER / 1626mm
3
MAINTENANCE
2
WIPER MAINTENANCE
,
,
4
>WIPER MAINTENANCE
2
REPLACE BLADE
,
,
5
>>REPLACE BLADE
OK?
6
CARRIAGE IS MOVING
PLEASE WAIT
Carriage stops moving.
7
OPEN THE COVERS AND
REPLACE SPONGE BLADE
8
(1)
(2)
9
10
43
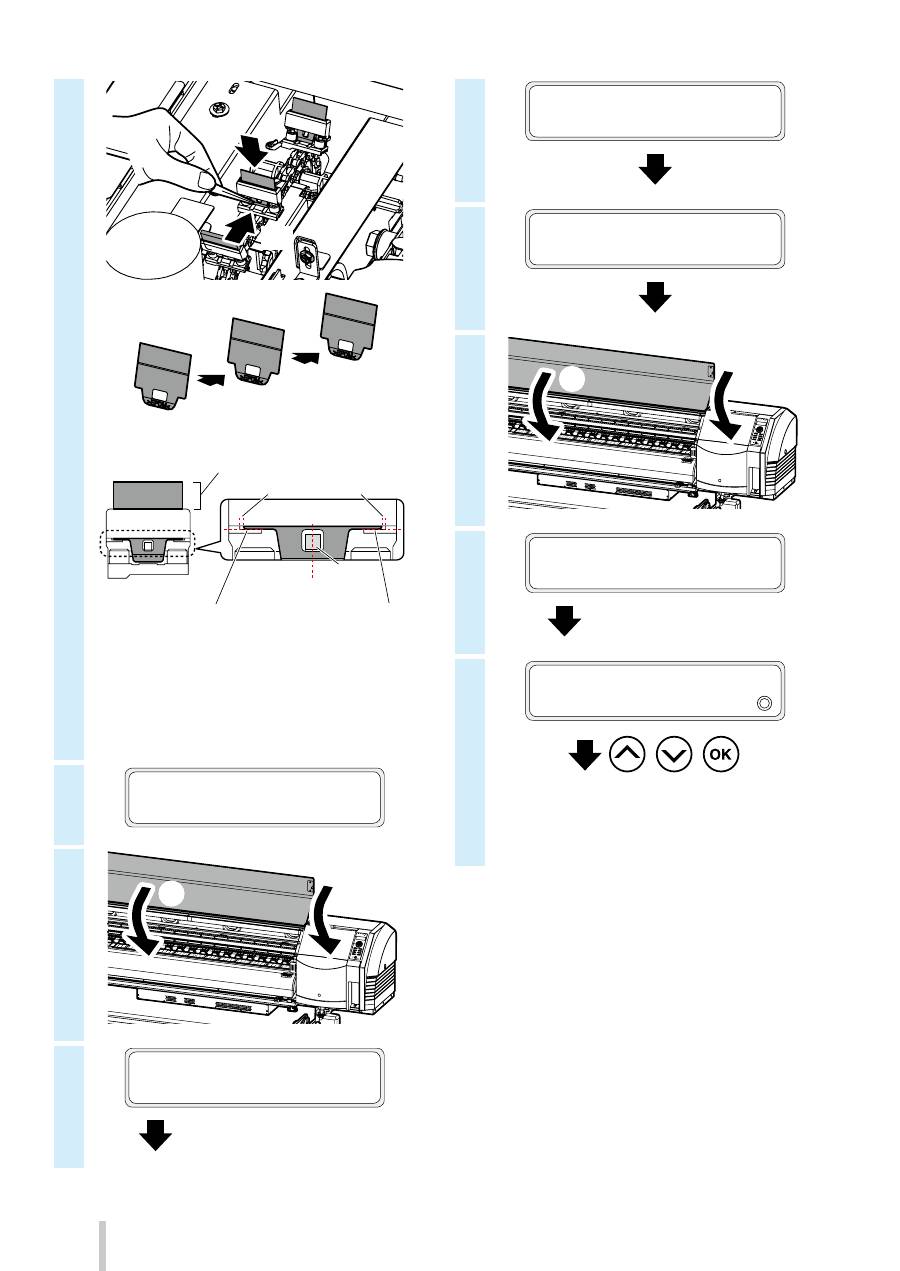
11
(1)
(2)
(1) Sponge
(2) Rubber
(3) Rubber
Protrusion
The protrusion is in the center
Parts are in contact at both the right and left sides
The spaces on the right and left are equal
They are parallel
IP5-281 Wiper blade
* Be sure to install the blades in the right order.
* IP5-281 is also included in the IP5-280 daily
maintenance kit A.
12
AFTER REPLAC. SPONGE
BLADE, CLOSE COVERS
13
(1)
(2)
WIPER IS MOVING...
PLEASE WAIT
The part stops moving.
14
OPEN THE COVERS AND
REPLACE RUBBER BLADE
15
AFTER REPLAC. RUBBER
BLADE, CLOSE COVERS
16
(1)
(2)
CARRIAGE IS MOVING
PLEASE WAIT
Carriage stops moving.
17
REPLACED WIPE BLADE?
2
YES
,
,
* In addition to daily checks, replace the wiper
blades also when the printer displays a
message that prompts you to do so.
44

Cap cleaning (capping unit cleaning, cleaning)
1
PRINTER READY
01: PAPER / 1626mm
2
MAINTENANCE
2
CAP CLEANING
3
>CAP CLEANING
OK?
4
IP7-264 Cleaning swab (Thick)
* IP7-264 is also included in the IP5-280 daily
maintenance kit A.
5
1ST WIPING OPERATION
PLEASE WAIT
1:00
Carriage stops moving.
6
OPEN COVERS, CLEAN
CAPS AND CHECK WIPER
7
The procedure
is finished.
Continue the procedure
from step 2.
GOOD
BAD
If a wiper blade is dirty or damaged, perform
WIPER BLADE CHECK
at the end of the cap
cleaning operation to replace the wiper blade.
8
IP5-279 Cap cleaning liquid A
* IP5-279 is also included in the IP5-280 daily
maintenance kit A.
* To keep the cap cleaning liquid clean, do
not soak the cleaning swab (thick) in the cap
cleaning liquid bottle again after you have
cleaned the caps with it.
* You can clean the entire capping unit with
one cleaning swab (thick) soaked once in cap
cleaning liquid.
45
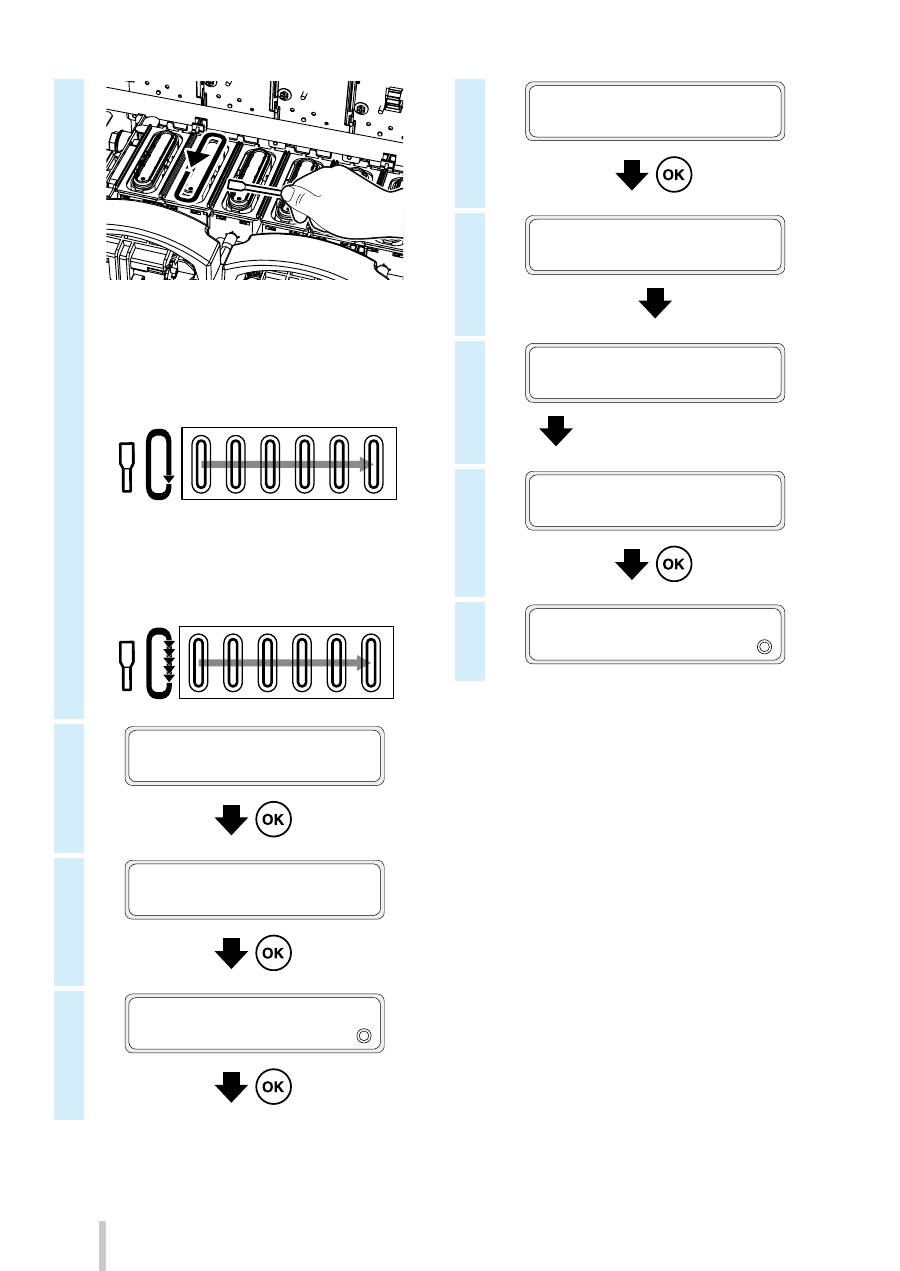
9
(1) First, pass the cleaning swab (thick) over the
entire circumference of each cap top surface
to impregnate the dirt on the surface with cap
cleaning liquid.
Pass the cleaning swab (thick) starting from the
leftmost cap and continue to the rightmost cap
in order.
(2) Next, clean all the dirt by passing the cleaning
swab (thick) 5 times over the circumference of
each cap top surface.
Start from the leftmost cap and continue to the
rightmost cap in order.
10
CLEAN CAPS, CHECK
WIPER & CLOSE COVERS
11
CAP CLEAN COMPLETE?
OK?
12
START PH RECOVERY?
OK/CANCEL
13
PH RECOVERING
BOTTLE IS EMPTY?
14
2ND WIPING OPERATION
PLEASE WAIT
1:00
15
PH RECOVERING
REQUIRED TIME
Y:YY
The cleaning is complete.
16
PERFORM NOZZLE PRINT
MAINTENANCE
2
CAP CLEANING
46

Other maintenance operations
Clean the following parts when when you notice any dirt.
<Head guard cleaning>
Head guard
Area to clean
Area to clean
<Media edge guards cleaning>
Replace also the wiper sponge when the printer displays
a message that prompts you to do so.
Perform sheet mount cleaning if you notice that the
capping unit is not clean.
<Pressure roller and platen cleaning>
Media edge guard
Platen
Pressure roller
<Front cover and paper guide cleaning>
Output paper
guide
Front cover
See the
User’s Guide
for the cleaning procedures.
47

The timing to perform each maintenance item is shown in the table below.
No.
Item
Daily
Weekly
When a message is
displayed
When it is
noticeably dirty
Consumables
A
Media installation
B
Nozzle print
C
Waste ink bottle check and
replacement
IP5-299 Waste ink bottle
D
Wiper cleaning liquid check and
supply
IP6-251 Wiper cleaning liquid set A *
1
E
Wiper blade cleanliness check and
replacement
IP5-281 Wiper blade *
1
F
Cap cleaning
Capping unit
cleaning
IP5-279 Cap cleaning liquid A *
1
IP7-264 Cleaning swab (Thick) *
1
Cleaning
G
Pressure roller cleaning
H
Wiper sponge replacement
IP5-282 Wiper sponge
I
Sheet mount cleaning
(This operation must be performed
approximately every month)
IP5-283 Sheet mount cleaning kit A
J
Printer cleaning
(This operation
must be performed
approximately once
per week)
Media edge
guard cleaning
IP6-147 Cleaning swab *
1
IP5-279 Cap cleaning liquid A *
1
Head guard
cleaning
Platen
cleaning
Paper guide
cleaning
Front cover
cleaning
K
Cleaning around the ionizers and
the sensors for automatic print
adjustment
(This operation must be performed
approximately once per year)
IP6-147 Cleaning swab *
1
*1 Also included in the IP5-280 daily maintenance kit A.
• • •
Check
• • •
Set
• • •
Replace
• • •
Clean
• • •
Panel operation
• • •
Remove
48
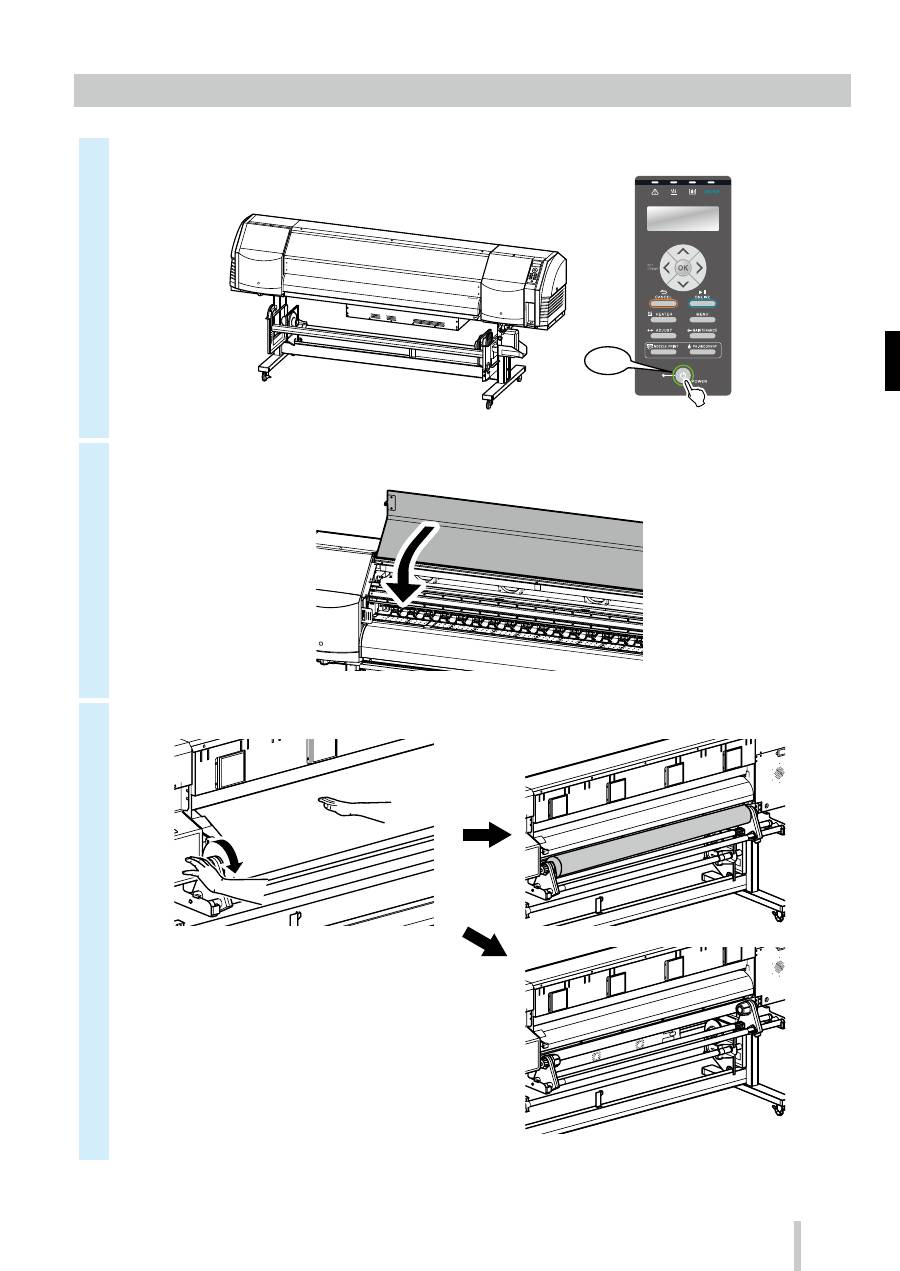
After the operation of the day
1
Keep the printer turned on.
ON
2
Keep the front cover closed.
3
Take up the media on the TUR unit, or remove the media from the printer.
49
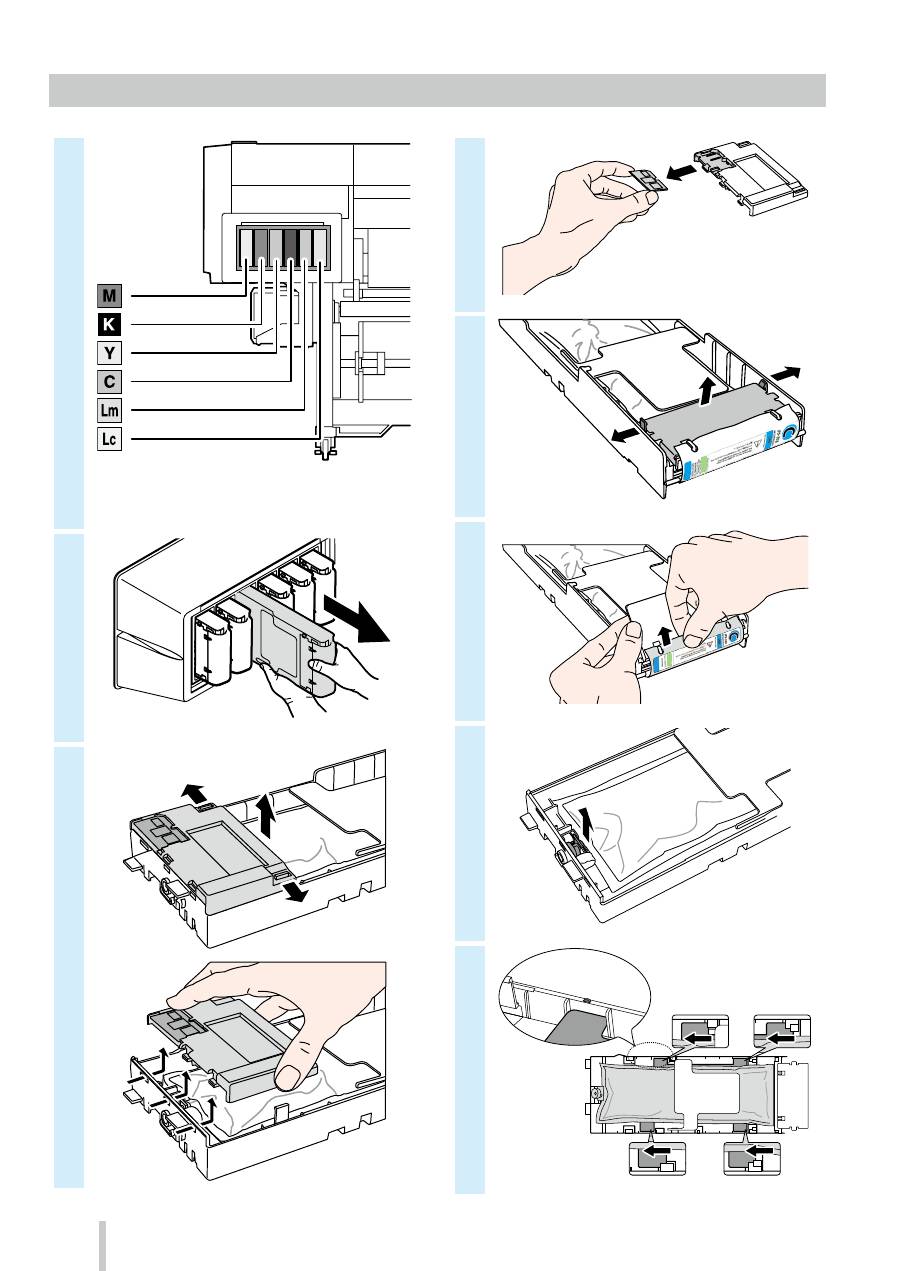
Ink cartridge replacement
1
* Be sure to install the correct ink color in the
corresponding slot.
2
3
(1)
(1)
(2)
(3)
4
5
(1)
(1)
(2)
6
50
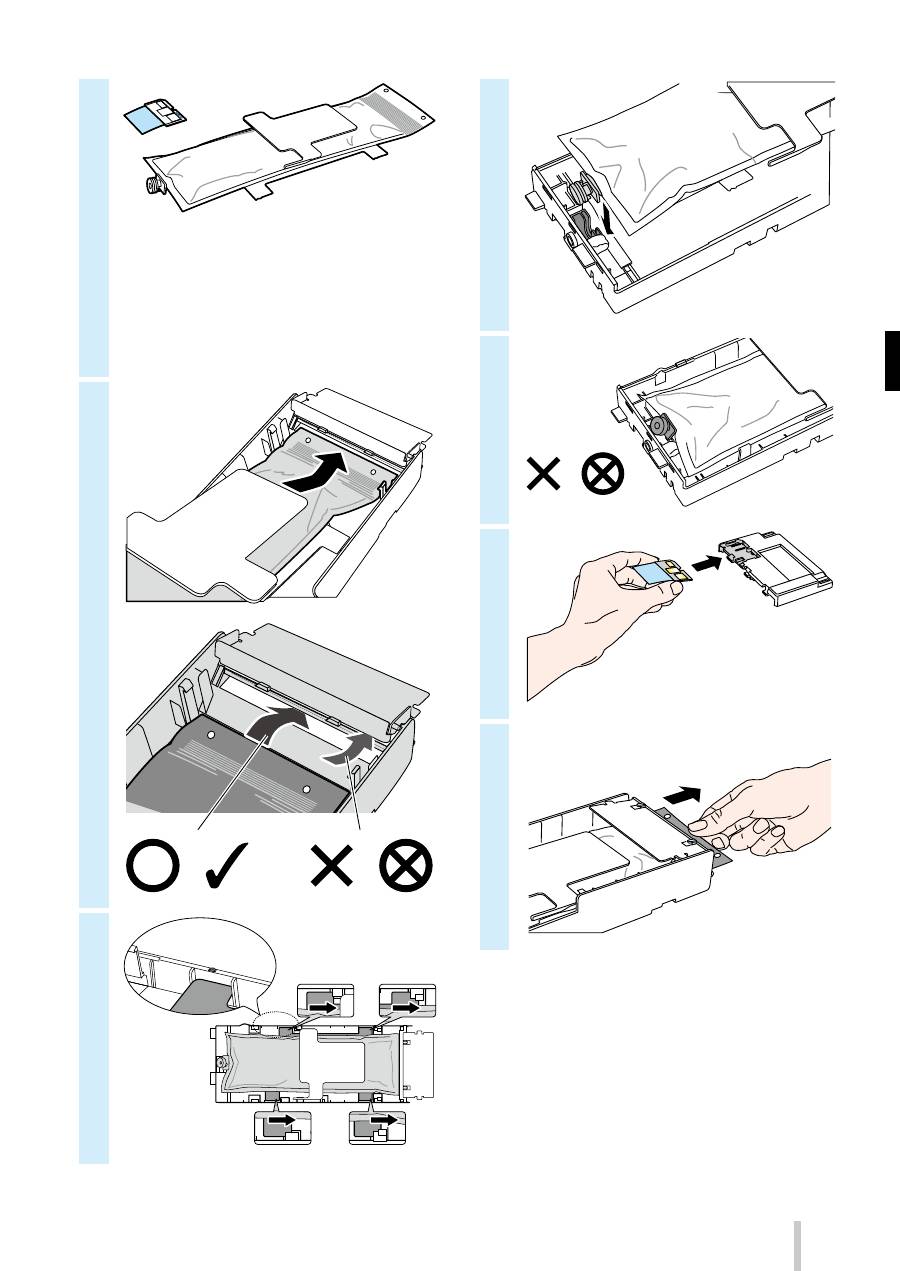
7
IP5-221
Y (yellow)
IP5-222
M (magenta)
IP5-223
C (cyan)
IP5-224
K (black)
IP5-225
Lc (light cyan)
IP5-226
Lm (light magenta)
8
9
10
11
12
51
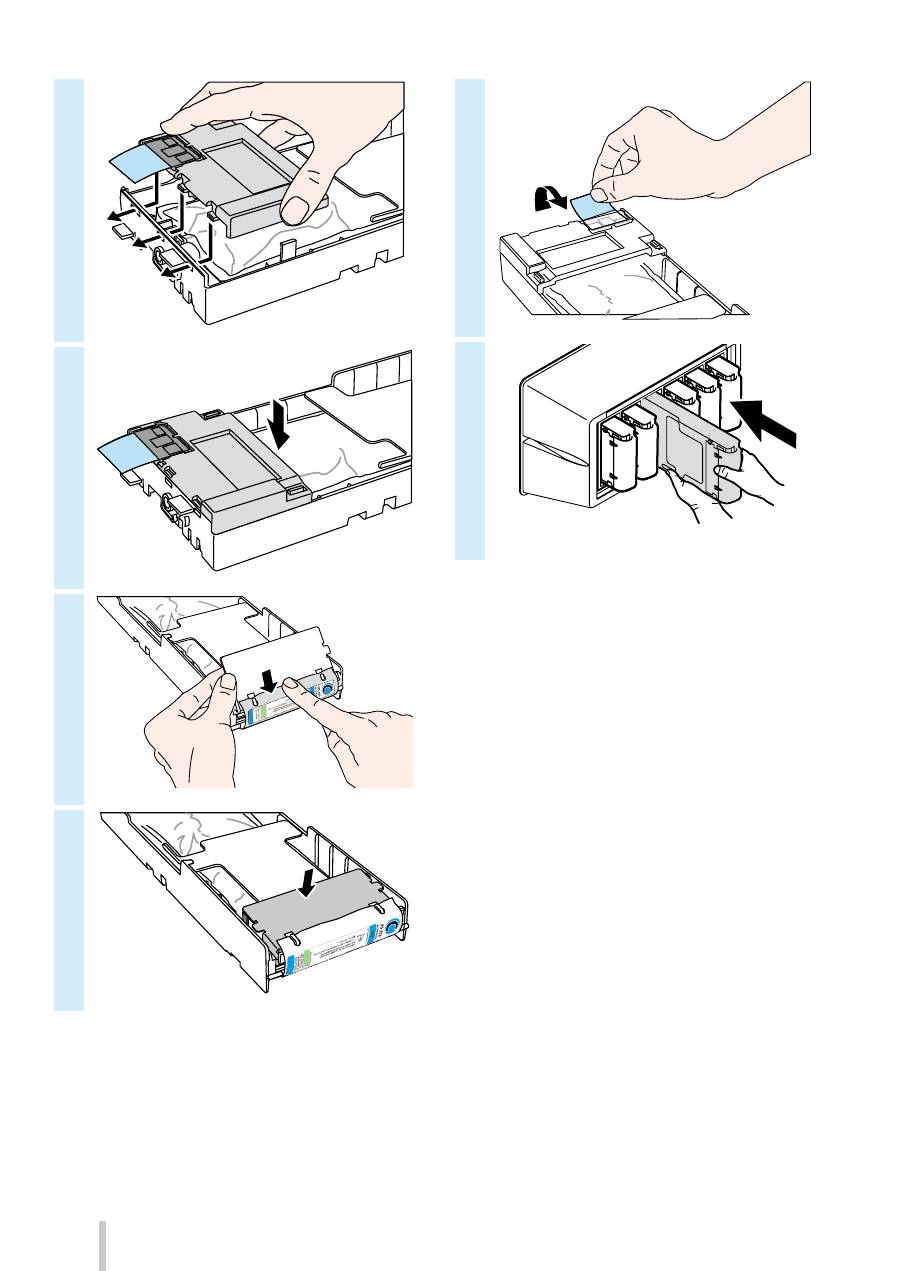
13
14
15
16
52
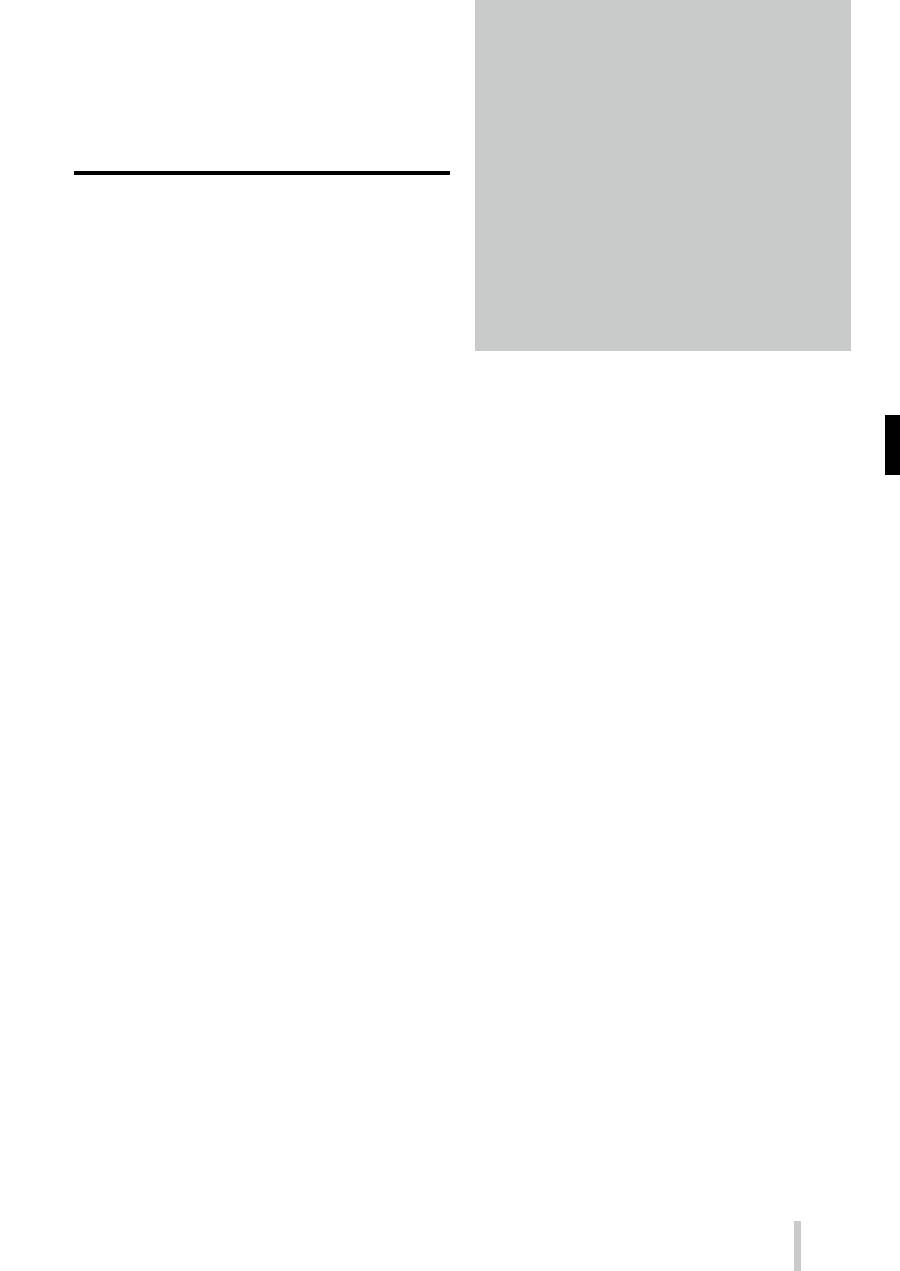
Table des matières
IP-5630/5530
Guide de référence rapide
FRANÇAIS
Aspect et principaux composants ...............54
Avant de l'imprimante (côté sortie papier) ................ 54
Arrière de l'imprimante (côté entrée papier) ............ 55
Intérieur de l'imprimante ................................................. 56
Unité de chauffage de l'imprimante ............................ 56
Panneau de commande ................................................... 57
Installation et enlèvement de support .......58
Chargement du support dans l'unité d'alimentation .. 58
Chargement du support dans la bobine réceptrice .. 60
Retrait du support de l'unité d'alimentation ............ 62
Réglage .............................................................63
Réglage de l'avance du support ................................... 63
Réglage de la position bidirectionnelle .....................64
Maintenance ....................................................65
Impression avec les buses ................................................ 65
Vérification et remplacement de la bouteille de
résidus d'encre .....................................................................66
Alimentation et vérification du liquide de nettoyage .. 67
Contrôle de la lame de l’essuyeur .................................. 68
Remplacement des essuyeurs ......................................... 69
Nettoyage de la protection
(nettoyage de l’unité de protection, nettoyage)...... 71
Autres opérations de maintenance .............................. 73
Après le fonctionnement quotidien ............................ 75
Remplacement de cartouche d'encre .......................... 76
53
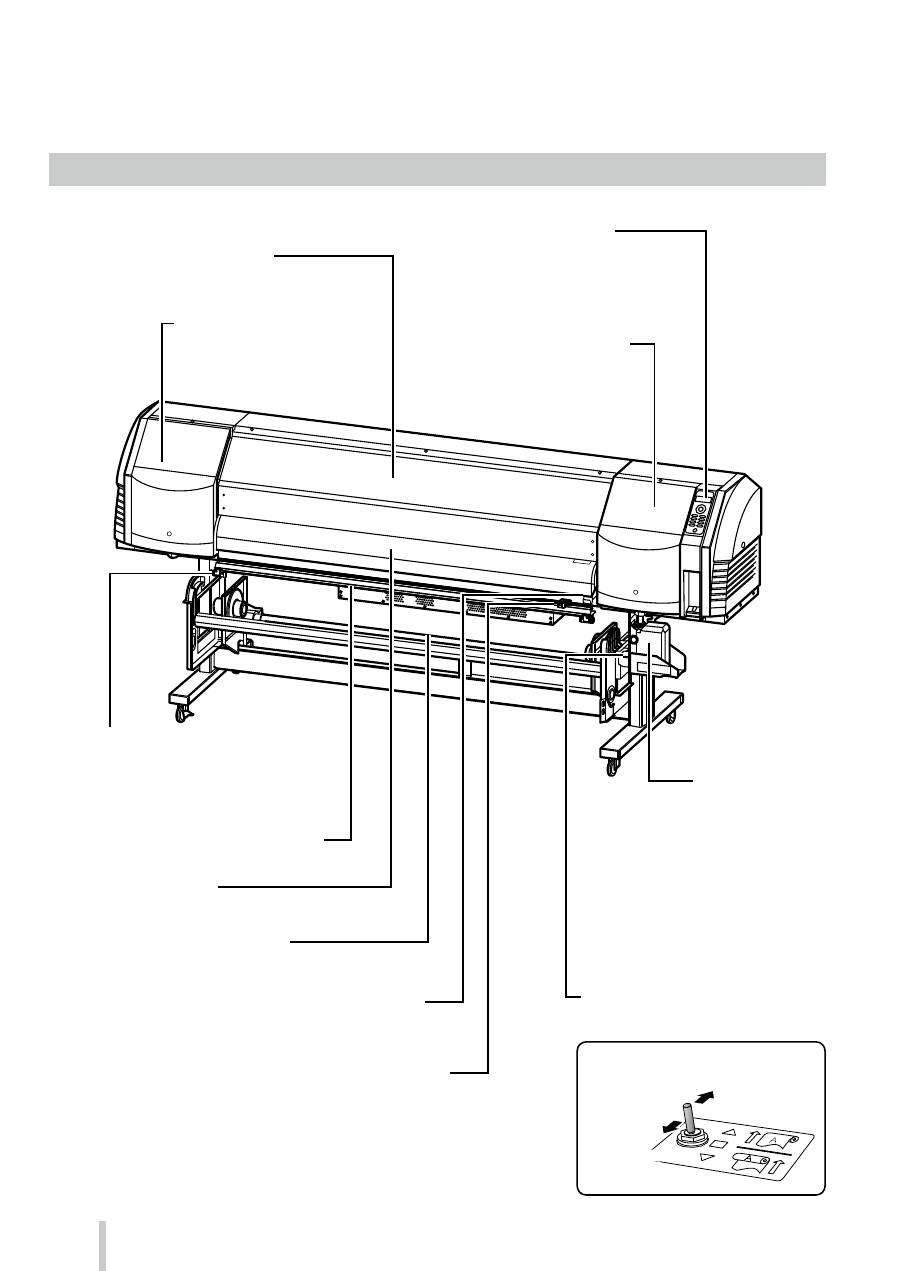
Aspect et principaux composants
Avant de l'imprimante (côté sortie papier)
54
Chargement vers
l’intérieur
Enroulement
désactivé
Chargement vers
l’extérieur
• Capot de la zone de maintenance
Ouvrez-le pour procéder à la
maintenance de la tête d’impression.
•Capot avant
Doit être fermé durant l’impression.
•Capot de l’unité de protection
Ouvert lors du nettoyage de l’unité de
protection ou du chariot.
•Panneau de commande
Équipé de voyants DEL et d’un écran LCD
permettant d’afficher l’état de l’imprimante
ainsi que des boutons permettant de définir
les fonctions.
•Levier montée/descente du rouleau presseur
Ce levier sert à fixer ou à libérer le support.
•Bobine réceptrice
Enroule le support imprimé.
•Guide-papier avant
Comprend le post-chauffage permettant de sécher l’encre.
•Lame de massicot du support (option)
Elle sert à couper le support.
•Clip de support (option)
Après avoir coupé le support, fixez-le
de façon à ce qu’il ne tombe pas.
•Unité de massicot (64) (option)
•Bouteille de
résidus d’encre
•Commutateur de sens de sortie
Définit le sens de sortie du support.

Arrière de l'imprimante (côté entrée papier)
55
•Port USB
Utilisé pour connecter un lecteur USB à l’imprimante.
•Connecteur USB
Utilisé pour raccorder l’imprimante à un ordinateur.
•Levier montée/descente du rouleau presseur
Un levier utilisé pour fixer ou libérer le support.
Se déplace avec le levier du rouleau presseur
sur l’avant de l’imprimante.
•Positions d’installation de l’accessoire d’échappement
• Prise d’entrée d’alimentation
Raccordez le câble d’alimentation à la prise
d’entrée d’alimentation.
•Porte-support
Il doit être installé aux deux
bouts du support en rouleau.
•Roulette
Placez le verrou sur OFF pour déplacer
l’imprimante et sur ON pour la bloquer en place.
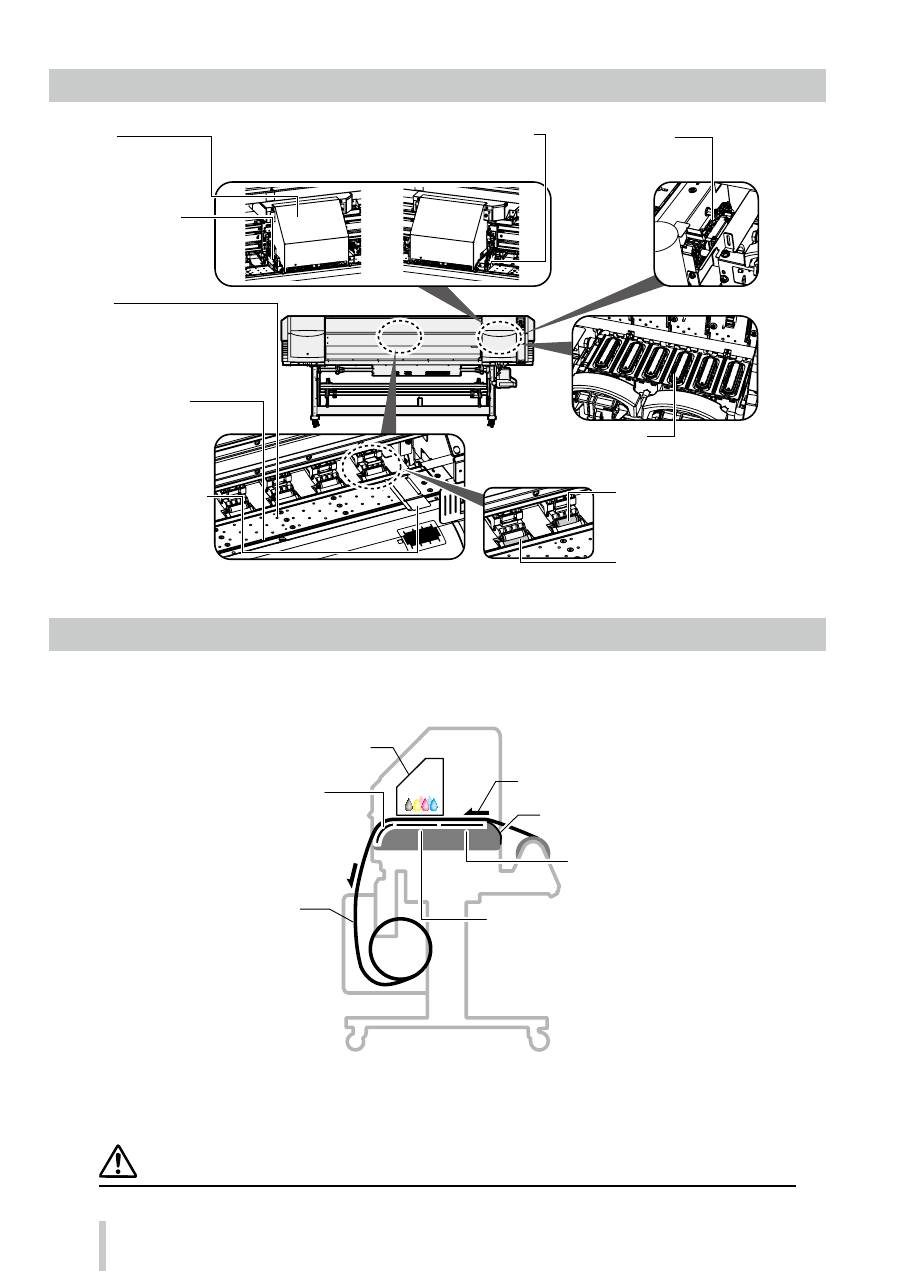
Intérieur de l'imprimante
Unité de chauffage de l'imprimante
L'imprimante est équipée de trois unités de chauffage pour la fusion de l'encre et la stabilisation de la qualité d'image.
Direction de chargement
du support
Support
head
Chariot
Guide-papier (arrière)
• Unité de chauffage de l'imprimante (avant)
Fait pénétrer l'encre dans le support en vue
de la fusion de l'encre.
• Unité de post-chauffage (arrière)
Effectue un pré-chauffage du support.
• Unité de post-chauffage (finition)
Sèche l'encre de manière à stabiliser
la qualité d'impression.
* Ces trois unités de chauffage sont contrôlées indépendamment les unes des autres.
La température des unités de chauffage peut être contrôlée depuis le panneau de commande, le logiciel RIP
et CP_Manager.
AVERTISSEMENT
Ne touchez pas ces unités de chauffage. Leur température devient très élevée et vous risquez de vous brûler.
• Chariot
Abrite les têtes d’impression,
et imprime l’image avec le
support de scannage.
• Ionisateur (option)
Élimine l’électricité statique du support
et réduit les défauts d’impression
causés par le brouillard d’encre.
• Capteurs pour l’ajustement d’impression automatique
Capteurs optiques utilisés pour l’ajustement
d’impression automatique.
• Protection des bords du support
Protège les têtes d’impression des
dommages causés par les cornes et les
bavures sur les bords du support.
• Rainure du massicot
La lame du massicot est insérée
dans cette rainure lors du
découpage du support, afin
d’assurer un découpage droit.
• Rouleau presseur
Lorsque vous abaissez le levier montée/descente
du rouleau presseur, le support est pincé.
• Rouleau d’entraînement
Le rouleau d’entraînement sert à faire
avancer ou reculer le support.
• Plateau
Déplace le support. Le plateau intègre
des ventilateurs aspirants et une unité
de chauffage de l’imprimante pour
sécher l’encre.
• Unité d’essuyage
Retire les corps étrangers de la
surface de la buse de la tête
d’impression.
• Unité de protection
Empêche les buses de la tête
d’impression de sécher.
56
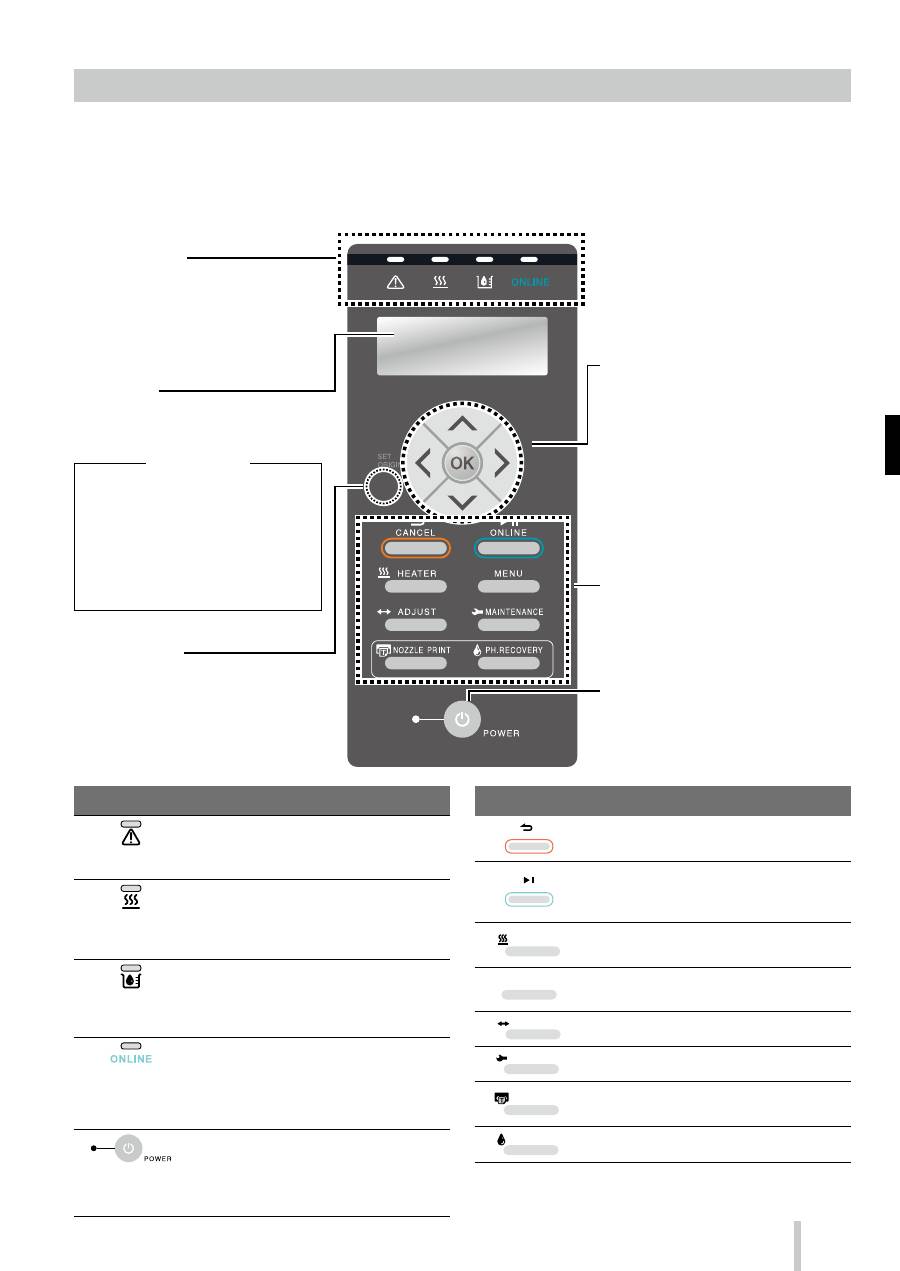
Panneau de commande
Les boutons, les voyants DEL et l'écran LCD sont situés sur le panneau de commande de l'imprimante tel que figuré ci-
dessous. De plus, le panneau de commande est muni d'une alerte sonore signalant une erreur ou le fait d'appuyer sur
un mauvais bouton.
L’imprimante se met en mode attente si elle n’est pas utilisée pendant un certain temps.
Boutons
CANCEL
Annule les paramètres saisis et retourne au menu
supérieur.
ONLINE
Permet de basculer entre mode en ligne et hors
ligne, de mettre l'imprimante en pause ou de
reprendre l'impression.
HEATER
Ouvre le menu de commande de l'unité de chauf-
fage.
MENU
Utilisé pour afficher les informations relatives à
l'imprimante et modifier ses paramètres.
ADJUST
Utilisé pour entrer dans le menu de réglage.
MAINTENANCE
Utilisé pour entrer dans le menu de maintenance.
NOZZLE PRINT
Utilisé pour effectuer une impression avec les
buses.
PH.RECOVERY
Utilisé pour entrer dans le menu de nettoyage.
Voyants DEL
Voyant DEL d'erreur
(orange)
Indique si une erreur s'est produite.
ALLUMÉ : une erreur s'est produite.
Clignote : avertissement.
ÉTEINT : normal (pas d'erreur).
Voyant DEL de l'unité
de chauffage de
support (vert)
Indique l'état de l'unité de chauffage du support.
- ALLUMÉ : la température définie a été atteinte
- Clignote : en cours de chauffage
- ÉTEINT : l'unité de chauffage du support est éteinte
Voyant DEL d'encre
(vert)
Indique s'il reste de l'encre.
ALLUMÉ : il reste des encres de toutes les couleurs.
Clignote : encre en voie d'épuisement (le niveau d'une
des couleurs est bas.)
ÉTEINT : pas d'encre.
Voyant DEL d'état
(vert)
Indique l'état de l'imprimante (en ligne, hors ligne,
réception de données, pause).
- ALLUMÉ : en ligne
- Clignote (lentement) : en pause
- Clignote (rapidement) : réception de données
- ÉTEINT : hors ligne
Voyant DEL
d’alimentation
(vert)
Indique si l’imprimante est sous ou hors tension.
- ALLUMÉ : L’imprimante est sous tension.
(Le voyant DEL est également allumé lorsque
l’imprimante est en mode attente.)
- ÉTEINT : L’imprimante est hors tension.
57
•Commutateur d'alimentation
Utilisé pour mettre l'imprimante sous ou
hors tension.
Utilisé pour entrer en mode attente et le
quitter manuellement.
•Boutons
Utilisez ces boutons pour naviguer dans le
menu de l'imprimante.
Voir le tableau ci-dessous.
•Boutons directionnels
Utilisés pour sélectionner des options de
menu, passer d'un menu à l'autre (sélection,
valeurs croissantes/décroissantes), etc.
•Bouton OK
Utilisé pour confirmer le menu et les
paramètres.
•Écran LCD
Il montre l'état de l'imprimante et affiche la
fenêtre de menu (2 lignes, 20 caractères).
•Alerte sonore
Résonne lorsqu'une erreur se produit ou
qu'un mauvais bouton est pressé. Elle
avertit également de la maintenance
journalière et de l'ouverture des capots des
têtes d'impression.
•Voyants DEL
Ils indiquent l'état de l'imprimante en étant
allumés ou éteints, ou en clignotant.
Voir le tableau ci-dessous.
Mode attente
(Pendant le mode attente)
LCD : écran et rétroéclairage désactivés
Voyant LED en ligne : clignote lentement
Autres voyants LED : désactivés
(Quitter le mode attente)
L’imprimante quitte le mode attente quand
- vous appuyez sur un bouton,
- l’imprimante reçoit des données à imprimer.
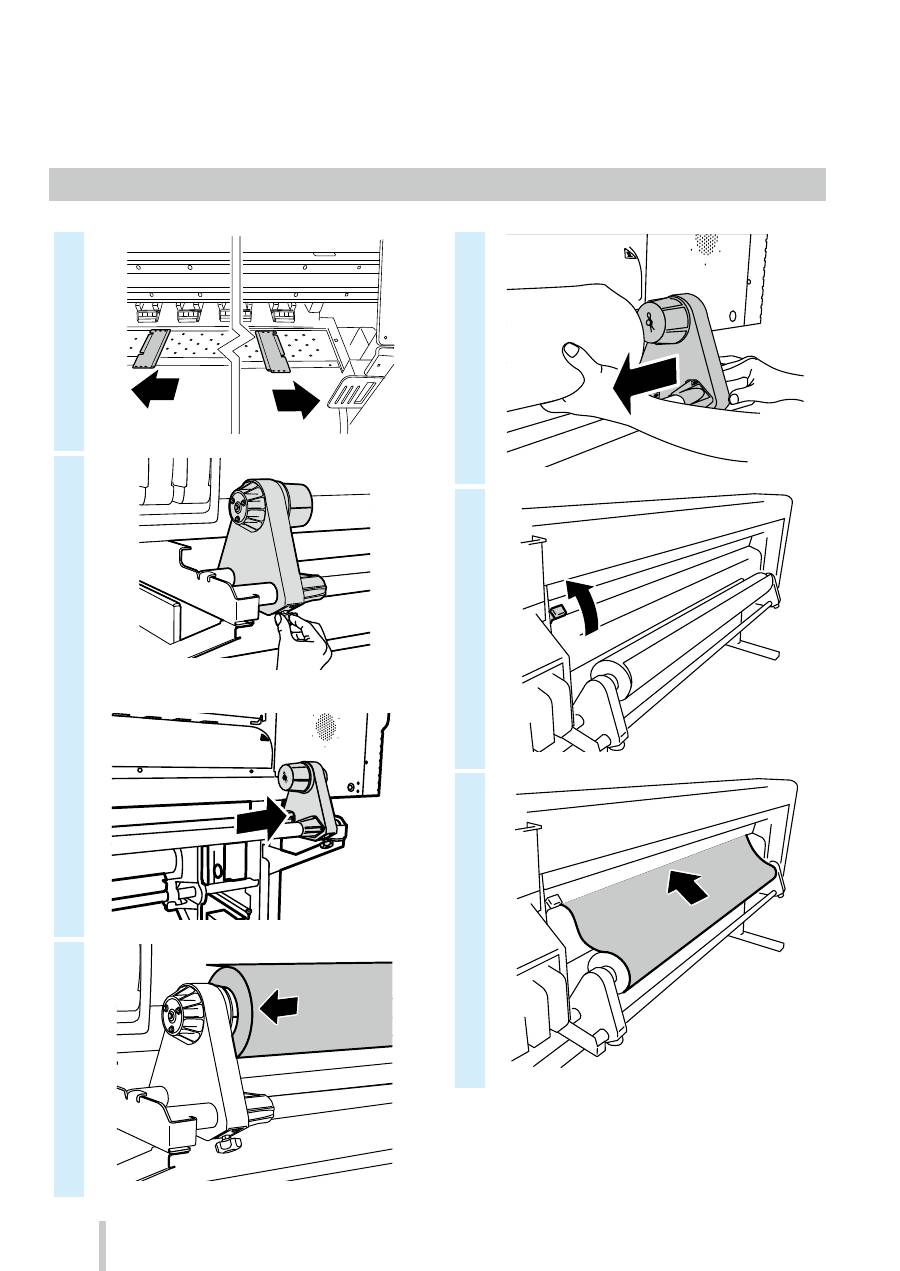
Installation et enlèvement de support
Chargement du support dans l'unité d'alimentation
1
2
3
4
5
6
58
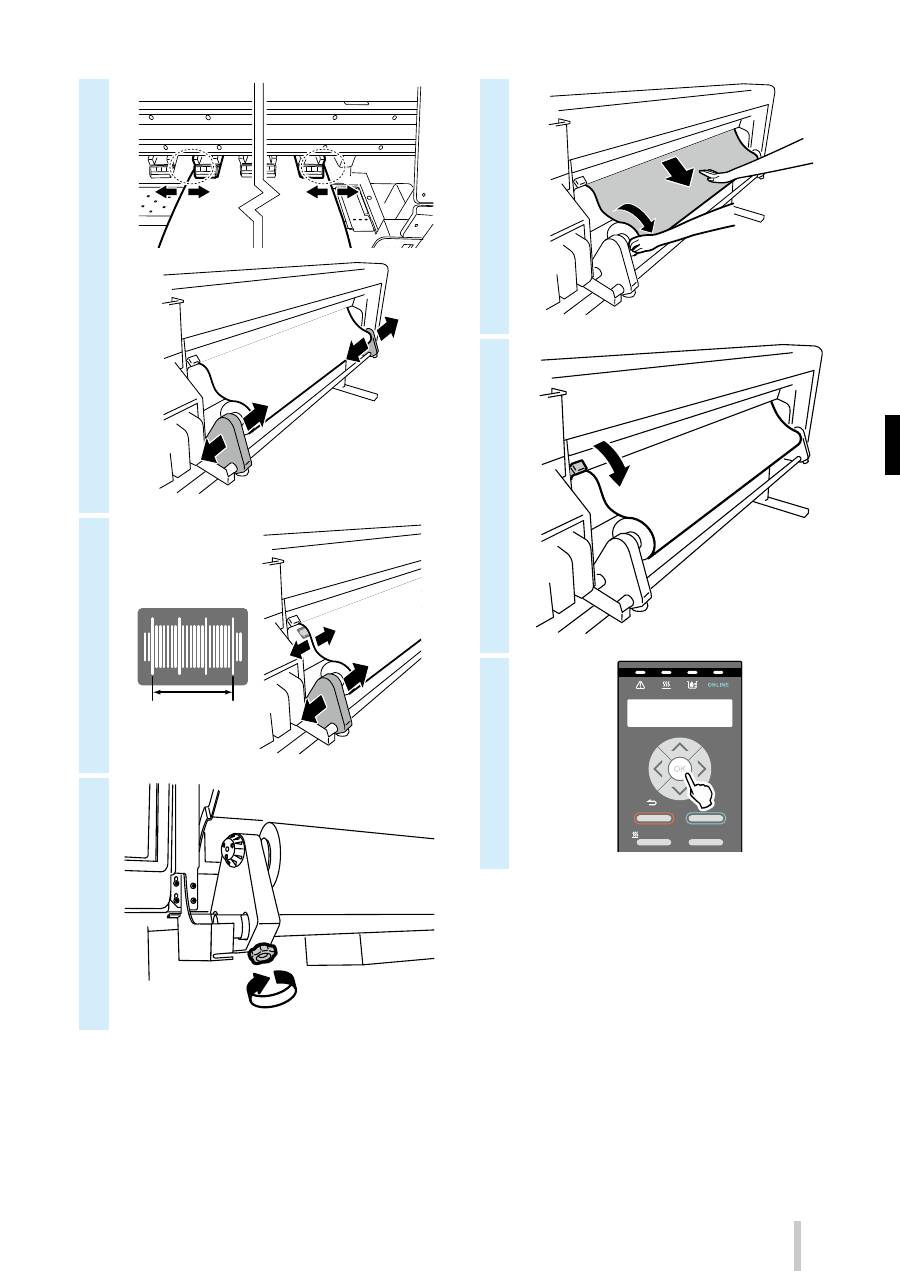
7
8
9
10
11
12
POWER
HEATER
MENU
CANCEL
SET
ORIGIN
ONLINE
ADJUST
MAINTENANCE
NOZZLE PRINT
PH.RECOVERY
59

