OKI ColorPainter E-64s – page 2
Manual for OKI ColorPainter E-64s

9
1. はじめに、各キャップ上面の外周部分を、
クリーニング棒(大)で 1 周させます。
これにより、各キャップ表面の汚れに
キャップクリーニング液を浸透させます。
作業は、左のキャップから右方向に向
かって行います。
2. 次に、各キャップ上面の外周部分を、ク
リーニング棒(大)で 5 周させて、汚れ
を拭き取ります。
作業は、左のキャップから右方向に向
かって行います。
10
キャッフ゜セイソウ ワイフ゜カクニンシテ
カハ゛ーヲシメテクタ゛サイ
..
11
>キャッフ゜ノ セイソウカンリョウ
OK?
◎
..
12
クリーニンク゛ヲシ゛ッシシマスカ?
OK/CANCEL
◎
..
13
クリーニンク゛スタート
ホ゛トルカクニンOK?
..
14
アトショリチュウ
シハ゛ラクオマチクタ゛サイ
1:00
15
クリーニンク゛チュウ
ノコリシ゛カン
Y:YY
..クリーニング終了
16
NOZZLE PRINTヲ
シ゛ッシシテクタ゛サイ
..
MAINTENANCE
↕キャッフ°クリーニンク゛
◎
20

◆ その他のメンテナンス
プリンターの汚れが目立つ場合には、以下の箇所を清
掃してください。
<ヘッドガードの清掃>
ヘッドガード
清掃箇所
清掃箇所
<メディアエッジガードの清掃>
そのほか、プリンターの交換メッセージが表示された
ときに「ワイパースポンジ」を交換してください。
キャッピングユニットの汚れが目立つ場合は、「シート
マウントクリーニング」を実施してください。
<加圧ローラー、プラテンの清掃>
メディアエッジガード
プラテン
加圧ローラー
<外装(フロントカバー)、ペーパーガイドの清掃>
ペーパーガイド
フロントカバー
これらの詳細な方法については取扱説明書を参照して
ください。
21

各種メンテナンスを行う周期は以下の通りです。
No.
項目
毎日
毎週
プリンターの
メッセージがあるとき
汚れが
目立つとき
消耗品
A
メディアセット
B
ノズルプリント
C
廃インクボトルのチェックと
交換
IP5-299 廃インクボトル
D
ワイパークリーニング液の
チェックと交換
IP6-251
ワイパークリーニング液セット A
※ 1
E
ワイパーブレードの汚れ
チェックと交換
IP5-281 ワイパーブレード
※ 1
F
キャップ
クリーニング
キャッピング
ユニットの清掃
IP5-279
キャップクリーニング液 A
※ 1
IP7-264
クリーニング棒(大)
※ 1
クリーニング
G
加圧ローラー清掃
H
ワイパースポンジ交換
IP5-282 ワイパースポンジ
I
シートマウントクリーニング
(実施の目安は 1 ヶ月に 1 度です)
IP5-283
シートマウントクリーニングキット A
J
プリンター
の清掃
( 実 施の目安
は 1 週間に 1
度です)
メディアエッジ
ガード清掃
IP6-147 クリーニング棒
※ 1
IP5-279
キャップクリーニング液 A
※ 1
ヘッドガード
清掃
プラテン清掃
ペーパーガイド
清掃
外装(フロント
カバー)清掃
K
自動印刷調整用のセンサーと
イオナイザー周りの清掃
(実施の目安は 1 年に 1 度です)
IP6-147
クリーニング棒
※ 1
※ 1 これらは、IP5-280 日常メンテナンスキット A にも含まれます。
・・・確認
・・・セット
・・・交換
・・・清掃
・・・パネル操作
・・・外す
22
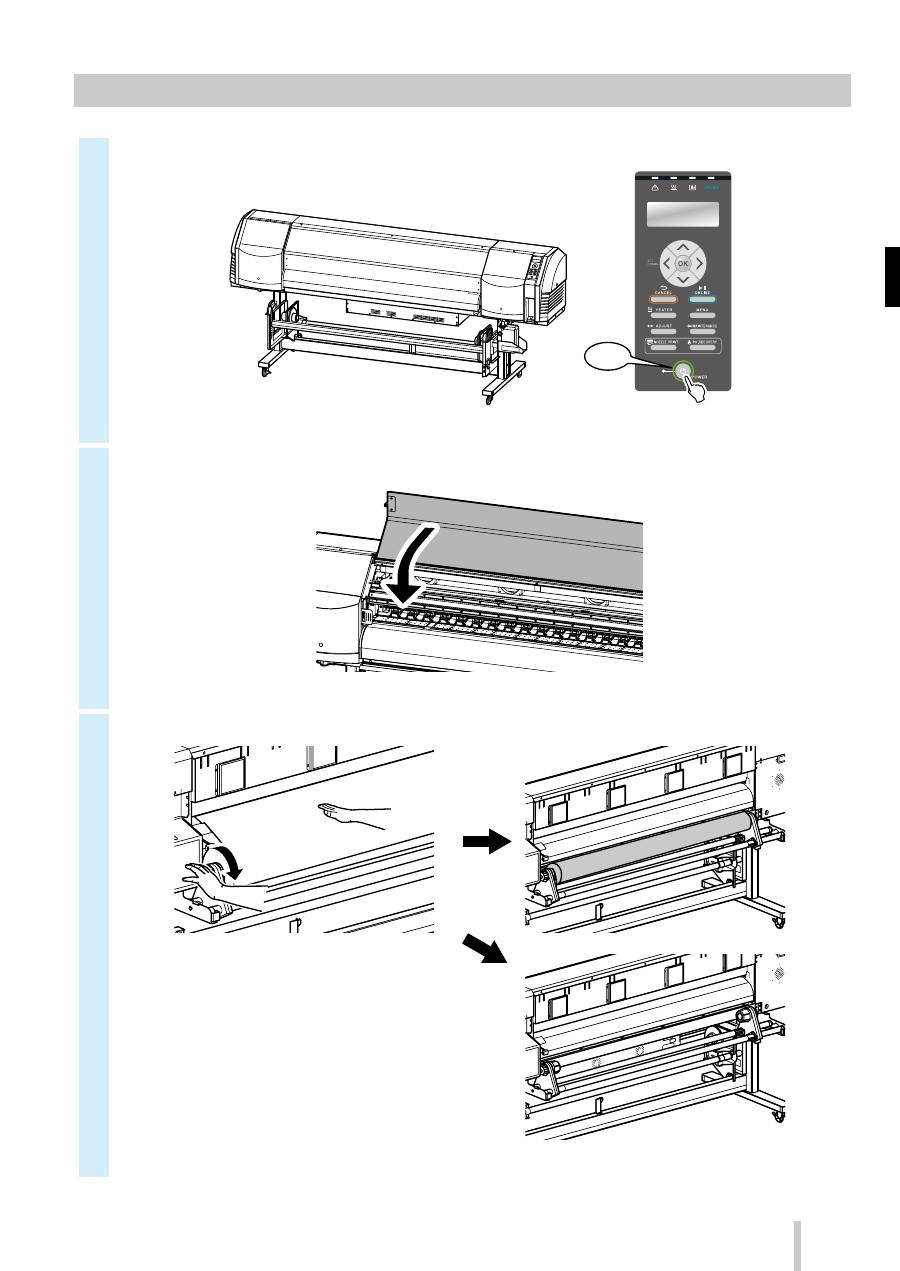
◆ その日使い終わったら
1
.電源は入れたままにしてください。
ON
2
.フロントカバーは閉じておいてください。
3
.メディアは巻き取っておくか、または本機から取り外してください。
23
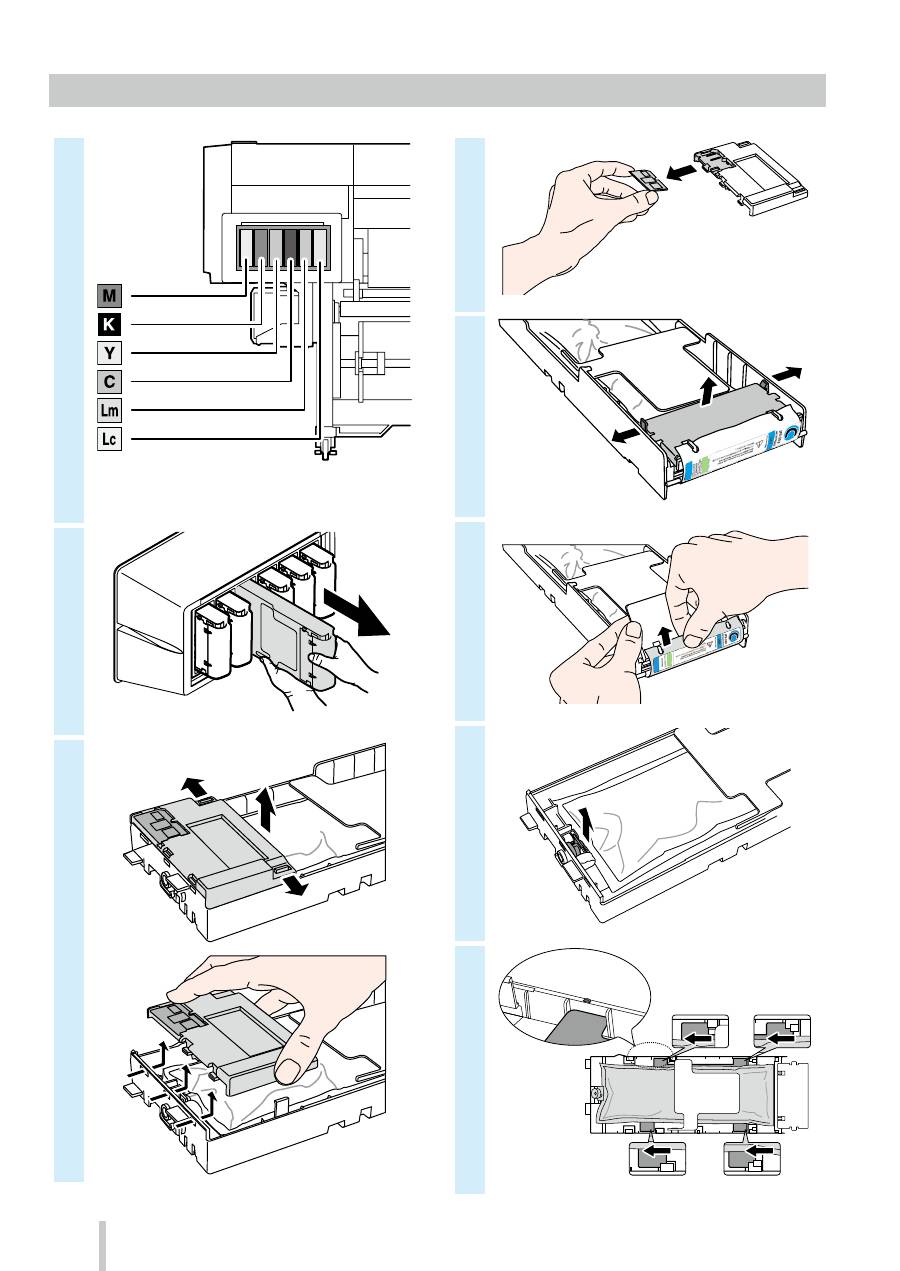
◆ インクカートリッジの交換
1
※ インク色と装着位置を間違えないでくださ
い。
2
3
①
①
②
③
4
5
①
①
②
6
24
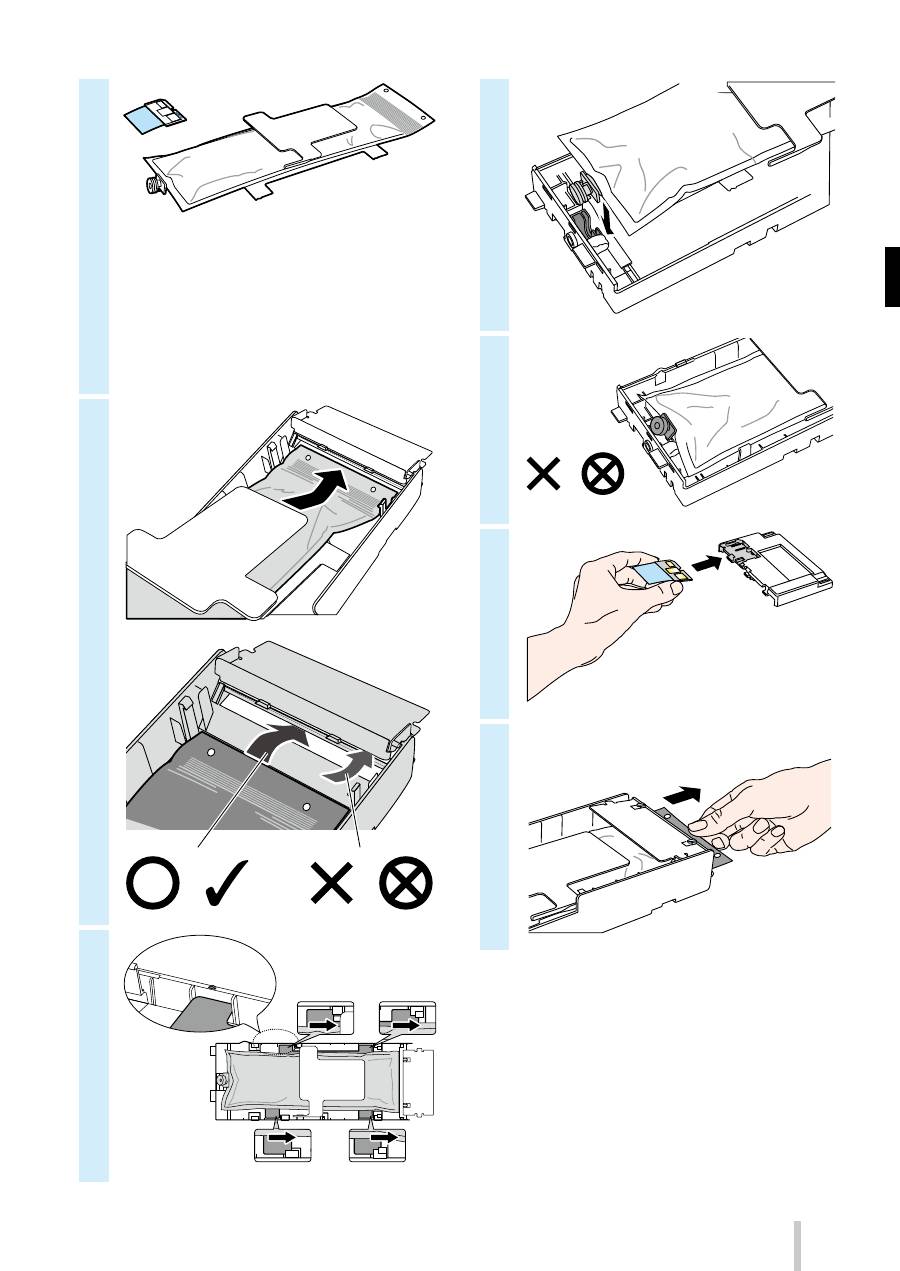
7
IP5-221 イエロー
IP5-222 マゼンタ
IP5-223 シアン
IP5-224 ブラック
IP5-225 ライトシアン
IP5-226 ライトマゼンタ
8
9
10
11
12
25
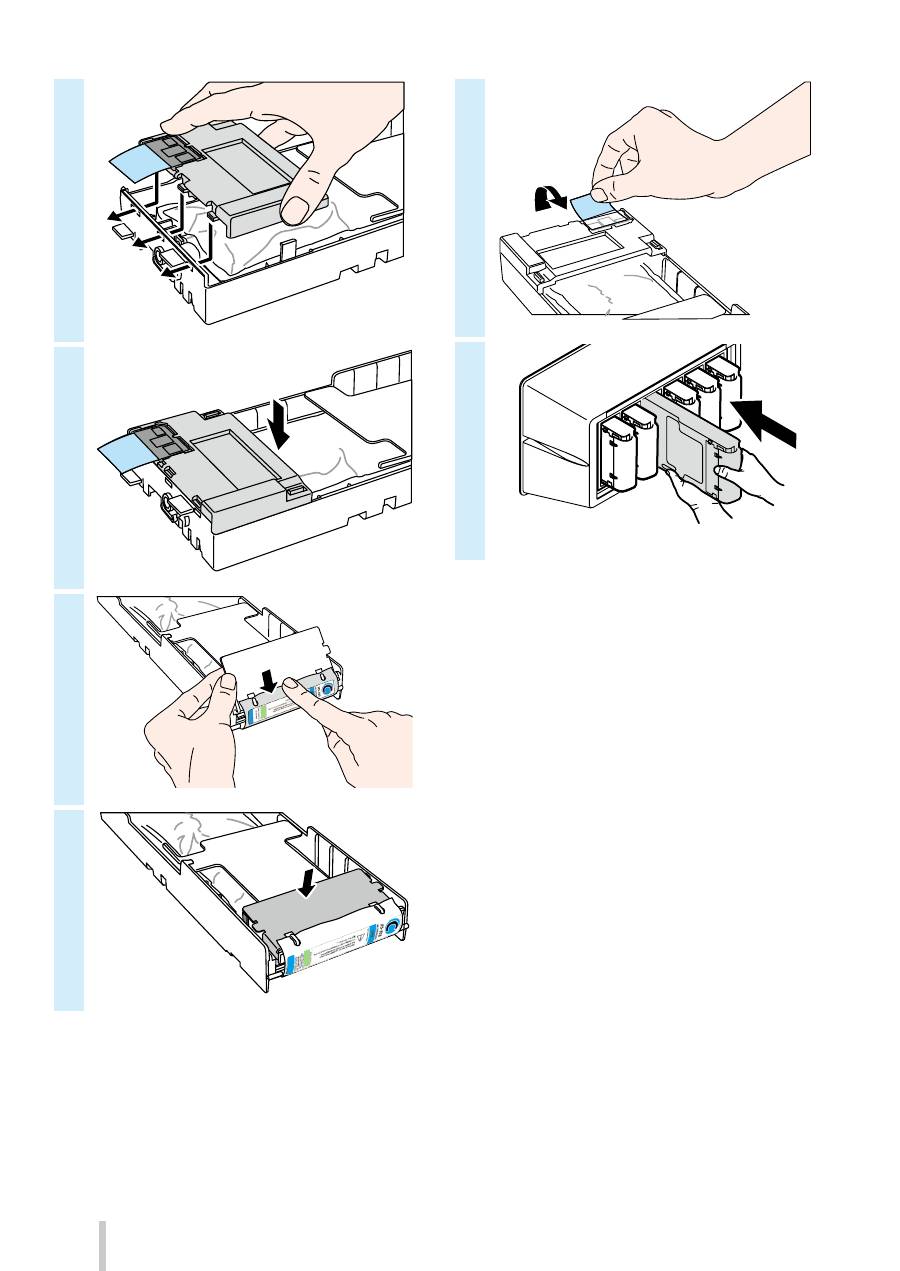
13
14
15
16
26

Table of Contents
IP-5630/5530
Quick Reference Guide
ENGLISH
Appearance and main components ............28
Printer front (take-up side) ............................................. 28
Printer rear (supply side) ................................................. 29
Printer interior .................................................................... 30
Printer heater unit ............................................................. 30
Operation panel ................................................................. 31
Media installation and removal ...................32
Loading the media on the feeding unit .................... 32
Installing the media on the TUR unit ......................... 34
Removing the media from the feeding unit ........... 36
Adjustment ......................................................37
Adjusting the media advance ...................................... 37
Adjusting the bidirectional position .......................... 38
Maintenance ....................................................39
Nozzle print ......................................................................... 39
Waste ink bottle check and replacement .................40
Wiper cleaning liquid check and supply ................... 41
Wiper blades check ............................................................ 42
Wiper blades replacement .............................................. 43
Cap cleaning (capping unit cleaning, cleaning) ...... 45
Other maintenance operations .................................... 47
After the operation of the day ...................................... 49
Ink cartridge replacement............................................... 50
27

Appearance and main components
Printer front (take-up side)
28
•Maintenance area cover
Open to perform print head
maintenance.
•Front cover
Must be closed during printing.
•Capping unit cover
Opened when cleaning the capping
unit or the carriage.
•Operation panel
Equipped with LEDs and LCD to display
the printer status, and buttons to set
functions.
Inner take-up
Winding off
Outer take-up
•Pressure roller up/down lever
This lever fixes or releases the media.
•Take-up reel unit
Winds the printed media.
•Output paper guide
Contains the afterheater that dries ink.
•Media cutter blade (option)
It cuts the media.
•Media clip (option)
After cutting the media, clip it to not
let it fall.
•Cutter unit (option)
•Waste ink bottle
•Take-up direction switch
Sets the media take-up direction.
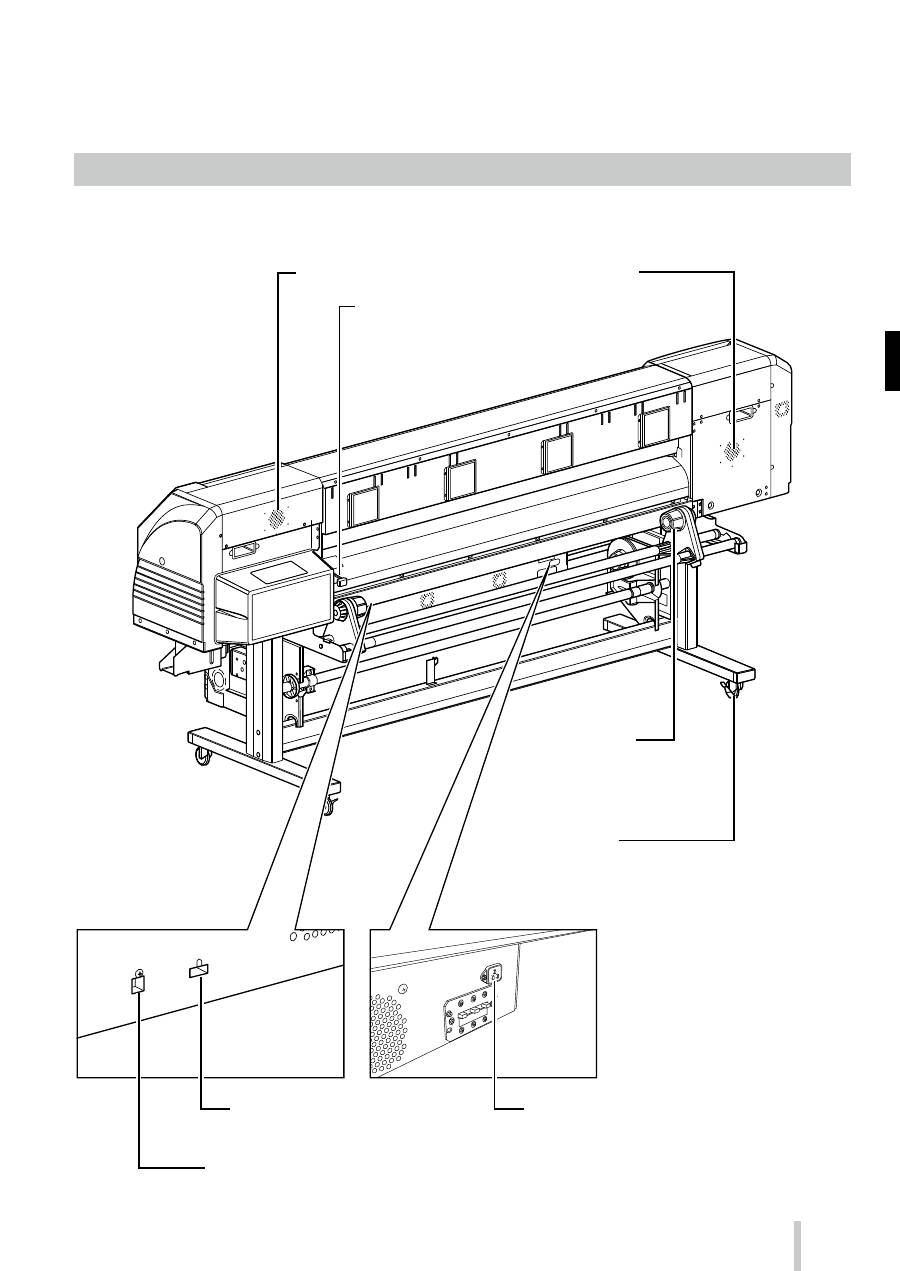
Printer rear (supply side)
29
•USB port
Used to connect a USB drive to the printer.
•USB connector
Used to connect the printer to a computer.
•Pressure roller up/down lever
A lever used to fixe or release the media.
Moves together with the pressure roller lever at
the printer front side.
•Position to install optional exhaust attachment
•Power inlet
Connect the power cable to the power inlet.
•Media holder
To be installed at both ends of
the roll media.
•Caster
Set the lock to OFF when moving the printer and
set the lock to ON when locking the printer.

Printer interior
Printer heater unit
The printer is equipped with three heaters for ink fusing and image quality stabilization.
• Preheater (rear)
Preheats media.
• Print heater (front)
Penetrates ink into media to fuse
the ink.
• Afterheater (finishing)
Dries ink to stabilize print
quality.
Media feed direction
Media
head
Carriage
Paper guide(rear)
* These three heaters are controlled independently.
The temperature of the heaters can be controlled from the operation panel, the RIP software and CP_Manager.
WARNING
Do not touch these heaters to avoid burn as they become hot.
• Carriage
Houses the print heads
inside, and prints image with
scanning media.
• Ionizer (option)
Removes static electricity from
the media and reduces print
defects caused by ink mist.
• Sensors for automatic print adjustment
Optical sensors used for automatic print
adjustment.
• Media edge guard
Protects print heads from
being damaged by the curling
or feathering media edge.
• Cutter groove
The cutter blade is inserted
into this groove when
cutting the media so that it
is cut straight.
• Pressure roller
When lowering the pressure roller
up/down lever, it pinches the media.
• Grit roller
The grit roller advances or rewinds
the media.
• Platen
Transports media.
The platen incorporates suction fans
and print heater to cure the ink.
• Wiping unit
Removes foreign substances
on the print head’s nozzle
surface.
• Capping unit
Prevents the print head’s
nozzles from drying.
30

Operation panel
The buttons, LEDs and LCD are placed on the printer's operation panel as shown below. In addition, the operation
panel is also equipped with a buzzer to draw attention in case an error occurs or an invalid button is pressed.
The printer enters waiting mode if it is not used for a given length of time.
Buttons
CANCEL
Cancels entered parameters or returns back to the
upper menu.
ONLINE
Switches between online and offline states, and
puts the printer in pause or resumes printing.
HEATER
Enters heater control menu.
MENU
Used to display information about the printer and
change printer settings.
ADJUST
Used to enter the adjustment menu.
MAINTENANCE
Used to enter the maintenance menu.
NOZZLE PRINT
Used to perform a nozzle print.
PH.RECOVERY
Used to enter the cleaning menu.
LED
Error LED
(Orange)
Indicates whether an error has occurred.
ON: An error has occurred.
Blink: Warning state.
OFF: Normal (no error)
Media heater LED
(Green)
Indicates the status of the media heater.
- ON: The set temperature has been reached
- Blink: Currently heating
- OFF: Media heater is off
Ink LED (Green)
Indicates whether ink is remaining.
ON: Ink of all colors is present.
Blink: Ink near-end (The level of any color is low.)
OFF: No ink.
ONLINE LED
(Green)
Indicates the online, offline, data reception, and
pause status.
- ON: Online
- Blink (slowly): In pause
- Blink (fast): Data reception
- OFF: Offline
Power LED
(Green)
Indicates whether the printer is turned on or off.
- ON: The printer is turned on.
(The LED is lit also when the printer is in waiting
mode.)
- OFF: The printer is turned off.
31
•Power switch
Used to turn on or off the power of the
printer.
Used to manually enter and exit waiting
mode.
•Buttons
Use these buttons to operate the menu
of the printer.
Refer to the table below.
•Up, Down, Left, Right buttons
Used to select menu options, switch
between menus (selection, increasing/
decreasing values), etc.
•OK button
Used to confirm the menu and
parameters.
•LCD
It shows the status of the printer and
displays the menu window (2 rows, 20
characters).
•Buzzer
Sounds when an error occurs or an
invalid button is pressed, and warns of
daily maintenance and when the print
heads are uncapped.
•LED
ON, blinking and OFF indicate the
status of the printer.
Refer to the table below.
Waiting mode
(During waiting mode)
LCD: Display and backlight turned off
Online LED: Flashes slowly
Other LEDs: Off
(Exiting waiting mode)
The printer exits waiting mode when
- any button is pressed,
- the printer receives print data.
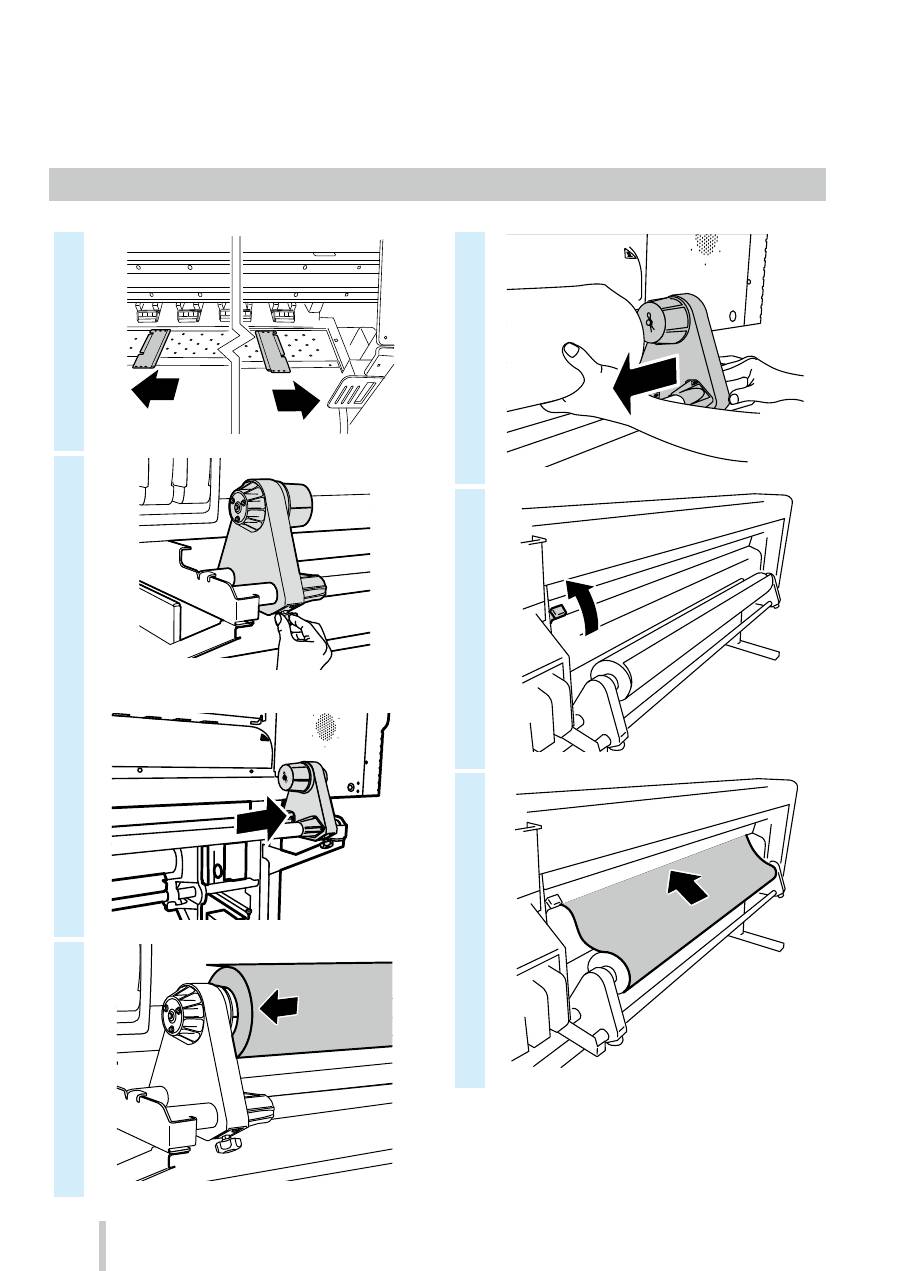
Media installation and removal
Loading the media on the feeding unit
1
2
3
4
5
6
32

7
8
9
10
11
12
POWER
HEATER
MENU
CANCEL
SET
ORIGIN
ONLINE
ADJUST
MAINTENANCE
NOZZLE PRINT
PH.RECOVERY
33
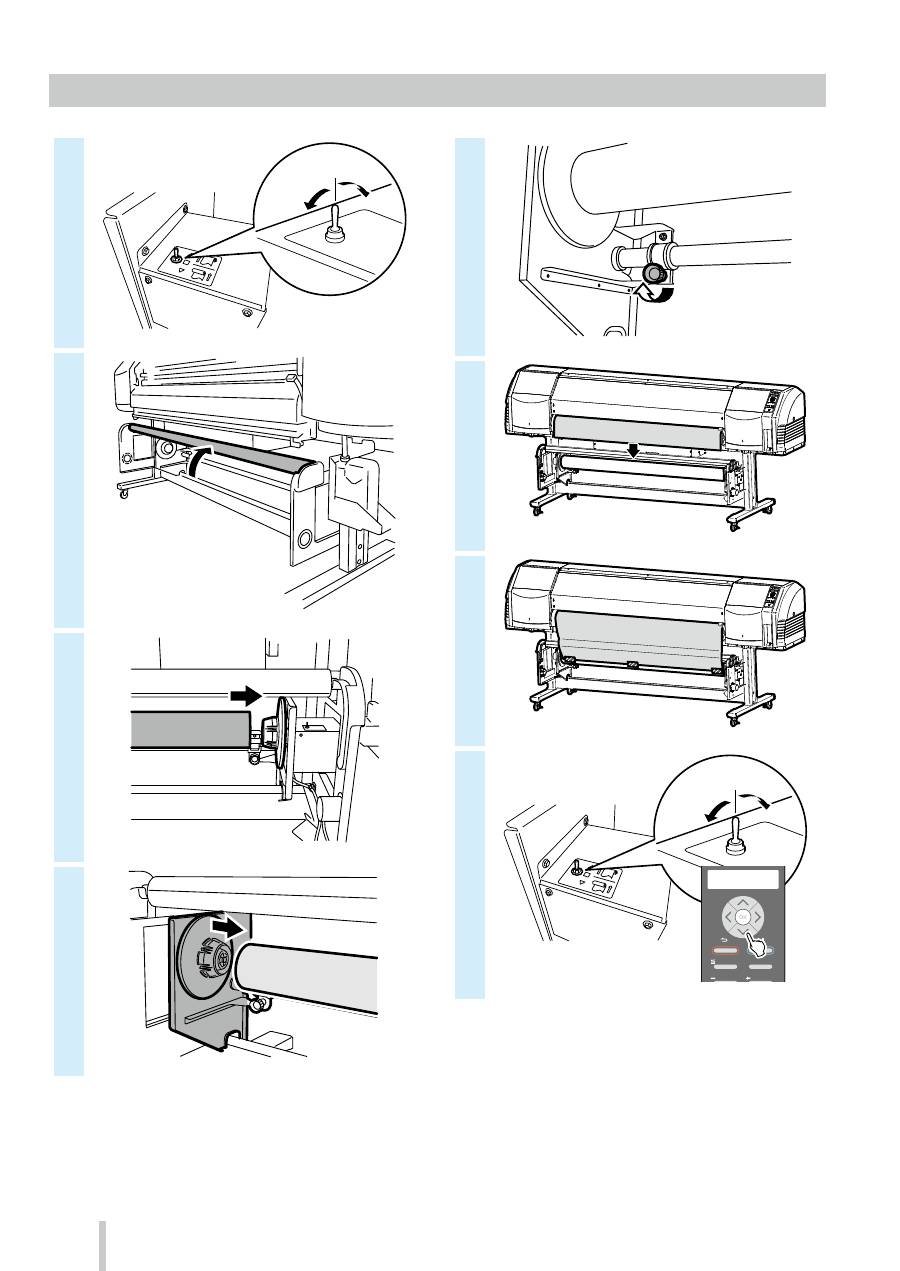
Installing the media on the TUR unit
1
OFF
2
3
4
5
6
7
8
ON
POWER
HEATER
MENU
CANCEL
SET
ORIGIN
ONLINE
ADJUST
MAINTENANCE
NOZZLE PRINT
PH.RECOVERY
34
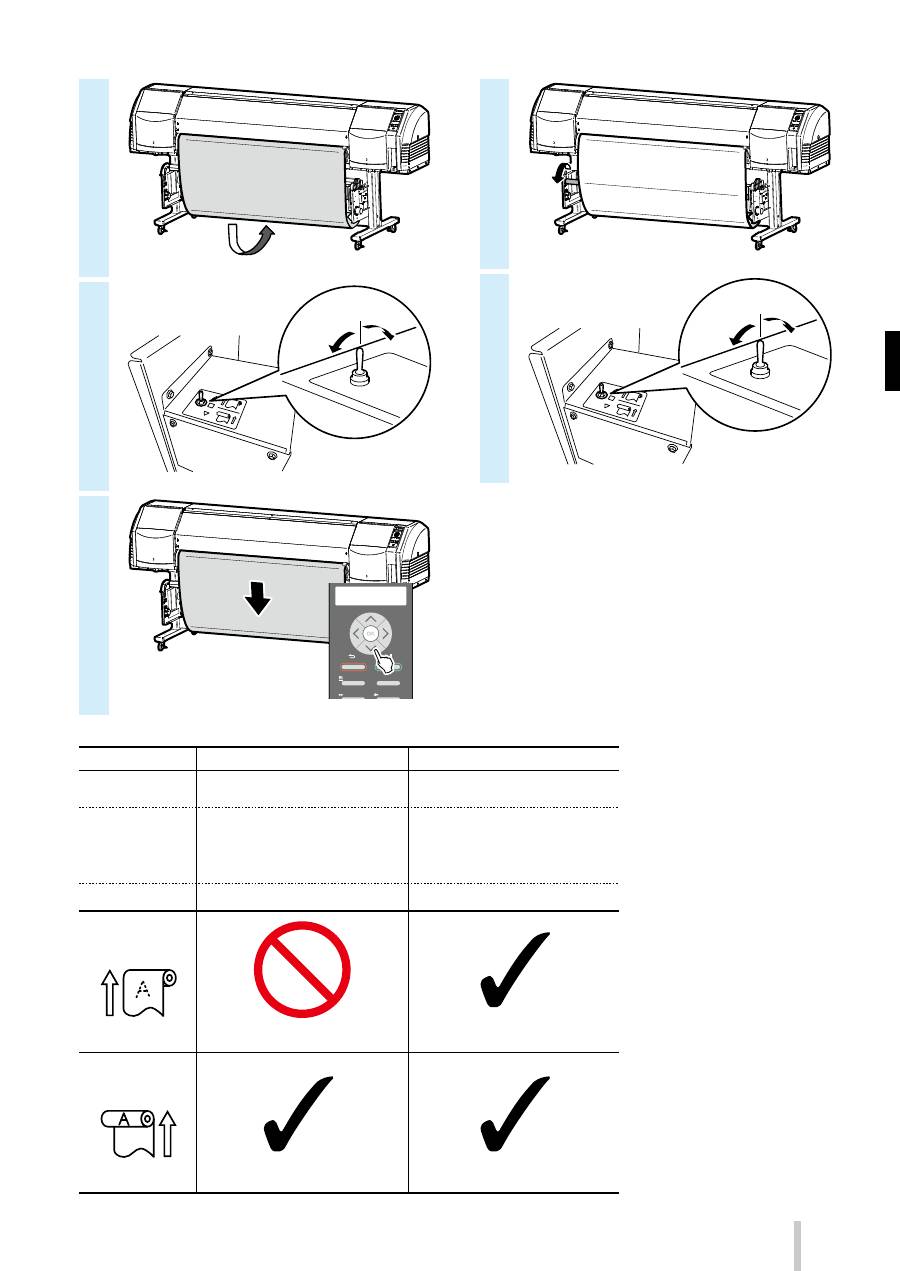
9
10
OFF
11
POWER
HEATER
MENU
CANCEL
SET
ORIGIN
ONLINE
ADJUST
MAINTENANCE
NOZZLE PRINT
PH.RECOVERY
12
13
ON
LOOSE
TUR MODE
TENSION
HIGH
(recommended)
SUCTION FAN
POWER
HIGH
(recommended)
FORWARD ONLY
BACK & FWD LOW
BACK & FWD HIGH
FWD LESS WRINKLES
MEDIA ADVANCE
MODE
FORWARD ONLY
FWD LESS WRINKLES
Vinyl and coated paper
Target media
Banner
Cannot be used
Can be used
Can be used
Can be used
Inner take-up
Outer take-up
35

Removing the media from the feeding unit
1
Pressure roller up/down lever
2
3
4
36
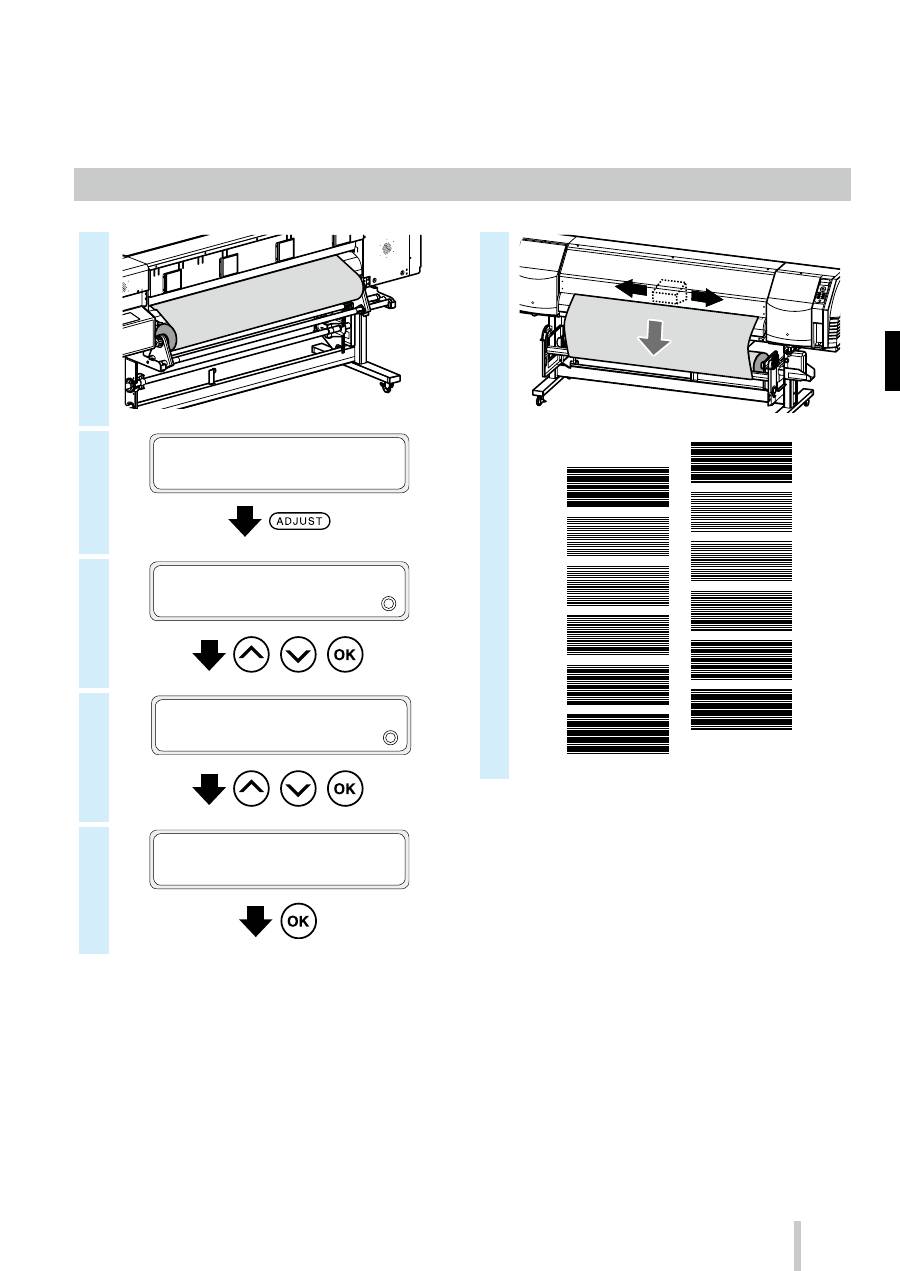
Adjustment
Adjusting the media advance
1
2
PRINTER READY
01: PAPER / 1626mm
3
ADJUST
2
MEDIA ADVANCE
,
,
4
>MEDIA ADVANCE
2
MEDIA ADVANCE AUTO
,
,
5
>>MEDIA ADVANCE AUTO
EXECUTE OK?
6
To make finer adjustment, perform manual adjustment.
Refer to the User’s Guide for the manual adjustment
procedure.
37
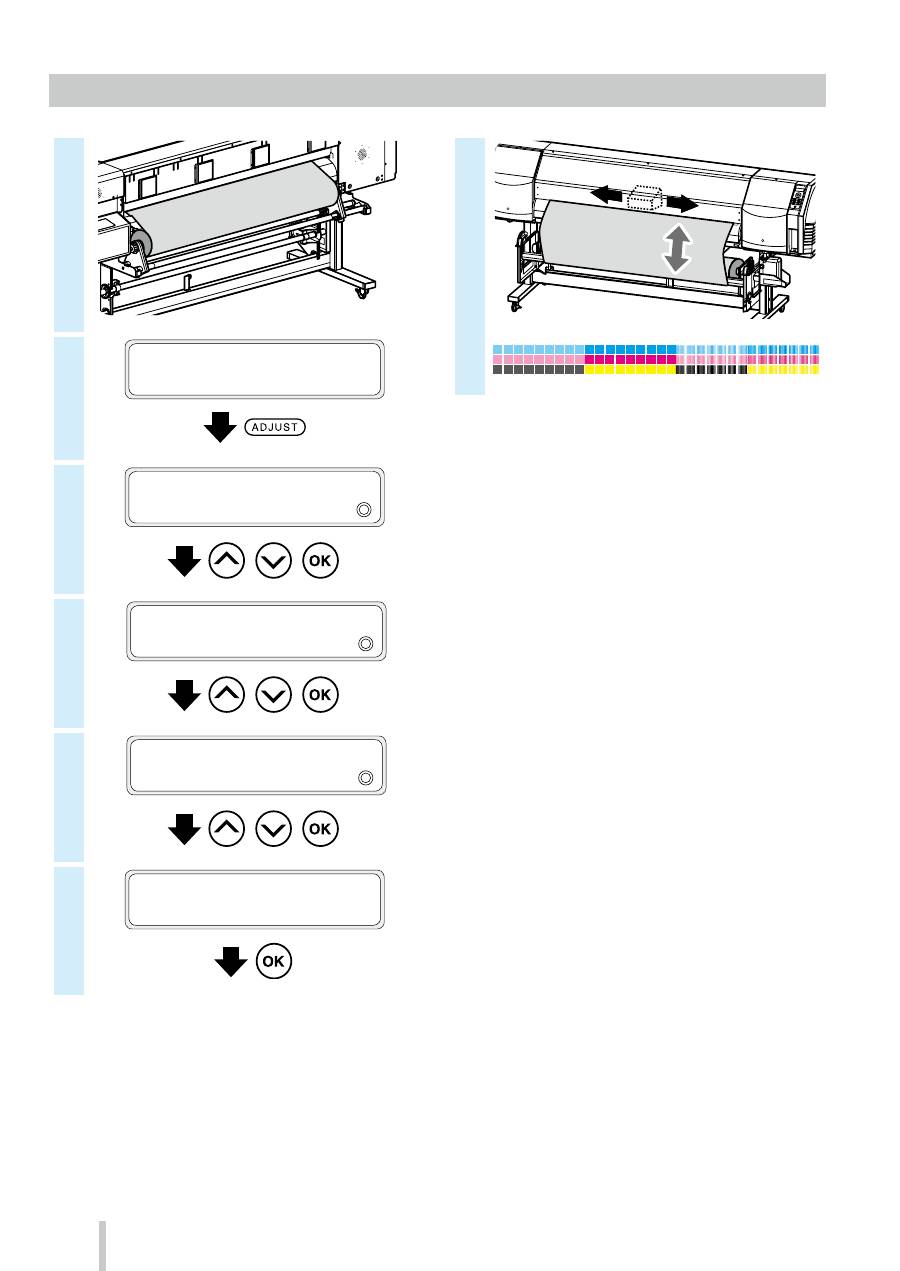
Adjusting the bidirectional position
1
2
PRINTER READY
01: PAPER / 1626mm
3
ADJUST
2
BIDIR POSITION
,
,
4
>BIDIR POSITION
2
MEDIA ADVANCE AUTO
,
,
5
>>MEDIA ADVANCE AUTO
2
CARRIAGE SPD NORM
,
,
6
>>MEDIA ADVANCE AUTO
EXECUTE OK?
7
To make finer adjustment, perform manual adjustment.
Refer to the User’s Guide for the manual adjustment
procedure.
38
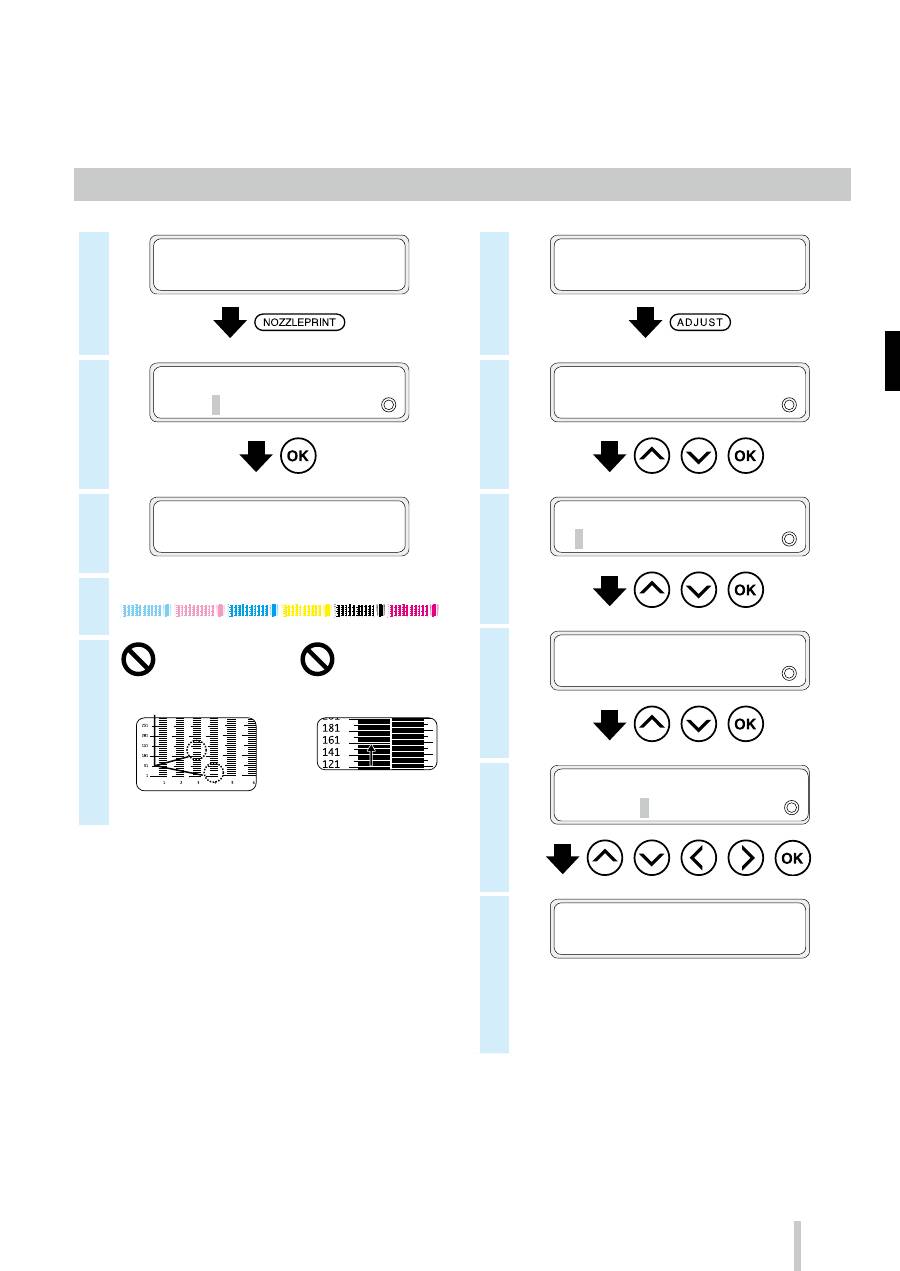
Maintenance
Nozzle print
1
PRINTER READY
01: PAPER / 1626mm
2
NOZZLE PRINT
2
PRINT?
3
NOZZLE PRINT
EXECUTING
4
Example of nozzle print pattern
5
Ink is not ejected
straight
Missing lines are found
Example when lines for nozzles 24 and
133 are missing in the printout.
Example when the nozzle 159
does not eject ink straight.
The line printed by the nozzle 159
(shown with the arrow) is bent
toward the line of nozzle 161.
BAD
BAD
* If lines are missing or bent lines are found on the the
nozzle print pattern, perform normal cleaning and
repeat the procedure starting from step 1.
Press the
PH.RECOVERY
button to perform normal
cleaning.
If the same problems occur even after normal
cleaning, set nozzle map for the defective nozzle
numbers following the procedure from step 6.
* Nozzle map can be set to manual configuration or
automatic configuration.
(Refer to the
User’s Guide
for details on automatic
configuration.)
6
PRINTER READY
01: PAPER / 1626mm
7
ADJUST
2
SET NOZZLE MAP
,
,
8
>SET NOZZLE MAP
2
Lc
,
,
9
>>SET NOZZLE MAP Lc
2
#01:***/VAL
,
,
10
>>>Lc:#1
2
***/VAL
g
133/VAL
,
,
,
,
11
>>
>Lc:#1
2
133/VAL
g
133/VAL
* If several lines are missing or several bent lines
are found, repeat the procedure to set nozzle
map for all defective nozzles.
39

