chiliGREEN MS1754: CHAPTER 3
CHAPTER 3: chiliGREEN MS1754

CHAPTER 3
Getting Started

3-2
Getting Started
Power Management
Connecting the AC power
It is strongly recommended to connect the AC/DC adapter to the notebook and use the AC power
while using this notebook for the first time. When the AC power is connected, recharging the
battery will start immediately.
Note that the AC/DC adapter included in the package is approved for your notebook; using other
adapter model may damage either the notebook or other devices attached to it.
Do not cover the AC/DC adapter since it may produce a certain heat while in use. Always be
aware of heat coming from the AC/DC adapter in use.
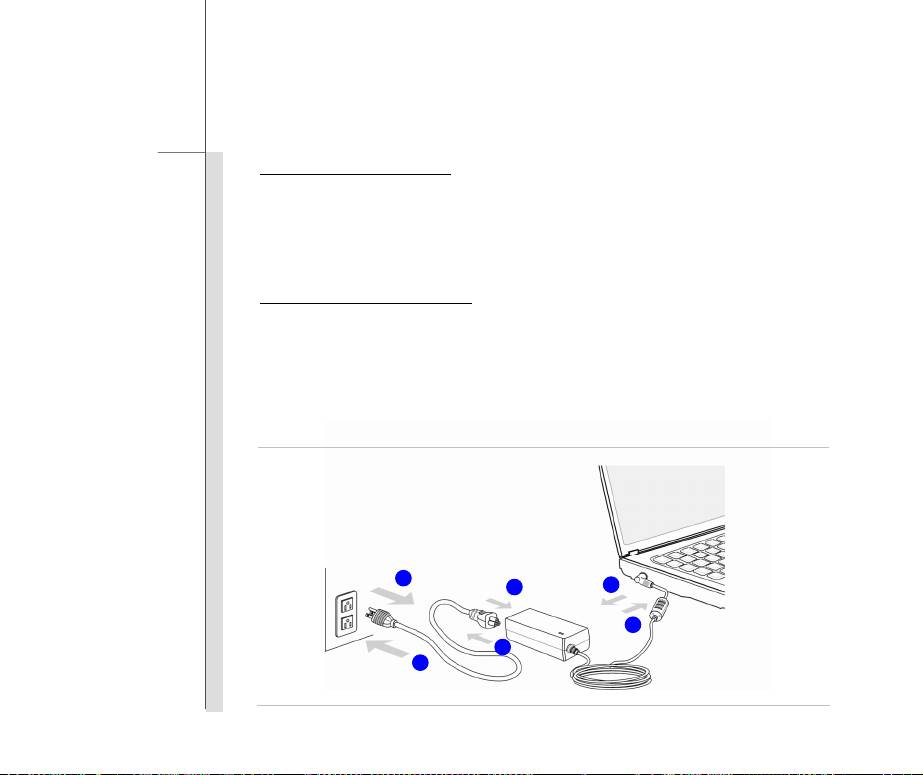
3-3
Getting Started
Connecting the AC Power
1. Unpack the package to find the AC/DC adapter and power cord.
2. Attach the power cord to the connector of the AC/DC adapter.
3. Plug the DC end of the adapter to the notebook, and the male end of the power cord to the
electrical outlet.
Disconnecting the AC Power
When you disconnect the AC/DC adapter, you should:
4. Unplug the power cord from the electrical outlet first.
5. Unplug the connector from the notebook.
6. Disconnect the power cord and the connector of AC/DC adapter.
7. When unplugging the power cord, always hold the connector part of the cord. Never pull the
cord directly!
4
2
5
3
6
3
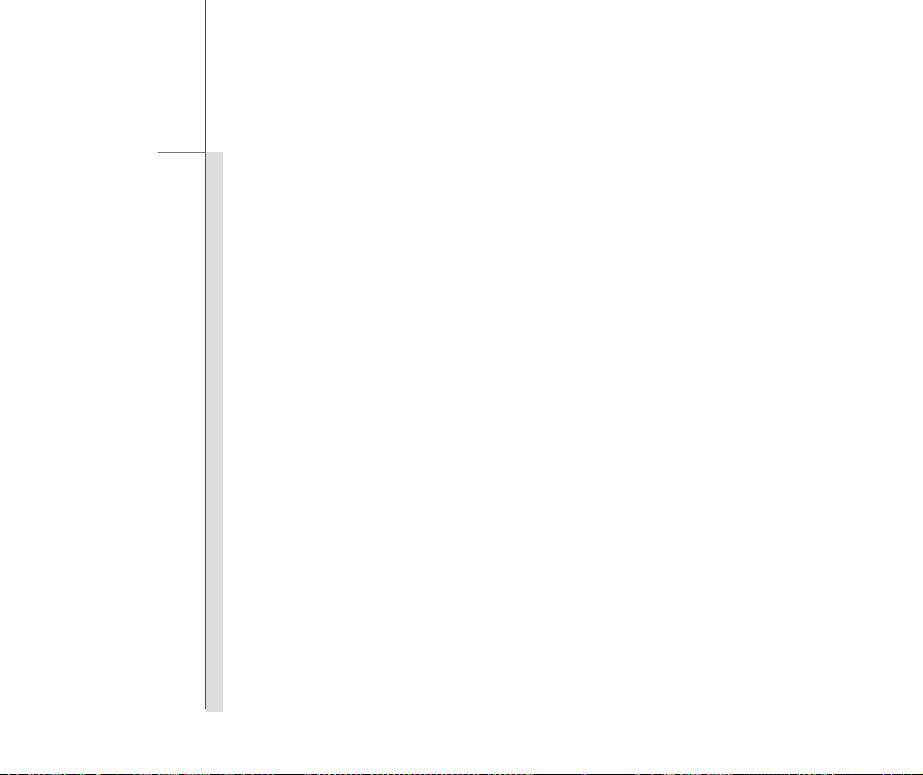
3-4
Getting Started
Using the Battery Power
This notebook is equipped with a high-capacity Li-ion battery pack. The rechargeable Li-ion battery
pack is an internal power source of the notebook.
Be aware of that this battery pack may be damaged if users try to disassemble the battery pack on
their own. Also, note that the limited warranty to the battery pack may also lose its efficacy when
this battery pack is disassembled not by an authorized machinist.
To prevent explosion caused by improper battery replacement, use the same or equivalent type of
battery recommended by the manufacturer only.
Always keep the battery which is not in use in a safe place.
Please follow your local laws and regulations to recycle the unused battery pack.
It is always recommended to have another battery pack in reserve for enough power supply.
Please contact your local dealer to purchase a battery pack that is compliant to your notebook.
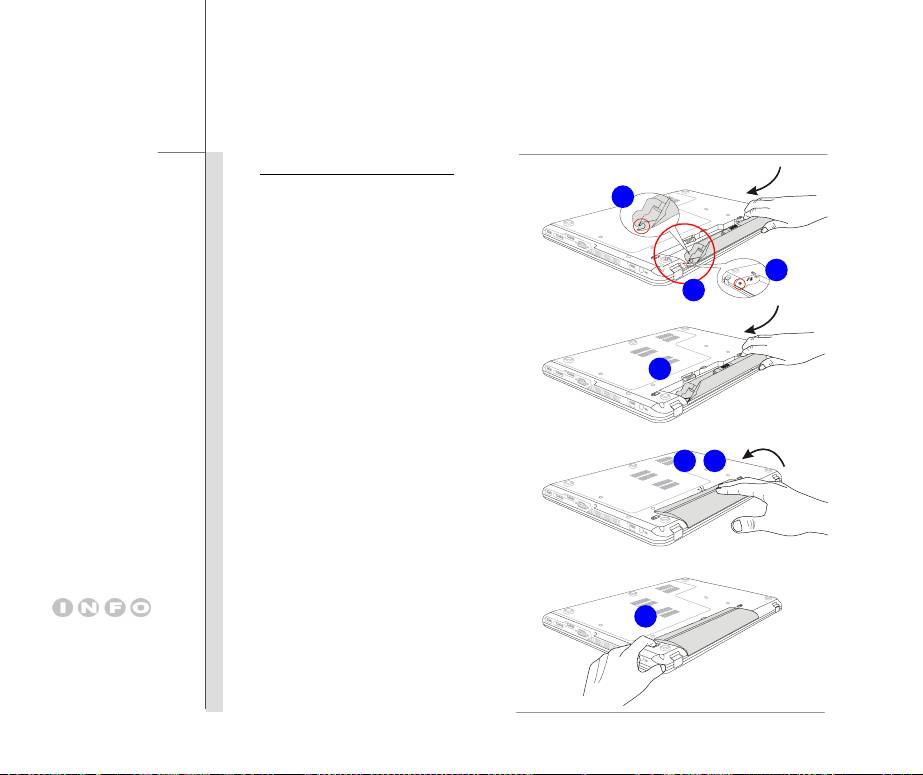
3-5
Getting Started
Installing the Battery Pack
To insert the battery pack, following the
1
steps below:
1. Locate the steady gutter of the battery
pack, and the battery bolt on the
1
2
battery tray as shown right.
2. Align the steady gutter and battery
bolt with correct orientation and make
2
sure they are joined properly.
3. Overturn the battery pack with the
direction shown right.
3
4
4. Press down the battery pack to fasten
the battery pack in the battery tray.
5. Press the lock/unlock button to the
Lock position to make sure the battery
5
pack is securely fastened.
The figures show here are
for reference only.

3-6
Getting Started
Releasing the Battery Pack
To release the battery pack, following the
3
steps below:
2
1. Make sure the notebook is turned off,
and the AC power is disconnected.
2. Press the lock/unlock button to the
5
unlocked position.
4
3. Locate the battery release button on
the bottom side.
4. Push and hold the release button to
the battery releasing direction as
shown on the bottom side.
6
5. Dig the edge of battery pack out of the
battery tray with your finger tip.
Be careful with your finger while trying
to take out the battery pack.
6
6. Stand the battery pack upright first,
and then pull the battery pack out.
Do not use force here.
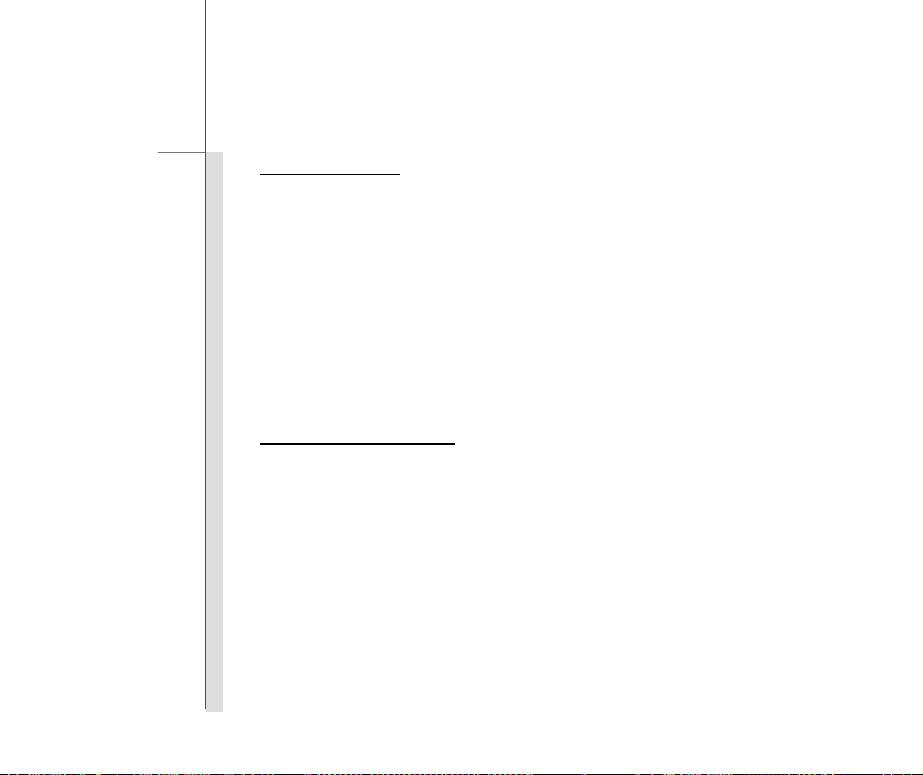
3-7
Getting Started
Battery Safety Tips
Replacing or handling the battery incorrectly may present a risk of fire or explosion, which could
cause serious injury.
Only replace the main battery pack with the same or equivalent type of battery.
Do not disassemble, short-circuit or incinerate batteries or store them to temperatures above
+60° C (+140° F).
Do not temper with batteries. Keep away from the reach of children.
Do not use rusty or damaged batteries.
Dispose of batteries according to local regulations. Check with your local solid waste
officials for details about recycling options or for proper disposal in your area.
Conserving Battery Power
Efficient battery power is critical to maintain a normal operation. If the battery power is not
managed well, the saved data and customized settings may be lost.
To optimize battery life and avoid a sudden power loss, read the tips below:
Suspend system operation if the system will be idle for a while or shorten the suspend timer’s
time period.
Turn off the system if you won’t be using it for a period of time.
Disable unnecessary settings or remove idle peripherals.
Connect an AC/DC adapter to the system whenever possible.

3-8
Getting Started
Charging the Battery Pack
The battery pack can be recharged while it is installed in the notebook. Please pay attention to the
following tips before recharging the battery:
If a charged battery pack is not available, save your work and close all running programs and
shut down the system or Save-to-Disk.
Plug in an external AC/DC adapter.
You can use the system, suspend system operation or shut down and turn off the system
without interrupting the charging process.
The battery pack uses Lithium-ion battery cells that have no “memory effect.” It is
unnecessary to discharge the battery before recharging. However, to optimize the life of
battery, we suggest that consuming the battery power completely once a month is necessary.
If you do not use the notebook for a long time, it is suggested to remove the battery pack from
your notebook. This may be helpful to extend your battery life.
The actual charging time will be determined by the applications in use.
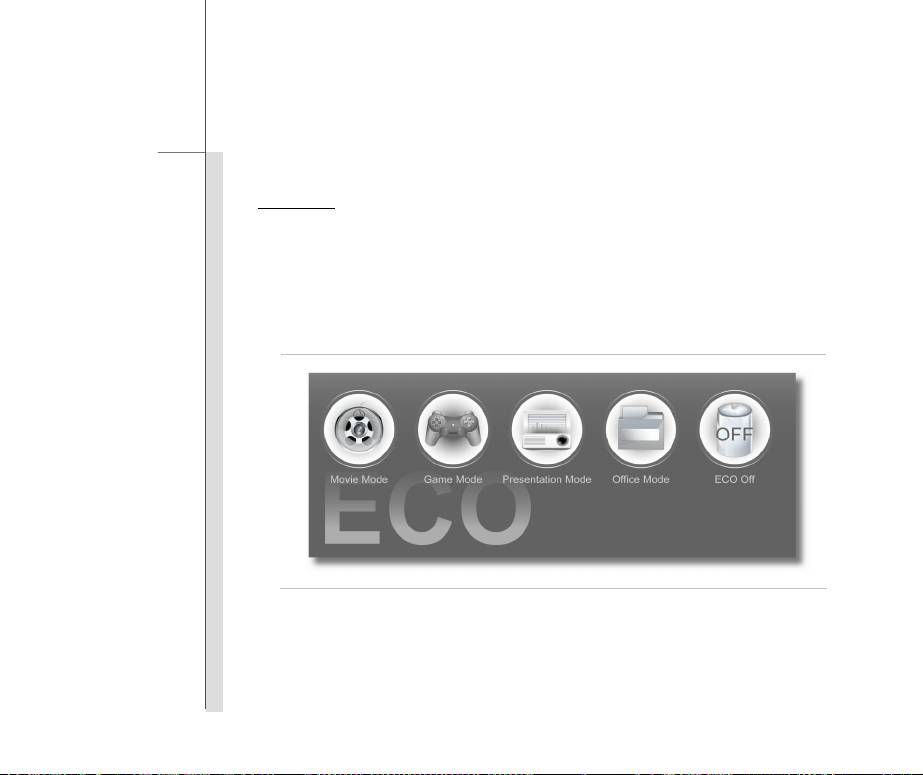
3-9
Getting Started
ECO Engine -- Power Saving Function (Optionally Supported)
ECO Engine
, the outstanding and unique power saving function, provides various power saving
modes – Movie mode, Game mode, Presentation mode, and Office mode, to extend the battery
running time while performing different tasks with this notebook.
Note that the ECO Engine will only be functional in the Operating System with the S-Bar application
installed. Find the S-Bar application in the all-in-one disk that comes with the package for easy and
convenient operation. It is strongly recommended to install the S-Bar application.

3-10
Getting Started
Movie Mode
Select this mode while playing multimedia applications
Game Mode
Select this mode while performing game applications.
Presentation
Select this mode while performing presentation applications.
Mode
Office Mode
Select this mode while dealing with office documentation tasks.
ECO Off
Selected to disable ECO Engine.
To select the ECO Engine mode, please:
1. Find the
icon on the display, and then point the icon with the mouse cursor to unfold the tool
bar of the system control manager.
2. Move the mouse cursor to point the
icon (Config Fn), and then left click the mouse on it.
3. Move the mouse cursor to point the
icon (ECO Engine), and then left click the mouse on it.

3-11
Getting Started
4. Move the mouse cursor to point the desired ECO mode, and then left click the mouse on the
selected icon.
5. To learn which ECO mode is selected presently, read the icon on behalf of each mode
appearing on the display when selected.
6. To switch to a different ECO mode, follow the steps above again.
7. Users may also switch among the different modes of the ECO Engine, or to turn it off recurrently
by pressing the Quick Launch button [Fn] key and [F5] key equipped on the keyboard at the
same time repeatedly.
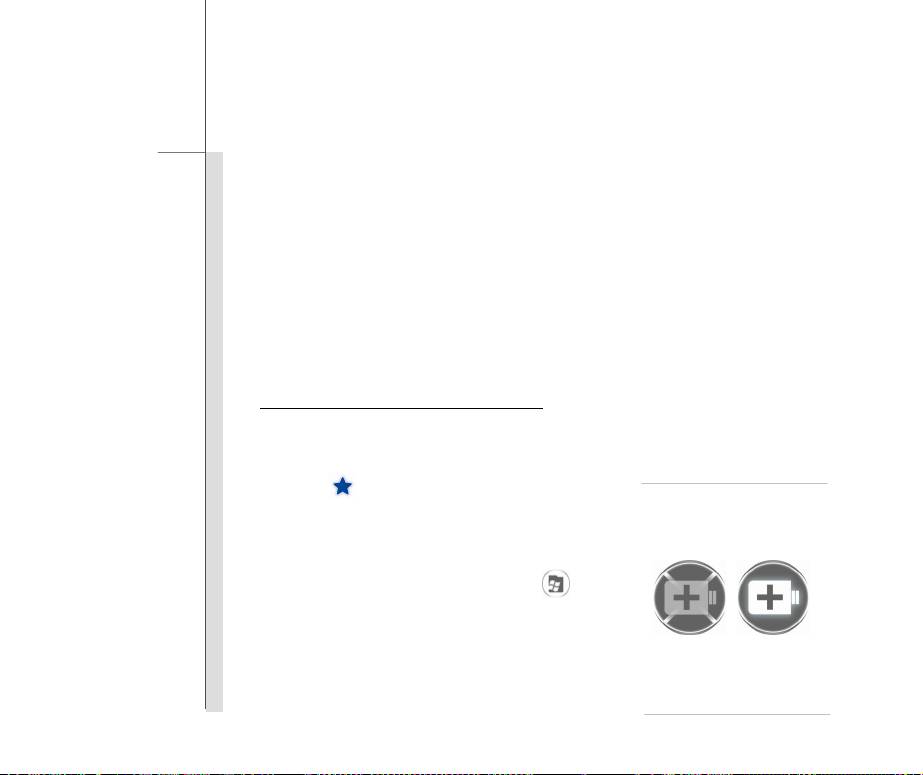
3-12
Getting Started
TurboBattery+ Function (Optionally Supported)
In addition to ECO Engine function, this notebook also provides a battery power management
function, which named TurboBattery+, for users to manage the battery power status on their own.
With the TurboBattery+ Setting menu, users will be able to enable or disable the particular devices
preinstalled, such as Wireless LAN, or Webcam, etc., to maximize the battery running time or
process the better system performance.
Note that the TurboBattery+ function will only be functional in the Operating System with the S-Bar
application installed.
Activating the TurboBattery+ Function
While the AC power is disconnected, follow the instructions below to activate the TurboBattery+
Function:
1. Find the
icon on the display, and then point the icon
with the mouse cursor to unfold the tool bar of the
TurboBattery+
system control manager.
2. Move the mouse cursor to point the
icon
(programs), and then left click the mouse on it.
OFF ON
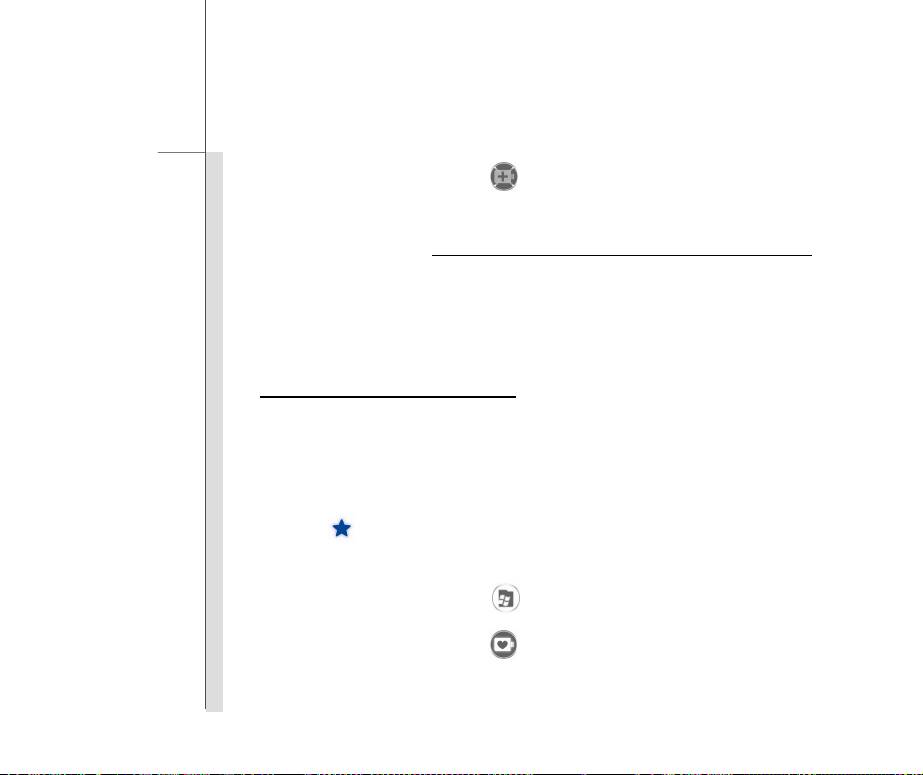
3-13
Getting Started
3. Move the mouse cursor to point the icon (TurboBattery+), and then left click the mouse on
it to activate the TurboBattery+ Function.
4. Users may also press the TurboBattery+ Quick Launch Button, if equipped on the notebook
, to
activate the TurboBattery+ function promptly and directly without going through the above steps.
5. When the TurboBattery+ Function is activated, the display will be turned into monochrome.
Read the icon on the tool bar of the system control manager to learn the function status.
Using TurboBattery+ Setting menu
This TurboBattery+ Function provides a setting menu for users to decide that which devices
preinstalled in the notebook should be switched off manually, such as Bluetooth, Wireless LAN, or
Webcam, etc., when these devices are not going to be used temporarily to achieve the demand of
power saving. To proceed the setting, follow the instructions below:
1. Find the
icon on the display, and then point the icon with the mouse cursor to unfold the tool
bar of the system control manager.
2. Move the mouse cursor to point the
icon (programs), and then left click the mouse on it.
3. Move the mouse cursor to point the
icon, and then left click the mouse on it to bring up the
TurboBattery+ Setting menu.
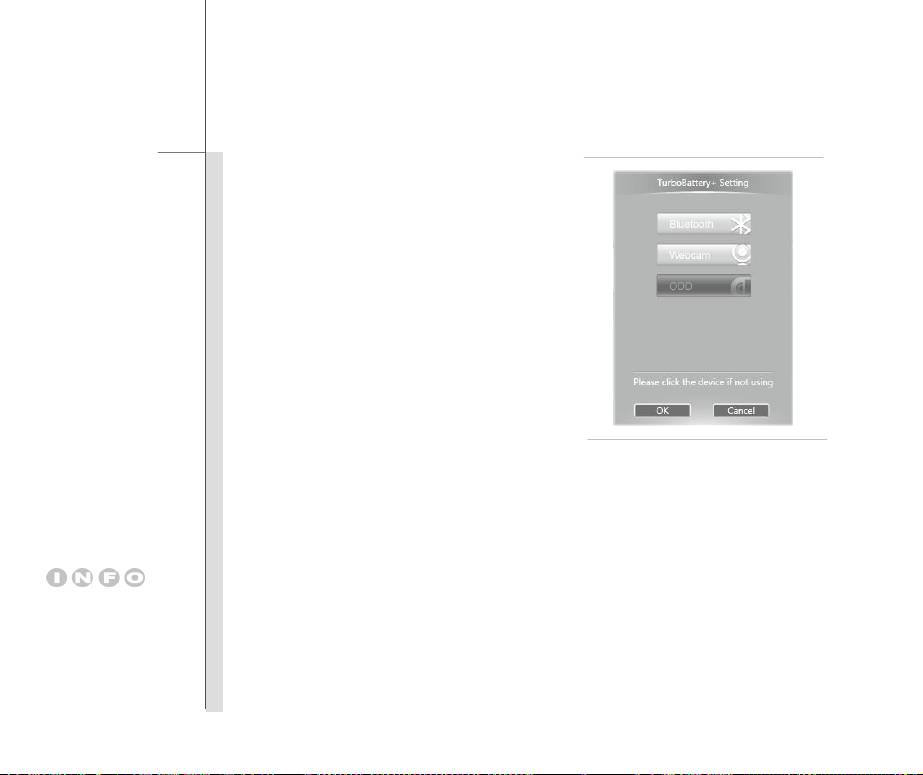
3-14
Getting Started
4. To disable the devices in the setting menu when
the TurboBattery+ Function is activated, move
the mouse cursor to point the particular device
and then left click the mouse on it.
5. Be aware of that the devices which are set to be
disabled will only take effect when the
TurboBattery+ Function is activated.
Note that if ODD is selected to be disabled when the TurboBattery+ Function is activated later,
make sure that there is no disc left in the ODD tray, otherwise, the selection of disabling the ODD
won’t become effective.
To resume the function of the optical device drive, please do the following instructions and wait for
the ODD to be resumed.
Note that the devices listed
(1) simply press the Eject button of the optical device drive;
in TurboBettery+ Setting
(2) press the ODD Eject Quick Launch button above the keyboard;
menu may vary from the
(3) disable the TurboBattery+ Function.
actual ones, depending on
the model users
p
urchased.
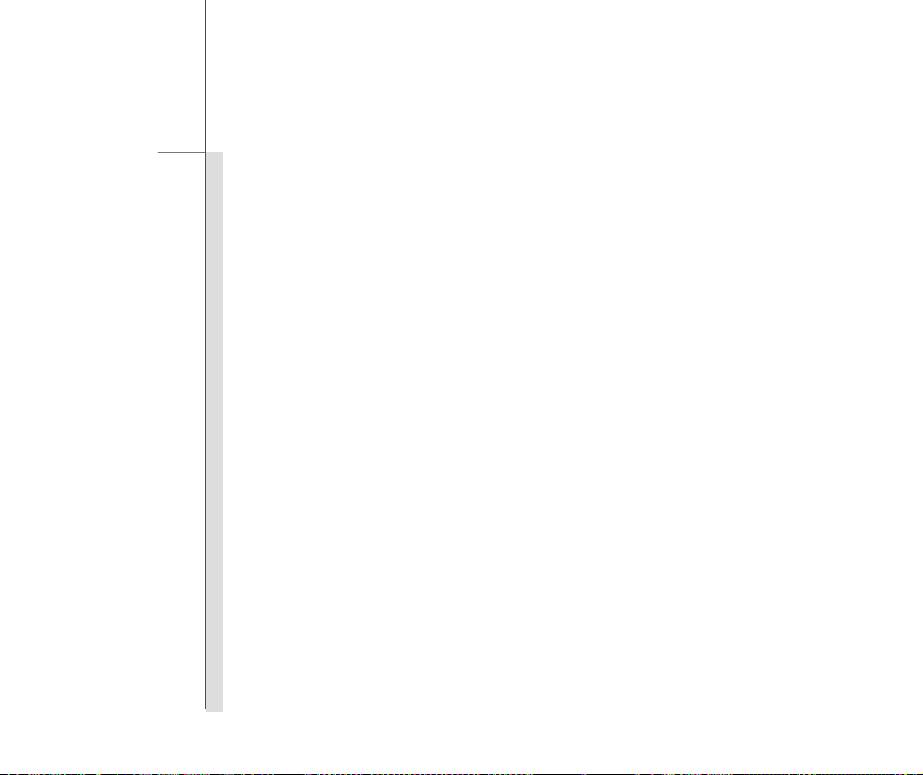
3-15
Getting Started
Power Management in Windows OS
Power management of personal computers (PCs) and monitors has the potential to save significant
amounts of electricity as well as deliver environmental benefits. To be energy efficient, turn off your
display or set your PC to standby/hibernate mode after a period of user inactivity.
Follow the instructions below to adjust the power management settings in Windows OS:
1. Power Options in Windows OS allow you to control the power management features of your
display, hard drive, and battery. Go to the Start menu and click on the Control Panel. Click on
the System and Security.
2. Then click on the Power Options.
3. Then select a power plan that meets your personal needs
4. The Shut Down Computer menu will present the options to Sleep (S3/S4), Shut Down (S5), or
Restart your computer.
5. The computer should be able to wake up from power saving mode in response to a command
from the power button.
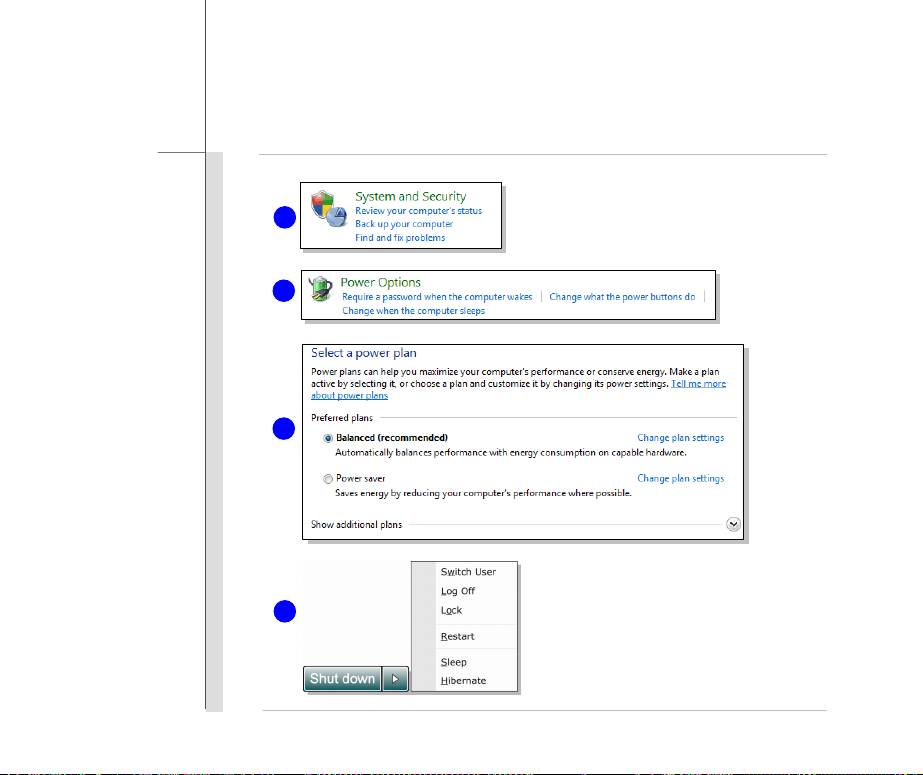
3-16
Getting Started
1
2
3
4
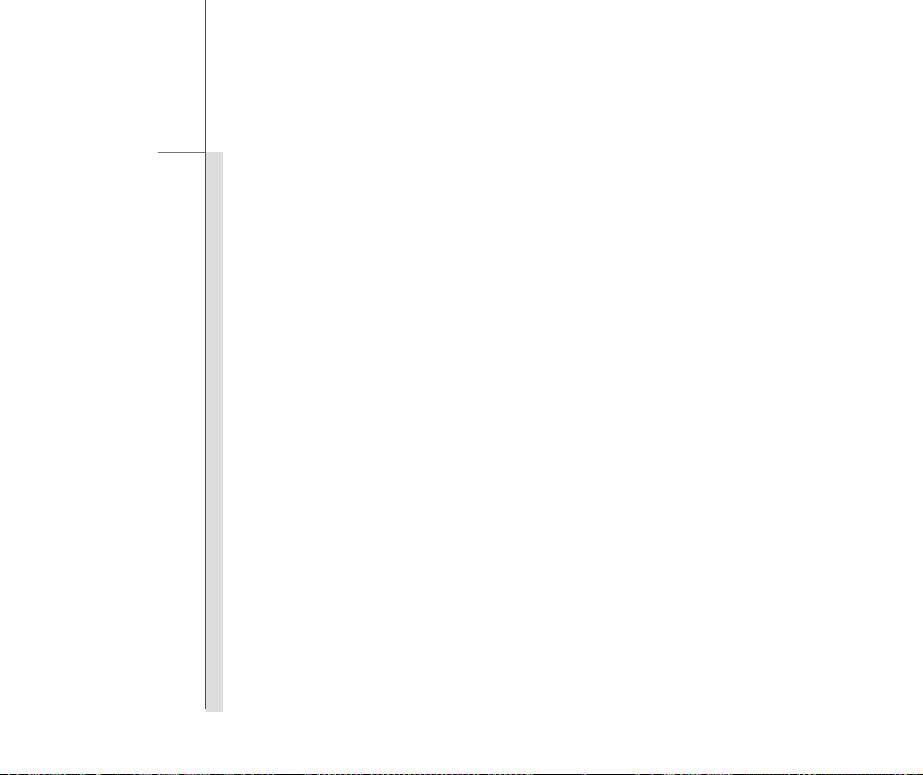
3-17
Getting Started
Energy Saving Tips
Activate the ECO power saving function to manage the computer’s energy consumption.
Turn off the monitor after a period of user inactivity.
Utilize the Fn and F12 sleep mode keys to turn into power saving mode.
Tune the settings in Power Options under Windows OS to optimize the computer’s power
management.
Always disconnect the AC power cord or uninstall the battery pack or switch off the wall socket if
the computer would be left unused for a certain time to achieve zero energy consumption.
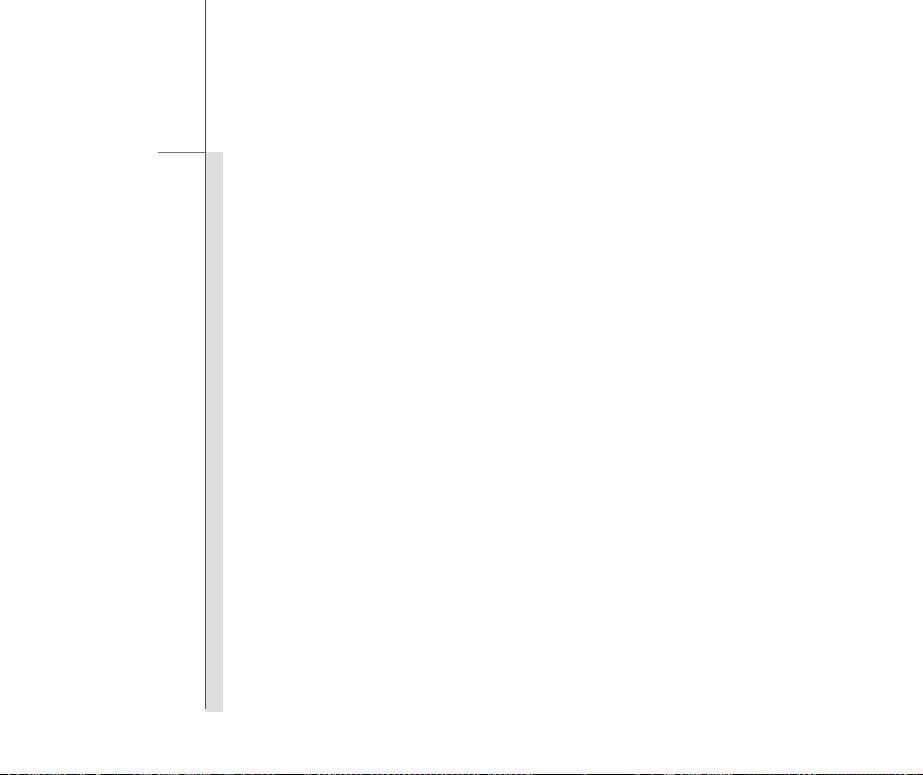
3-18
Getting Started
Basic Operations
If you are a beginner to the notebook, please read the following instructions to assure your own
safety, and make yourself comfortable during the operations.
Safety and Comfort Tips
The notebook is a portable platform that allows you to work anywhere. However, choosing a good
workspace is important if you have to work with your notebook for a long period of time.
Your work area should have enough illumination.
Choose the proper desk and chair and adjust their height to fit your posture when operating.
When sitting on the chair, adjust the chair’s back (if available) to support your back
comfortably.
Place you feet flat and naturally on the floor, so that your knees and elbows have the proper
position (about 90-degree) when operating.
Put your hands on the desk naturally to support your wrists.
Adjust the angle/position of the LCD panel to have an optimal view.
Avoid using your notebook in the space where may cause you discomfort (such as on the
bed).
The notebook is an electrical device, please treat it with great care to avoid personal injury

3-19
Getting Started
4
1. Keep your hands and feet with
optimal comfort.
1
2
2. Adjust the angle and position of LCD
panel.
3. Adjust the desk’s height.
4. Sit straight and keep a good posture.
3
1
5. Adjust the chair’s height.
5
Having a Good Work Habit
Have a good work habit is important if you have to work with your notebook for long periods of time;
otherwise, it may cause discomfort or injury to you. Please keep the following tips in mind when
operating.
Change your posture frequently.
Stretch and exercise you body regularly.
Remember to take a break after working for a period of time.

3-20
Getting Started
Knowing the Keyboard
This notebook provides a full-functioned keyboard. This keyboard can be divided into four
categories: Typ ewriter keys, Cursor keys, Numeric keys and Function keys.
Typewriter keys
Numeric keys
Cursor keys /
The keyboard shown here
Function keys
may vary from the actual
one, depending on which
county users purchase the
notebook.

3-21
Getting Started
Typewriter Keys
In addition to providing the major function of the keyboard, these typewrite keys also provide several
keys for special purposes, such as [Ctrl,] [Alt,] and [Esc] key.
When the lock keys are pressed, the corresponding LEDs will light up to indicate their status:
Num Lock: Press this key to toggle the Num Lock on and off. When this function is activated,
you can use the numeric keys that are embedded in the typewriter keys.
Caps Lock: Press this key to toggle the Caps Lock on and off. When this function is activated,
the letters you type are kept in uppercase.
Scroll Lock: Press this key to toggle the Scroll Lock on and off. This function is defined by
individual programs, and is usually used under DOS.
Numeric Keys
Find the numeric keys among the keyboard, and activate the Num Lock function to use these
numeric keys to enter numbers and calculations.

3-22
Getting Started
Cursor Keys
The four cursor (arrow) keys and [Home], [PgUp], [PgDn], [End] keys are used to control the cursor
movement.
Move the cursor left for one space.
Move the cursor right for one space.
Move the cursor up for one line.
Move the cursor down for one line.
Move to the previous page.
Move to the next page.
Move to the beginning of the line (or document).
+
Move to the end of the line (or document).
+
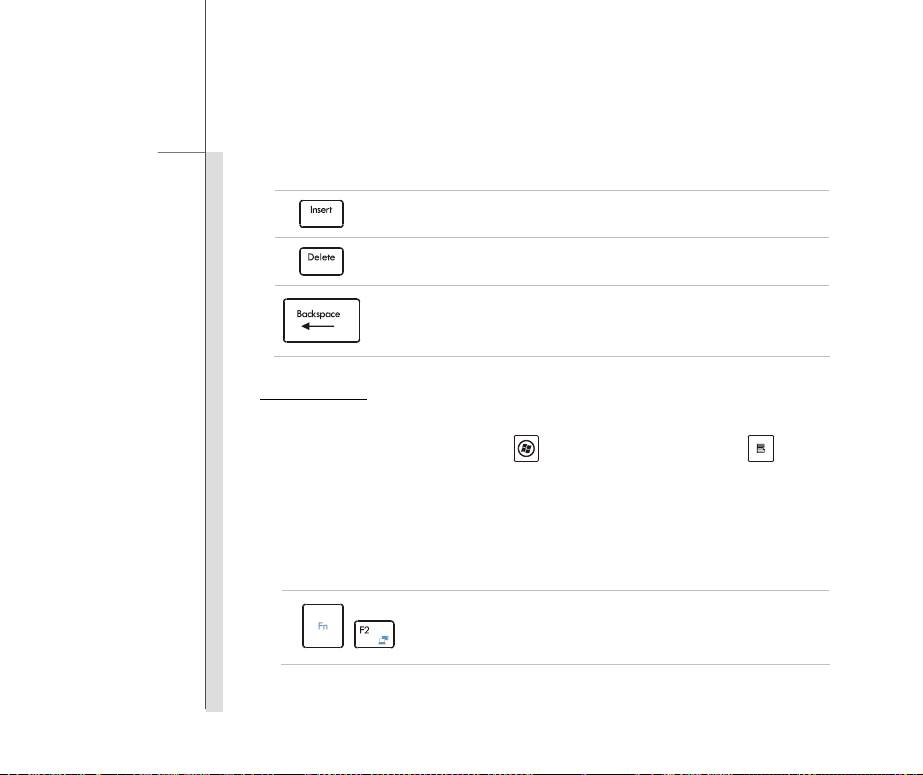
3-23
Getting Started
The Backspace key, [Ins] and [Del] keys at upper right corner are use for editing purpose.
This key is used to switch the typing mode between “insert” and “overtype”
modes.
Press this key to delete one character to the right of the cursor and move the
following text left for one space.
Press this key to delete one character to the left of the cursor and move the
following text left for one space.
Function Keys
Windows Keys
You can find the Windows Logo key (
) and one Application Logo key ( ) on the
keyboard, which are used to perform Windows-specific functions, such as opening the Start
menu and launching the shortcut menu. For more information of the two keys, please refer to
your Windows manual or online help.
[Fn] Key
Switch the display output mode between the LCD, external monitor and
both.
+

3-24
Getting Started
Enable or disable the touchpad function.
+
Decrease the LCD brightness.
+
Increase the LCD brightness.
+
Decrease the built-in speaker’s volume.
+
Increase the built-in speaker’s volume.
+
Disable the computer’s audio function.
+
Force the computer into sleep state (depending on the system
configuration).
+
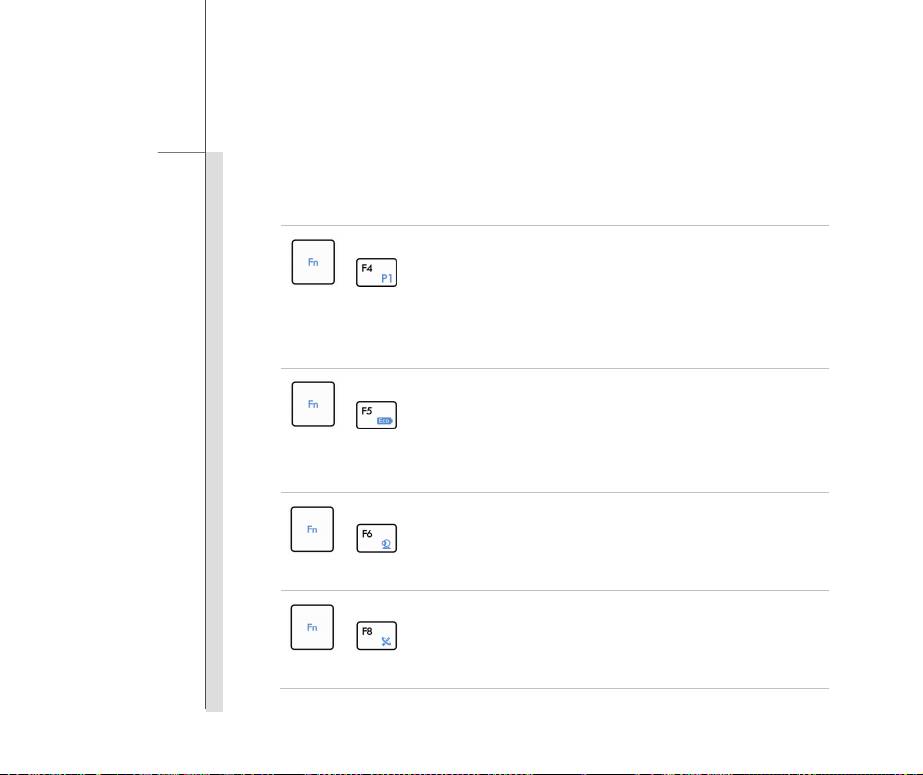
3-25
Getting Started
Quick Launch [Fn] Buttons
Use the [Fn] buttons on the keyboard to activate the specific applications or tools.
With the help of these quick launch buttons, users will be able to do work more efficiently.
Press and hold the Fn button, and then press the F4 button to
+
launch the User Defined application.
User Defined
Or, press and hold the Fn button, and then press the F4 button to
or
Windows Search
launch the Windows Search function.
(optional)
Press and hold the Fn button, and then press the F5 button
+
repeatedly to switch among various power saving modes provided
ECO Engine
by ECO Engine, or to turn this function off recurrently.
(Power Saving)
Press and hold the Fn button, and then press the F6 button to turn
+
the Webcam function on. Press again to turn it off.
Webcam
Press and hold the Fn button, and then press the F8 button
repeatedly to turn the Wireless LAN (WiFi) function on or off
+
recurrently.
WLAN (WiFi)

3-26
Getting Started
Press and hold the Fn button, and then press the F9 button to turn
the Bluetooth function on. Press again to turn it off.
+
This function button will not be available when the Bluetooth
Bluetooth
function is not supported.
(optional)
This function is NOT supported on this model.
+
3G

3-27
Getting Started
Knowing the Touchpad
The touchpad integrated in your notebook is a pointing device that is compatible with standard
mouse, allowing you to control the notebook by pointing the location of the cursor on the screen and
making selection with its two buttons.
1. Cursor Movement Area
This pressure-sensitive area of the
touchpad, allows you to place your finger
on and control the cursor on the screen by
moving one of your finger.
1
2
2. Right / Left Buttons
2
Acts as the mouse’s right/ left button.
The touchpad figures shown
here are for reference only,
and may be different from
the notebook that users
purchased
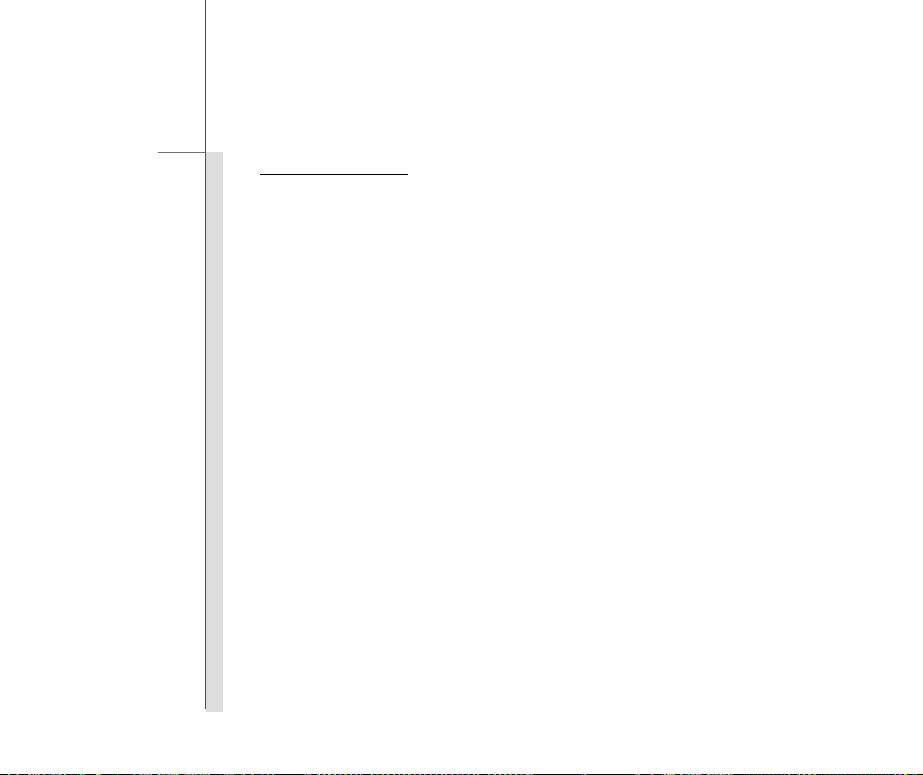
3-28
Getting Started
Using the Touchpad
Read the following description to learn how to use the touchpad:
Configuring the Touchpad
You can customize the pointing device to meet your personal needs. For example, if you are a
left-handed user, you may want to swap the functions of the two buttons. In addition, you can
change the size, shape, moving speed and other advanced features of the cursor on the screen.
To configure the touchpad, you can use the standard Microsoft or IBM PS/2 driver in your
Windows operating system. The Mouse Properties in Control Panel allows you to change
the configuration.
Positioning and Moving
Place your finger on the touchpad (usually using the forefinger), and the rectangular pad will act
as a miniature duplicate of your display. When you move your fingertip across the pad, the
cursor on the screen will move simultaneously to the same direction. When your finger
reaches the edge of the pad, lift your finger and place it on a proper location of the touchpad to
continue the movement.
Point and Click
When you have moved and placed the cursor over an icon, a menu item or a command that you
want to execute, simply tap slightly on the touchpad or press the left button to select. This
procedure, called as point and click is the basics of operating your notebook. Unlike the
traditional pointing device such as the mouse, the whole touchpad can act as a left button, so
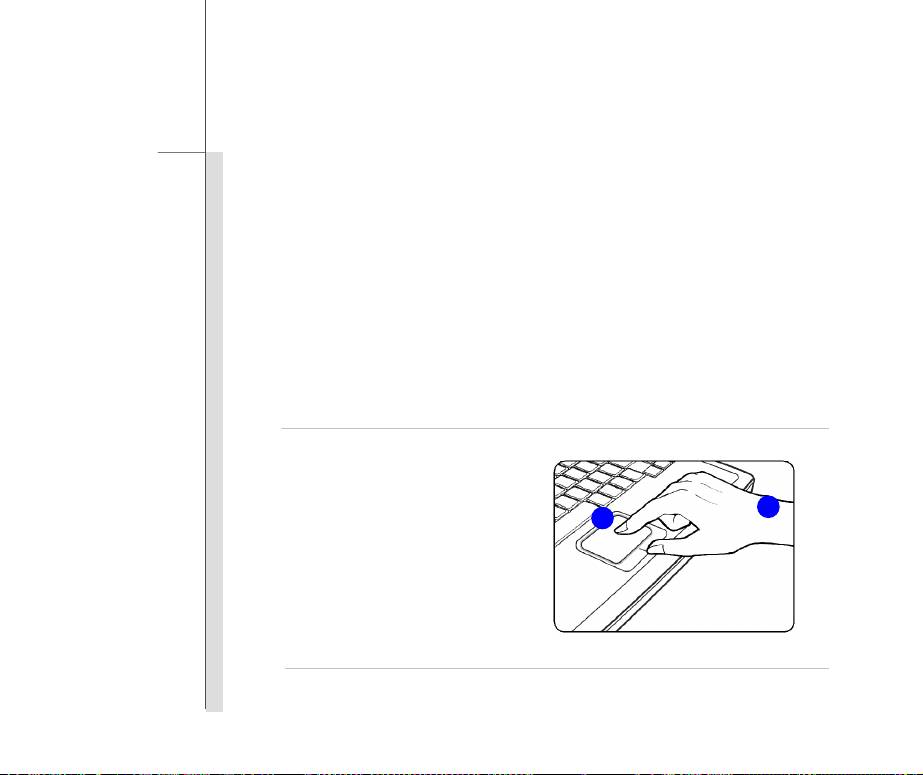
3-29
Getting Started
that your each tap on the touchpad is equivalent to pressing the left button. Tapping twice
more rapidly on the touchpad is to execute a double-click.
Drag and Drop
You can move files or objects in your notebook by using drag-and-drop. To do so, place the
cursor on the desired item and slightly tap twice on the touchpad, and then keep your fingertip in
contact with the touchpad on the second tap. Now, you can drag the selected item to the
desired location by moving your finger on the touchpad, and then lift your finger from the
touchpad to drop the item into place. Alternately, you can press and hold the left button when
you select an item, and then move your finger to the desired location; finally, release the left
button to finish the drag-and-drop operation.
1. Move the cursor by sliding
2
your fingertip.
1
2. Put your wrist on the desk
comfortably.
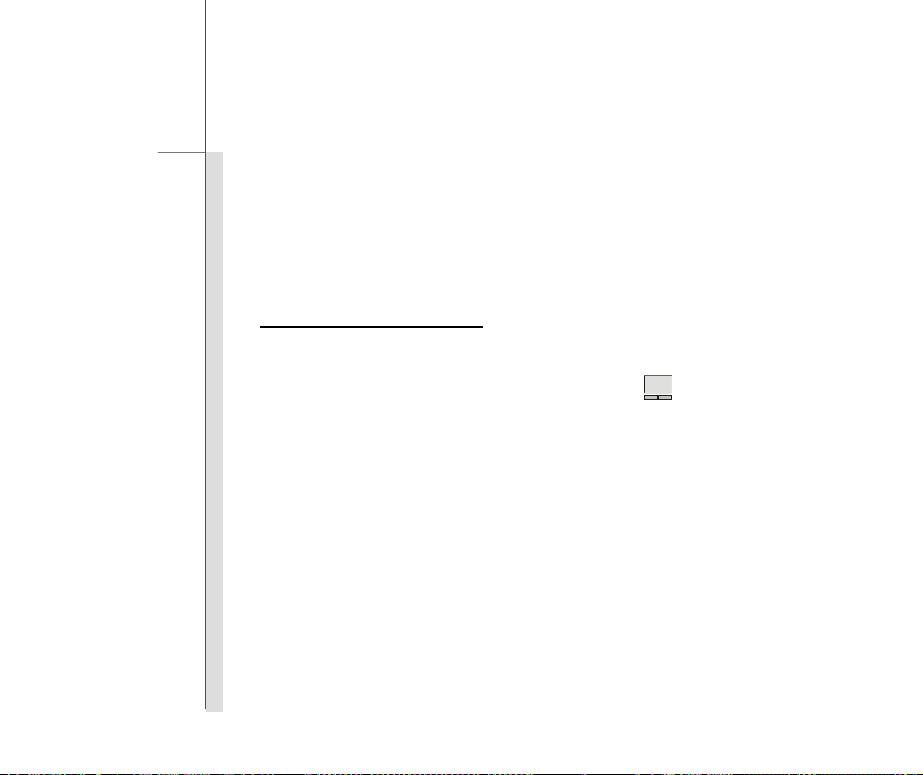
3-30
Getting Started
Knowing the Smart Pad
The Smart Pad integrated in your notebook allows users to perform various actions with multi-finger
taps and gestures while operating the notebook, and is capable to detect the changes of the
multi-finger movement performed by users
precisely. This significant Smart Pad will surely bring
users not only an efficient but also an enjoyable experience of using the notebook.
Brief Usages to the Smart Pad
For the further information on how to use the Smart Pad function specifically, please refer to the
instructions of Smart Pad by double clicking the Smart Pad icon (
) on the lower right side of
the screen.
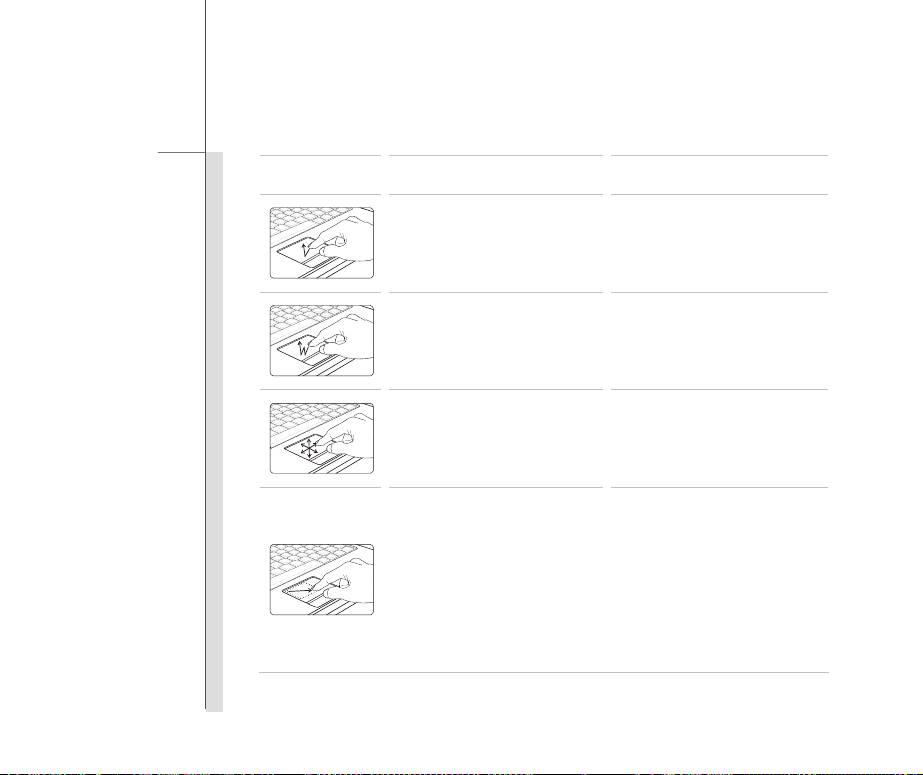
3-31
Getting Started
Gestures
Actions Functions
Tapping the touchpad once
Single clicking the Left button
with one finger.
of the mouse.
Double tapping the touchpad
Double clicking the Left button
with one finger.
of the mouse.
Touch the touchpad with single
finger and move around your
Cursor moving.
finger on the touchpad.
Move the cursor to a particular
object with single finger.
Select the object by tap the
touchpad once
Double tapping the selected
Dragging an object.
object with single finger, and
remain your finger on the
touchpad.
Move your finger to drag the
selected object

3-32
Getting Started
Gestures
Actions Functions
Touch the touchpad with two
fingers and remain the fingers
on the touchpad.
Scrolling a page vertically.
Move the two fingers on the
touchpad vertically.
Touch the touchpad with two
fingers and remain both fingers
on the touchpad.
Scrolling a page horizontally.
Move the two fingers on the
touchpad horizontally.
Touch the touchpad with two
fingers and remain both fingers
on the touchpad.
Move two fingers to close each
Zoom In/ Out the screen.
other to Zoom Out the screen.
Move two fingers away each
other to Zoom In the screen.
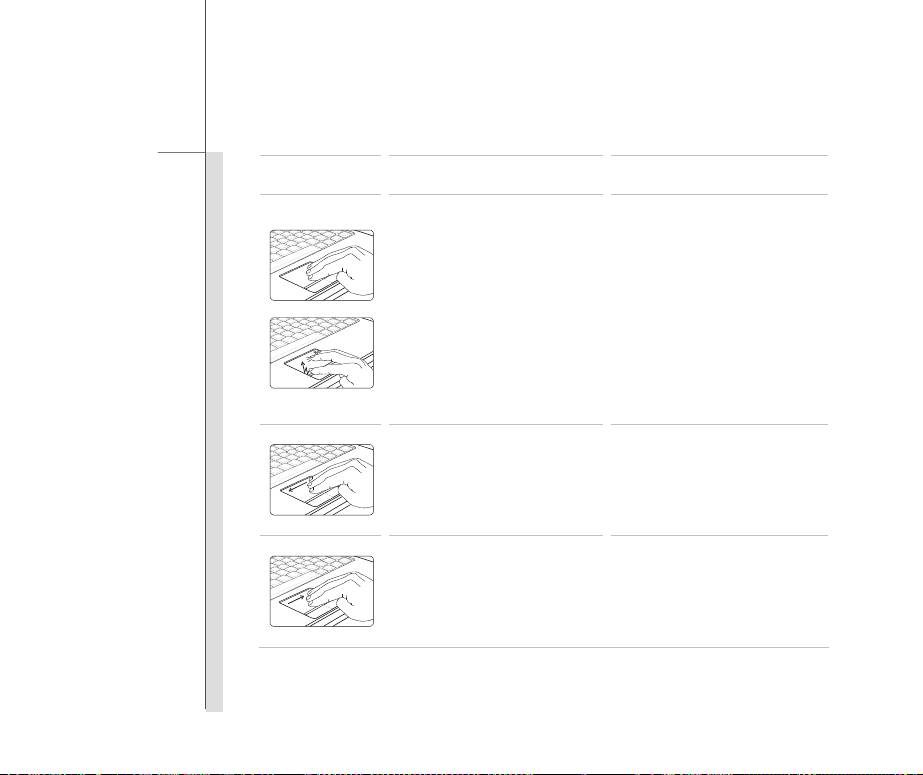
3-33
Getting Started
Gestures
Actions Functions
Touch the touchpad with three
fingers and remain it on the
touchpad.
Double tapping the touchpad
with one finger to enable the
Enabling or Disabling the
Magnifying Glass function.
Magnifying Glass function.
To control the magnifying
Using the Magnifying Glass
glass, touch the touchpad with
function.
single finger and move around
your finger on the touchpad.
To disable this function, simply
tapping the touchpad once with
single finger.
Touch the touchpad with three
fingers and remain the fingers
on the touchpad.
Page Up
Move the three fingers to the
Left on the touchpad to
Page-up the screen.
Touch the touchpad with three
fingers and remain the fingers
on the touchpad.
Page Down
Move the three fingers to the
Right on the touchpad to
Page-down the screen.
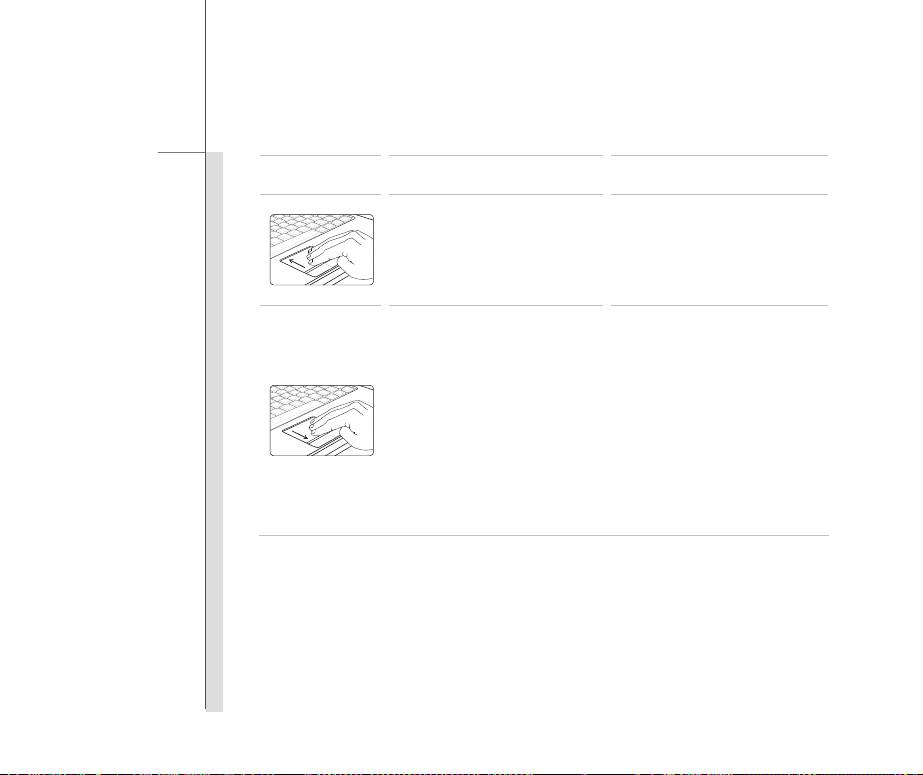
3-34
Getting Started
Gestures
Actions Functions
Touch the touchpad with three
fingers and remain the fingers
on the touchpad.
Browse the directory of
“Computer”
Move the three fingers to the
upper side of the touchpad to
browse “Computer.”
Touch the touchpad with three
fingers and remain the fingers
on the touchpad.
Move the three fingers to the
lower side of the touchpad and
remain the fingers on the
Switching between all the
touchpad still.
windows that have been
activated currently.
Move a finger to the right or to
the left to select the expected
window.
All fingers leave from the
touchpad and the selected
window will be popped up.

3-35
Getting Started
Gestures
Actions Functions
Touch the touchpad with two
fingers and remain both fingers
on the touchpad.
Move a finger clockwise while
another remains still to rotate a
selected object clockwise.
Rotating a selected object
Refer to the first gesture.
clockwise or counterclockwise.
Move a finger counterclockwise
while another remains still to
rotate a selected object
counterclockwise.
Refer to the second gesture.
Tapping the touchpad once
May be defined by Users.
with two fingers.
Tapping the touchpad once
May be defined by Users.
with three fingers.
Place and remain a finger on
the touchpad for a while.
Avoiding improper gesture
Reading and measuring the
reading
dimension of the finger by the
Smart Pad.

3-36
Getting Started
About Hard Disk Drive
Your notebook is equipped with a 2.5-inch hard disk drive. The hard disk drive is a storage device
with much higher speed and larger capacity than other storage devices, such as the floppy disk drive
and optical storage device. Therefore, it is usually used to install the operating system and
software applications.
To avoid unexpected data loss in your system, please backup your critical files regularly.
Do not turn off the notebook when the hard disk In-use LED is on.
Do not remove or install the hard disk drive when the notebook is turned on. The replacement of
hard disk drive should be done by an authorized retailer or service representative.
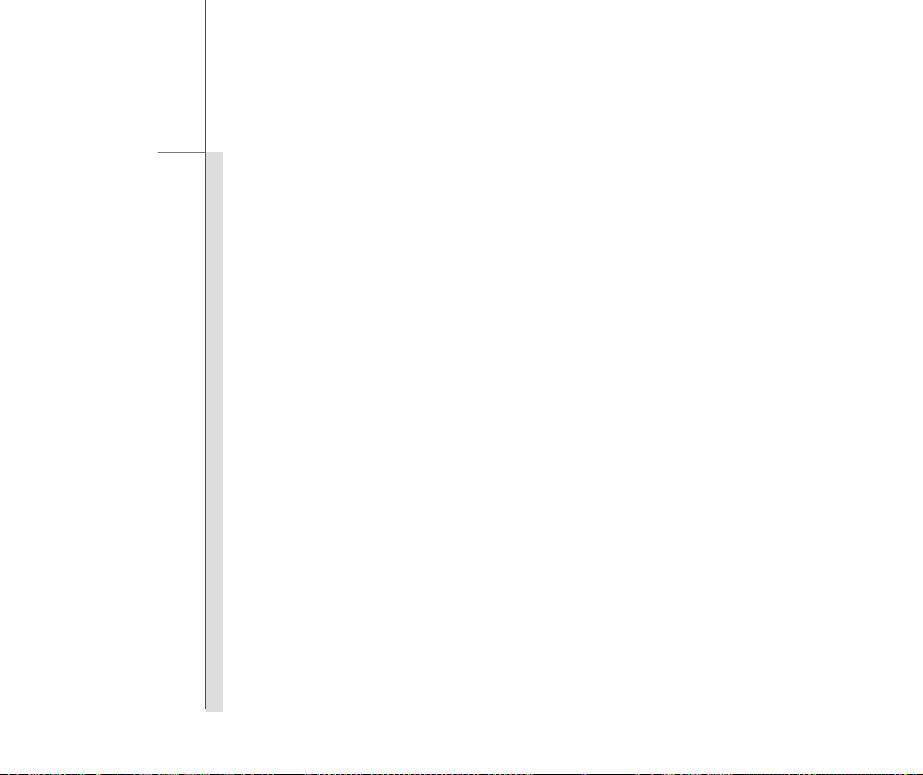
3-37
Getting Started
Using the Optical Storage Device
Your notebook is equipped with an optical storage device. The actual device preinstalled in your
notebook depends on the model you purchased.
DVD Super Multi: Works as a multi-functional DVD Dual Drive and a DVD RAM Drive. It is
capable to write CD-R, CD-RW, DVD-R/DVD-RW, or DVD+R/DVD+RW formats, and so on.
Blu-ray: It is a high-capacity optical disc that holds the high-definition video (HD) on a
single-sided disk. Blu-ray supports the more advanced H.264 and VC-1 video encoding
algorithms (codecs) as well as MPEG-2, which is used for DVD. It also supports the highest
HDTV resolution.

3-38
Getting Started
Inserting the Disk
The following instructions describe the
general procedure when operating the
optical storage device:
1. Confirm that the notebook is turned on.
2
2. Press the eject button on the panel and
the disk tray will slide out partially.
3
3. Gently pull the tray out until fully
4
extended.
4. Place your disk in the tray with its label
facing up. Slightly press the center of
1. Confirm that the disk is
the disk to secure it into place.
placed correctly and
5
securely in the tray
before closing the tray.
5. Push the tray back into the drive.
2. Do not leave the disk
tray open.

3-39
Getting Started
Removing the Disk
Follow the instructions below to remove the
disk that is placed in the optical storage
device:
6. Press the eject button on the drive’s
6
panel and the disk tray will slide out
partially.
7
7. Gently pull the tray out until fully
extended.
8
8. Hold the disk by its edge with your
fingers and lift it up from the tray.
9
9. Push the tray back into the drive.

3-40
Getting Started
Connecting the External Devices
The I/O (input/output) ports on the notebook allow you to connect peripheral devices. All devices
listed here are for reference only.
Connecting the Peripheral Devices
Connecting the USB devices
This notebook provides USB ports for connecting various USB devices, such as mouse, keyboard,
digital camera, webcam, printer, and external optical storage device, ete.. To connect these
devices, install the drivers for each device first if necessary, and then connect the device to the
notebook. This notebook is capable to auto detect the USB devices installed, and if there is no
detection of the devices, please manually enable the USB devices by going to Start Menu / Control
Panel / Add Hardware to add the new device.
The devices shown in the
reference figures here may
be different from the devices
users have.
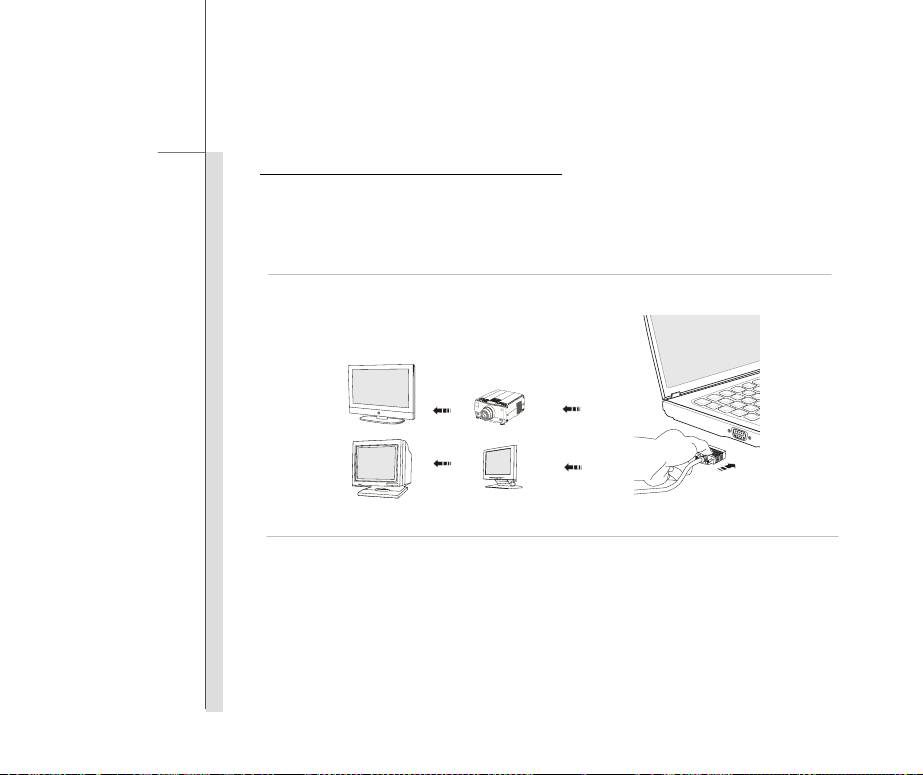
3-41
Getting Started
Connecting the External Display Devices
This notebook provides a VGA port for connecting a larger display with higher resolution. The
15-pin D-Sub VGA port allows users to connect an external monitor or other standard
VGA-compatible device (such as a projector) for a great view of the notebook display.

3-42
Getting Started
HDMI (High Definition Multimedia Interface) is a new interface standard for PCs, displays and
consumer electronics devices that supports standard, enhanced and high-definition video, plus
multi-channel digital audio on a single cable.
Once the display is connected to the notebook, power on the notebook and the external display
should respond by default. If not, you can switch the display mode by pressing [Fn]+[F2].
Alternately, you can change the display mode by configuring the settings in Display Properties of
Windows operating system.

3-43
Getting Started
Connecting the Communication Devices
Using the LAN
The RJ-45 connector of the notebook allows you to connect the LAN (local area network) devices,
such as a hub, switch and gateway, to build a network connection.
For more instructions or detailed steps on connecting to the LAN, please ask your MIS staff or
network manager for help.

3-44
Getting Started
Using Wireless LAN Connection (optional)
This notebook is equipped with wireless LAN module which allows users to perform fast data
transmission with the standard IEEE 802.11 for wireless LAN. This gives users the mobility to
move around within a broad coverage area and still be connected to the network.
By using the 64-bit/128-bit Wired Equivalent Privacy (WEP) encryption technology and Wi-Fi
Protected Access feature, the optional built-in wirelesses LAN is capable to achieve a more efficient
and a more secure solution to the wireless communication.
For more instructions or detailed steps on connecting to the Wireless LAN, please ask your MIS staff
or network manager for help.
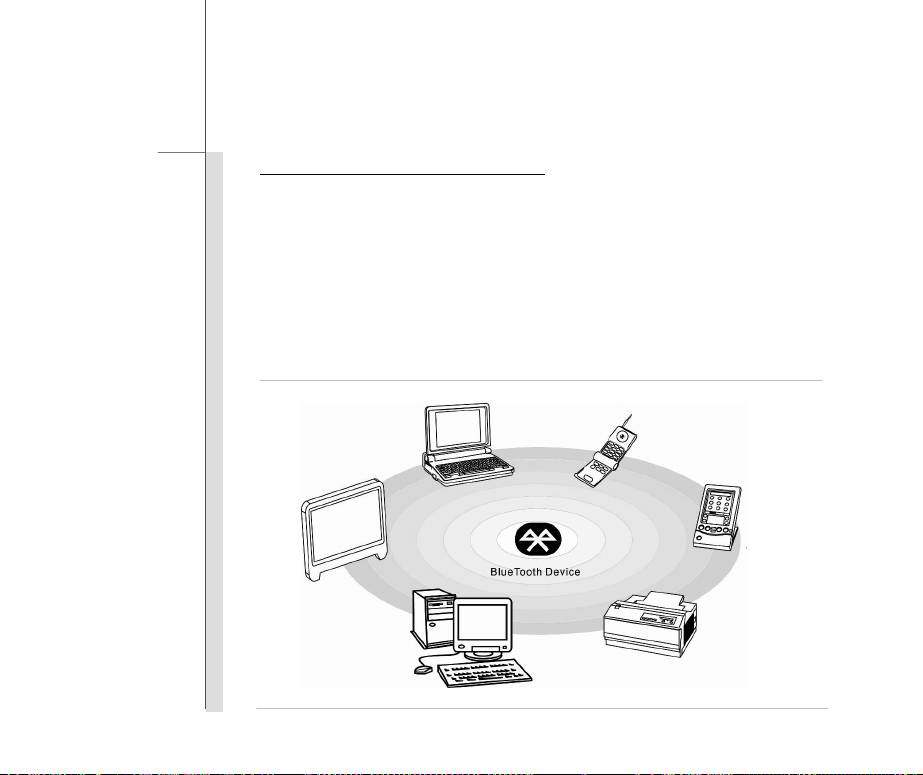
3-45
Getting Started
Using Bluetooth Connection (optional)
This notebook is equipped with Bluetooth module which allows to users to connect various
Bluetooth-enabled devices to the notebook. Bluetooth provides a way to connect and exchange
information between devices such as mobile phones, personal computers, printers, GPS receivers,
PDAs, digital cameras, and video game consoles through a secure, globally unlicensed Industrial,
Scientific and Medical (ISM) 2.4 GHz short-range radio frequency bandwidth.
For more instructions or detailed steps on using the Bluetooth function, please ask your MIS staff or
network manager for help.
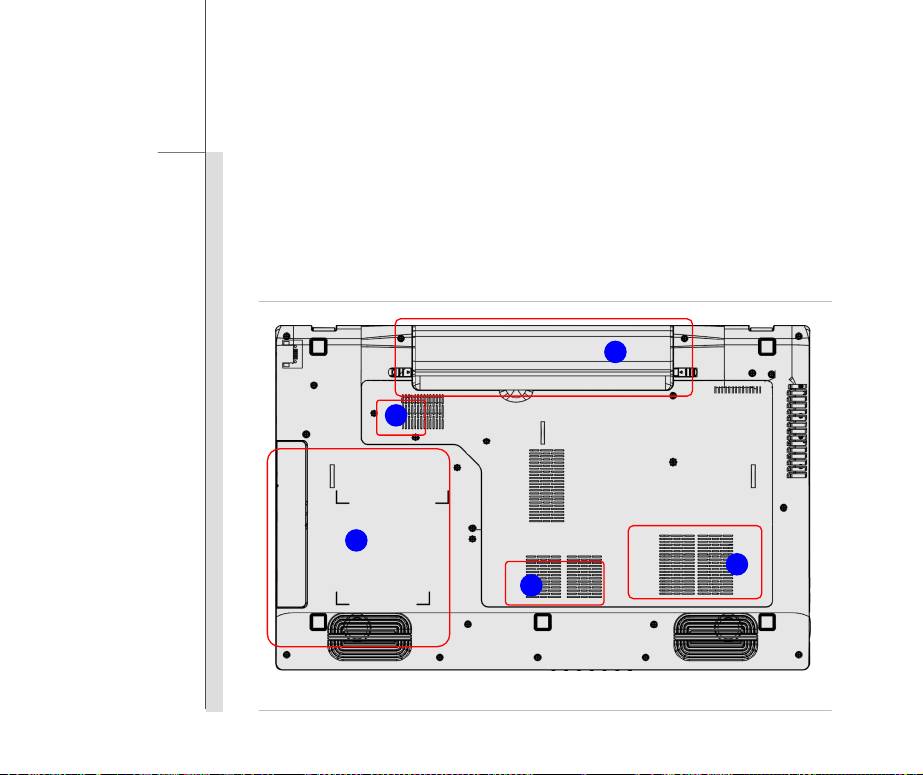
3-46
Getting Started
Components Replacement and Upgrade
Please be noticed that the memory, hard disk drive, wireless LAN / Bluetooth module and battery
pack preinstalled in the product users purchased may be upgradable or replaceable by user’s
request depending on the models users purchased.
1
2
5
3
4
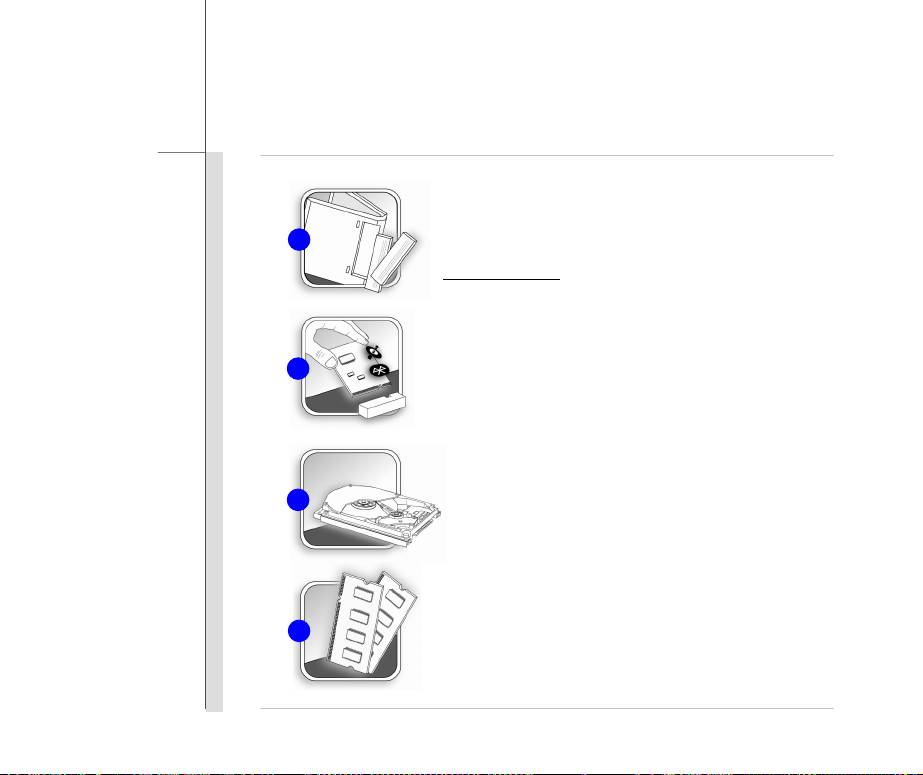
3-47
Getting Started
This notebook is equipped with a high-capacity Li-ion battery
pack, and the battery pack is replaceable by users.
1
To replace the battery pack, please refer to the section of
Using Battery power
for details.
This notebook is equipped with a wireless LAN/ Bluetooth
module, and the module may be upgradable and replaceable
2
by authorized dealer or service center. (Optionally supported)
This notebook is equipped with a hard disk drive, and this
3
storage device may be upgradable and replaceable by the
authorized dealer or service center.
Additional memory module may be installed, by the authorized
4
dealer or service center, to increase the performance of this
notebook, depending on the specification limitation.
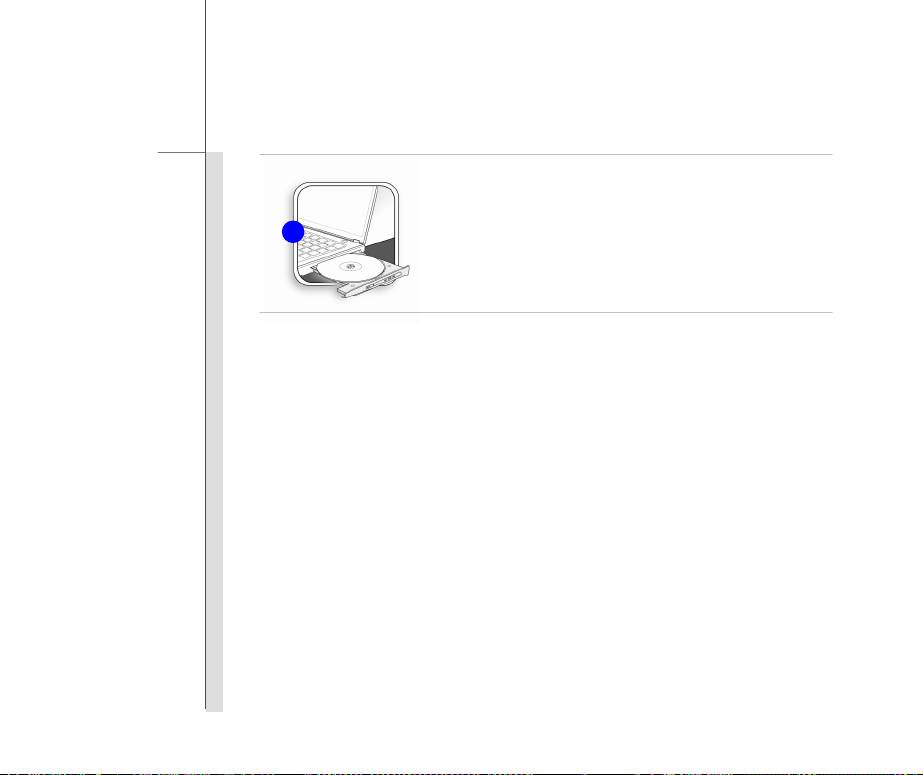
3-48
Getting Started
This notebook is equipped with an optical drive device, and
5
this device may be upgradable and replaceable by the
authorized dealer or service center.
To learn more about upgrade limitation, please refer to the specification in the User’s Manual
provided. For any further information about the product users purchased, please contact the local
dealer.
Do not attempt to upgrade or replace any component of the product, if you are not an authorized
dealer or service center, since it may cause the warranty void. It is strongly recommended to contact
the authorized dealer or service center for any upgrade or replace service.

