chiliGREEN MS1754: CHAPTER 4
CHAPTER 4: chiliGREEN MS1754
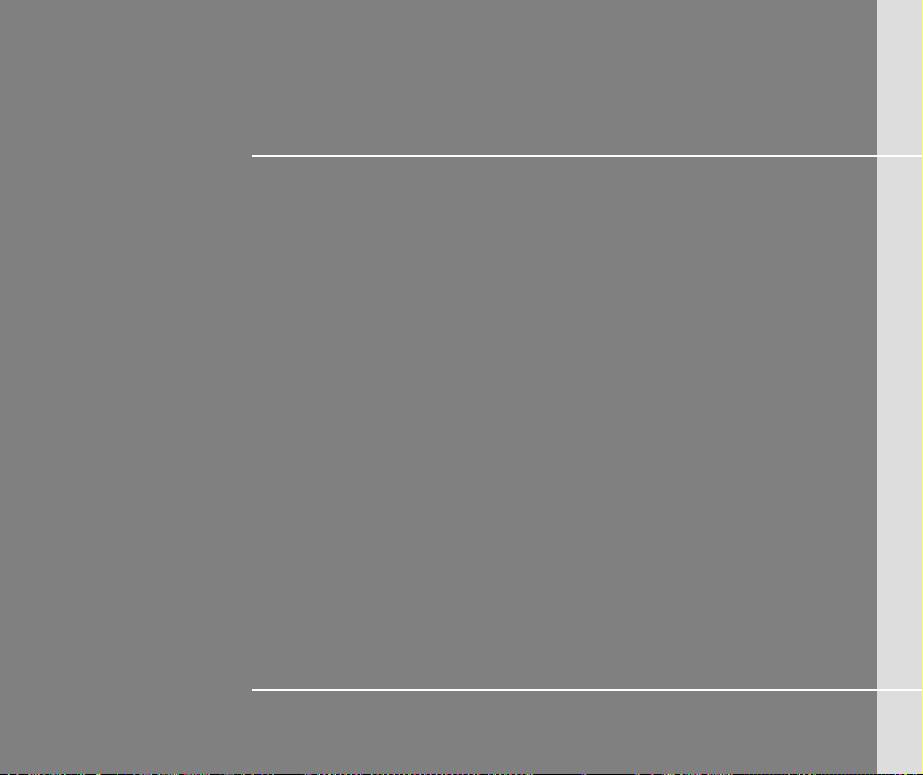
CHAPTER 4
BIOS Setup
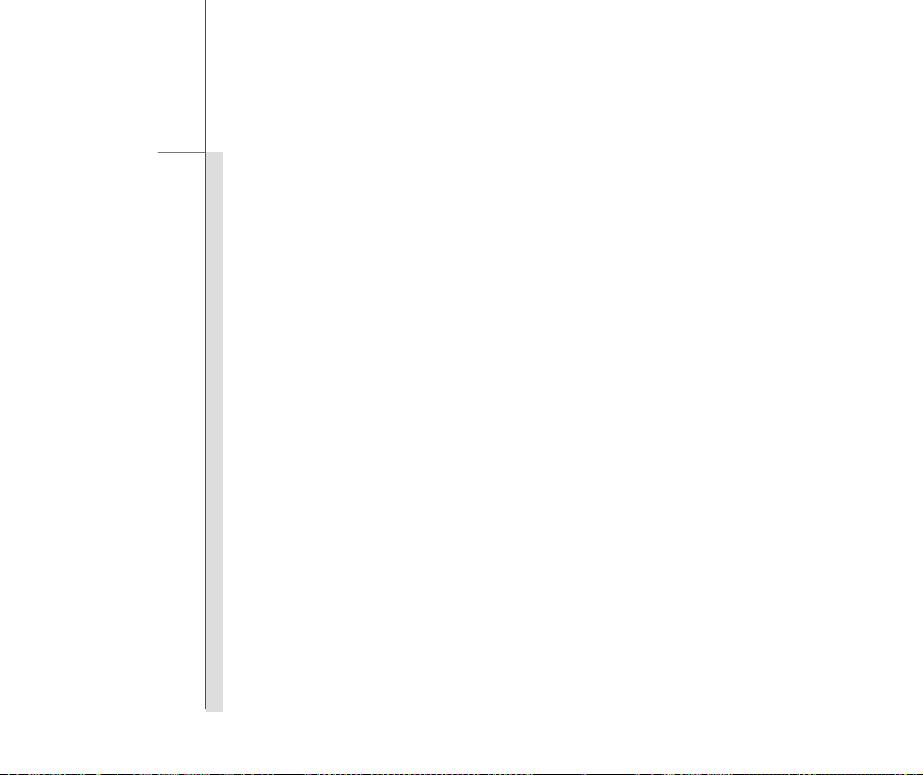
4-2
BIOS Setup
About BIOS Setup
When to Use BIOS Setup?
You may need to run the BIOS Setup when:
An error message appears on the screen during the system booting up and is requested to
run SETUP.
You want to change the default settings for customized features.
You want to reload the default BIOS settings.
How to Run BIOS Setup?
To run the BIOS Setup Utility, turn on the notebook and press the [Del] key during the POST
procedure.
If the message disappears before you respond and you still wish to enter Setup, either restart the
system by turning it OFF and ON, or simultaneously pressing [Ctrl]+[Alt]+[Delete] keys to restart.
Be noted that the screen snaps and setting options in this chapter are for your references only.
The actual setting screens and options on your Notebook may be different because of BIOS update.

4-3
BIOS Setup
Control Keys
You can use only the keyboard to control the cursor in the BIOS Setup Utility.
Press left arrow to select one
Press right arrow to select one
menu title.
menu title.
Press up arrow to select one item
Press down arrow to select one
under the menu title.
item under the menu title.
Increase the setting value or make changes.
+
Decrease the setting value or make changes.
1) Open the selected item to change setting options.
2) Bring up a sub-menu when available.
In some items, press this key to change setting field.
Bring up help screen providing the information of control keys.
1) Exit the BIOS Setup Utility.
2) Return to the previous screen in a sub-menu.

4-4
BIOS Setup
BIOS Setup Menu
Once you enter the BIOS Setup Utility, the Main Menu will appear on the screen. Select the tags to
enter the other menus.
Main Menu
Show system overview info rmation about BIOS version, CPU features, memory
size and setting of system time and date.
Advanced Menu
Adjust the advanced settings, such as power consumption, USB/ PCI devices,
of the notebook in order to achieve a better performance.
Boot Menu
Set up boot type and boot sequence.
Security Menu
Install or clear the password settings for administrator and user.
Save & Exit Menu
Save or discard the changes before leaving the BIOS Setup Menu.
The BIOS items and
figures shown here are
for reference only.

4-5
BIOS Setup
Main Menu
System Date
This item allows you to set the system date. The date format is
[day:month:date:year].
Day
Day of the week, from Sun to Sat, which is determined by
BIOS (read-only).
Month
The month from 01 (January) to 12 (December).
Date
The date from 01 to 31.
Year
The year can be adjusted by users.
System Time
This item allows you to set the system time. The system clock will go on
no matter you shut down the PC or get into sleep mode. The time format
is [hour:minute:second].
SATA Information
These items display the types of the SATA devices installed in the notebook.
Press [Enter] to bring up a window showing the detailed information of the
device, including the device name, vendor, LBA mode, PIO mode and
more.

4-6
BIOS Setup
System Information
This item provides the information about the firmware, processor, and
system memory.
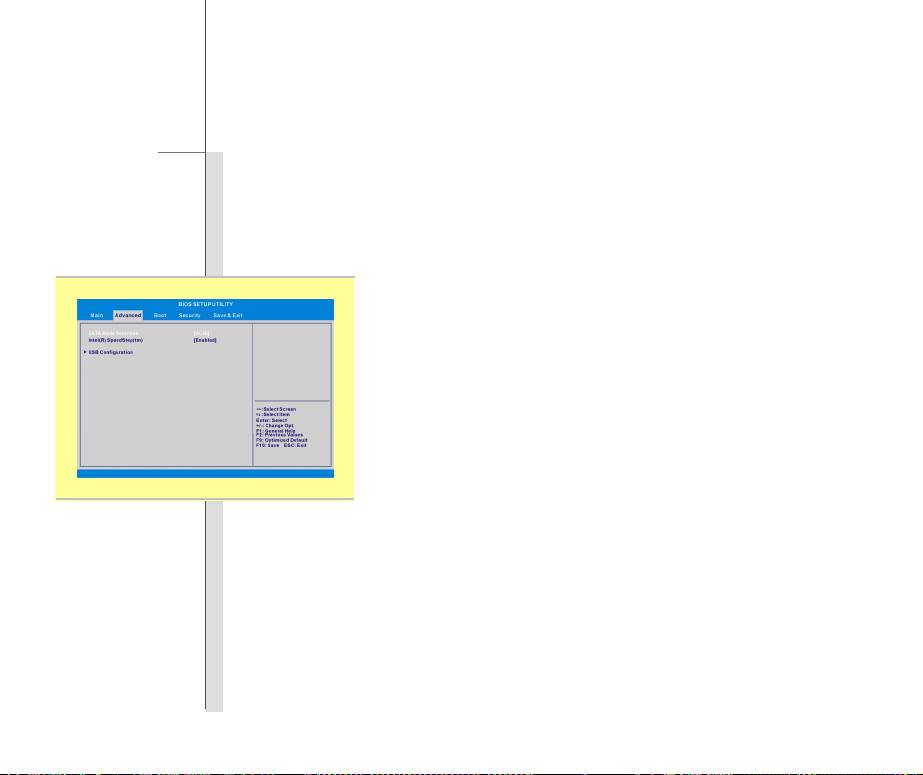
4-7
BIOS Setup
Advanced Menu
SATA Mode Selection
This item allows you to choose SATA device working in IDE mode or AHCI
mode.
Intel(R) SpeedStep(tm)
This item allows you to enable or disable Intel SpeedStep technology.
When set to Disabled, the system always operates in a conserve power
mode. If you want optimize the processor, set this item to Enabled, so
that the processor’s speed will be controlled by the use of your operating
system and applications. Setting options: Enabled and Disabled.
USB Configuration
Select this item to enter the sub-menu:
-- Legacy USB Support
Selecting Enabled allows users to use USB devices, such as mouse,
keyboard, or portable disk, in DOS system; or allows users to boot the
system by USB device. Setting options: Enabled, Disabled and
Auto.
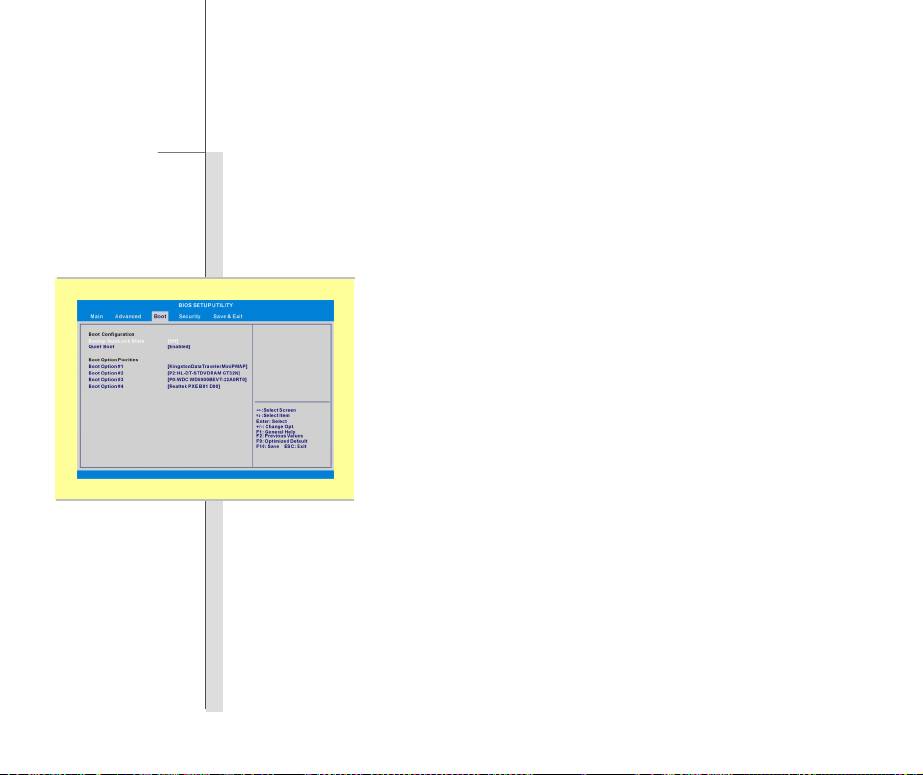
4-8
BIOS Setup
Boot Menu
Boot Configuration
Configure settings during system boot.
Bootup NumLock State
This setting is to set the Num Lock State when the system is powered on.
Setting to On will turn on the Num Lock key when the system is powered on.
Setting to Off will allow the users to use the arrow keys on the numeric
keypad.
Quiet Boot
This setting is to show POST message during POST process, if not, then it
will show OEM logo.
Boot Option Priorities
These items showing the sequence of boot devices where BIOS attempts
to load the disk operating system.

4-9
BIOS Setup
Security Menu
Administrator Password
When this item is selected, a message box shall appear on the screen as
below:
Type a maximum of twenty-digit password and press [Enter]. The
password entered now will replace any previously set password from
CMOS memory. You may also press [ESC] to abandon new password
setting.
Select User Password
to give or to abandon password setting.
Note that Administrator Password field allows users to enter and change
the settings of the BIOS SETUP UTILITY, while User Password field only
allows users to enter the BIOS SETUP UTILITY.
The Password Check
item is used to specify the type of BIOS password
protection that is implemented. Settings are described below:
The password is required only when users try to access to
Setup
BIOS SETUP UTILITY.
E
nter New Password

4-10
BIOS Setup
The password is required every time when the Notebook is
Always
powered on or when users try to access to BIOS SETUP
UTILITY.
To clear the setting of Administrator Password or User Password, please
press [Enter] under Administrator Password or User Password field
when the password setting pop-up dialogue appears. Please note that
when the Administrator Password is cleared, the User Password will be
cleared at the same time. A confirmation dialogue will pop up asking for
re-confirmation to disable the password setting. Once the password is
disabled, users can enter BIOS Setup menu without entering password
when the system is rebooted.
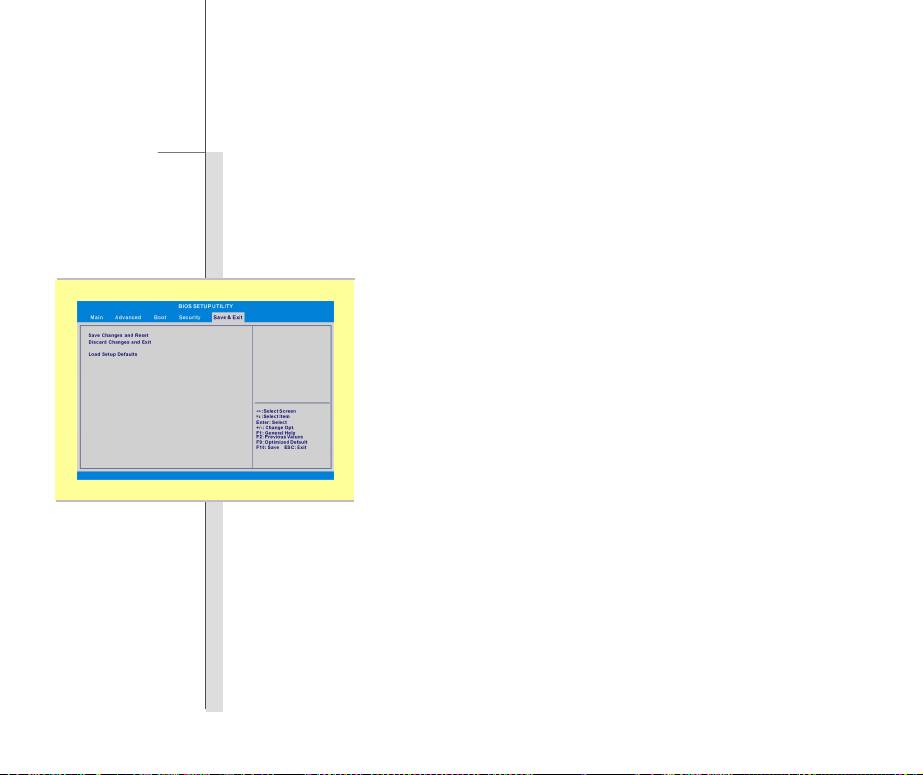
4-11
BIOS Setup
Save & Exit Menu
Save Changes and Reset
Save the changes you have made and reset the utility.
Discard Changes and Exit
Exit the utility without saving the changes you have made..
Load Setup Defaults
Select this item to load the default settings.

