Leadtek WinFast VP200P: Deutsch
Deutsch: Leadtek WinFast VP200P
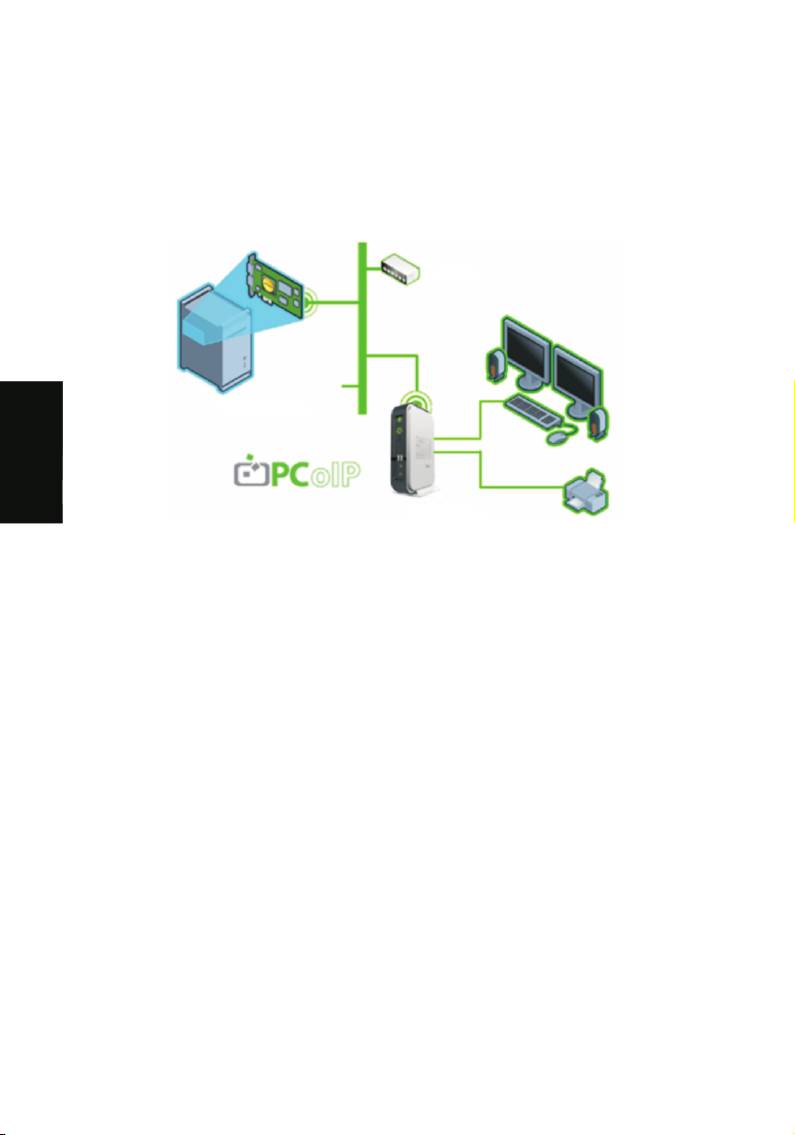
®
Danke, dass Sie sich für das VP200 PcoIP Virtual Desktop System
entschieden haben.
®
Diese Kurzanleitung wird Ihnen helfen, mithilfe der PC-over-IP Technologie
eine Verbindung zu einem Hauptcomputer aufzubauen, die es Ihnen
ermöglicht, Anwendungen und Desktop-Peripherie zu benutzen, als ob man
diese lokal benutzen würde.
IP Switch oder
Router
Hauptcomputer mit
PCoIP Host
Deutsch
PCoIP
Desktop Portal
Die PCoIP Technologie wurde entworfen, um die Benutzeroberfläche von
einem zentralen Hauptcomputer mit einem einwandfreien, kompromisslosen
Bedienungskomfort über ein Standard-IP-Netzwerk zur Verfügung zu stellen –
einschließlich der Unterstützung von DVI-Doppelmonitorvideo, vollständiger
USB 1.1 Kompatibilität und Vollduplex high-definition Audio.
Die Packung enthält folgendes
VP200 P Desktop Portal
VP200 P PCoIP Desktop Portal und Stromversorgung
Ethernet Kabel
Kurzanleitung (dieses Dokument) und Dokumentations-CD
VP200 H PCIe Host Card
VP200 H PCoIP Host Card
Ethernet Kabel
DMS-59-auf-Dual-DVI-Kabel
Low Profile bracket (optional)
PCoIP Host Card-An-/Aus-Schalterkabel (optional: siehe Remote Power
Management)
Kurzanleitung (dieses Dokument) und Dokumentations-CD
13

Nicht enthalten:
PC mit einzelner oder Dual-DVI-Grafikkarte und einem freien PCIe-
Einschub
Ethernet LAN Switch oder Router (10/100/1000 Mbps)
USB-Tastatur und -Maus
Monitor mit DVI- oder VGA-Anschluss (Adapter erforderlich)
Optional: PC-Lautsprecher und andere USB-Peripheriegeräte
VP200 P PCoIP Desktop Portal
PCoIP-LED 1 ( )
( )7 Hintere USB-Anschlüsse
Portal-An-/Aus-Taste (2)
( )8 Ethernet-Anschluss
Remote-PC An-/Aus-Taste (3)
( )9 DVI-Anschluss 1
Vordere USB-Anschlüsse 4 ( )
( )10 DVI-Anschluss 2
Deutsch
Kopfhöreranschluss 5 ( )
( )11 Lautsprecheranschluss
Mikrophonanschluss 6 ( )
( )12 12 Volt Stromanschluss
VP200 H PCoIP PCIe Host Card
DVI-1-Stecker (13)
DVI-2-Stecker (14)
„standalone“-Modus Stromanschluss (15)
Anschluss für das An-/Aus-Schalterkabel (16)
„standalone“-Modus Jumper (17)
(18) WOL Deaktivierungs-Jumper
(19) Heartbeat-LED
(20) Reset auf Werkseinstellungen
(21) Ethernet-Anschluss
(23) PCIe-Anschluss
(22) DMS-S9-Anschluss
(24) Wake Konfiguration Jumper
14
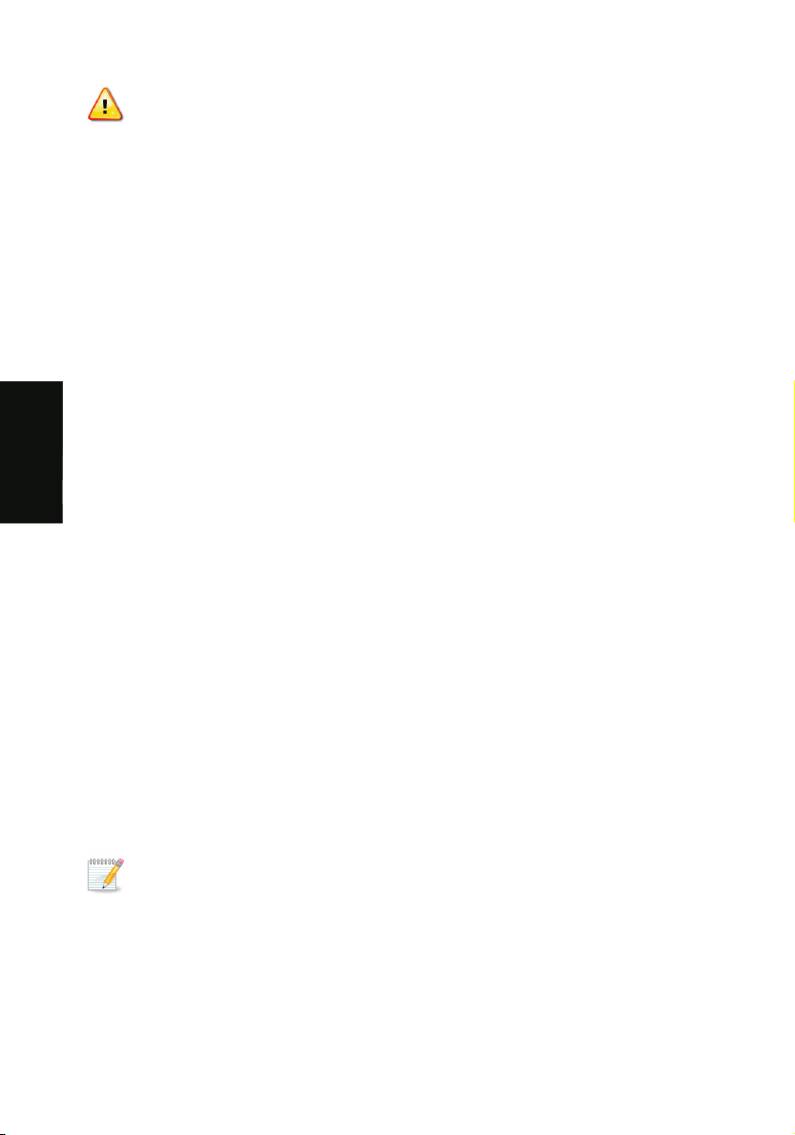
Warnung
1. Schalten Sie die Geräte immer aus und unterbrechen Sie die Stromversorgung
bevor Sie an ihm manipulieren. Falls Sie dies unterlassen kann das zu Verletzungen
und zur Beschädigung der Geräte führen. Einige Stromkreisläufe des
Hauptcomputers stehen unter Strom, auch wenn der An-/Aus-Schalter an der
Frontabdeckung ausgeschaltet ist.
2. Der Standalone-Mode-Anschluss auf der Host Card muss unterbrochen sein, wenn
die Host Card im PCIe-powered Modus betrieben wird. Andernfalls kann dies zur
Beschädigung der Host Card führen.
Setup-Instruktionen
PCoIP Virtual Desktop System (Porta + Host Card), folgen Sie Schritt 1-3.
nur PCoIP Desktop Portal, folgen Sie Schritt 1.
nur PCoIP PCIe Host Card, folgen Sie Schritt 2.
1 PCoIP Desktop Portal Installation
1. Stellen Sie sicher, dass Monitor und Portal ausgeschaltet sind und die Stromzufuhr
Deutsch
unterbrochen ist.
2. Benutzen Sie ein DVI-Kabel um Monitor und den DVI-Anschluss 1 des Portals zu
verbinden (9)
3. Stecken Sie das Stromkabel des Monitors ein und schalten Sie den Monitor an.
4. Wenn Sie zwei Monitore verwenden, wiederholen Sie die Schritte 1 bis 3, schließen
sie aber den zweiten Monitor an den DVI-Anschluss 2 an. (10)
5. Schließen Sie eine USB-Tastatur und eine Maus an die hinteren USB-Anschlüsse
des Portals an. (7)
6. Benutzen Sie ein Ethernet-Kabel um den Ethernet Switch oder den Router mit dem
Ethernet-Stecker des Portals zu verbinden. (8)
7. Verbinden die den Stromanschluss des Portals mit dem zugehörigen Kabel,
anschließend stecken sie das Netzkabel in die Steckdose der Stromversorgung.
(12)
8. Optional schließen Sie die folgenden Geräte an das Portal an:
PC-Lautsprecher an den Lautsprecherbuchse (11)
Kopfhörer und Mikrofon an der Kopfhörer (5)- und Mikrofonbuchse (6)
USB-Peripherie an die zusätzlichen USB-Schnittstellen (4)
9. Schalten Sie das Portal an indem Sie die An-/Aus-Taste drücken (2)und beachten
Sie die LED-Anzeige.
Bemerkung:
Wenn der Monitor das On Screen Display (OSD) nicht zeigt, überprüfen Sie bitte alle
Anschlüsse und stellen Sie sicher, dass Monitor und Portal eingeschaltet sind.
!
Aus: keine Stromversorgung
!
leuchtet dauerhaft gelb: Stromversorgung vorhanden und das Portal ist
ausgeschaltet
!
leuchtet dauerhaft grün: das Portal ist eingeschaltet
!
blinkt grün: Hauptcomputer ist im „low-power“-Zustand
15
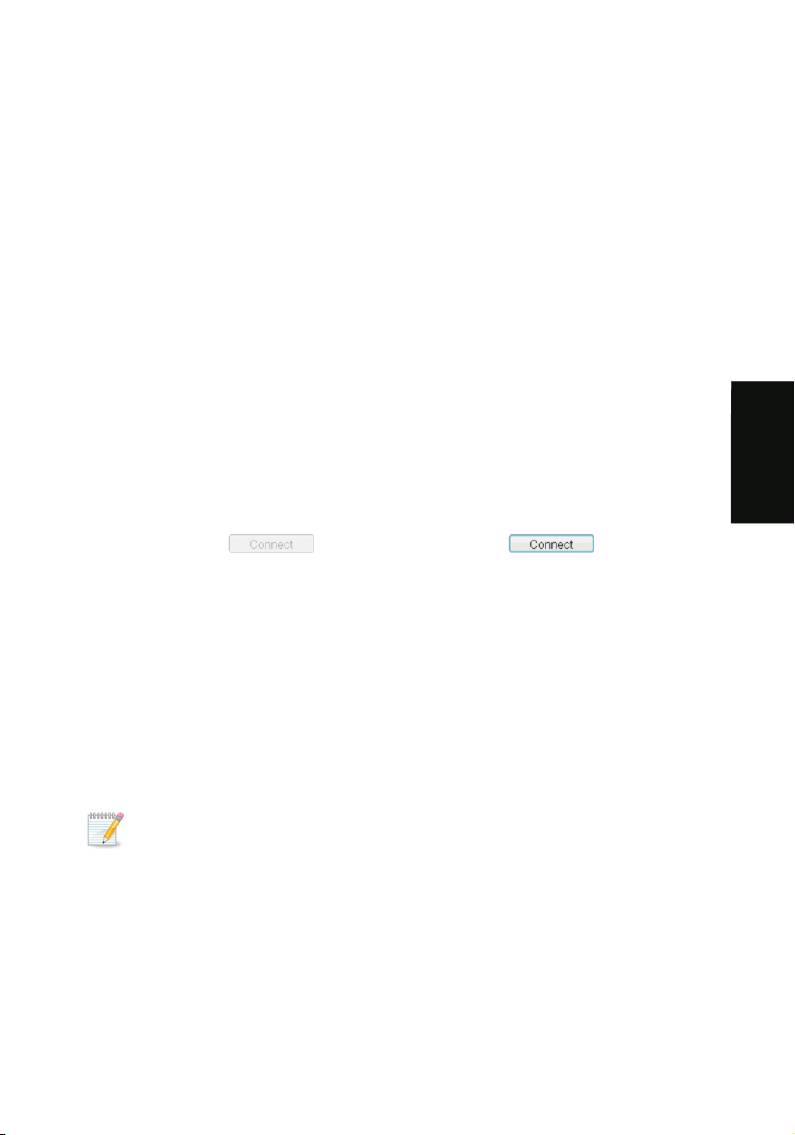
2 PCoIP PCIe Host Card Installation
1. Überprüfen Sie die Jumper an der Host card und stellen Sie sicher, dass diese die
korrekte Einstellung haben (siehe auch Host Card Jumper Einstellungen).
2. Stellen Sie sicher das der Hauptcomputer ausgeschaltet und von der Stromzufuhr
getrennt ist.
3. Öffnen Sie das Gehäuse des PC's.
4. Schieben Sie die Host Card in einen freien PCIe-Schacht und sichern Sie die Karte
mit dem Metallhalter.
5. Verbinden Sie das DMS-59-auf-Dual-DVI-Kabel mit dem DMS-59-Anschluss der
Host Card (22) und schließen Sie den DVI-1-Stecker (13) an die Grafikkarte des
PC's an. Wenn Sie zwei Monitore verwenden, verbinden Sie den zweiten DVI-
Anschluss der Grafikkarte mit dem DVI-2-Stecker (14).
6. Benutzen Sie ein Ethernet-Kabel um den Ethernet Switch oder den Router mit dem
der Ethernet-Schnittstelle (21) der Host Card zu verbinden. Anschließend schalten
Sie den Ethernet Switch oder Router ein.
7. Schließen Sie das Gehäuse des Hauptcomputers und stecken Sie die
Stromversorgung des Hauptcomputers ein.
3 Aufbauen einer PCoIP-Verbindung
1. Schalten Sie den Hauptcomputer ein.
2. Warten Sie bis der „Connect“-Button auf dem On Screen Display (OSD) des
Deutsch
Benutzerbildschirms des Portals aktiv ist.
„Connect“-Button ist inaktiv „Connect“-Button ist aktiv
3. Benutzen Sie die an das Portal angeschlossene Maus um „Connect“ auf dem OSD
anzuklicken. Auf dem Monitor erscheint die Meldung „Discovering hosts, please
wait...“.
4. Eine Liste der im Netzwerk verfügbaren Computern erscheint auf dem OSD.
5. Wählen Sie die Host Card, mit der Sie verbinden möchten aus und klicken Sie „OK“.
6. Die PCoIP-LED des Portals(1) wird grün leuchten, um eine erfolgreiche PCoIP-
Verbindung anzuzeigen.
7. Wenn Sie zwei Monitore besitzen, denken Sie bitte daran, die Grafikkarte für Dual-
Monitor-Betrieb zu konfigurieren.
8. Sobald der Hauptcomputer das Booten beendet hat, können Sie das Portal wie
einen normalen Desktop-PC benutzen.
Bemerkung:
Falls der „Connect“-Button des OSD's des Portal's inaktiv ist oder falls das Portal keine
Host Cards im IP-Netzwerk finden kann, überprüfen Sie bitte die Netzwerkverbindung
und stellen Sie sicher, dass der Ethernet Switch bzw. Router angeschaltet ist.
Zusätzliche Bemerkungen
Monitor-Typen:
Zusätzlich zu DVI-Monitoren ist das Portal kompatibel zu analogen VGA- und digitalen
HDMI-Monitoren. Verwenden sie einfach den DVI-to-VGA- oder den DVI-to-HDMI-
Adapter an dem DVI-Anschluss des Portals.
16
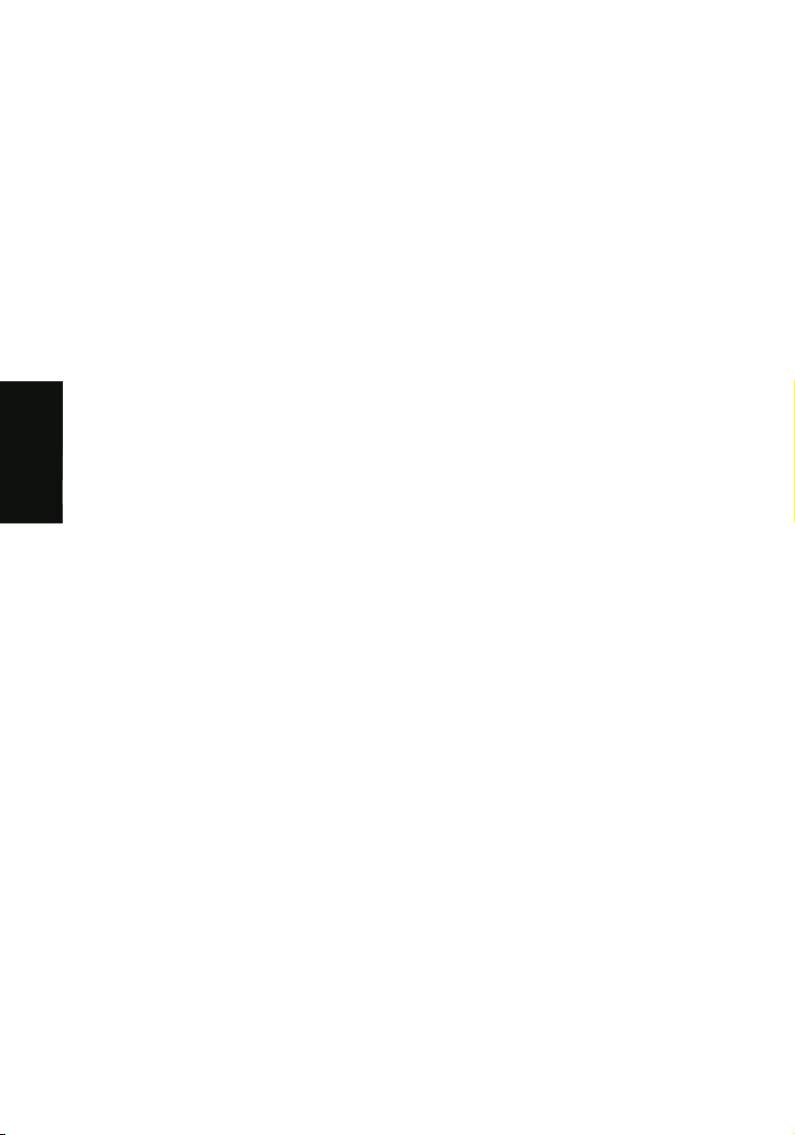
Audio:
Das Portal verwendet den Realtek High-Definition Audio Codec. Windows Vista
beinhaltet einen HD Audio-Treiber für diesen Codec. Für andere Betriebssysteme,
inklusive Windows XP, installieren Sie bitte den High-Definition Audio Codec - Treiber
von www.realtek.com um die volle Audio-Funktionalität des PCoIP-Systems nutzen zu
können.
IP Adresse:
Das Portal und der Hauptcomputer sind standardmäßig auf den „DHCP client“-Modus
eingestellt. Wenn Ihr IP-Netzwerk keinen DHCP-Server beinhaltet, werden Portal und
Hauptcomputer nach einer Zeitüberschreitung von 2 Minuten auf einen Modus mit
statischer IP-Adresse zurückgreifen. In dem Modus mit statischer IP-Adresse (fall back
static IP address mode) können Sie auf Portal und Hauptcomputer über das Web-
Interface zugreifen um den „DHCP client“-Modus zu deaktivieren und eine statische IP-
Adresse einzutragen.Die IP-Adresse, auf die das Portal zurückgreift, ist 192.168.1.50,
die des Hauptcomputers ist 192.168.1.100.
Deutsch
Tasten des Portals:
Die An-/Aus-Taste (2) ist eine Multifunktionstaste:
! kurzes Drücken (< 4 Sekunden) schaltet das Portal ein.
! langes Drücken (> 4 Sekunden) schaltet das Portal aus.
! wenn das Portal mit dem Hauptcomputer verbunden ist, beendet ein kurzes
Drücken der Taste diese Verbindung.
Die Remote-PC An-/Aus-Taste (3) wird zum Fernbedienen des An-/Aus-Schalter an der
Frontabdeckung des Hauptcomputers verwendet. Um diese Funktion zu verwenden,
muss das „PCoIP Host Card An-/Aus-Schalterkabel“ wie unter „Remote Power
Management“ beschrieben verbunden sein.
! kurzes Drücken (< 4 Sekunden) schaltet den Hauptcomputer in den Stand-by-
Modus.
! langes Drücken (> 4 Sekunden) schaltet den Hauptcomputer aus.
Reset der Host Card auf die Werkseinstellungen:
Um die Host Card auf die Werkseinstellungen zurückzusetzen gehen Sie wie folgt vor:
1. Schalten Sie den Hauptcomputer aus und trennen Sie ihn von der
Stromversorgung.
2. Überbrücken Sie den Factory Default Reset Jumper JP1 (20).
3. Schalten Sie die Host Card ein und warten Sie Heartbeat-LED (19) blinkt.
4. Schalten Sie die Hauptcomputer aus.
5. Entfernen Sie den Factory Default Reset Jumper JP1.
17
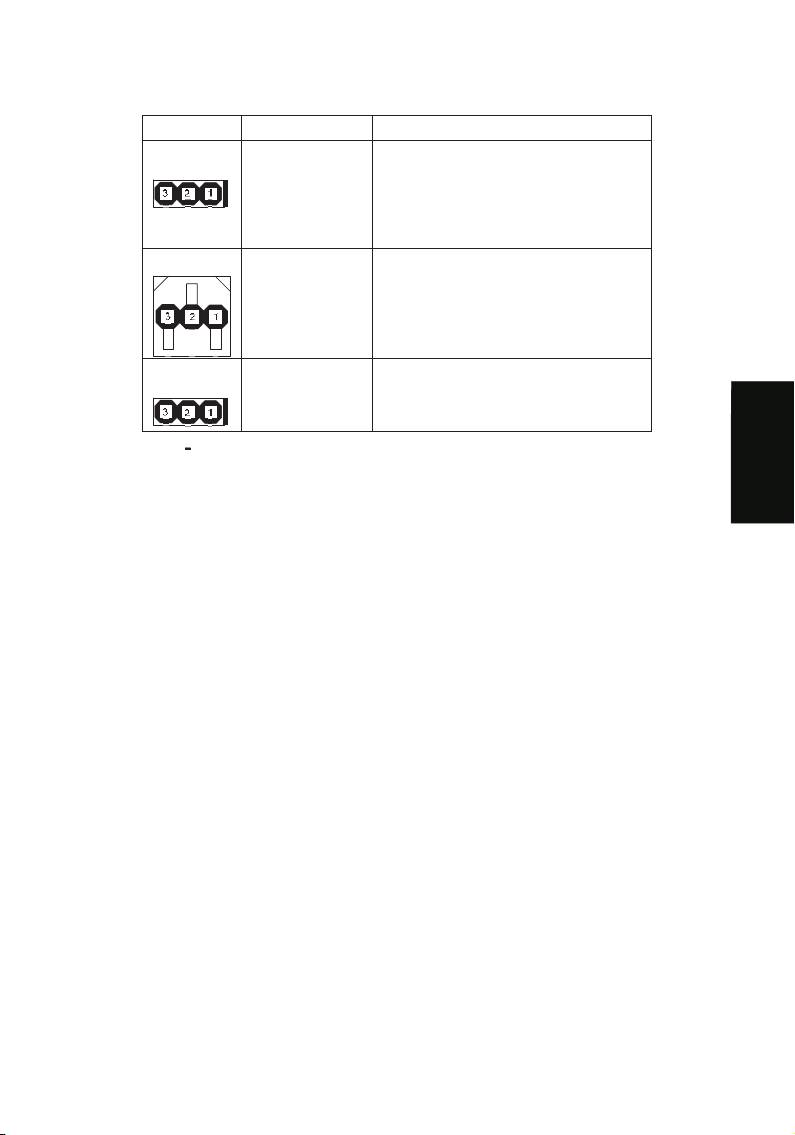
Host Card Jumper Einstellungen:
Jumper Kennzeichnung Einstellung
STANDALONE 1-2: Standalone powered mode. In
JP6 (17)
diesem Modus wird die Host Card
von dem Standalone-mode-power-
Anschluss J4 mit Strom versorgt.
2-3: PCIe powered mode
(Voreinstellung)
JP12 (24)
WAKE CONFIG 1-2: Wake via PCIe-Steckplatz
2-3:Wake via An-/Aus-Taste
(Voreinstellung)
JP13 (18)
DISABLE WOL 1-2: Wake-on-LAN deaktiviert
2-3:Wake-on-Lan aktiviert
(Voreinstellung)
Remote Power Management
Während einer PCoIP-Session können Sie die Remote-PC An-/Aus-Taste (3) benutzen
Deutsch
um den Hauptcomputer ein- und auszuschalten. Um diese Funktion zu aktivieren, muss
das PCoIP-Host-Card-An-/Aus-Schalterkabel wie unten beschrieben verbunden sein.
Dieser Abschnitt setzt fortgeschrittene Erfahrung mit Computerhardware voraus.
1. Stellen Sie sicher, dass der Hauptcomputer ausgeschaltet und von der
Stromversorgung getrennt ist.
2. Öffnen Sie das Gehäuse des Hauptcomputers.
3. Schließen Sie das An-/Aus-Schalterkabel (Power Button Cable) an den Anschluss
für das An-/Aus-Schalterkabel der Host Card (16) an.
4. Trennen Sie das Kabel der An-/Aus-Taste der Frontabdeckung vom Motherboard
(falls der PC einen einzigen Anschluss für alle Frontabdeckungstasten und -
anschlüsse hat, wird das Trennen dieses Kabels alle diese Tasten und Anschlüsse
deaktivieren).
5. Verbinden Sie das andere Ende des An-/Aus-Schalterkabels mit der An-/Aus-
Schalteranschluss des Motherboards. Stellen Sie sicher, dass das rote Kabel mit
dem Power-On-Pin und das schwarze Kabel mit dem Erdungsanschluss des
Motherboards verbunden ist.
6. Wenn möglich verbinden Sie das An-/Aus-Schalterkabel der Frontabdeckung mit
dem 2-Pin-Anschluss an dem An-/Aus-Schalterkabel. Falls das nicht möglich ist, ist
die An-/Aus-Taste an der Frontabdeckung außer Funktion.
7. Schließen Sie das Gehäuse des Hauptcomputers und verbinden Sie ihn mit der
Stromversorgung.
8. Schalten Sie den Hauptcomputer unter Verwendung der Remote-PC An-/Aus-Taste
(3) am Portal ein. Diese Taste kann auch verwendet werden um den Hauptcomputer
aus dem Stand-by-Modus zu erwecken.
Benötigen Sie zusätzliche Hilfe?
Für weitere Informationen möchten wir Sie auf die Dokumente auf der Dokumentations-
CD verweisen.
18

Благодарим вас за покупку системы для работы с виртуальными
®
рабочими столами VP200 PCoIP .
Данное руководство поможет вам настроить удаленное соединение с
®
хостом при помощи продвинутой технологии PC-over-IP (PCoIP),
позволяющей работать с приложениями и периферийными устройствами
с качеством и удобством, как при локальном использовании.
Свитч или
роутер
Хост-ПК с картой
хоста PCoIP
PCoIP портал
ий
Технология PCoIP создана для того, чтобы обеспечить безупречную,
к
бескомпромиссную работу конечным пользователям через
сс
централизованный хост-ПК при помощи стандартных IP сетей, включая
у
full DVI видео на двух мониторах, полную совместимость с USB 1.1 и
Р
полнодуплексное HD аудио.
Комплект поставки
В комплект портала VP200 P входит:
Портал VP200 P PCoIP и блок питания
Ethernet кабель
Руководство пользователя (данный документ) и CD с документацией
В комплект с картой хоста VP200 H PCIe входит:
Карта хоста VP200 H PCoIP
Ethernet кабель
Кабель перехода с DMS-59 на двойной DVI
Планка для установки в низкопрофильные корпуса (Опционально)
Кабель для кнопки питания карты хоста PCoIP (Опционально: см.
Удаленное управление питанием)
Руководство пользователя (этот документ) и CD с документацией
19
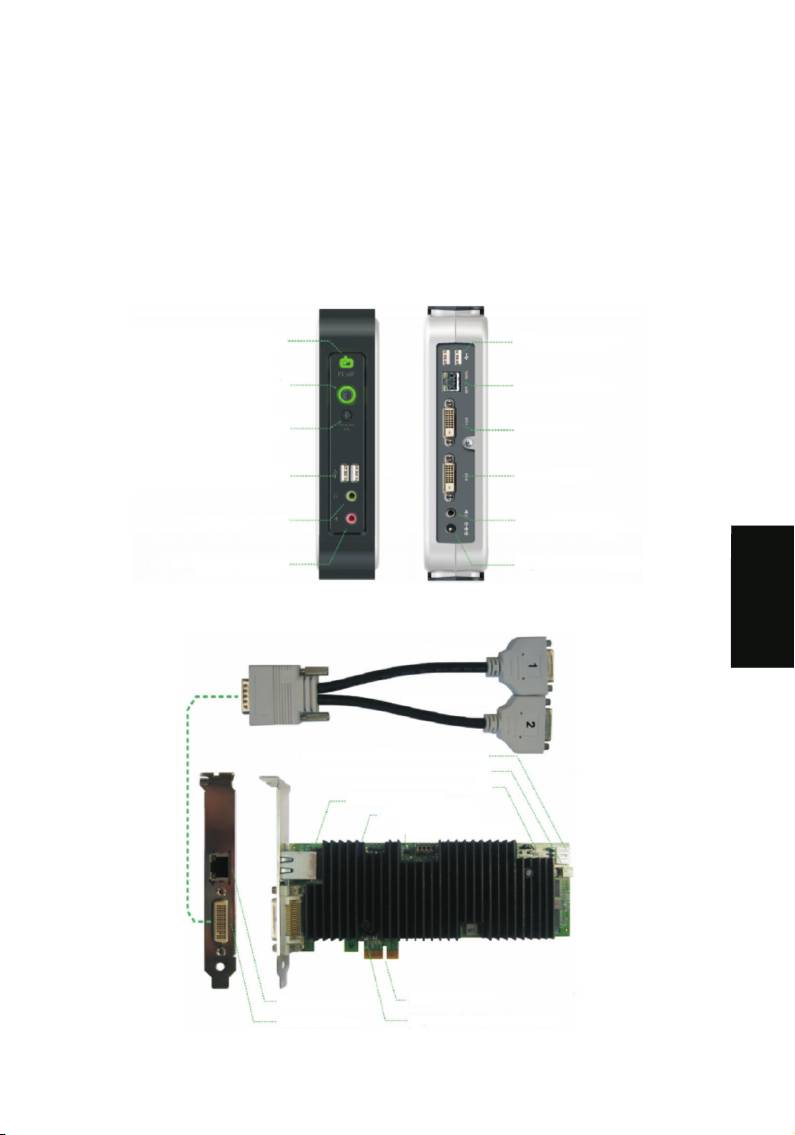
Не входит:
ПК с видеокартой, оснащенной одинарным или двойным DVI, и 1
свободным PCIe слотом
Ethernet LAN свич или роутер (10/100/1000 Mbps)
USB клавиатура и мышь
Монитор с DVI или VGA (необходим адаптер)
Опционально: колонки для ПК и другие периферийные USB устройства
Портал VP200 P PCoIP
LED индикатор PcoIP ( )1
( )7 Задние USB порты
Кнопка питания портала (2)
( )8 Ethernet порт
Кнопка питания удаленного ПК (3)
( )9 DVI порт 1
Передние USB порты ( )4
( )10 DVI 2 порт
Разъем для наушников ( )5
( )11 Разъем для колонок
Разъем для микрофона ( )6
( )12 Разъем питания 12VDC
ий
к
сс
Карта хоста VP200 H PCoIP PCIe
у
Р
Разъем DVI 1 (13)
Разъем DVI 2 (14)
Разъем питания для автономного режима (15)
Разъем кабеля для кнопки питания (16)
Перемычка для переключения
автономного режима (17)
(18) Перемычка для отключения WOL
(1 ) 9 Индикатор сетевой активности
(20) Перемычка возврата к заводским настройкам
(21) Ethernet порт
(23) PCe разъем
(22) Порт DMS-59
(24) Перемычка настройки режимов пробуждения
20
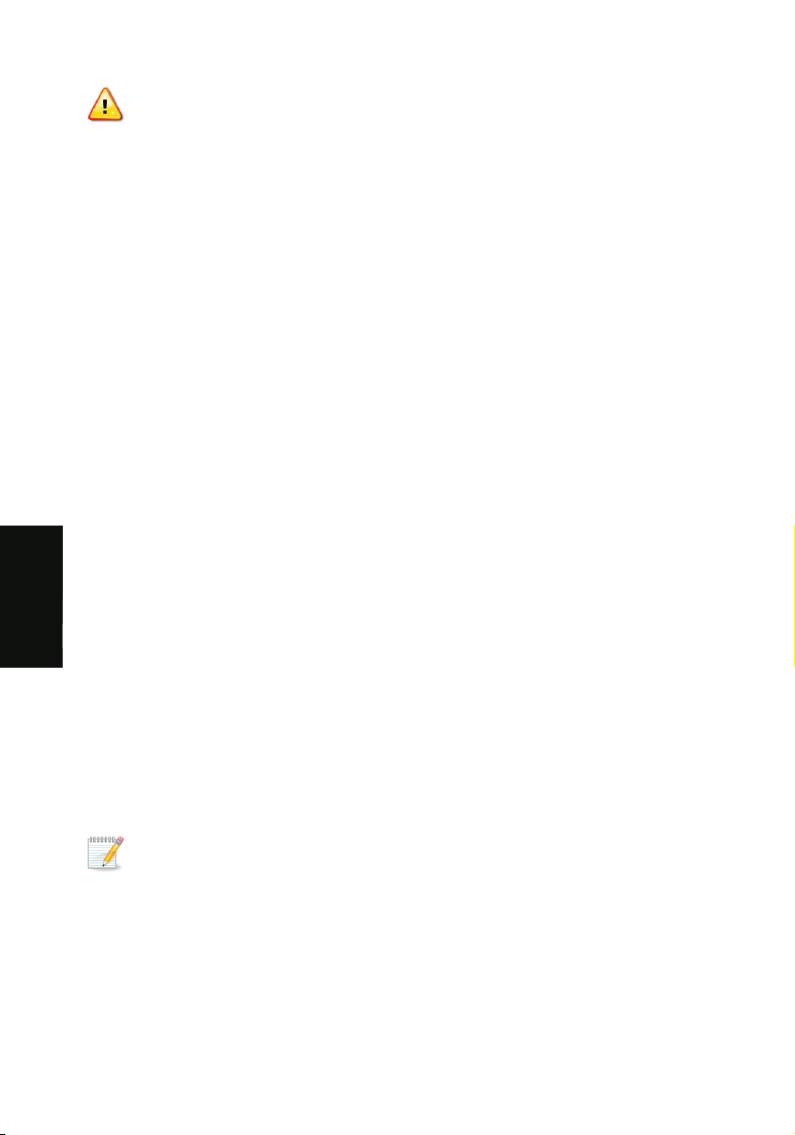
ВНИМАНИЕ
1.
Всегда выключайте устройства и отсоединяйте их от источника переменного
тока перед настройкой. Невыполнение данных условий может привести к
травмам и повреждению оборудования. Некоторые схемы на хосте могут
продолжать работать, несмотря на то, что передняя панель отключена.
2.
Кабель автономного режима на карте хоста должен быть отсоединен, если
карта хоста работает в режиме PCIe. Невыполнение данного условия может
привести к повреждению карты хоста.
Инструкции по установке
Виртуальный рабочий стол PCoIP (портал + карта хоста) - шаг 1-3.
Только портал PCoIP - шаг 1.
Только карта хоста PCoIP PCIe - шаг 2.
1 Установка портала PCoIP
1.
Убедитесь в том, что монитор и портал выключены и отсоединены от источника
питания.
2.
Используйте кабель DVI для соединения монитора и DVI порта 1 (9) портала.
3.
Соедините кабель питания монитора с источником переменного тока и
включите монитор.
4.
При использовании двух мониторов повторите шаги 1-3, но второй монитор
соедините с DVI портом 2 (10) портала.
ий
к
5.
Подключите USB клавиатуру и мышь к задним USB выходам портала (7).
6.
Используйте Ethernet кабель для соединения Ethernet свитча или роутера с
сс
Ethernet разъемом портала (8).
у
7.
Соедините блок питания портала и разъем питания портала (12), далее
Р
соедините блок питания портала с источником переменного тока,
оборудованным сетевым фильтром.
8.
Опционально подсоедините к порталу следующие устройства:
Колонки через разъем для колонок (11)
Наушники и микрофон через разъем для наушников (5) и микрофона (6)
Периферийные USB устройства через дополнительные USB порты (4)
9.
Нажмите кнопку питания (2) и включите портал. Кнопка питания загорится
равномерным зеленым светом, и на мониторе появится экранное меню (On
Screen Display, OSD).
ВНИМАНИЕ
Если монитор не показывает экранного меню, проверьте все соединения и
убедитесь, что монитор и блок питания включены. Обратите внимание на
световые индикаторы:
!
Выключены: источник переменного тока отключен
!
Равномерный желтый: источник переменного тока включен, блок питания
портала выключен
!
Равномерный зеленый: питание портала включено
!
Мигающий зеленый: Хост-ПК находится в режиме энергосбережения
21
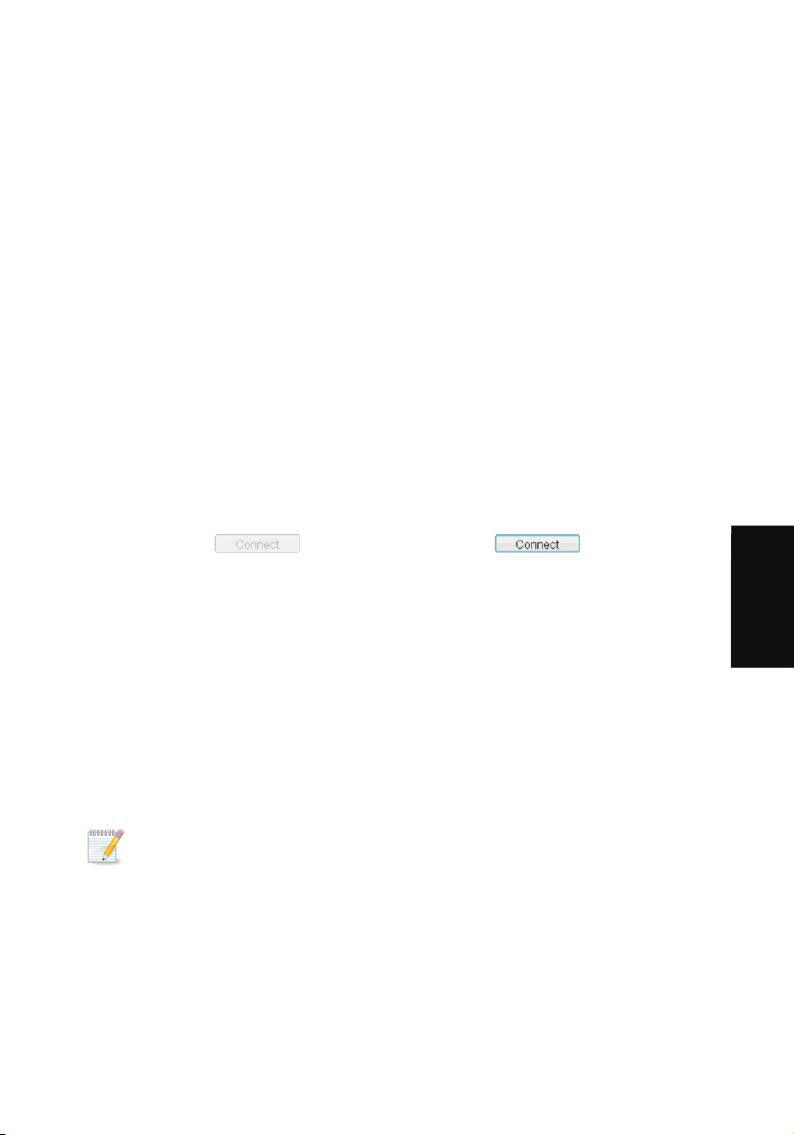
2 Установка карты хоста PCoIP PCIe
1.
Убедитесь, что перемычки карты хоста находятся на верных позициях.
Подробную информацию вы найдете в Настройках перемычек карты хоста.
2.
Убедитесь в том, что хост-ПК выключен и отключен от источника переменного
тока.
3.
Откройте корпус ПК.
4.
Воткните карту хоста в свободный слот PCIe и закрепите металлическим
зажимом.
5.
Подсоедините кабель перехода с DMS-59 на двойной DVI к разъему DMS-59 на
карте хоста (22), а разъем DVI-1 (13) соедините с видеокартой ПК. Если вы
используете два монитора, соедините второй выход DVI на вашей видеокарте с
разъемом DVI-2 (14).
6.
Используйте Ethernet кабель для соединения Ethernet свитча или роутера с
Ethernet разъемом карты хоста (21). Включите питание Ethernet свитча или
роутера.
7.
Закройте корпус ПК и соедините его с источником переменного тока,
оборудованным сетевым фильтром.
3 Установка соединения PCoIP
1.
Включите хост-ПК.
2.
Дождитесь момента, когда кнопка «Connect» на пользовательском экране
портала в экранном меню станет активной.
Кнопка соединения активна Кнопка соединения неактивна
ий
к
3.
Воспользуйтесь подсоединенной к порталу мышью и нажмите «Connect» на
сс
OSD экране. На мониторе появится сообщение «Discovering hosts, please wait
у
…».
Р
4.
На экране появится список доступных хостов.
5.
Выберите карту хоста, которую вы хотите использовать для соединения, и
нажмите «ОК».
6.
Индикатор PCoIP (1) портала загорится зеленым, сообщая об успешном PCoIP
соединении.
7.
Если вы используете два монитора, не забудьте применить соответствующие
настройки видеокарты.
8.
По окончании загрузки хост-ПК используйте портал подобно обычному
настольному ПК.
ВНИМАНИЕ
Если кнопка “Connect” в экранном меню портала остается неактивной, или портал
не смог обнаружить ни одной карты хоста в IP сети, проверьте сетевое соединение
и убедитесь, что Ethernet свитч или роутер включен.
Дополнительная информация
Типы мониторов:
Помимо DVI мониторов портал совместим с аналоговыми VGA и цифровыми HDMI
мониторами. Просто подсоедините адаптер DVI – VGA или DVI – HDMI к DVI
разъему портала.
22
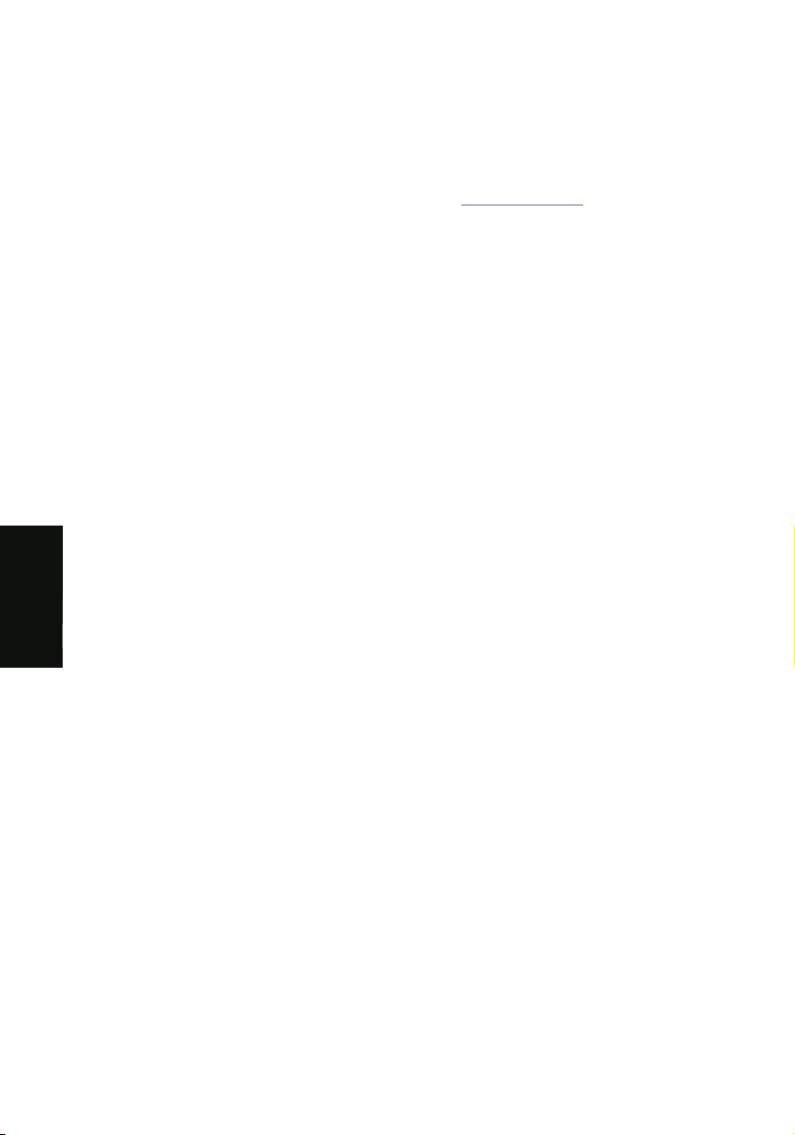
Аудио:
Портал использует HD аудио кодек от Realtek. Изначально операционная система
Windows Vista оборудована драйвером HD аудио для этого кодека. Если вы
используете другую операционную систему, включая Windows XP, пожалуйста,
установите HD аудио драйвер для аудио кодека c , чтобы
www.realtek.com
использовать все аудио возможности системы PCoIP.
IP адрес:
По умолчанию настройки портала и хоста установлены в режим DHCP-клиента.
Обычно IP адрес портала и хоста присваиваются DHCP сервером в вашей IP сети.
Если DHCP сервер не установлен в IP сети, то порталу и хосту будет присвоен
статический IP адрес по умолчанию примерно по истечении двух минут. В режиме
статического IP адреса вы можете воспользоваться веб-интерфейсом портала и
хоста, чтобы отключить режим DHCP клиента и присвоить необходимый
статический IP адрес. IP адрес портала по умолчанию – 192.168.1.50, IP адрес по
умолчанию для хоста – 192.168.1.100.
Кнопки портала:
Кнопка питания портала (2) выполняет несколько функций.
ий
!
Кратковременное нажатие (< 4 секунд) включает питание портала.
к
!
Долговременное нажатие (> 4 секунд) выключает питание портала.
сс
!
Кратковременное нажатие во время сессии разрывает соединение портала и
у
хоста.
Р
Кнопка питания удаленного ПК (3) используется для удаленного управления
кнопкой питания хост-ПК. Для использования данной функции необходимо
подключить кабель кнопки питания карты хоста PCoIP в соответствии с
руководством по Удаленному управлению питанием.
!
Кратковременное нажатие (< 4 секунд) переводит хост-ПК в режим сна.
!
Долговременное нажатие (> 4 секунд) выключает питание хост-ПК.
Возвращение к установкам производителя по умолчанию:
Чтобы вернуться к заводской конфигурации карты хоста:
1.
Выключите хост-ПК и отключите его от источника питания.
2.
Поместите перемычку в положение «Возврат к заводской конфигурации по
умолчанию» JP1 (20).
3.
Включите питание карты хоста и дождитесь мигания индикатора сетевой
активности (19).
4.
Отключите хост-ПК.
5.
Удалите перемычку из положения «Возврат к заводской конфигурации по
умолчанию» JP1.
23
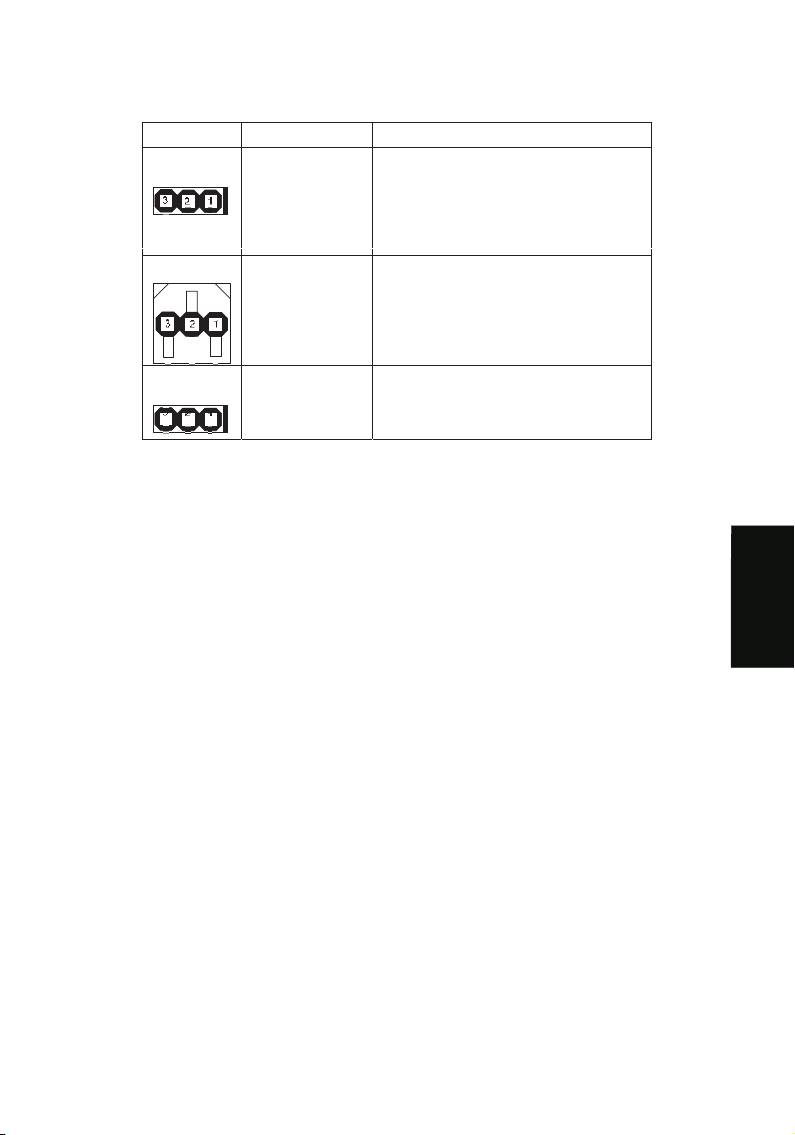
Установки перемычек карты хоста:
Перемычка Название Установки
JP6 (17)
1-2: Автономный режим питания. В
АВТОНОМНЫЙ
этом режиме карта хоста получает
питание через разъем питания J4.
РЕЖИМ
2-3: Режим питания от PCIe (по
умолчанию)
JP12 (24)
1-2: Пробуждение через слот PCIe
КОНФИГУРАЦИЯ
ПРОБУЖДЕНИЯ
2-3:Пробуждение через кнопку
питания (по умолчанию)
1-2: Отключить пробуждение по сети
JP13 (18)
ОТКЛЮЧЕНИЕ
(WOL)
WOL
2-3:Включить пробуждение по
сети (по умолчанию)
Удаленное управление питанием
Вы можете менять состояние питания хост-ПК при помощи кнопки питания
удаленного ПК (3) во время PCoIP сессий. Для использования данной функции
необходимо подключить кабель кнопки питания карты хоста PCoIP в соответствии
с представленным ниже руководством. Работа с этой секцией требует
ий
продвинутого знания аппаратного обеспечения ПК.
к
1.
Убедитесь, что хост-ПК выключен и отсоединен от источника переменного тока.
сс
2.
Откройте корпус ПК.
у
Р
3.
Подсоедините провод кнопки питания к разъему на карте хоста (16).
4.
Отсоедините провод кнопки питания, расположенной на передней панели ПК,
от системной платы. (Если ваш ПК использует единственный разъем для всех
кнопок на передней панели и перемычек, то данное действие отключит все эти
устройства).
5.
Соедините другой конец провода кнопки питания с разъёмом питания
системной платы. Подсоедините красный провод к контакту питания и черный к
контакту заземления на системной плате ПК.
6.
Если это возможно, соедините провод кнопки питания на передней панели ПК с
разъемом провода кнопки питания, оснащенным двумя контактами. Если это
невозможно, то кнопка питания ПК на передней панели не будет работать.
7.
Закройте корпус хост-ПК и соедините хост-ПК с источником переменного тока,
оборудованным сетевым фильтром.
8.
Включите питание хост-ПК при помощи удаленной кнопки питания портала (3).
Также эта кнопка может быть использована для вывода хост-ПК из режима сна.
Нужна дополнительная помощь?
Пожалуйста, обратитесь к CD с документацией за более подробной информацией.
24
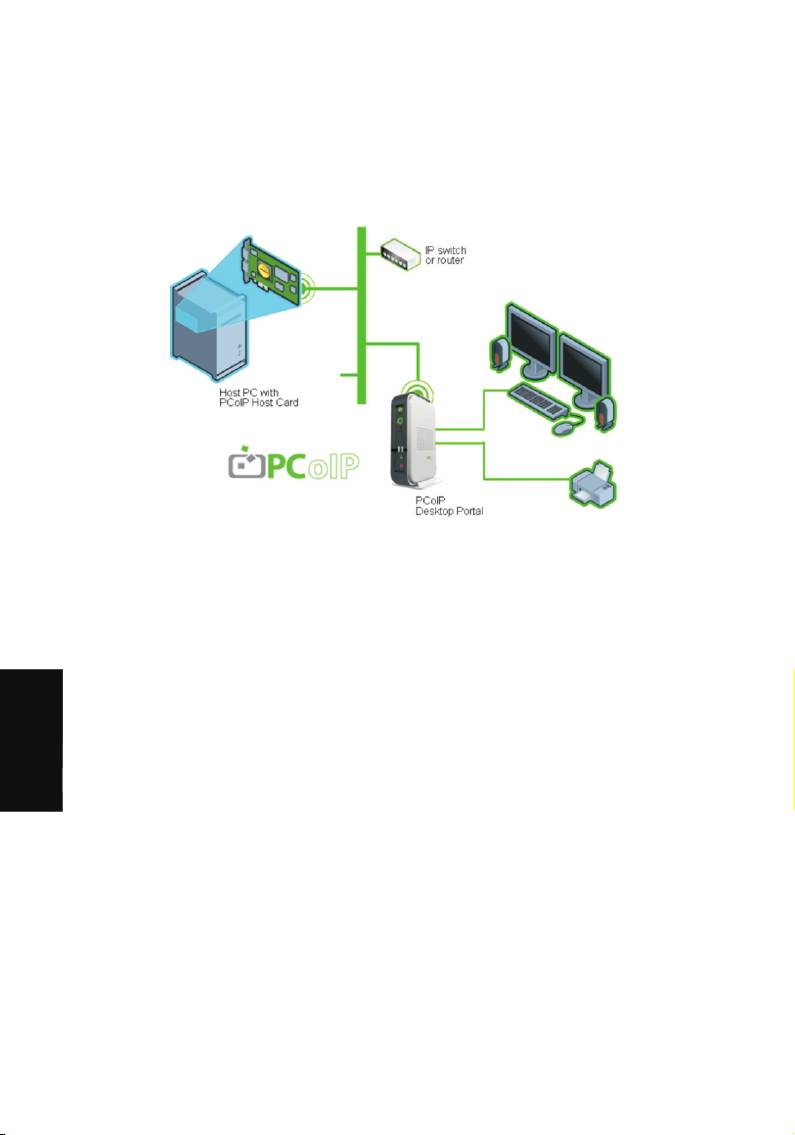
®
この度は、 VP200 PCoIP リモートグラフィックスシステム をご購入いただ
きまして誠にありがとうございます。
®
このガイドは、優れた PC-over-IP (PCoIP) テクノロジーを使用して、リモー
トコントロール接続を設定するのに役立ちます。
PCoIP テクノロジーは、集中化管理されたホスト PC から離れたユーザー
へ、デスクトップ環境の操作を完全に提供するようにデザインされていま
す。スタンダードな IP ネットワークを介して、 DVI デュアルモニタ、
USB1.1 互換、および HD オーディオをクライアントへ提供いたします。
パッケージ内容物
VP200 P
デスクトップ ポータル パッケージ :
本語
VP200 P PCoIP デスクトップ ポータル (AC アダプタ付属 )
日
イーサネット ケーブル
クイック スタート ガイド ( このガイドです ) および ドキュメント CD
VP200 H PCIe ホスト カード パッケージ :
VP200 H PCoIP ホスト カード
イーサネット ケーブル
DMS-59(2 系統の DVI 入力対応 ) 分岐ケーブル
Low Profile bracket ( オプション )
PCoIP ホスト カード パワー ボタン ケーブル ( オプション : リモート
パワー マネージメント の項目をご覧ください。 )
クイック スタート ガイド ( このガイドです ) および ドキュメント CD
25
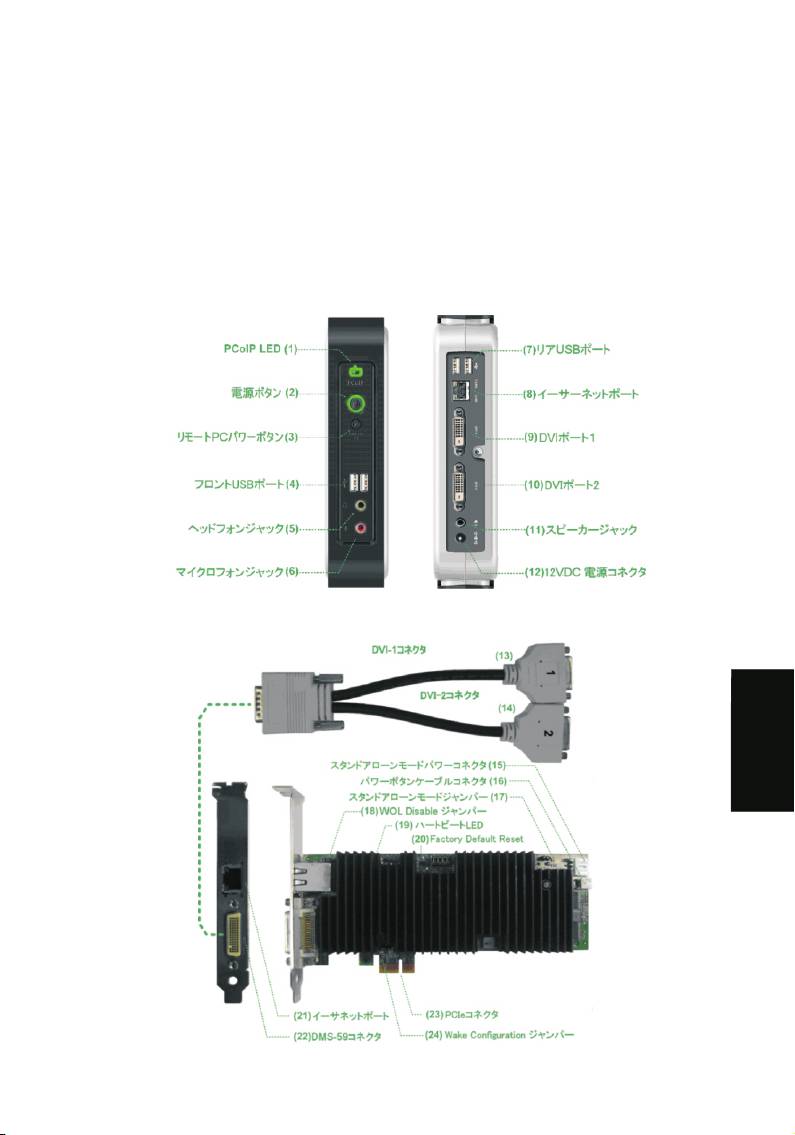
必要動作環境 :
空き PCI-E スロット 1 基 および シングルまたはデュアル DVI 出力をサ
ポートしたグラフィックスカードを搭載した PC
イーサネット LAN スイッチ または ルーター (10/100/1000 Mbps)
USB キーボード および マウス
DVI か VGA コネクタを備えたモニター ( アダプタ使用可能 )
オプション : PC スピーカーと USB 周辺機器
VP200 P PCoIP デスクトップ ポータル
VP200 H PCoIP ホスト カード
本語
日
26
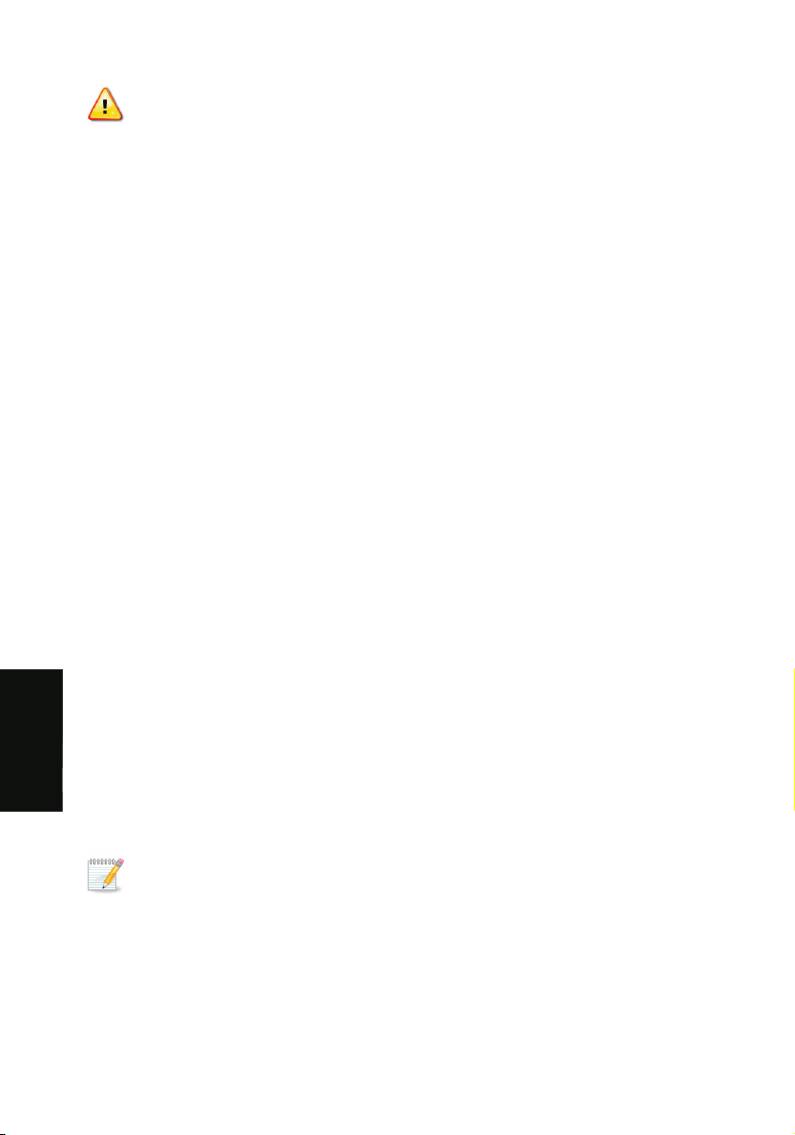
警告
1. これらを取り扱う前には、必ず電源ケーブルを外してください。 電源を外
さず取り扱った場合、身体及び設備に損害をもたらす場合があります。
ホスト PC 上のいくつかの回路は、フロントパネルの電源スイッチがオフ
の場合でも、動作しています。
2. ホストカードが PCI-E のパワーモードで動作している時、ホストカードの
スタンドアローンモード電源コネクタを外してください。電源コネクタを
外さない場合ホストカードに損害をもたらす場合があります。
セットアップの手順
PCoIP バーチャル デスクトップシステム (ポータル + ホスト カード ) : 以下のス
テップ 1 ~3 をご参照ください。
PCoIP デスクトップ ポータル :以下のステップ 1 をご参照ください。
PCoIP PCIe ホスト カード:以下のステップ 2 をご参照ください。
1 PCoIP デスクトップ ポータル のインストール
1. モニターとポータルの電源がオフになっているのを確認して電源ケーブルを外して
ください。
2. DVI ケーブルを使用して、ポータルの DVI ポート 1 (9) にモニターを接続してくださ
い。
3. モニターの電源ケーブルをコネクタに接続し、モニターの電源を入れてください。
4. デュアルモニターを使用している場合は、ステップ 1~ 3 を繰り返してください。
ただし、 2台目のモニターはポータルの DVI ポート 2 (10) へ接続してください。
5. ポータルの背面の USB ポート(7) に USB キーボードとマウスを接続してください。
6. イーサネットケーブルを使用して、ポータルのイーサネットコネクタ (8) にイーサ
ネットスイッチもしくはルーターを接続してください。
7. ポータルの電源コネクタに (12), 電源ケーブルを接続して、コンセントへ差し込んで
ください。
8. オプションで以下の装置をポータルへ接続してください。
本語
スピーカジャック (11) に PC 用スピーカー
日
ヘッドフォン (5) とマイクロフォンジャック(6) にヘッドフォンとマイク
Ч予備の USB ポート(4) に USB 周辺機器
9. 電源スイッチ (2) を押してポータルを起動してください。電源ボタンが緑色に点灯
し、モニターにオンスクリーンディスプレイ (OSD)が 表示されます。:
注意
モニターがオンスクリーンディスプレイ (OSD)を表示しない場合、すべての 接続を確
認してください。そして、モニターとポータルの電源が入っているのを確認してくだ
さい。電源ボタンの状態
!
消灯:電源オフ
!
オレンジ:メイン電源オン、待機中
!
グリーン:ポータルの電源オン
!
グリーン点滅:ホスト PC との接続中に省電力モードへ移行
27

2 PCoIP PCIe ホスト カード のインストール
1. 「ホストカードのジャンパー設定」を参照して、ジャンパーが正しく設定されてい
るか確認してください。
2. ホスト PC の電源がオフになっているのを確認して電源ケーブルを外してください。
3. PC の筐体を開けてください。
4. 空いている PCI-E スロットへホストカードを挿入し、ブラケットを固定してくださ
い。
5. ホストカードの DMS-59 コネクタ(22) に DVI 分岐ケーブルを接続し、PC のグラ
フィックスカードのプライマリ DVI コネクタへ DVI-1 コネクタ (13) を接続してくだ
さい。デュアルモニターで使用する場合は、グラフィックスカードのセカンダリ
DVI コネクタへDVI-2 コネクタ (14) を接続してください。
6. イーサネットケーブルを使用して、ホストカードのイーサネットコネクタ (21)に
イーサネットスイッチもしくはルーターを接続してください。
7. ホスト PC の筐体を閉じて、コンセントへホスト PC の電源ケーブルを差し込んでく
ださい。
3 PCoIP 接続の確立
1. ホスト PC を起動します。
2. ポータルの オン スクリーン ディスプレイ (OSD) ユーザースクリーン上の「接続」
ボタンがアクティブになるまで待ってください。
接続ボタン 非アクティブ 接続ボタン アクティブ
3. ポータルに接続されたマウスを使用して、 OSD スクリーン上の「接続」をクリック
してください。 「ホストを見つけました。お待ちください…」というメッセージが
モニターに表示されます。
4. ネットワーク上の利用可能なホストの一覧が OSD に表示されます。
5. 接続したいホストを選択して「 OK 」をクリックしてください。
6. 正常に PCoIP 接続が行なわれるとポータルの PCoIP の LED(1) は緑色に点灯します。
7. デュアルモニターを使用している場合は、セカンダリモニター出力のためのグラ
フィックスカードの設定を忘れずに行なってください。
本語
8. ホスト PC の起動が終えたら、通常のデスクトップ PC を使用するようにポータルを
使用できます。
日
注意
ポータル OSD 上の「接続」ボタンがアクティブになっていない場合、またはポータル
が IP ネットワーク上でホストカードを見つけられない場合は、ネットワーク接続を確
認してください。そしてイーサネットスイッチ、またはルータの電源が入っているか
確認してください。
その他の注意点
モニターの種類 :
ポータルは DVI モニターに加えて、アナログ VGA とデジタルHDMI モニターとの互換
性があります。 DVI ⇒ VGA または DVI ⇒HDMI 変換コネクタを、ポータルの DVI コネク
タへ取り付けることで使用できます。
28
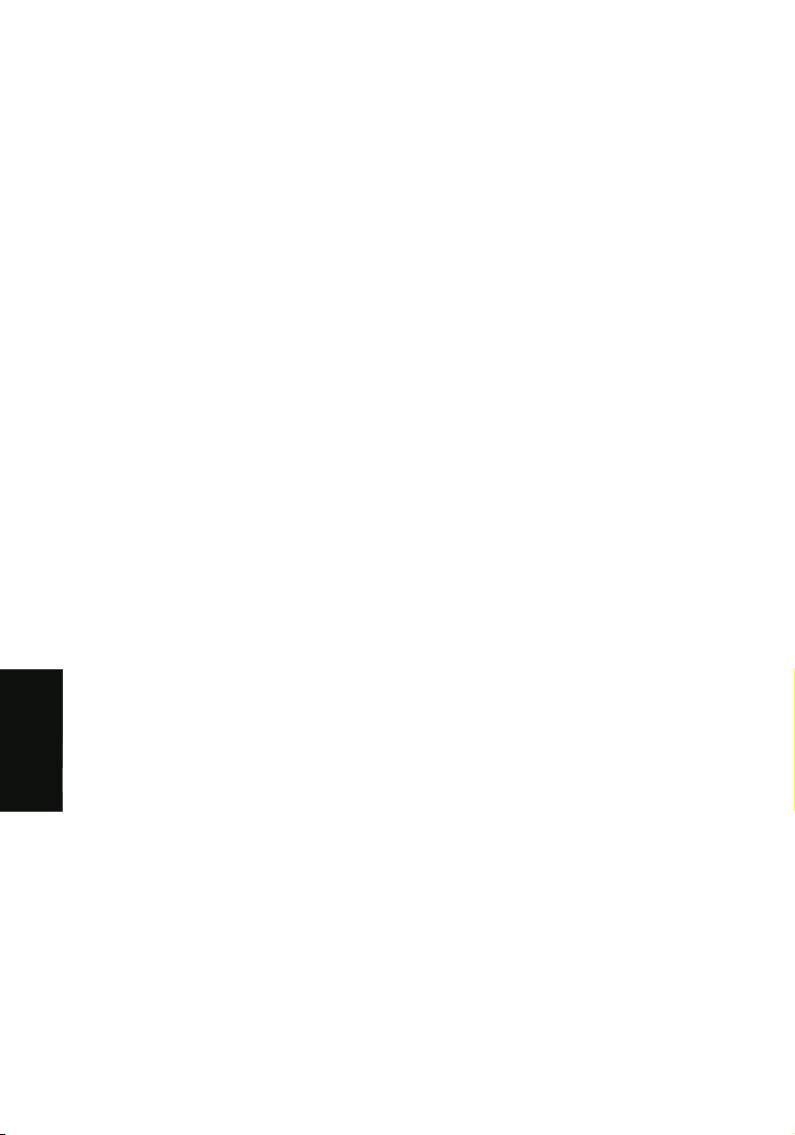
オーディオ:
ポータルは、 Realtek HD オーディオコーデックを使用しています。Windows Vista で
は、このコーデックのための HD オーディオドライバを標準で持っています。 Windows
XP を含む他のオペレーティングシステムで、 PCoIP システムのオーディオ機能を使用
するためには、 Realtek 社 WEB サイト(http://www.realtek.com ) からを HD オーディオ
コーデック ドライバをインストールしてください。
IP アドレス :
ポータルとホストはデフォルトで DHCP クライアント モードの設定ができています。
通常、ポータルとホストの IP アドレスは、同一セグメント内の DHCP サーバによって
割り当てられます。 ご利用の IP ネットワークに DHCP サーバが無いと、ポータルと
ホストカードは約 2分後にタイムアウトし、スタティック IP モードへ移行します。ス
タティック IP モードへ移行後、ポータルとホストへ Web インターフェース経由でアク
セスし、 DHCP モードからスタティック IP モードへ切り替えます。デフォルトのIP ア
ドレスは、 ポータルが 192.168.1.50 で、ホストは、 192.168.1.100になります。
ポータル ボタン:
ポータルの電源ボタン (2) は、マルチ機能を持っています。
! 短く押す (4 秒以下) とポータルが起動します
! 長く押す (4秒以上 ) とポータルの電源がオフになります。
! ポータルがセッションに接続された状態のときに、短く押すことによりホストから
セッションを解除することができます。
ポータルのリモート PC パワーボタン (3) は、ホスト PC のフロントパネルの電源ス
イッチをリモートコントロールするのに使用します。この機能を使用可能にするため
には、「リモートパワーマネージメント」で説明されているように PCoIP ホスト カー
ド パワー ボタン ケーブルを接続しなければなりません。
! 短く押す ( 4 秒以下) とホスト PC をスリープモードになります。(OS の電源管理
本語
の設定に依存します。
日
! 長く押す ( 4 秒以上 ) とホストPC は強制終了します。
ホストカードを工場出荷時の初期設定へ戻す :
ホストカードを工場出荷時の初期設定へ戻すためには、 :
1. ホスト PC の電源を切って、電源ケーブルを外してください。
2. Factory Default Reset ピンヘッダ JP1 (20) にジャンパーピンを刺してショートして
ください。
3. PC の電源を入れて LED (19) が点滅するまで待ってください。
4. PC の電源をオフにします。
5. ホスト PC の電源を切って、電源ケーブルを外してください。
6. Factory Default Reset jumper JP1 を外してください。
29
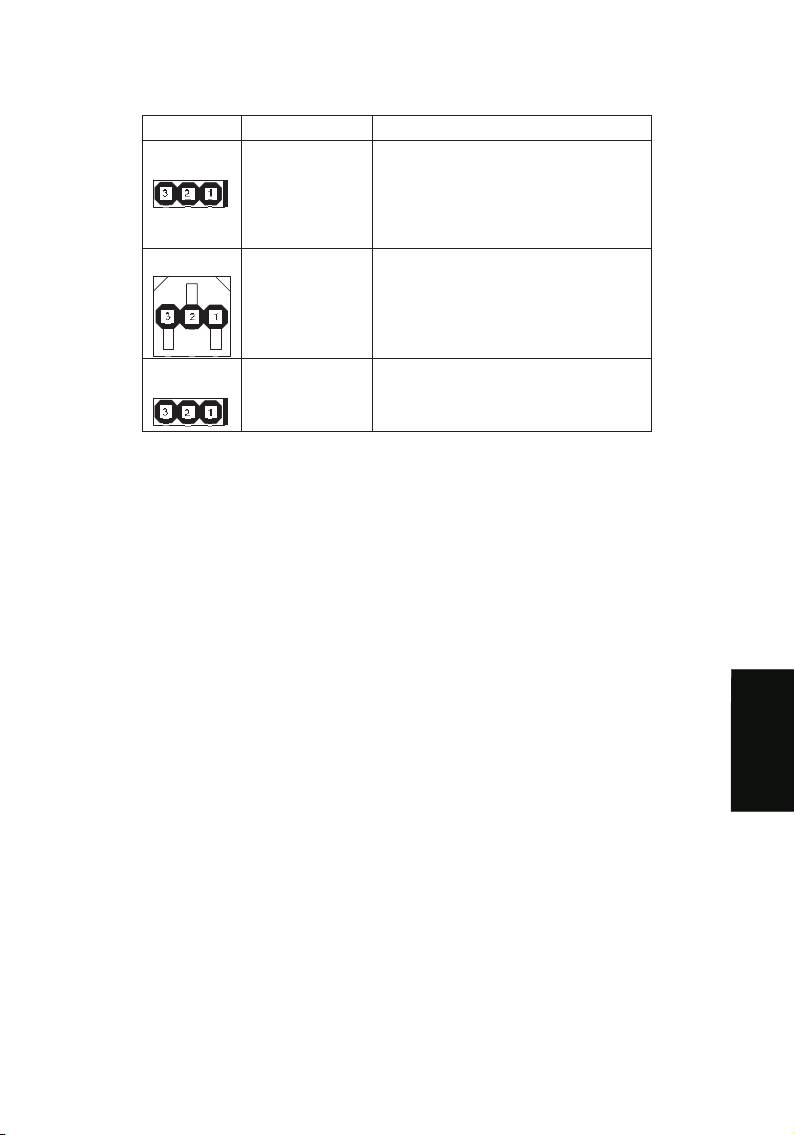
ホスト カード の ジャンパー 設定:
ジャンパー
ラベルl 設定
STANDALONE 1-2:
スタンドアローン パワー モード
JP6 (17)
このモードにおいて、ホストカー
ドは、「スタンドアローン モード
パワーコネクタ J4 」から電力を供
給されます
2-3: PCI-E パワーモード ( デフォルト )
JP12 (24)
WAKE CONFIG 1-2:
PCI-E スロット経由
2-3:
電源ボタン経由 ( デフォルト )
JP13 (18)
DISABLE WOL 1-2:
「 wake-on-LAN 」使用不可
2-3:
「 wake-on-LAN ( デフォルト ) 」
使用可能
リモート パワー マネージメント
PCoIP のセッションを確立している間、ポータルのリモート PC パワーボタン (3) でホ
スト PC の電源ボタンをエミュレートすることが出来ます。 この機能を可能にするため
に、以下の説明に沿って PCoIP ホストカードのパワーボタンケーブルを接続しなけれ
ばなりません。 このセクションでは、 PC の詳細なハードウェアを理解しているユー
ザーを対象として、説明致します。
1. ホスト PC の電源を切って、電源ケーブルを外してください。
2. PC の筐体を開けてください。
3. ホストカードのパワーケーブルコネクタ (16) にパワーボタンケーブルを接続してく
ださい。
4. マザーボードから PC のフロントパネルの電源スイッチケーブルを外してください。
(電源スイッチや LED のコネクタが 1 つのコネクタにまとまっているPC では使用
することは出来ません。 )
5. マザーボードのパワーピンヘッダーへ、パワーボタンケーブルのメス側を接続して
本語
ください。マザーボード上のパワーピンヘッダに赤いケーブルを、グランドピン
日
ヘッダへ黒いケーブルを必ず接続してください。極性を間違えると起動しません。
6. つぎに、 PC のフロントパネルの電源スイッチケーブルをパワーボタンケーブルへ
接続してください。 接続が出来ない場合、 PC のフロントパネル電源スイッチは使
用できません。
7. ホスト PC の筐体を閉じて、コンセントへホスト PC の電源ケーブルを差し込んでく
ださい。
8. ポータルのリモート PC パワーボタン (3) を使用してホストPC を起動してください。
また、このボタンはスリープモードからホスト PC を復帰させるのに使用できます。
詳細情報
ドキュメント CD に収録されている情報をご参考ください。
30
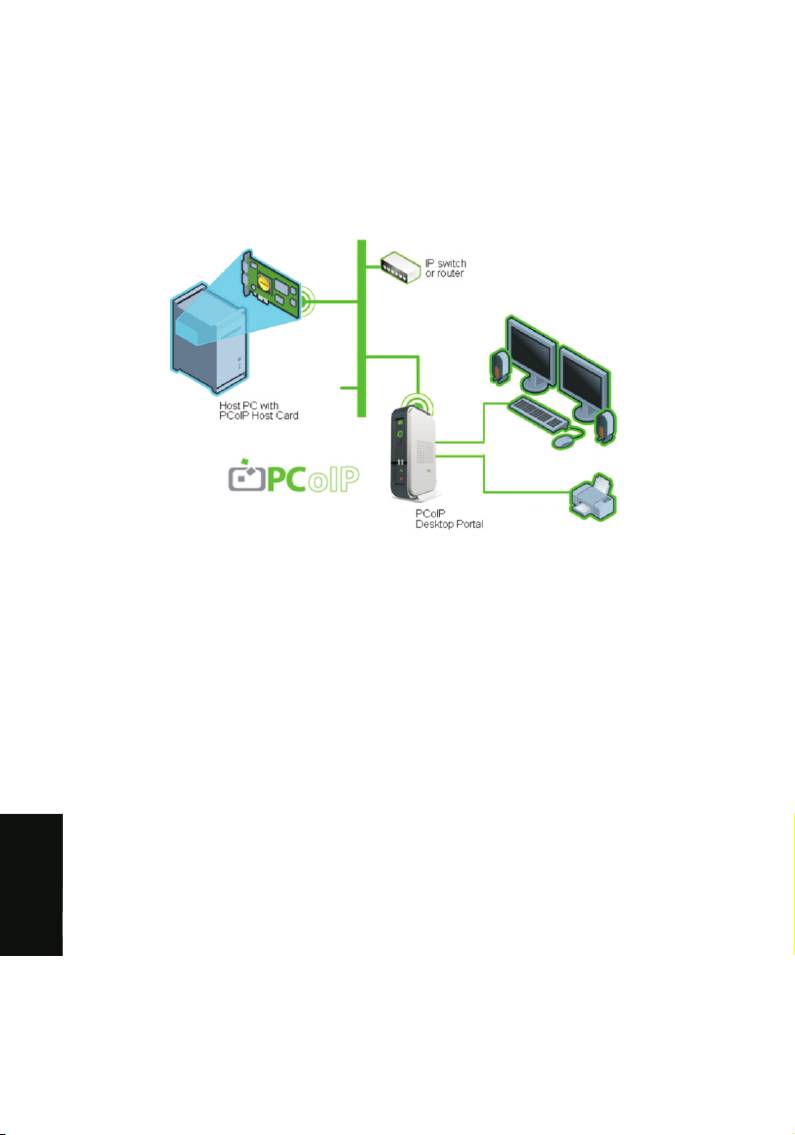
®
VP200 PCoIP Virtual Desktop System을 구입해 주셔서 감사합니다 .
®
이 가이드는 향상된 PC-over-IP (PCoIP) 기술을 이용하여 Host PC 와의 원격
연결을 자리잡게 도와 드릴 겁니다 . 이 PC-over-IP (PCoIP) 기술은 귀하로
하여금 사용하시고 계신 어플리케이션과 PC 를 원격에서 사용할 수 있게 합니
다 . 。
PCoIP 기술은 표준 IP 네트워크를 이용하여 원격에 위치한 중앙화된 host PC 를
마치 옆에 있는 Desktop PC 처럼 사용하게 합니다 . DVI dual 모니터를 포함하여
완벽한 USB 1.1 호환성과 full-duplex 오디오를 전달합니다 .
제품 구성물
VP200 P Desktop Portal 패키지는 다음을 포함합니다 .
VP200 P PCoIP Desktop Portal 과 전원장치
이더넷 케이블
Quick Start Guide ( 이 문서 ) 와 사용 설명서가 포함된 CD
VP200 H PCIe Host Card 패키지는 다음을 포함합니다 .
VP200 H PCoIP Host Card
어
이더넷 케이블 Ethernet cable
DVI 연결을 위한 DMS-59 케이블
한국
Low Profile bracket ( 첨언 )
PCoIP Host Card Power Button Cable ( 첨언 : Remote Power 관리를 꼭 읽
어보세요
Quick Start Guide ( 이 문서 ) 와 사용 설명서가 포함된 CD
31

이 제품을 사용하기 위해 필요한 구성품 ( 기본 제공 제외 )
하나 혹은 두개의 DVI 가 지원되는 그래픽 카드가 포함된 PC 와 1 개의 여분
PCIe 슬롯
이더넷 스위치 혹은 라우터 ( 인터넷 공유기 , 10/100/1000Mbps)
USB 키보드와 마우스
DVI 나 D-SUB( 동글 필수 ) 가 있는 모니터 Monitor with DVI or VGA
(adapter required)
선택 사항 : PC 스피커나 다른 USB 주변장치들
VP200 P PCoIP Desktop Portal
VP200 H PCoIP PCIe Host Card
어
국
한
32
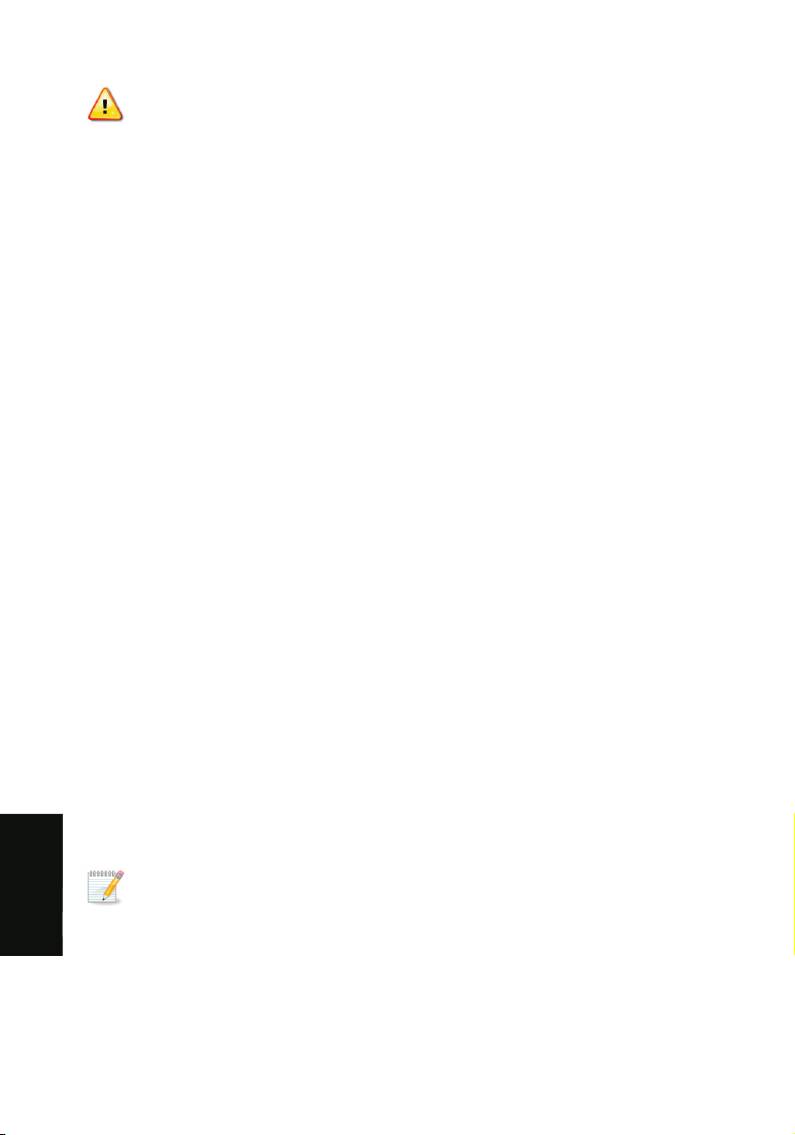
경고
1. 이 기기를 사용하기 전에 반드시 전원을 끄시고 전원 공급기(일명 아답
터 ) 를 기기로부터 분리하세요 . 그러지 아니하면 , 화상을 입거나 기기가 망
가질 수 있습니다 . 또한 기기의 전원을 끄시고 앞 판넬의 전원 표시가 꺼졌
다 하더라도 전원 공급기가 연결이 되어있다면 , 이 기기와 Host PC 가 고장날
수 있습니다 .
2. Host 카드가 PCIe 슬롯에서 전원을 공급받을 때Host 카드의 Standalone Mode
Power Connector 는 반드시 분리 되어야 합니다 . 그렇지 않으면 , Host 카드가
고장날수도 있습니다 .
제품 구성하기
PCoIP Virtual Desktop System (Portal + Host Card), Step 1서부터 Step 3 까지 따라
하세요 ..
PCoIP Desktop Portal 부분은 , step 1 을 보세요..
PCoIP PCIe Host Card 부분은 , step 2 를 보세요..
1 PCoIP Desktop Portal 설치
1. 모니터와 Portal 기기가 전원이 차단되었고, 전원 공급기와 분리되어있는지 확인하세
요 .
2. 모니터와 연결된 DVI케이블이 Portal 기기의 DVI 포트 1 번에 연결되었는지 확인하세
요 . (9).
3. 모너터의 전원 케이블을 연결하시고 모니터의 전원을 키세요.
4. 만일 두 개의 모니터를 사용하신다면, 두 번째 모니터를 연결하기 위해 위의 1~3 번까
지를 반복하세요 . 단 두 번째 모니터는 Portal 기기의 DVI 포트 2에 연결하세요 . (10).
5. USB 키브드와 마우스를 Portal 기기 측면의 USB 포트에 연결하세요. (7).
6. 인터넷 연결이 된 이더넷 케이블을 Portal 기기의 Ethernet 구멍에 연결하세요. (8).
7. Portal 기기용 전원 공급기의 케이블을 Portal기기의 전원 구멍에 연결하세요 . (12), 그
후 전원 공급기의 플러그를 전원에 연결하세요 .
8. 다른 주변장치를 Portal 기기에 연결하시려면:
PC 스피커는 스피커 구멍에 연결하세요 . (11)
헤드폰 (5)과 마이크 (6) 는 Portal기기의 해당 구멍에 연결하세요 .
다른 USB 기기들은 여분의 USB port 에 연결하세요. (4)
9. 전원 버튼(2) 을 눌러서 Portal의 전원을 켜세요 . 전원 버튼이 꾸준하게 초록색이고
모니터에 On Screen Display(OSD) 가 표시됩니다.
어
주의사항
한국
만일 모니터에 On Screen Display(OSD) 가 표시되지 않으면, Portal 기기의 전원이 켜
져있는지 확인하시고 , 모든 케이블이 정상적으로 연결이 되어있는지 확인하세요.
!
LED 가 꺼져있을 때 : 전원이 안 들어옴
!
LED 가 노란색일 때 : 전원은 연결되있으나, Portal 기기가 꺼져있음
!
LED 가 초록색일 때 : Portal 기기를 사용할 수 있습니다.
!
LED 가 초록색을 점멸될 때 : Host PC가 저전력 모드입니다 .
33
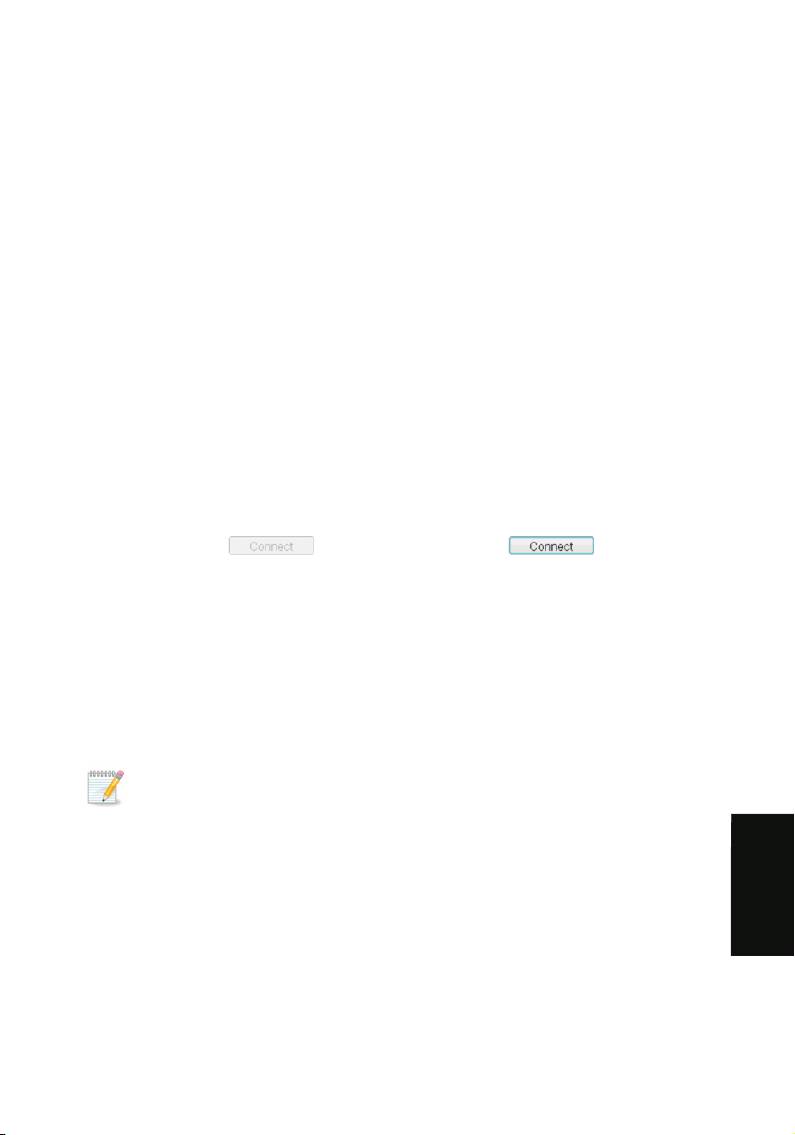
2 PCoIP PCIe Host Card 설치
1. 올바른 설정이 되어있는지 Host Card 상의 점퍼를 확인하세요. 점퍼 설정에
대한것은 Host Card Jumper Setting 을 참고하세요 .
2. Host PC가 전원이 꺼져있는지 확인하시고 , 전원 케이블을 전원으로부터 분리하세요 .
3. Host PC의 케이스를 여세요 .
4. 여분의 PCIe 슬롯에 Host Card를 설치하세요 .
5. DMS-59 케이블을 Host Card의 DMS-59 구멍 ( 커넥터) 에 연결하세요 .(22) 그리고 그
래픽 카드의 DVI-1 에 연결된 DVI-1 포트를 DMS-59 케이블의 DVI-1(13)에 연결하세
요 . 만일 두 개의 모니터( 듀얼 모니터 )를 사용하실 경우 , 그래픽 카드의 DVI-2 에 연결
된 DVI-2 포트를 DMS-59 케이블의 DVI-2(14) 포트에 연결하세요.
6. Host Card의 Ethernet 포트 (21) 에 Ethernet 케이블을 연결하세요. 이 Ethernet 케이
블은 인터넷이 연결이 되어있어야 합니다 .
7. Host PC의 케이스를 잠그시고 , Host PC 의 전원을 켜세요.
3 PCoIP 연결하기
1. Host PC를 켜세요 .
2. 사용자의 모니터에 “Connect ” 버튼이 뜰 때 까지 기다리세요 .
연결 버튼(Connect button)이 비활성화 되어있다면, 활성화 시켜주세요.
3. 마우스를 이용하여, “ Connect ” 버튼을 클릭하세요. 그럼 “ Discovering hosts, please
wait …” 메시지가 보일겁니다.
4. 네트워크상에 연결 가능한 Host가 나열될 것입니다 .
5. 연결하기 원하는 Host를 선택하시고 “ OK ” 버튼을 클릭하세요.
6. Portal 기기의 LED(1)가 초록색으로 변하면 , 연결이 성공적으로 이루워진 겁니다 .
7. 만일 두 개의 모니터를 사용하신다면, 그래픽 카드 옵션에서 설정을 해주어야 한다는
것을 잊지 마십시요 .
8. Host PC의 부팅이 끝나면 , 일반 PC 처럼 사용하시면 됩니다.
주의사항
만일 “ Connect” 버튼이 활성화 되어있지 않거나 연결가능한 Host 가 나열되지 않는다면 ,
네트워크 연결을 확인하세요 . 혹은 라우터( 인터넷 공유기 )의 전원이 켜져있는지 확인하
어
세요 .
국
한
추가적인 주의사항
모니터 종류에 관해:
DVI 포트가 있는 모니터 뿐만 아니라 , 이 Portal 기기는 아날로그 VGA와 디지털 HDMI 와
호환이 가능합니다 . 단 이럴 경우 DVI 연결을 위한 동글이 필요합니다.
34
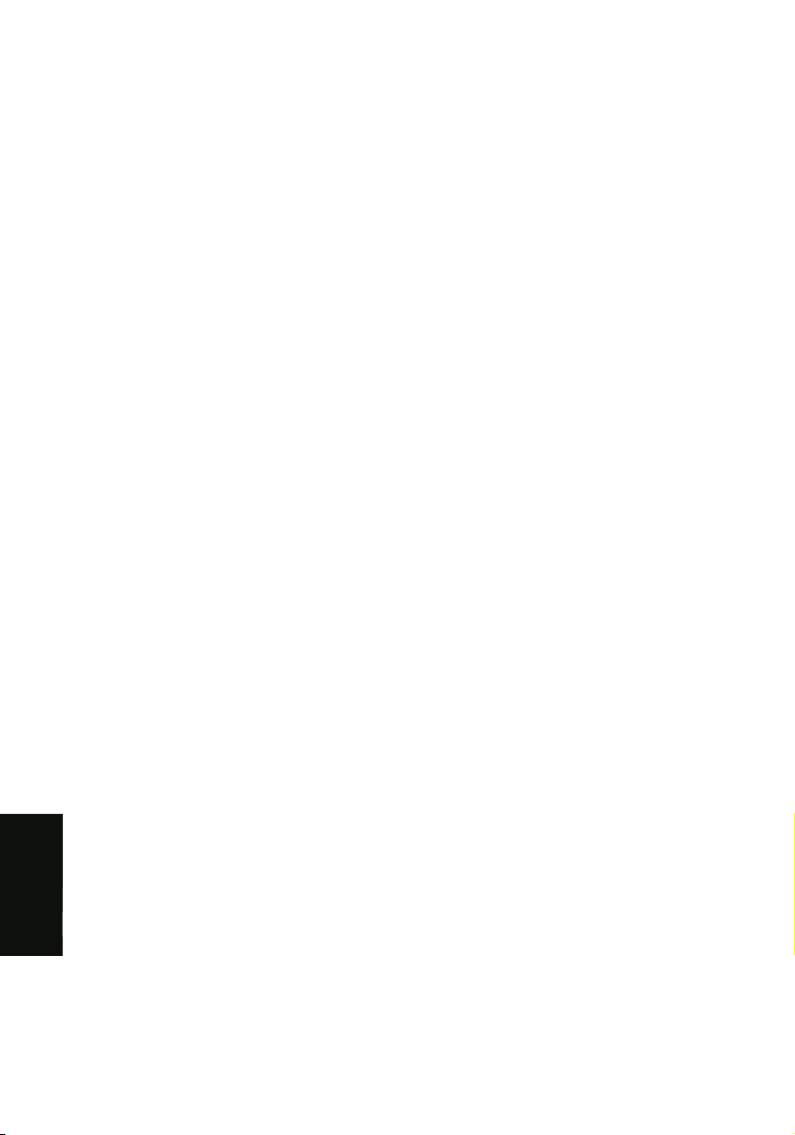
오디오에 관해:
이 Portal 기기는 Realtek High-Definition Audio Codec 을 사용합니다. Windows
Vista 의 경우 기본적으로 이 Codec에 대한 드라이버가 포함이 되어있습니다 . 다른 운영
체제의 경우 www.realtek.com에서 해당하는 드라이버를 찾아 다운로드 받아 사용하실
수 있습니다 .
IP Address 관해 :
이 Portal 기기와 Host 는 기본적으로 DHCP Client 모드로 서로 통신을 합니다. 보통 ,
Portal 기기와 Host 사이의 IP 주소는 사용자의 IP network 상의 DHCP 서버에 의해 자동
으로 배당됩니다 .만일 사용하시는 IP network 가 DHCP 서버가 없다면 , 서로 연결후 대
략 2 분후에 static IP address모드로 작동하게 됩니다 . 만일 자동으로 IP 주소가 배당이
안된다면 , DHCP client mode 를 비활성화한후 , 직접 고정 IP 주소를 입력하세요 . 이
Portal 기기의 기본 IP adress 는 192.168.1.50이며 , Host Card 의 기본 IP address는
192.168.1.100 입니다 .
Portal 기기의 버튼에 관해 :
이 Portal 기기의 전원 버튼 (2)은 다중 기능을 가지고 있습니다 ..
! 짧게 누르면 (4초 이내 ) : Portal 기기의 전원이 켜짐
! 길게 누르면 (4초 이상 ) : Portal 기기의 전원이 꺼짐
! Portal 기기가 연결이 되어있을경우 , 짧게 누르면, Host PC 와의 연결이 끊어집니다 .
! Portal 기기의 위치한 Remote PC Power 버튼 (3 은 원격에 위치한 Host PC를 제어하
는데 사용됩니다 . 이 기능을 사용하시려면, Host PC 내에 설치된 Host Card 가 PC의
내부 전원선에 연결이 되어있어야 합니다 . 짧게 누르면(4 초 이내 ) : Host PC가 sleep
모드로 갑니다 .
! 길게 누르면 (4초 이상 ) : Host PC 가 꺼집니다.
Host Card 를 공장모드로 초기화 하기
Host Card 를 공장모드로 초기화 하기 위해선:
어
1. Host PC의 전원을 내린후 , 전원선을 분리합니다 ..
2. 공장모드 초기화 점퍼 JP1(20) 에 점퍼를 삽입하세요.
한국
3. Host Card의 전원을 키고 , 경고 LED(19) 이 점멸되는지 확인하세요.
4. 전원을 끄세요 ..
5. 공장모드 초기화 점퍼를 제거하세요..
6. Factory Default Reset jumper JP1を外してください。
35
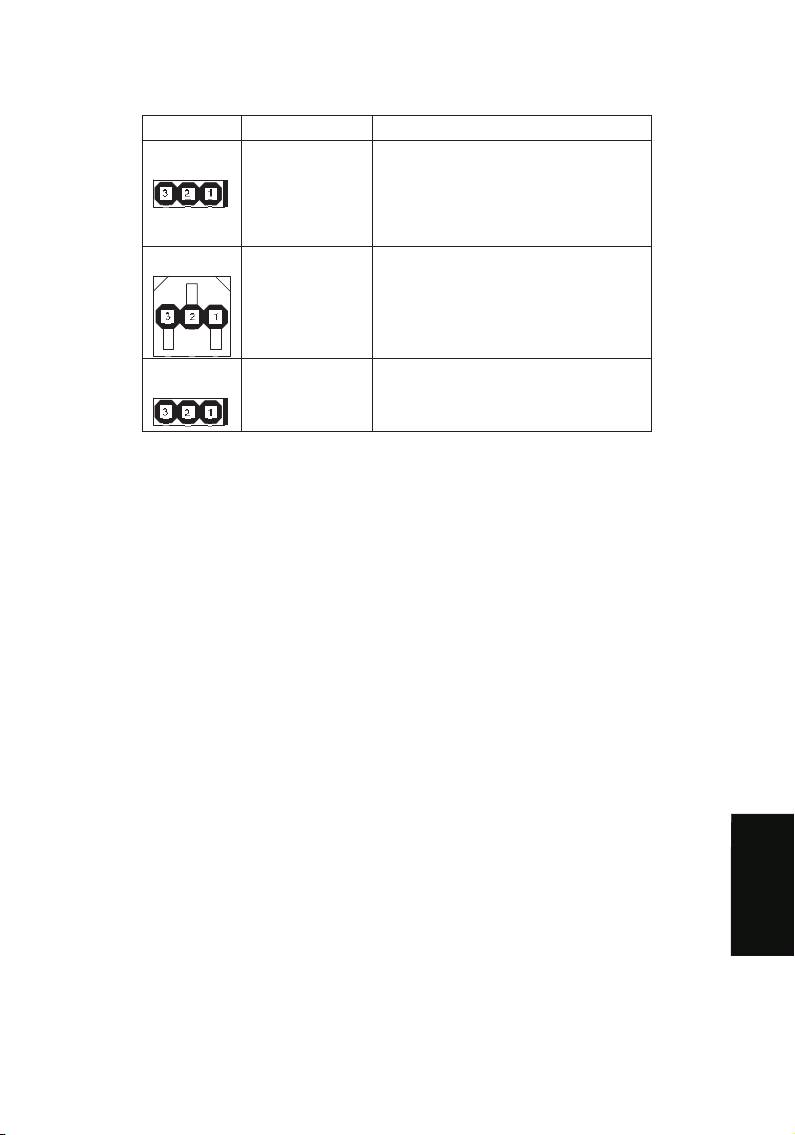
Host Card 점퍼 설정 :
Jumper Label Settings
STANDALONE 1-2: Standalone powered mode. 이
JP6 (17)
모드에서는 , Host Card 가
Standalone mode power
connecte(J4) 에서 전원을 공급 .
받습니다 ..
2-3: PCIe powered mode (기본설정 )
JP12 (24)
WAKE CONFIG 1-2: PCIe 슬롯을 통해서 켜짐
2-3: 전원버튼을 통해서 켜짐( 기본설정 )
JP13 (18)
DISABLE WOL 1-2: wake-on-LAN 기능 끔
2-3: wake-on-LAN기능 켬 ( 기본설정 )
Remote Power 관리
Portal 기기가 작동 중일 때 , Portal 기기에 있는 Remote PC Power버튼 (3) 을 이용하여,
Host PC 의 전력상태를 바꿀 수 있습니다. 이 기능을 이용하기 위해선 , Host Card 의
Power Button Cable 이 반드시 아래와 같은 방법으로 연결이 되어야 합니다. 아래의 관리
사항은 사용자가 PC 에 아주 능하다는 것을 가정하고 만들어 졌습니다.
1. Host PC의 전원이 꺼져있고 , 전원이 분리 되었는지 확인하세요 .
2. Host PC의 케이스를 여세요 ..
3. Power Button Cable을 Host Card 케이블 커넥터 (16) 에 연결하세요..
4. 마더보드에 연결된 Host PC의 전면 패널에 있는 전원 버튼 케이블을 마더보드로부터
분리하세요 .(만일 Host PC 의 마더보드와 전면 패널 사이에 케이블이 하나로 뭉쳐 있
다면 , 끊지 마세요. 전원이 안켜질수 있습니다 .)
5. Power Button Cable을 마더보드의 전원 헤더에 연결하세요 . 빨간선이 power-on 핀
에 연결되고 , 검정선이 ground 핀에 연결이 되는지 꼭 확인하세요.
6. 가능하다면, 전면 패널에서 나오는 전원 케이블을 PC 의 Power Button 케이블의 2-
어
pin header 에 연결하세요. 이게 불가능하다면 , 전면 전원 버튼은 작동하지 않습니다 .
국
7. Host PC의 케이스를 닫으세요 . 그리고 Host PC 의 전원을 연결하세요..
한
8. Host PC의 전원을 Portal 기기의 Remote PC Power Button 으로 키세요(3). 정상적으
로 작동했다면 , 앞으로 이 버튼으로 전원을 끄고/ 켜세요 .
이 기기에 관한 자세한 정보가 필요하시면
같이 제공되는 CD 안에 좀 더 자세한 정보가 포함되어 있습니다.
36
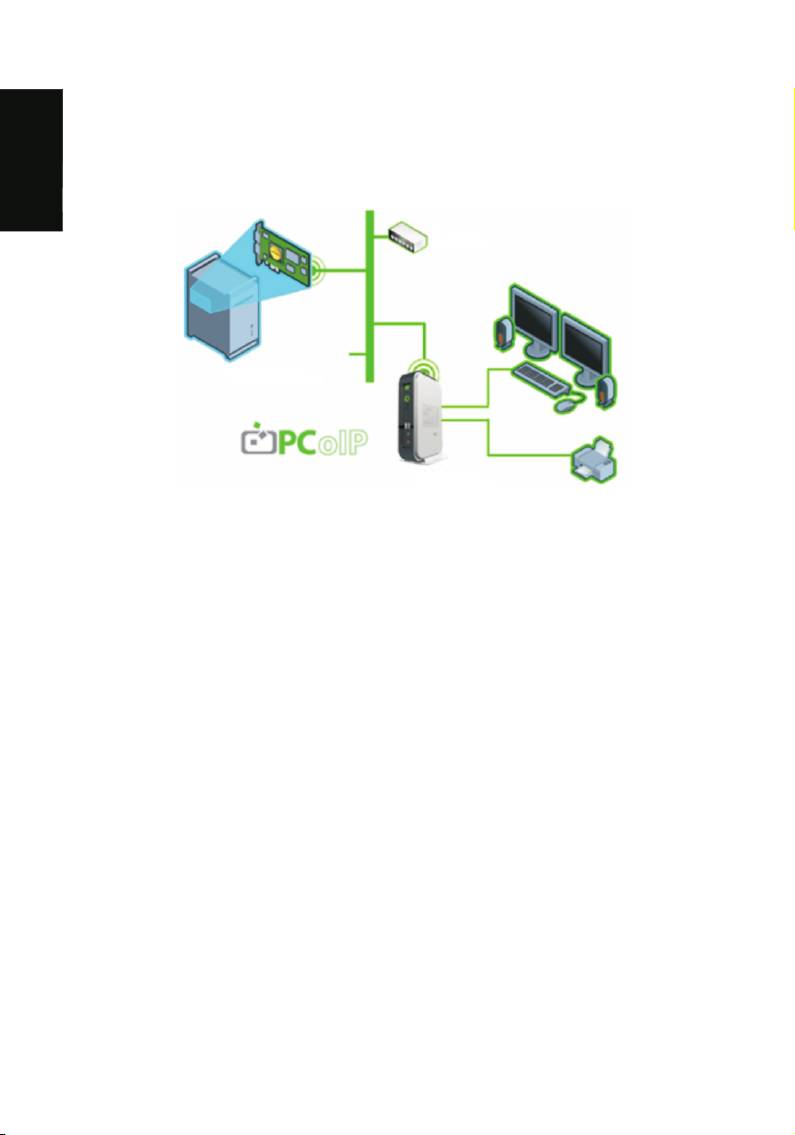
®
感谢您选购VP200 PCoIP 虚拟桌面系统。
文
®
本安装手册将协助您使用先进的PC-over-IP (PCoIP) 技术设定远程联机,让您
中
使用各种应用软件与外接外围设备就像主机在您身旁一样。
體
簡
IP交换机
或路由器
内含PCoIP Host卡
的主机
PCoIP桌面型
Portal
PCoIP技术是通过标准IP网络,自中央主机传送完整的双DVI屏幕影像、USB
1.1兼容数据和全双工高保真音频 (HD audio) 至用户的桌面上,给用户带来完
美的使用体验 。
包装内容
VP200 P桌面型Portal包装内容包含:
VP200 P PCoIP桌面型Portal与电源
以太网线
快速安装手册 (本手册) 与详细安装手册光盘
VP200 H PCIe Host卡包装内容包含:
VP200 H PCoIP Host卡
以太网线与DMS-59 to dual DVI线
Low Profile挡板 (选配)
PCoIP Host卡的电源按钮线 (选配;请见「远程电源管理」说明)
快速安装手册 (本手册) 与详细安装手册光盘
37
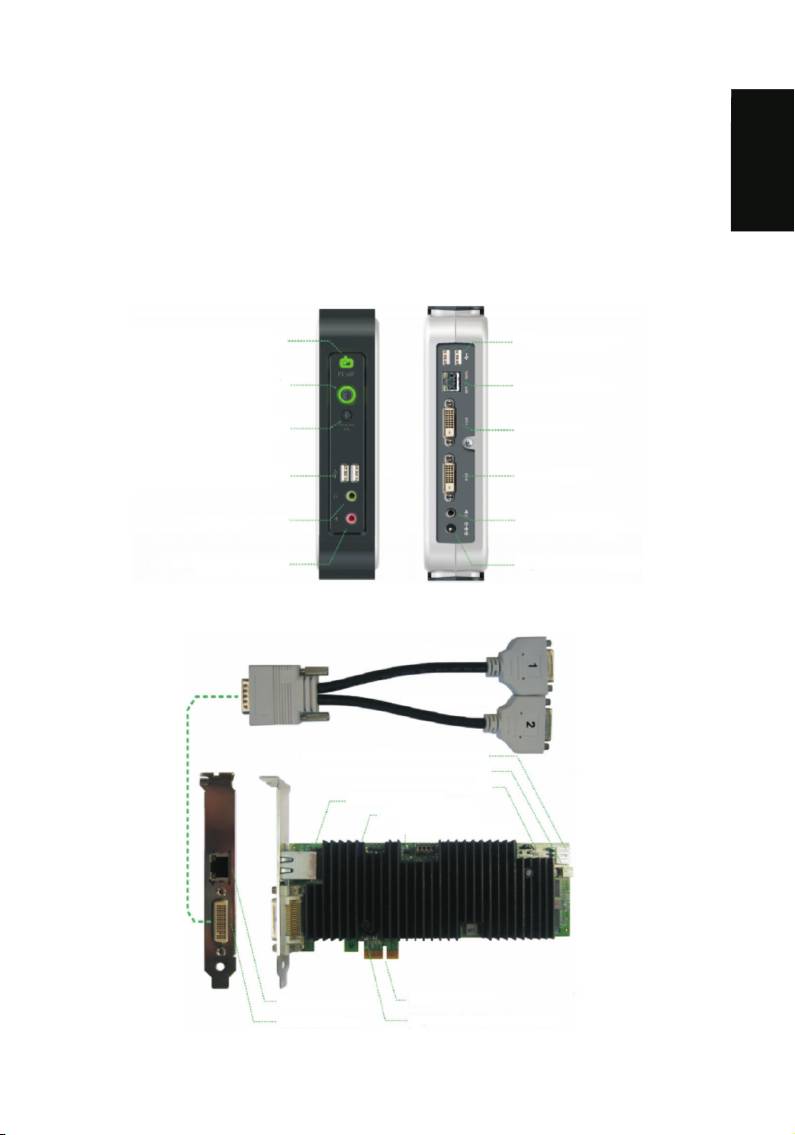
本产品不包含以下内容:
含单 DVI 或双 DVI 输出显示卡、具备一个 PCIe 闲置插槽的计算机
文
以太网交换机或路由器 (10/100/1000 Mbps)
中
USB 键盘与鼠标
簡體
支持 DVI 或 VGA ( 需要搭配转接头 ) 的显示器
可选: PC 音箱和其它 USB 外围设备
VP200 P PCoIP 桌面型 Portal
PCoIP LED 灯 1 ( )
( )7 后置 USB 接口
Portal 电源键 (2)
( )8 以太网络接口
远程计算机电源键 (3)
( )9 DVI 接口 1
前置 USB 接口 4 ( )
( )10 DVI 接口 2
耳机接口 5 ( )
( )11 音箱接口
麦克风接口 6 ( )
( )12 12VDC 电源接口
VP200 H PCoIP PCIe Host 卡
DVI 接头 1 (13)
DVI 接头 2 (14)
独立模式外接电源接口 (15)
电源按钮线接口 (16)
独立模式跳线 (17)
(18) 关闭 WOL 跳线
(19) Heatbeat LED 灯
(20) 恢复出厂设定跳线
(21) 以太网络接口
(23) PCIe 接口
(22) DMS-59 接口
(24) 唤醒配置跳线
38
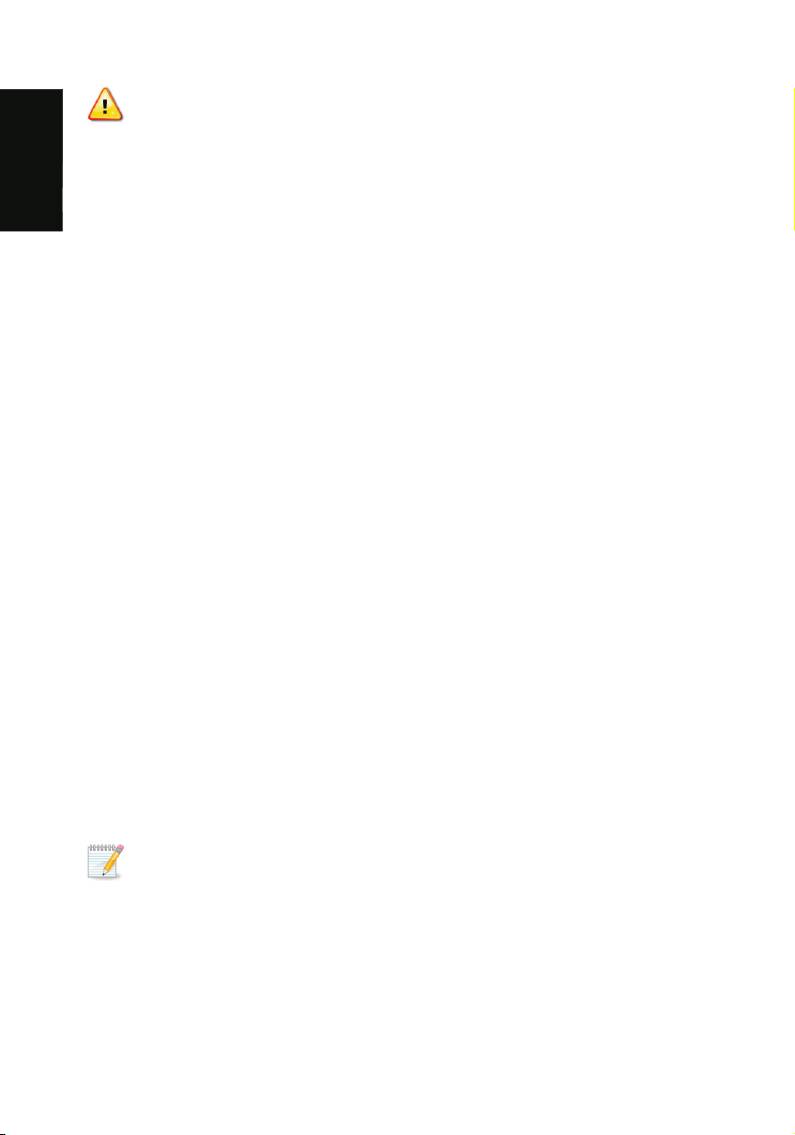
警告
文
1. 硬件安装前,请务必将计算机、桌面型 Portal 等设备关机,并切断电源;操
中
作不当可能造成人员受伤或设备损坏。这是因为即使主机前方面板的电源开
體
关已关闭,主机的某些电路可能还在持续运作。
簡
2. 当 Host 卡处于由 PCIe 供电的状态, Host 卡上的「独立模式电源接口 (15) 」
不得连接,否则会对 Host 卡造成损害。
使用说明
设定PCoIP虚拟桌面型系统 (包含Portal与Host卡),请依照步骤1到3进行。
仅设定PCoIP 桌面型Portal ,请依照步骤1 进行。
仅设定PCoIP Host 卡,请依照步骤2 进行。
1 使用 PCoIP 桌面型Portal
1. 务必确认显示器与 Portal 已关机,并已拔除 AC 电源。
2. 使用 DVI 线,连接显示器至 Portal 的 DVI 接口 1 (9) 。
3. 将显示器的电源线连接至 AC 电源接口,并开启显示器电源。
4. 如果您需要使用双屏幕输出,请重复步骤 1 至 3 ,但将第二台显示器连接至
Portal 的 DVI 接口 2 (10) 。
5. 将 USB 键盘与鼠标连接至 Portal 的后置 USB 接口 (7) 。
6. 使用以太网线,连接网络交换机或路由器到 Portal 的以太网络接口 (8) 。
7. 将 Portal 的 AC 转换器插入 Portal 的 12VDC 电源接口 (12) ,将电源线的另一
端接到 AC 电源接口。
8. 根据您的需要,可以连接下列设备到 Portal :
连接 PC 音箱到音箱接口 (11)
连接耳机与麦克风到耳机接口 (5) 与麦克风接口 (6)
连接其它 USB 接口设备到其它闲置的 USB 接口 (4)
9. 按下 Portal 电源键 (2) 以开启电源,电源键会亮绿灯,显示器屏幕会出现蓝
色 OSD 菜单画面 (On Screen Display, OSD) 。
注意
如果显示器屏幕未出现蓝色 OSD 菜单画面,请查看所有连接是否牢固,并确认
显示器与 Portal 电源已经开启。请留意以下 LED 灯号指示:
!
无亮灯:没有连接 AC 电源
!
黄灯:已连接 AC 电源,但未开启 Portal 电源
!
绿灯: Portal 电源已开启
!
闪绿灯:远程主机处于低电量休眠状况
39
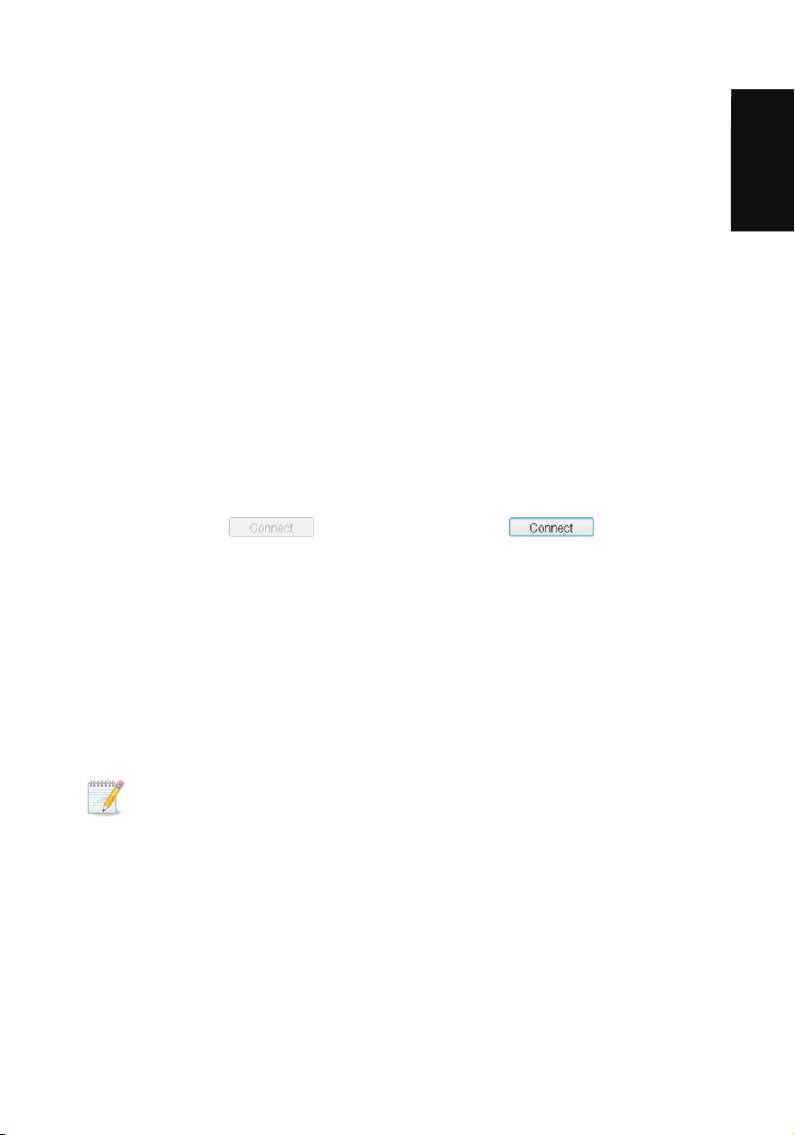
2 使用 PCoIP PCIe Host 卡
文
1. 务必确认 Host 上的所有跳线设定在正確位置。詳見 Host 卡跳线设定說明。
中
2. 务必确认主机处于关机状态,并拔除 AC 电源。
3. 打开主机机箱。
簡體
4. 将 Host 卡插在闲置的 PCIe 槽内,固定好挡板。
5. 连接 DMS-59 to dual DVI 线到 Host 卡上的 DMS-59 接口 (22) ,并连接
DVI 接头 1 (13) 到计算机上的显示卡。假如您使用双屏幕输出,请连接
DVI 接头 2 (14) 到显示卡上的第二个 DVI 输出口。
6. 使用以太网线,连接网络交换机或路由器到 Host 卡上的以太网络接口
(21) ,然后开启网络交换机或路由器的电源。
7. 关闭主机的机箱后,将主机的电源线接到 AC 电源接口。
3 设定 PCoIP 联机
1. 开启计算机电源。
2. 等待显示器屏幕的蓝色 OSD 菜单上出现「 Connect 」按键。
Connect 按键尚未启用 Connect 按键可以启用
3. 使用鼠标按下 OSD 菜单上的「 Connect 」键,此时屏幕上会出现
「 Discovering hosts, please wait …」信息。
4. OSD 菜单上会列出所有目前可以使用的联机 Host 名单。
5. 选择您想要使用和连接的 Host 卡,按下「 OK 」。
6. Portal 上的 PCoIP LED 灯会亮绿灯,即表示 PCoIP 联机成功。
7. 假如您使用双屏幕输出,请设定显示卡至双屏幕输出模式。
8. 当主机开机完毕后,您即可像使用一般桌面型计算机一样使用 Portal 。
注意
如果 Portal 的 OSD 菜单没有出现「 Connect 」按键,或是 Portal 在 IP 网络上找
不到任何 Host 卡,请查看网络联机,并且确定网络交换机或路由器已经开启电
源。
其它注意事项
显示器类型:
除 DVI 显示器之外, Portal 亦可使用带模拟 VGA 和数字 HDMI 接口的显示器,
仅需将 DVI-to-VGA 或 DVI-to-HDMI 转接头连接到 Portal 的 DVI 接口即可。
40

音频:
文
Portal 使用 Realtek 公司出品的高保真音频解码器, Windows Vista 已内置此款
中
解码器的 HD 音讯驱动程序;如果您使用其它操作系统,例如: Windows XP ,
體
请于 www.realtek.com 网站下载并安装驱动程序 (High-Definition Audio Codec
簡
driver) ,以享受 PCoIP 完整的声音效果。
IP 地址:
Portal 与 Host 初始设定在 DHCP client 模式,通常您的 IP 网络上的 DHCP 服务
器会指定 Portal 和 Host 的 IP 地址。如果您的 IP 网络没有 DHCP 服务器,
Portal 与 Host 将在尝试約 2 分钟之后回复至固定 IP 地址,此时您可進入
Portal 和 Host 的菜单取消 DHCP client 模式,並指定一個固定 IP 地址,此时
Portal 的 IP 地址设定为 192.168.1.50 , Host 的 IP 地址则设定为 192.168.1.100 。
Portal 按键:
Portal 电源键 (2) 是多用途按键:
! 短按一下 ( 少于 4 秒钟 ) 可开启 Portal 电源。
! 长按一下 ( 超过 4 秒钟 ) 可关闭 Portal 电源。
! 当 Portal 处于联机状态,短按一下将与 Host 中断联机。
Portal 上的远程计算机电源键 (3) 可以远程控制主机前置面板上的电源开关。想
要使用此功能,必须连接 PCoIP Host 卡的电源按钮线,详情参见「远程电源管
理」说明。
! 短按一下 ( 少于 4 秒钟 ) 将使主机进入睡眠模式。
! 长按一下 ( 超过 4 秒钟 ) 将关闭主机。
Host 卡恢复出厂设定:
如何将 Host 卡重新设定为初始出厂设定值:
1. 主机处于关机状态,并拔除 AC 电源。
2. 将「恢复出厂设定跳线」 (20) 的 JP1 位置短路。
3. 恢复 Host 卡电源供应,等待 Heartbeat LED 灯 (19) 开始闪烁。
4. 关闭 Host 计算机电源供应。
5. 移除「恢复出厂设定跳线」 (20) 的 JP1 位置。
41
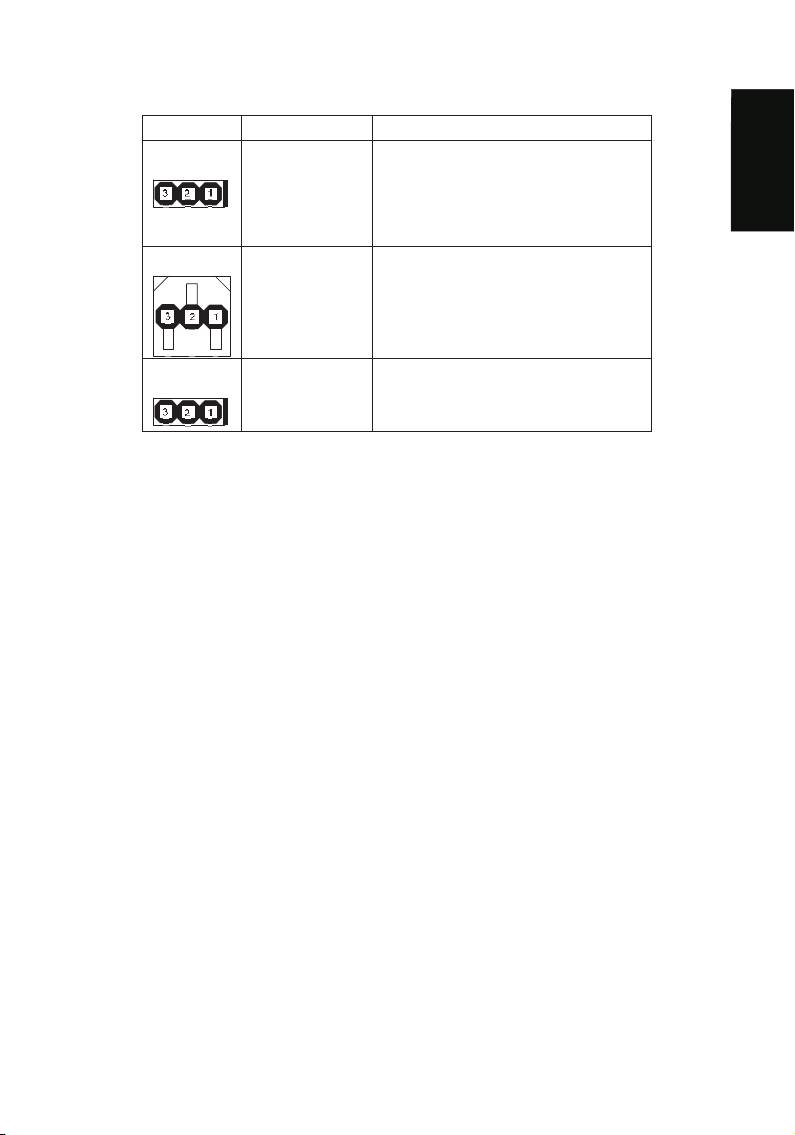
Host 卡跳线设定 :
跳线 标记 设定
文
STANDALONE 1-2: 独立电源模式。在此模式下,Host
JP6 (17)
中
卡是由独立模式电源接口 J4 供电
2-3: PCIe 供电模式 ( 初始设定)
簡體
JP12 (24)
WAKE CONFIG 1-2: 通过PCIe 唤醒
2-3: 通过电源键唤醒 (初始设定)
JP13 (18)
DISABLE WOL 1-2: 关闭远程唤醒 (Wake-on-LAN) 功能
2-3: 启动远程唤醒 (Wake-on-LAN) 功
能
远程电源管理
在 PCoIP 联机时,您可以使用 Portal 上的远程计算机电源键 (3) 来改变主机的
电源状态。此功能提供您更类似一般桌面型计算机硬件的使用经验,要使用此
功能,必须插上 PCoIP Host 卡的电源按钮线,请参见下列的使用说明:
1. 务必确认主机处于关机状态,并拔除 AC 电源。
2. 打开主机机箱。
3. 连接包装内附的电源按钮线到 Host 卡上的电源按钮线接口 (16) 。
4. 从主机板上拔下控制计算机前置面板的电源按钮线 ( 假如计算机仅使用单一
连接头控制所有前置面板的按键与接口,将其拔下会导致所有按键与接口失
效 ) 。
5. 连接 Host 卡附的电源按钮线另一端到主机板上的电源接口。请确认连接红色
线到主机板上标示「 POWER ON 」的接针,连接黑色线到主机板上标示
「 GROUND 」的接针。
6. 如果可能,请将控制计算机前置面板的电源按钮线,与 Host 卡附的电源按钮
在线的 2 接针相连;否则计算机前置面板的电源按钮将会失效。
7. 关闭主机的机箱后,将主机的电源线接到 AC 电源接口。
8. 使用 Portal 的远程计算机电源键 (3) 开启主机电源,此按键亦可用来将主机
自休眠状态唤醒。
您需要更多协助吗?
如果您需要更多安装信息,请参考包装内附的详细安装手册光盘文档。
42
Оглавление
- English ...................................................... 1 Français .................................................... 7 Deutsch ................................................... 13 Русский ................................................... 19 日本語 ..................................................... 25 한국어 .................................................. 31 簡體中文 .................................................
- English
- Français
- Deutsch
- 繁體中文

