Leadtek TERA2321 Zero Client: 繁體中文
繁體中文: Leadtek TERA2321 Zero Client
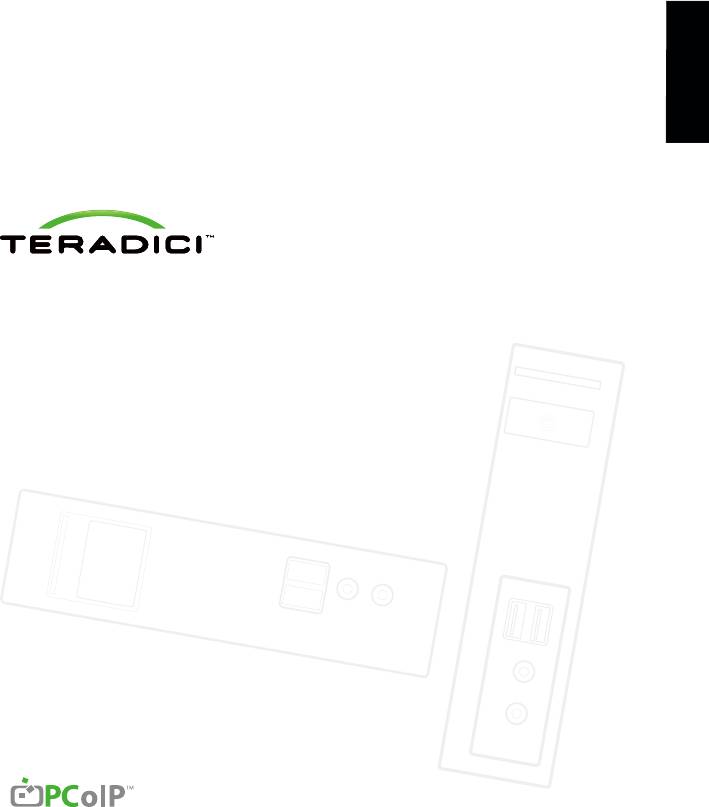
繁體中文
Tera2 PCoIP® Zero Client
快速安裝手冊
型號: TERA2321 DVI 雙螢幕輸出 PCoIP 終端機
TERA2321 DVI+DP 雙螢幕輸出 PCoIP 終端機
TERA2140 DVI 四螢幕輸出 PCoIP 終端機
TERA2140 DP 四螢幕輸出 PCoIP 終端機
62

感謝您購買本產品。此手冊將提供
PCoIP 終端機的安裝指引。
繁體中文
螢幕解析度支援
包裝內容
TERA2321 DVI 機型
• TERA2321 雙螢幕輸出 PCoIP 終端機
• 支援最高 1920x1200 解析度的 1 或 2 臺 DVI 螢幕
或 TERA2140 四螢幕輸出 PCoIP 終端機
• 支援最高 1920x1200 解析度的 1 臺 DVI 螢幕與
• 電源供應器
1 臺 VGA 螢幕
• Dual link DVI 轉接線 選配:TERA2140 (
• 支援最高 2560x1600 解析度的 1 臺 DVI 螢幕*
搭配 2 條,TERA2321 搭配 1 條 )
TERA2321 DP+DVI 機型
• 網路線 選配 ( )
• 支援最高 1920x1200 解析度的 1 臺 DisplayPort
• 快速安裝手冊
螢幕與 1 臺 DVI 或 VGA 螢幕
• 支援最高 2560x1600 解析度的 1 臺 DisplayPort
螢幕
TERA2140 DVI 機型
• 支援最高 1920x1200 解析度的 1 到 4 臺 DVI 螢幕
• 支援最高 2560x1600 解析度的 1 或 2 臺 DVI 螢幕*
• 支援最高 1920x1200 解析度的 1 或 2 臺 DVI 螢幕,
與支援最高 2560x1600 解析度的 1 臺 DVI 螢幕
TERA2140 DP 機型
• 支援最高 1920x1200 解析度的 1 到 4 臺 DisplayPort 螢幕
• 支援最高 2560x1600 解析度的 1 或 2 臺 DisplayPort 螢幕
• 支援最高 1920x1200 解析度的 1 或 2 臺 DisplayPort 螢幕,
與支援最高 2560x1600 解析度的 1 臺 DisplayPort 螢幕
* 每個 DVI 2560x1600 解析度支援,需要搭配
1 條 DVI 至 Dual Link DVI 轉接線
產品使用與儲存條件
• 運作溫度:0 至 40 °C °C
• 儲存溫度:-20 °C 至 70 °C
註:EMI 測試設定於最高 1920x1200 解析度
產品規格: 12VDC, 3A
63
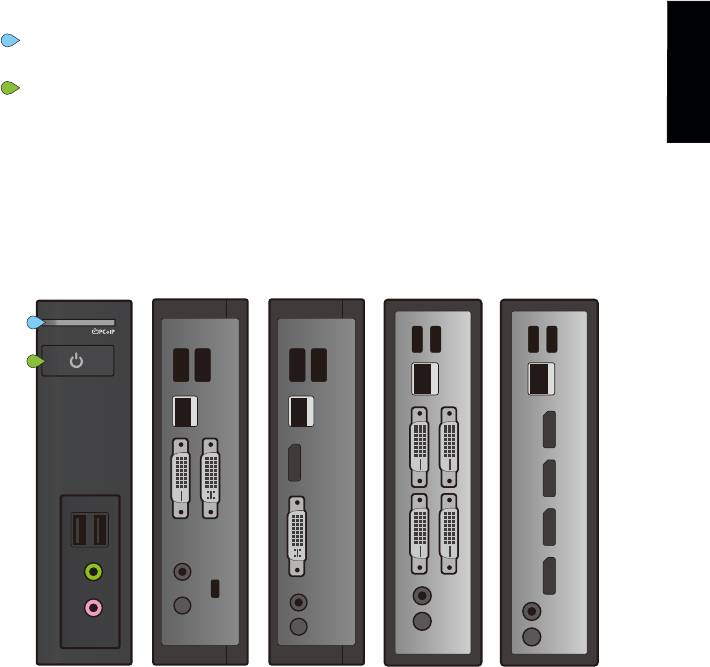
狀態指示燈號
連線 LED 指示燈
A
• 綠燈恆亮 – PCoIP 連線啟用中
電源按鍵 LED 指示燈
B
• 綠燈恆亮 – 終端機已開機
繁體中文
• 綠燈閃爍 – 主機 PC 正在低電量模式
• 黃燈恆亮 – 待機模式啟用中,Wake-on-Lan WoL ( )
或 Wake-on-USB WoUSB 啟用中 ( )
• 黃燈閃爍 – 設定為 WoUSB 模式,或終端機正在關機狀態
A
B
TERA2321 DVI TERA2321 DP+DVI TERA2140 DVI TERA2140 DP
按鍵操作
• 按下即可開機 在關機或在 WoL/WoUSB 暫停模式 ( )
• 按住即可關機
• 在連線中
• 當連至虛擬桌面時,按下可斷線
• 當連至 PCoIP 主機插卡時,按下可顯示終端機控制面板的選項,
以選擇斷線或關機工作站
64
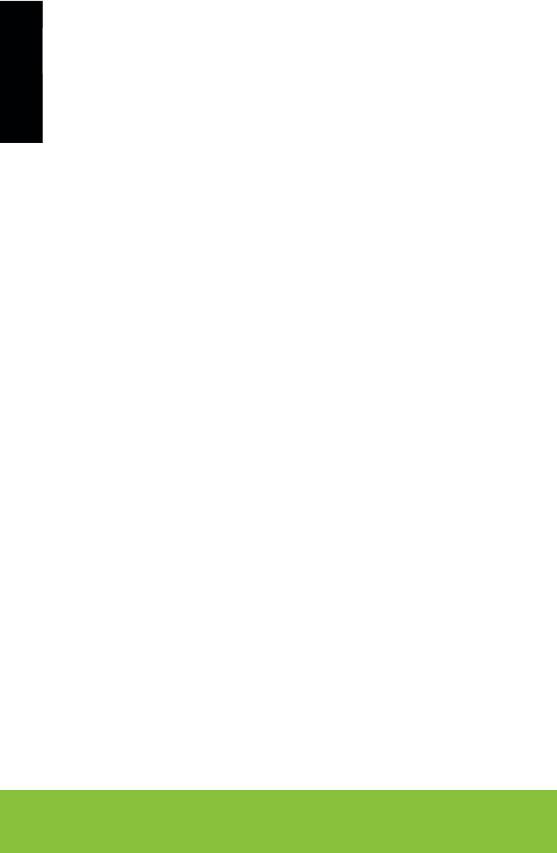
安裝步驟
1. 連接 USB 鍵盤與滑鼠
2. 連接網路線一端至終端機,連接另一端至交換機/路由器,交換機或路由器需置於
與主機插卡或與虛擬桌面伺服器所處相同的網域。如需更進階的網路環境設定方式,
繁體中文
請至 Teradici 支援網站 techsupport.teradici.com
3. 連接螢幕線至終端機
4.
連接喇叭或耳機 自行選擇使用 ( )
5. 連接電源供應器至終端機,並插上電源
6. 按下前面板電源按鍵,以啟動終端機
建 立 PCoIP 連線
您的終端機初始設定於直接連線至 PCoIP 主機插卡,但可以更改設定為使用第三方開發的連線代理軟體
( )
例如:VMware View ,來連線至虛擬桌面或 PCoIP 主機插卡。
連線至主機插卡
1. 啟動插有 PCoIP 主機插卡的 PC 主機
2. 啟動終端機與相連的螢幕
3. 確認終端機與主機插卡位於相同網域
4. 等待直到看到「Connect 連線 」按鈕出現在終端機畫面上 ( )
5. 按下「Connect 連線 」按鈕,您會看到此訊息「Discovering hosts, please wait ... ( )
(找尋主機中,請稍待…)」
6. 畫面出現目前可選擇連線的主機插卡清單
7. 選擇您想連線的主機插卡,然後按下「OK 確認 」 ( )
8. 主機 PC 的螢幕畫面將呈現在終端機螢幕上,終端機前面板上的連線 LED
將會亮綠燈,表示 PCoIP 連線成功
連線至由 VMware View 代理連線的 VDI 桌面或 PCoIP 主機插卡
請參考 PCoIP 終端機與主機插卡管理員使用手冊 Administrator Guide 內的詳細操作指南。 ( )
請參考 PCoIP 終端機與主機插卡管理員使用手冊 Administrator Guide 瞭解
( )
更多問題排除與其他額外資訊,此手冊可於 techsupport.teradici.com 下載
65
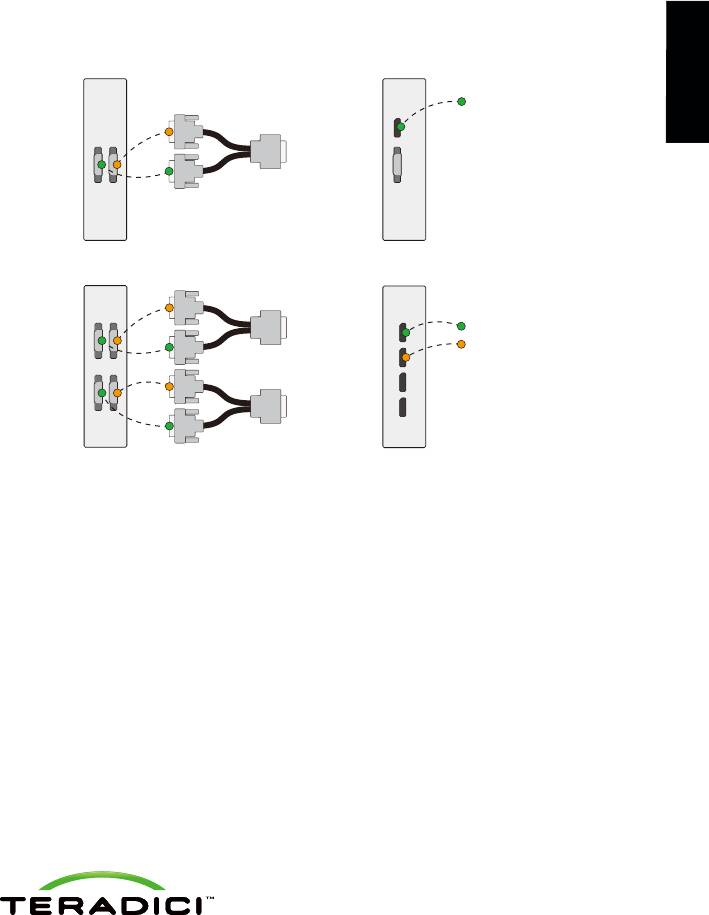
2560x1600 解析度螢幕設定
A
螢幕 1
僅 DisplayPort 支援
繁體中文
A
B
2
1 2
螢幕
A
B
A
1
TERA2321-DVI
TERA2321-DP+DVI
B
2
1 3
螢幕 1
A
螢幕 1
1
A
A
B
A
B
1
螢幕 2
2
B
2 4
B
3
2
A
B
螢幕 2
4
A
1
TERA2140-DVI
TERA2140-DP
其他資訊
這些資訊可在 下載 techsupport.teradici.com
• PCoIP 終端機與主機插卡管理員使用手冊 Administrator Guide ( )
• PCoIP 協定虛擬桌面網路設計檢查清單 Network Design Checklist ( )
•
如何在 VMware View 使用 PCoIP 主機插卡的操作指南
© 2004-2012 Teradici Corporation. All rights reserved.
Teradici and PCoIP are trademarks of Teradici Corporation and may be registered in the United
States and/or other countries. All other trademarks are properties of their respective owners.
Specifications are subject to change without notice.
66

