Iomega USB 2.0:
: Iomega USB 2.0
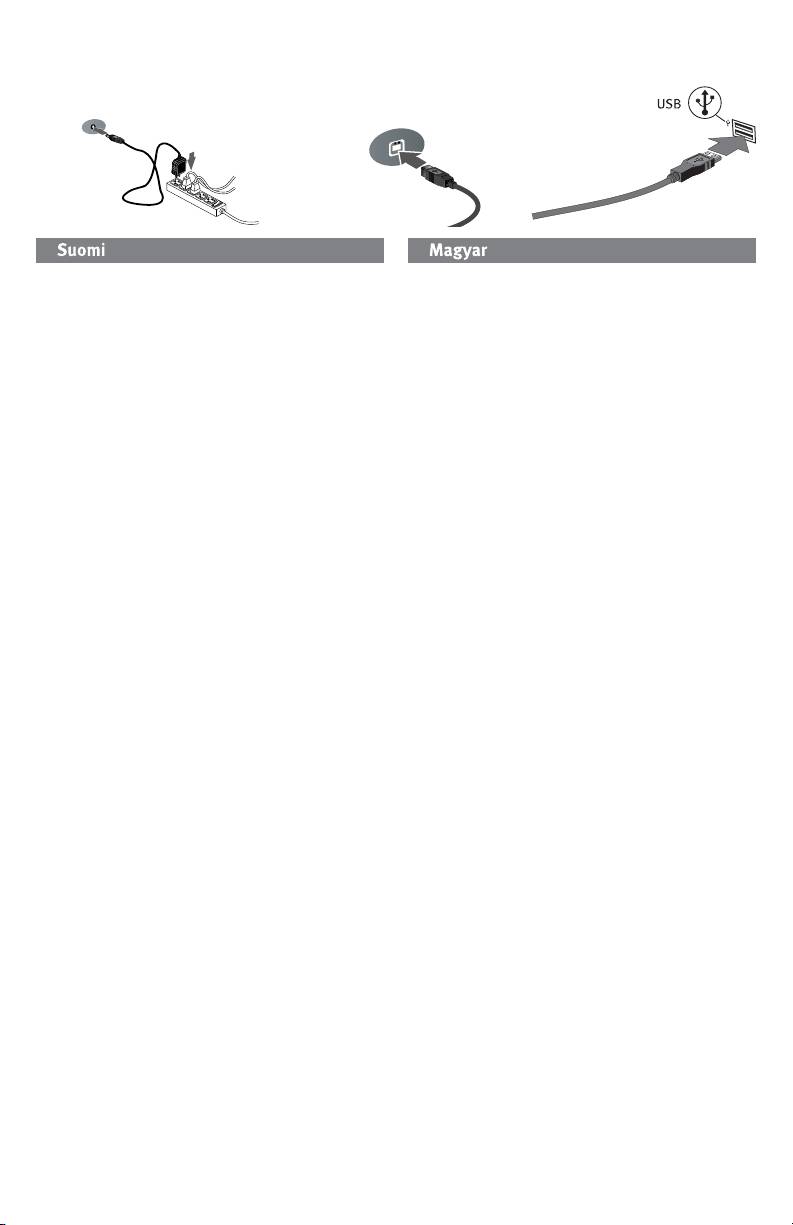
Pika-asennus
• Gyors telepítés
1. Kytke laitteen mukana toimitettu virtalähde aseman
1. Csatlakoztassa a mellékelt tápegységet a meghajtó
takaosaan ja pistorasiaan.
hátuljához és a konnektorhoz.
VAROITUS: Älä irrota asemaa, kun sen virta on
VIGYÁZAT! Bekapcsolás közben ne mozgassa a
kytkettynä. Näin vältät aseman vaurioitumisen ja
meghajtót, így elkerülheti az esetleges sérüléseket és
tietojen katoamisen.
adatvesztéseket.
2. Csatlakoztassa az USB-kábelt a meghajtó hátuljához
2. Kytke USB-kaapeli aseman takana olevaan liitäntään
és a számítógéphez. Ellenőrizze, hogy a meghajtó
ja tietokoneeseen. Varmista, että aseman takana oleva
hátulján lévő kapcsológomb ON állásban van-e.
virtakytkin on ON-asennossa.
PC-felhasználók: A meghajtó ikonja nem jelenik meg a
PC-tietokoneen käyttäjät: Aseman kuvakkeen pitäisi
Sajátgép vagy a Windows Intéző ablakokban.
tulla näkyviin Oma tietokone -ikkunaan tai Windowsin
Resurssienhallintaan.
Mac-felhasználók: Formáznia kell a meghajtót. Lásd a
lenti utasításokat.
Macintosh-käyttäjät: Asema pitää alustaa uudelleen.
Figyelem! Az adatvesztés elkerülése érdekében ne válassza
Katso seuraavat ohjeet.
le a meghajtót adatátvitel közben (amikor a meghajtó
VAROITUS: Älä irrota asemaa tiedonsiirron aikana (tällöin
működését jelző LED villog).
asemassa vilkkuu valo), koska tiedot voivat hävitä.
Meghajtó formázásához Mac OS
Levyn alustaminen Mac OS
A meghajtó gyárilag NTFS fájlrendszerrel van formázva. A
Asema toimitetaan NTFS-tiedostojärjestelmäksi alustettuna.
Disk Utility segédprogrammal formázza újra a meghajtót
Mac OS Extended Journaled fájlrendszerrel.
Alusta asema uudelleen Disk Utility -levytyökalulla Mac OS
Extended Journaled -tiedostojärjestelmäksi.
MEGJEGYZÉS: A következő utasítások Mac OS X 10.4 és
újabb rendszerre vonatkoznak. Mac OS X 10.1 - 10.3.9
HUOM: Seuraavat ohjeet toimivat Mac OS X 10.4 ja
esetén használja a Disk Utility program Erase funkcióját a
uudemmassa versiossa. Mac OS X 10.1—10.3.9 -versioissa
meghajtó formázásához.
asema alustetaan toiminnolla Disk Utility, Erase.
1. Válassza az Applications → Utilities → Disk Utility
1. Valitse Applications → Utilities → Disk Utility
elemet.
2. Valitse Iomega-kiintolevyasema napsauttamalla
2. A bal oldali oszlopban kattintson az Iomega
vasemmassa sarakkeessa olevaa levyaseman
merevlemez meghajtóikonjára. Ügyeljen, hogy
kuvaketta. Varmista, että napsautat oranssia
a narancssárga meghajtóikonra kattintson, ne a
levyaseman kuvaketta etkä taltion kuvaketta.
kötetikonra.
3. Valitse Partition-välilehti.
3. Kattintson a Partition fülre.
4. Vaihda taltiomalli-ponnahdusvalikossa Nykyinen
4. Módosítsa a Volume Scheme (Kötetséma) beállítását
valinnaksi 1 osio.
Current (Aktuális) értékről 1 Partition (1. particionálás)
értékre.
5. Valitse Format-alasvetovalikosta Mac OS Extended
5. Válassza a Mac OS Extended (Journaled) elemet a
(Journaled).
Format legördülő menüből.
6. Napsauta Options-painiketta.
6. Kattintson az Options gombra.
7. Valitse Macilla tarvittava osiotyyppi:
7. Adja meg a kívánt partíciótípust:
GUID Partition Table, jos tarvitaan käynnistettävyys
GUID Partition Table, ha rendszerindításra alkalmas
Intel-pohjaisella Macintosh-tietokoneella.
partícióra van szüksége Intel alapú Macintosh
számítógépen.
Apple Partition Map PowerPC-pohjaiselle Macille.
Apple Partition Map PowerPC alapú Mac esetén.
8. Napsauta OK.
8. Kattintson az OK gombra.
9. Napsauta Partition-painiketta. Asema on valmis
9. Kattintson a Partition gombra. A formázás után a
käytettäväksi, kun alustus on tehty.
meghajtó használatra kész.
7

