I.R.I.S. Readiris 14 for Windows for Mac Quick Start – страница 2
Инструкция к Сканеру I.R.I.S. Readiris 14 for Windows for Mac Quick Start

Deutsch Deutsch
• WählenSiediegewünschtenLayoutoponenaus.
MitdenLayoutoponenlegenSiefest,inwieweitdasLayoutderursprünglichenDokumente
wiederhergestelltwird.
Tipp:WennSiealsFormatDOCXauswählen,wählenSiefürbestmögliche
ErgebnisseOriginaldokument wiederherstellen > Spalten sta Rahmen
verwenden.
Tipp:WennSiePDFauswählen,wählenSiefürbestmöglicheErgebnisseBild-Text.
So kongurieren Sie ein Online-Speichersystem:
• KlickenSieimMenüReadiris™ auf Einstellungen.
• DannklickenSieaufdasSymbolKonten.
• WählenSiedasgewünschteKontoEvernoteoderDropbox.
DannwählenSiedenNotebook-oderSpeicherordneraus,
mitdemeineVerbindunghergestelltwerdensoll.
• UmeinGoogle Docs-Kontohinzuzufügen,klickenSieaufdas
+-ZeichenundgebenSiedannIhreZugangsdatenein.
Wichger Hinweis:WennSieDokumenteanEvernoteoderDropboxsendenmöchten,mussdie
Evernote-bzw.Dropbox-AnwendungaufIhremMacinstalliertseinundmitIhremEvernote-bzw.
DropboxKontoverbundensein.
5 Speichern Sie Ihre erkannten Dokumente.
KlickenSieaufSpeichern,umdieDokumente
zuspeichern.
6. FAQs und technischer Support
WennbeiderVerwendungvonReadiris™Problemeaureten,sehenSiesichdiehäuggestellten
Fragen(FAQs)aufderWebsitewww.irislink.com/support/faqanoderwendenSiesichunter
www.irislink.com/supportandentechnischenSupport.
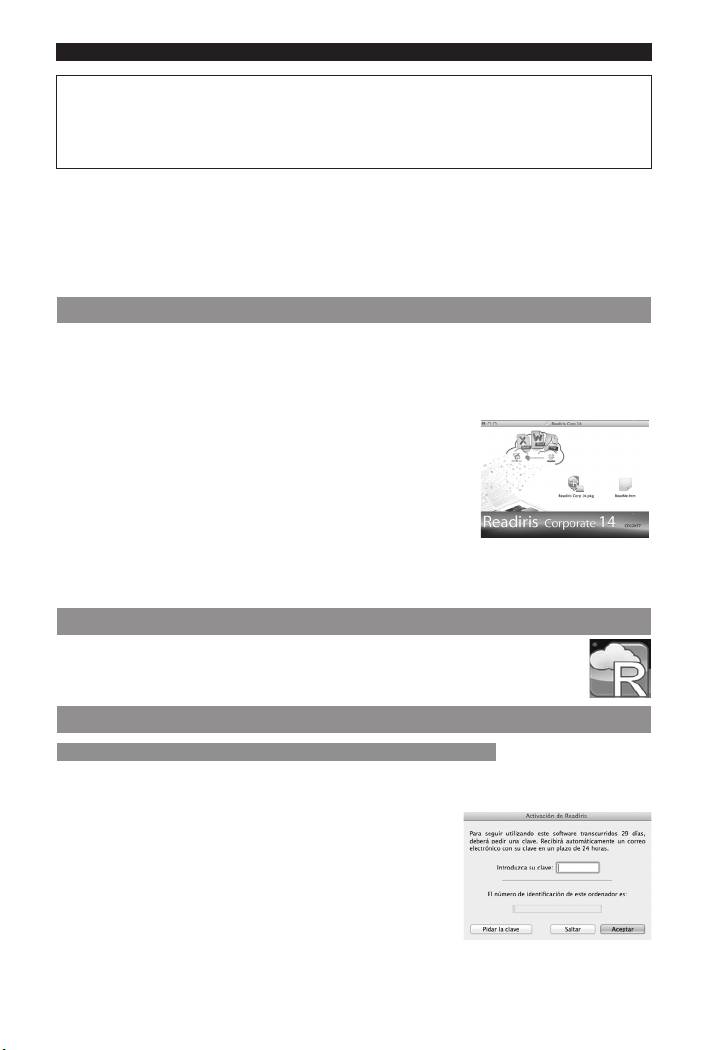
Español Español
EstaGuíarápidadelusuarioleayudaráainstalaryempezaraulizarReadiris™14.
SinecesitainformacióndetalladasobretodascaracteríscasyfuncionesdeReadiris™,
consulte el archivo de ayudaqueseentregaconelsoware,olasversionesmás
actualizadas de las Guías del usuario,queencontraráen
www.irislink.com/support/userguides.
Índice
1. InstalarReadiris™
2. EjecutarReadiris™
3. Acvaciónyregistro
4. Conguracióndelescáner
5. Pasosbásicosdeprocesamiento
6. Preguntasmásfrecuentesyasistenciatécnica
1. Instalar Readiris™
• IntroduzcaelCD-ROMdeReadiris™enellectordeCDdesuordenadoryhagaclicenel
iconodelCD-ROMenelEscritorio.
• EjecuteelpaquetedeinstalacióndeReadiris™ y siga las instrucciones que aparecen en
pantalla.
• Aconnuación,hagaclicenInstalarparaqueserealicelainstalación.
El sistema puede pedirle que introduzca un Nombre de usuario
yunaContraseñadeAdministradorparainstalarReadiris™.
• Selepediráqueintroduzcaelnúmero de serie.
Encontraráelnúmerodeseriede15dígitosdentrodelacaja
delproducto.
• Unavezhayanalizadolainstalación,hagaclicenCerrar.
ElprogramadeinstalaciónañadelacarpetaReadiris™ en la carpeta Aplicaciones.
2. Ejecutar Readiris™
• ParaejecutarReadiris™,vayaaFinder > Aplicaciones > Readiris™
Pro/Corp 14.
• Aconnuación,hagadoblecliceneliconodeReadiris™.
3. Acvación y registro
Acvación (Readiris™ con entrega electrónica y Readiris™ Corporate)
CuandoejecuteReadiris™porprimeravez,elsistemalepediráqueloacve.Lascopiassin
acvarsolosepuedenulizardurante30días.
• HagaclicenPedir la llaveparaobtenersullave
desoware.
Seleredirigiráalapáginawebdeacvación.
• IndiquesusdatosyhagaclicenEnviar.
Recibirálallavedesowareporcorreoelectrónicoen
unplazode24horas.
• Unavezhayarecibidosullavedesoware,introdúzcala
enelcampocorrespondienteyhagaclicenAceptar.
TengaencuentaquenecesitaráunaconexiónaInternetparacompletarelprocesode
acvación.

Español Español
Registro
LerecomendamosqueregistreReadiris™.Esnecesarioregistrarseparaobtenerasistencia
técnica.Además,registrarsetambiéneneotrasventajas,comorecibirinformaciónsobre
actualizacionesdelproductoydescuentosenfuturasversionesdeesteuotrosproductos.
Para registrar Readiris™:
• EnelmenúAyuda,hagaclicenRegistrar
Readiris™parairalapáginawebderegistro.
• IndiquesusdatosyhagaclicenEnviar.
TengaencuentaquenecesitaráunaconexiónaInternet
pararegistrarelproducto.
4. Conguración del escáner
Parapoderescanear documentosconReadiris™,elcontroladordesuescánerdeberáestar
correctamenteinstaladoensuordenador.
Instalar un escáner compable con Image Capture
• ConecteelescáneralMacconuncableUSBy
enciéndalo.
• Selepediráqueinstaleoactualiceelsoware
necesario.
• HagaclicenInstalarparainstalarelcontrolador.
Tenga en cuentaquenecesitaráunaconexiónaInternetparacompletaresta
operación.
Instalar un escáner con un controlador TWAIN
• ConecteelescáneralMacconuncableUSByenciéndalo.
• Instaleelcontroladordelescáner.
Porlogeneral,loscontroladoressepuedenencontrarenelCD-ROMquese
entregaconelescáneryenelsiowebdelfabricantedelescáner.I.R.I.S.noselos
proporcionará.
Para comprobar si su escáner se ha instalado correctamente:
• EnelmenúdeReadiris™,haga clic en Preferencias.
• HagaclicenlachaEscáner.
Sivesuescáneren
lalista,signicaquepodrá
funcionarconReadiris™.
5. Pasos básicos de procesamiento
En este apartado nos centramos en los pasos básicos de procesamientoenReadiris™.
Siga estos pasos para escaneardocumentos,abrirarchivosPDFyarchivosdeimagen,
reconocersucontenidoyenviarlosaunaaplicación(comoMicroso®Word,iWork®Pages
oAdobe®Reader)oaunsistema de almacenamiento en línea(Google®Docs,Dropbox®,
Evernote®).
EnlaGuíadelusuario,quepodráconsultarenwww.irislink.com/support/userguides,
encontrarátodalainformaciónsobrelosformatosylasaplicacionesdesalida.
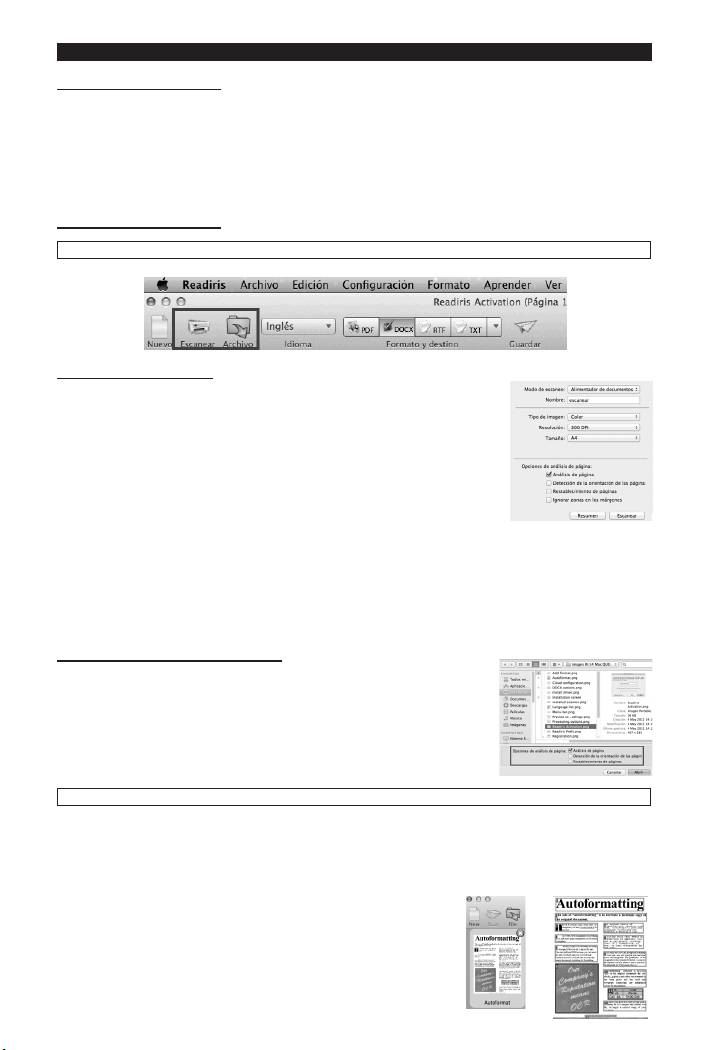
Español Español
RESUMEN DE LOS PASOS
1.Escanee un documento o abraunarchivodeimagenoPDFexistente.
2.Modiquelaimagenescaneada/abiertaysuszonasdereconocimiento.
3.Seleccioneelidioma del documento.
4.Seleccioneelformato de salida y el desno.
5.Guardeeldocumentoreconocido.
CONFIGURACIÓN BÁSICA
1 Escanee un documento o abra un archivo de imagen o PDF existente.
Escanear un documento
• HagaclicenEscanear para escanear documentos con el
escáner.
Seabriráunaventanadevistapreviaconlaconguracióndel
escáner.
o Seleccione Color y 300 ppp como preferencias para
conseguirunosresultadosópmos.
o Seleccione las opciones de Análisis de página:
DejeacvadalaopciónpredeterminadaAnálisis de página.Estaopcióndividelos
documentosautomácamenteenzonasdereconocimiento.Readiris™ulizalas
zonasparareconocerelcontenidodelosdocumentos.
Readiris™puederestablecer(enderezar)ygirarlosdocumentospormediodela
Deteccióndela orientación de las páginas.
Abrir una imagen o un archivo PDF
• HagaclicenArchivoyseleccioneelarchivoquedesee
abrir.
• PuedeseleccionarlasmismasOpciones de análisis de
página.
2 Modique la imagen escaneada/abierta y sus zonas de reconocimiento.
CuandoabraoescaneedocumentosenReadiris™,apareceránlasminiaturas
correspondientesenelpanelPáginas.
Laimagenacva,asícomosuszonasdereconocimiento,aparecenenelcentrodelainterfaz.
Estaszonassepuedenmodicarfácilmente:
Miniaturas de las páginas
Imagen actual
• Paracambiarelordendelaspáginas,arrastre
las miniaturas correspondientes a otro lugar
delpanelPáginas.
• Paraeliminarunapágina,selecciónelayhaga
cliceneliconocorrespondiente.
• Paraeliminarunazona,selecciónelaypulsela
teclaRetroceso.
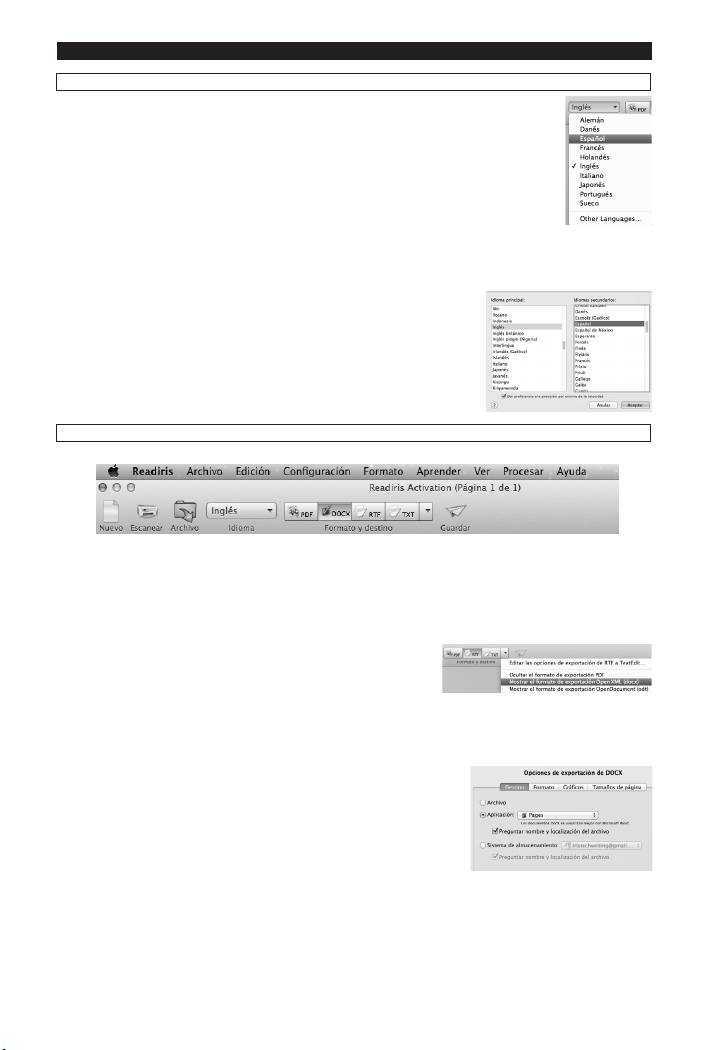
Español Español
3 Seleccione el idioma del documento.
Hagaclicenlalistadeidiomasdelabarrasuperioryseleccioneelidioma
deldocumento.
CuandouliceReadiris™porprimeravez,semostraráunalistade10idiomas.
Estalistacorrespondealalistadeidiomaspreferidosdelsistemaoperavo
desuMac.
Para seleccionar otro idioma:
• HagaclicenOtros idiomas.
• Seleccioneelidiomadeldocumentodelalistadeidiomas.
Para seleccionar varios idiomas dentro de un mismo documento
(solo Readiris™ Corporate)
• HagaclicenOtros idiomas.
• SeleccioneelIdioma principal.
• HagaclicmientraspulsalateclaCmdparaseleccionar
unmáximode4idiomassecundariosdelalistaIdiomas
secundarios.
4 Seleccione el formato de salida y el desno.
Enlabarrasuperior,hagaclicenelformatodesalidaquedeseegenerar.
Ejemplo:DOCXparaeditareltexto,PDFparaalmacenarlosdocumentos.
Para añadir o quitar formatos de archivo de la barra de herramientas:
• Hagaclicenlaechaabajoyseleccionelosformatos
quedeseeañadiroquitar.
Para cambiar las opciones por defecto de un formato concreto:
• Hagadobleclicenelbotóndeformato.
• Aconnuación,seleccionelasopcionesdeDesno que
preera.
o Seleccione Archivo para guardar los
documentoslocalmente,enelordenadoroun
disposivodealmacenamientoportál.
o Seleccione Aplicación > Seleccionar aplicación
para abrir los documentos en la aplicación que
desee.
o Seleccione Sistema de almacenamientoparaenviarsusdocumentosaun
sistemadealmacenamientoenlínea.
Recuerdequelaconexiónalsistemadealmacenamientoenlíneadebeestar
correctamenteconguradaparaquepuedaexportardocumentos.

Español Español
• SeleccionelasopcionesdeFormatoquedesee.
LasopcionesdeFormatodeterminanhastaquépuntosereproduciráeldiseñoyel
formatodelosdocumentosoriginales.
Consejo:siseleccionaelformatoDOCX,seleccioneRecrear el documento
original > Ulizar columnas y no cuadrosparaconseguirlosmejores
resultados.
Consejo:siseleccionaPDF,seleccioneImagen-Texto para conseguir los
mejoresresultados.
Para congurar un sistema sistema de almacenamiento en
línea:
• EnelmenúdeReadiris™,hagaclicenPreferencias.
• HagacliceneliconoCuentas.
• SeleccionelacuentadeEvernote o Dropbox que quiera
ulizary,aconnuación,seleccionelalibretaola
carpetadealmacenamientoalaquedeseeconectarse.
• ParaañadirunacuentadeGoogle Docs,hagaclicenel
signo+eintroduzcasuscredenciales.
Nota importante:paraenviardocumentosaEvernoteoDropbox,lasaplicacionesrespecvas
deberán estar instaladas en el ordenador y estar debidamente conectadas a su cuenta de
EvernoteoDropbox.
5 Guarde el documento reconocido.
HagaclicenGuardar para guardar los
documentos.
6. Preguntas más frecuentes y asistencia técnica
SienealgúnproblemaalulizarsuReadiris™,consulteelapartadodepreguntasmás
frecuentesdenuestrosioweb(www.irislink.com/support/faq)ocontacteconelservicio
desoportetécnicodeI.R.I.S.atravésdewww.irislink.com/support.
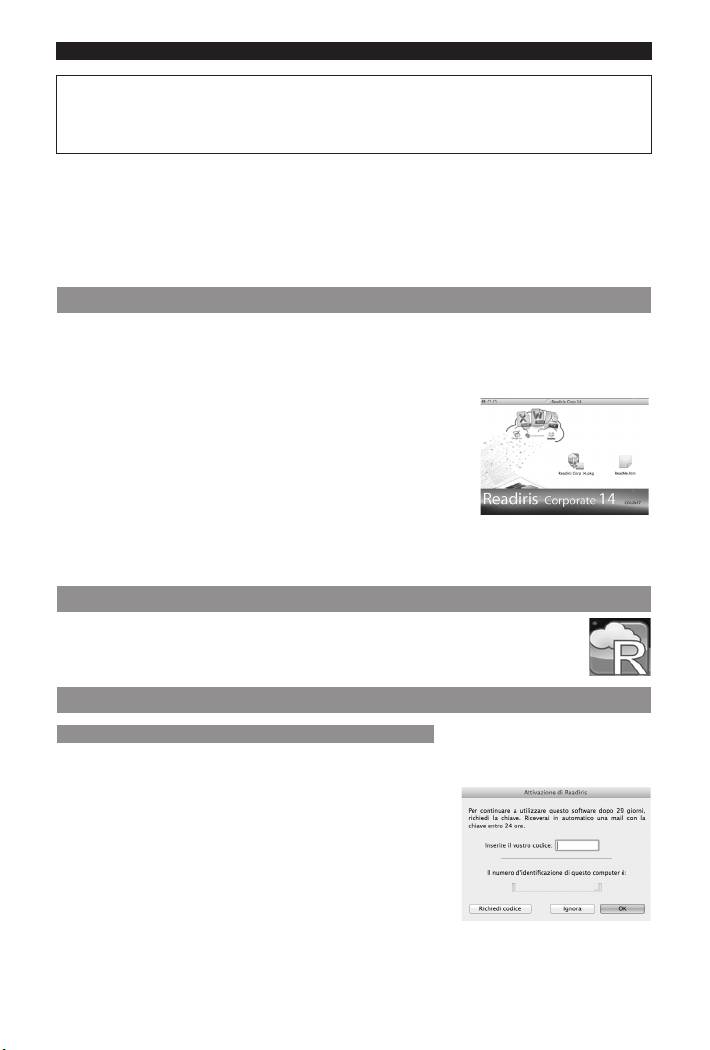
Italiano Italiano
La Guida rapida per l'uso viene fornita per aiutarvi a installare e iniziare a usare Readiris™ 14.
Per maggiori informazioni sull'intera gamma di funzionalità di Readiris™, consultare la
Guida in linea fornita con il soware o le ulme Guide per l'utente su
www.irislink.com/support/userguides.
Indice
1. Installazione di Readiris™
2. Avvio di Readiris™
3. Avazione + Registrazione
4. Congurazione dello scanner
5. Procedura di elaborazione base
6. Domande frequen e assistenza tecnica
1. Installazione di Readiris™
• Inserire il CD-ROM di Readiris™ nell'apposita unità, quindi fare clic sull'icona CD-ROM
sulla Scrivania.
• Avviare il paccheo di installazione di Readiris™ e seguire le istruzioni a video.
• Fare quindi clic su Installa per procedere all'installazione.
Potrebbe esservi richiesto di inserire una password e un nome
utente Amministratore per installare Readiris™.
• Vi verrà chiesto di inserire il numero di serie.
Il numero di serie si trova nella confezione del prodoo e si
compone di 15 caraeri.
• Una volta terminata l'installazione, fare clic su Chiudi.
Il programma di installazione aggiunge la cartella Readiris™ alla cartella delle Applicazioni.
2. Avvio di Readiris™
• Per avviare Readiris™, selezionare il percorso Finder > Applicazioni >
Readiris™ Pro/Corp 14.
• Fare quindi doppio clic sull'icona Readiris™.
3. Avazione + Registrazione
Avazione (Versione Readiris™ ESD e Readiris™ Corporate)
All'avvio di Readiris™, verrà richiesta l'avazione. Le versioni non avate possono essere
ulizzate solo per 30 giorni.
• Fare clic su Richiedi codice per oenere la chiave
soware.
Verrete indirizza alla pagina Web di avazione.
• Inserire i propri da e fare clic su Invia.
Riceverete la chiave soware tramite mail entro 24 ore.
• Dopo aver ricevuto la chiave da I.R.I.S., inserirla nel
campo corrispondente e fare clic su OK.
Per completare l'avazione è necessaria una connessione a Internet.
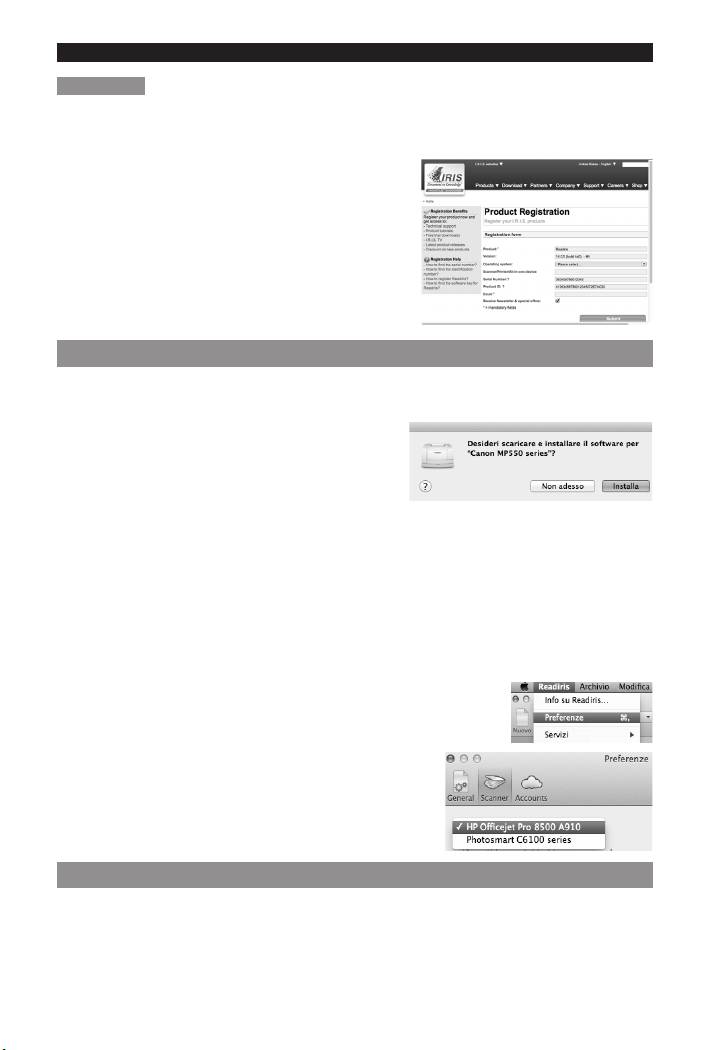
Italiano Italiano
Registrazione
Si consiglia di registrare Readiris™. La registrazione è necessaria per ricevere l'assistenza
tecnica. Registrando il soware potrete anche beneciare di ulteriori vantaggi quali
aggiornamen del prodoo e scon su nuovi prodo.
Per registrare Readiris™:
• Nel menu Guida, fare clic su Registra Readiris™
per essere indirizza alla pagina web di
registrazione.
• Inserire i propri da e fare clic su Invia.
Per la registrazione è necessaria una connessione a
Internet.
4. Congurazione dello scanner
Per acquisire documen con Readiris™, il driver dello scanner deve essere installato
correamente sul computer.
Installazione di uno scanner Image Capture
• Collegare lo scanner al Mac ulizzando il cavo
USB fornito e accenderlo.
• Viene richiesto di installare o aggiornare il
soware necessario.
• Fare clic su Installa per installare il driver.
Per completare questa operazione è necessaria una connessione a Internet.
Installazione di uno scanner con driver Twain
• Collegare lo scanner al Mac ulizzando il cavo USB fornito e accenderlo.
• Installare il driver richiesto.
In generale, i driver sono disponibili nel CD-ROM fornito con lo scanner o sul sito
web del produore dello scanner. Non sono forni da I.R.I.S.
Per vericare la correa installazione dello scanner:
• Nel menu Readiris™, fare clic su Preferenze.
• Fare quindi clic sulla scheda Scanner.
Se il vostro scanner compare nell'elenco,
è compabile con Readiris™.
5. Procedura di elaborazione base
In questa sezione viene illustrata la procedura di elaborazione base di Readiris™.
Seguire ques passaggi per acquisire documen, aprire PDF e immagini, riconoscere i
documen e inviarli alla vostra applicazione (ad es. Microso® Word, iWork® Pages, Adobe®
Reader) o in un sistema di archiviazione online (Google® Docs, Dropbox®, Evernote®).
Consultare la Guida utente su www.irislink.com/support/userguides per avere una
panoramica completa di tu i forma di output e delle applicazioni.
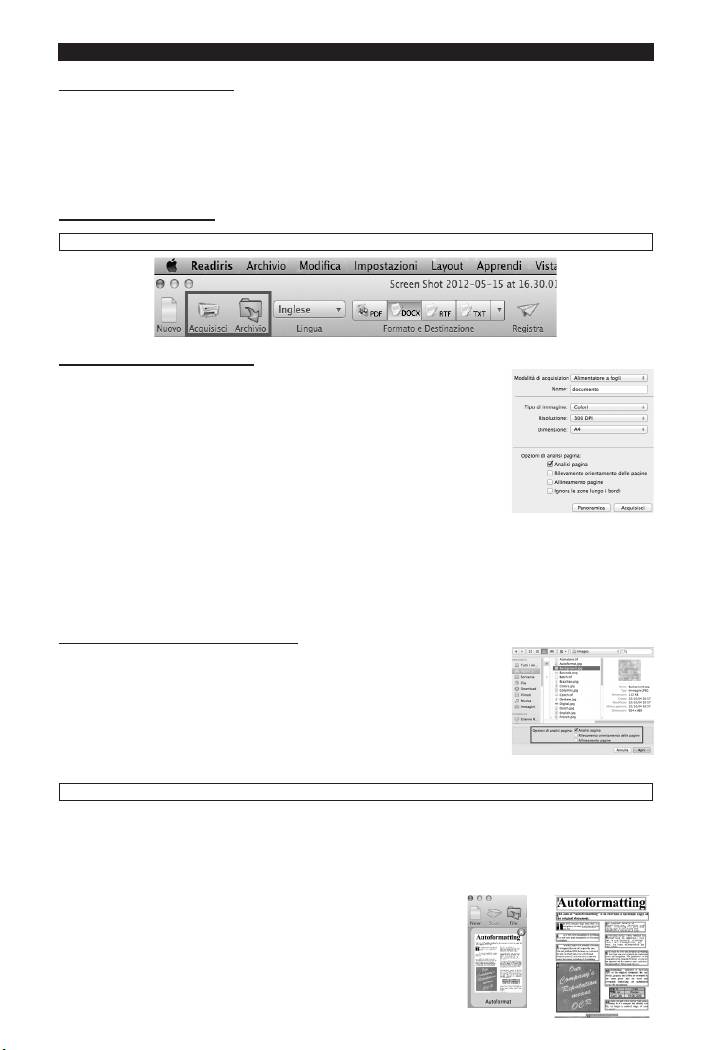
Italiano Italiano
LA PROCEDURA IN SINTESI
1. Acquisire un documento O aprire un'immagine o un PDF esistente
2. Modicare l'immagine acquisita/aperta e le relave zone di riconoscimento
3. Selezionare la lingua del documento
4. Selezionare il formato di output e la desnazione
5. Registrare i documen riconosciu
CONFIGURAZIONE BASE
1 Acquisire un documento O aprire un'immagine o un PDF esistente
Acquisizione di un documento
• Fare clic su Acquisisci per acquisire i documen cartacei con lo
scanner.
Compare una nestra di anteprima che mostra tue le
impostazioni dello scanner.
o Selezionare Colori e 300 DPI come preferenze per
oenere risulta omali.
o Selezionare le opzioni di Analisi pagina:
Lasciare l'opzione predenita Analisi pagina ava. Questa opzione divide in
automaco i documen in zone di riconoscimento. Readiris™ usa queste zone per
il riconoscimento dei documen.
Readiris™ è in grado di allineare (raddrizzare) i documen e ruotarli grazie al
rilevamento dell'Orientamento delle pagine.
Apertura di un'immagine o di un PDF
• Fare clic su Archivio e selezionare il documento che si
desidera aprire.
• Qui è inoltre possibile scegliere le Opzioni di analisi
pagina.
2 Modicare le immagini acquisite/aperte e le relave zone di riconoscimento
Durante l'acquisizione/apertura dei documen in Readiris™, nel pannello Pagine vengono
visualizzate le relave miniature.
L'immagine auale - e le relave zone di riconoscimento - vengono visualizzate al centro
dell'interfaccia.
Miniature pagine Immagine auale
Queste possono essere facilmente modicate:
• Per cambiare l'ordine delle pagine, trascinare le
miniature in una posizione diversa all'interno del
pannello Pagine.
• Per eliminare una pagina, selezionarla e fare clic
sull'icona Cancella.
• Per eliminare una zona, selezionarla e premere il
tasto Backspace.
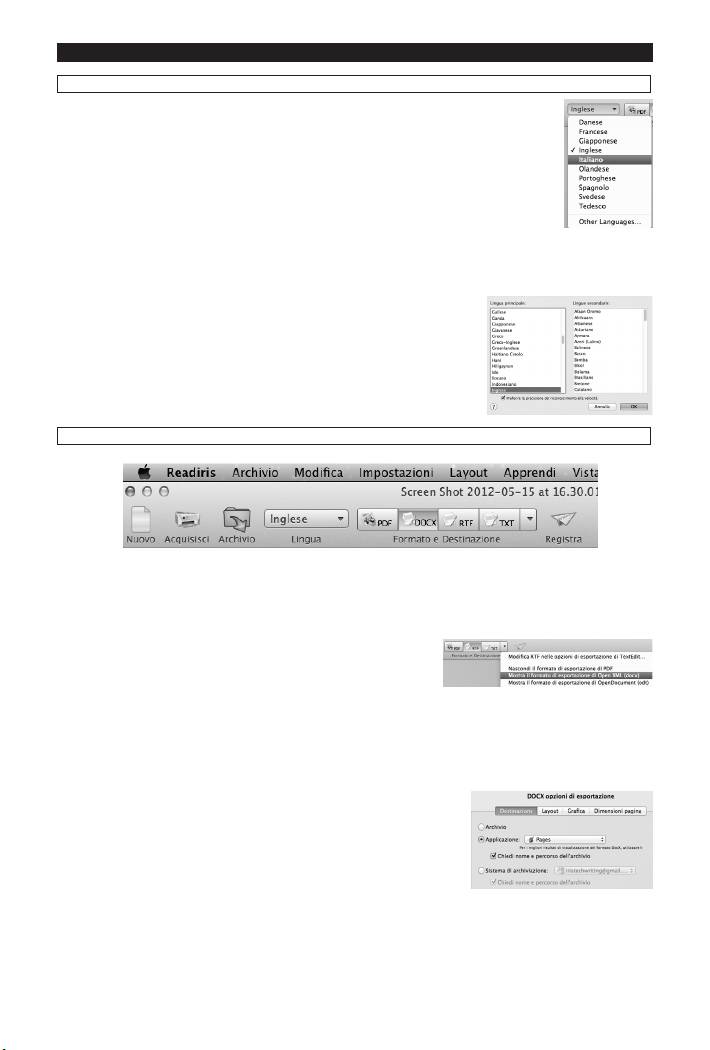
Italiano Italiano
3 Selezionare la lingua del documento
Fare clic sull'elenco delle lingue nella barra degli strumen principale e
selezionare la lingua del documento.
Al primo ulizzo di Readiris™, viene visualizzato un elenco di 10 lingue.
Questo elenco corrisponde all'elenco di lingue preferite nel sistema operavo
Mac in uso.
Per selezionare una lingua diversa:
• Fare clic su Altre lingue.
• Selezionare la lingua del documento dall'elenco Lingua.
Per selezionare più lingue all'interno di uno stesso documento (solo Readiris™ Corporate)
• Fare clic su Altre lingue.
• Selezionare la Lingua principale.
• Tenere premuto il tasto Cmd per selezionare no a 4 lingue
secondarie nell'elenco Secondaria.
4 Selezionare il formato di output e la desnazione
Nella barra degli strumen principale, fare clic sul formato di output che si desidera creare.
Esempio: DOCX per eeuare modiche al testo, PDF per l'archiviazione.
Per aggiungere o rimuovere forma dalla barra degli
strumen:
• Fare clic sulla freccia rivolta verso il basso e
selezionare il formato che deve essere aggiunto o
rimosso.
Per modicare le opzioni predenite di un parcolare formato:
• Fare doppio clic sul pulsante del formato in quesone.
• Selezionare quindi le opzioni di Desnazione desiderate:
o Selezionare Archivio per registrare i documen
in locale sul proprio computer o su un
disposivo di archiviazione portale.
o Selezionare il percorso Applicazione > Seleziona
applicazione per aprire i documen in
quell'applicazione.
o Selezionare Sistema di archiviazione per inviare i documen a un sistema di
archiviazione online.
Per poter esportare i documen, il collegamento al sistema di archiviazione
online deve essere congurato correamente.
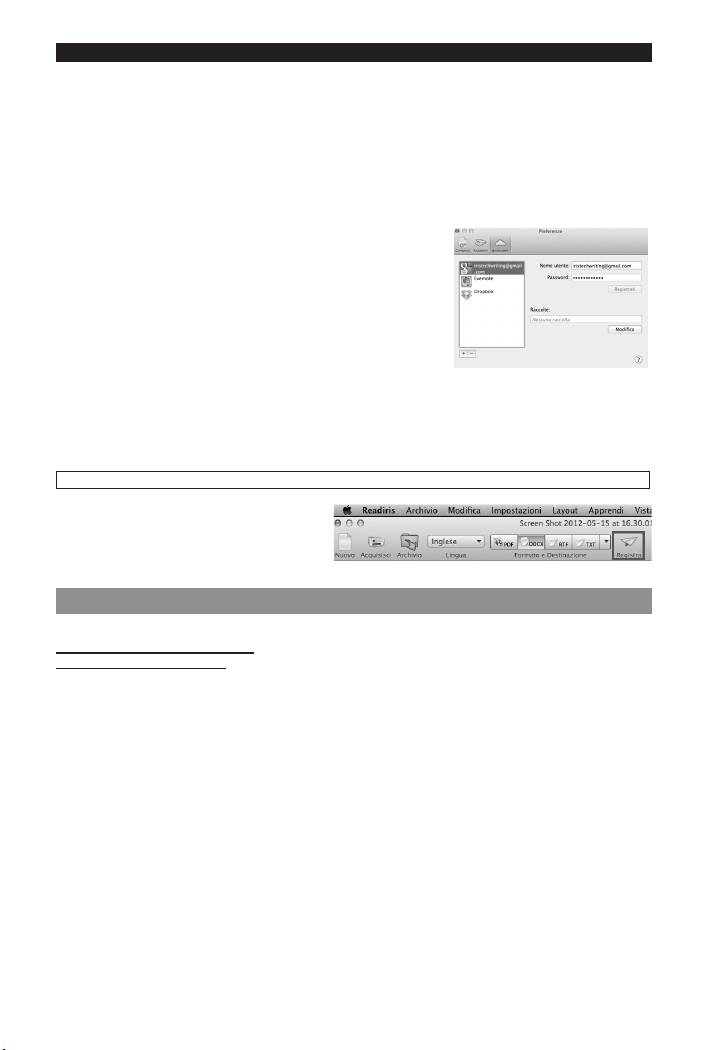
Italiano Italiano
• Selezionare le opzioni di Layout desiderate.
Le opzioni di Layout stabiliscono quanto fedelmente verrà ricreato il layout dei
documen originali.
Suggerimento: se si seleziona il formato DOCX, scegliere Ricrea il documento
sorgente > Ulizza colonne e non frame per omizzare i risulta.
Suggerimento: se si seleziona PDF, scegliere Immagine-Testo per omizzare i
risulta.
Per congurare un sistema di archiviazione online:
• Nel menu Readiris™, fare clic su Preferenze.
• Fare quindi clic sull'icona Account.
• Selezionare l'account Evernote o Dropbox che si
desidera ulizzare, quindi selezionare il Blocco note o la
cartella di archiviazione per il collegamento.
• Per aggiungere un account Google Docs, fare clic sul
simbolo + e inserire le proprie credenziali.
Nota importante: per inviare documen a Evernote o Dropbox, le applicazioni Evernote e
Dropbox devono essere installate sul Mac ed essere collegate al relavo account.
5 Registrare i documen riconosciu
Fare clic su Registra per salvare
i documen.
6. Domande frequen e assistenza tecnica
In caso di problemi nell'ulizzo di Readiris™, consultare la sezione FAQ sul nostro sito
www.irislink.com/support/faq o contaare l'Assistenza Tecnica all'indirizzo
www.irislink.com/support.

Português (Brasil) Português (Brasil)
Este Guia Rápido do Usuário foi elaborado para ajudar você a instalar e começar a usar o
Readiris™ 14.
Para obter informações detalhadas sobre todos os recursos do Readiris™, consulte o
arquivo de ajuda fornecido com o soware ou os mais recentes Guias do Usuário em
www.irislink.com/support/userguides.
Sumário
1. Instalação do Readiris™
2. Início do Readiris™
3. Avação + registro
4. Conguração do scanner
5. Etapas básicas de processamento
6. Perguntas frequentes e suporte técnico
1. Instalação do Readiris™
• Insira o CD-ROM do Readiris™ na unidade de CD-ROM e clique no ícone do CD-ROM na
área de trabalho.
• Execute o pacote de instalação do Readiris™ e siga as instruções na tela.
• Clique em Instalar para iniciar a instalação.
Você poderá ser solicitado a digitar um nome de usuário e
uma senha de administrador para instalar o Readiris™.
• Será solicitado que você digite o número de série.
O número de série pode ser encontrado dentro da caixa do
produto e contém 15 dígitos.
• Quando a instalação esver concluída, clique em Fechar.
O programa de instalação adicionará a pasta Readiris™ à pasta Applicaons.
2. Início do Readiris™
• Para iniciar o Readiris™, vá para Finder > Applicaons > Readiris™
Pro/Corp 14.
• Clique duas vezes no ícone Readiris™.
3. Avação + registro
Avação (versão Readiris™ ESD e Readiris™ Corporate)
Ao executar o Readiris™, você será solicitado a avá-lo. As versões não avadas funcionam
apenas durante 30 dias.
• Clique em Solicitar a chave para obter a sua chave do
soware.
Você será redirecionado para a página da Web de
avação.
• Preencha os seus dados e clique em Enviar.
Você receberá a chave do soware por e-mail dentro
de 24 horas.
• Depois de receber a chave da I.R.I.S., insira-a no campo correspondente e clique em
OK.
Para concluir a avação, é necessária uma conexão com a Internet.
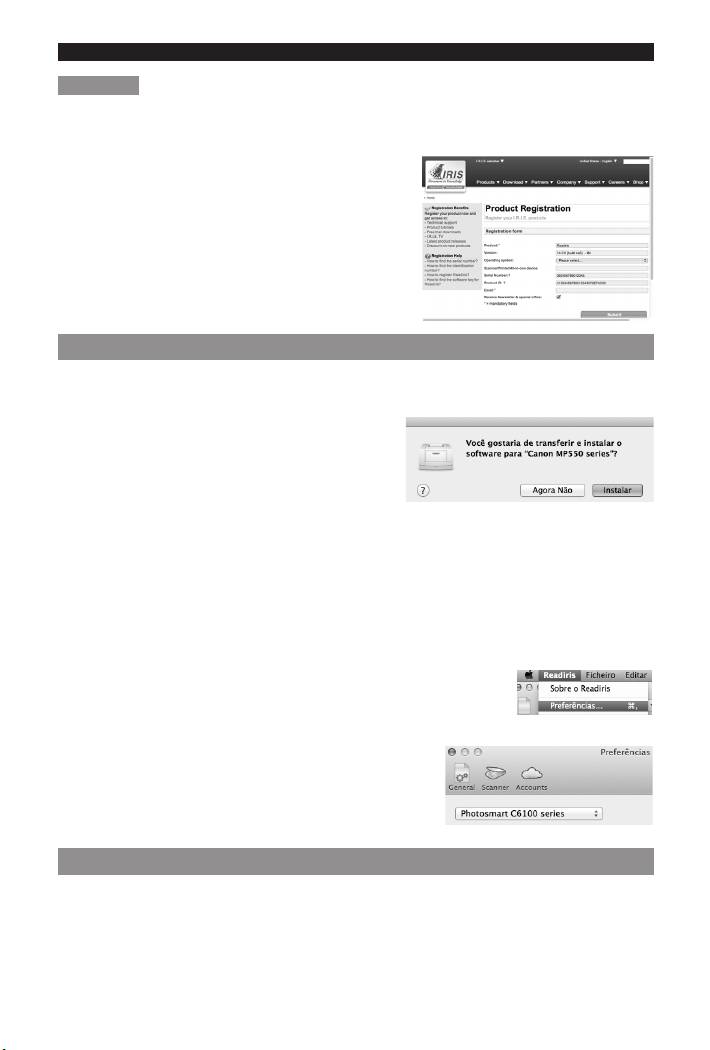
Português (Brasil) Português (Brasil)
Registro
É recomendável registrar o Readiris™. É necessário fazer o registro para obter Suporte técnico.
O registro também oferece outros benecios, como atualizações de produtos e descontos em
produtos futuros.
Para registrar o Readiris™:
• No menu Ajuda, clique em Registrar o Readiris™
para ser direcionado para a página da Web de
registro.
• Preencha os seus dados e clique em Enviar.
O registro requer uma conexão com a Internet.
4. Conguração do scanner
Para digitalizar documentos no Readiris™, é preciso instalar o driver do scanner corretamente
no computador.
Instalar um scanner de captura de imagem
• Conecte o scanner ao seu Mac com um cabo
USB e ligue-o.
• Você será solicitado a instalar ou atualizar o
soware necessário.
• Clique em Instalar para instalar o driver.
Para concluir essa operação, é necessária uma conexão com a Internet.
Instalar um scanner com driver Twain
• Conecte o scanner ao seu Mac com um cabo USB e ligue-o.
• Instale o driver necessário.
Em geral, os drivers podem ser encontrados no CD-ROM fornecido com o scanner
e no site do fabricante do scanner. Eles não são fornecidos pela I.R.I.S.
Para vericar se o seu scanner foi instalado corretamente:
• No menu Readiris™, clique em Preferências.
• Clique na guia Scanner.
Se o seu scanner esver na lista,
ele está funcionando com o Readiris™.
5. Etapas básicas de processamento
Nesta seção, abordamos as etapas básicas de processamento do Readiris™.
Siga essas etapas para digitalizar documentos, abrir arquivos PDF e arquivos de imagem,
reconhecê-los e enviá-los para um aplicavo (por exemplo, Microso® Word, iWork® Pages,
Adobe® Reader) ou para um sistema de armazenamento on-line (Google® Docs, Dropbox®,
Evernote®).
Consulte o Guia do Usuário, em www.irislink.com/support/userguides, para obter uma visão
geral completa dos aplicavos e dos formatos de saída.

Português (Brasil) Português (Brasil)
VISÃO GERAL DAS ETAPAS
1. Digitalizar um documento OU abrir um arquivo PDF ou de imagem
2. Modicar a imagem digitalizada/aberta e suas zonas de reconhecimento
3. Escolher o idioma do documento
4. Escolher o formato de saída e o desno da saída
5. Salvar os documentos reconhecidos
CONFIGURAÇÃO BÁSICA
1 Digitalizar um documento OU abrir um arquivo PDF ou de imagem
Digitalizar um documento
• Clique em Digitalizar para digitalizar documentos impressos em
papel com o scanner.
Uma janela de visualização é aberta e exibe as congurações do
scanner.
o Selecione Cor e 300 dpi como preferências para obter os
melhores resultados.
o Selecione as Opções de análise de página:
Deixe a opção padrão Análise de página avada. Essa opção divide os
documentos automacamente em zonas de reconhecimento. O Readiris™ uliza
as zonas para reconhecer os documentos.
O Readiris™ pode alinhar (endireitar) documentos e girá-los por meio da
Detecção da orientação das páginas.
Abrir uma arquivo PDF ou de imagem
• Clique em Arquivo e selecione o arquivo que você deseja
abrir.
• As mesmas Opções de análise de página podem ser
selecionadas aqui.
2 Modicar as imagens digitalizadas/abertas e suas zonas de reconhecimento
Quando você digitalizar/abrir documentos no Readiris™, as miniaturas das páginas serão
exibidas no painel Páginas.
A imagem atual, e as suas zonas de reconhecimento, são exibidas no centro da interface.
Elas podem ser modicadas facilmente:
Miniaturas das páginas
Imagem atual
• Para alterar a ordem das páginas, arraste as
miniaturas para uma posição diferente no painel
Páginas.
• Para excluir uma página, selecione uma página e
clique no ícone de exclusão.
• Para excluir uma zona, selecione-a e pressione o
botão Barra de espaço.
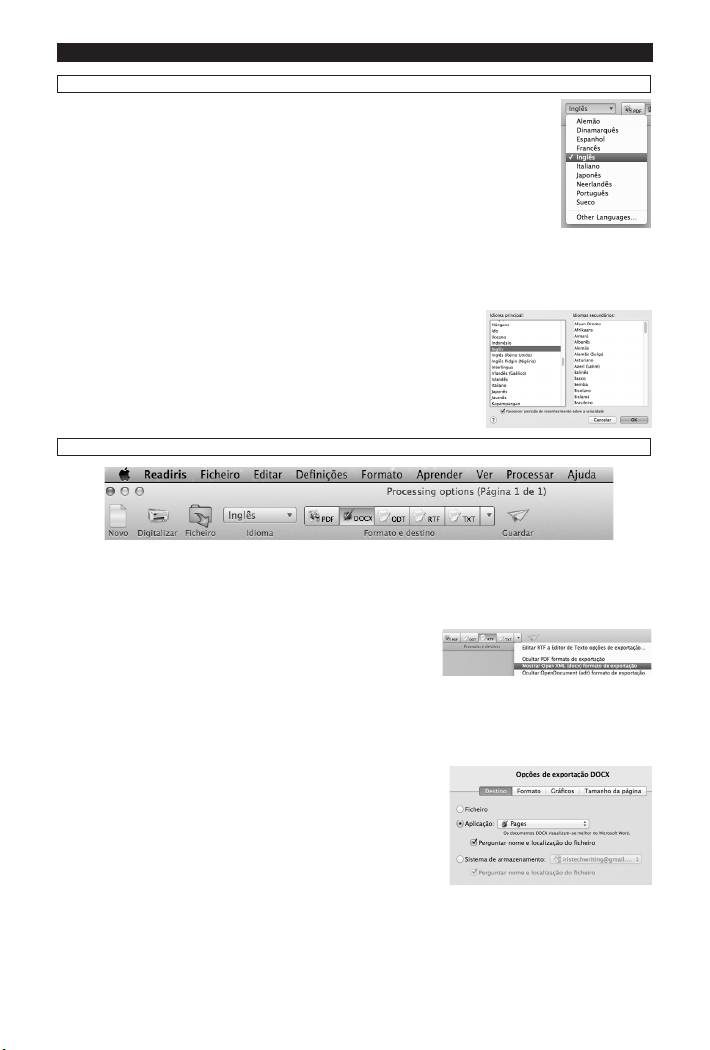
Português (Brasil) Português (Brasil)
3 Escolher o idioma do documento
Clique na lista de idiomas na barra de ferramentas superior e selecione o
idioma do documento.
Quando você usar o Readiris™ pela primeira vez, uma lista de 10 idiomas será
exibida.
Essa lista corresponde à lista de idiomas preferencias do seu sistema operacional
Mac.
Para selecionar outro idioma:
• Clique em Outros idiomas.
• Selecione o idioma do seu documento na lista de idiomas.
Para selecionar vários idiomas dentro do mesmo documento
(somente Readiris™ Corporate)
• Clique em Outros idiomas.
• Selecione o Idioma principal.
• Cmd+clique em até 4 idiomas secundários na lista Idiomas
secundários.
4 Escolher o formato e o desno da saída
Na barra de ferramenta superior, clique no formato de saída que você desejar gerar.
Exemplo: DOCX para fazer edição de texto, PDF para ns de armazenamento.
Para adicionar ou remover formatos da barra de
ferramentas:
• Clique na seta para baixo e selecione qual formato
você deseja adicionar ou remover.
Para alterar as opções padrão de um formato especíco:
• Clique duas vezes no botão Formato.
• Selecione as opções de Desno da sua escolha:
o Selecione Arquivo para salvar os
documentos localmente no seu computador
ou em um disposivo de armazenamento
portál.
o Selecione Aplicavo > Selecionar aplicavo
para abrir os documentos nesse aplicavo.
o Selecione Sistema de armazenamento para enviar os documentos para um
sistema de armazenamento on-line.
A conexão com o sistema de armazenamento on-line deve estar congurada
corretamente para que você possa exportar.

Português (Brasil) Português (Brasil)
• Selecione as opções de Layout desejadas.
As opções de Layout determinam até que ponto o layout dos documentos originais
será recriado.
Dica: ao selecionar DOCX como formato, escolha Recriar documento
original > Ulizar colunas e não quadros para obter os melhores resultados.
Dica: se selecionar PDF, escolha Imagem-Texto para obter os melhores
resultados.
Para congurar um sistema de armazenamento on-line:
• No menu Readiris™, clique em Preferências.
• Clique no ícone Contas.
• Selecione a conta Evernote ou Dropbox que você desejar
usar e, em seguida, selecione a pasta de armazenamento ou
do bloco de notas à qual se conectar.
• Para adicionar uma conta Google Docs, clique no sinal + e
digite as suas credenciais.
Nota importante: para enviar documentos para o Evernote ou o Dropbox, os aplicavos
Evernote e Dropbox devem estar instalados no seu Mac, e eles devem estar conectados à sua
conta Evernote / Dropbox.
5 Salvar os documentos reconhecidos
Clique em Salvar para salvar os
documentos.
6. Perguntas frequentes e suporte técnico
Caso você encontre qualquer problema ao ulizar o Readiris™, consulte as perguntas
frequentes no nosso site www.irislink.com/support/faq ou entre em contato com o suporte
técnico em www.irislink.com/support.
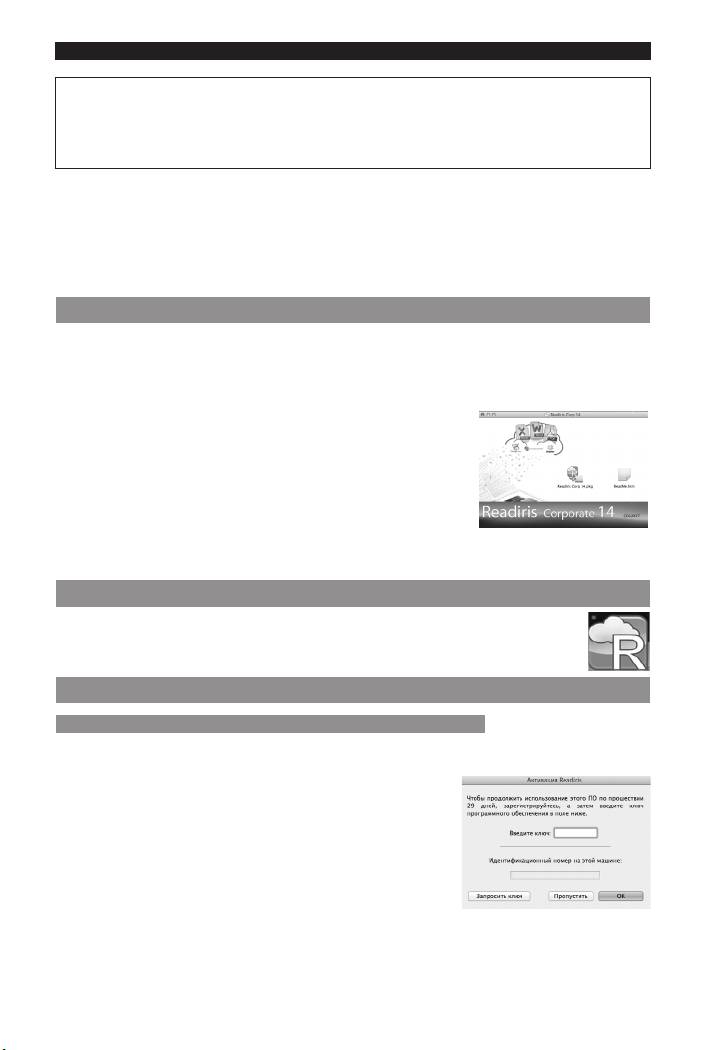
Русский Русский
ЭтоткраткийсправочникпоможетустановитьприложениеReadiris™14иприступить
кработесним.
См.подробныесведенияобовсехвозможностяхReadiris™вфайле справкипрограммного
обеспеченияилипоследнихверсияхруководств пользователяпоадресуwww.irislink.com/
support/userguides.
Содержание
1. УстановкаReadiris™
2. ЗапускReadiris™
3. Активацияирегистрация
4. Конфигурациясканера
5. Основныеэтапыобработки
6. Вопросыиответы,техническаяподдержка
1. Установка Readiris™
• Вставьтекомпакт-дискReadiris™вдисководдлякомпакт-дисковидваждыщелкните
значокдисководанарабочемстоле.
• ДваждыщелкнитеустановочныйфайлReadiris™иследуйтеинструкциямнаэкране.
• ЗатемнажмитекнопкуУстановить,чтобыначатьустановку.
Системаможетзапроситьвводимениипароляадминистратора
дляустановкиReadiris™.
• Системапредложитввестисерийный номер.
Серийныйномернаходитсянавнутриупаковкипродукта
исодержит15цифр.
• ПоокончанииустановкинажмитекнопкуЗакрыть.
ПрограммаустановкидобавитпапкуReadiris™впапкуПриложения.
2. Запуск Readiris™
• ЧтобызапуститьReadiris™,последовательновыберите Finder > Приложения >
Readiris™ Pro/Corp 14.
• ЗатемдваждыщелкнитезначокReadiris™.
3. Активация и регистрация
Активация (электроннаяверсияReadiris™ESDиReadiris™Corporate)
ПризапускеReadiris™вамбудетпредложеноактивироватьприложение.Неактивированные
версиибудутработатьтолько30дней.
• НажмитекнопкуЗапросить ключ,чтобыполучитьключ
длядоступакпрограммномуобеспечению.
Откроетсявеб-страницаактивации.
• ВведитеданныеинажмитекнопкуОтправить.
Выполучитеключдлядоступакпрограммному
обеспечениюпоэлектроннойпочтевтечение24часов.
• ПослеполученияключаоткомпанииI.R.I.S.вставьтеего
всоответствующееполеинажмитекнопкуOK.
Обратитевнимание,чтодляактивациипотребуетсяподключениекИнтернету.
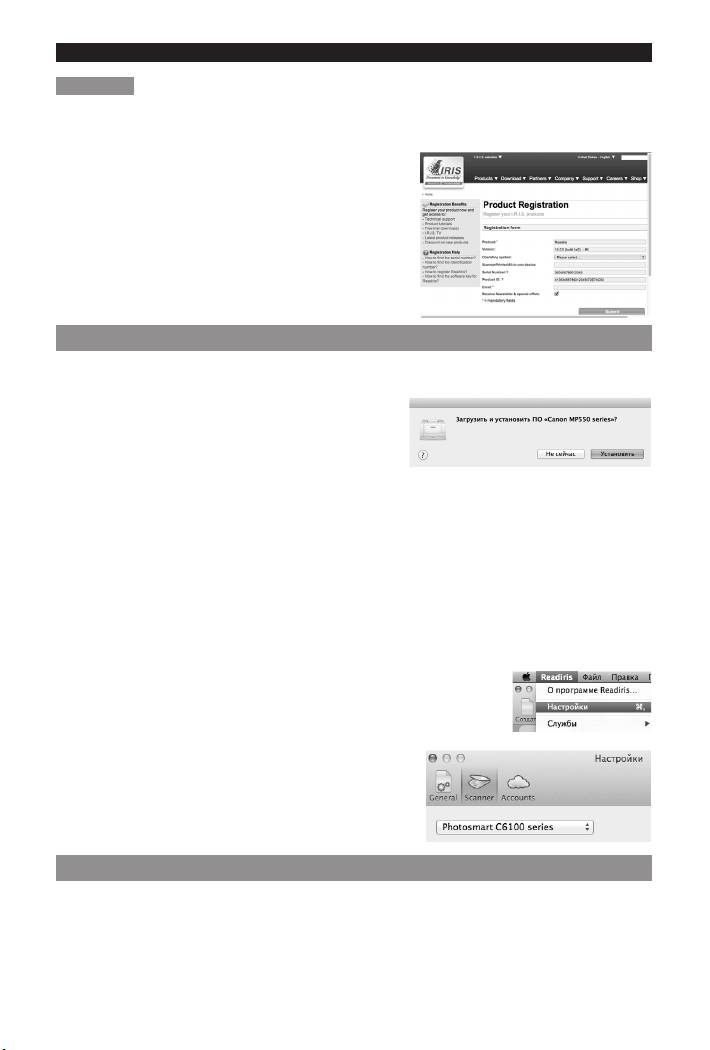
Русский Русский
Регистрация
РекомендуемзарегистрироватьвашукопиюReadiris™.Регистрациянеобходимадлядоступа
ктехническойподдержке.Крометого,регистрацияобеспечиваетдругиепреимущества,такие
какобновленияпродуктаискидкинабудущиеверсии.
Регистрация Readiris™:
• ВменюСправкащелкнитеРегистрация Readiris,
чтобыперейтинавеб-страницурегистрации.
• ВведитеданныеинажмитекнопкуОтправить.
Обратитевнимание,чтодлярегистрациипотребуется
подключениекИнтернету.
4. Конфигурация сканера
Длясканирования документоввReadiris™необходимоустановитьдрайверсканерадолжным
образом.
Установка драйвера для сканера Image Capture
• ПодключитесканерккомпьютеруMac
спомощьюUSB-кабеляивключитеего.
• Системапредложитустановитьилиобновить
необходимоепрограммноеобеспечение.
• НажмитекнопкуУстановить,чтобыустановитьдрайвер.
Обратитевнимание,чтодлявыполненияэтойоперациипотребуетсяподключение
кИнтернету.
Установка драйвера для сканера Twain
• ПодключитесканерккомпьютеруMacспомощьюUSB-кабеляивключитеего.
• Установитенужныйдрайвер.
Какправило,драйверыможнонайтинакомпакт-диске,входящемвкомплект
сканера,илинавеб-сайтепроизводителясканера.Онинепредоставляются
компаниейI.R.I.S.
Проверка правильности установки сканера:
• ВменюReadiris™выберитекомандуНастройки.
• ЗатемперейдитенавкладкуСканер.
Еслисканеротображаетсявсписке,онможет
работатьсReadiris™.
5. Основные этапы обработки
Вэтомразделемырассмотримосновные этапы обработкивReadiris™.
Выполняйтеэтидействия,чтобысканироватьдокументы,открыватьPDF-файлыифайлы
изображений,распознаватьихиотправлятьввашиприложения(например,Microsoft®Word,
iWork®Pages,Adobe®Reader)иливсистемы хранения в Интернете(Google®Docs,Dropbox®,
Evernote®).
См.полныйобзорвыходныхформатовиприложенийвруководствепользователяпоадресу
www.irislink.com/support/userguides.
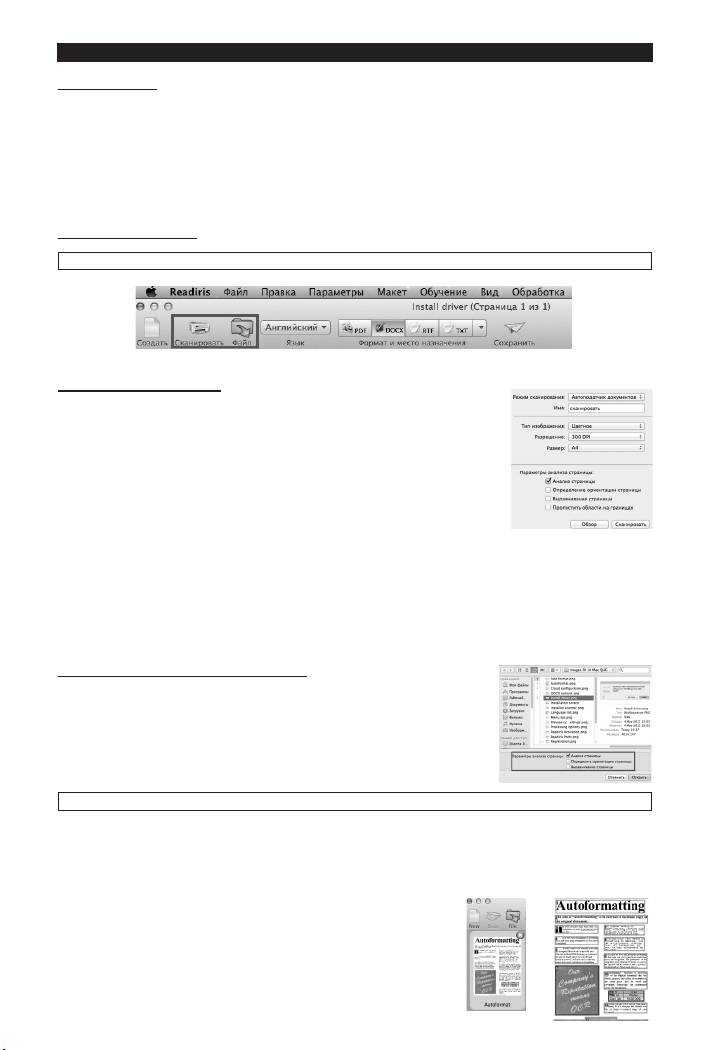
Русский Русский
ОБЗОР ЭТАПОВ
1.СканированиедокументаИЛИоткрытиесуществующегоизображенияилиPDF-файла.
2.Редактированиеотсканированногоилиоткрытогоизображенияинастройкаобластей
распознавания.
3.Выборязыка документа.
4.Выборформата выводаиместа назначения.
5.Сохранениераспознанныхдокументов.
БАЗОВАЯ НАСТРОЙКА
1. Сканирование документа ИЛИ открытие существующего изображения или PDF-файла
Сканирование документа
• НажмитекнопкуСканировать,чтобыотсканироватьдокументы
сосканера.
Откроетсяокнопредварительногопросмотраспараметрами
сканера.
o ВыберитезначенияЦветноеи300 точек/дюймдля
достиженияоптимальныхрезультатов.
o ВыберитеПараметры анализа страницы:
ОставьтепараметрпоумолчаниюАнализ страницыактивированным.Этот
параметробеспечиваетразделениедокументовнаобластираспознавания.
Readiris™используетэтиобластидляраспознаваниядокументов.
Readiris™можетвыравниватьдокументыиповорачиватьихспомощьюфункции
Определить ориентацию страницы.
Открытие изображения или PDF-файла
• ЩелкнитеФайливыберитефайл,которыйследуетоткрыть.
• Параметры анализа страницыбудутвыглядетьтакже,как
присканировании.
2. Редактирование отсканированного или открытого изображения и настройка областей распознавания
ПрисканированиииоткрытиидокументоввReadiris™напанели«Страницы»будут
отображатьсяэскизыстраниц.
Текущееизображениеиегообластираспознаваниябудутотображатьсявцентреинтерфейса.
Текущее
Ихможнолегкоотредактировать:
Эскизы страниц
изображение
• Чтобыизменитьпорядокстраниц,перетащитеэскизы
вдругоеместонапанели«Страницы».
• Чтобыудалитьстраницу,выберитеееищелкните
значокудаления.
• Чтобыудалитьобласть,выберитеееинажмите
клавишуBackspace.

Русский Русский
3. Выбор языка документа
Щелкнитесписокязыковнаверхнейпанелиинструментовивыберите
языкдокумента.
ПрипервомиспользованииReadiris™появитсясписокиз10языков.
ЭтотсписоксоответствуетязыкамMacOS.
Чтобы выбрать другой язык:
• ЩелкнитеДругие языки.
• Выберитеязыкдокументаизспискаязыков.
Чтобы выбрать несколько языков в одном документе (только Readiris™ Corporate)
• ЩелкнитеДругие языки.
• ВыберитеОсновной язык.
• УдерживаяклавишуCmd,выберитедо4дополнительных
языковизспискаДополнительные.
4. Выбор формата вывода и места назначения
Вверхнейпанелиинструментоввыберитевыходнойформат,которыйследуетиспользовать
присозданиифайла.
Пример:DOCXдляредактированиятекста,PDFдляхранения.
Чтобы добавить или удалить форматы на панели инструментов:
• Нажмитестрелкувнизивыберитеформат,который
необходимодобавитьилиудалить.
Чтобы изменить параметры по умолчанию для определенного формата:
• Дваждыщелкнитесоответствующуюкнопку«Формат».
• ВыберитепараметрывразделеМесто назначения.
o ВыберитеФайл,чтобысохранитьдокументы
налокальномкомпьютереилипортативном
устройствехранения.
o ВыберитеПриложение > Выберите приложение,
чтобыоткрытьдокументывэтомприложении.
o ВыберитеСистема хранения,чтобыотправить
документывсистемухранениявИнтернете.
Обратитевнимание,чтодляэкспортанеобходимонастроитьподключение
ксистемехранения.

