I.R.I.S. IRISCan Book 2 for Windows: ИнтеллектуальныеинструментыReadiris™
ИнтеллектуальныеинструментыReadiris™: I.R.I.S. IRISCan Book 2 for Windows
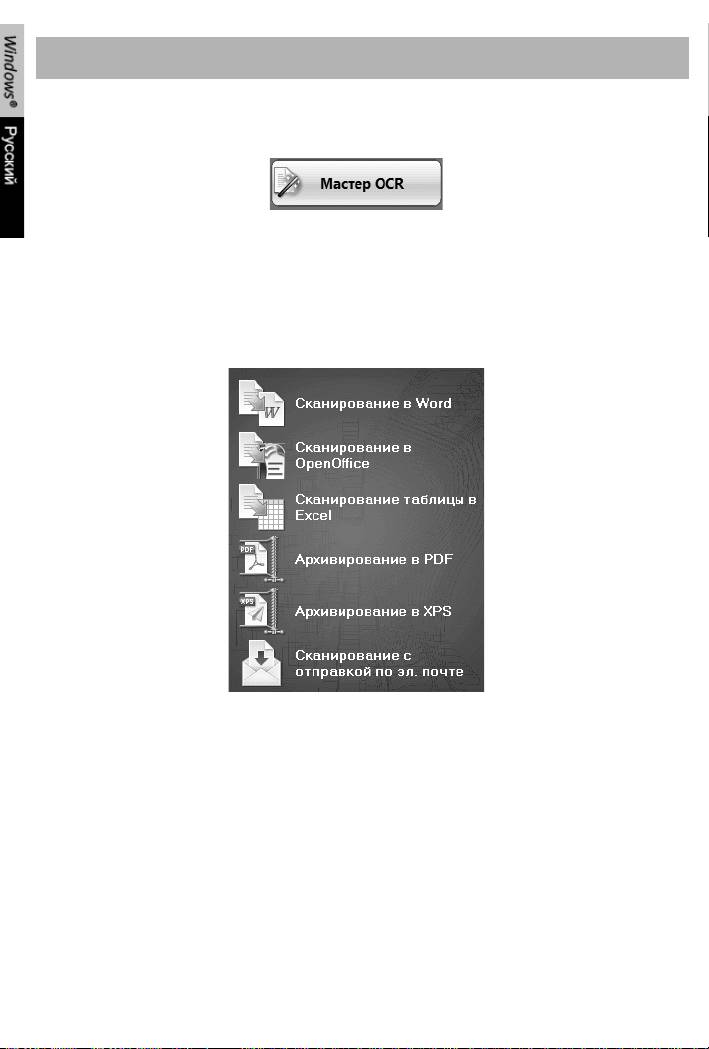
ИнтеллектуальныеинструментыReadiris™
МастерOCR
МастерOCRможнозапуститьспомощьюлевойпанелиинструментов.
Мастерпомогаетнастроитьпараметры,необходимыедляработысReadiris™.
SmartTask
SmartTask—этопредварительнозаданныекоманды,которыепозволяютзапускать
несколькоосновныхфункцийфункииReadiris™одновременно(сканирование,
распознавание,преобразование).
ДокументыбудутпереданынепосредственновWord,OpenOfficeидр.(Доступно
множестводругихприложенийиформато.)

Esta Guía rápida del usuario proporciona directrices generales para instalar y utilizar
Readiris™ Pro 12 incluido con su IRIScan™ Book 2.
Si necesita instrucciones detalladas sobre Readiris™ Pro 12, consulte la Guía del usuario
completa, incluida en formato electrónico con el producto: Desde el menú Inicio de
Windows, vaya a Todos los programas > I.R.I.S. > Readiris™ Pro 12 > Guía del usuario.
Instalación
Inicie sesión en Windows como administrador o asegúrese de disponer de los derechos de
administración necesarios para instalar el software.
Introduzca el CD-ROM de Readiris en el lector de CD y siga las instrucciones que
aparecerán en pantalla para instalar el software en el ordenador.
Cómo utilizar Readiris™ con el escáner IRIScan™ Book 2
Cómo ejecutar Readiris™
Ejecute Readiris™ desde el menú Inicio de Windows (vaya a Todos los programas > I.R.I.S.
> Readiris™ Pro 12) o haga doble clic en el acceso directo a Readiris™ que encontrará en
el escritorio.
Se le pedirá que registre su copia del programa. Haga clic en Registrarse ahora y siga
las instrucciones que aparecerán en pantalla para registrarla.
Cómo utilizar Readiris™
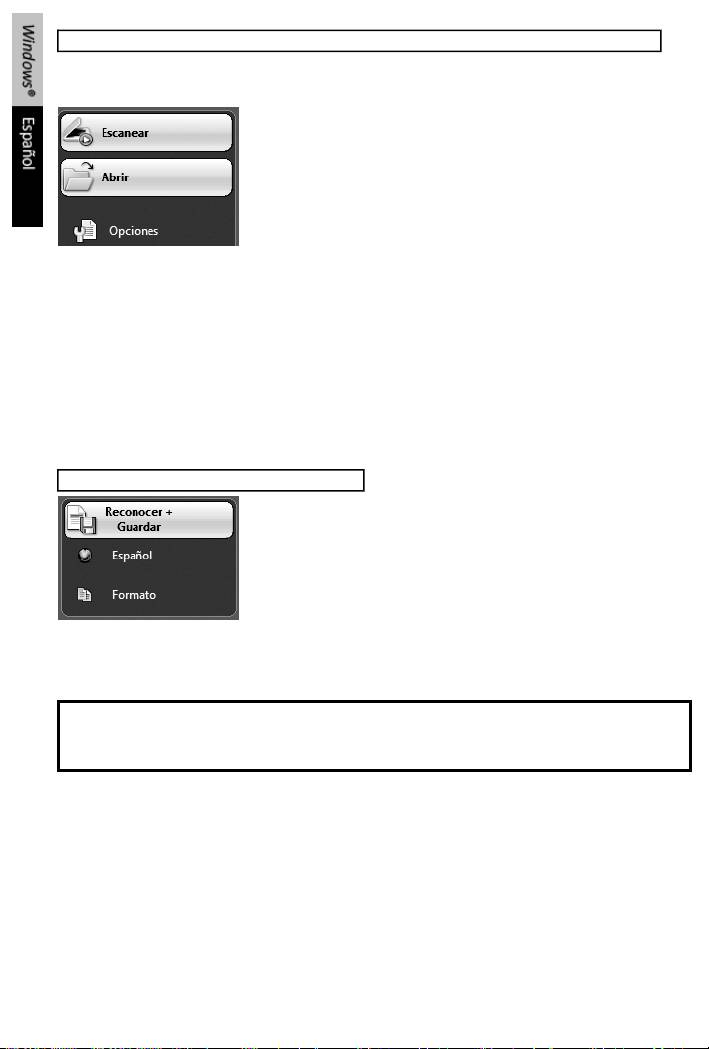
Paso 1: Utilice la barra de herramientas izquierda para abrir y procesar sus documentos
Readiris™ puede procesar todo tipo de documentos con texto, gráficos, tablas, columnas
complejas... e incluso impresiones matriciales y textos degradados.
1. Haga clic en Opciones para activar todas las opciones de
procesamiento posibles:
Análisis de página (opción predeterminada): divide los
documentos en ventanas de reconocimiento.
Restablecimiento de páginas: endereza los documentos
que se escanearon inclinados.
Opciones de rotación: giran los documentos en la
dirección que desee.
2. Encienda su IRIScan™ Book y conéctelo al ordenador.
Se abrirá una ventana en la que se le pedirá si desea cargar las imágenes de su IRIScan™
Book. Seleccione las imágenes que desee abrir y haga clic en Abrir.
Nota: para abrir las imágenes más adelante, haga clic en el botón Abrir de la barra de
herramientas principal y busque manualmente las imágenes que desee abrir.
Paso 2: Reconozca y guarde los documentos
1. Haga clic en el icono del globo terráqueo para seleccionar el
idioma de los documentos.
Podrá dar preferencia a la velocidad por encima de la
precisión y viceversa moviendo el control deslizante.
2. Haga clic en Formato para seleccionar la aplicación de destino (Word, OpenOffice, Excel,
etc.) o el formato de salida (DOCX, ODT, PDF, PDF-iHQC™, PDF/A, XPS, XPS-iHQC™, etc.) de
los documentos y, a continuación, seleccione las opciones pertinentes.
iHQC™
Utilice la tecnología iHQC™ para comprimir al máximo los documentos PDF y XPS.
3. Haga clic en Reconocer + Guardar para ejecutar el reconocimiento y guardar los
documentos.

En caso de que sea necesario, puede editar los documentos antes de reconocerlos.
Para editar los documentos, utilice los botones de la barra
Seleccionar ventana
de herramientas derecha.
Ejemplos:
Dibujar una ventana
de texto
Refine el análisis automático de la página ordenando las
Dibujar una ventana
ventanas y trazando nuevas ventanas de texto, gráficas
de gráfico
y de tabla. Si lo desea, también podrá crear ventanas de
Dibujar una ventana
código de barras y de texto manuscrito manualmente.
de tabla
Defina una zona de reconocimiento limitada utilizando
Dibujar ventana de
la opción Ignorar la zona exterior. Todos los datos que
código de barras
queden fuera del área especificada se ignorarán.
Dibujar ventana de
Utilice la opción Restablecer la página para enderezar
texto manuscrito
cualquier página que se haya escaneado inclinada.
Analizar la página
Utilice la opción Girar para corregir la orientación del
Ignorar la zona
texto.
exterior
Haga clic con el botón derecho sobre la imagen
Restablecer la página
escaneada para acceder a varias funciones útiles.
Seleccionar y
ordenar ventanas
Ajustar a la ventana
Ajustar a lo ancho
Tamaño real
Girar
Lupa
Imprimir las
imágenes
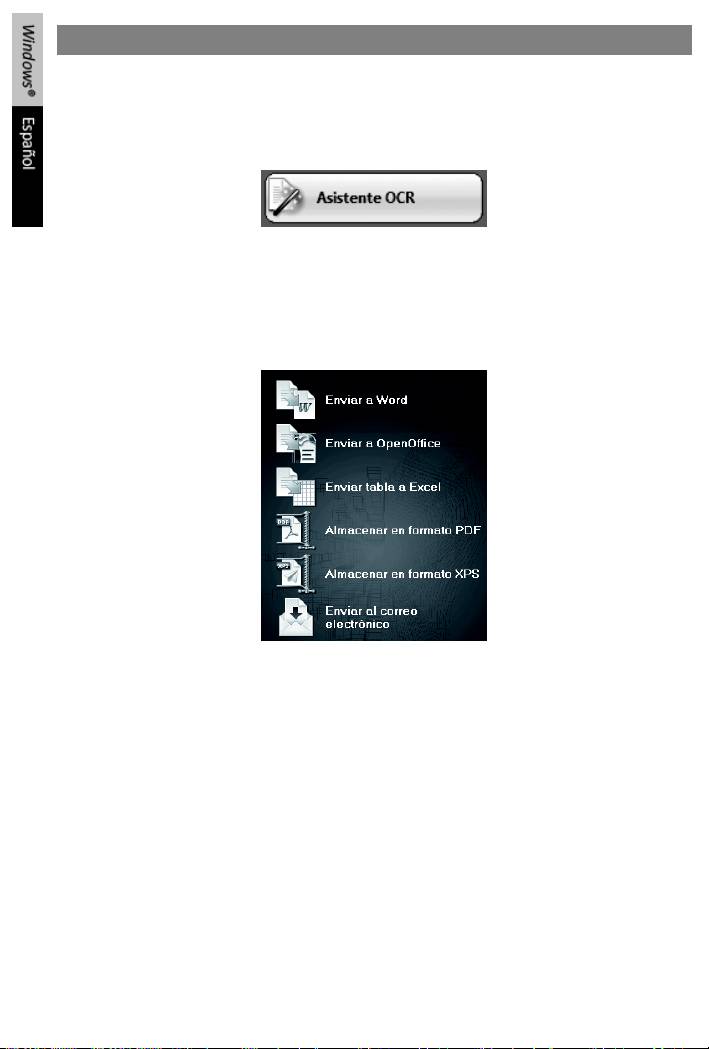
Herramientas inteligentes de Readiris™
Asistente de OCR
Podrá acceder al Asistente de OCR desde la barra de herramientas izquierda.
El asistente le permitirá configurar fácilmente todos los parámetros necesarios para utilizar
Readiris™.
SmartTasks
Las SmartTasks son comandos predefinidos que permiten ejecutar las principales funciones de
Readiris™ (escaneado, reconocimiento y conversión) de una vez.
Sus documentos se transferirán directamente a Word, OpenOffice, etc. (Hay muchas otras
aplicaciones y formatos disponibles.)
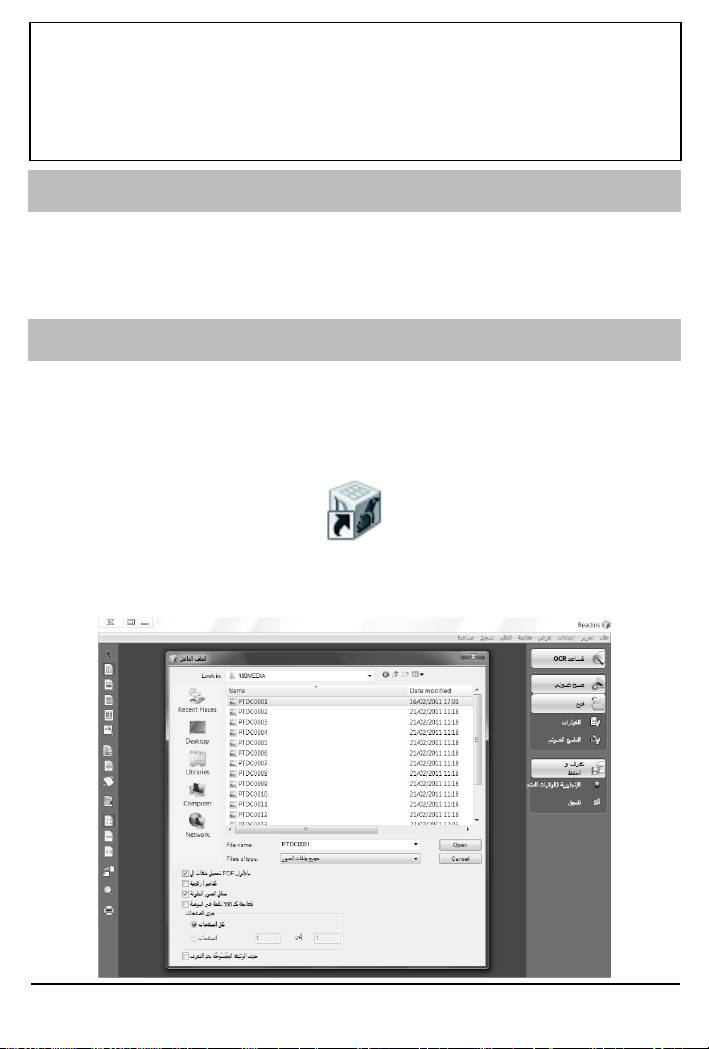
®
1 ةحفصلا WINDOWS
| ةيبرعلا
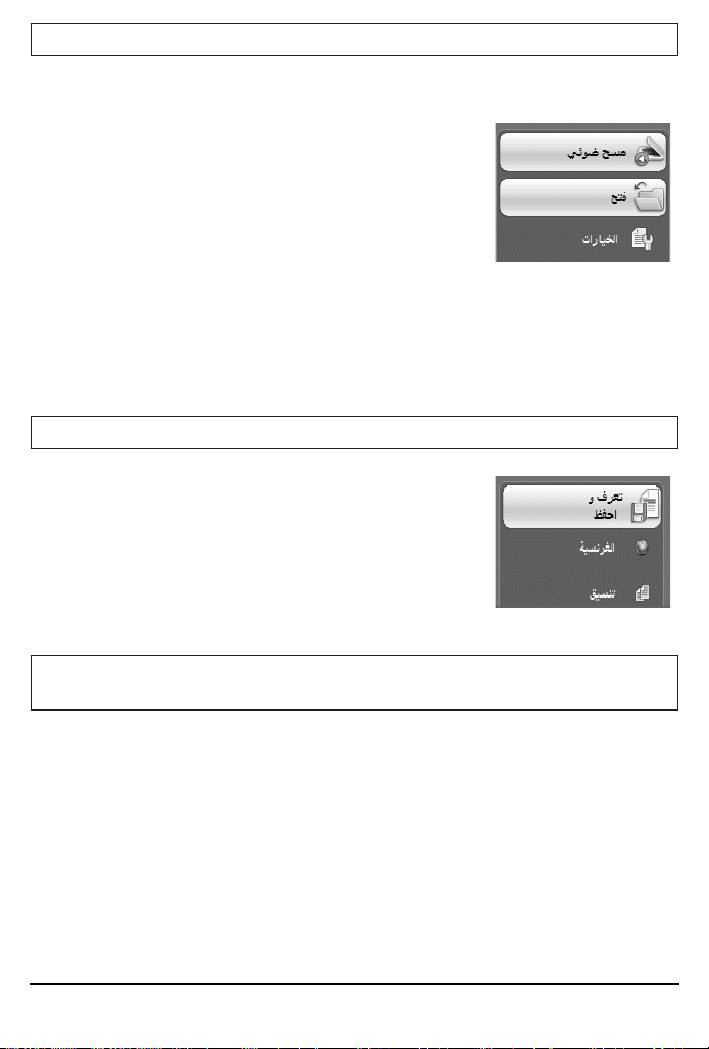
®
WINDOWS
| ةيبرعلا 2 ةحفصلا

®
3 ةحفصلا WINDOWS
| ةيبرعلا

®
WINDOWS
| ةيبرعلا 4 ةحفصلا
Оглавление
- Installation
- Readiris™smarttools
- Instalação
- FerramentasinteligentesdoReadiris™
- Установка
- ИнтеллектуальныеинструментыReadiris™

