D-Link DIR-330: Настройка
Настройка: D-Link DIR-330
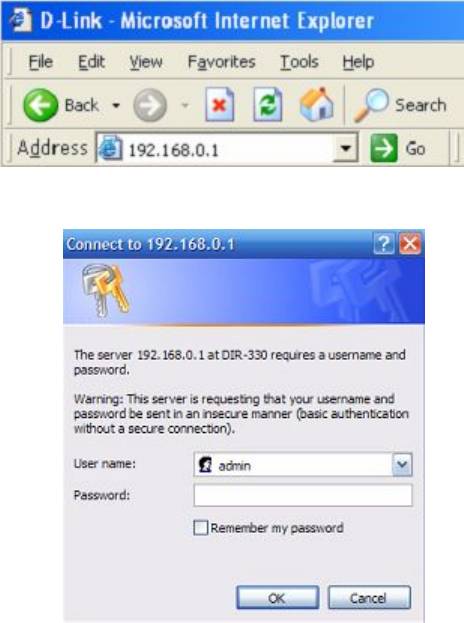
Настройка
Этот раздел поможет в настройке беспроводного маршрутизатора D-Link с помощью Web-интерфейса.
Web-интерфейс настройки
Для работы с Web-интерфейсом настройки откройте Web-браузер
(например, Internet Explorer) и введите IP-адрес маршрутизатора
(192.168.0.1).
Введите имя пользователя admin и пароль.
По умолчанию пароль отсутствует.
При появлении сообщения об ошибке
Page Cannot be Displayed
(страница не может быть отображена) обратитесь, пожалуйста,
к разделу Устранение неисправностей.
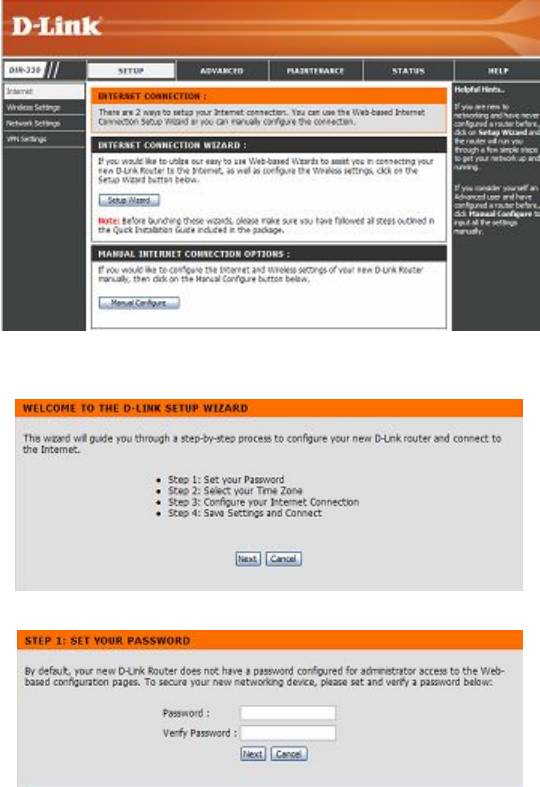
Мастер установки
Нажмите кнопку Setup Wizard для быстрой настройки
маршрутизатора.
Для установления настроек вручную нажмите кнопку
Manual Configure и обратитесь к разделу
Настройка вручную.
Для настройки беспроводной сети используйте
Wireless Security Setup Wizard и обратитесь к разделу
Мастер по настройке безопасности беспроводной сети.
Нажмите Next, чтобы продолжить.
Введите новый пароль и нажмите Next, чтобы продолжить.
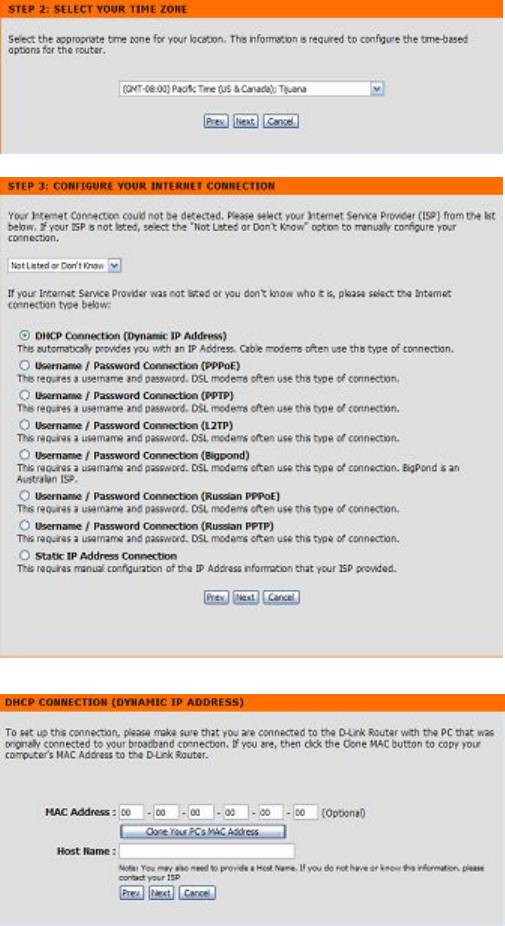
Выберите в выпадающем меню свой часовой пояс, а затем нажмите
Next, чтобы продолжить.
Выберите используемый тип соединения, а затем нажмите
Next, чтобы продолжить.
При выборе значения Dynamic необходимо ввести MAC-адрес компьютера,
который был последним подключен напрямую к модему. Если этот
компьютер используется в данный момент, нажмите Clone Your PC’s MAC
Address, а затем кнопку Next, чтобы продолжить.
Параметр Host Name не является обязательным, но иногда используется
некоторыми провайдерами. По умолчанию именем хоста служит название
модели устройства. Это поле доступно для изменения.
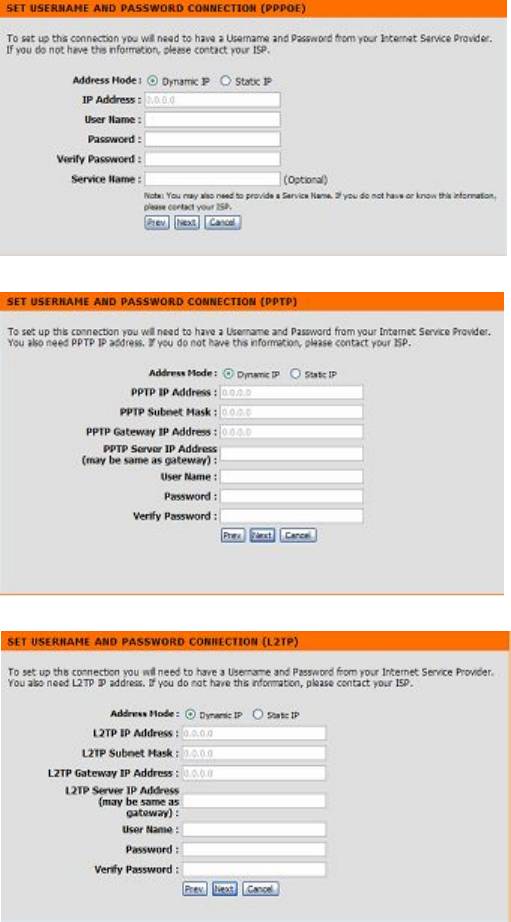
При выборе значения PPPoE введите имя пользователя и пароль
PPPoE. Нажмите Next, чтобы продолжить.
Выберите опцию Static, если провайдер предоставил IP-адрес, маску
подсети, адреса шлюза и DNS-сервера.
Примечание: Не забудьте удалить программное обеспечение PPPoE
с компьютера. В нем больше нет необходимости – оно не будет
работать через маршрутизатор.
При выборе опции PPTP введите имя пользователя и пароль PPTP.
Нажмите Next, чтобы продолжить.
При выборе опции L2TP введите имя пользователя и пароль L2TP.
Нажмите Next, чтобы продолжить.
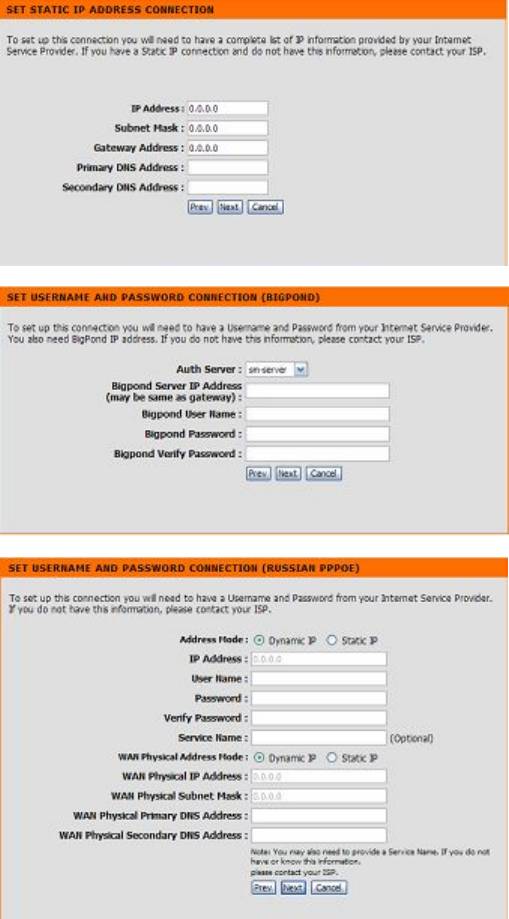
При выборе опции Static введите настройки сети, предоставленные
провайдером Интернет. Нажмите Next, чтобы продолжить.
При выборе значения Big Pond выберите в выпадающем меню
сервер аутентификации и введите имя пользователя и пароль Big
Pond. Нажмите Next, чтобы продолжить.
При выборе значения PPPoE введите имя пользователя и пароль
PPPoE. Нажмите Next, чтобы продолжить.
Выберите опцию Static, если провайдер предоставил IP-адрес, маску
подсети, адреса шлюза и DNS-сервера.
Примечание: Не забудьте удалить программное обеспечение PPPoE
с компьютера. В нем больше нет необходимости – оно не будет
работать через маршрутизатор.
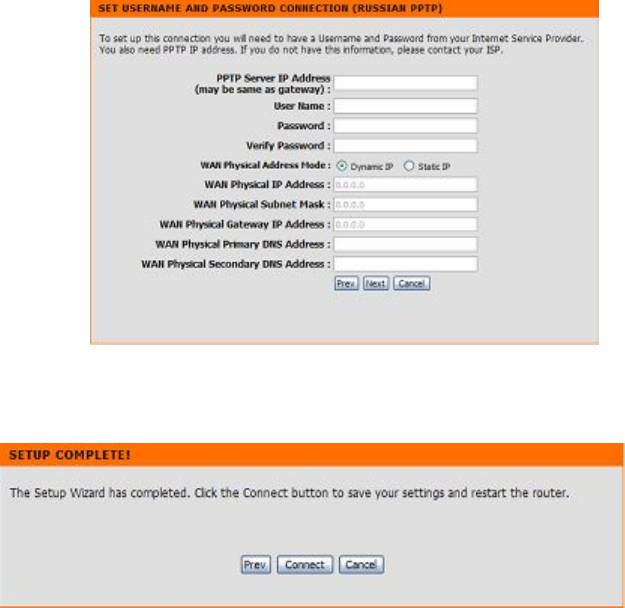
При выборе опции PPTP введите имя пользователя и пароль PPTP.
Нажмите Next, чтобы продолжить.
Нажмите Connect для сохранения настроек. После перезагрузки
Маршрутизатора нажмите Continue. Подождите 1-2 минуты.
Закройте и откройте вновь Web-браузер и попробуйте подключиться
к Интернету.
Может быть несколько попыток подключения к Интернету.
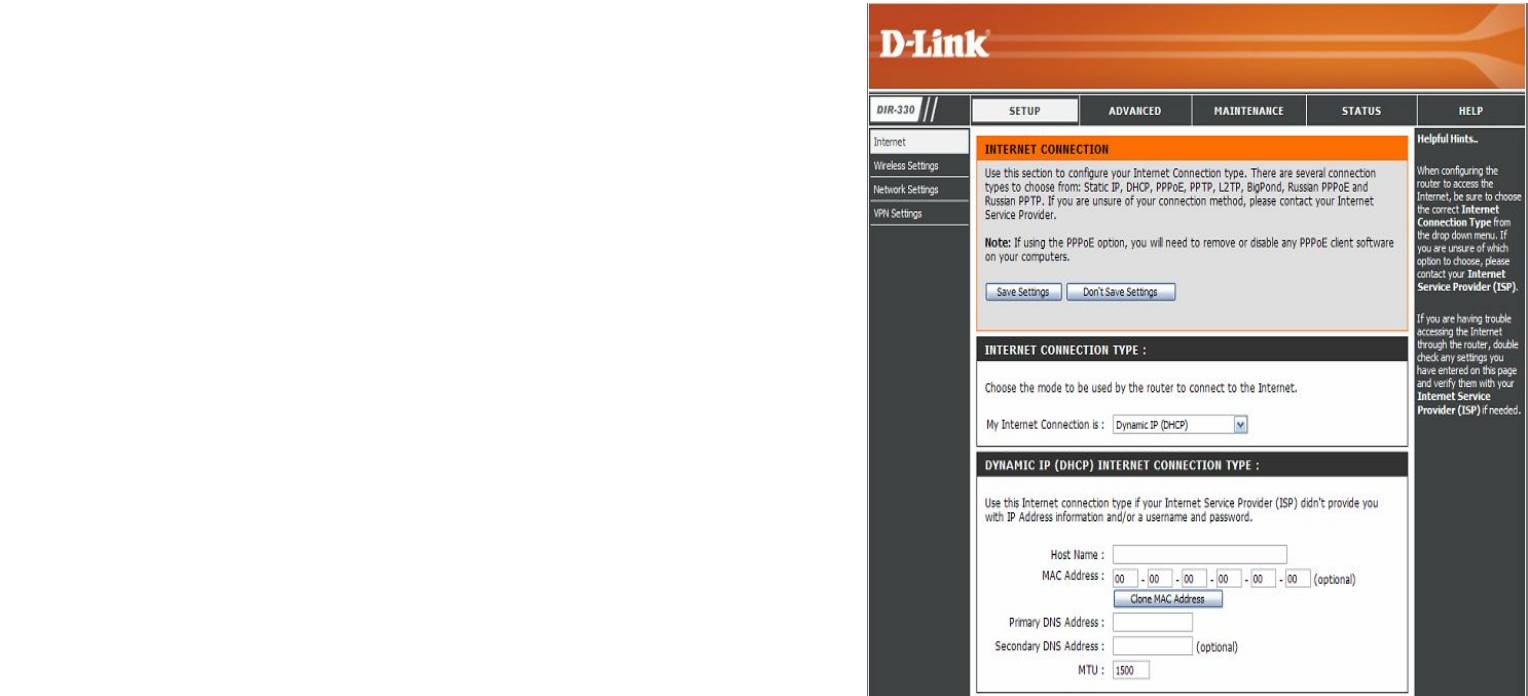
Настройка вручную
Dynamic (DHCP)
My Internet
Выберите Dynamic IP (DHCP), чтобы получить IP-
Connection:
адрес
автоматически от провайдера. Выберите данную опцию,
если провайдер не предоставил такую информацию. Эта
опция обычно используется в сервисах кабельного модема.
Host Name:
Имя хоста является опциональным, но может требоваться
некоторыми провайдерами.
MAC Address: MAC-адрес по умолчанию установлен как MAC-
адрес
физического интерфейса Internet-порта на широкополосном
маршрутизаторе. Не рекомендуется изменять MAC-адрес
по умолчанию, если это не требуется провайдером. С
помощью кнопки “Clone MAC Address” можно заменить
MAC-адрес Internet-порта на MAC-адрес адаптера Ethernet.
DNS Addresses:
Введите IP-адрес первичного и вторичного DNS-сервера,
назначенного провайдером.
MTU:
Максимальная единица передачи – можно изменить это
значение для оптимальной производительности в сети
провайдера. По умолчанию значение MTU 1500.
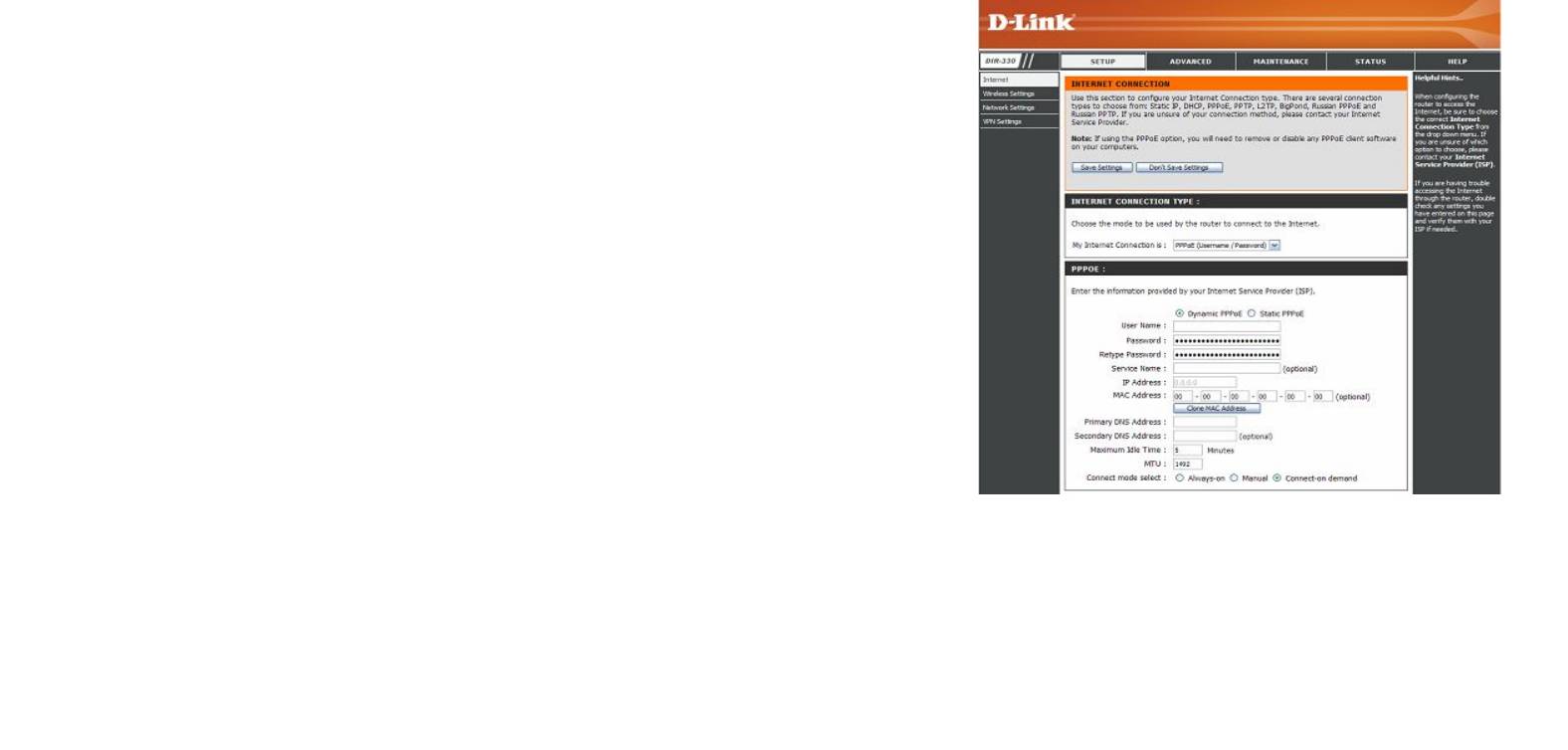
Internet Setup (Настройка Интернет)
PPPoE (DSL)
Выберите опцию PPPoE (Point to Point Protocol over Ethernet), если провайдер использует соединение PPPoE. В этом
случае пользователь получит имя пользователя и пароль. Эта опция обычно используется DSL-сервисами. Убедитесь,
что программное обеспечение PPPoE удалено с компьютера. В этом программном обеспечении больше нет
необходимости, и оно не будет работать через маршрутизатор.
My Internet
Connection:
Выберите в выпадающем меню PPPoE(Username/Password).
Address Mode:
Выберите опцию
Dynamic (наиболее часто встречается) или Static. Укажите
Static
, если провайдер назначил IP-адрес, маску подсети, адреса шлюза и
DNS
-серверов.
User Name:
Введите имя пользователя PPPoE.
Password:
Введите пароль
PPPoE, а затем повторите его в следующем поле.
Service Name:
Введите сервисн
ое имя провайдера (опционально).
IP Address:
Введите
IP-адрес (только для Static PPPoE).
MAC-Address:
MAC
-адрес по умолчанию установлен как MAC-адрес физического
интерфейса
Internet-порта на широкополосном маршрутизаторе. Не
рекомендуется изменять
MAC-ад
рес по умолчанию, если это не требуется
провайдером. С помощью кнопки “
Clone MAC Address” можно заменить
MAC
-адрес Internet-порта на MAC-адрес адаптера Ethernet.
DNS Adresses:
Введите
IP-адрес первичного и вторичного DNS-сервера (только для Static PPPoE).
Maximum Idle
Time:
Введите максимальное время простоя, в течение которого
будет поддерживаться Интернет-соединение в течение неактивности. Для
отключения этой функции
выберите значение Always-on в поле Connect Mode.
MTU:
Максимальная единица передачи
– можно изменить это значение для оптимальной производительности в сети провайдера. По
умолчанию значение MTU 1492.
Connect
Mode:
Выберите значение:
Always-on (всегда включено), Manual (вручную) или Connect-on demand (соединение по требованию).
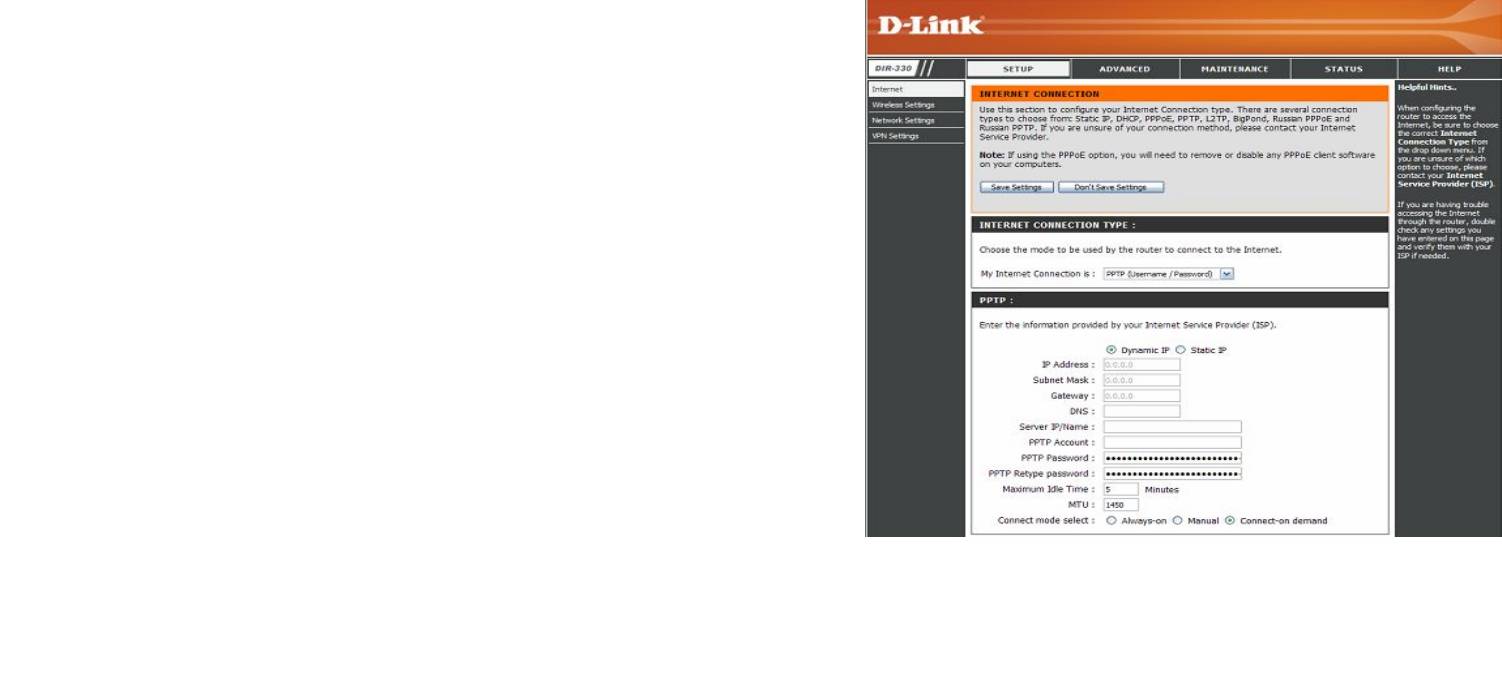
Internet Setup (Настройка Интернет)
PPTP
Выберите опцию PPTP (Point-to-Point-Tunneling Protocol), если провайдер использует соединение PPTP. В этом случае
пользователь получит имя пользователя и пароль. Эта опция обычно используется DSL-сервисами.
Address Mode:
Выберите опцию Dynamic (наиболее часто встречается)
или Static. Укажите Static, если провайдер назначил IP-
адрес, маску подсети, адреса шлюза и DNS-серверов.
IP Address:
Введите IP-адрес (только для Static PPTP).
Subnet Mask:
Введите IP-адрес первичного и вторичного DNS-сервера
(только для Static PPTP).
Gateway:
Введите IP-адрес шлюза, предоставленный провайдером.
DNS:
Информация о DNS-сервере предоставляется провайдером.
Server IP/Name:
Введите IP-адрес сервера, предоставленный провайдером
(опционально).
PPTP Account:
Введите имя учетной записи PPTP.
PPTP Password:
Введите пароль PPTP
, а затем повторите его в следующем
поле.
Maximum Idle
Введите максимальное время простоя, в течение которого
Time:
поддерживается Интернет-соединение при неактивности.
Для отключения этой функции выберите значение Always-
on в поле Connect Mode.
MTU:
Максимальная единица передачи – можно изменить это значение для оптимальной производительности в сети
провайдера. По умолчанию значение MTU 1450.
Connect Mode
:
Выберите значение: Always-on (всегда включено), Manual (вручную) или Connect-on demand (соединение по требованию).
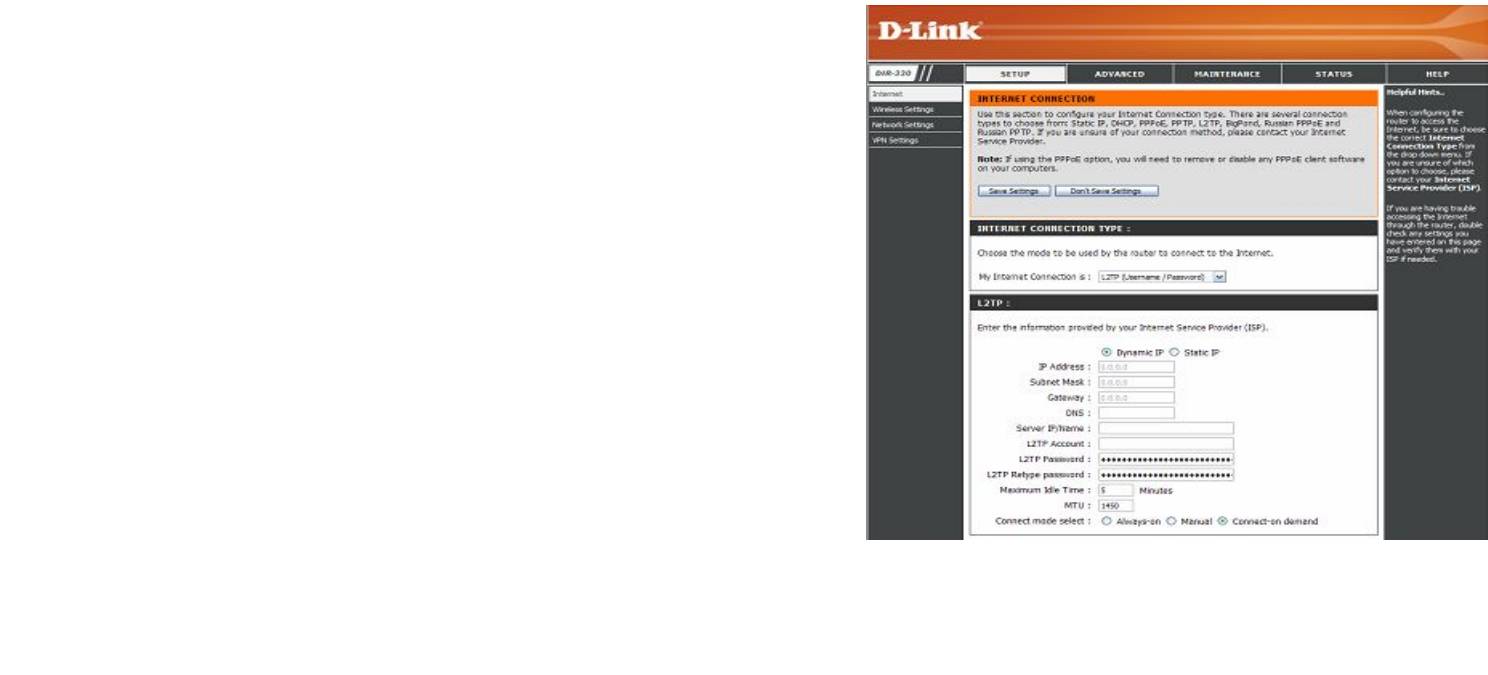
Internet Setup (Настройка Интернет)
L2TP
Выберите значение L2TP (Layer 2 Tunneling Protocol), если провайдер использует L2TP-соединение. В этом случае
провайдер предоставит имя пользователя и пароль. Эта опция обычно используется сервисами DSL.
Address Mode:
Выберите опцию Static, если провайдер назначил IP-адрес,
маску подсети, адреса шлюза и DNS-серверов. Или
выберите Dinamic (наиболее часто встречается).
IP Address:
Введите IP-адрес L2TP, предоставленный провайдером
(только для Static).
Subnet Mask:
Введите маску подсети, предоставленную провайдером
(только для Static).
Gateway:
Введите IP-адрес шлюза, предоставленный провайдером.
DNS:
Введите адреса первичного и вторичного DNS-серверов
(только для Static L2TP).
Server IP/Name:
Введите IP-адрес сервера, предоставленный провайдером
(опционально).
L2TP Account:
Введите имя учетной записи L2TP.
L2TP Password:
Введите пароль L2TP
, а затем повторите его в следующем
поле.
Maximum Idle
Введите максимальное время простоя, в течение которого
Time:
Интернет-соединение управляется в течение неактивности.
Для отключения этой функции выберите значение Always-
on (перед опцией Connect Mode).
MTU:
Максимальная единица передачи – можно изменить это значение для оптимальной производительности в сети
провайдера. По умолчанию значение MTU 1450.
Connect Mode:
Выберите значение: Always-on (всегда включено), Manual (вручную) или Connect-on demand (соединение по
требованию).
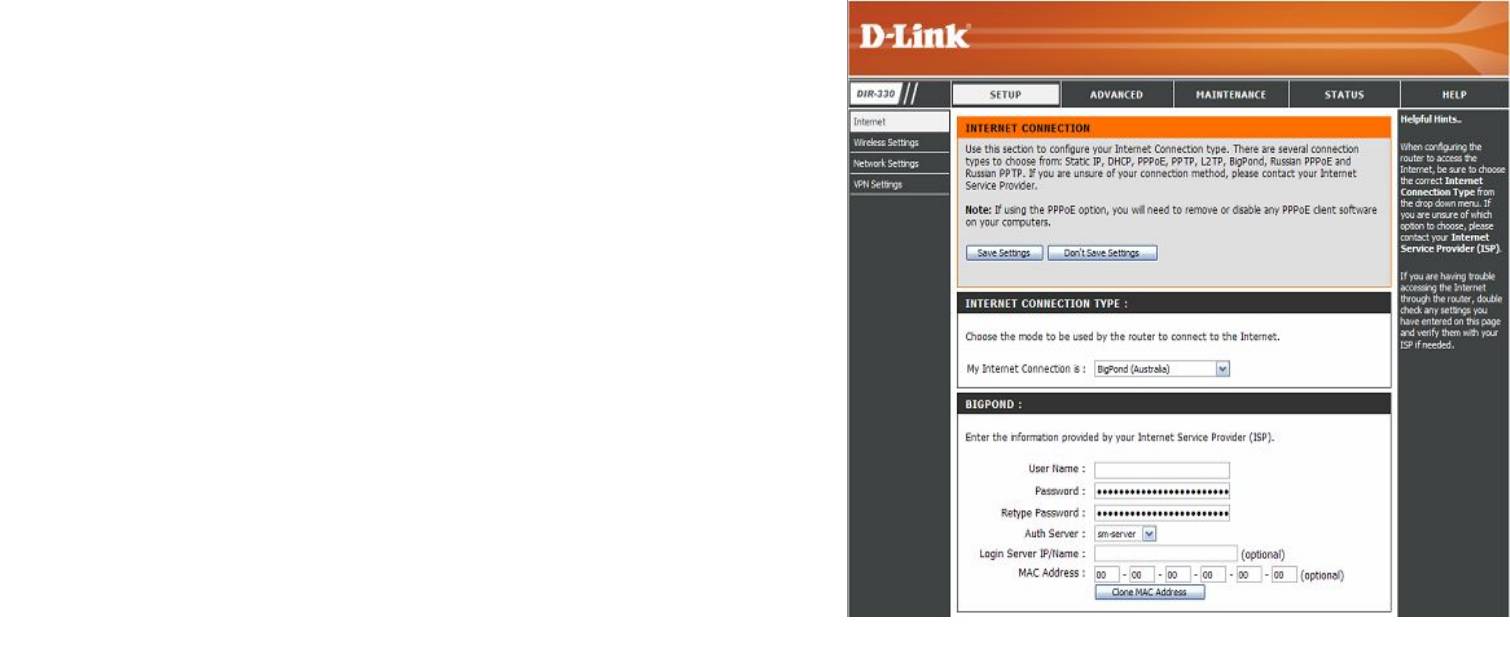
Internet Setup (Настройка Интернет)
Big Pond
My Internet
Connection:
Выберите в выпадающем меню BigPond (Australia).
User Name:
Введите имя пользователя BigPond.
Password:
Введите пароль BigPond, а затем повторите его в
следующем поле.
Auth Server:
Выберите используемый сервер аутентификации из
выпадающего меню.
Login Server IP:
Введите IP-адрес сервера регистрации.
MAC-Address:
MAC-адрес по умолчанию установлен как MAC-
адрес
физического интерфейса Интернет на широкополосном
маршрутизаторе. Не рекомендуется изменять MAC-адрес
по умолчанию, если это не требуется провайдером. С
помощью кнопки “Clone MAC Address” можно заменить
MAC-адрес Internet-порта на MAC-адрес адаптера
Ethernet.
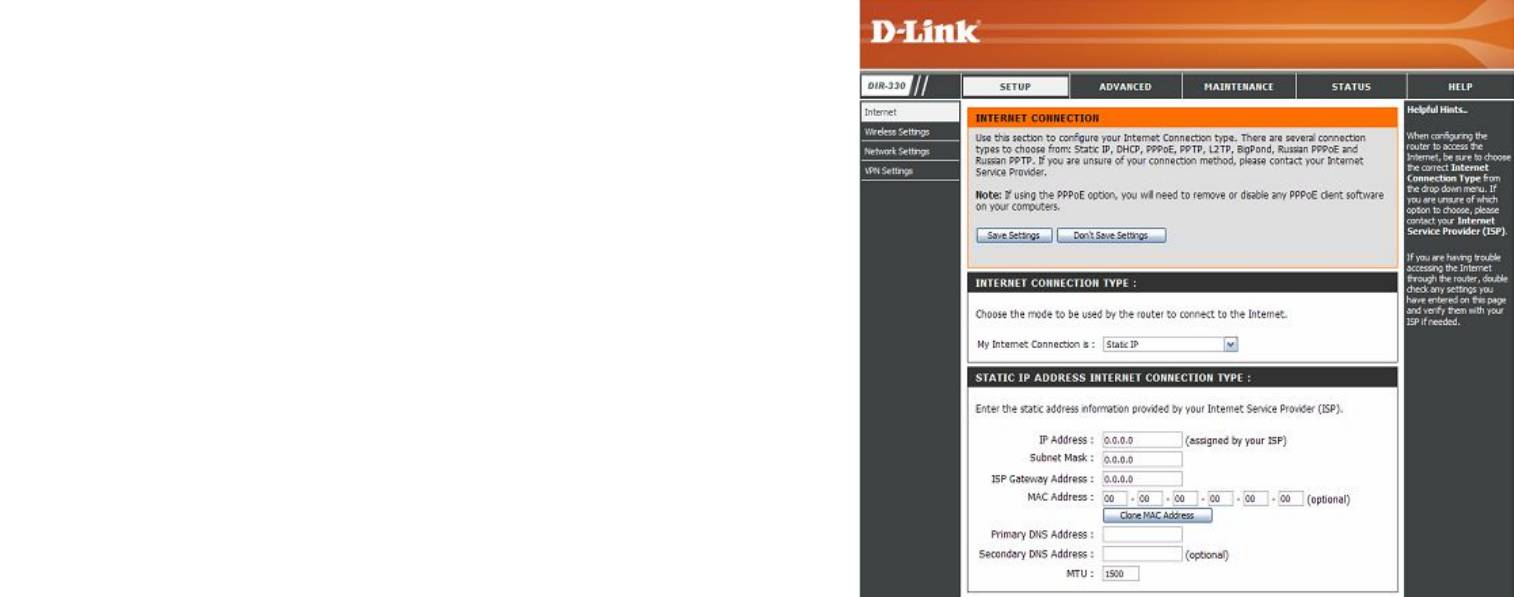
Internet Setup (Настройка Интернет)
Static IP
Выберите Static IP Address, если провайдер предоставил полную IP-информацию по настройке Internet-порта.
Необходимо будет ввести IP-адрес, маску подсети, адрес шлюза и DNS-адрес(-а), предоставленные провайдером. Все IP-
адреса должны быть введены в корректном формате – четыре октета, отделенные точкой (x.x.x.x). В противном случае
маршрутизатор не примет такой адрес.
IP Address:
Введите IP-адрес, назначенный провайдером.
Subnet Mask:
Введите маску подсети, назначенную провайдером.
ISP Gateway:
Введите IP-адрес шлюза, назначенный провайдером.
MAC-Address:
MAC-адрес по умолчанию установлен как MAC-адрес
физического интерфейса Internet-порта на
широкополосном маршрутизаторе. Не рекомендуется
изменять MAC-адрес по умолчанию, если это не
требуется провайдером. С помощью кнопки “Clone MAC
Address” можно заменить MAC-адрес Internet-порта на
MAC-адрес адаптера Ethernet.
DNS Servers:
Информация о DNS-сервере предоставляется
провайдером.
MTU:
Максимальная единица передачи – можно изменить это
значение для оптимальной производительности в сети
провайдера. По умолчанию значение MTU 1500.
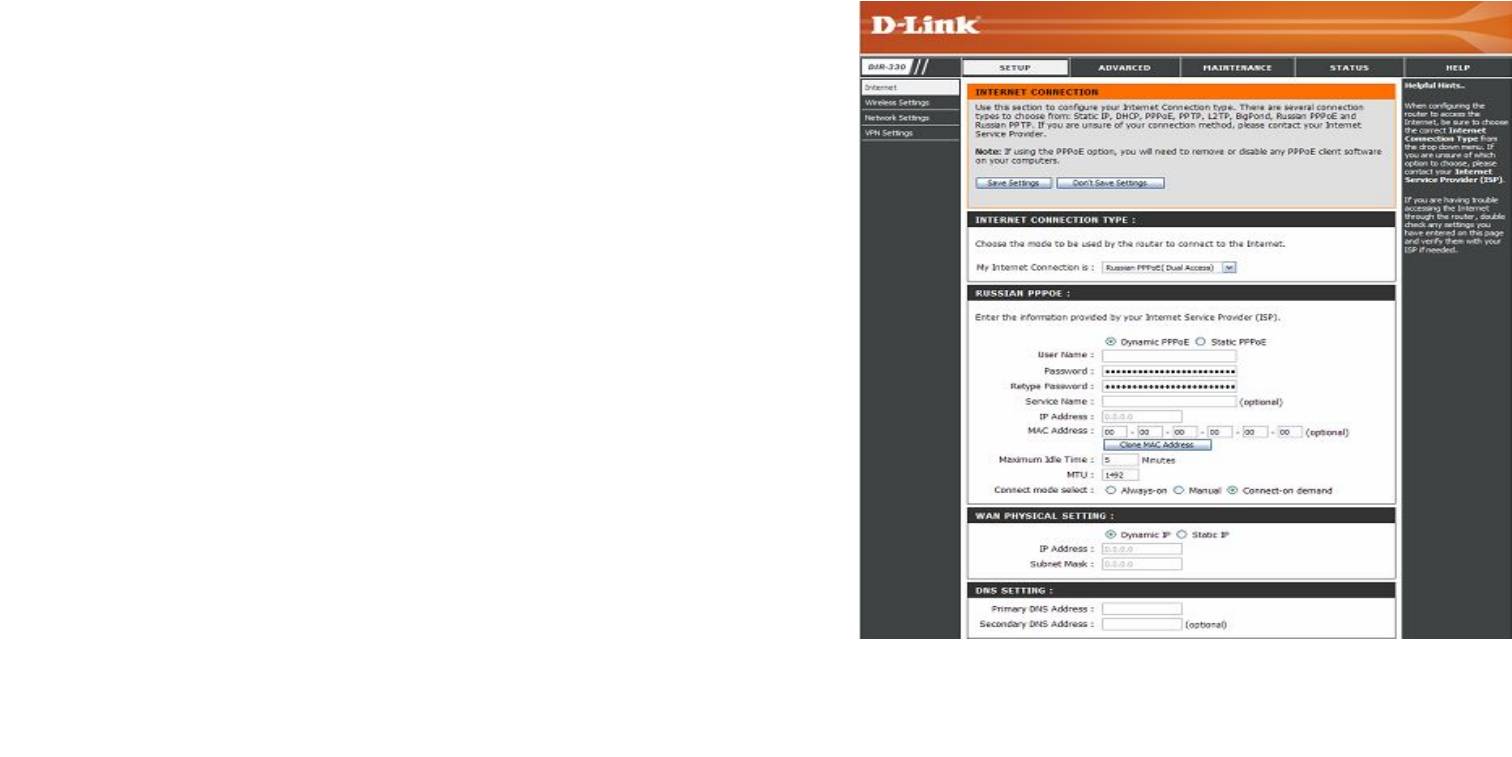
Internet Setup (Настройка Интернет)
Russian PPPoE
Выберите опцию Russian PPPoE (Point to Point Protocol over Ethernet), если провайдер использует этот тип соединения. В
этом случае пользователь получит имя пользователя и пароль. Этот тип соединения наиболее часто используется
провайдерами в России. Не забудьте удалить программное обеспечение PPPoE с компьютера. В нем больше нет
необходимости – оно не будет работать через маршрутизатор.
My Internet
Выберите в выпадающем меню
Connection:
PPPoE(Username/Password).
Address Mode:
Выберите опцию Dynamic (наиболее часто встречается)
или Static. Укажите Static, если провайдер назначил IP-
адрес, маску подсети, адреса шлюза и DNS-серверов.
User Name:
Введите имя пользователя PPPoE.
Password:
Введите пароль PPPoE, а затем повторите его в
следующем поле.
Service Name:
Введите сервисное имя провайдера (опционально).
IP Address:
Введите IP-адрес (только для Static PPPoE).
MAC-Address:
MAC-адрес по умолчанию установлен как MAC-
адрес
физического интерфейса Internet-порта на
широкополосном маршрутизаторе. Не рекомендуется
изменять MAC-адрес по умолчанию, если это не
требуется провайдером. С помощью кнопки “Clone
MAC Address” можно заменить MAC-адрес Internet-
порта на MAC-адрес адаптера Ethernet.
Maximum Idle
Введите максимальное время простоя, в течение
Time:
которого поддерживается Интернет-соединение при
неактивности. Для отключения этой функции выберите
значение Always-on в поле Connect Mode.
MTU:
Максимальная единица передачи – можно изменить это
значение для оптимальной производительности в сети
провайдера. По умолчанию значение MTU 1492.
Connect Mode:
Выберите значение: Always-on (всегда включено),
Manual (вручную) или Connect-on demand (соединение
по требованию).

WAN Physical
Выберите опцию Dynamic PPPoE (наиболее часто встречается) или Static PPPoE. Укажите Static PPPoE,
Setting:
если провайдер назначил IP-адрес, маску подсети, адреса шлюза и DNS-серверов.
IP Address:
Введите IP-адрес (только для Static IP).
Subnet Mask:
Введите маску подсети, назначенную провайдером (только для Static IP).
DNS:
Введите адреса первичного и вторичного DNS-серверов (только для Static IP).
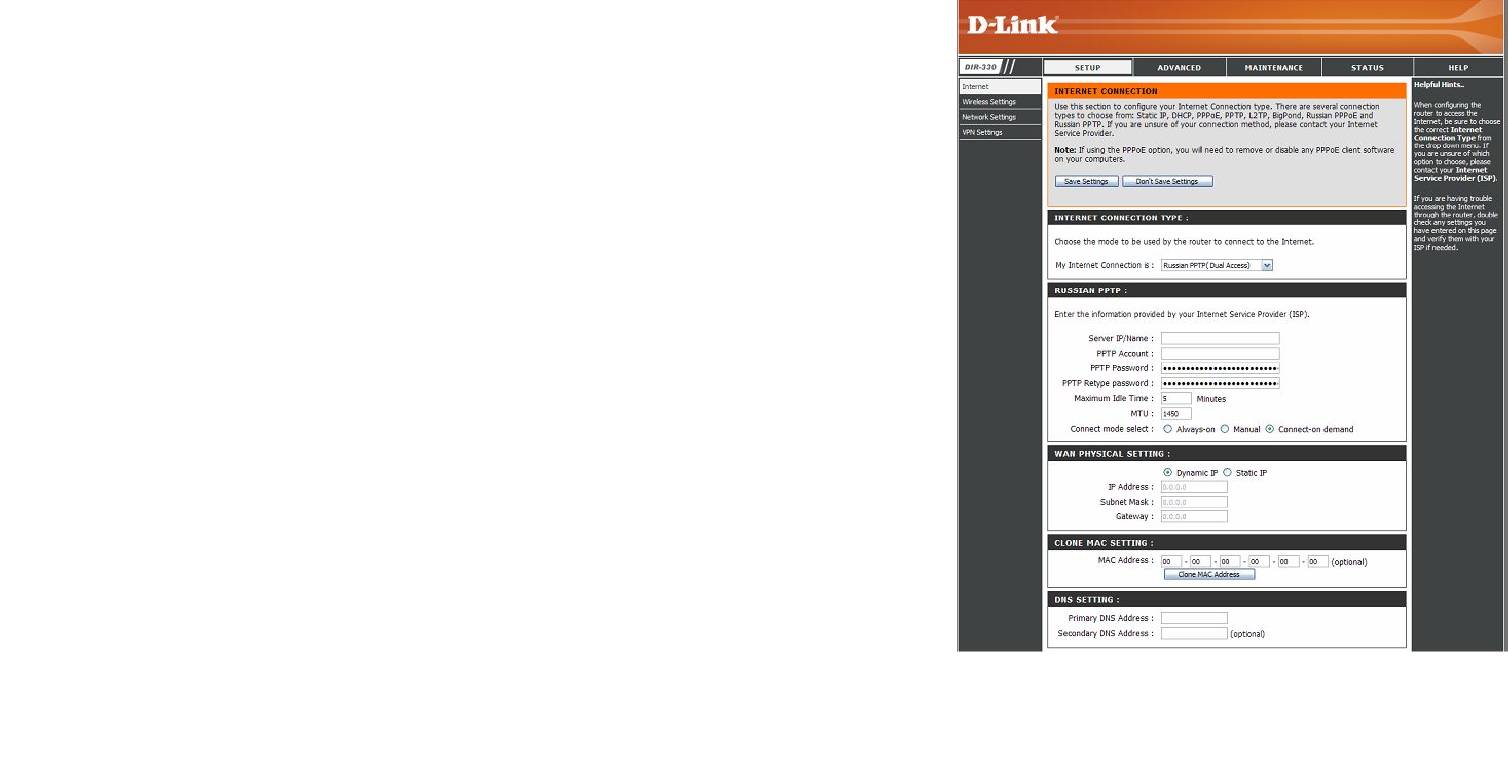
Internet Setup (Настройка Интернет)
Russian PPTP
Выберите опцию Russian PPTP (Point-to-Point-Tunneling Protocol), если провайдер использует этот тип соединения. В
этом случае пользователь получит имя пользователя и пароль. Этот тип соединения наиболее часто используется
провайдерами в России.
Server IP/Name:
Введите IP-адрес сервера, предоставленный провайдером.
PPTP Account:
Введите имя пользователя PPTP.
PPTP Password:
Введите пароль PPTP, а затем повторите его в следующем поле.
Maximum Idle
Введите максимальное время простоя, в течение которого
Time:
поддерживается Интернет-соединение при неактивности. Для
отключения этой функции выберите значение Always-on в поле
Connect Mode.
MTU:
Максимальная единица передачи – можно изменить это значение
для оптимальной производительности в сети провайдера. По
умолчанию значение MTU 1450.
Connect Mode:
Выберите значение: Always-on (всегда включено), Manual
(вручную) или Connect-on demand (соединение по требованию).
WAN Physical
Выберите опцию Dynamic IP (наиболее часто встречается) или
Setting:
Static IP. Укажите Static IP, если провайдер назначил IP-адрес,
маску подсети, адреса шлюза и DNS-серверов
IP Address:
Введите IP-адрес (только для Static IP).
Subnet Mask:
Введите маску подсети, назначенную провайдером
(только для Static IP).
ISP Gateway:
Введите IP-адрес шлюза, назначенный провайдером
(только для Static IP).
Clone MAC
Нажмите кнопку Clone МАС Address для копирования МАС-
Setting:
адреса с компьютера.
DNS Setting:
Введите адреса первичного и вторичного DNS-серверов (только
для Static IP).
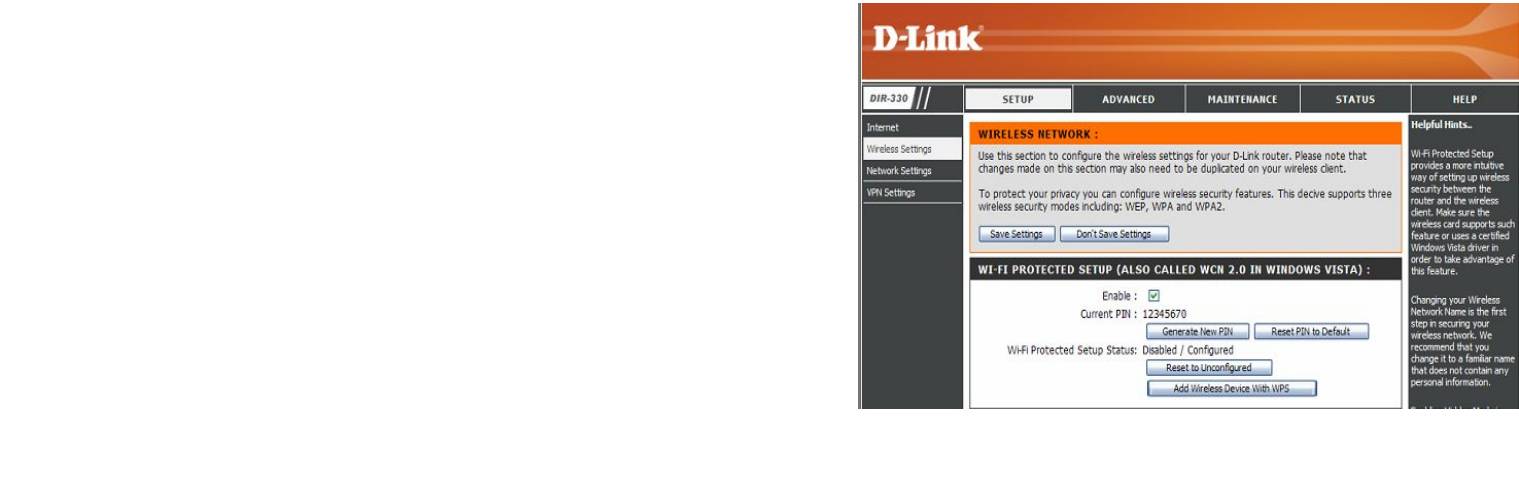
Wireless Settings (Настройка беспроводной сети)
Wi-Fi Protected Setup (WCN 2.0)
Enable:
Отметьте поле Enable (WPS).
Current PIN:
Для применения защиты беспроводной сети используется
PIN (Personal Identification Number). Нажмите кнопку
Generate New PIN (сгенерировать новый PIN) или Reset
PIN to Default (Сбросить PIN к настройкам по
умолчанию).
Reset to
Unconfgured
:
Нажмите на эту кнопку, если нет необходимости в
дальнейшей настройке WPS, и достаточно одного PIN.
Add Wireless
Нажмите на эту кнопку для добавления беспроводных
Device With
устройств WPS. В раскрывшемся окне введите PIN
WPS:
устройства или нажмите виртуальную кнопку (push
button), чтобы добавить беспроводное устройство.
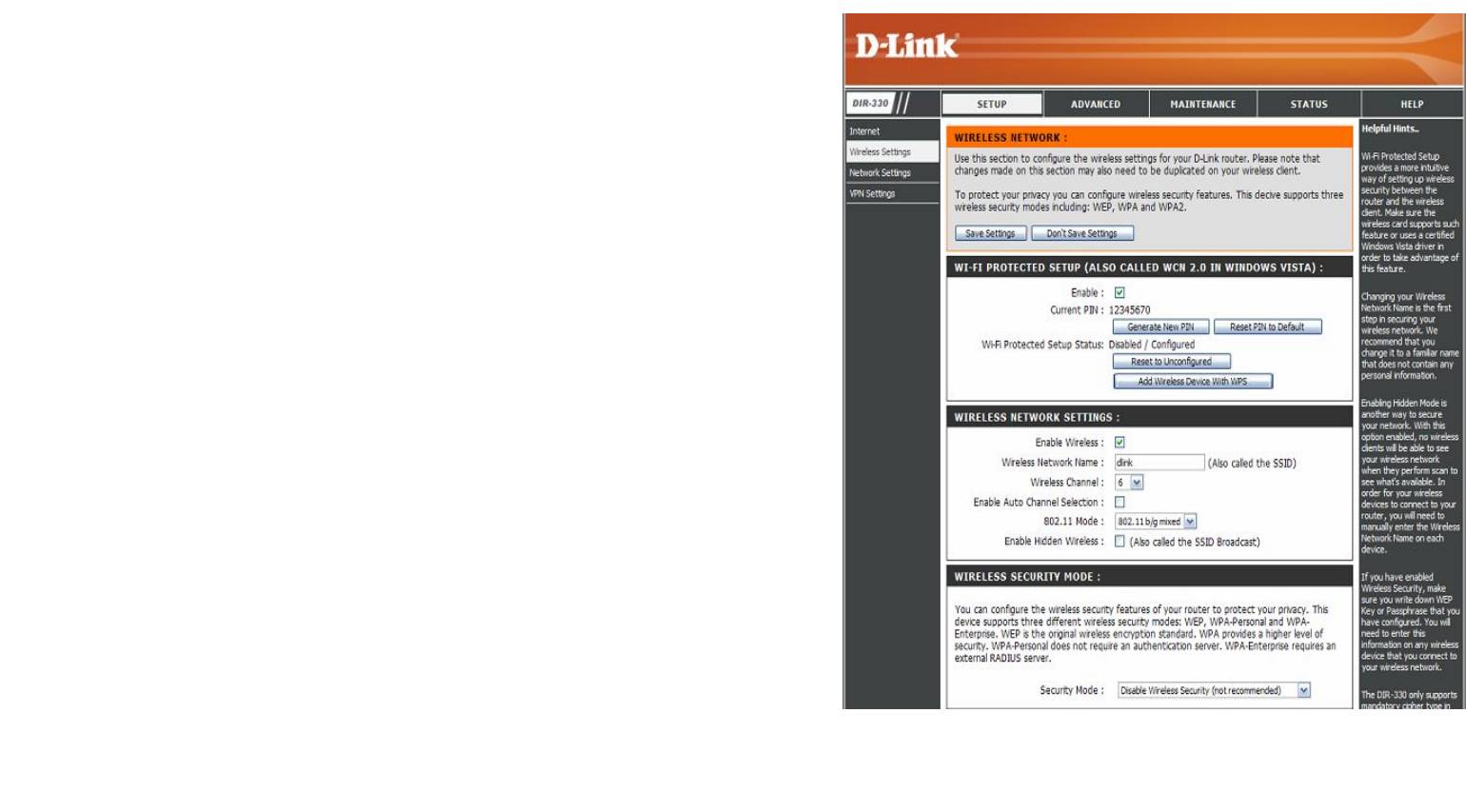
Wireless Network Settings (Настройка беспроводной сети)
Enable Wirelss
:
Отметьте данное поле для включения функции
беспроводного доступа. В противном случае не отмечайте
данное поле.
Wireless
Service Set Identifier (SSID) – это имя беспроводной сети.
Network Name:
Создайте имя с использованием до 32 символов. Поле
SSID чувствительно к регистру клавиатуры.
Wireless
Указывает настройки канала для маршрутизатора. Для
Channel:
работы в беспроводной сети эта настройка может быть
изменена. Если используется поле Auto Channel Scan ,
опция Wireless Channel будет недоступна.
Enable Auto
Отметьте поле Enable Auto Channel Scan, чтобы
Channel
маршрутизатор выбрал автоматически канал с
Selection:
наименьшей интерференцией. Эта опция включена по
умолчанию.
802.11 Mode:
Выберите один из вариантов:
· 802.11b only – если все беспроводные клиенты
поддерживают стандарт 802.11b.
· 802.11b/g mixed – если в сети присутствуют
беспроводные клиенты с поддержкой 802.11b и
802.11g.
· 802.11g only – если все беспроводные клиенты
поддерживают стандарт 802.11g.
Enable Hidden
При отметке данного поля SSID беспроводной сети не
Wireless:
будет широковещательно распространяться
маршрутизатором. В этом случае SSID не будет
просматриваться с помощью утилит Site Survey, поэтому
беспроводным клиентам потребуется вручную ввести SSID
DIR-330 для подключения к нему.
Security Mode:
Перейдите к разделу Безопасность беспроводной сети для получения информации о беспроводной безопасности
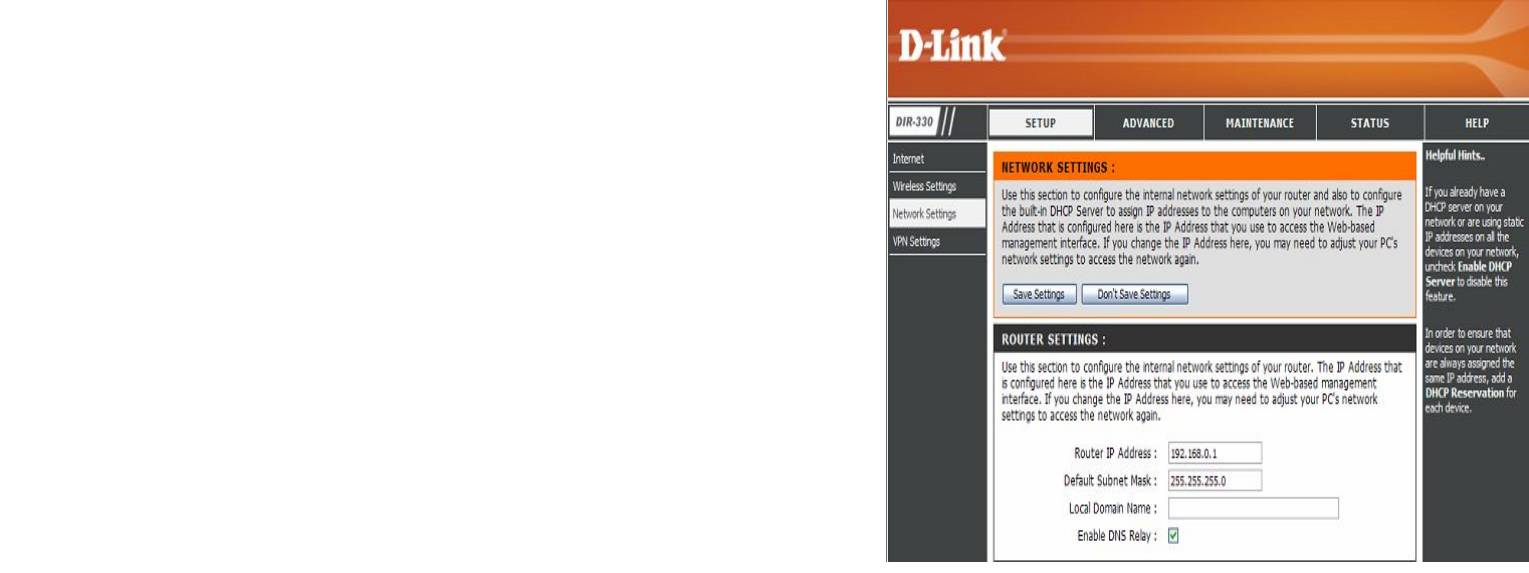
Network Setting (Настройка сети )
Эта глава поможет изменить настройки локальной сети маршрутизатора и задать настройки DHCP.
Router IP Address:
Введите IP-адрес маршрутизатора. IP-адрес по
умолчанию 192.168.0.1.
После изменения IP-адреса и нажатия на кнопку Apply
необходимо ввести новый IP-адрес в адресную строку
браузера для возврата к утилите настройки.
Default Subnet
Введите маску подсети. Маска подсети по умолчанию
Mask:
255.255.255.0.
Local Domain
Name:
Введите доменное имя (опционально).
Enable DNS Relay:
Снимите отметку с поля для передачи информации
DNS-сервера от провайдера на компьютеры. В
противном случае компьютеры будут использовать
маршрутизатор в качестве DNS-сервера.
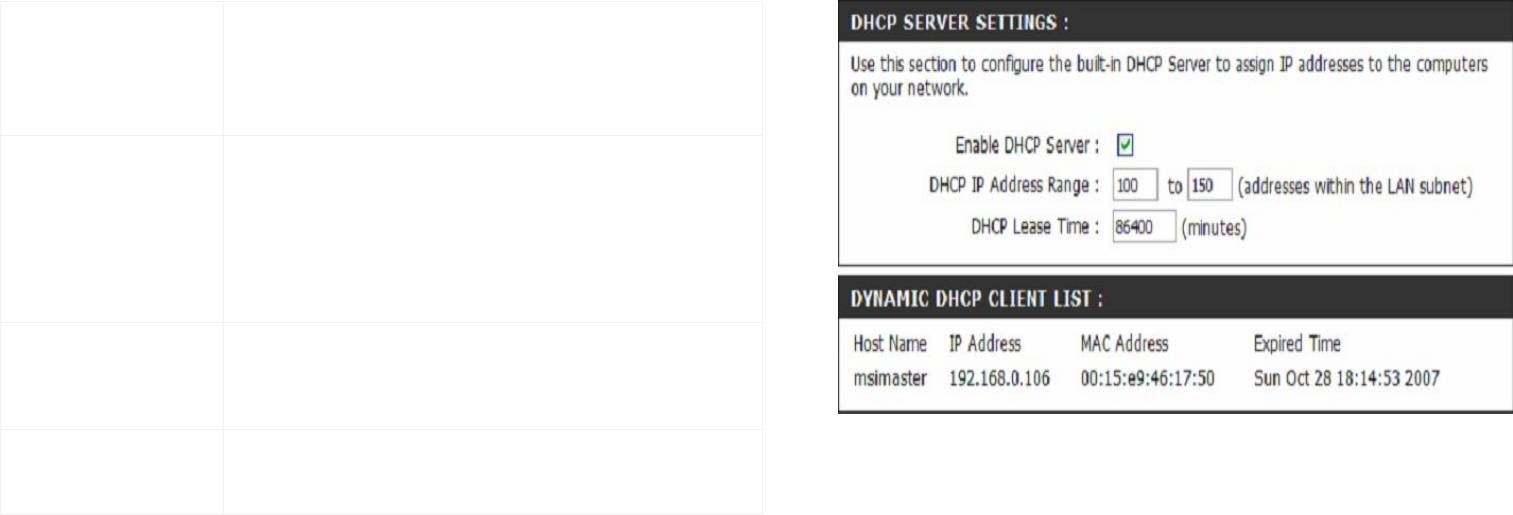
DHCP Server Settings (Настройки DHCP-сервера)
Маршрутизатор оснащен встроенным DHCP (Dynamic Host Configuration Protocol)-сервером. DHCP-сервер
автоматически назначает IP-адрес компьютерам в сети LAN/частной сети. Убедитесь, что компьютеры настроены как
DHCP-клиенты, т.е. в их настройках TCP/IP выбрана опция “Obtain an IP Address Automatically” (получить IP-адрес
автоматически). При включении компьютеров они автоматически загрузят настройки TCP/IP, предоставленные DIR-330.
DHCP-сервер будет автоматически назначать компьютерам по их запросу свободные IP-адреса из пула. Необходимо
определить начальный и конечный адрес пула IP-адресов.
Enable DHCP
Отметьте данное поле для включения DHCP-
Server:
сервера на маршрутизаторе. Снимите отметку для
выключения этой функции.
DHCP IP
Введите начальный и конечный IP-адреса пула
Address Range:
DHCP-сервера.
Внимание: при установке IP-адресов статически
(вручную) компьютерам или устройствам
убедитесь, что IP-адреса вне этого диапазона,
иначе возникнет конфликт IP-адресов.
DHCP Lease
Time:
Введите время аренды IP-адреса в минутах.
Add DHCP
На следующей странице представлена
Reservation:
информация о DHCP-резервировании.
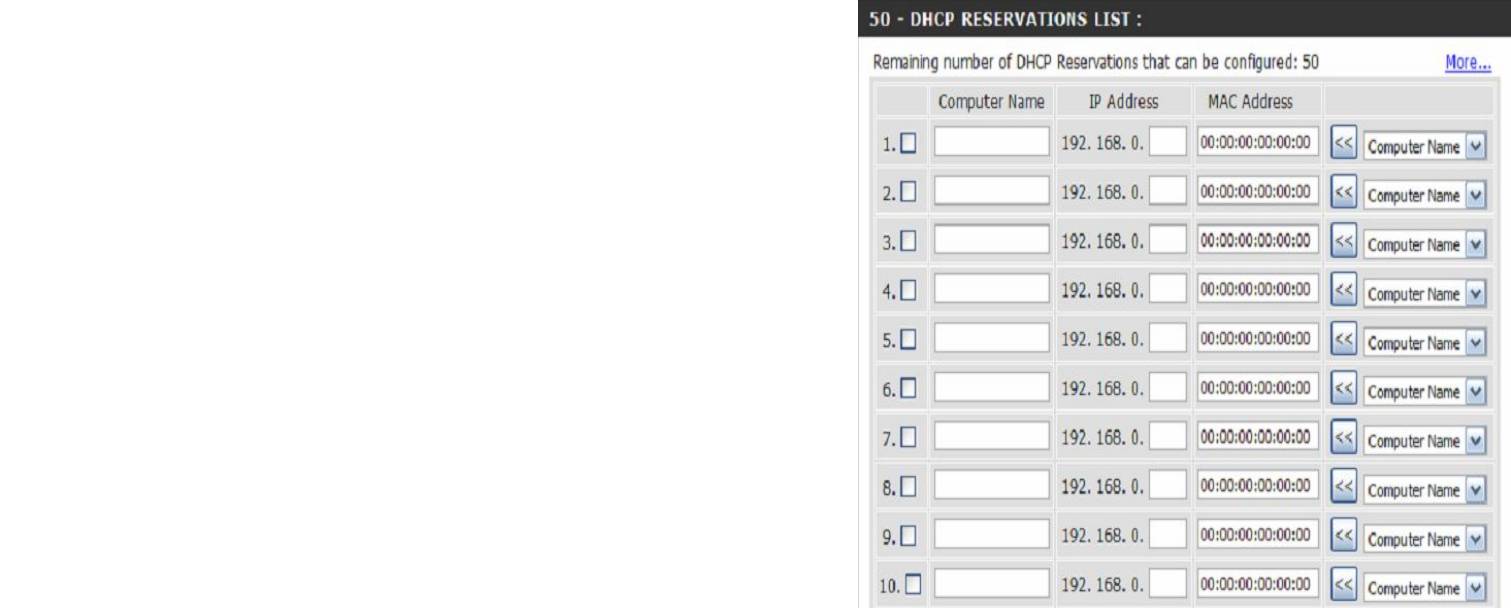
DHCP Reservation (DHCP-резервирование)
Если требуется, чтобы компьютер всегда получал один и тот же IP-адрес, можно создать DHCP-резервирование. Тогда
маршрутизатор назначит зарезервированный IP-адрес только указанному компьютеру или устройству. Можно назначить
до 50 резервирований.
Внимание: IP-адрес должен принадлежать диапазону IP-адресов DHCP.
Enable:
Отметьте поле для включения резервирования
Computer Name:
Введите имя компьютера
IP Address:
Введите IP-адрес компьютера, входящий в диапазон
IP-адресов DHCP.
MAC Address:
Введите МАС-адрес компьютера или устройства.
<<Button:
Чтобы назначить IP-адрес существующему
компьютеру, выберите компьютер из последнего
столбца и нажмите кнопку << для заполнения полей.
Save Setting:
Нажмите кнопку Save Setting для сохранения и
активации новых резервирований.
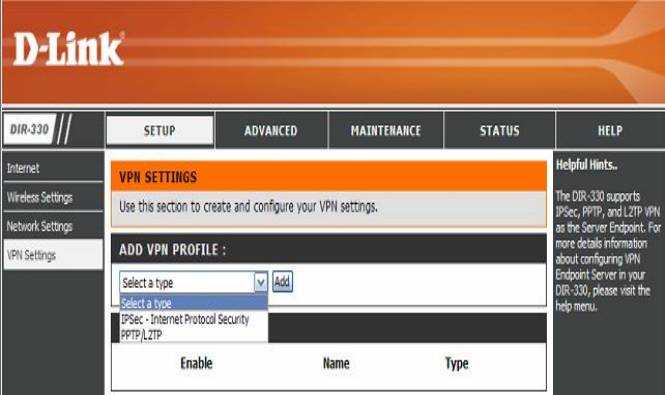
Настройки VPN
DIR-330 сети IPSec и L2TP VPN.
Add VPN Profile: Выберите IPSec или PPTP/L2TP из
выпадающего меню и нажмите Add.
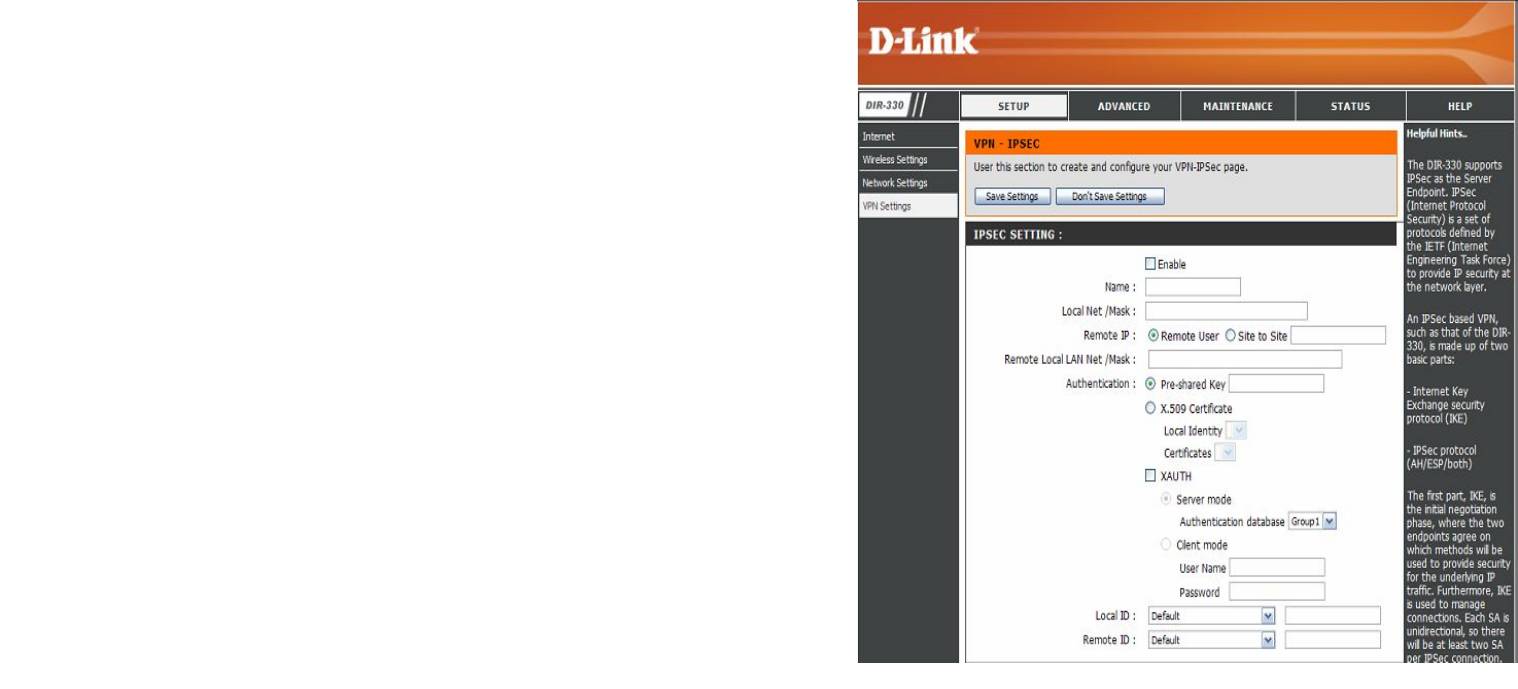
Настройки IPSec
Enable:
Отметьте поле для включения IPSec.
Name:
Введите имя VPN
Local Net/Mask:
Введите адрес локальной подсети и маску (например,
192.168.0.0/24)
Remote IP:
Выберите Site to Site или Remote User для необходимой
VPN-конфигурации.
· Site to Site – Network-to-network VPN, где две
сети LAN соединяются виртуально через
Интернет. При выборе этой опции введите IP-
адрес шлюза назначения в поле, в котором
указывается IP-адрес WAN или адрес хоста
удаленного VPN-сервера для конечной точки.
· Remote User - Client-to-server VPN, где
удаленные VPN-клиенты могут соединяться с
маршрутизатором через Интернет и получать
доступ к ресурсам локальной сети.
Remote Local LAN
При выборе Site to Site введите адрес подсети
Net/ Mask:
назначения и маску удаленной сети (например,
192.168.1.0/24).
Authentication:
Выберите один из методов аутентификации Pre-shared
Key или X.509 Certifcate.
· Pre-shared Key – Вручную введите в поле парольную фразу в формате ASCII (фраза-пароль).
· X.509 Certifcate – Для аутентификации сертификатов необходимо вручную загрузить настройки. Обратитесь к
разделу Сертификаты для получения более подробной информации.
· Методы дополнительной аутентификации (опционально).
XAUTH – Отметьте поле для включения запроса дополнительного имени пользователя и пароля аутентификации VPN.
Выберите Server Mode или Client Mode.
· Server Mode – Из выпадающего меню Authentication database выберите список учетных записей разрешенных
пользователей.
· Client Mode - Введите имя и пароль, если VPN-сервер конечной точки поддерживает режим xAuth Server.
Local/Remote ID – При необходимости отметьте поле для дополнительной ID-аутентификации для VPN с
определенными IP-адресом, FQDN, ASN1 или Custom String.
· Local ID – Из выпадающего меню выберите одну из опций. Введите ID для идентификации и аутентификации
локального VPN конечной точки.
· Remote ID - Из выпадающего меню выберите одну из опций. Введите ID для идентификации и аутентификации
удаленного VPN конечной точки.
Main/Aggressive Mode: Выберите Mane Mode или Aggressive Mode для включения определения 1 фазы IKE Phase 1.
· Mane Mode – выберите эту опцию для конфигурации стандартных параметров определения 1 фазы IKE Phase 1
VPN-туннеля. (Рекомендуемая настройка).
· Aggressive Mode - выберите эту опцию для конфигурации параметров определения 1 фазы IKE Phase 1 VPN-
туннеля за минимальное время. (Не рекомендуется – менее безопасный режим).
NAT-T Enable: Отметьте поле для включения Nat Traversal (прохождение NAT). Включение этой опции позволит IPSec прохождение
трафика от данной конечной точки через процесс трансляции протокола NAT. На удаленной VPN конечной точке эта
функция также должна поддерживаться и должна быть включена.
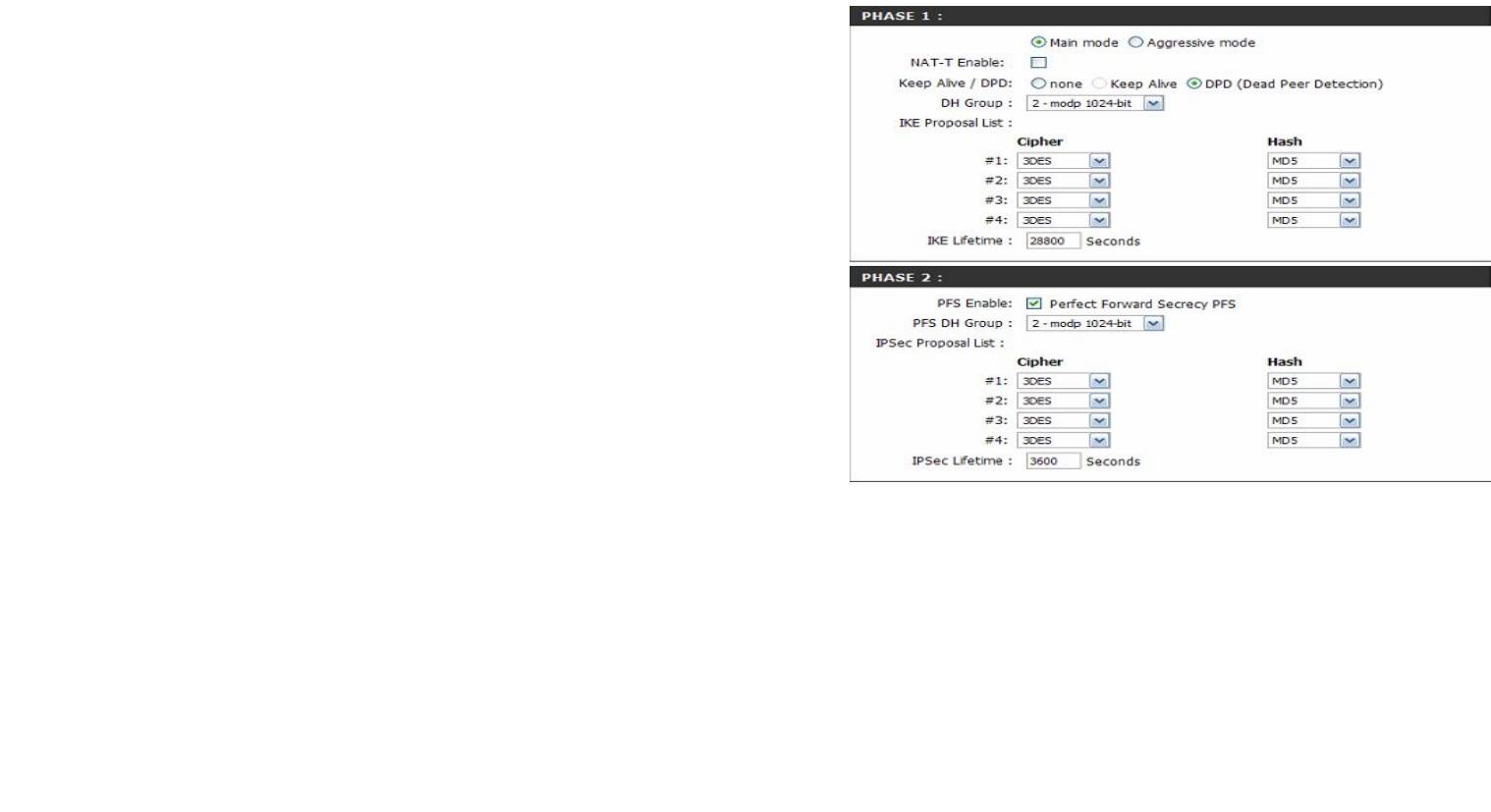
Keep Alive/DPD:
Выберите None, Keep Alive или DPD (Dead Peer
Connection).
· None – Выбор этой опции отключает Keep Alive.
· Keep Alive – Выбор этой опции позволяет
отправлять случайные ping (запросы) от данной
конечной точки к удаленной, поддерживая
соединение по туннелю в течении неактивности.
· DPD – Выбор этой опции позволяет отключать
VPN-туннель при отсутствии трафика. При
восстановлении передачи трафика туннель
восстановится.
DH Group:
Из выпадающего меню выберите DH группу. При
увеличении номера DH-группы увеличивается уровень
шифрования для 1 фазы.
IKE Proposal
Из выпадающих меню выберите Cipher и Hash. Первая
List:
попытка согласования IKE будет осуществляться с
пункта, отмеченного #1.
IKE Lifetime:
Укажите значение Времени жизни IKE в секундах. Это
промежуток времени перед установлением нового IKE-
соединения (IKE security association) с удаленной
конечной точкой. По умолчанию значение 28800.
PFS Enable:
При необходимости отметьте поле для включения PFS (дополнительный протокол защиты).
PFS DH Group:
Из выпадающего меню выберите PFS DH группу. При увеличении номера DH-группы увеличивается уровень
шифрования для PFS.
IPSec Proposal
Из выпадающих меню выберите Cipher и Hash. Первая попытка согласования IPSec будет осуществляться с пункта,
List:
отмеченного #1.
IPSec Lifetime:
Укажите значение Время жизни IPSec в секундах. Это промежуток времени перед установлением нового IKE-соединения
(IKE security association) с удаленной конечной точкой. По умолчанию значение 3600.

PPTP/L2TP Settings (Настройка PPTP/L2TP)
Для управления соединением PPTP используется номер порта TCP 1723, а для PPP-данных поддерживается GRE (IP-
протокол 47). Также PPTP поддерживает шифрование данных по протоколу MPPE. L2TP поддерживает UDP-протокол
для передачи PPP-данных. Это позволяет инкапсулировать данные в IPSec-шифровании вместо MPPE-шифрования.
Enable Setting:
Отметьте поле для включения.
Name:
Укажите имя VPN.
Connection Type:
Выберите PPTP, L2TP или L2TP over IPSec.
VPN Server IP:
Введите IP-адрес VPN-сервера, тот же, что и IP-адрес
LAN маршрутизатора (т.е. 192.168.0.1).
Remote IP Range:
Укажите диапазон IP-адресов, который должен
принадлежать той же IP-сети, но не должен входить в
диапазон IP-адресов DHCP. Например, если IP-адрес
сети 192.168.0.ххх и установлен диапазон DHCP
192.168.0.100-200, то диапазон remote IP range не
должен принадлежать диапазону 192.168.0.100-200.
Authentication
Выберите нужный протокол аутентификации
Protocol:
(PAP/CHAP/MS-CHAP v2).
MPPE Encryption
Выберите уровень шифрования (None/40-bit/128-bit).
Mode:
Authentication
Из выпадающего меню выберите группу пользователей.
Database:
Можно создавать группы пользователей в разделе
Advanced > User Group.
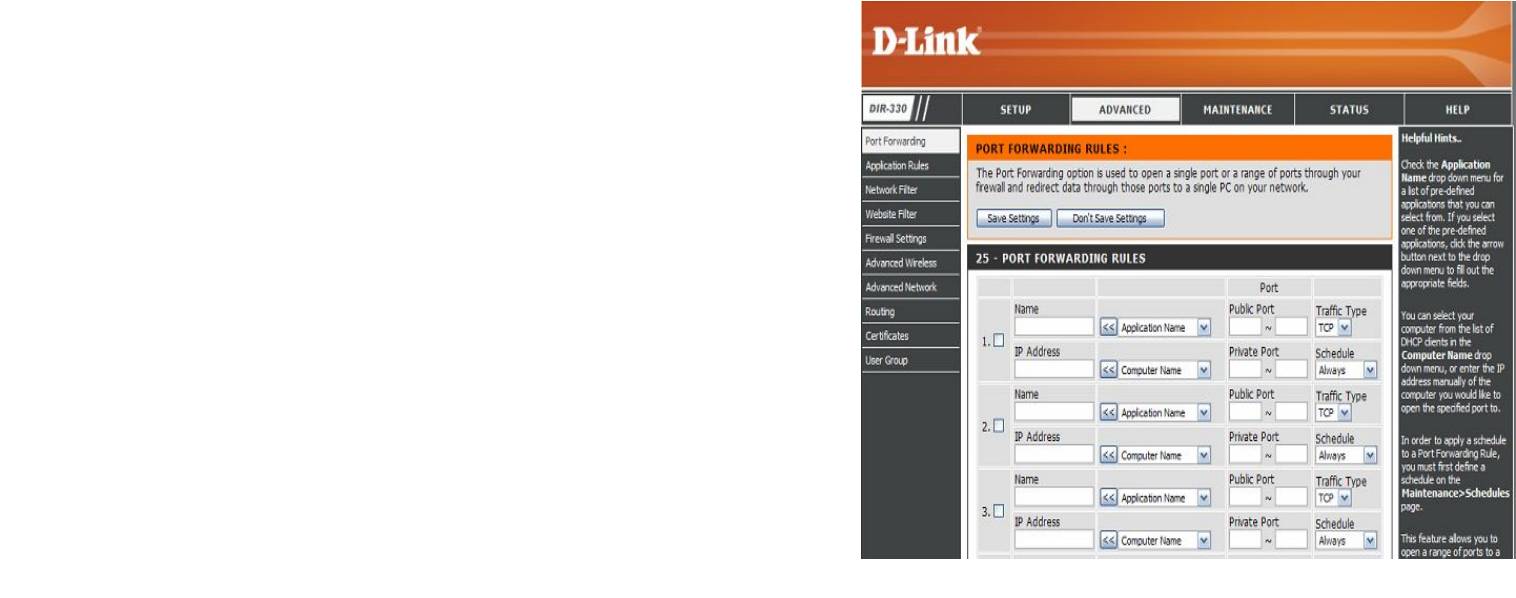
Port Forwarding (Перенаправление портов)
Эта функция позволяет открыть один или несколько портов.
Name:
Ведите имя правила или выберите приложение из
выпадающего меню. При выборе приложения нажмите <<
для заполнения полей.
IP Address:
Введите IP-
адрес компьютера в локальной сети,
которому будет разрешен входящий сервис. Если
компьютер получает IP-адрес автоматически от
маршрутизатора (DHCP), выберите его из выпадающего
меню “Computer Name” и нажмите <<.
Port:
Введите список публичных и приватных портов.
Traffic Type:
Выберите тип протокола, соответствующий назначенному
правилу.
Schedule:
Расписание времени, когда Правило перенаправления
портов будет включено. Здесь доступна опция Always,
что означает, что сервис будет работать постоянно. Также
можно создать собственное расписание в Maintenance >
Schedules.
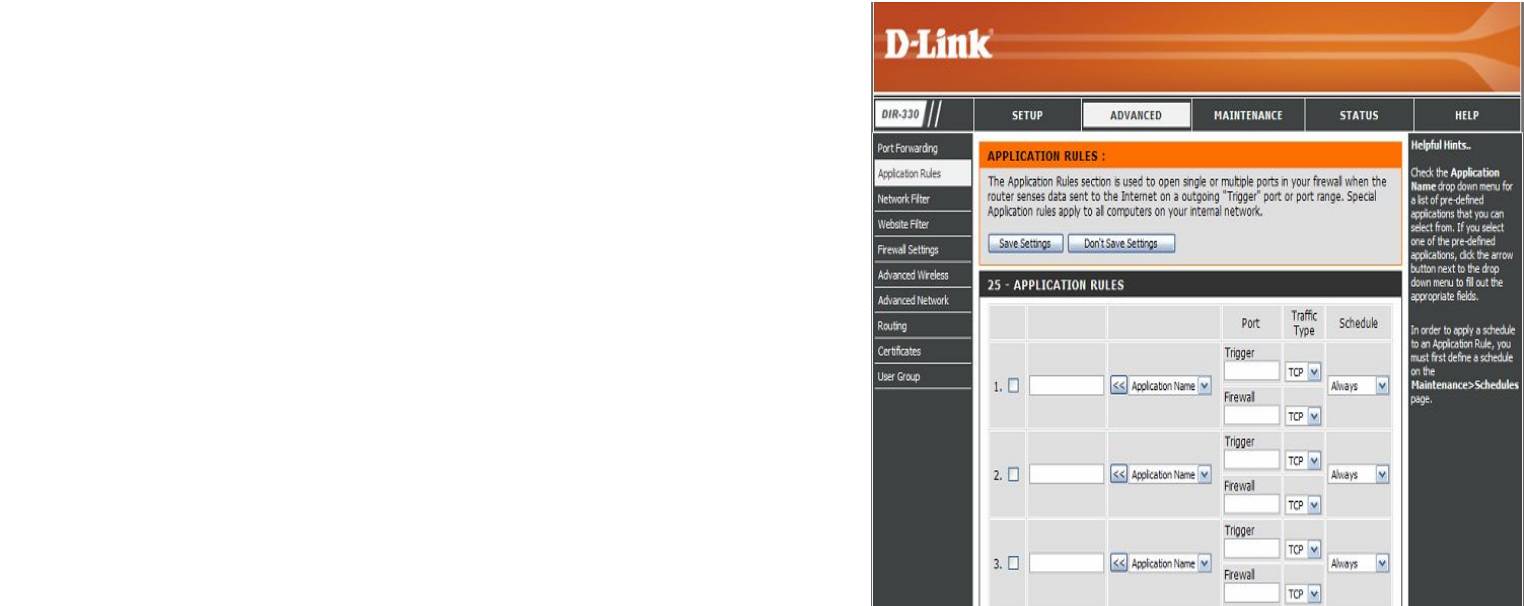
Application Rules (Правила приложений)
Некоторые приложения требуют несколько соединений для работы, например, Интернет-игры, видеоконференции,
Интернет-телефония и другие. Возникают трудности при работе этих приложений через NAT (Network Address
Translation). Специальные правила приложений обеспечивают их работу с DIR-330. В таком случае определите порт,
обычно взаимодействующий с приложением “Trigger Port”, выберите протокол TCP или UDP, укажите порты
межсетевого экрана (публичные порты), взаимодействующие с trigger-портом, которые будут открыты для входящего
трафика.
Name:
Введите имя правила или выберите существующее
приложение из выпадающего меню и нажмите <<.
Trigger: Порт, используемый для переключения приложений. Это
может быть один порт или диапазон портов.
Firewall: Это номер порта со стороны Интернет, который будет
использоваться для доступа к приложению. Можно
определить один порт или их диапазон. Можно добавить
несколько портов или их диапазонов, отделив их запятой.
Traffic Type: Выберите протокол порта межсетевого экрана (TCP, UDP
или Any).
Schedule: Расписание времени, когда сетевой фильтр будет включен.
Здесь доступна опция Always, что означает, что сервис
будет работать постоянно. Также можно создать
собственное расписание в Maintenance > Schedules.
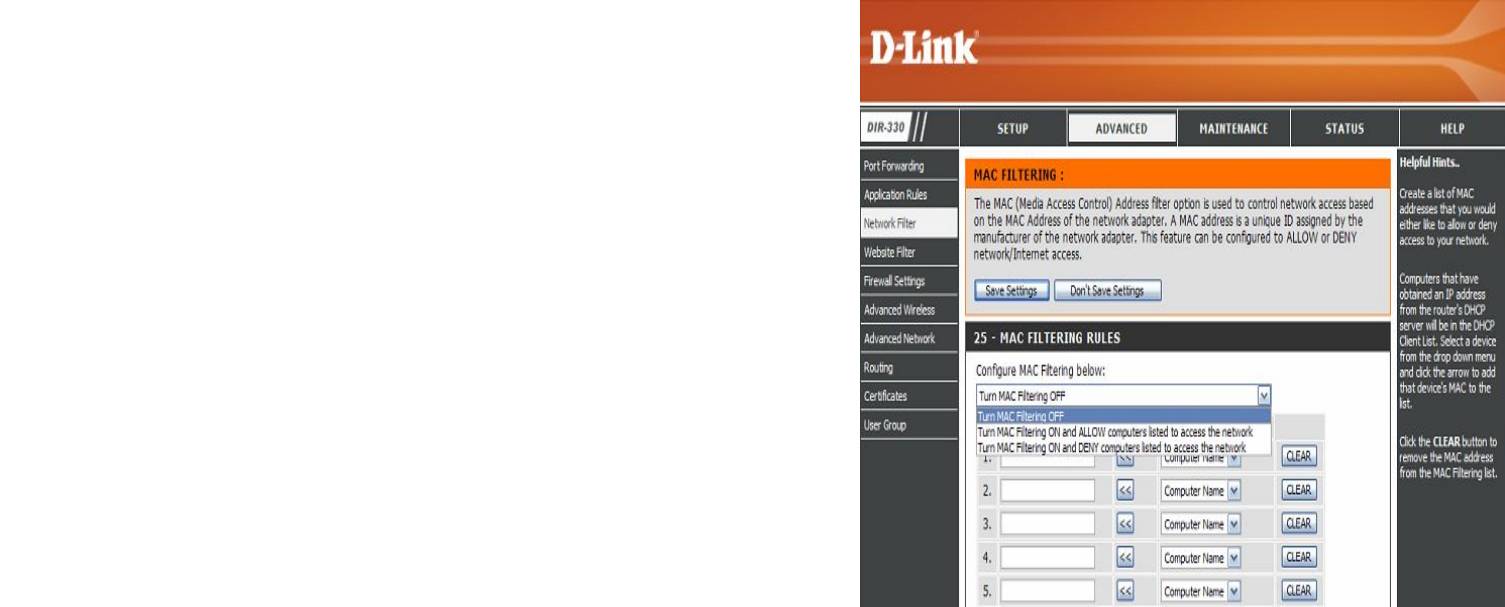
МАС Filters (Фильтрация МАС-адресов)
С помощью фильтрации на основе MAC-адресов можно запретить или разрешить компьютерам LAN доступ к сети на
основе их MAC-адресов. Существует возможность добавить MAC-адреса вручную или выбрать их из списка клиентов,
которые подключены к маршрутизатору. Можно указать до 25 правил.
Configure MAC
Из выпадающего меню выберите Turn MAC Filtering
Filter:
OFF(выключить фильтрацию на основе MAC-адресов),
Turn MAC Filtering ON and ALLOW computers listed to
access the network (Включить фильтрацию на основе
MAC-адресов и разрешить компьютерам в списке доступ
к сети) или Turn MAC Filtering ON and DENY
computers listed to access the network (Включить
фильтрацию на основе MAC-адресов и запретить
компьютерам в списке доступ к сети).
MAC Address: Введите MAC-адрес для фильтрации. Чтобы определить
MAC-адрес компьютера, пожалуйста, обратитесь к
разделу «Основы построения сетей» данного руководства.
DHCP Client: Выберите DHCP-клиента в выпадающем меню и нажмите
<< для копирования MAC-адреса.
Clear:
Удаление параметров настроек правила фильтрации.
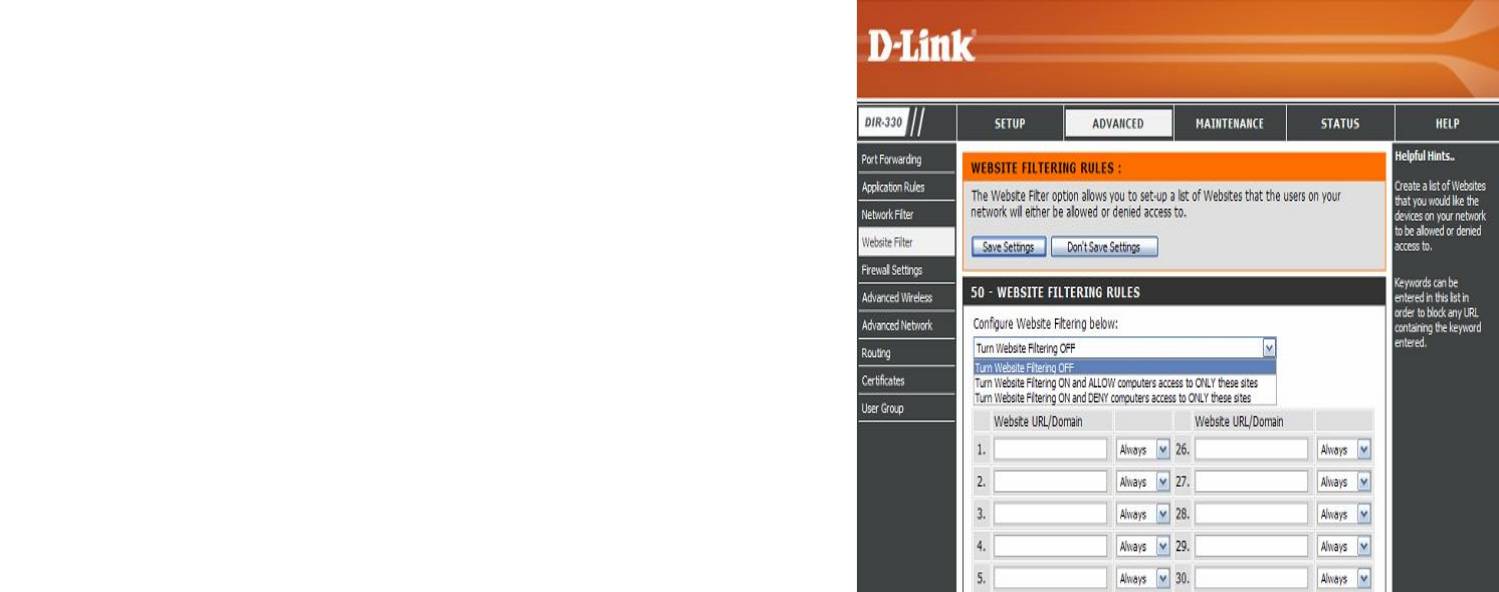
Website Filters (Фильтрация Web-сайтов)
Фильтрация Web-сайтов позволяет запретить компьютерам в сети LAN доступ к определенным Web-сайтам на
основании их URL или доменного имени. URL- это стандартизированный способ записи адреса ресурса в Интернет.
Если какая-нибудь часть URL содержит заблокированное слово, сайт будет недоступен и Web-страница не отобразится.
Чтобы заблокировать все URL-адреса, содержащие определенную текстовую строку, введите нужный текст и нажмите
Save Settings. Введенная текстовая строка появится в списке. Чтобы удалить текст из списка, нажмите кнопку Clear the
List Below.
Confgure Website
Из выпадающего меню выберите Turn Website Filtering
Filtering:
OFF(выключить фильтрацию Web-сайтов), Turn
Website Filtering ON and ALLOW computers listed to
access the network (Включить фильтрацию Web-сайтов
и разрешить компьютерам в списке доступ к сети) или
Turn Website Filtering ON and DENY computers listed
to access the network (Включить фильтрацию Web-
сайтов и запретить компьютерам в списке доступ к
сети).
Website
Введите ключевое слово или адрес ресурса, который
URL/Domain:
нужно заблокировать (или разрешать). URL-адрес,
содержащий ключевое слово, будет заблокирован или,
соответственно, разрешен.
Schedule:
Расписание времени, когда выбранное правило будет
включено. Здесь доступна опция Always, что означает,
что фильтр будет включен постоянно. Также можно
создать собственное расписание в Maintenance >
Schedules.
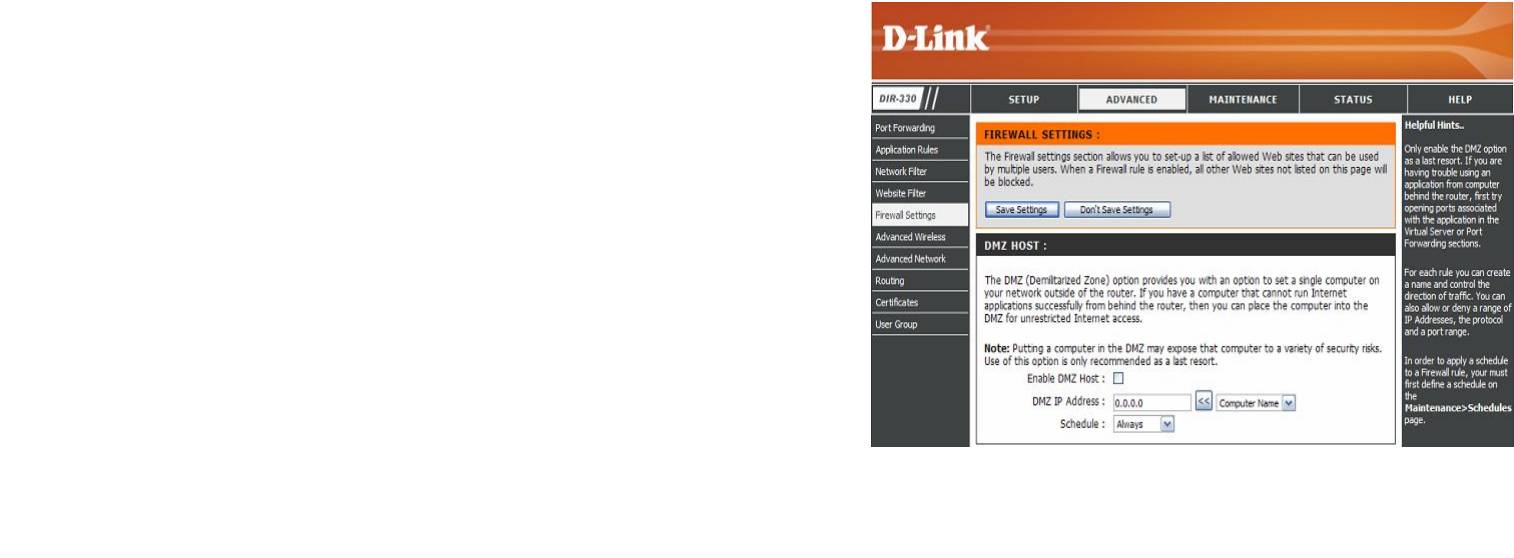
Firewall Settings (Настройки межсетевого экрана)
DMZ
Межсетевой экран позволяет защитить сеть от внешнего мира. Маршрутизатор поддерживает межсетевой экран SPI
(Анализ содержимого пакетов) и NAT/PAT (Преобразование сетевых адресов/Трансляция порт-адрес). Иногда для
корректной работы определенных приложений необходимо сделать компьютер видимым из сети Интернет. В этом
случае используется опция DMZ (демилитаризованная зона).
Enable DMZ
Если некоторые приложения работают некорректно за
Host:
маршрутизатором, можно настроить для одного
компьютера неограниченный доступ к Интернет, вынеся
его в DMZ.
Внимание: Добавление компьютера в зону DMZ может
добавлять риски безопасности для локальной сети,
поэтому не стоит использовать эту функцию без
необходимости.
DMZ IP Address:
Укажите IP-адрес компьютера LAN, которому необходим
неограниченный доступ к Интернет. Если этот компьютер
получает IP-адрес автоматически (DHCP), убедитесь в
создании статического резервирования на странице
Internet > DHCP, чтобы IP-адрес работающего в DMZ
компьютера не изменился.
Schedule:
Расписание времени, когда DMZ будет включена. Здесь доступна опция Always, что означает, что сервис будет работать
постоянно. Также можно создать собственное расписание в Maintenance > Schedules.

Firewall Settings (Настройки межсетевого экрана)
Firewall Rules (Правила межсетевого экрана)
Для контроля за входящим и исходящим трафиком на маршрутизаторе можно создать до 75 правил межсетевого экрана.
Для каждого правила можно создать имя и управлять направлением трафика. Также можно разрешить или запретить
диапазон IP-адресов, протоколы и диапазон портов. Для применения расписания к Правилу межсетевого экрана нужно
сначала определить список на странице Maintenance > Schedules. Первые два правила установлены по умолчанию и не
доступны для изменения.
Name:
Введите имя Правила межсетевого экрана.
Schedule:
Выберите нужное расписание из выпадающего меню. Для
применения расписания к Правилу межсетевого экрана
нужно сначала определить расписание на странице
Maintenance > Schedules.
Source/Dest:
Эта установка контролирует направление трафика. Для
контроля за входящим трафиком установите Интерфейс
источника - WAN и Интерфейс назначения LAN. Для
контроля за исходящим трафиком установите Интерфейс
источника - LAN и Интерфейс назначения - WAN.
IP Address
Введите диапазон IP-адресов для Интерфейса источника и
Range:
Интерфейса назначения. Этот диапазон будет разрешен
или запрещен в зависимости от выбранного действия.
Protocol:
Из выпадающего меню выберите протокол, который
будет разрешен или запрещен в зависимости от
выбранного действия.
Port Range:
Введите диапазон портов, который будет разрешен или
запрещен в зависимости от выбранного действия.

Advanced Wireless Settings (Расширенные настройки беспроводной
сети)
Tx Rate:
Выберите основные скорости передачи на основе
беспроводных адаптеров, представленных в сети.
Рекомендуется выбрать параметр Auto.
Beacon Interval:
Пакеты Beacon отправляются точкой доступа для
синхронизации беспроводной сети. Введите значение. По
умолчанию установлено рекомендуемое значение 100.
RTS Threshold:
Это значение рекомендуется оставить так, как установлено
по умолчанию 2346. Если поток данных передается
ненадлежащим образом, можно сделать лишь
незначительные изменения этого параметра.
Fragmentation:
Порог фрагментации задает число байт, при превышении
которого пакет будет фрагментироваться. Значение по
умолчанию 2346.
DTIM Interval:
По умолчанию значение DTIM (Delivery Traffic Indication
Message) равно 1. DTIM – убывающий счетчик,
информирующий клиентов о необходимости прослушивать
широковещательные и многоадресные сообщения.
Preamble Type:
Укажите тип преамбулы: Short (короткая) или Long (длинная). Тип преамбулы определяет длину блока CRC (Cyclic
Redundancy Check – стандартная техника обнаружения ошибок) при взаимодействии между беспроводным
маршрутизатором и адаптерами беспроводной сети. По умолчанию установлено Long. Внимание: Чем больше
трафика в сети, тем более короткой должна быть преамбула.
WMM Function:
WMM (Wi-Fi Multimedia) обеспечивает QoS (Quality of Service- качество обслуживания) для беспроводных сетей.
Включение этой опции позволяет улучшить качество видео и голосовых приложений беспроводных клиентов.
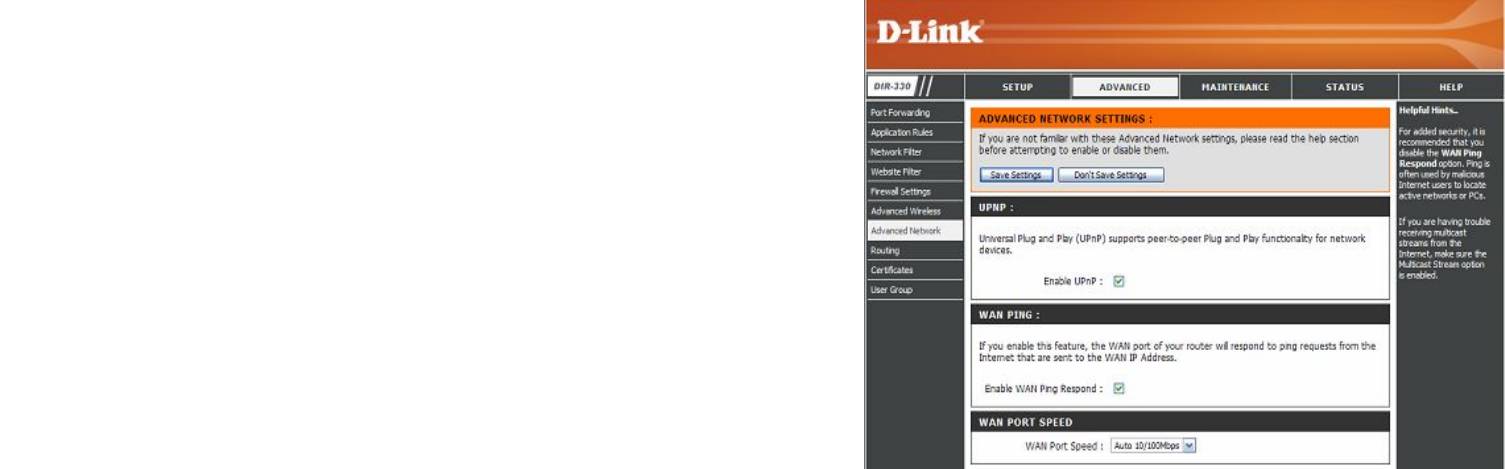
Advanced Network Settings (Расширенные настройки сети)
UPnP:
Чтобы использовать функцию Universal Plug and Play
™
(UPnP
) отметьте данное поле. UPNP обеспечивает
совместимость с сетевым оборудованием, программным
обеспечением и периферийными устройствами.
Enable WAN
При снятии галочки с этого поля DIR-330 не сможет
Ping Respond:
отвечать на Ping. Блокировка пингования может
обеспечить дополнительный уровень безопасности от
хакеров. Отметьте это поле, чтобы разрешить пингование
Internet-порта.
WAN Port Speed:
Существует возможность настроить скорость Интернет-
порта: 10Mbps, 100Mbps или 10/100Mbps Auto. Некоторые
старые модели кабельных или DSL-модемов могут
потребовать скорости на порту 10Мбит/с.
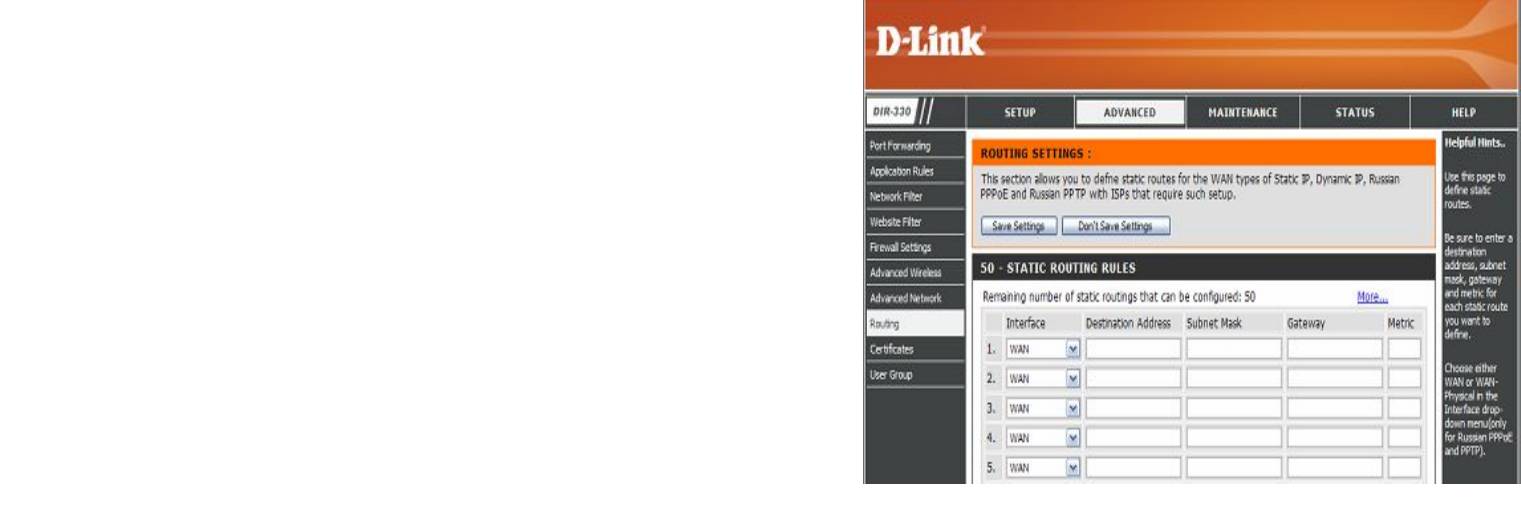
Routing (Маршрутизация)
Этот раздел позволяет определить фиксированные маршруты для различных типов WAN: Static IP, Dynamic IP, Russian
PPPoE и Russian PPTP, для работы в сетях провайдеров, требующих эти параметры. Можно определить до 50 правил
статических маршрутов (Static Routing).
Interface:
С помощью выпадающего меню выберите WAN или WAN
Physical. Выберите WAN Physical только в том случае,
если используется тип подключения Russian PPPoE или
Russian PPTP.
Destination
Введите адрес назначения для правила статической
Address:
маршрутизации.
Subnet Mask:
Введите маску подсети для правила статической
маршрутизации.
Gateway:
Введите адрес шлюза для правила статической
маршрутизации.
Metric:
Введите метрику для правила статической маршрутизации.
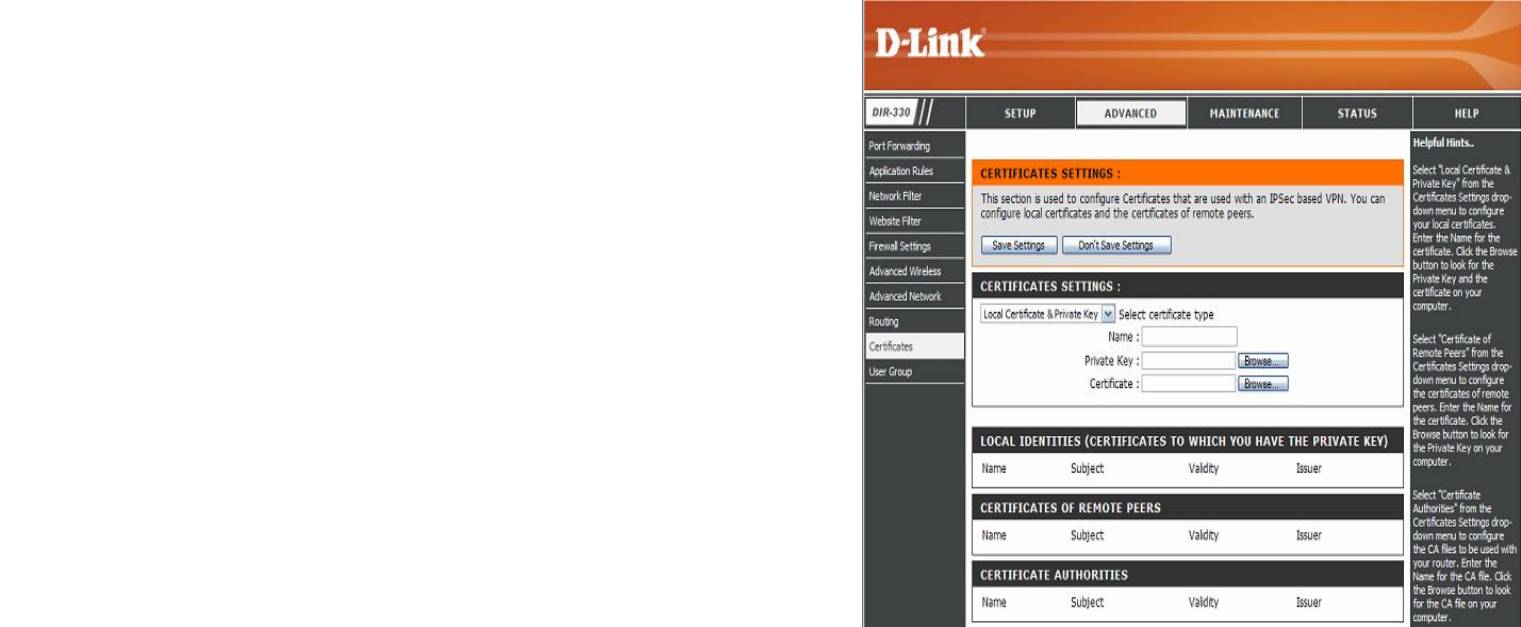
Certificates (Сертификаты)
Этот раздел позволяет настроить сертификаты, которые используются VPN на основе IPSec (локальный сертификат или
сертификат удаленного пользователя). Из выпадающего меню выберите Local Certifcate & Private key, Certifcate of
Remote Peers или Certificate Authorities.
Local Certifcate
Из выпадающего меню выберите эту опцию для
& Private Key:
установки локального сертификата. Введите имя для
сертификата. Нажмите на кнопку обзора (Browse) для
просмотра персонального ключа (Private Key) и
сертификата на компьютере.
Certifcate of
Из выпадающего меню выберите эту опцию для
Remote Peers:
установки сертификата удаленного пользователя. Введите
имя для сертификата. Нажмите на кнопку обзора (Browse
)
для просмотра персонального ключа (Private Key) на
компьютере.
Certifcate
Из выпадающего меню выберите эту опцию для
Authorities:
установки файлов центра сертификации (СА),
используемыми маршрутизатором. Введите имя для СА-
файла. Нажмите на кнопку обзора (Browse) для просмотра
СА-файла на компьютере.
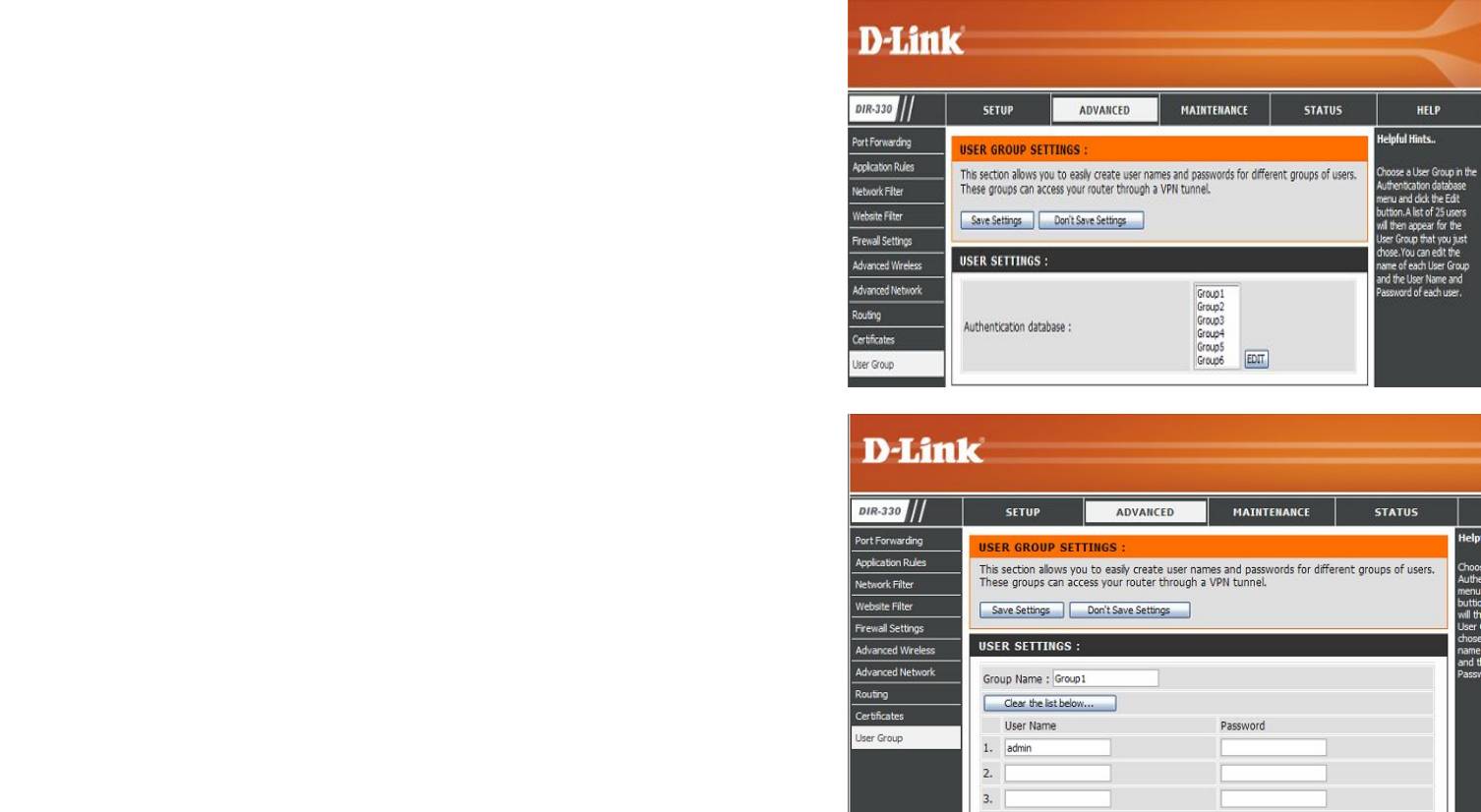
User Groups (Группы пользователей)
Этот раздел позволяет создать имена пользователей и пароли для различных групп пользователей, которые могут иметь
доступ к маршрутизатору через VPN-туннель.
Authentication
Из меню выберите группу пользователей и нажмите
Database:
кнопку EDIT для настройки этой группы.
Group Name:
Введите имя группы пользователей. Нажмите кнопку
Clear the list below, чтобы удалить все имена
пользователей и пароли группы пользователей.
User Name:
Введите имя пользователя.
Password:
Введите пароль.
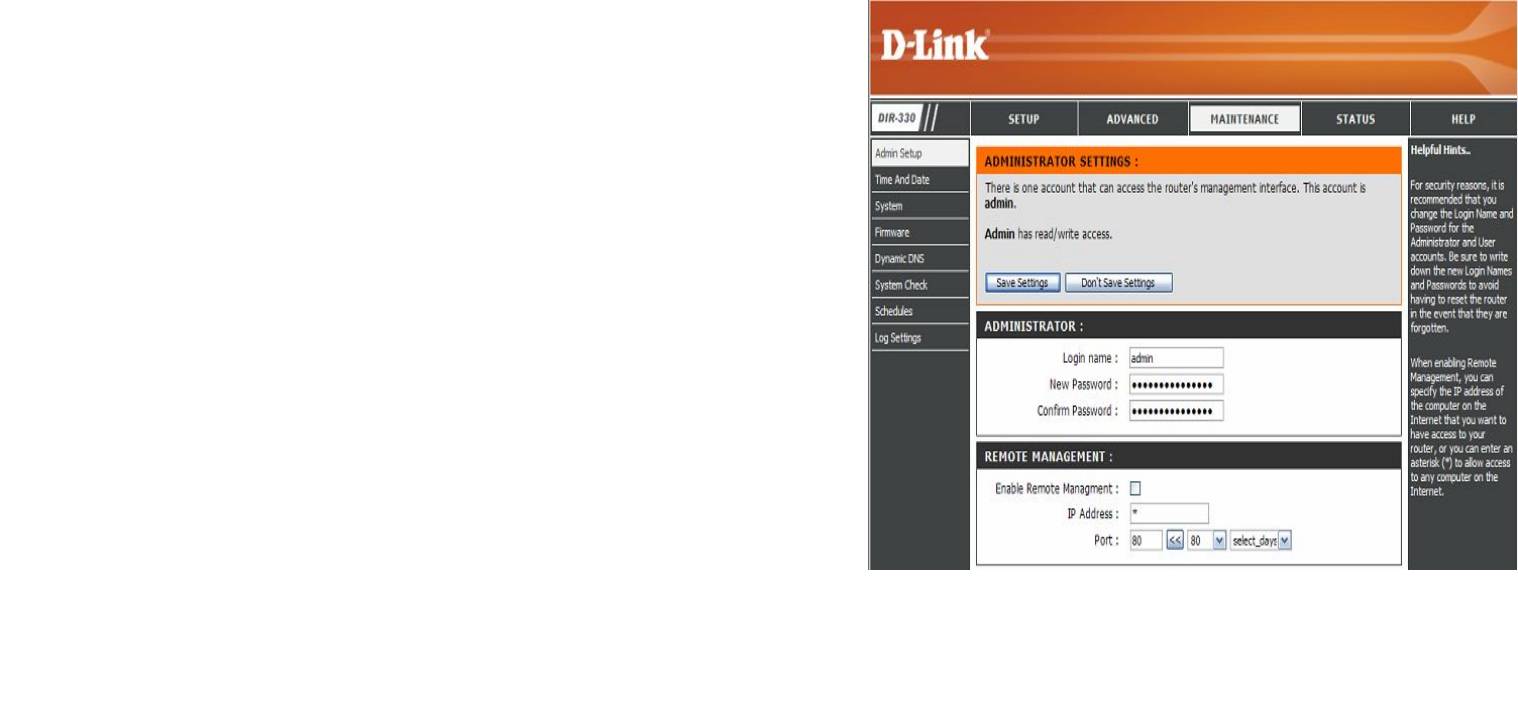
Administrator Settings (Настройка администрирования)
Это окно позволять изменить пароль Администратора. Помимо этого, можно включить удаленное управление.
Admin Password:
Введите новый пароль для учетной записи
Администратора. Только администратор может выполнить
изменение настроек.
Enable Remote
Функция Удаленного мониторинга позволяет настраивать
Management:
DIR-330 через Интернет с помощью Web-браузера. Для
доступа к Web-интерфейсу управления необходимо ввести
имя пользователя и пароль. Как правило, только члены
сети могут просматривать встроенные Web-страницы для
выполнения задач администрирования. Эта функция
позволяет выполнять задачи администрирования с
удаленного Интернет-хоста.
IP Address:
Введите IP-адрес удаленного компьютера. При вводе
звездочки (*)в это поле любой компьютер сможет получить
доступ к маршрутизатору.
Port:
Номер порта, используемый для доступа к DIR-330.
Например: http://x.x.x.x:8080, где x.x.x.x - IP-адрес
Интернет DIR-330, а 8080 – порт, используемый для Web-
интерфейса управления. При выборе из меню Always
фильтр будет включен постоянно. Также можно создать
собственное расписание в Maintenance > Schedules.
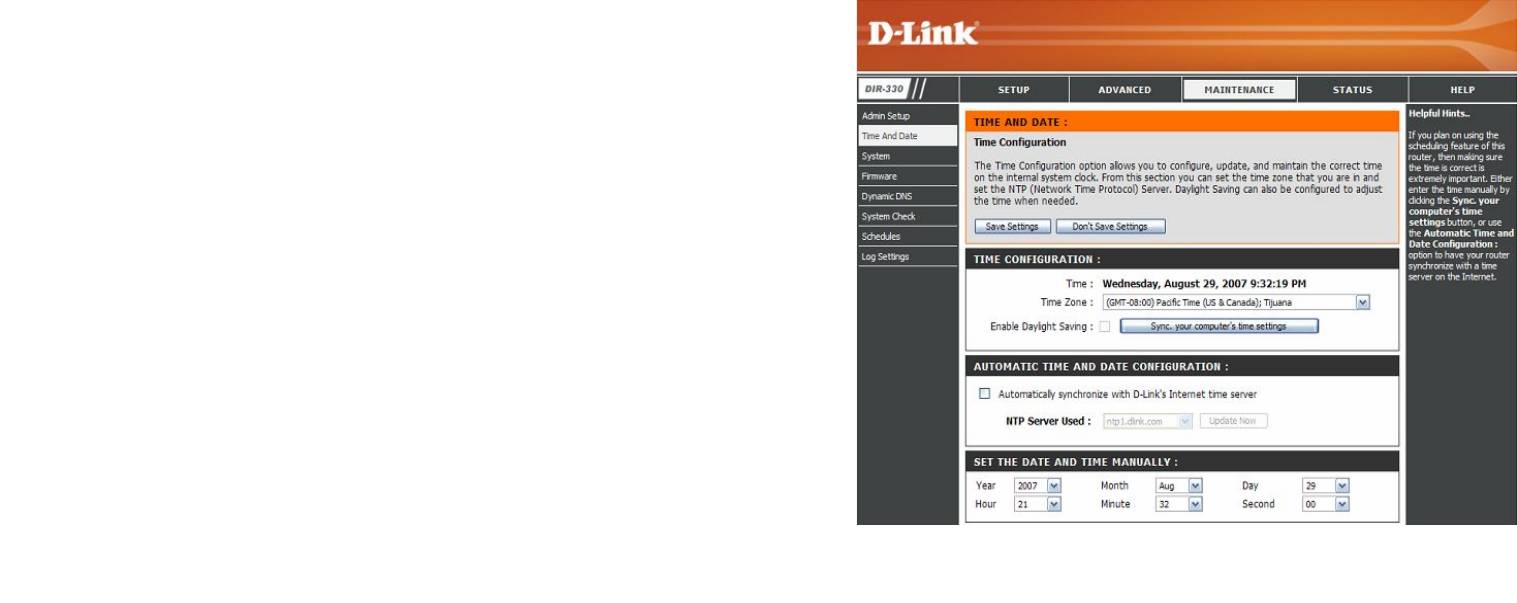
Time and Date Settings (Настройка времени и даты)
Этот раздел поможет задавать, управлять и обновлять настройки времени на внутренних системных часах. Здесь можно
настроить часовой пояс и сервер времени. Здесь же можно задать параметры перехода на летнее время.
Time Zone:
Из выпадающего меню выберите часовой пояс.
Enable Daylight
Отметьте поле для включения режима перехода на летнее
Saving:
время.
Sync. Your
Нажмите на эту кнопку для копирования временных
computer’s time
настроек с компьютера.
settings:
Automatic Time
Отметьте поле для использования NTP-сервера (Network
and Date
Time Protocol). NTP позволяет синхронизировать время в
Confguration:
сети. Подключение осуществляется к Интернет-серверу, а
не к локальному серверу.
NTP Server Used:
Из выпадающего меню выберите NTP-сервер.
Manual: Чтобы ввести время вручную, введите значения в поля
Year (год), Month (месяц), Day (день), Hour (часы), Minute
(минуты) и Second (секунды). Нажмите Save Settings.

System Settings (Настройка системы)
Save Settings to
Данная опция позволяет сохранить текущие настройки
Local Hard
маршрутизатора в файл на жестком диске компьютера.
Drive:
Сначала нажмите кнопку Save Configuration. Появится
диалоговое окно, где можно будет выбрать размещение и
имя файла для сохранения настроек.
Load
Данная опция позволяет загрузить сохраненные ранее
Settingsfrom
настройки конфигурации. Сначала с помощью кнопки
Local Hard
Browse найдите файл с сохраненными ранее настройками.
Drive:
Затем нажмите кнопку Upload Settings для передачи этих
настроек на маршрутизатор.
Restore to
Эта опция позволяет восстановить заводские настройки
Factory Default
маршрутизатора. Любые несохраненные настройки будут
Settings:
утрачены, включая созданные правила. Для сохранения
текущих настроек маршрутизатора используйте кнопку
Save Configuration выше.
Reboot the
Нажмите reboot для перезагрузки маршрутизатора.
DIR-330:
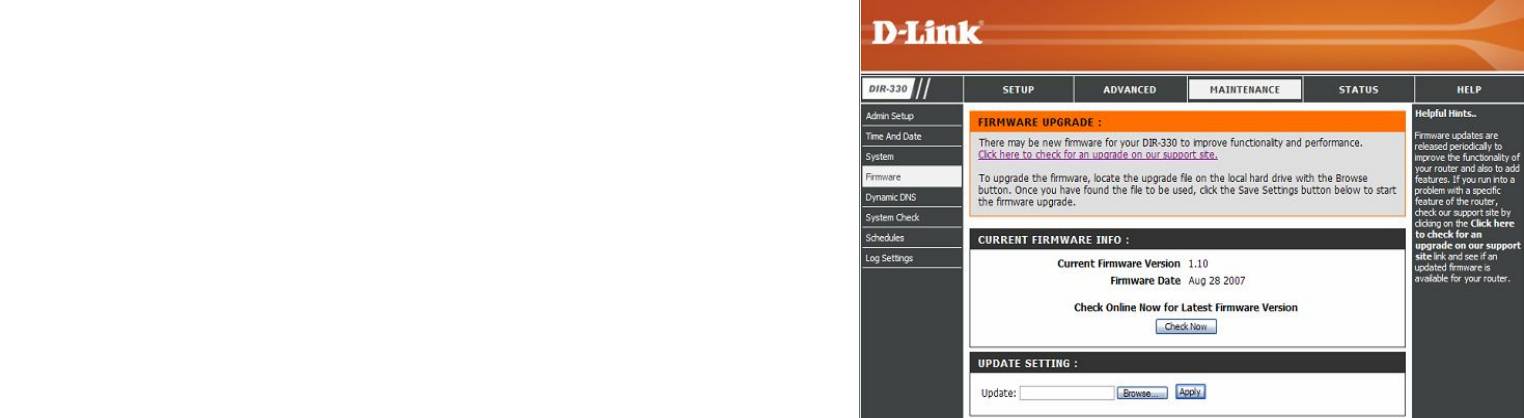
Update Firmware (Обновление программного обеспечения)
Данное окно позволяет обновить программное обеспечение маршрутизатора. Убедитесь, что требуемый файл с
программным обеспечением находится на жестком диске. Нажмите по кнопке Browse, чтобы определить файл с
программным обеспечением, который будет использоваться для обновления. Пожалуйста, обращайтесь на сайт
технической поддержки D-Link, чтобы проверить доступность новой версии программного обеспечения. Можно
загрузить файл с программным обеспечением с сайта техподдержки D-Link на жесткий диск.
Browse:
После загрузки нового программного обеспечения
нажмите по кнопке Browse в данном окне для
определения файла с обновленной версией
программного обеспечения на жестком диске. Нажмите
Save Settings для завершения обновления
программного обеспечения.
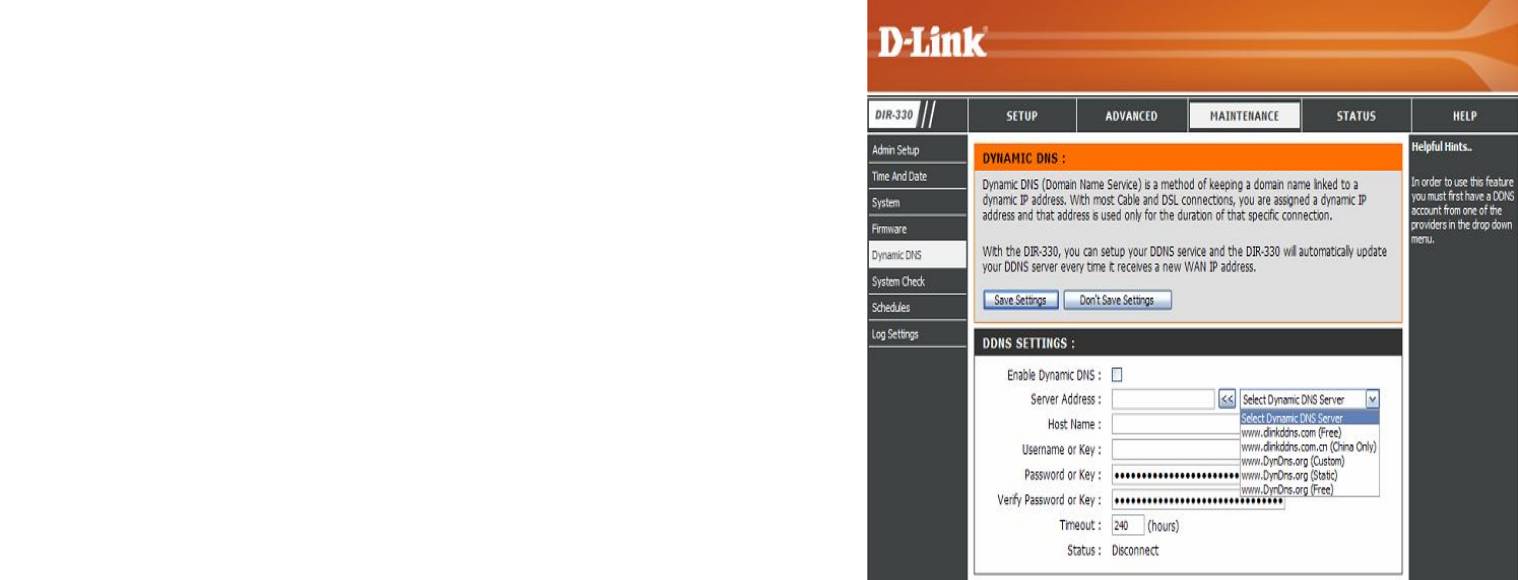
DDNS
Сервис DDNS (Dynamic Domain Name Service) позволяет связать динамический IP-адрес с именем домена. Это дает
возможность получить доступ к определенному хосту (Web-, FTP-, Игровой сервер и т.д.), используя приобретенное
имя домена (www.whateveryournameis.com) с динамически назначенным IP-адресом. Многие провайдеры
широкополосного доступа назначают динамические IP-адреса. Благодаря сервису провайдера DDNS, друзья
пользователя для подключения к серверу могут вводить имя домена, независимо от того, какой IP-адрес используется.
DDNS:
Отметьте поле Enable DDNS, чтобы включить DDNS.
Server Address: Выберите в выпадающем меню одного из провайдеров
DDNS.
Host Name: Введите имя хоста, зарегистрированное у провайдера
DDNS.
Username or
Введите имя пользователя или ключ для учетной записи
Key:
DDNS.
Password or Key: Введите пароль или ключ для учетной записи DDNS.
Verify Password
Повторите ввод пароля или ключа для учетной записи
or Key:
DDNS.
Timeout: По умолчанию значение 240 (час). Не изменяйте это
значение, если это не предписано провайдером DDNS.
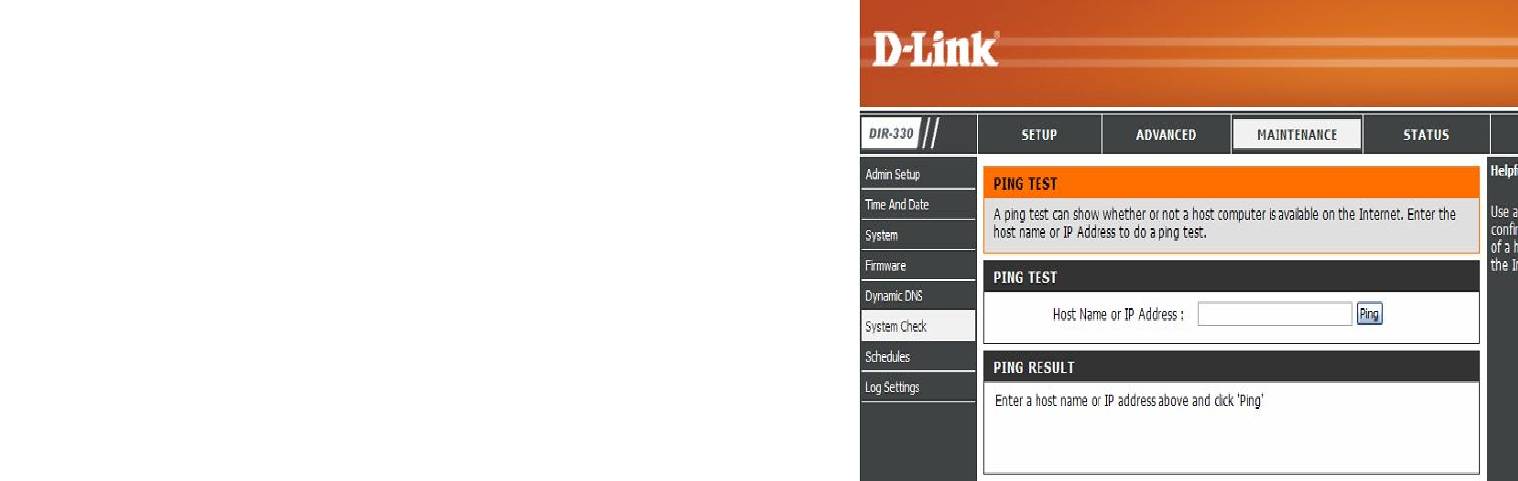
System Check (Проверка системы)
Этот инструмент предназначен для проведения Ping Test. Ping Test применяется для отправки Ping-пакетов для
проверки, находится ли компьютер в Интернет.
Ping Test:
Введите IP-адрес, на который будет отправляться Ping, и
нажмите Ping.
Ping Results: Здесь будут отображаться результаты попыток ping.

Schedules (Расписания)
Этот раздел позволяет создавать правила расписания для перенаправления портов, межсетевого экрана, Web-
фильтрации и удаленного управления.
Name:
Введите имя для нового расписания.
Days:
Выберите день (дни) или All Week (вся неделя).
Time:
Отметьте All Day – 24hrs или введите время начала и
завершения расписания.
Save:
Нажмите Save для сохранения расписания. Нажмите Save
Sеttings (кнопка выше), чтобы расписание вступило в
силу.
Schedule Rules
Здесь будет список расписаний. Нажмите Edit, чтобы
List:
внести изменения и Delete, чтобы удалить расписание.
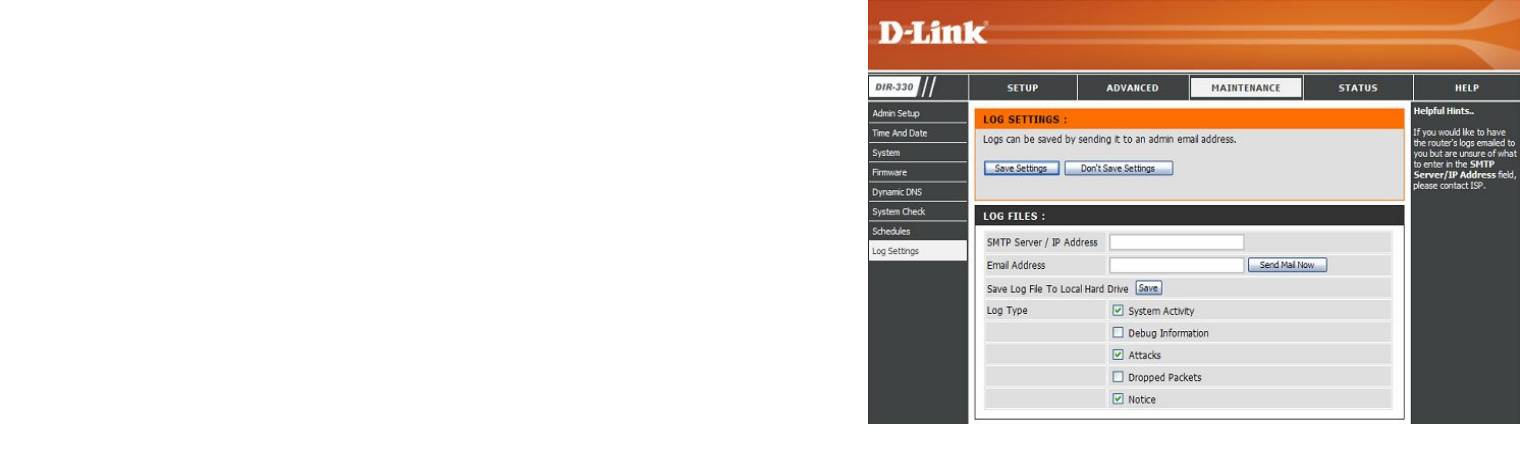
Log Settings (Настройки журнала)
SMTP Server/IP
Введите адрес SMTP-сервера, который будет
Address:
использоваться при передачи файлов Журнала
маршрутизатора.
Email Address:
Введите электронный адрес, на который файлы с
журналом будут отправлены. Нажмите Send Mail Now,
чтобы отправить журнал по e-mail.
Save Log File to
Нажмите Save для сохранения файла с журналом на
Local Hard
жесткий диск.
Drive:
Log Type:
Выберите типы событий для просмотра.
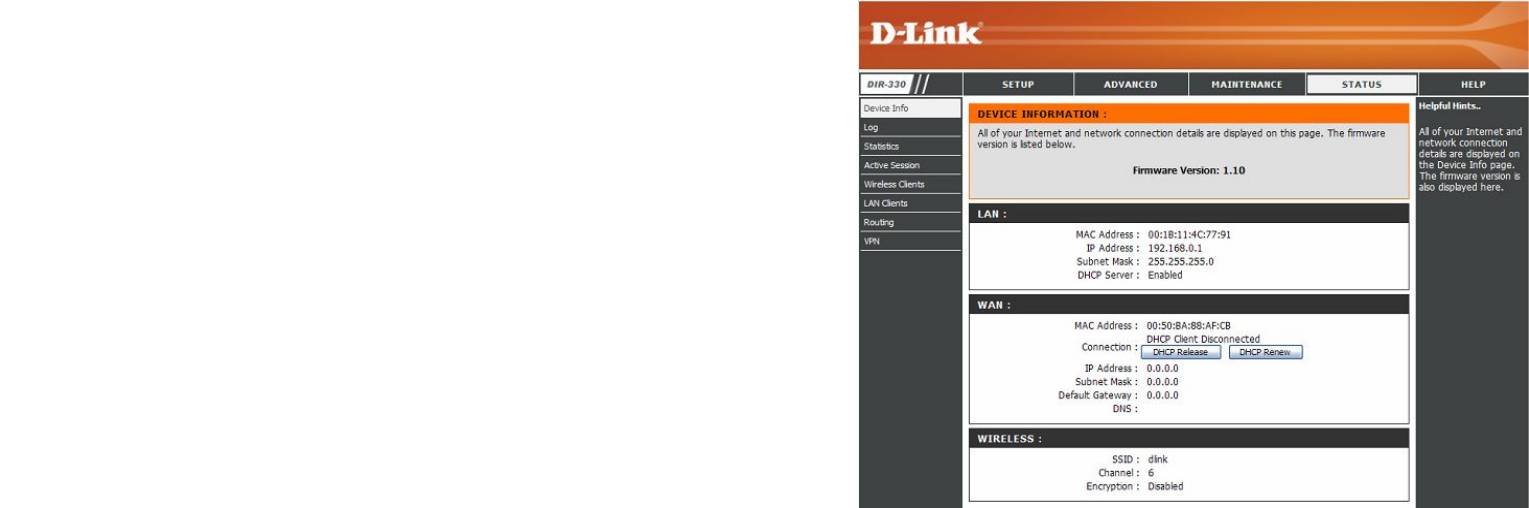
Device Information (Информация об устройстве)
Эта страница отображает текущую информацию по маршрутизатору. Здесь представлена информация о LAN, WAN
(Интернет) и программном обеспечении маршрутизатора.
Если Интернет-соединение настроено с опцией Dynamic IP address, то появятся кнопки Release и Renew. С помощью
кнопки Release можно отключиться от провайдера, а с помощью Renew – подключиться к провайдеру.
Если Интернет-соединение настроено как PPPoE, то появятся кнопки Connect и Disconnect. Используйте Disconnect для
разрыва PPPoE-соединения, и Connect – для установки PPPoE-соединения.
LAN:
Отображает MAC-адрес и частные (локальные) IP-
настройки маршрутизатора.
WAN: Отображает MAC-адрес и публичные IP-настройки
маршрутизатора.
Wireless: Отображает настройки беспроводной сети, включая
SSID, номер канала и статус шифрования.
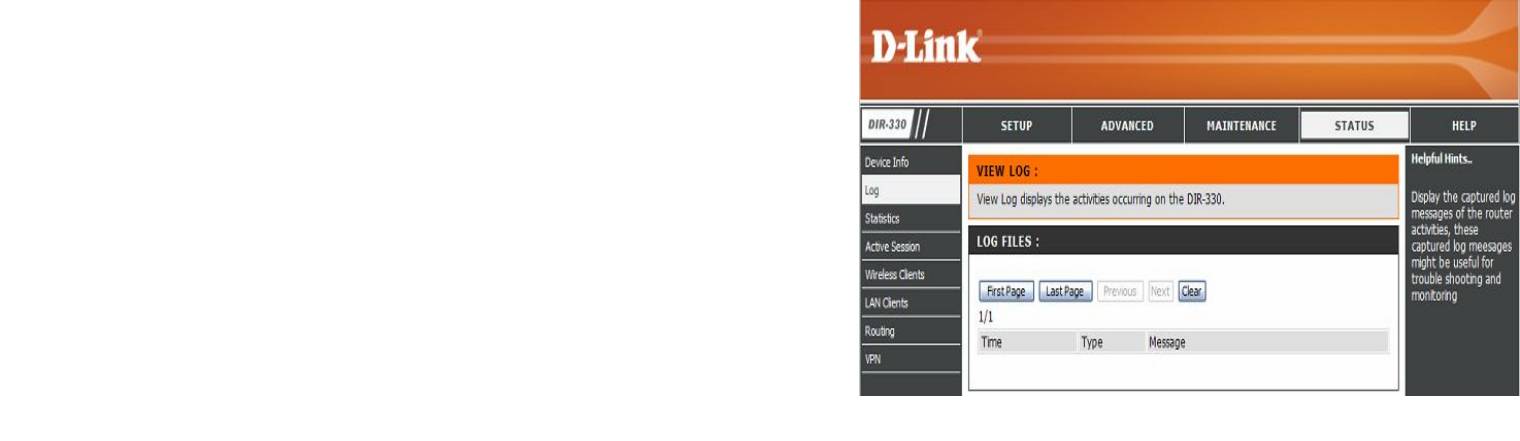
Log (Журнал)
Это страница отображает журнал активности на маршрутизаторе. Здесь можно просмотреть регистрацию событий
маршрутизатора.
First Page:
Просмотр первой текущей страницы журнала.
Last Page: Просмотр последней текущей страницы журнала.
Previous: Просмотр предыдущей страницы журнала.
Next: Просмотр следующей страницы журнала.
Clear: Очистка всего текущего содержимого журнала.
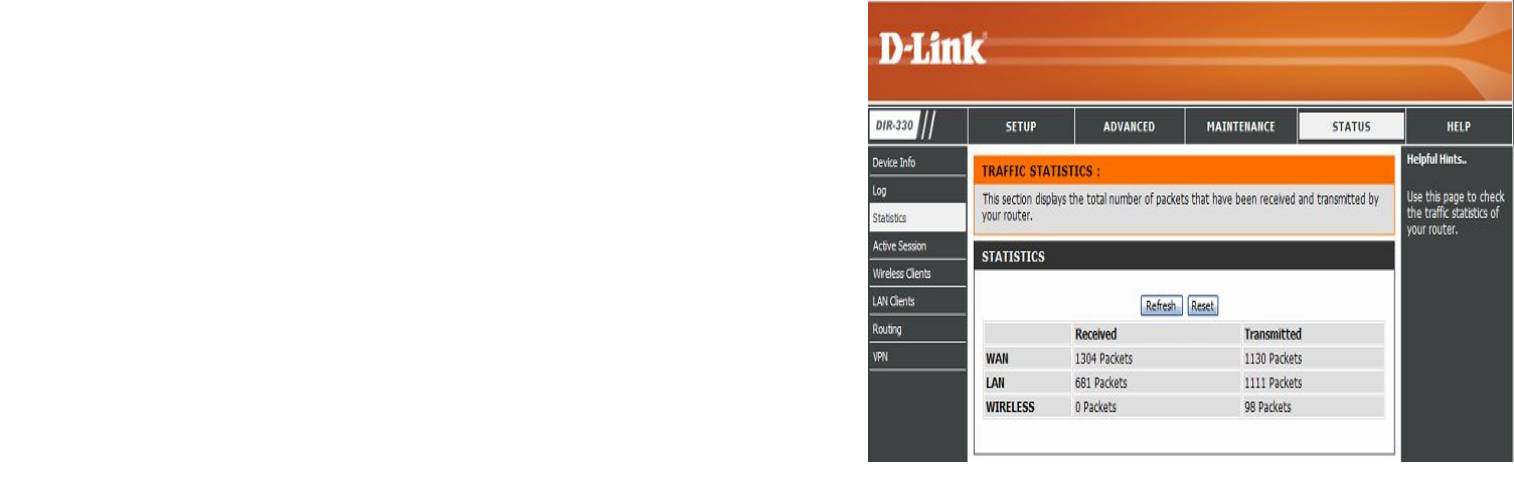
Statistics (Статистика)
Эта страница отображает текущую статистику по трафику. Здесь можно просмотреть количество пакетов, прошедших
через маршрутизатор.
Refresh:
Эта кнопка позволяет обновить статистическую
информацию.
Reset:
Эта кнопка позволяет обнулить статистические счетчики
пакетов для всех выбранных интерфейсов.
WAN:
Просмотр количества пакетов, переданных и принятых
через WAN-интерфейс.
LAN:
Просмотр количества пакетов, переданных и принятых
через LAN-интерфейс.
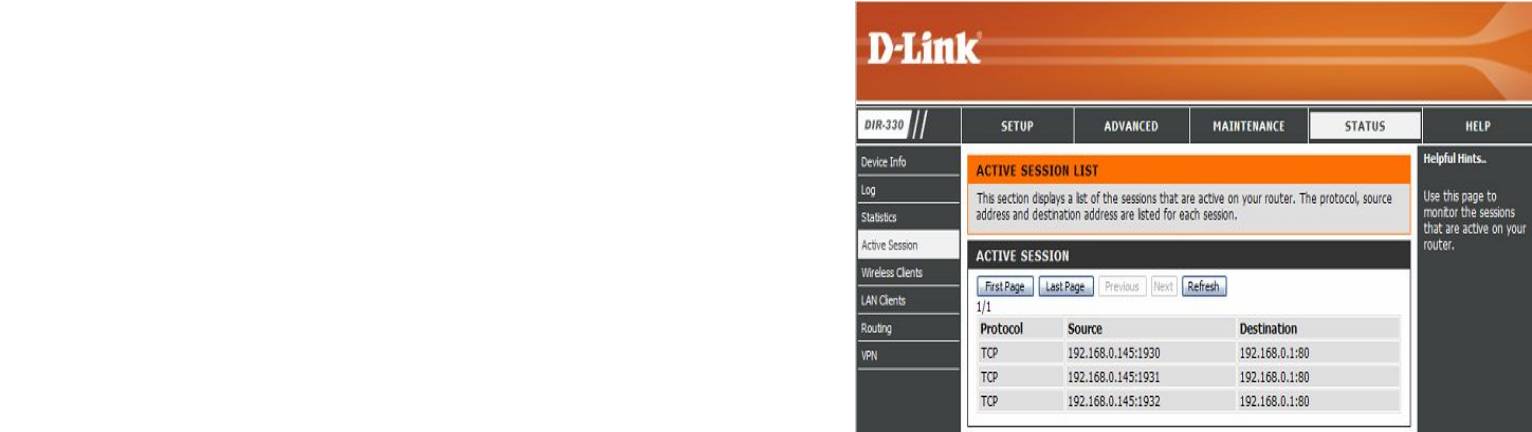
Active Session (Активные сессии)
Меню Active Session Status отображает список активных текущих сессий на маршрутизаторе. Здесь можно
просмотреть протокол, IP-адреса источника и назначения для каждой активной сессии.
First Page:
Переход на первую страницу списка активных сессий.
Last Page:
Переход на последнюю страницу списка активных сессий.
Previous:
Переход на предыдущую страницу списка активных
сессий.
Next:
Переход на следующую страницу списка активных сессий
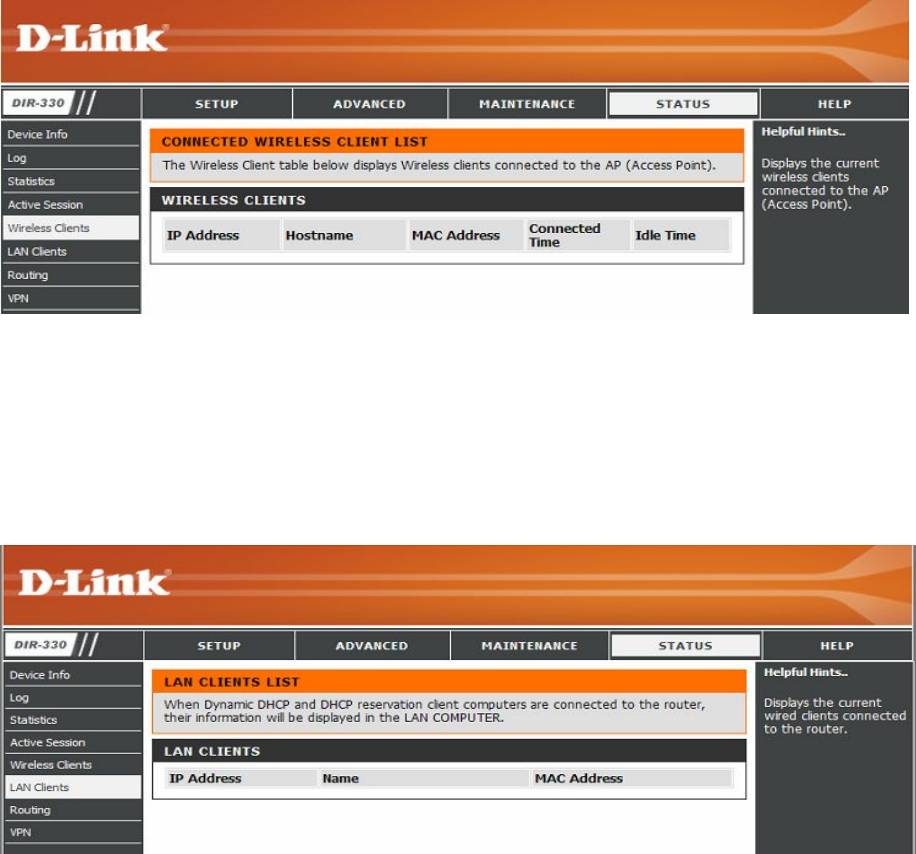
Wireless Clients (Беспроводные клиенты)
Эта страница отображает список текущих подключенных беспроводных клиентов. Также здесь представлены время
соединения и MAC-адрес беспроводных клиентов.
LAN Clients (LAN-клиенты)
Эта страница отображает список текущих подключенных проводных клиентов. Также здесь представлены время
соединения и MAC-адрес клиентов, подключенных по Ethernet.
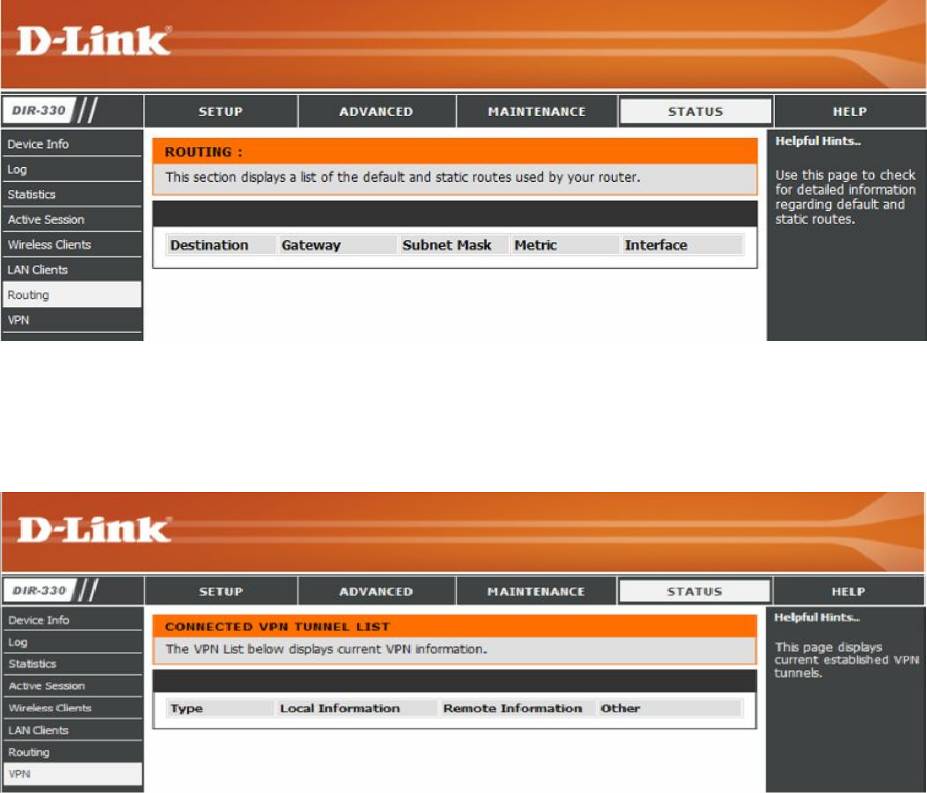
Routing (Маршрутизация)
Эта страница отображает список маршрутов по умолчанию и статических маршрутов, используемых маршрутизатором.
VPN
Таблица VPN отображает список текущих VPN-сессий: PPTP, L2TP, L2TP over IPSec и IPSec.
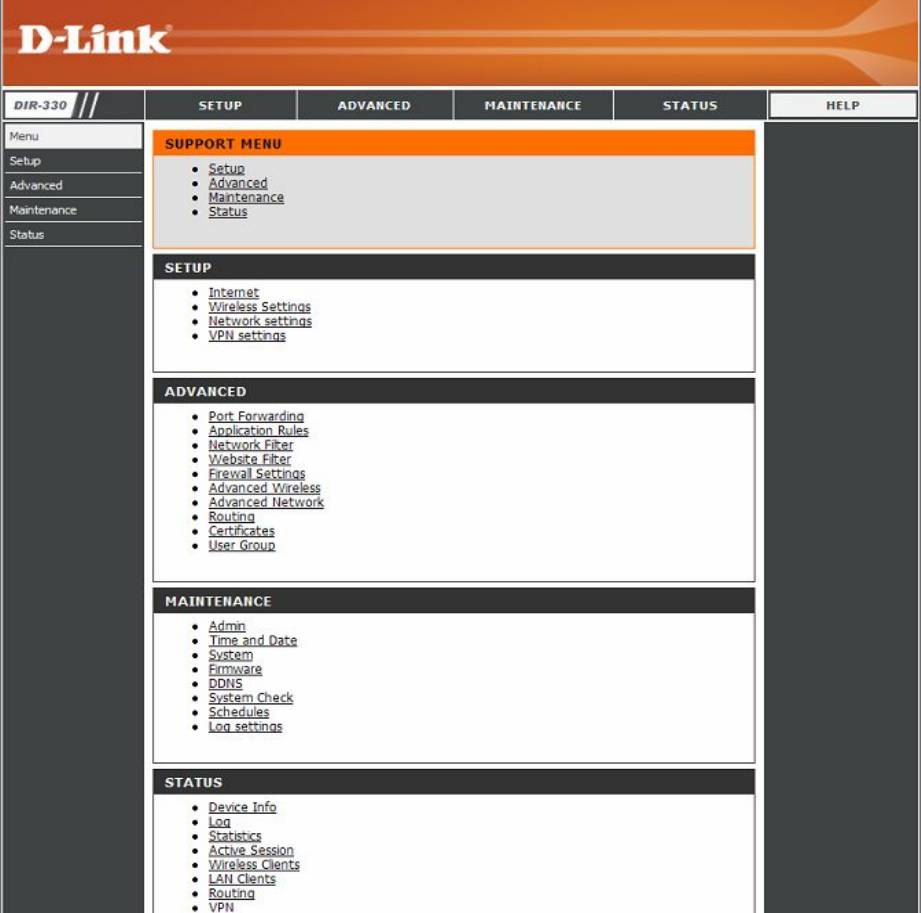
Help (Помощь)






