Benq lr100 black: Режим воспроизведения
Режим воспроизведения: Benq lr100 black
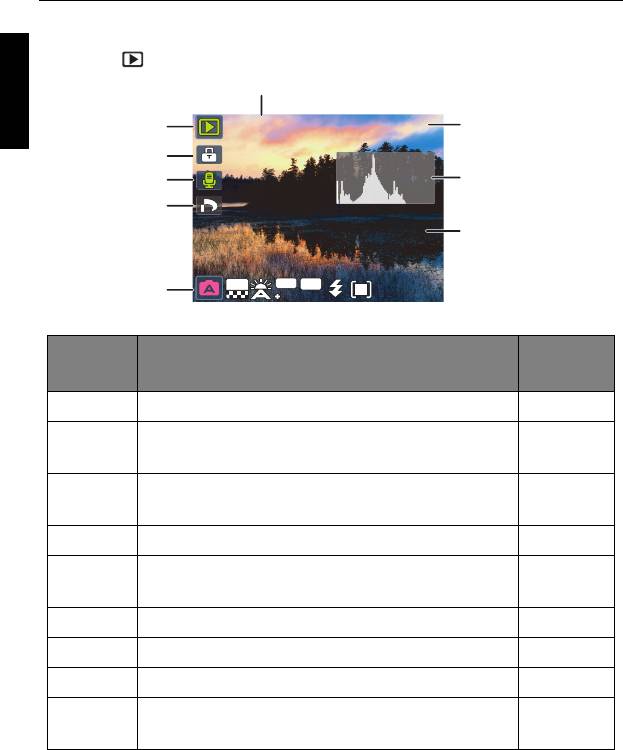
52 Режим воспроизведения
Режим воспроизведения
Русский
Нажмите , чтобы перейти в режим воспроизведения.
10/115
Элемент Описание См.
страницу
1 Камера в режиме Просмотр.--
2 Показывает, что файл защищен и не может
58
быть удален.
3 Показывает, что файл имеет звуковое
59
сопровождение или является аудиофайлом.
4 Показывает, что файл отмечен для печати.--
5 Отображаются параметры съемки при
--
выполнении съемки или воспроизведении.
6 Дата и время создания файла.--
7 Номер файла --
8 Гистограмма --
9 Номер файла, размер файла, значение
--
выдержки и диафрагмы
10/115
10/11501.15.2012
01.15.2012
01.15.2012
604-0190
604-0190
604-0190
1.25MB
1.25MB
1.25MB
1/200
1/200
1/200 F2.8
F2.8
08:05
F2.8
08:05
08:05
14M
EV
2.0
2.0
ISO
2.0
400
400
400
6
1
7
2
3
8
4
9
5
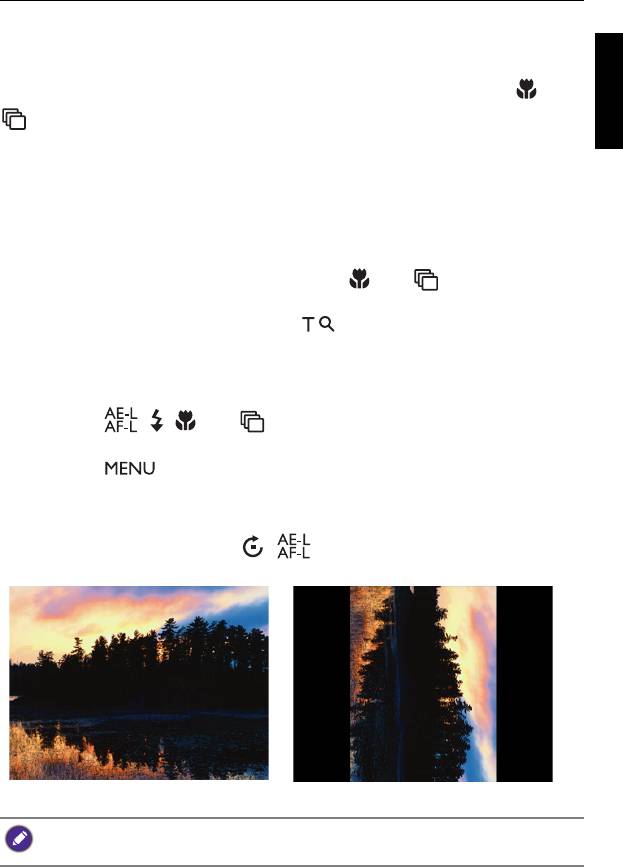
Режим воспроизведения 53
Параметры воспроизведения и
редактирования
Когда камера работает в режиме воспроизведения, нажмите или
, чтобы выбрать другие файлы. Можно также выбрать любой из
Русский
следующих параметров.
Увеличение изображения
Увеличение изображения до таких размеров, чтобы можно было
разглядеть его детали.
Увеличение изображения:
1. В режиме воспроизведения кнопками или выберите
изображение, которое вы хотите увеличить.
2. Переведите рычаг
увеличения к , чтобы увеличить масштаб
снятого изображения.
В режиме масштабирования используйте рычаг
увеличения для
изменения коэффициента увеличения.
3. Нажмите , , или , чтобы перейти к области, которую
требуется просмотреть.
4. Нажмите , чтобы вернуться к нормальному размеру
просмотра.
Поворот изображения
При каждом нажатии кнопки () изображение поворачивается
на 90 градусов по часовой стрелке.
До поворота После поворота
При каждом повороте новое положение файла изображения
автоматически сохраняется.
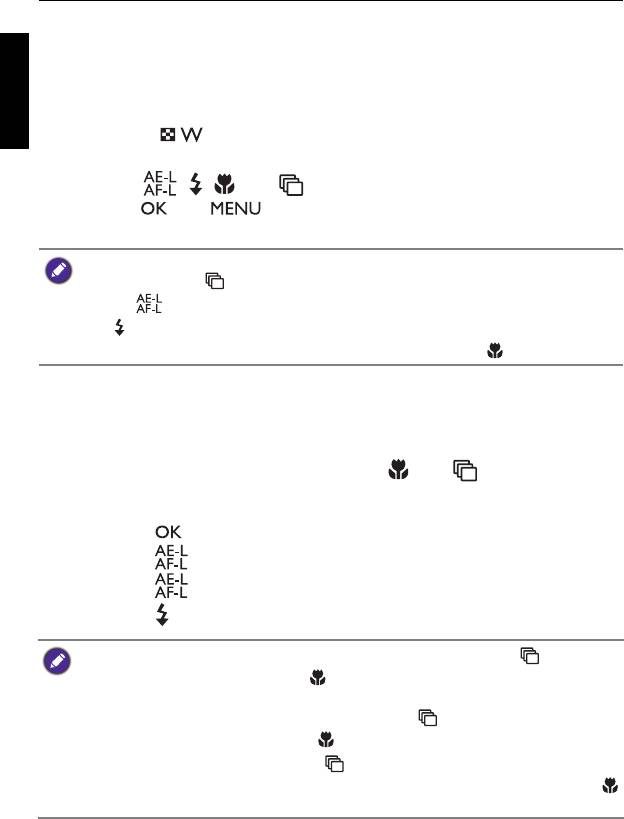
54 Режим воспроизведения
Одновременный просмотр нескольких файлов
Этот параметр позволяет одновременно отобразить на экране до 9
Русский
файлов.
Просмотр нескольких файлов:
1. В режиме воспроизведения переместите рычажок увеличения в
положение . В данном режиме на экране отображается не
более 9 уменьшенных изображений.
2. Нажмите , , или , чтобы выбрать файл, а затем
нажмите или , чтобы просмотреть его в нормальном
размере.
При наличии более 9 уменьшенных изображений несколько раз
нажмите кнопку до появления линейки прокрутки. Затем нажмите
кнопку для перехода к предыдущим 9 уменьшенным изображениям
или для перехода к следующим 9 уменьшенным изображениям. Для
отмены подсветки линейки прокрутки нажмите кнопку .
Воспроизведение видеороликов
Просмотр видеозаписей в режиме воспроизведения.
Просмотр видеоролика:
1. В режиме воспроизведения кнопками или выберите
видеоклип для просмотра.
2. Начните воспроизведение.
• Нажмите , чтобы начать воспроизведение видеоролика.
• Нажмите для временной приостановки воспроизведения.
Нажмите еще раз, чтобы возобновить воспроизведение.
• Нажмите , чтобы остановить воспроизведение.
• Во время воспроизведения видеозаписи нажмите кнопку для
перемотки вперед или кнопку для перемотки назад.
• При приостановке воспроизведения видеоролика его можно
просматривать покадрово. Нажмите кнопку для просмотра
следующего кадра или кнопку для просмотра предыдущего кадра.
Нажмите и удерживайте кнопку для непрерывного покадрового
просмотра последующих кадров, или нажмите и удерживайте кнопку
для непрерывного покадрового просмотра в обратном направлении.
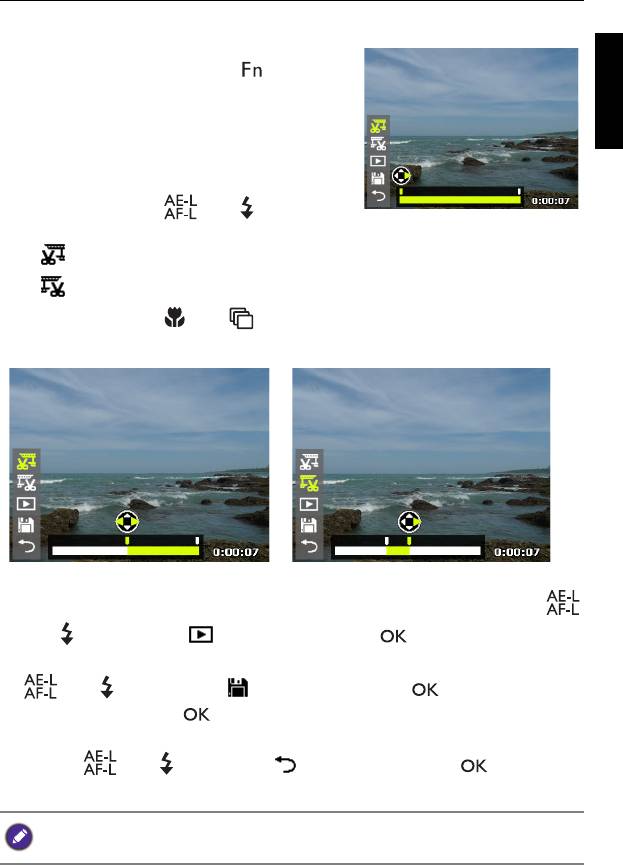
Режим воспроизведения 55
Редактирование видеоизображения
В режиме паузы при просмотре
видеоклипа нажмите кнопку для
входа в режим редактирования клипа.
На левой стороне экрана отображается
Русский
панель редактирования.
Для редактирования видеоклипа:
1. Нажмите кнопку или для
выбора:
• - начальная точка вырезания от начала клипа.
• - конечная точка вырезания от конца клипа.
2. Нажмите кнопку или , чтобы задать временной интервал
видеоклипа. Длительность видеоклипа должна быть не менее 2
секунд.
Начальная точка Конечная точка
3. Для предварительного просмотра видеоклипа нажмите кнопку
или для выбора и нажмите кнопку .
4. Для сохранения отредактированного видеоклипа
нажмите кнопку
или для выбора и нажмите кнопку . Выберите
Сохран.и нажмите , чтобы сохранить файл.
5. Для выхода из режима редактирования видеоклипа нажмите
кнопку или для выбор и нажмите кнопку .
Отобразится экран паузы видео.
Отредактированный видеоклип можно сохранить в отдельном файле,
который дальнейшему редактированию не подлежит.
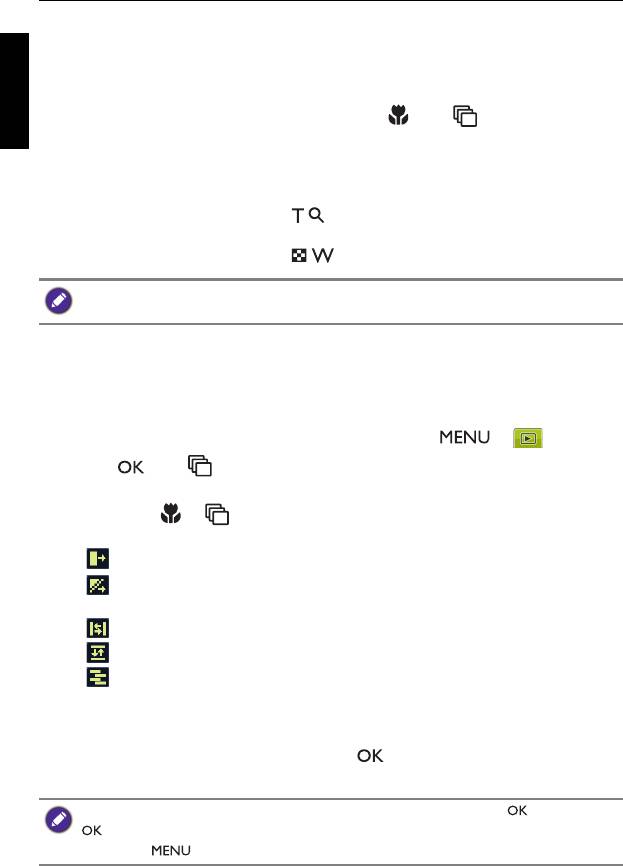
56 Режим воспроизведения
Регулировка громкости воспроизведения
Увеличение или уменьшение громкости видео и аудиозаписей,
Русский
звуковых заметок.
Регулировка громкости воспроизведения:
1. В режиме воспроизведения кнопками или выберите
видеоклип, аудиоклип или голосовой комментарий для
воспроизведения.
2. Отрегулируйте громкость.
• Для увеличения уровня громкости переместите рычажок
увеличения в положение .
• Для уменьшения уровня громкости переместите рычажок
увеличения в положение .
Громкость регулируется во время воспроизведения, но не во время
перемотки вперед, назад или в режиме паузы.
Слайд-шоу
Установка промежутка времени для представления снятых
изображений и видео файлов (только первый кадр).
Просмотр слайд-шоу:
1. В режиме воспроизведения нажмите кнопку > > Слайд-
шоу
> или .
2. Изменение настроек режима слайд-шоу.
• Кнопками и выберите один из следующих эффектов
слайд-шоу.
• Применение эффекта перехода слева направо.
• Применение эффекта перехода из левого верхнего угла в
правый нижний.
• Применение эффекта горизонтального перехода.
• Применение эффекта вертикального перехода.
• Применение эффекта горизонтального перехода,
перекрещивая изображение.
• Можно установить интервал 1/3/5/10 секунд.
3. При желании выберите повтор слайд-шоу.
4. Выберите
Старт и нажмите кнопку для просмотра
изображений в режиме слайд-шоу.
Если требуется сделать паузу в любой момент, нажмите . Нажмите
снова, чтобы продолжить просмотр. Чтобы остановить слайд-шоу,
нажмите .
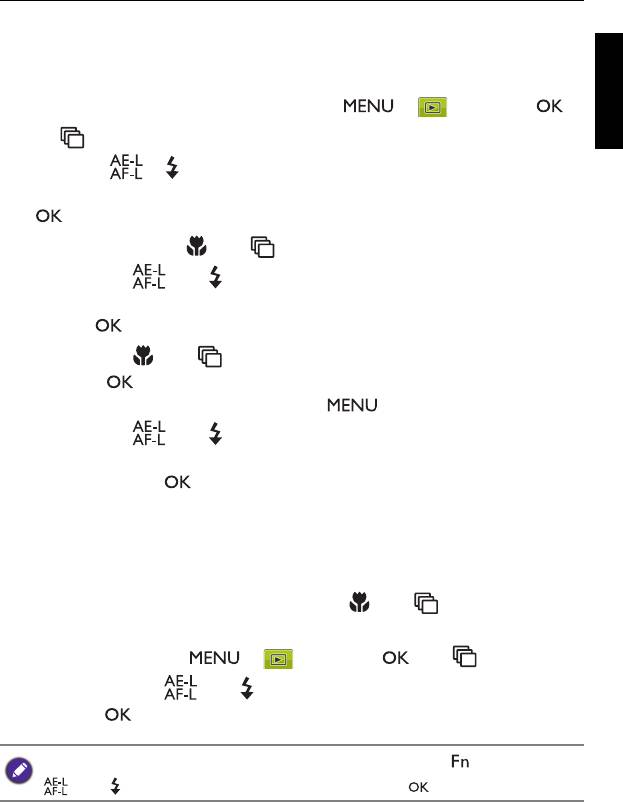
Режим воспроизведения 57
Удаление файлов
Удаление всех или только выбранных файлов.
Удаление файлов:
1. В режиме воспроизведения нажмите > > Удал. >
Русский
или .
2. Кнопками и выберите один из следующих режимов.
• Для удаления одного файла выберите
Один и нажмите кнопку
.
• Нажмите кнопку или , чтобы выбрать файл для удаления.
• Кнопками или выберите Удал..
• Для удаления выбранного файла выберите Выбор и нажмите
кнопку .
• Кнопками или выберите файл для удаления и нажмите
кнопку пометки файла.
• По завершении выбора нажмите .
• Кнопками или выберите
Удал..
• Для удаления всех файлов выберите Все > Удалить.
3. Нажмите кнопку для подтверждения операции удаления
файлов.
Удаление только прикрепленного к текущему файлу звукового
комментария.
1. В режиме воспроизведения кнопками или выберите
изображение с голосовым комментарием для удаления.
2. Нажмите на кнопку > >
Удал. > или .
3. Нажмите кнопку или для выбора Звуковая заметка > Да.
4. Нажмите для подтверждения.
Можно также удалить выбранный файл, нажав кнопку . Кнопками
или
выберите Удалить и нажмите кнопку .
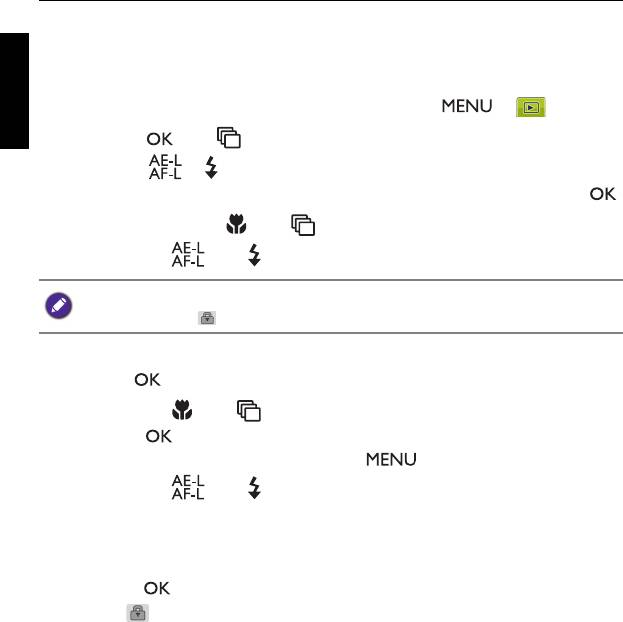
58 Режим воспроизведения
Защита файлов
Предотвращение случайного удаления выбранных файлов.
Русский
Защита файлов:
1. В режиме воспроизведения нажмите кнопку > >
Защита > или .
2. Кнопками и выберите один из следующих режимов.
• Для защиты одного файла выберите
Один и нажмите кнопку .
• Нажмите кнопку или , чтобы выбрать файл для защиты.
• Кнопками или выберите Заблокировать.
Для снятия защиты с файла выберите Разблокировать. После снятия
защиты значок удаляется.
• Для защиты выбранного файла выберите
Selecteren и нажмите
кнопку .
• Кнопками или выберите файл для защиты и нажмите
кнопку пометки файла.
• По завершении выбора нажмите .
• Кнопками или выберите
Да.
• Для защиты всех файлов выберите
Заблокировать все > Да.
• Для снятия защиты со всех файлов выберите Разблокировать
все
> Да.
3. Нажмите для подтверждения.
Значок на экране указывает, что данный файл защищен.
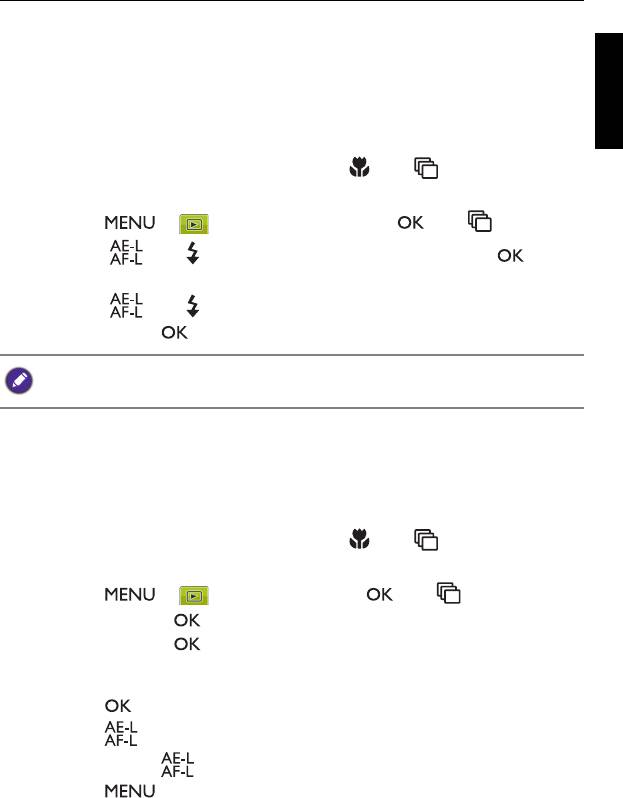
Режим воспроизведения 59
Устр. красн. глаз.
Функция устранения эффекта красных глаз используется для
устранения красных глаз на фотографиях. Применяется только для
фотографий. Устранение эффекта красных глаз можно применить
неоднократно к одному снимку, но при этом может постепенно
Русский
ухудшаться качество фотографии.
1. В режиме воспроизведения кнопками или выберите
изображение для устранения на нем эффекта красных глаз.
2. Нажмите > >
Устр. красн. глаз. > или .
3. Кнопками или выберите Старт и нажмите кнопку для
подтверждения.
4. Кнопками или выберите
Перезапис. или Сохр. как и
нажмите кнопку для сохранения файла изображения.
Данная функция неприменима с изображениями, снятыми в режиме
Панорама.
Звук. заметка
Позволяет добавить звуковую заметку к файлу изображения.
Запись звуковой заметки:
1. В режиме воспроизведения кнопками или выберите
изображение, которое хотите снабдить голосовым комментарием.
2. Нажмите > >
Звук. заметка > или .
3. Нажмите
Старт > , чтобы начать запись голоса.
4. Выберите
Стоп > , чтобы остановить запись.
Прослушивание звуковой заметки:
1. Нажмите , чтобы прослушать звуковую заметку.
2. Нажмите , чтобы приостановить воспроизведение. Повторно
нажмите кнопку , чтобы возобновить воспроизведение.
3. Нажмите , чтобы завершить воспроизведение.
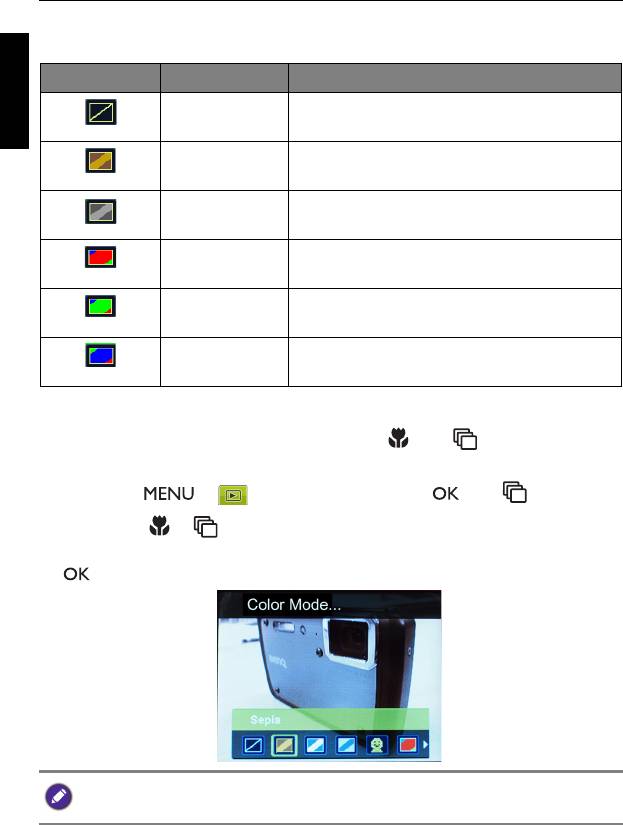
60 Режим воспроизведения
Цветовой режим
К изображениям можно применить эффекты цветового фильтра.
Русский
Значок Режим Описание
Обычное
К изображению не добавляются
эффекты.
Сепия
Записанные изображения будут
сохранены в тонах сепии.
Черно-белый
Изображение преобразуется в черно-
белые тона.
Ярко-
Изображение приобретает
красный
красноватый оттенок.
Ярко-зеленый
Изображение приобретает
зеленоватый оттенок.
Ярко-синий
Изображение приобретает синеватый
оттенок.
Добавление эффекта цветового фильтра к изображению:
1. В режиме воспроизведения кнопками или выберите
изображение, к которому хотите добавить эффект.
2. Нажмите > >
Цветовой режим > или .
3. Кнопками и выберите нужный цветовой режим.
4. Чтобы подтвердить изменения и сохранить изображение,
нажмите кнопку .
Данная функция неприменима с изображениями, снятыми в режиме
Панорама.
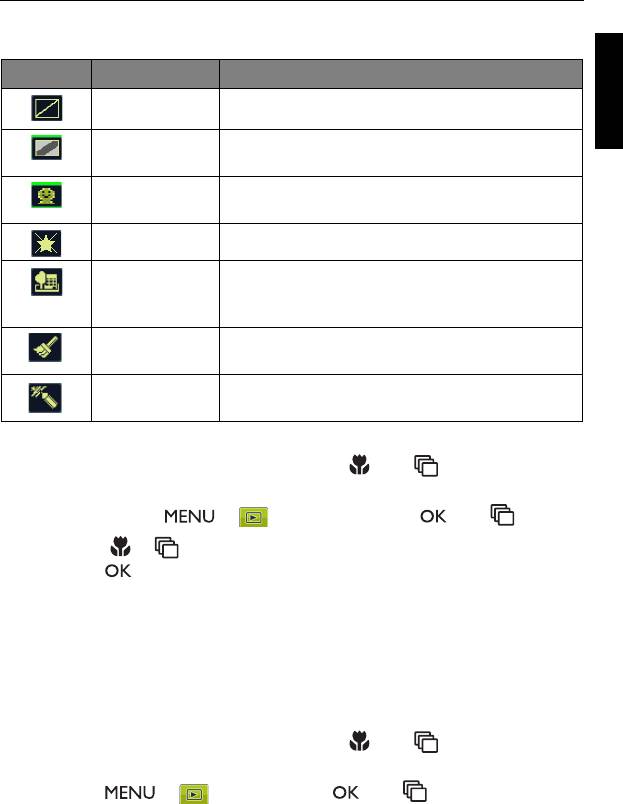
Режим воспроизведения 61
Фотоэффект
К изображениям можно применить фотоэффекты.
Значок Режим Описание
Обычное
К изображению не добавляются эффекты.
Русский
Негатив
Создается изображение с
противоположными исходными цветами.
Мозаика
Применение эффекта мозаики к
изображению.
астральный
Применение эффекта мерцания звезд.
Миниатюра
Имитирует небольшую глубину поля за
счет постепенного размывания верхней и
нижней областей композиции.
Акварельный
Применение эффекта акварели.
рисунок
Schets
Применение эффекта карандашного
наброска.
Добавление фотоэффекта к изображению:
1. В режиме воспроизведения кнопками или выберите
изображение, к которому хотите добавить эффект.
2. Нажмите кнопку > >
Фотоэффект > или .
3. Кнопками и выберите нужный эффект.
4. Нажмите , чтобы подтвердить изменение и сохранить файл с
изображением.
Обрезание кадра
Позволяет вырезать часть изображения, уменьшить размер
изображения, а также заменить изображение поверху или сохранить
его как новый файл.
Чтобы обрезать изображение:
1. В режиме воспроизведения кнопками или выберите
изображение, которое вы хотите обрезать.
2. Нажмите > >
Обрезать > или .
3. С помощью рычажка Увеличение выберите размер конечного
изображения (8M, 5M, 3M, VGA), до которого вы хотите его
уменьшить.
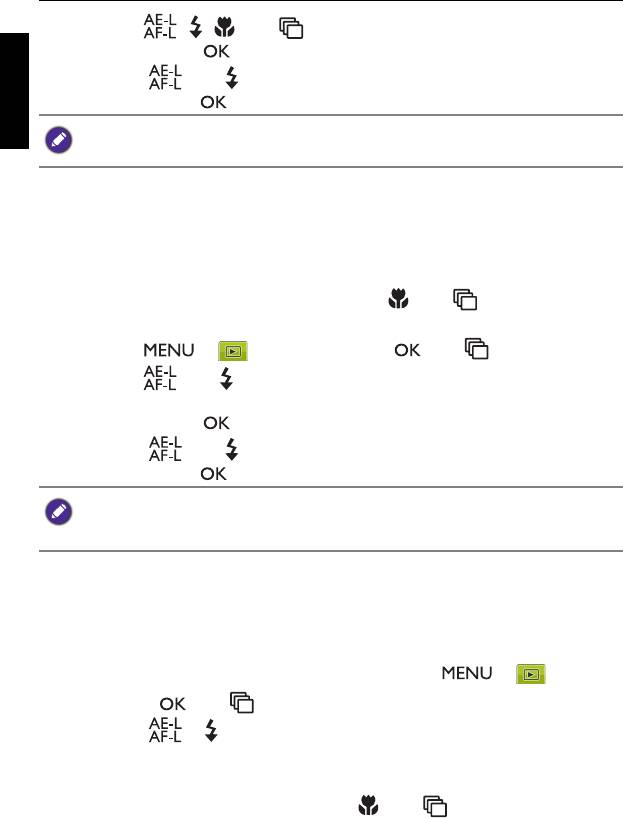
62 Режим воспроизведения
4. Нажмите , , или , чтобы обозначить границу обрезки.
Русский
5. Нажмите кнопку для подтверждения.
6. Кнопками или выберите Перезапис. или Сохр. как и
нажмите кнопку для сохранения файла изображения.
Обрезание изображений недоступно для форматов 3:2, 16:9 или VGA
или изображений, снятых в режиме Панорама.
Изменение размера
Позволяет уменьшить файл, а затем заменить файл изображения
или сохранить его в новом файле.
Изменение размера изображения:
1. В режиме воспроизведения кнопками или выберите
изображение, размер которого вы хотите изменить.
2. Нажмите > >
Изм. размер > или .
3. Нажмите или , чтобы выбрать требуемый размер
изображения.
4. Нажмите кнопку для подтверждения.
5. Кнопками или выберите
Перезапис. или Сохр. как и
нажмите кнопку для сохранения файла изображения.
Изменение размера изображений размером 3:2, 16:9, стандарта VGA
или изображений, снятых в режиме панорамного изображения,
невозможно.
Заставка
Выбор изображения, которое отображается на экране при включении
камеры.
Выбор изображения для заставки:
1. В режиме воспроизведения нажмите кнопку > >
Заставка > или .
2. Кнопками и выберите один из следующих режимов.
• Для использования заставки по умолчанию выберите
Стандарт.
• Для использования заставки, установленной вручную, выберите
Мои снимки и нажмите на кнопку или , чтобы выбрать
изображение.
• Чтобы отключить заставку, выберите Выкл..
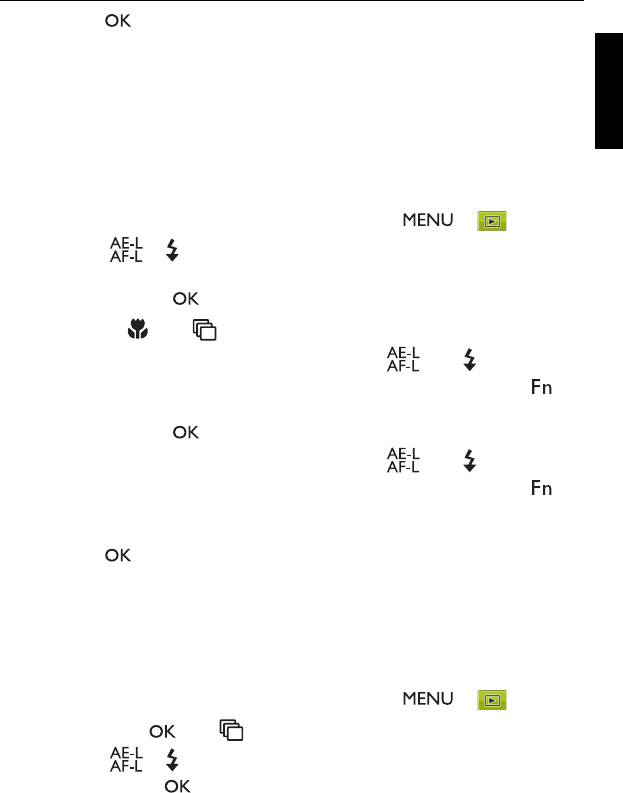
Режим воспроизведения 63
3. Нажмите для подтверждения.
DPOF
С помощью настроек формата Digital Print Order Format (DPOF)
можно выбрать изображения для печати на карте памяти и с
Русский
помощью фотоаппарата заранее указать число копий при
распечатке. Эта функция удобна при печати фотографий в
фотолаборатории или на принтере с функцией прямой печати.
Настройка DPOF:
1. В режиме воспроизведения нажмите кнопку > > DPOF.
2. Кнопками и выберите один из следующих режимов.
• Для настройки DPOF для одного изображения выберите Один и
нажмите кнопку .
• Нажмите или , чтобы выбрать изображение.
• Укажите число копий с помощью кнопок или .
• Включение печати даты производится с помощью кнопки .
• Для настройки DPOF для всех изображений выберите
Все и
нажмите кнопку .
• Укажите число копий с помощью кнопок или .
• Включение печати даты производится с помощью кнопки .
• Для восстановления начальных настроек DPOF выберите
Сброс
> Да.
3. Нажмите , чтобы подтвердить настройки.
Рад. смазывание
Применение вращательного движения для создания ощущения
скорости.
Применение эффекта радиального смазывания:
1. В режиме воспроизведения нажмите кнопку > > Рад.
смазывание
> или .
2. Кнопками и выберите степень радиального размытия.
3. Нажмите кнопку для подтверждения.
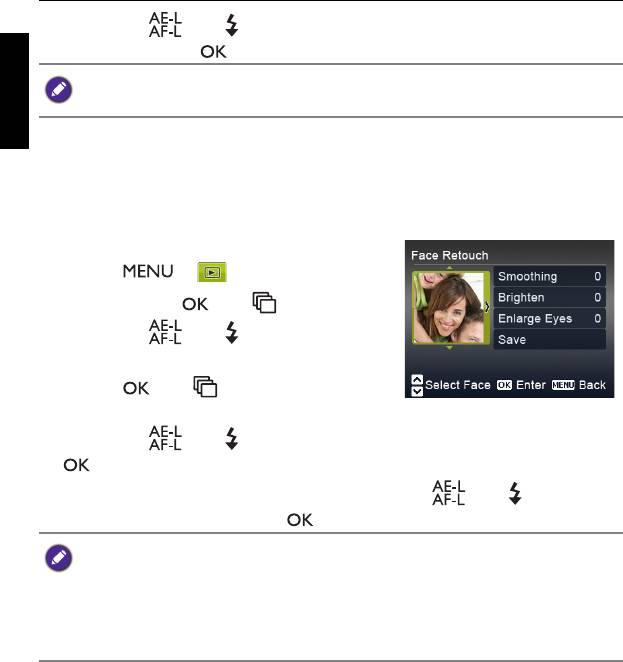
64 Режим воспроизведения
4. Кнопками или выберите Перезапис. или Сохр. как и
Русский
нажмите кнопку для сохранения файла изображения.
Данная функция неприменима с изображениями, снятыми в режиме
Панорама.
Gezicht retoucheren
Увеличивает яркость тона кожи и изменяет размер глаз таки образом,
что лицо выглядит привлекательней.
Для применения функции ретуширования лица:
1. В режиме воспроизведения нажмите
кнопку > > Gezicht
retoucheren
> или .
2. Кнопками или выберите
элемент ретуширования и нажмите
кнопку или для входа в
подменю.
3. Кнопками или отрегулируйте настройку и нажмите кнопку
для подтверждения.
4. После завершения всех настроек кнопками или выберите
Сохран. и нажмите кнопку для сохранения настроек.
• Указатель на рамке изображения отображается только в том случае,
если на снимке более одного лица.
• Одновременно можно ретушировать только одно лицо.
• Данная функция доступна только один раз.
• Данная функция неприменима с изображениями, снятыми в режиме
Панорама.





