Benq g1 black: Подробные сведения о режиме
Подробные сведения о режиме : Benq g1 black
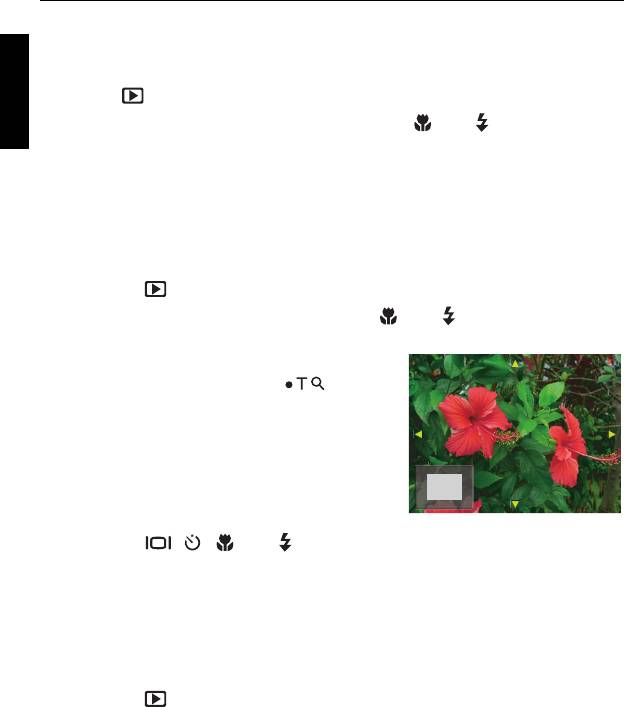
66 Подробные сведения о режиме воспроизведения
Подробные сведения о режиме
Русский
воспроизведения
Нажмите , чтобы переключиться в режим Воспроизведения. В
режиме Воспроизведения нажмите кнопку или для просмотра
следующего/предыдущего записанного файла. Можно также выбрать
любой из следующих параметров.
Увеличение изображения
Увеличение изображения до таких размеров, чтобы можно было
разглядеть его детали.
1. Нажмите , чтобы переключиться в режим Воспроизведения.
2. Вращающейся шкалой либо кнопкой или выберите
изображение для увеличения.
3. Переведите рычаг изменения
фокусного расстояния к , чтобы
увеличить масштаб снятого
изображения.
В режиме масштабирования
используйте рычаг изменения
фокусного расстояния для изменения
коэффициента увеличения.
4. Нажмите , , или , чтобы перейти к области, которую
требуется просмотреть.
Одновременный просмотр нескольких файлов
Этот параметр позволяет одновременно отобразить на экране
несколько файлов.
1. Нажмите , чтобы переключиться в режим Воспроизведения.
2.0X
2.0X
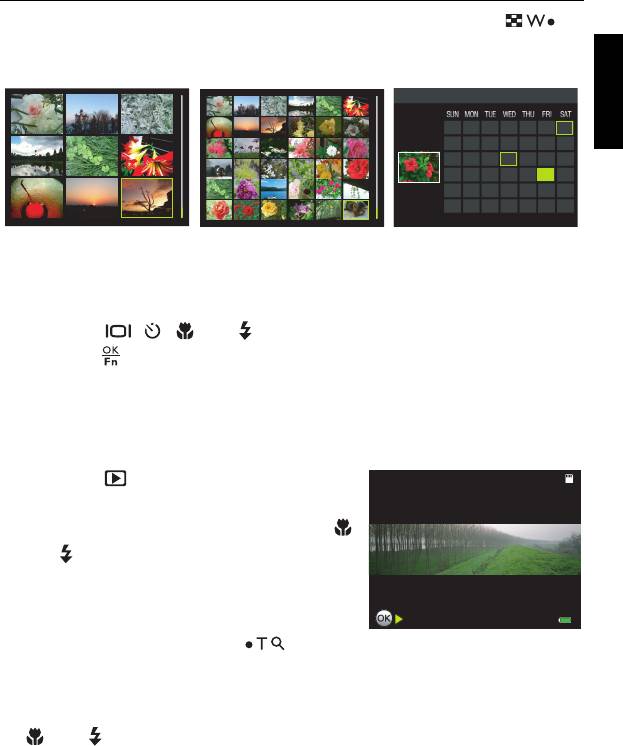
Подробные сведения о режиме воспроизведения 67
2. Переведите рычаг изменения фокусного расстояния к
несколько раз, чтобы переключиться между режимом
уменьшенных изображений и календарным режимом.
2012 01
Русский
7654321
141312111098
21201918171615
28272625242322
35
313029
Отображение
Отображение
Календарный режим
уменьшенных
уменьшенных
изображений 3х3
изображений 6х6
3. Нажмите , , или , чтобы выбрать файл, а затем
нажмите , чтобы переключиться в полноэкранный просмотр.
Воспроизведение панорамного изображения
Для воспроизведения панорамного изображения выполните
следующее:
1. Нажмите , чтобы переключиться в
режим Воспроизведения.
2. Вращающейся шкалой либо кнопкой
или выберите панорамное
изображение для воспроизведения.
Увеличение изображения:
Переведите рычаг изменения
фокусного расстояния к , чтобы
увеличить масштаб снятого изображения. В режиме
масштабирования используйте рычаг изменения фокусного
расстояния для изменения коэффициента увеличения и нажмите
или , чтобы переместиться к области, которую хотите
просмотреть.
2012.01.01
2012.01.01
12:00
12:00
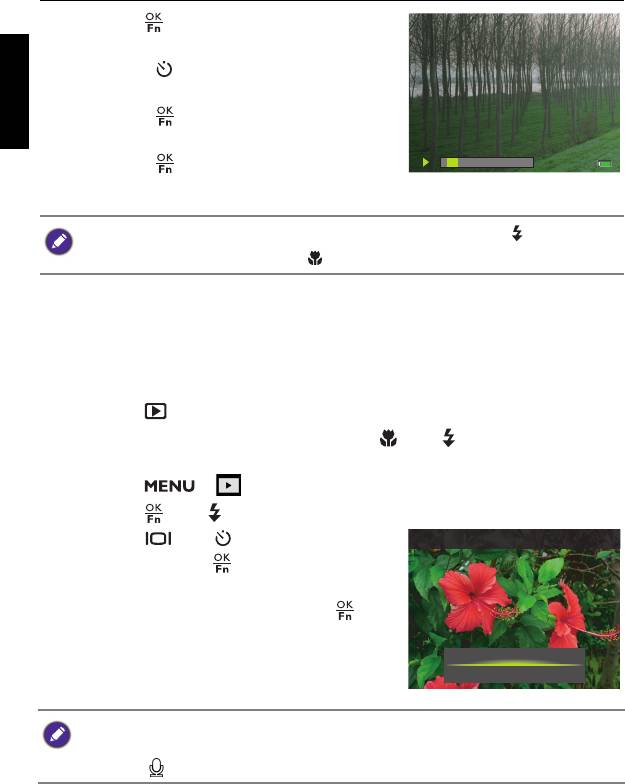
68 Подробные сведения о режиме воспроизведения
3. Нажмите , чтобы начать
воспроизведение изображения.
Русский
• Нажмите , чтобы остановить
воспроизведение.
• Нажмите для временной
приостановки воспроизведения.
Нажмите еще раз, чтобы
возобновить воспроизведение.
Во время воспроизведения удерживайте нажатой кнопку для
перемотки вперед или кнопку для перемотки назад.
Добавление звуковой заметки
Позволяет добавить звуковую заметку к файлу изображения.
Запись звуковой заметки:
1. Нажмите , чтобы переключиться в режим Воспроизведения.
2. Вращающейся шкалой либо кнопкой или выберите
изображение, к которому необходимо добавить звуковую заметку.
3. Нажмите > > Звук. заметка.
4. Нажмите или , чтобы войти в подменю.
5. Нажмите или , чтобы выбрать
Voice memo 30 Sec.
Старт и нажмите , чтобы начать
запись голоса.
Во время аудиозаписи нажмите ,
чтобы остановить ее.
Start
Cancel
• Максимальная продолжительность аудиозаписи — 30 секунд.
• На файле, к которому была добавлена звуковая заметка, появится
значок .
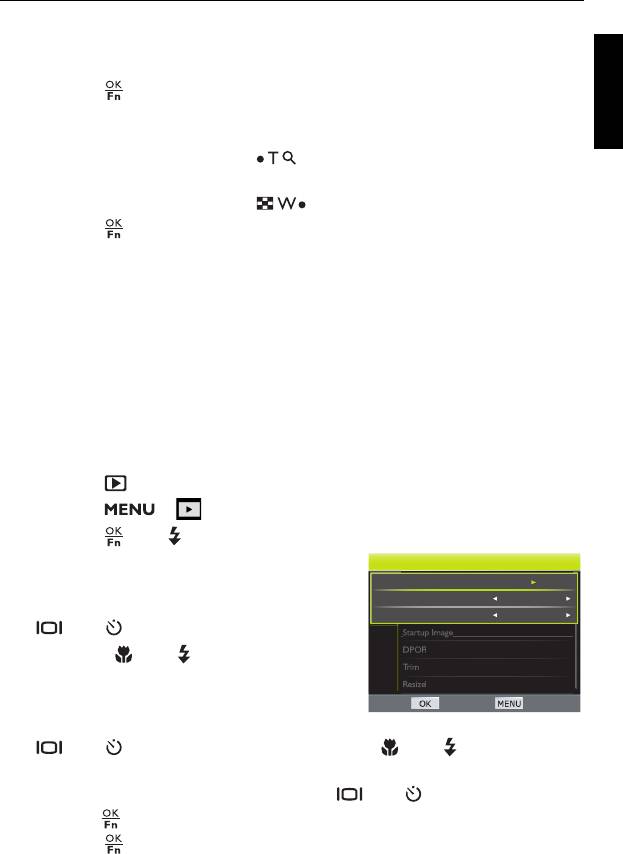
Подробные сведения о режиме воспроизведения 69
Прослушивание звуковой заметки:
1. В режиме Воспроизведения выберите звуковую заметку для
воспроизведения.
2. Нажмите , чтобы прослушать звуковую заметку.
Регулировка громкости:
Русский
• Чтобы увеличить громкость, переведите рычаг изменения
фокусного расстояния к .
• Чтобы уменьшить громкость, переведите рычаг изменения
фокусного расстояния к .
3. Нажмите еще раз, чтобы остановить воспроизведение.
Удаление файлов
Удаление одного файла, выбранных или всех файлов (фото или
видео) или удаление звуковой заметки, добавленной к файлам.
Подробные сведения см. в «Удаление файлов» на стр. 33.
Воспроизведение слайд-шоу
Установка промежутка времени для представления снятых
изображений и видео файлов (только первый кадр).
1. Нажмите , чтобы переключиться в режим Воспроизведения.
2. Нажмите > > Слайд-шоу.
3. Нажмите или , чтобы войти в подменю.
4. Изменение настроек режима слайд-
Playback Menu
шоу.
Start
Interval
3 sec.
• Вращающейся шкалой либо кнопкой
Repeat
Ye s
или выберите Интервал и
нажмите или , чтобы
установить интервал перехода на
1,
3 или 5 секунд.
SET BACK
• Вращающейся шкалой либо кнопкой
или выберите Повтор и нажмите или , чтобы
включить или отключить повтор слайд-шоу.
5. Вращающейся шкалой либо кнопкой или выберите Старт и
нажмите , чтобы воспроизвести слайд-шоу.
6. Нажмите еще раз, чтобы остановить слайд-шоу.
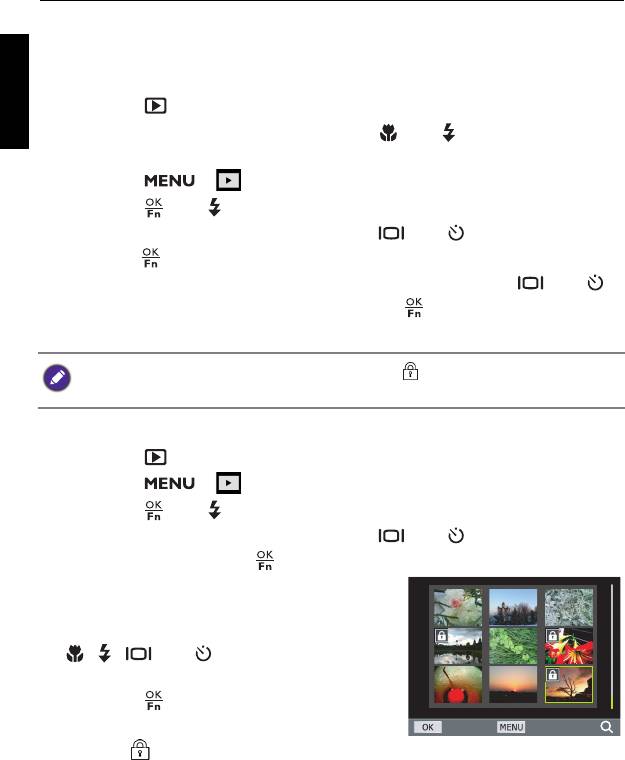
70 Подробные сведения о режиме воспроизведения
Защита файлов
Предотвращение случайного удаления выбранных файлов.
Русский
Для защиты одного файла
1. Нажмите , чтобы переключиться в режим Воспроизведения.
2. Вращающейся шкалой либо кнопкой или выберите
изображение для защиты.
3. Нажмите > > Защита.
4. Нажмите или , чтобы войти в подменю.
5. Вращающейся шкалой либо кнопкой или выберите Один и
нажмите .
6. На экране появится запрос подтверждения. Нажмите или ,
чтобы выбрать Устан., а затем нажмите , чтобы подтвердить
защиту файла.
• На защищенном файле появится значок .
• Повторите операции 2-6, чтобы защитить другие файлы.
Защита нескольких файлов:
1. Нажмите , чтобы переключиться в режим Воспроизведения.
2. Нажмите > > Защита.
3. Нажмите или , чтобы войти в подменю.
4. Вращающейся шкалой либо кнопкой или выберите
Несколько и нажмите .
На экране появятся уменьшенные
изображения файлов.
5. Вращающейся шкалой либо кнопкой
, , или выберите файлы
для защиты.
6. Нажмите , чтобы пометить файл.
На отмеченных файлах появится
SET BACK
значок .
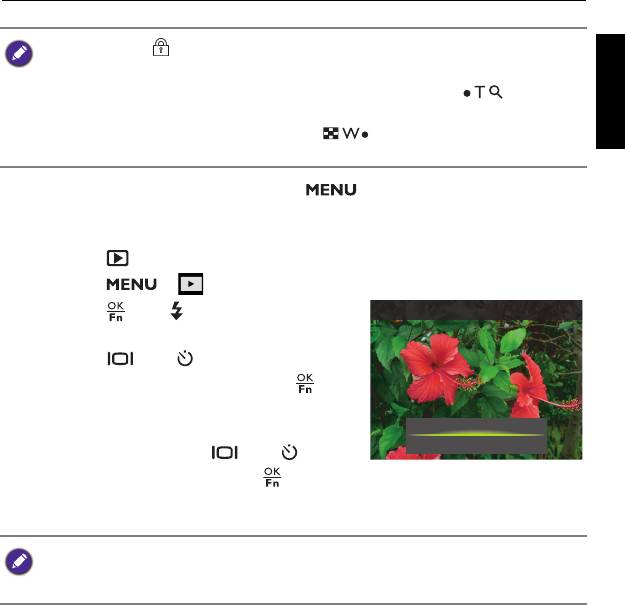
Подробные сведения о режиме воспроизведения 71
• Если значок на уменьшенных изображениях не появляется, то
файлы защищены не были.
• Переведите рычаг изменения фокусного расстояния к , чтобы
просмотреть полноэкранное изображение. Переведите рычаг
Русский
изменения фокусного расстояния к , чтобы вернуться к
уменьшенным изображениям.
7. По завершении выбора нажмите .
Защита всех файлов:
1. Нажмите , чтобы переключиться в режим Воспроизведения.
2. Нажмите > > Защита.
3. Нажмите или , чтобы войти в
Protect All ?
подменю.
4. Нажмите или , чтобы выбрать
Заблокировать все и нажмите .
5. На экране появится запрос
подтверждения. Вращающейся
Set
Cancel
шкалой либо кнопкой или
выберите Устан. и нажмите , чтобы
подтвердить защиту.
Защиту можно снять в любой момент, повторив вышеописанные
операции. При выполнении операции 4 выберите Разблокировать все,
чтобы разблокировать
все файлы.
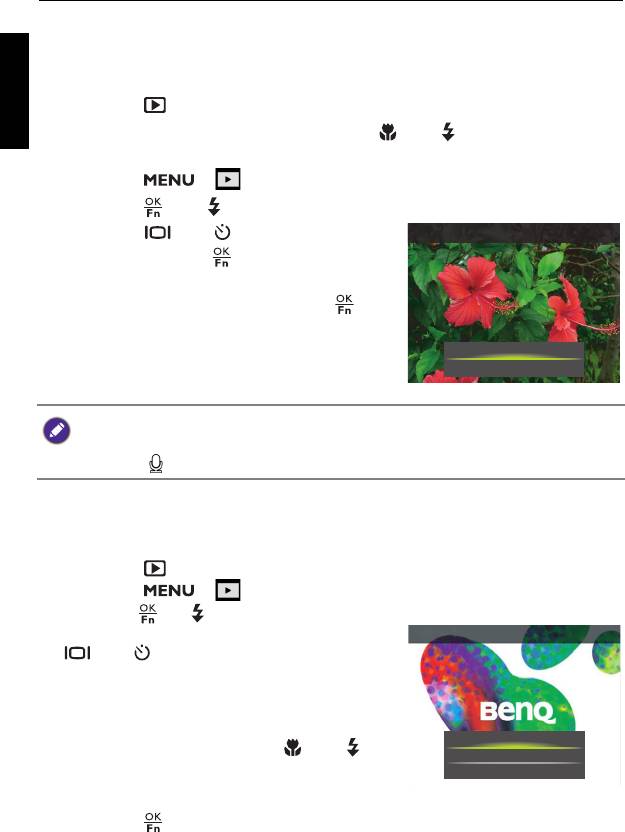
72 Подробные сведения о режиме воспроизведения
Добавление звуковой заметки
Позволяет добавить звуковую заметку к файлу изображения.
Русский
Запись звуковой заметки:
1. Нажмите , чтобы переключиться в режим Воспроизведение.
2. Вращающейся шкалой либо кнопкой или выберите
изображение, к которому необходимо добавить звуковую заметку.
3. Нажмите > > Звук. заметка.
4. Нажмите или , чтобы войти в подменю.
5. Нажмите или , чтобы выбрать
Voice memo 30 Sec.
Старт и нажмите , чтобы начать
запись голоса.
Во время аудиозаписи нажмите ,
чтобы остановить ее.
Start
Cancel
• Максимальная продолжительность аудиозаписи — 30 секунд.
• На файле, к которому была добавлена звуковая заметка, появится
значок .
Настройка заставки
Можно настроить заставку, которая будет отображаться на экране
при каждом включении фотоаппарата.
1. Нажмите , чтобы переключиться в режим Воспроизведения.
2. Нажмите > > Заставка.
3. Нажмите или , чтобы войти в подменю.
4. Вращающейся шкалой либо кнопкой
или выберите настройку:
• Стандарт: использование
стандартного изображения заставки.
• Мои снимки: установка снятого
изображения в качестве заставки
экрана. Нажмите кнопку или ,
чтобы выбрать изображение, которое
хотите использовать.
• Выкл.: отключение этой функции.
5. Нажмите для подтверждения.
Startup Image
Default
My Photo
Off
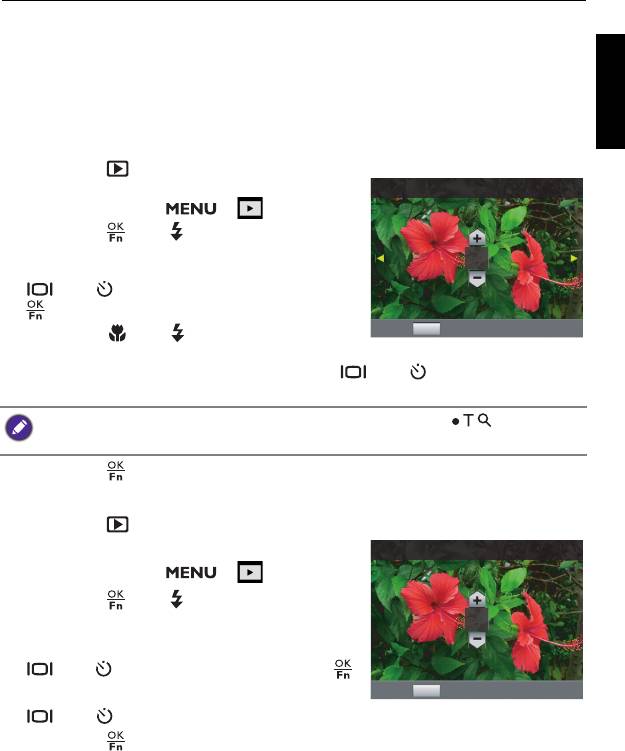
Подробные сведения о режиме воспроизведения 73
Настройка DPOF
С помощью настроек формата Digital Print Order Format (DPOF)
можно выбрать изображения для печати на карте памяти и с
помощью фотоаппарата заранее указать число копий при
распечатке. Эта функция удобна при печати фотографий в
фотолаборатории или на принтере с функцией прямой печати.
Русский
Для установки DPOF на один файл:
1. Нажмите , чтобы переключиться в
режим Воспроизведения.
DPOF Single 2/153
2. Нажмите кнопку > > DPOF.
3. Нажмите или , чтобы войти в
подменю.
00
4. Вращающейся шкалой либо кнопкой
или выберите Один и нажмите
.
OKOK
Date Stamp On
5. Нажмите или , чтобы выбрать
файлы, которые хотите отметить для печати.
6. Вращающейся шкалой либо кнопкой или выберите
количество копий.
Переведите рычаг изменения фокусного расстояния к , чтобы
выбрать печать метки даты.
7. Нажмите , чтобы подтвердить настройку.
Для установки DPOF на все файлы:
1. Нажмите , чтобы переключиться в
режим Воспроизведения.
DPOF All
2. Нажмите кнопку > > DPOF.
3. Нажмите или , чтобы войти в
00
подменю.
4. Вращающейся шкалой либо кнопкой
или выберите Все и нажмите .
OKOK
5. Вращающейся шкалой либо кнопкой
Date Stamp On
или выберите количество копий.
6. Нажмите , чтобы подтвердить настройку.
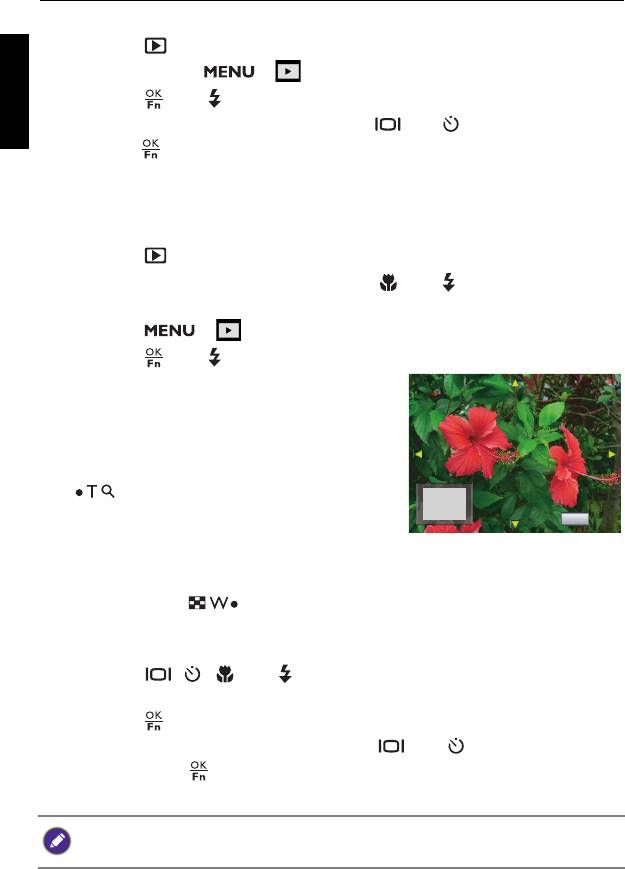
74 Подробные сведения о режиме воспроизведения
Сброс DPOF:
1. Нажмите , чтобы переключиться в режим Воспроизведения.
Русский
2. Нажмите кнопку > > DPOF.
3. Нажмите или , чтобы войти в подменю.
4. Вращающейся шкалой либо кнопкой или выберите Сброс и
нажмите , чтобы сбросить настройки DPOF.
Обрезка изображения
Вырезает часть файла изображения и сохраняет ее в новый файл.
1. Нажмите , чтобы переключиться в режим Воспроизведения.
2. Вращающейся шкалой либо кнопкой или выберите
изображение для обрезки.
3. Нажмите > > Заставка.
4. Нажмите или , чтобы войти в подменю.
5. Рычагом изменения фокусного
расстояния отрегулируйте размер
изображения.
• Несколько раз переместите рычаг
изменения фокусного расстояния к
, чтобы переключиться между
различными размерами изображения
(уменьшение размера изображения):
8Мп / 4Мп / 2Мп / VGA.
• Несколько раз переместите рычаг изменения фокусного
расстояния к , чтобы переключиться между различными
размерами изображения (увеличение размера изображения):
VGA / 2Мп / 4Мп / 8Мп.
6. Нажмите , , или , чтобы обозначить нужную границу
обрезки.
7. Нажмите , чтобы обрезать увеличенное изображение.
8. Вращающейся шкалой
либо кнопкой или выберите Сохр.
как и нажмите , чтобы подтвердить сохранение файла
изображения.
• Обрезанные фотографии не могут быть обрезаны снова.
• Эта функция к фотографиям формата 16:9 неприменима.
8M
8M
SET
SET
OKOK
SET
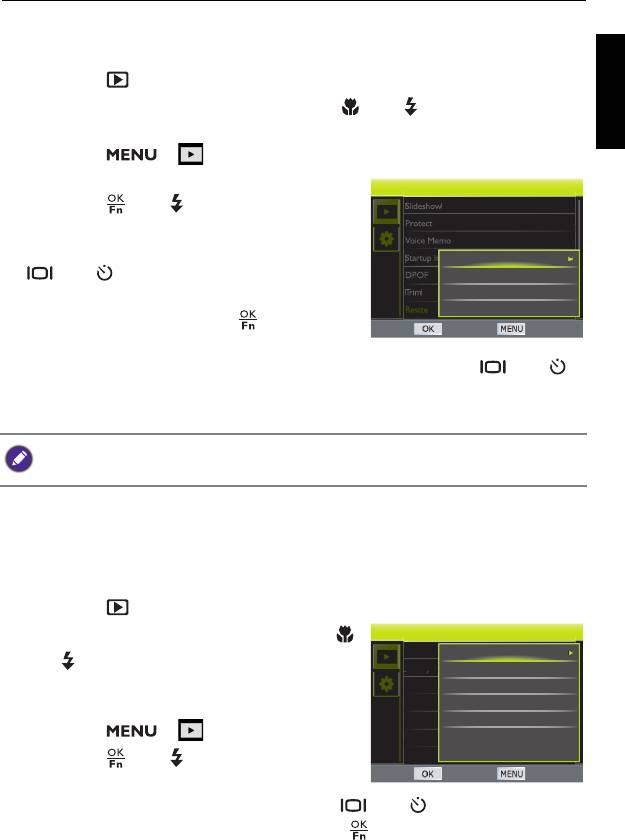
Подробные сведения о режиме воспроизведения 75
Изменение размера изображения
Позволяет уменьшить изображение и сохранить его в новом файле.
1. Нажмите , чтобы переключиться в режим Воспроизведения.
2. Вращающейся шкалой либо кнопкой или выберите
Русский
изображение, размер которого необходимо изменить.
3. Нажмите > > Изменить
размер.
Playback Menu
4. Нажмите или , чтобы войти в
подменю.
5. Вращающейся шкалой либо кнопкой
8M
или выберите размер, до
4M
2M
которого вы хотите изменить
VGA
изображение, и нажмите .
SET BACK
6. На экране появится запрос
подтверждения. Вращающейся шкалой либо кнопкой или
выберите Сохр. как, чтобы подтвердить изменение и сохранение
файла изображения.
• Изображение с новым размером будет сохранено в новый файл.
• Размер каждой фотографии можно изменять только один раз.
Добавление фотоэффекта
Редактирование файла изображения за счет добавления
фотоэффекта и его сохранение в новый файл.
1. Нажмите , чтобы переключиться в режим Воспроизведения.
2. Вращающейся шкалой либо кнопкой
Playback Menu
Photo Effect
или выберите изображение, к
Red-eye Correction
которому необходимо добавить
Rotate image
фотоэффект.
3. Нажмите > > Фотоэффекты.
4. Нажмите или , чтобы войти в
SET BACK
подменю.
5. Вращающейся шкалой либо кнопкой или выберите
необходимый фотоэффект и
нажмите для подтверждения
выбора.
Photo Eff
Photo
Eff
R
ed-e
y
e
C
y
Ro
tate i
m
D-lighting
Beauty Enhancer
Fisheye
Astral
Sketch
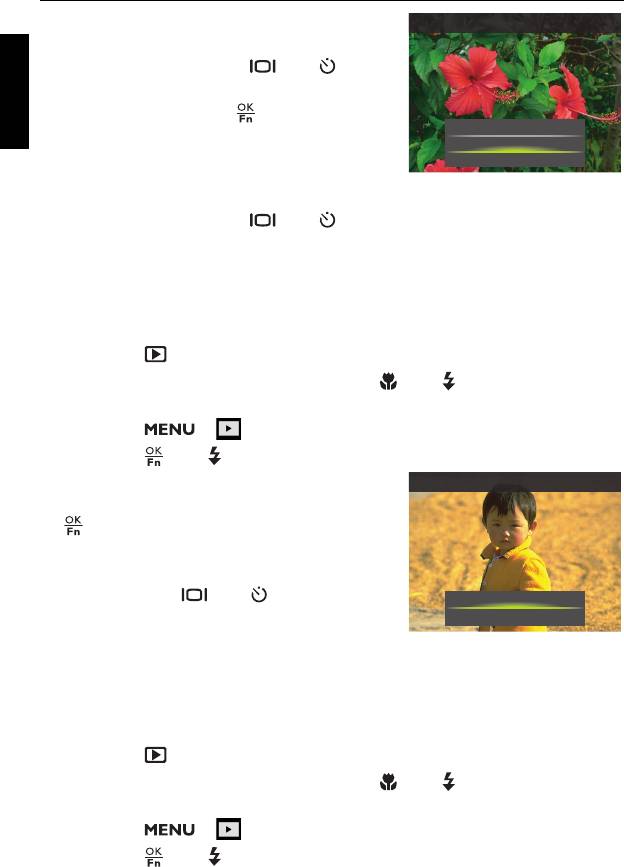
76 Подробные сведения о режиме воспроизведения
При выборе Дин. освещ. или
D-lighting
Устр.космет.дефек. вращающейся
Русский
шкалой либо кнопкой или
выберите необходимый уровень
эффекта и нажмите .
High
Middle
Low
6. На экране появится запрос подтверждения. Вращающейся
шкалой либо кнопкой или выберите Сохр. как, чтобы
подтвердить изменение и сохранение файла изображения.
Устранение эффекта «красные глаза»
Устраняет эффект «красных глаз» с фотографий.
1. Нажмите , чтобы переключиться в режим Воспроизведения.
2. Вращающейся шкалой либо кнопкой или выберите
изображение для редактирования.
3. Нажмите > > Удаление «красных глаз».
4. Нажмите или , чтобы войти в подменю.
5. Просмотрите изменения на
Red-eye Correction
исправленном изображении и нажмите
, чтобы сохранить изображение.
6. На экране появится запрос
подтверждения. Вращающейся шкалой
либо кнопкой или выберите
Save as
Сохр. как, чтобы подтвердить
Cancel
изменение и сохранение файла
изображения.
Поворот изображения
Изменение ориентации изображения на 90° за один раз.
1. Нажмите , чтобы переключиться в режим Воспроизведения.
2. Вращающейся шкалой либо кнопкой или выберите
изображение для поворота.
3. Нажмите > > Поворот изобр.
4. Нажмите или , чтобы войти в подменю.
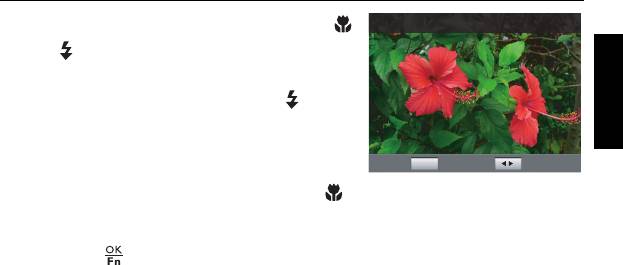
Подробные сведения о режиме воспроизведения 77
5. Вращающейся шкалой либо кнопкой
Rotate image
или поверните изображение на 90°.
• Чтобы повернуть изображение на 90°
по часовой стрелке, нажмите или
поверните вращающуюся шкалу
Русский
вправо.
OKOK
SAVE
ROTATE
• Чтобы повернуть изображение на 90°
против часовой стрелки, нажмите или поверните
вращающуюся шкалу влево.
6. Нажмите , чтобы подтвердить изменение и сохранить файл с
изображением.
Оглавление
- Обзор функций камеры
- Подготовка фотоаппарата к использованию
- Использование фотоаппарата
- Использование ручки выбора режима в режиме съемки
- Подробные сведения о режиме съемки
- Подробные сведения о режиме
- Запись и воспроизведение видео
- Меню настройки
- Работа с компьютером и ауди-/
- Устранение неполадок и
- Технические характеристики






