Benq DC T800: Режим воспроизведения
Режим воспроизведения: Benq DC T800
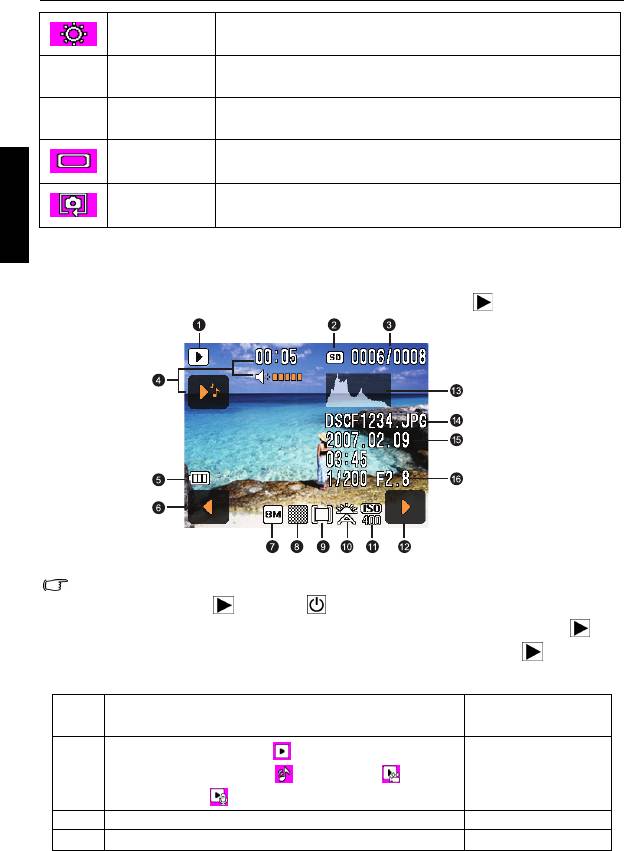
16 Режим воспроизведения
Уровень
Установка яркости сенсорного экрана.
яркости
-- Режим
Установка времени ожидания перед переходом камеры в
ожидания
режим энергосбережения.
-- Автовыключен
Установка времени ожидания перед автоматическим
ие
выключением камеры.
Дисплей
Включение или отключение отображения экранных
Русский
помощи
инструкций.
Сброс Восстановление стандартных заводских значений всех
настроек.
Режим воспроизведения
Для переключения камеры в режим воспроизведения нажмите .
• Если камера выключена, для переключения камеры в режим воспроизведения
удерживайте кнопку и
нажмите .
• В режиме съемки для переключения камеры в режим воспроизведения нажмите .
• В режиме воспроизведения для переключения в режим съемки нажмите или
спусковую кнопку затвора.
Элем
Описание Страница
ент
1
--
Тип файла (фотография , фотография со
звуковым комментарием , видеофайл и
звуковой файл )
2 Тип памяти (карта памяти SD или внутренняя память)--
3 Номер файла --
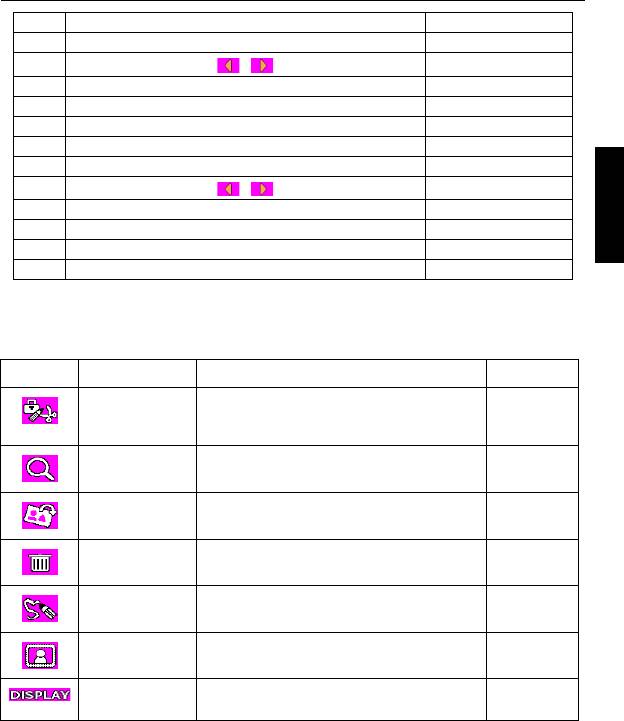
Режим воспроизведения 17
4 Звуковой комментарий 19
5 Состояние батареи 10
6
Элементы навигации (, )
--
7 Размер изображения 10
8 Качество изображения 11
9 Экспозамер 12
10 Баланс белого 11
11 Чувствительность в единицах ISO 13
12
Элементы навигации (, )
--
13 Гистограмма --
14 Имя файла --
Русский
15 Дата и время 4
16 Выдержка и диафрагменное число --
Параметры воспроизведения и редактирования
По умолчанию при нажатии на сенсорный экран в режиме воспроизведения
отображаются 7 параметров.
Значок Режим Описание Страница
Палитра
Несколько параметров воспроизведения,
18
воспроизведени
например, слайд-шоу и изменение
я
размера.
Увеличение Увеличение изображений.20
Вращение Поворот изображения на определенный
20
угол.
Удаление Удаление снятых файлов.21
Мой рисунок Добавление рисунков пользователя к
21
фотоснимкам.
Фоторамка Добавление рамки к фотоснимку.23
Display
Выбор типа информации, отображаемой
--
(Дисплей)
на экране.
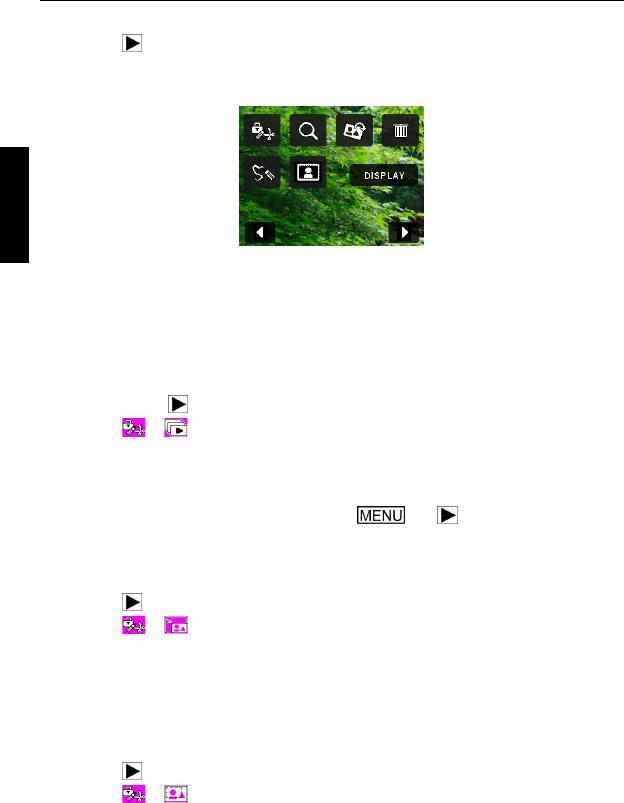
18 Режим воспроизведения
Выбор параметра воспроизведения и редактирования.
1. Нажмите , выберите изображение. Нажмите на сенсорный экран.
2. Отобразятся выбранные значки для параметров воспроизведения и редактирования. Нажмите
необходимый значок, а затем нажмите на другой необходимый значок.
3. Следуйте инструкциям, отображающимся на экране.
Русский
Палитра воспроизведения
Слайд-шоу
Установка интервала времени, экранных и звуковых эффектов для отображения
последовательности фотоснимков и видеофайлов.
Воспроизведение слайд-шоу.
1. Нажмите кнопку , нажмите на сенсорный экран.
2. Нажмите > > «OK».
3. При необходимости выберите интервал времени, экранные и звуковые эффекты.
4. Нажмите «Старт».
5. Слайд-шоу будет воспроизведено и остановлено автоматически. При необходимости его
остановки нажмите на сенсорный экран или нажмите спусковую кнопку затвора, кнопки
увеличения и уменьшения масштаба («T», «W») или .)
Снизить разрешение
Уменьшение размера фотоснимка.
Снижение разрешения.
1. Нажмите , выберите изображение. Нажмите на сенсорный экран.
2. Нажмите > > «OK».
3. Выберите новые размер и качество изображения, нажмите «OK».
4. Для замены текущего файла изображения нажмите «Перезаписать» , для сохранения в
другой файл нажмите «Сохр-ть».
Обрезка границ
Выбор части файла изображения и сохранение ее в новый файл.
Обрезка изображения.
1. Нажмите , выберите изображение. Нажмите на сенсорный экран.
2. Нажмите > > «OK».
3. Отобразится рамка обрезки. Нажмите и перетащите ее для выбора области нового
изображения. Для изменения размера рамки обрезки при необходимости нажмите «Изм.
разм.».
4. Нажмите «OK».
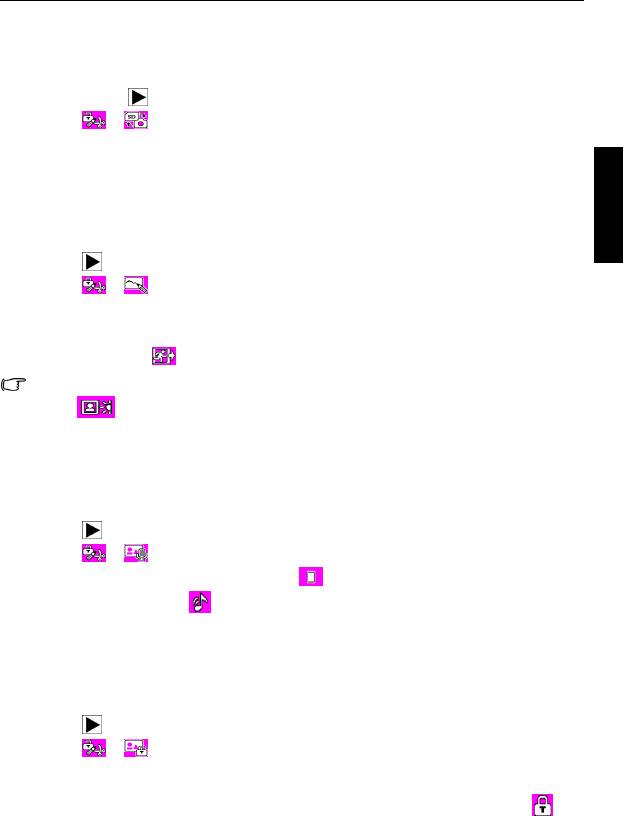
Режим воспроизведения 19
Копировать изобр/звук
Копирование файлов с карты памяти SD на внутреннюю память и наоборот.
Копирование файлов.
1. Нажмите кнопку , нажмите на сенсорный экран.
2. Нажмите > > «OK».
3. Выберите направление копирования. При копировании с карты памяти SD во внутреннюю
память сначала необходимо выбрать файл для копирования.
Спецэффект
Добавление фоторамки, штампов или рисунков и подписей пользователя к
фотоснимкам.
Русский
Добавление спецэффекта.
1. Нажмите , выберите изображение. Нажмите на сенсорный экран.
2. Нажмите > > «OK».
3. Выберите, что необходимо добавить: фоторамку, штамп, рисунок или надпись.
(Дополнительную информацию см. в разделах «Добавление рисунков и штампов к
изображению» на стр. 21 и «Добавление фоторамки» на стр. 23.)
4. Для выхода нажмите , и выберите способ сохранения измененного изображения.
Для повышения общего
качества съемки также доступно добавление эффекта зоны
освещения (усиление яркости и контрастности преимущественно темных
областей изображения).
Звуковой комментарий
Добавление звукового комментария к файлу изображения.
Добавление звукового комментария.
1. Нажмите , выберите изображение. Нажмите на сенсорный экран.
2. Нажмите > > «OK».
3. Включите диктофон. Для остановки нажмите . При последующем просмотре
изображения отображается , показывающий, что к снимку присоединен звуковой
комментарий.
Защитить
Защита выбранных файлов от случайного удаления.
Защита файлов.
1. Нажмите , выберите изображение. Нажмите на сенсорный экран.
2. Нажмите > > «OK».
3. Выберите защиту выбранного файла или всех файлов.
4. Для включения защиты выберите «Защитить», для отключения защиты выберите «Снять
защиту». При просмотре каждый защищенный файл будет отображаться со значком .
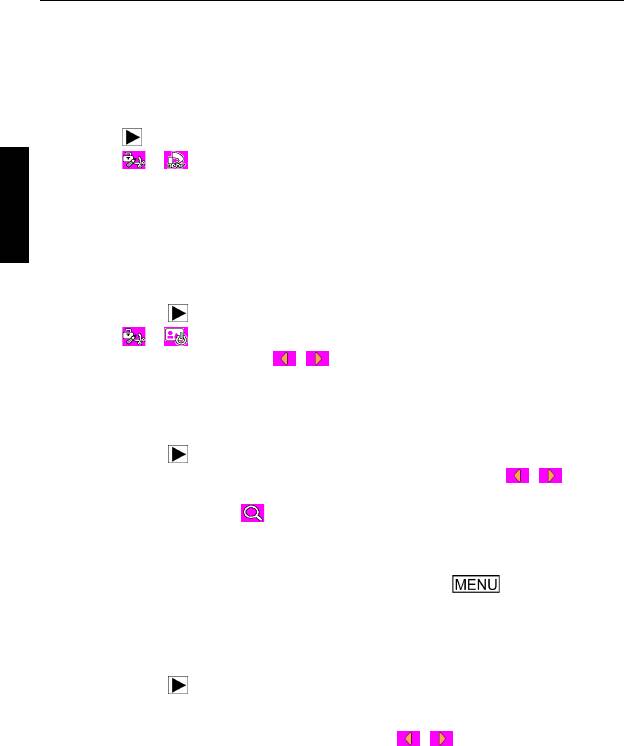
20 Режим воспроизведения
DPOF
Ввод данных Формата цифровых заданий печати (DPOF) для выбранных
изображений или всех изображений. DPOF-совместимый принтер может прочитать
эти данные при печати.
Ввод данных DPOF.
1. Нажмите , выберите изображение. Нажмите на сенсорный экран.
2. Нажмите > > «OK».
Русский
3. Выберите текущее изображение или все изображения для добавления DPOF.
4. Выберите печать даты и количество копий, которое необходимо напечатать.
5. Нажмите «OK».
Заставка экрана
Установка приветственного изображения, отображающегося при включении камеры.
Выбор заставки экрана.
1. Нажмите кнопку , нажмите на сенсорный экран.
2. Нажмите > > «OK».
3. Для выбора изображения нажмите , , затем нажмите «OK».
Увеличение изображения
Увеличение изображения для просмотра деталей.
Увеличение изображения.
1. Нажмите кнопку .
2. Для перехода к изображению, которое необходимо увеличить, нажимайте , .
3. Нажимайте кнопку «T» для увеличения изображения или «W» для его уменьшения. Или на
сенсорном экране нажмите > . Для изменения коэффициента увеличения также можно
нажимать «+» и «-».
4. Для быстрого перехода к определенной части изображения перетащите синюю рамку в
верхнем левом
углу.
5. Для возврата к обычному размеру отображения нажмите кнопку .
Одновременный просмотр нескольких файлов
Одновременное отображение на экране до 9 файлов.
Отображение нескольких файлов.
1. Нажмите кнопку > «W».
2. На экране отображается до 9 изображений (в виде миниатюр). Для просмотра необходимого
файла в обычном режиме нажмите соответствующую миниатюру, для перехода к другим
страницам или отображения других файлов нажимайте , .
Вращение изображения
Изменение ориентации изображения.
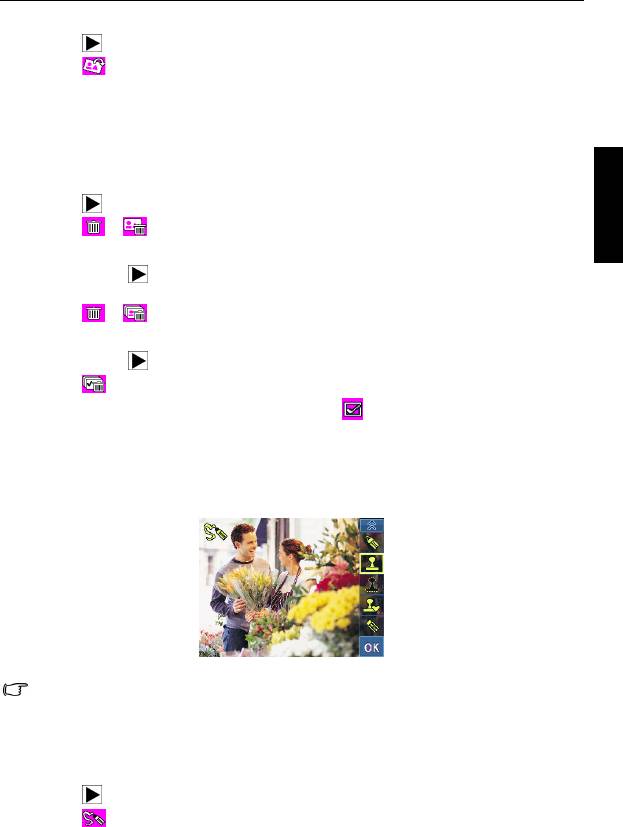
Режим воспроизведения 21
Поворот изображения.
1. Нажмите , выберите изображение. Нажмите на сенсорный экран.
2. Нажмите , затем нажмите миниатюру, ориентацию которой необходимо изменить.
Исходное изображение перезаписывается повернутым, повернутое изображение
отображается на экране.
Удаление файлов
Удаление выбранных или всех файлов.
Удаление одного файла.
1. Нажмите , выберите изображение. Нажмите на сенсорный экран.
2. Нажмите > > «Удалить».
Русский
Удаление всех файлов.
1. Нажмите кнопку .
2. Нажмите на сенсорный экран.
3. Нажмите > > «Удалить все».
Удаление выбранных файлов.
1. Нажмите кнопку > «W».
2. Нажмите , затем нажмите на файлы (в виде миниатюр), которые необходимо удалить.
Каждая выбранная миниатюра обозначается значком .
3. Нажмите «Удал» > «Выбрать и удалить».
Добавление рисунков и штампов к изображению
Добавление предварительно установленных или пользовательских рисунков
(включая надписи) и штампов к изображению.
• Рисунки и штампы не могут быть добавлены к изображению размером 640 x 480
и к звуковому или видеофайлу.
• После добавления рисунков и штампов к изображению, разрешение
изображения будет изменено на
2 мегапиксела.
Добавление рисунков и штампов.
1. Нажмите , выберите изображение. Нажмите на сенсорный экран.
2. Нажмите , затем нажмите один или более из описанных ниже инструментов для
добавления штампов и рисунков.
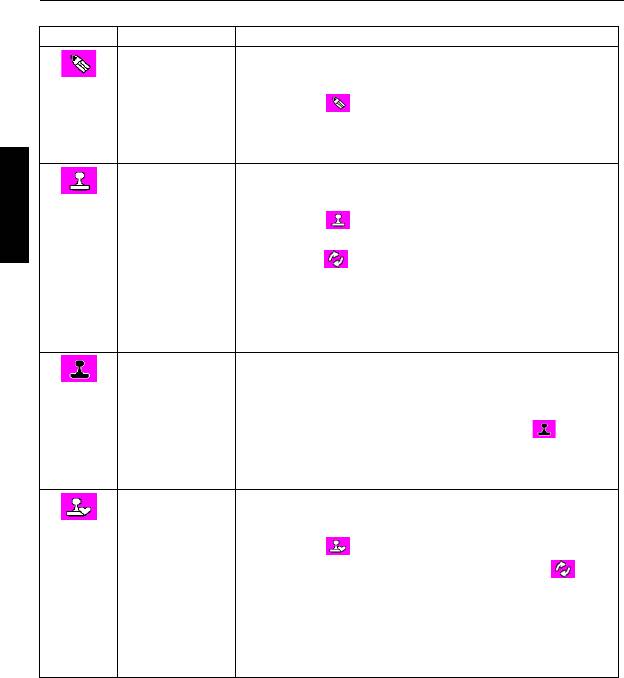
22 Режим воспроизведения
Значок Инструмент Описание
Линия Создание линий как при рисовании.
Создание линий.
1. Нажмите , затем выберите цвет и тип линии.
2. Нажмите «OK».
3. Для создания линий нажимайте на сенсорный экран и
перемещайте палец или стилус.
Русский
Штамп Выбор предустановленного штампа.
Выбор предустановленного штампа.
1. Нажмите , затем нажмите предустановленный
штамп. При необходимости вращения штампа
нажмите и выберите ориентацию.
2. Нажмите «OK».
3. На сенсорном экране нажмите место, в которое
необходимо добавить штамп. Можно добавить
необходимое количество штампов или повторить
шаги с 1 по 3 и добавить штампы других типов.
Пользовательск
Создание штампа формы, выбранной пользователем.
ий штамп
Создание штампа формы, выбранной
пользователем.
1. Для выбора замкнутой области нажмите , и
переместите палец или стилус.
2. Нажмите «OK» > «Сохранить». Штамп
автоматически сохраняется в папку «Мои штампы».
Мои штампы Выбор штампа, созданного пользователем.
Выбор штампа, созданного пользователем.
1. Нажмите , нажмите созданный штамп. При
необходимости вращения штампа нажмите , и
выберите ориентацию.
2. Нажмите «OK».
3. На сенсорном экране нажмите место, в которое
необходимо добавить штамп. Можно добавить
необходимое количество штампов или повторить
шаги с 1 по 3 и добавить штампы других типов.






