Benq DC E1000 – страница 2
Инструкция к Фотоаппарату Benq DC E1000
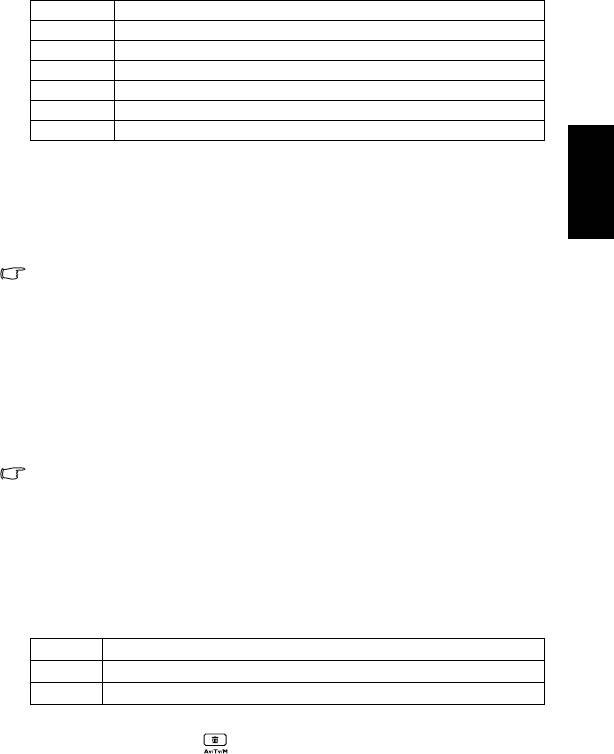
Иконка Описание
Ч/Б Конвертирование изображения в черно-белый формат.
Сепия Записанное изображение будет храниться в сепия-тонах.
Негатив Полная противоположность оригинальному изображению.
Красный Изображение приобретает оттенок красного.
Зеленый Изображение приобретает оттенок зеленого.
Синий Изображение приобретает оттенок синего.
3.7.10 Установка отметки даты
Функция отметки даты может использоваться для добавления даты на изображения в
процессе их съемки.
3.7.11 Установка стабилизатора
Русский
Стабилизатор расположен за кнопкой спуска затвора, для предотвращения смазывания
изображения вследствие дрожания рук и (или) перемещения объекта съемки в режиме
«Стабилизатор» используется более высокое значение ISO.
• Если в результате все равно есть искажение в слабоосвещенной среде, выберите
режим сцены «Shake-Free» (Анти-тряска) для улучшения изображения.
• Чем выше значение ISO, тем более «зернистым» будет просматриваемое
изображение.
3.7.12 Установка трекинга
Фокусируется на людях посредством автоматического определения и отслеживания их
лиц.
1. Включите питание и нажмите кнопку «MENU» (МЕНЮ).
2. Найдите режим «Face Tracking» (Отслеживание лица) и включите его.
3. Направьте камеру на людей (объекты). Рамки фокуса отслеживания лица будут
автоматически определять лица (максимум 9) и отображать их на LCD-экране.
4. Нажмите спуск, чтобы сделать снимок
.
• Ввиду окружающих факторов, таких как освещение, количество определенных лиц
может отличаться от фактического.
• Для получения оптимального результата попросите людей не отворачивать лицо от
объектива.
3.7.13 Установка рамки для фото
Вы можете добавить 10 типов рамки для моментальных изображений, чтобы сделать
их более привлекательными.
3.7.14 Установка лампы AF
Функция лампы AF позволяет вам записывать изображения в условиях слабой
освещенности.
Опция Описание
Выкл Отключение лампы AF при
записи изображений.
Вкл Включение лампы AF полунажатием кнопки спуска.
3.7.15 Установка Av/Tv/M
Нажатие кнопки «Av/Tv/M» позволяет переключиться между приоритетом
Апертуры, приоритетом Спуска, а также Ручным режимом при определении значения
экспозиции.
Использование камеры 17
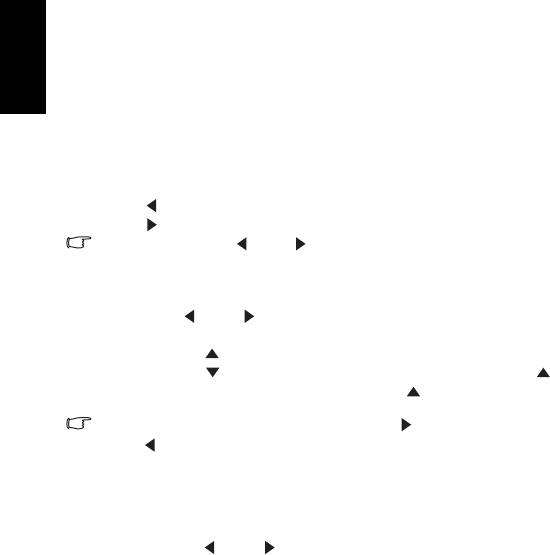
• Приоритет апертуры: Вы можете выбрать значение апертуры, в то время как
скорость заслонки автоматически определяется условиями освещенности
объекта. Приоритет апертуры зачастую используется при съемке статическиъ
объектов либо подчеркивании глубины поля. В общем и целом, следует
использовать меньшее значение апертуры, если нужно добиться большей
глубины поля.
• Приоритет заслонки: Вы можете выбрать
скорость заслонки апертуры, в то
время как значение апертуры автоматически определяется условиями
освещенности объекта. Приоритет заслонки зачастую используется при съемке
Русский
объектов в движении. В общем и целом, следует использовать меньшую
скорость заслонки при съемке быстро движущихся объектов.
• Ручной режим: Вы можете устанавливать как скорость заслонки, так и значение
апертуры.
3.8 Воспроизведение
3.8.1 Воспроизведение изображений
1. Включите питание и переведите камеру в режим PLAY (Воспроизведение).
• На LCD-мониторе появится последнее отснятое изображение.
• В случае отсутствия сохраненных изображений появится сообщение
[Нet
Изображения].
2. Нажмите четырехмаршрутное средство управления.
• [] воспроизводит предыдущее изображение.
• [] воспроизводит следующее изображение.
• Удерживание кнопки [] либо [] позволяет проилистывать изображения с большй
скоростью.
3.8.2 Воспроизведение фильма
1. Включите питание и переведите камеру в режим PLAY (Воспроизведение).
2. Нажмите [] либо [] для выбора видеоклипа, который вы хотите воспроизвести.
3. Начало воспроизведения
• Нажмите [] для начала воспроизведения видеоклипа.
• Нажмите [] для остановки воспроизведения видеоклипа либо [] для
паузы. В режиме паузы повторно нажмите [ ], чтобы возобновить
воспроизведение видеоклипа.
• В процессе воспроизведения фильма нажмите [] для быстрой перемотки вперед
либо [] для перемотки назад.
• Нажмите кнопку заслонки для моментальной фиксации кадра из фильма в режиме
паузы.
3.8.3 Увеличение и обрезка видеокадров
1. Включите питание и переведите камеру в режим PLAY (Воспроизведение).
2. Выберите изображение.
• Нажмите [] либо [] для выбора изображения, которое вы хотите увеличить
либо обрезать.
• Увеличивать либо обрезать можно только отдельные видеокадры.
3. Увеличение изображения
• Нажмите
[T] для увеличения изображения, после чего будет отображаться
центральная его часть. Вы можете использовать клавишу стрелки для
просмотра различных частей увеличенного изображения.
• Нажмите кнопку
MENU для возврата к нормальному размеру изображения.
Использование камеры18
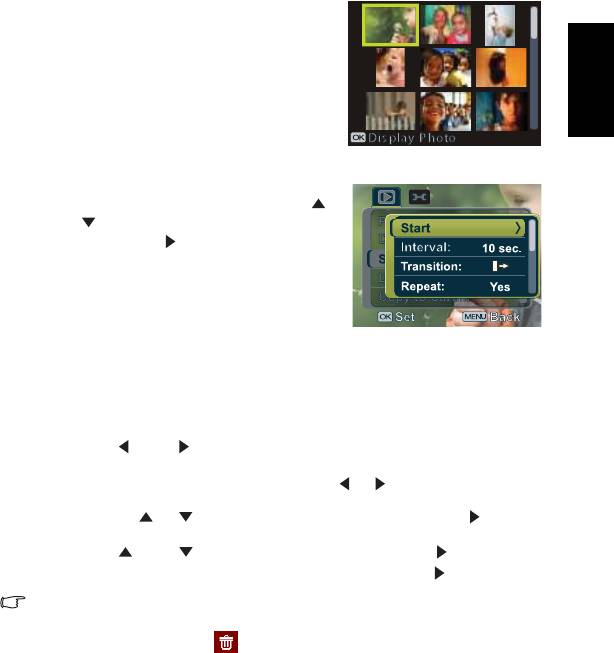
4. Обрез изображения
• Нажмите кнопку
OK для установки обрезки изображения.
5. Сохранение изображения
• Повторно нажмите кнопку
OK для обрезки выбранного изображения и его
сохранения в качестве нового изображения.
3.8.4 Просмотр в режиме наброска
1. Включите питание и переведите камеру в
режим PLAY (Воспроизведение).
2. Нажмите кнопку масштабирования
[W], после
чего появится окно набросков.
3. Используйте четырехмаршрутное средство
управления для выбора желаемого
изображения, после чего нажмте кнопку
[T]
либо
OK для просмотра выбранного
изображения в полноэкранном режиме.
Русский
3.8.5 Воспроизведение в режиме
показа слайдов
1. Включите питание и переведите камеру в режим PLAY (Воспроизведение).
2. Войдите в режим показа слайдов.
• Нажмите кнопку
MENU и используйте [] /
[], чтобы выбрать Показ слайдов, после
чего нажмите [] или кнопку OK
.
3. Изменение параметров показа слайдов.
• Используйте четырехпутевое средство
управления, чтобы установить интервал
показа слайдов, музыку, переход и повтор.
• Вы можете устаналивать интервалы
продолжительностью 1~10 секунд.
4. Воспроизведение в режиме показа слайдов.
• Нажмите кнопку
OK для начала показа слайдов.
• В процессе показа слайдов нажмите кнопку OK для паузы, после чего повторно
нажмите кнопку
OK для возобновления воспроизведения.
3.8.6 Удал е ние единичного файла либо всех файлов
1. Включите питание и переведите камеру в режим PLAY (Воспроизведение).
2. Нажмите [] либо [] для выбора изображения, которое вы хотите удалить.
3. Откройте меню.
• Нажмите кнопку
MENU, затем используйте [] / [], чтобы выбрать режим
ВОСПРОИЗВЕДЕНИЕ.
• Нажмите [ ] / [ ], чтобы выбрать Удаление, а затем нажмите []или
кнопку
OK.
4. Нажмите [ ] или [ ] для выбора
[Каждый
]
, затем нажмите [] или кнопку
OK
.
• Для удаления изображений выберите [Все], затем нажмите [] или кнопку OK.
5. Нажмите кнопку
OK для удаления изображения..
• Для быстрого удаления отображаемого в настоящий момент изображения:
1. Выберите изображение, которое вы хотите удалить.
2. Нажмите кнопку Стереть для показа подтверждения.
3. Нажмите кнопку OK для удаления отображаемого в настоящий момент изображения.
• Удалить защищенные изображения посредством данной функции нельзя.
Использование камеры 19
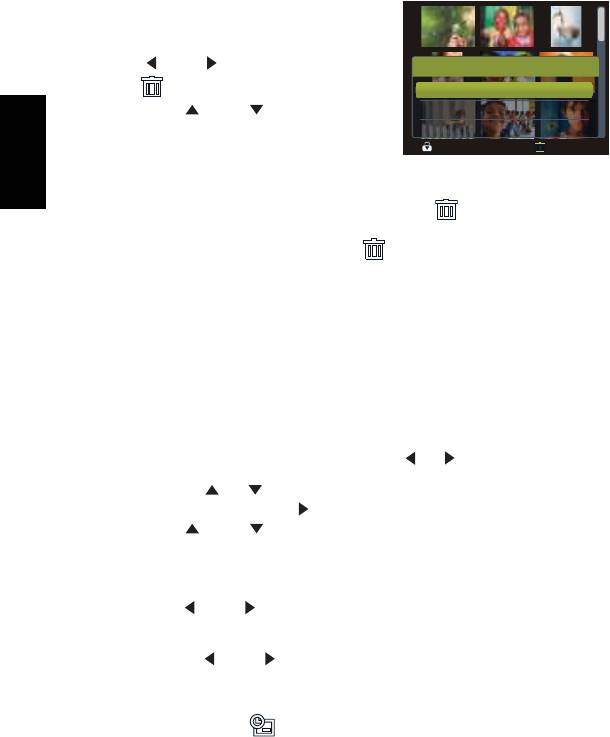
3.8.7 Удал е ние нескольких файлов
1. Включите питание и переведите камеру в
окно набросков.
2. Откройте меню.
• Нажмите кнопку
MENU, затем нажмите
[] либо [] для выбора опции
Стереть
De let e
, после чего нажмите кнопку
OK.
Русский
3. Нажмите [] либо [] для выбора
[
Выбрать], после чего нажмите кнопку OK.
Ba ck
• Кадр выбранного изображения становится
зеленым.
4. Выберите несколько изображений.
•
Используйте четырехмаршрутное средство управления для выбора изображений.
• Нажмите кнопку OK для переключения режимов вкл и выкл. Повторяйте
данный шаг, пока все изображения, которые вы хотите удалить, не будут
отмечены соответствующей иконкой .
5. Уд а л е н и е изображений.
• Нажмите кнопку
MENU, затем выберите [Да] и нажмите кнопку OK. Все
выбранные изображения будут удалены.
• Для отмены удаления нажмите на данном этапе кнопку
MENU.
3.8.8 Установка POF для печати
Ус т а н о в к а Формата порядка цифровой печати (Digital Print Order Format - DPOF)
позволяет вам посредством камеры предварительно выбирать изображения на карте
памяти для печати и указывать количество печатаемых копий. Это крайне удобно при
отправке изображений в службу печати фотографий, либо при непосредственной
печати фотографий на принтере, оснащенном соответствующей функцией.
1. Включите питание и переведите камеру в режим PLAY (Воспроизведение).
2. Откройте меню.
• Нажмите кнопку
MENU, затем используйте [ ] / [ ], чтобы выбрать режим
ВОСПРОИЗВЕДЕНИЕ.
• Нажмите [ ] / [ ], чтобы выбрать
DPOF (ФОРМАТ ПОРЯДКА ЦИФРОВОЙ
ПЕЧАТИ), затем нажмите [] или кнопку OK.
3. Нажмите [] либо [] для выбора
[Каждый], после чего нажмите кнопку OK.
• Для установки параметров DPOF для всех изображений за раз выберите на
данном этапе пункт
[Все].
• Для сброса всех установок DPOF на начальные установки по умолчанию
выберите на данном этапе пункт
[Сброс].
4. Нажмите [] либо [] для выбора изображения, которое вы хотите распечатать,
после чего нажмите кнопку
OK.
5. Задайте количество копий.
• Нажмите [] либо [] для установки количества копий.
• Количество печатаемых копий может составлять от 0 до 30.
• Для отмены установок DPOF для текущего изображения установите количество
копий на 0.
6. Печать отметки даты .
Использование камеры20
Ba ck
Al l
Al l
Se lec t
Protect
Protect
Delete
Delete
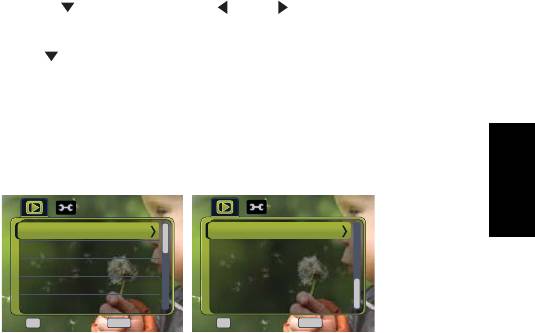
• Нажмите [ ], после чего нажмите [] либо [] для установки либо отмены
отметки даты на текущем изображении.
• Повторите шаг 4~6 для других отправляемых на печать изображений.
7. Нажмите [ ], чтобы выбрать
[Назад], затем нажмите OK.
8. Настроив все параметры изображения, выберите
[Нет] в диалоге [Выбрать эту
фотографию]. Затем нажмите кнопки OK и Menu для завершения настройки
параметров DPOF.
3.8.9 Прочие функции воспроизведения
Вы также можете установить защиту (блокировку) изображений от удаления,
редактировать изображения, копировать файлы, либо входить в меню установок для
доступа к дополнительным опциям. Для этого нажмите кнопку
MENU в режиме PLAY
(Воспроизведение) и выберите функцию.
Русский
Enter
Использование камеры 21
Enter
Back
Back
Protect...
Slideshow...
Slideshow...
DPOF...
DPOF...
Copy to Card...
Copy to Card...
Delete...
O K
M E N U
Delete...
Enter
Enter
Back
Back
Photo Frame...
OK
MENU
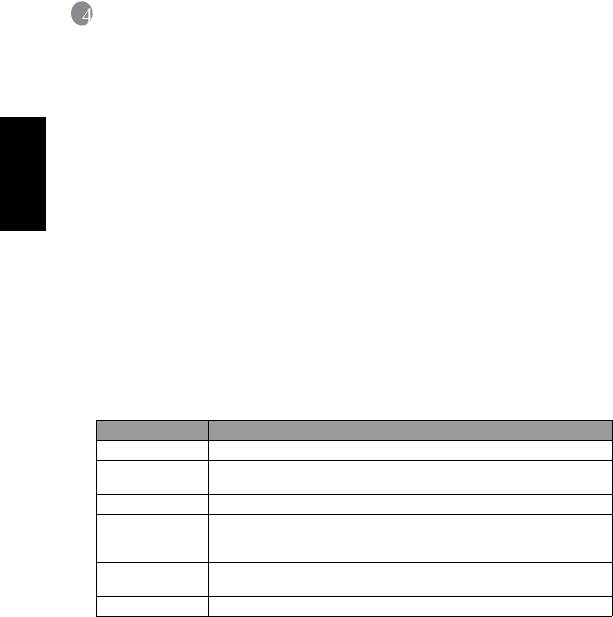
Ðóêîâîäñòâî ïîëüçîâàòåëÿ BenQ DC 5530
4 Функции, зависящие от компьютера
4.1 Прилагаемое программное обеспечение
К камере прилагается перечисленное ниже программное обеспечение. Информация по
Русский
установке программного обеспечения прилагается к соответствующим компакт-дискам.
ArcSoft
Cочетание редактирования фотографий
с художественным
PhotoImpression 5
усовершенствованием и инструменты совместного
использования, расширяющие область использования
цифровых мультимедийных данных.
ArcSoft
Cоздание мультимедийных презентаций путем совмещения
VideoImpression 2
фотографий и видеоклипов со звуком, текстом и монтажным
переходом.
4.2 Передача файлов на компьютер
Ус т а н о в и в с помощью кабеля USB соединение между камерой и компьютером, можно
использовать компьютер для обмена фотографиями или записанными видеоклипами с
родственниками или друзьями с помощью электронной почты или разместив их в сети.
Перед началом установки программного обеспечения, проверьте Вашу систему на
соответствие требованиям, приведенным ниже в таблице.
Системные требования (Windows)
ЦПУ Процессор Pentium III 600 МГц или более мощный
Операционная
Windows ME / 2000 / XP / Vista
система
ОЗУ 64 Мбайт
Свободное
128 Мбайт на жестком диске
пространство на
жестком диске
Необходимые
Ус т ро й ст в о чтения компакт-дисков
устройства
Доступный порт USB
Дисплей Цветной дисплей (рекомедуется 800 x 600, 24 бит или более)
Функции, зависящие от компьютера22

Ðóêîâîäñòâî ïîëüçîâàòåëÿ BenQ DC 5530
4.2.1 Шаг 1: Подключите цифровую камеру к компьютеру
1. Подключите предоставляемый кабель USB к USB-порту вашего компьютера и
включите камеру.
2. После того, как подключение к компьютеру будет успешно выполнено, LCD-экран
выключится.
4.2.2 Шаг 2: Загрузка изображений или видеоклипов
Включив цифровую камеру и подключив ее к компьютеру, можно рассматривать
камеру в качестве накопителя на диске, например дискеты или компакт-диска. Вы
можете загрузить (передать) изображения, скопировав их из “Removable Disk”
(Съемный диск) диск на Macintosh) на жесткий диск компьютера.
Windows
Русский
Откройте “Removable Disk” (Съемный Диск) и дважды щелкните на папке DCIM,
чтобы открыть ее и получить
доступ к другим папкам. Изображения находятся внутри
этих папок. Выберите требуемые фотоснимки или видеоклипы, затем выберите пункт
“Copy” (Копировать) в меню “Edit” (Редактировать). Откройте целевую папку и
выберите “Paste” (Вставить) в меню “Edit” (Редактировать). Также можно перетащить
файлы изображений из цифровой камеры в требуемую папку.
• Пользователи карт памяти предпочитают использовать устройство для чтения карт
(рекомендуется).
• В комплект не входит приложения для воспроизведения видео. Убедитесь в том,
что на компьютере установлено приложение для воспроизведения видео.
Функции, зависящие от компьютера 23
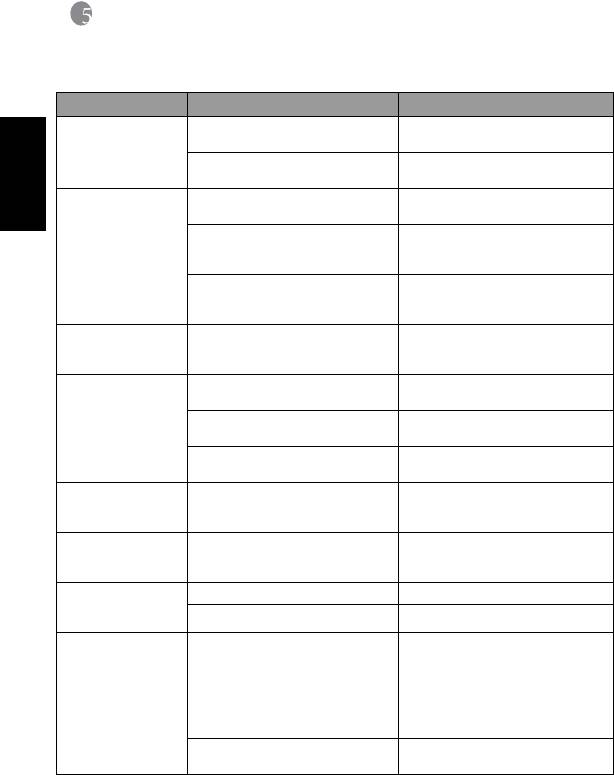
Ðóêîâîäñòâî ïîëüçîâàòåëÿ BenQ DC 5530
5 Поиск и устранение неполадок
Ниже описаны симптомы неполадок и действия по их устранению, которые следует
предпринять перед отправкой камеры в ремонт. Если проблему устранить не удалось,
следует обратиться к продавцу камеры или в сервисный центр.
Симптом Причина Предписание
Русский
Камера не
Батарея отсутствует или
Установите батарею правильно.
включается.
установлена неправильно.
Батарея разряжена. Зарядите батареи или замените на
новые.
Быстро расходуется
Внешняя температура очень
—
заряд батареи.
низкая.
Съемка часто выполняется в
темных местах, где необходима
—
вспышка.
Батарея заряжена неполностью.
Полностью зарядите батарею и
Батарея долго не использовалась
разрядите
ее хотя бы один раз перед
после зарядки.
использованием.
Батарея или камера
Камера или вспышка
нагревается.
использовалась в течение
—
длительного периода времени.
Вспышка не
Вспышка отключена. Установите режим вспышки Auto
срабатывает.
Flash (Автоматическая вспышка).
Вспышка не
Несоответствующий источник
—
заряжена.
освещения.
В некоторых режимах функция
—
фотовспышки недоступна.
Вспышка сработала,
Расстояние до объекта больше
Подойдите ближе к объекту и
но изображение
эффективного расстояния действия
выполните съемку.
получилось темным.
вспышки.
Объект слишком
Превышенная или недостаточная
Выберите другую компенсацию
яркий или слишком
экспозиция.
экспозиции.
темный.
Невозможно
Карта памяти защищена от записи. Снимите защиту от записи.
отформатировать
Закончился срок
службы карты. Установите новую карту памяти
карту памяти.
Изображения не
Недостаточно свободного места на
Проверьте, есть ли на жестком
загружаются.
жестком диске компьютера.
диске пространство для работы
Windows, и есть ли свободное место
на диске для загрузки файлов с
изображениями, равное как
минимум объему карты памяти в
камере.
Камера не подключена к источнику
При необходимости зарядите
питания
.
батареи или замените их на новые.
Поиск и устранение неполадок24
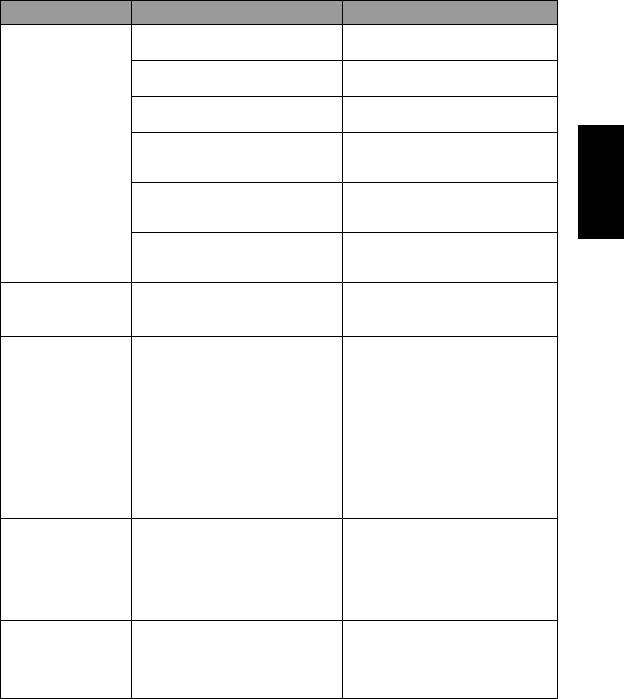
Ðóêîâîäñòâî ïîëüçîâàòåëÿ BenQ DC 5530
Симптом Причина Предписание
Камера не снимает
Разрядилась батарея. Зарядите батареи или замените их
даже при нажатии
на новые.
спусковой кнопки
Камера работает не в режиме
Переключите камеру в режим
затвора.
съемки.
съемки.
Спусковая кнопка затвора была
Нажмите спусковую кнопку
нажата неполностью.
полностью.
Во встроенной памяти или на карте
Вставьте новую
карту или удалите
памяти нет свободного
ненужные файлы.
пространства.
Вспышка перезаряжается. Дождитесь, когда на экране
перестанет мигать пиктограмма
режима вспышки.
Русский
Камера не распознает карту
Отформатируйте карту памяти
памяти.
перед использованием ее впервые
или с другой камерой.
Цвета фотоснимков
Во время фотосъемки был
Перед съемкой выберите
отображаются
неправильно установлен баланс
подходящую настройку баланса
белого.
белого.
неверно.
После
На компьютере установлена
подсоединения
система Windows 98 или более
ранняя версия.
камеры к
компьютеру
выводится
сообщение об
—
ошибке «Device not
ready» (Устройство
не готово) или
«Camera not ready»
(Камера не готова).
При подключении
Установленная в камеру карта
Отформатируйте карту памяти
камеры к
памяти не отформатирована.
средствами Windows при помощи
устройства чтения карт памяти в
компьютеру
файловой системе FAT16.
происходит
«зависание»
компьютера.
Происходит ошибка
Неправильно отформатирована
Повторно отформатируйте карту
памяти.
карта памяти.
памяти средствами Windows при
помощи устройства чтения карт
памяти в файловой системе
FAT16.
Поиск и устранение неполадок 25
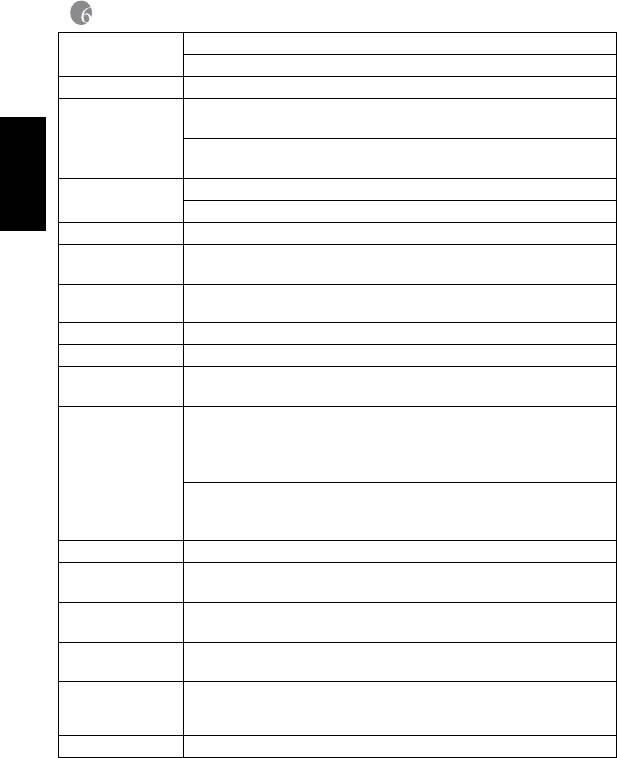
6 Спецификации
Датчик
1/1,8-дюймовый CCD
изображения
Эффективные пиксели: 10,0 мегапикселей
LCD-дислпей 3,0" TFT LCD (230 тысяч точек)
Объектив Фокусное расстояние: f = 7,4 ~22,2 (эквивалент пленки 35:
Русский
35,1~105.3 мм)
Диафрагменное число: f/2,8 (широкоугольное положение) ~ f/5,1
(положение телеобъектива)
Фокусировка Автофокус TTL
Диапазон: Макро: 10 см, Нормальный: 50 см ~ бесконечность
Спуск Механический спуск: до 1/2000 сек.
Вспышка Режимы: Автоматическая/Принудительная вспышка/Подавление
красных глаз/Выключена/Медленная синхронизация
Автоматический
2 сек /10 сек /10+2 сек
таймер
Экспозиция Компенсация: ±2 EV (1/3 EV/шаг)
ISO Авто/50/100/200/400/800/1200/1600
Баланс белого Авто/Дневн.свет/Пасмурно/Вольфрам/люминесцентное освещение
B/ люминесцентное освещение H/ручной баланс белого
Формат файла Мгновенное изображение: Формат JPEG (EXIF2.2), DCF
Размер изображения: 3584 x 2688 (10 М), 3648 x 2432 (3:2), 3584 x
2016 (16:9), 3328 x 2496 (8 М), 2560 x 1920 (5 М), 1600 x 1200 (2 М),
640 x 480 точек (VGA)
Видеоклипы: AVI (Движение JPEG) формат с непрерывной записью.
Movie Size: 848 x 480 (16:9), 640 x 480, 320 x 240, 160 x 120 pixels
(30fps)
Хранение Встроенная память: 6MB/совместимость с картой памяти SD.
Воспроизведение
Единичное изображение/Воспроизведение AV I / Миниатюры/
Показ
изображения
слайдов
Интерфейс Цифровой выход: Совместимость с высокоскоростным USB 2.0
Выход Аудио/Видео (NTSC/PAL)
Источник
Литиево-ионная батарея
питания
Размеры
96,1 x 58 x 22 мм
(Ширина x
Высота x Длина)
Вес Примерно 135 (без батареи и карты памяти SD)
6* Дизайн и спецификации могут изменяться без предварительного уведомления.
Спецификации26
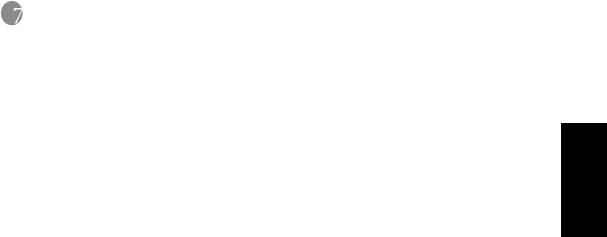
Ðóêîâîäñòâî ïîëüçîâàòåëÿ BenQ DC 5530
7 Информация об обслуживании
Техническая поддержка
Чтобы получить бесплатные обновления драйвера, информацию о продуктах и
новости, посетите наш веб-сайт по адресу:
http://www.BenQ.com
Русский
Информация об обслуживании 27
- 1
- 2






