Benq DC C1000 – страница 2
Инструкция к Фотоаппарату Benq DC C1000
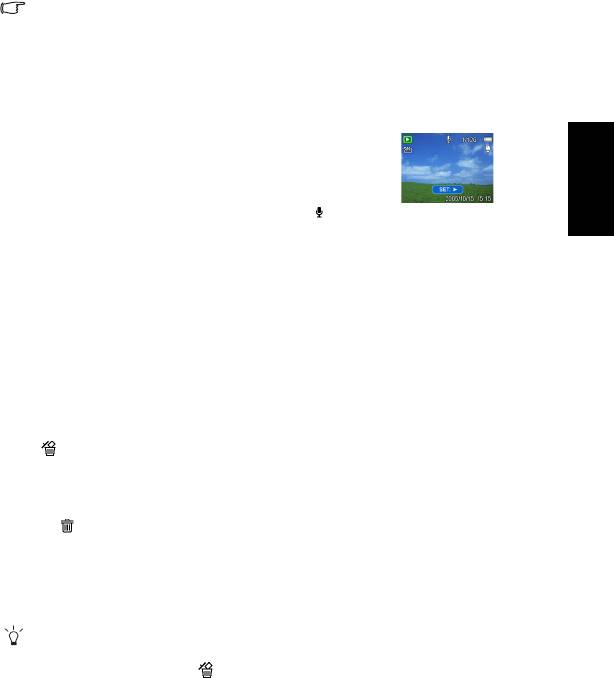
•
Голосовой комментарий нельзя добавить к видеоролику или защищенному фотоснимку.
• Удалить только голосовой комментарий невозможно.
• Когда удаляется фотоснимок, прикрепленный к нему комментарий также удаляется.
3.9.4 Воспроизведение звукового комментария
1. Переключите камеру в режим просмотра. См. раздел 3.3
«Переключение между режимами записи и просмотра»
на стр.5.
2. Нажмите или , чтобы выбрать фотоснимок с
записанным для него голосовым комментарием.
• Фотоснимок с записанным к нему голосовым
комментарием обозначаяетя си мволом на ЖК
Русский
дисплее.
3. Для воспроизведения голосового комментария нажмите кнопку SET.
4. Нажмите кнопку MENU для остановки воспроизведения или кнопку SET, чтобы
приостановить воспроизведение.
• Для продолжения воспроизведения голосовой заметки повторно нажмите
кнопку SET.
3.10 Удаление файлов
3.10.1 Удаление одного файла
Один фотоснимок можно удалить при помощи меню просмотра или нажатием кнопки
() на камере.
1. Переключите камеру в режим просмотра. См. раздел 3.3 «Переключение между
режимами записи и просмотра» на стр.5.
2. Нажмите кнопку MENU, затем нажмите3 или для выбора пункта СТЕРЕТЬ
( ).
3. Нажмите или для выбора пункта КАЖДЫЙ, затем нажмите
кнопку SET.
4. Нажмите или , чтобы выбрать фотоснимок для удаления.
5. Нажмите кнопку SET, чтобы удалить фотоснимок или кнопку MENU, чтобы
отменить удаление.
6. Для удаления других фотоснимков повторите шаги 4 – 5.
• Чтобы быстро удалить отображающийся в данный момент фотоснимок:
1. Выберите фотоснимок для удаления.
2. После нажатия кнопки отобразится панель подтверждения.
3. Нажмите кнопку SET, чтобы удалить текущий отображающийся фотоснимок.
3.10.2 Удаление всех файлов
Удаление нескольких файлов осуществляется посредством меню просмотра.
Использование камеры 17
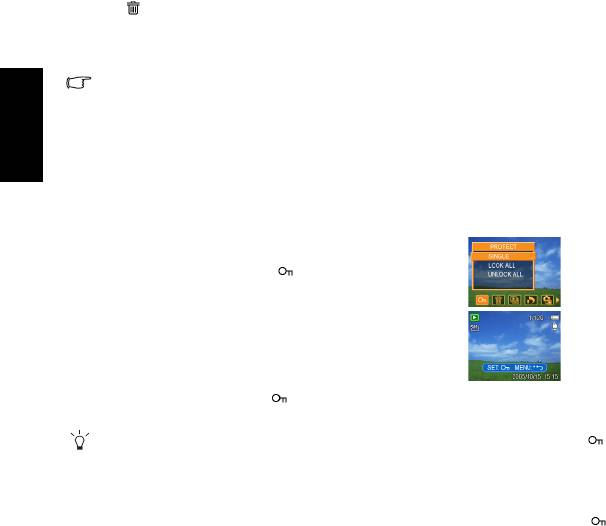
1. Переключите камеру в режим просмотра. См. раздел 3.3 «Переключение между
режимами записи и просмотра» на стр.5.
2. Нажмите кнопку MENU, затем нажмите3 или для выбора пункта СТЕРЕТЬ
( ).
3. Нажмите или для выбора пункта ВСЕ, затем нажмите кнопку SET.
4. Нажмите кнопку SET, чтобы удалить все фотоснимки или кнопку MENU, чтобы
отменить удаление.
Русский
• Защищенные фотоснимки не могут быть удалены функцией удаления. См. раздел 3.11
«Защита файлов» на стр. 18.
3.11 Защита файлов
Файлы, хранящиеся в памяти камеры или на карте памяти, можно защитить от
случайного удаления.
1. Переключите камеру в режим просмотра. См. раздел 3.3
«Переключение между режимами записи и просмотра» на
стр.5.
2. Нажмите кнопку MENU, затем нажмите или для
выбора пункта ЗАЩИТА ).
3. Нажмите или для выбора пункта КАЖДЫЙ, затем
нажмите кнопку SET.
4. Нажмите или , чтобы выбрать файл для защиты.
5.
Нажмите кнопку SET, чтобы защитить файл или кнопку
MENU, чтобы отменить защиту.
• Если файл заблокирован, на ЖК дисплее
отображается символ .
6. Для защиты других фотоснимков повторите шаги 4 – 5.
• Чтобы разблокировать файл, повторно нажмите кнопку SET на шаге 5. Символ
пропадет, и файл будет разблокирован.
• Чтобы заблокировать/разблокировать все файлы одновременно:
1. Переключите камеру в режим просмотра. См. раздел 3.3 «Переключение между
режимами записи и просмотра» на стр.5.
2. Нажмите кнопку MENU, затем нажмите или для выбора пункта ЗАЩИТА().
3. Нажмите или , чтобы выбрать пункт БЛОКИР. ВСЕ (или РАЗБЛОКИР. ВСЕ),
затем нажмите кнопку SET.
Отобразится диалог подтверждения.
4. Нажмите кнопку SET для блокирования (или разблокирования) всех файлов, или
нажмите кнопку MENU для отмены действия.
Использование камеры18
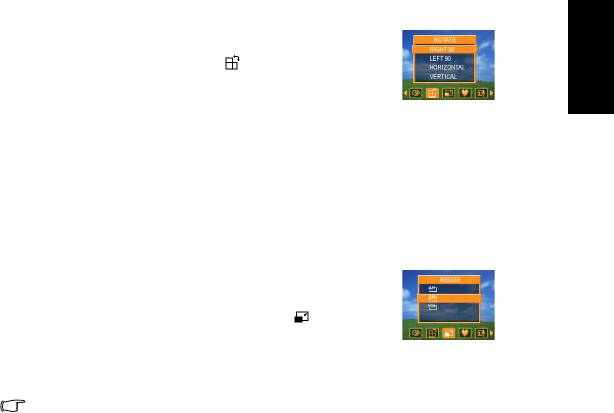
3.12 Редактирование фотоснимков
3.12.1 Поворот фотоснимков
Камера позволяет поворачивать фотоснимки.
1. Переключите камеру в режим просмотра. См. раздел 3.3
«Переключение между режимами записи и просмотра» на
стр.5.
2. Нажмите или , чтобы выбрать фотоснимок для
поворота.
3. Нажмите кнопку MENU, затем нажмите или для
выбора пункта ПОВОРОТ ().
4. Нажмите или для выбора пункта, затем нажмите
кнопку SET.
Русский
5. Нажмите
кнопку SET, чтобы подтвердить изменение или
кнопку MENU, чтобы отменить действие.
• Повернутый фотоснимок будет сохранен под новым
именем.
3.12.2 Изменение размера фотоснимка
Разрешение отснятых фотоснимков может быть изменено.
1. Переключите камеру в режим просмотра. См. раздел 3.3
«Переключение между режимами записи и просмотра» на
стр.5.
2. Нажмите или , чтобы выбрать фотоснимок, размер
которого необходимо изменить.
3. Нажмите кнопку MENU, затем нажмите3или для
выбора пункта ИЗМЕНИТЬ РАЗ МЕ Р ().
4. Нажмите или для
выбора пункта, затем нажмите
кнопку SET.
• Фотоснимок с измененным размером будет сохранен
под новым именем.
• Только большие фотоснимки могут быть уменьшены.
Использование камеры 19
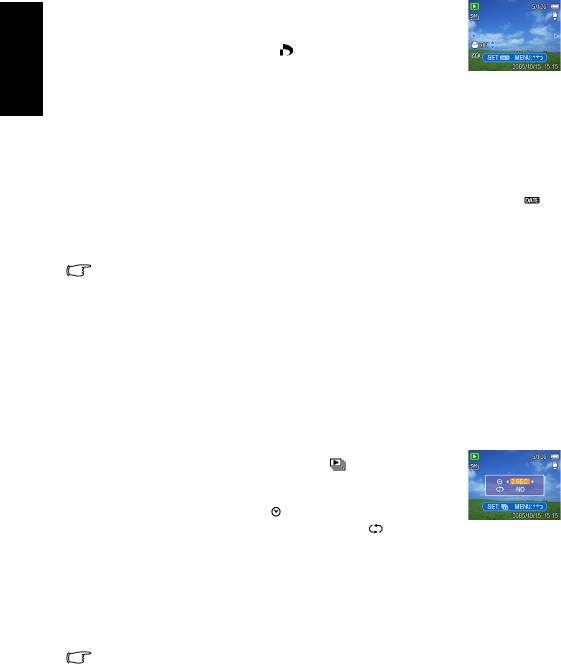
3.13 Настройка параметров DPOF
Настройки формата цифровых заданий печати (DPOF) позволяют при помощи камеры
выбрать фотоснимки с карты памяти для их печати и указать количество копий. Эта
функция удобна при отправке фотоснимков в фотолабораторию или при печати на
принтере, поддерживающем функцию прямой печати.
1. Переключите камеру в режим просмотра. См. раздел 3.3
«Переключение между режимами записи и просмотра» на
Русский
стр.5.
2. Нажмите кнопку MENU, затем кнопками или
выберите пункт DPOF () и нажмите кнопку SET.
3. Нажмите или для выбора пункта КАЖДЫЙ, затем
нажмите кнопку SET.
4. Нажмите или , чтобы выбрать фотоснимок для печати, затем нажмите или
, чтобы указать количество копий.
• Количество копий может быть от 0 до 30.
• Чтобы отменить эту настройку DPOF, установите значение количества копий
равным 0.
5. Нажмите кнопку SET для включения впечатывания даты на текущий фотоснимок.
• На ЖК дисплее отображается пиктограмма впечатывания даты ().
• Для отключения функции впечатывания даты повторно нажмите кнопку SET.
6. Повторите шаги 4 – 5, чтобы выбрать другие фотоснимки для печати.
7. Нажмите кнопку MENU для завершения настройки.
• Чтобы применить настройку DPOF ко всем фотоснимкам сразу, выберите пункт ВСЕ
на шаге 3 и нажмите кнопку SET.
• Чтобы сбросить все настройки DPOF до начальных значений, нажмите СБРОС на
шаге 3 и нажмите кнопку SET.
3.14 Просмотр слайд-шоу
Вы можете настроить камеру для показа изображений в виде слайд-шоу.
1. Переключите камеру в режим просмотра. См. раздел 3.3
«
Переключение между режимами записи и просмотра» на
стр.5.
2. Нажмите кнопку MENU, затем кнопками3или
выберите пункт СЛАЙД-ШОУ () и нажмите кнопку
SET.
3. При помощи кнопок со стрелками можно установить
интервал смены кадров ( ), а также включить или
отключить функцию повтора слайд-шоу ( ).
• Интервал смены кадров может составлять от 1 до 10
секунд.
4. Нажмите кнопку SET, чтобы запустить слайд-шоу или кнопку MENU, чтобы
отменить показ.
• Во время слайд-шоу нажмите кнопку SET для приостановки показа и кнопку
SET для продолжения показа.
• Функция показа слайд-шоу недоступна для видеороликов и голосовых записей.
Использование камеры20
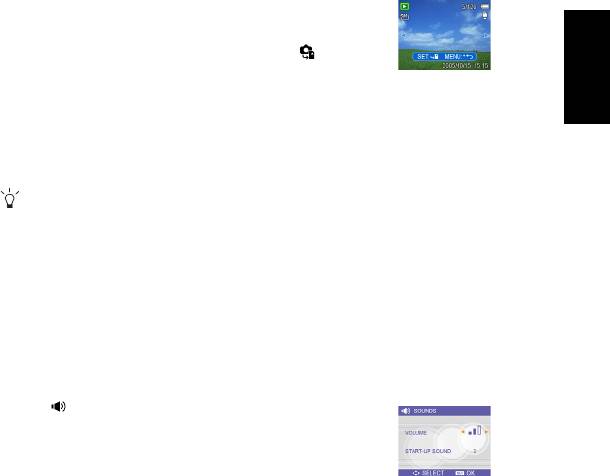
3.15 Копирование файлов
Для удобства можно скопировать файлы из внутренней памяти камеры на карту
памяти.
1. Убедитесь, что в камеру установлена карта памяти.
2. Переключите камеру в режим просмотра. См. раздел 3.3
«Переключение между режимами записи и просмотра» на
стр.5.
3. Нажмите кнопку MENU, затем кнопками3или
выберите пункт КОПИЯ НА КАРТУ () и нажмите
кнопку SET.
4. Нажмите или для выбора пункта КАЖДЫЙ, затем
нажмите кнопку SET.
Русский
5. Нажмите или , чтобы выбрать фотоснимок для копирования на карту памяти.
6. Нажмите кнопку SET, чтобы начать копирование.
7. Для копирования других фотоснимков повторите шаги 5 – 6.
8. Нажмите кнопку MENU для завершения настройки.
• Для копирования всех файлов на карту памяти выберите ВСЕ на шаге 4 и нажмите
кнопку SET.
3.16 Настройка параметров
3.16.1 Настройка звуков
Камера позволяет настроить громкость звуков и установить воспроизведение
различных звуков при включении камеры.
1. Переключите камеру в режим настроек камеры. См.
раздел 3.4.5 «Меню установки» на стр.9.
2. Нажмите кнопку или для выбора пункта ЗВУКИ (
), затем нажмите или кнопку SET для отображения
экрана звуков.
3. При помощи кнопок со стрелками
настройте уровень
громкости и выберите звук, который будет
воспроизводиться при включении камеры.
4. Нажиммите кнопку SET или MENU для сохранения
настроек.
5. Чтобы закрыть меню, нажмите кнопку MENU.
Использование камеры 21
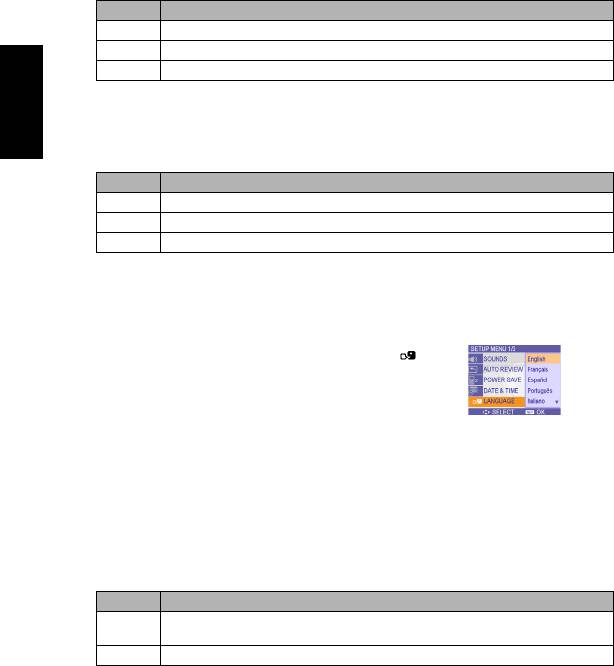
3.16.2 Настройка автопросмотра
При включенной функции автопросмотра изображение отображается на экране в
течение нескольких секунд после его съемки. См. раздел 3.4.5 «Меню установки» на
стр.9.
Параметр Описание
Выкл. Фотоснимок не будет автоматически отображаться после съемки.
3 сек. Фотоснимок будет отображаться в течение 3 секунд после съемки.
Русский
5 сек. Фотоснимок будет отображаться в течение 5 секунд после съемки.
3.16.3 Настройка функции энергосбережения
В целях экономии энергии батареи можно настроить автоматическое отключение
камеры через определенный промежуток времени. Дополнительные сведения см. в
разделе 3.4.5 «Меню установки» на стр.9.
Параметр Описание
1 мин. Автоматическое отключение камеры через 1 минуту.
3 мин. Автоматическое отключение камеры через 3 минуты.
5 мин. Автоматическое отключение камеры через 5 минут.
3.16.4 Установка языка
Фотокамера может отображать меню и другую информацию на нескольких языках.
1. Переключите камеру в режим настроек камеры. См. 3.4.5
«Меню установки» на стр.9.
2. Нажмите или для выбора пункта ЯЗЫК ( ), затем
нажмите или кнопку SET для отображения подменю.
3. Нажатием кнопок или выберите язык, затем
нажимите кнопку или SET , чтобы применить
настройки.
4. Чтобы закрыть меню, нажмите кнопку MENU
.
3.16.5 Сброс нумерации файлов
Эта функция может применяться при появлении ошибки «Невозможно создать
каталог» (Folder cannot be created) или для сброса нумерации файлов, например, в
случае удаления всех файлов. Дополнительные сведения см. в разделе 3.4.5 «Меню
установки» на стр. 9.
Сброс нумерации файлов позволяет избежать дублирования их имен при копировании
файлов на компьютер.
Параметр Описание
Серия Сохранение номера последнего файла независимо от удаления файлов или установки
новой карты памяти.
Сброс Сброс нумерации файлов при смене карты памяти.
Использование камеры22
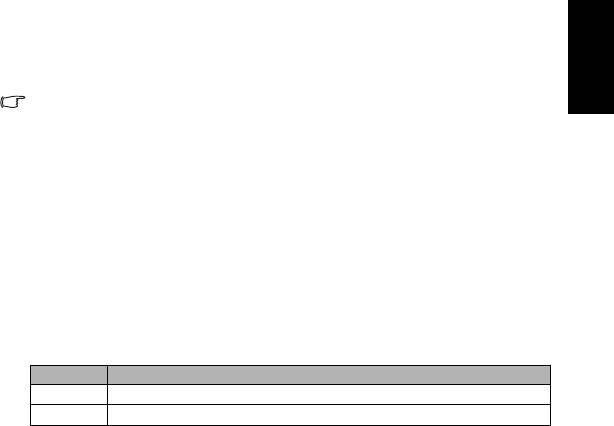
3.16.6 Присваивание имен файлов
Имена файлов начинаются с "DSCI", за которым следует четырехзначное число,
которое последовательно увеличивается. При создании нового каталога нумерация
файлов начинается с 0001.
Если наибольший номер каталога достигает 999, а наибольший номер файла
превышает 9999, будет отображено предупреждение «Невозможно создать каталог».
Если это произошло, попробуйте выполнить одно из следующих действий:
• Сбросьте нумерацию файлов и установите новую карту памяти, см. 3.16.5
«Сброс нумерации файлов» на стр. 22.
• Отформатируйте память, см. 3.20 «Форматирование памяти» на стр.24.
Номера папок и файлов будут перенумерованы, начиная с 100 и 0001
соответственно.
• Не изменяйте имена папок и файлов на карте памяти при помощи компьютера. В
Русский
таком случае просмотр данных при помощи цифровой камеры может быть
невозможен.
3.17 Настройка ТВ-выхода
Данная камера может быть подключена к телевизору для просмотра фотоснимков и
видеороликов на его экране. В зависимости от региона пребывания следует установить
стандарт ТВ-выхода NTSC или PAL. Дополнительные сведения см. в разделах 3.4.5
«Меню установки» на стр.9 и 4.2 «Подключение камеры к телевизору» на стр.25.
3.18 Настройка порта USB
Ус т а н о в к а режима USB для подключения камеры к принтеру или компьютеру.
Дополнительные сведения см. в разделах 3.4.5 «Меню установки» на стр.9 и 4.3
«Подключение камеры к компьютеру посредством кабеля USB» на стр. 26.
Параметр Описание
Компьютер Подключение камеры к ПК.
Принтер Подключение камеры к принтеру.
Использование камеры 23
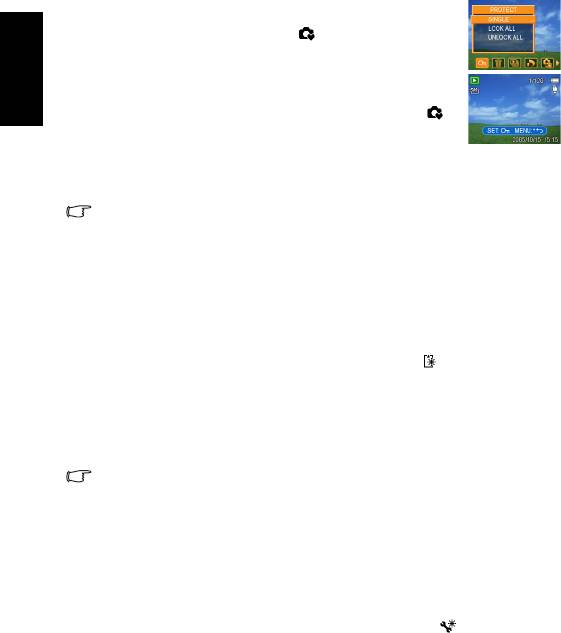
3.19 Выбор заставки
В качестве заставки можно установить отснятую фотографию.
1. Переключите камеру в режим просмотра. См. 3.3
«Переключение между режимами записи и просмотра» на
стр.5.
2. Выберите нужный фотоснимок нажатием или .
3. Нажмите кнопку MENU, затем нажмите3или для
Русский
выбора пункта ЗАСТАВКА ().
4. Нажмите или для выбора пункта, затем нажмите
кнопку SET.
5. Переключите камеру
в режим настроек камеры. См. 3.4.5
«Меню установки» на стр.9.
6. Нажмите или для выбора пункта ЗАСТАВКА(),
затем нажмите или кнопку SET.
7. Нажатием кнопок или выберите фотоснимок, затем
нажмите кнопку SET или MENU, чтобы применить
настройки.
8. Чтобы закрыть меню, нажмите кнопку MENU.
• Изображение для заставки не будет удалено даже в случае удаления оригинального
фотоснимка или форматирования памяти.
3.20 Форматирование памяти
Удаление всех данных с карты памяти или, при отсутствии карты памяти, из
внутренней памяти камеры.
1. Переключите камеру в режим настроек камеры. См. 3.4.5 «Меню установки» на
стр.9.
2. Нажмите или для выбора пункта ФОРМАТ ( ), затем нажмите или
кнопкуSET.
3. Нажмите кнопку SET, чтобы начать форматирование или кнопку MENU, чтобы
отменить
действие.
• На дисплее отобразится сообщение «ЗАНЯТО...ПОДОЖДИТЕ», и начинается
форматирование карты памяти.
• По окончании форматирования отобразится сообщение «ЗАВЕРШЕНО».
• Будут удалены все данные, включая защищенные. Перед форматированием
сохраните все важные файлы на компьютер.
3.21 Сброс настроек до начальных значений
Камера позволяет сбросить все настройки меню и функций кнопок до начальных
значений.
1. Переключите камеру в режим настроек камеры. См. 3.4.5 «Меню установки» на
стр.9.
2. Нажмите или для выбора пункта СБРОС. ВСЕ (), затем нажмите или
кнопку SET для отображения подменю.
3. Нажмите или , выберите ДА, затем нажмите кнопку SET
для сброса всех
настроек.
Использование камеры24
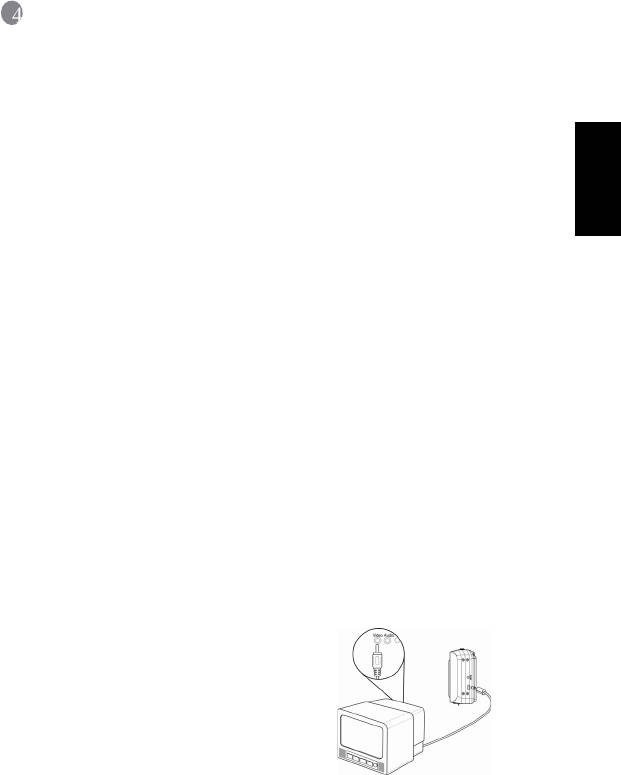
Способы подключения
4.1 Поставляемое с камерой программное обеспечение
К камере прилагается перечисленное ниже программное обеспечение. Информация по
установке программного обеспечения прилагается к соответствующим компакт-
дискам.
Ulead Photo
Ulead® Photo Express™ 5.0 SE является программой для
Express
просмотра и редактирования цифровых изображений. Программа
удобным образом осуществляет прием фотографий с цифровых
камер или сканеров. Позволяет редактировать и улучшать
изображения, используя удобные средства редактирования и
Русский
современные фотографические фильтры и спецэффекты.
Позволяет создавать разнообразные
фотографические проекты и
передавать фотографии по электронной почте, а также
предоставляет разнообразные возможности печати.
Ulead Photo
®
Ulead
Photo Explorer™ 8.0 SE Basic предоставляет эффективные
Explorer
средства передачи, просмотра, изменения и распространения
цифровых носителей. Это универсальное средство для владельцев
цифровых камер, веб-камер, DV-видеокамер, сканеров и для всех,
кто стремится эффективно работать с цифровыми носителями.
Ulead
®
Ulead
VideoStudio™ 8 SE VCD является программой
VideoStudio
редактирования домашнего видео, позволяющей редактировать
видеоролики с той же легкостью, что и снимать их. В новом
режиме Movie Wizard (Мастер фильмов) пользователи могут
создать фильм, выполнив всего три простых действия. Программа
позволяет записывать завершенные проекты на диски VCD, на
ленту, передавать по Интернет и на мобильные устройства.
4.2 Подключение камеры к телевизору
Изображения, отображаемые на ЖК экране камеры, также можно вывести на экран
телевизора.
1. Подключите камеру к телевизору
при
помощи прилагающегося аудио-видеокабеля.
2. Выберите для входного сигнала телевизора
режим видеовхода (Video In).
Дополнительную информацию см. в
руководстве к телевизору.
3. Все, что обычно отображается на ЖК экране
камеры, например, фотографии и видеоклипы,
слайд-шоу и изображения или видеозаписи,
будет отображаться на экране ТВ.
Способы подключения 25
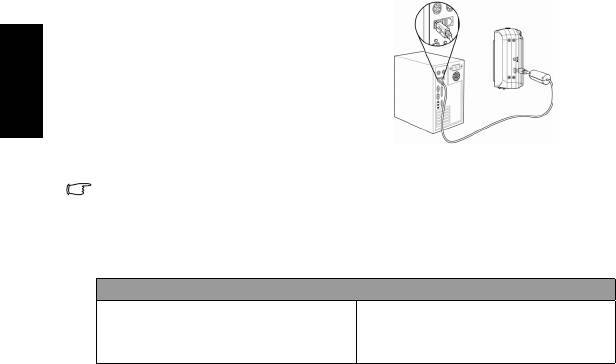
4.3 Подключение камеры к компьютеру посредством
кабеля USB
1. Подключите прилагающийся кабель USB к
порту USB компьютера.
2. Включите камеру.
Русский
3. После успешного подключения к
компьютеру ЖК дисплей отключается.
4. Откройте папку Мой компьютер или
Проводник. В списке дисков появится
значок «Съемный диск». 6. Для просмотра
содержимого съемного диска дважды
щелкните его значок.
5. Файлы, хранящиеся в камере, расположены в
папке с именем «DCIM».
• Перед установлением этого соединения выключать компьютер или камеру не
требуется.
• Информациею о расположении порта USB см. в руководстве компьютера.
• При отключении кабеля USB камера автоматически выключится.
Системные требования (для Windows)
* ПК с процессором лучше, чем MMX
* Порт USB
* Pentium 233 МГц
* Дисковод CD-ROM
* Windows XP/2000/ME
* Монитор, поддерживающий разрешение 800 х
* Минимум 32 Мб оперативной памяти
600 и 16-битный цвет.
Способы подключения26
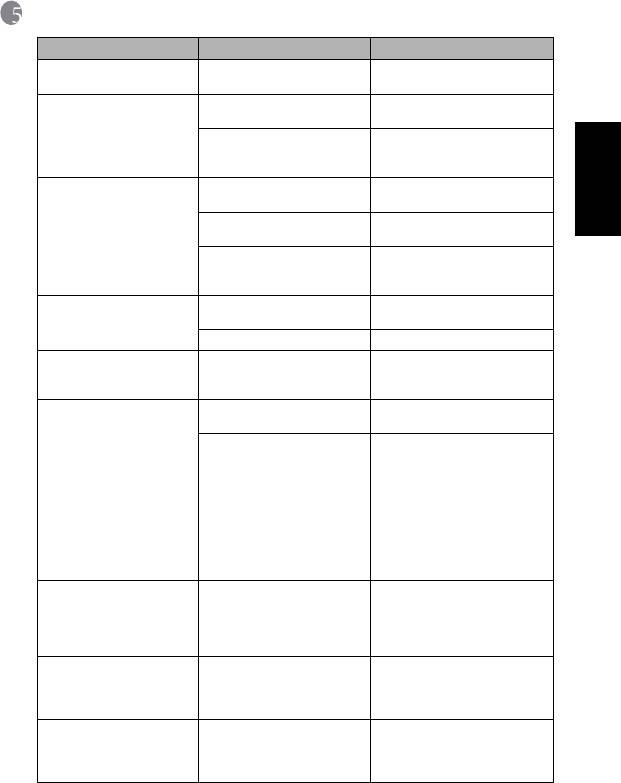
Уст ране ние неполадок
Проблема Причина Решение
Питание не включается. Не соблюдена полярность
Ус т а но в и т е батареи,
при установке батарей.
соблюдая полярность.
Батареи разрядились. Замените или зарядите
батареи.
Открыта крышка
Убедите сь, что крышка
батарейного отсека.
батарейного отсека надежно
закрыта.
Фотокамера не снимает
Заряжается вспышка. Подождите, пока зарядится
фотографии.
вспышка.
Память заполнена. Ус т а нов и т е новую карту
Русский
памяти
Неправильно
Карта
неисправна,
отформатирована карта
используйте новую карту.
памяти.
При нажатии спусковой
Заряжается вспышка. Подождите, пока зарядится
кнопки затвора съемка не
вспышка.
выполняется.
Память заполнена.
Уст а но в и т е новую карту памяти
Вспышка не срабатывает Фотовспышка отключена. Уст а н о ви т е фотовспышку в
любой режим, отличный от
«Выкл.»
Фотоснимок размыт или
При фотосъемке камера
При съемке крепко держите
не в фокусе.
двигалась.
камеру.
Объект находился вне зоны
Включите режим
фокусировки камеры.
макросъемки, если объект
находится в пределах 5 см
(при минимальном
увеличении) или 50 см (при
максимальном увеличении
)
от камеры.
Не используйте режим
макросъемки при съемке
удаленных объектов.
На ЖК дисплее нет
Уст а н о вл е н а карта памяти
Эта камера не может
изображения.
с фотоснимками, не
отображать изображения не
совместимыми со
совместимые с DCIF.
стандартом DCIF (снятыми
на другой камере).
Фотоснимки не
Камера была выключена до
Если на ЖК дисплее
сохраняются в памяти.
того, как изображение
отображается индикатор
сохранилось
в памяти
разряда батарей, немедленно
замените батарею.
После подключения
Не установлен драйвер
Ус т а но в и т е драйвер USB
кабеля USB невозможно
USB.
перед подключением камеры
передать файлы на
к компьютеру или
компьютер.
включением камеры.
Устранение неполадок 27
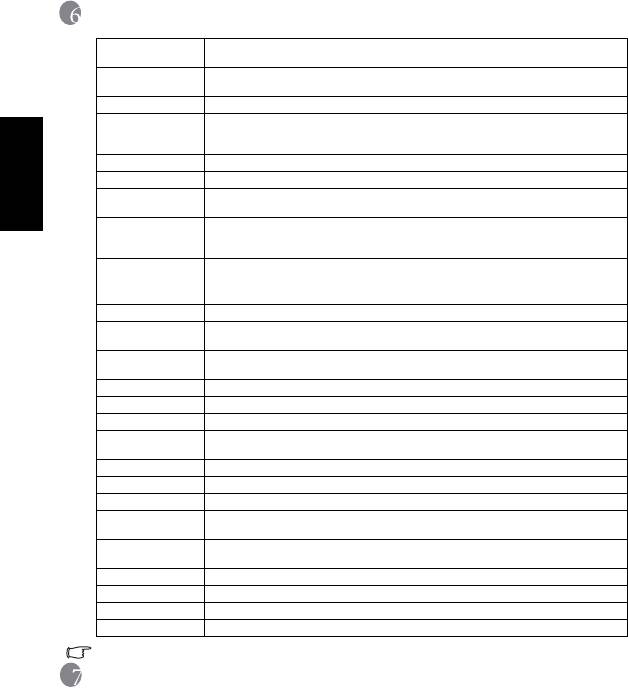
Технические характеристики
Фотодатчик 10,1 мегапикселей, ПЗС
Размер: 1/1,8 дюйма
Объектив Фокусное расстояние: f=7,94 – 22,71 мм, 3-кратное оптическое увеличение, 4-
кратное цифровое увеличение
ЖК дисплей 2,4-дюймовый цветной ЖК дисплей на TFT,
Диапазон
Обычный: от 80 см – бесконечности
Русский
фокусировки
Макросъемка: Широкоугольный режим 5 см – 80 см/Режим телеобъектива 25 см –
80 см
Диафрагма F/2,8 – 5,1
Выдержка 8~1/2000 с.
Формат файлов
Фотоснимки: JPEG (совместимые с EXIF 2.2), совместимые с DCF, с поддержкой DPOF
Видеоролики: MPEG 4/Звук: WAV
Разрешение
Фотоснимки:
3648 x 2736 / 3648 x 2432 (3:2) / 3264 x 2448 / 2560 x 1920 /
2048 x 1536 / 640 x 480
Видеоролики: 640 x 480, 320 x 240, 160 x 128
Сюжетные режимы
Программа / Приоритет диафрагмы / Приоритет выдержки / Ручной /
Портрет
/
Пейзаж / Ночь / Дети / Пляж и снег / Подсветка / Закат / Крупн. план / Текст / Спорт /
Фейерверк
Чувствительность Авто, ISO 50, ISO 100, ISO 200
Баланс белого Авто, Дневной свет, Облачно, Иск.освещение, Флуоресцен._В, Флуоресцен._Н,
Обычный
Управлени е
от -2 EV до +2EV с шагом 1/3
экспозицией
Экспозамер Усредненный, матричный, точечный
Серийная съемка 4 фотоснимка в серии
Автоспуск 2 с / 10 с / Двойной
Фотовспышка Авто, Подавление эффекта красных глаз, Всегда вкл., Медленная синхронизация,
Всегда выкл.
Фотоэффект Черно-белый, Сепия, Нег.граф, Мозаика
Носитель данных 24 Мб внутренней памяти, гнездо для карт памяти SD
ТВ система NTSC/PAL
Источник питания 2 щелочные батареи типоразмера AA
Сетевой блок питания (3В) (не входит)
Температура
Температура эксплуатации: от 0° C до 40° C
окружающей среды
Температура хранения: от -20 до 60° С
Микрофон встроенный
Громкоговоритель встроенный
Размеры 89 x 60,5 x 32,7 мм
Вес Корпус камеры без батареи: около 140 г
• Технические характеристики могут изменяться без уведомления.
Информация о ремонте
Техническая поддержка
При возникновении каких-либо проблем или вопросов относительно камеры можно
обратиться за помощью на веб-сайт по адресу:
http://support.BenQ.com
Чтобы получить бесплатные обновления драйвера, информацию о продуктах и
новости, посетите наш веб-сайт по адресу:
http://www.BenQ.com
Технические характеристики28
- 1
- 2






