Apple Wireless Keyboard (2009): Wireless Keyboard
Wireless Keyboard: Apple Wireless Keyboard (2009)
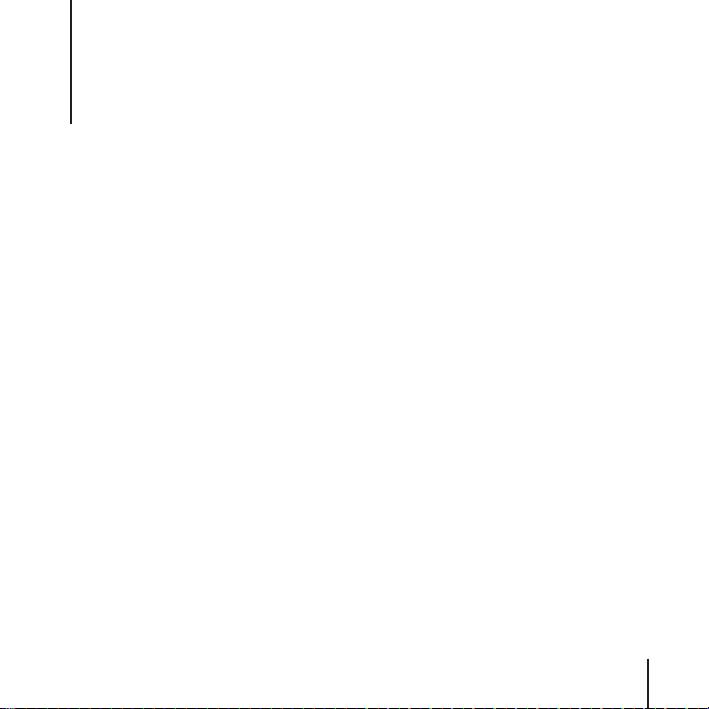
1 Использование клавиатуры Apple
Wireless Keyboard
В клавиатуре установлены два щелочных аккумулятора AA.
Для подключения к компьютеру Mac используется
технология Bluetooth®.
В этом руководстве приведены инструкции по настройке и использованию
клавиатуры, мыши и замене аккумуляторов. Разделы руководства:
Â
Обновление программного обеспечения – страница 12.
Â
Настройка новой беспроводной клавиатуры и нового компьютера Mac –
страница 13.
Â
Замена USB-клавиатуры на клавиатуру Apple Wireless Keyboard – страница 13.
Â
Создание пары между клавиатурой и другим компьютером Mac – страница 14.
Â
Замена аккумуляторов – страница 16.
Об индикаторе
Светодиод на клавиатуре Apple Wireless Keyboard служит индикатором заряда
аккумуляторов и индикатором состояния. При первом включении клавиатуры
индикатор непрерывно горит в течение 5 секунд, указывая на нормальное
состояние аккумуляторов. После 5 секунд, если между клавиатурой и компьютером
Mac не создана пара, индикатор начинает мигать, указывая на то, что клавиатура
находится в режиме поиска и готова к созданию пары с компьютером Mac
(создание пары – это соединение клавиатуры с компьютером Mac по беспроводной
связи и их готовность к обмену данными).
Русский 11
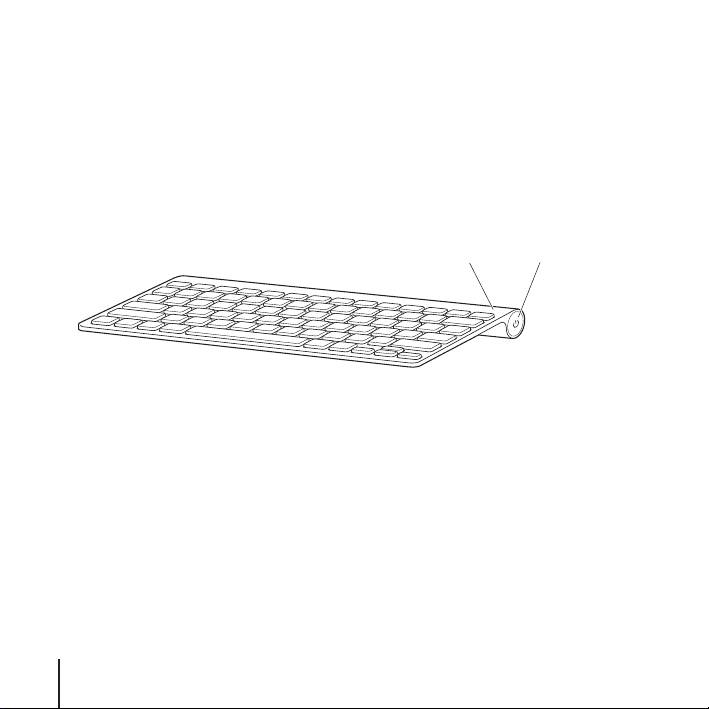
Если в течение 3 минут между клавиатурой и компьютером Mac не создается пара,
индикатор и клавиатура выключаются для экономии заряда аккумулятора. Нажмите
и отпустите кнопку «Вкл./Выкл.» (®), чтобы снова включить клавиатуру и создать
пару между ней и компьютером Mac (см. стр. 13).
После успешного создания пары между клавиатурой и компьютером Mac индикатор
непрерывно горит в течение 3 секунд, а затем гаснет. Если при нажатии кнопки
«Вкл./Выкл.» (®) индикатор не загорается, возможно, необходимо заменить
аккумуляторы.
Вкл./Выкл
12 Русский
.
Индикатор
Обновление программного обеспечения
Для использования клавиатуры и работы всех ее функций обновите операционную
систему компьютера Mac до Mac OS X 10.5.8 или более поздней версии и установите
последнее обновление программного обеспечения клавиатуры.
Для обновления Mac OS X выберите в строке меню Apple (K) > «Обновление
программ» и следуйте инструкциям на экране. После завершения установки
и перезагрузки Mac снова откройте «Обновление программ», чтобы убедиться,
что установлены все возможные обновления.
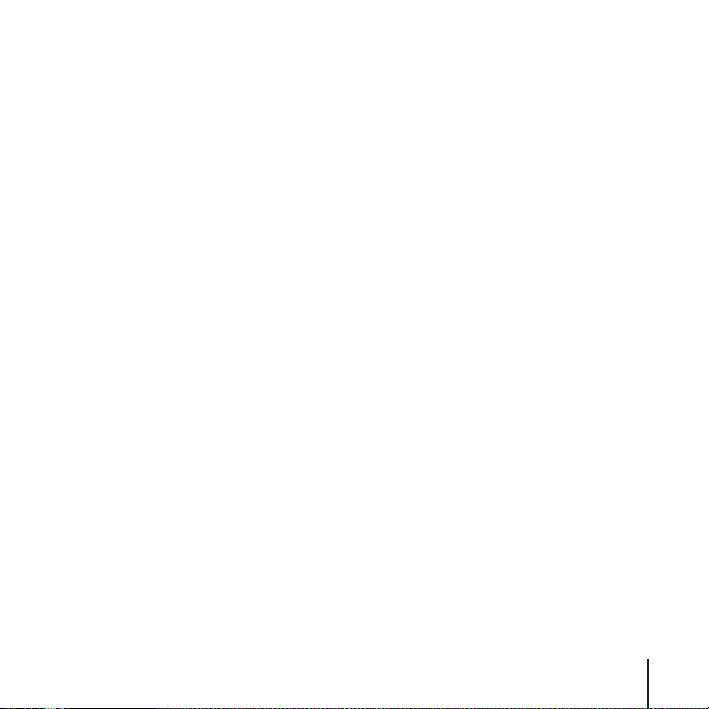
Настройка новой беспроводной клавиатуры и нового
компьютера Mac
Инструкции по настройке компьютера Mac см. в Руководстве пользователя,
прилагающемся к компьютеру. Пропустите инструкции по подключению USB-
клавиатуры, т.к. у Вас беспроводная клавиатура.
Как создать пару между беспроводной клавиатурой и новым компьютером Mac
1 Нажмите и отпустите кнопку «Вкл./Выкл.» (®) для включения клавиатуры.
2 Включите компьютер Mac и следуйте инструкциям Ассистента настройки системы.
Замена USB-клавиатуры на клавиатуру Apple Wireless
Keyboard
Для создания пары между клавиатурой Apple Wireless Keyboard и компьютером Mac
используйте существующую USB-клавиатуру и Ассистент настройки Bluetooth.
Эти инструкции можно также использовать для настройки беспроводной
клавиатуры с портативным компьютером Mac.
Как настроить беспроводную клавиатуру
1 Чтобы включить беспроводную клавиатуру, нажмите и отпустите кнопку
«Вкл./Выкл.» (®).
2 Выберите «Apple» (K) > «Системные настройки» и нажмите «Клавиатура».
3 Чтобы открыть Ассистент настройки Bluetooth, нажмите «Настроить клавиатуру
Bluetooth...» в правом нижнем углу.
4 Для создания пары между клавиатурой и компьютером Mac выберите беспроводную
клавиатуру и следуйте инструкциям на экране.
5 Отсоедините USB-клавиатуру от USB-порта.
Русский 13
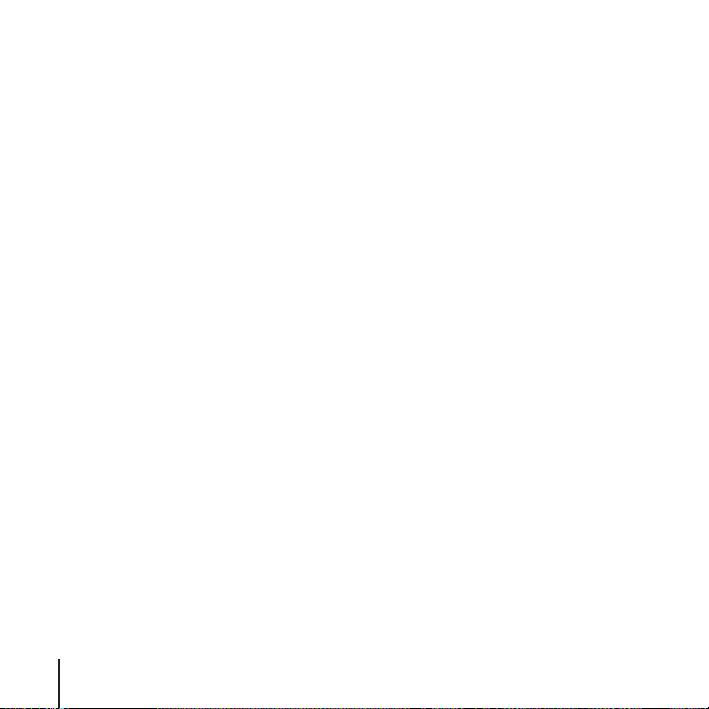
Создание пары между клавиатурой и другим компьютером Mac
После создания пары между клавиатурой Apple Wireless Keyboard и компьютером
Mac Вы можете создать пару между ней и другим компьютером Mac. Если другой
компьютер Mac находится на расстоянии более 10 метров, для создания пары с ним
следуйте инструкциям на стр. 13.
Если другой компьютер Mac находится на расстоянии менее 10 метров, перед
создания пары с ним необходимо удалить существующую пару с компьютером Mac.
Как отменить пару
1 На компьютере Mac, находящемся в паре с клавиатурой, выберите «Apple» (K) >
«Системные настройки» и нажмите «Bluetooth».
2 Выберите беспроводную клавиатуру в левой части панели настроек Bluetooth.
3 Нажмите кнопку «Удалить» (D) в левом нижнем углу.
Для создания пары между клавиатурой и другим компьютером Mac см. раздел
«Замена USB-клавиатуры на клавиатуру Apple Wireless Keyboard» на стр. 13.
Работа с клавиатурой
Настройте клавиатуру на панели «Клавиатура» Системных настроек. Можно
изменить клавиши модификации, назначить сочетания клавиш для команд меню
в программах Mac OS X или в Finder и многое другое.
Как настроить клавиатуру
1 Выберите «Apple» (K) > «Системные настройки».
2 Нажмите «Клавиатура».
3 Нажмите «Клавиатура» или «Сочетания клавиш».
14 Русский

Использование клавиш
Клавиши, расположенные в верхней части клавиатуры, предназначены для
настройки яркости монитора, открытия Exposé, просмотра виджетов Dashboard,
регулировки громкости и многого другого.
Уменьшение ( ) или увеличение ( ) яркости экрана.
Использование Exposé для одновременного отображения всех открытых окон
на Рабочем столе.
Открытие Dashboard для просмотра виджетов. Посмотр прогноза погоды,
курса акций и другой информации.
Перемотка назад или переход к предыдущей песне, фильму или слайд-шоу.
Воспроизведение или приостановка песни, фильма или слайд-шоу.
’
Перемотка вперед или переход к следующей песне, фильму или слайд-шоу.
Отключение звука динамиков и порта наушников компьютера Mac.
—
Уменьшение (–) или увеличение (-) громкости звука динамиков или порта
– -
наушников компьютера Mac.
Чтобы извлечь диск, нажмите и удерживайте клавишу извлечения носителя.
C
Русский 15
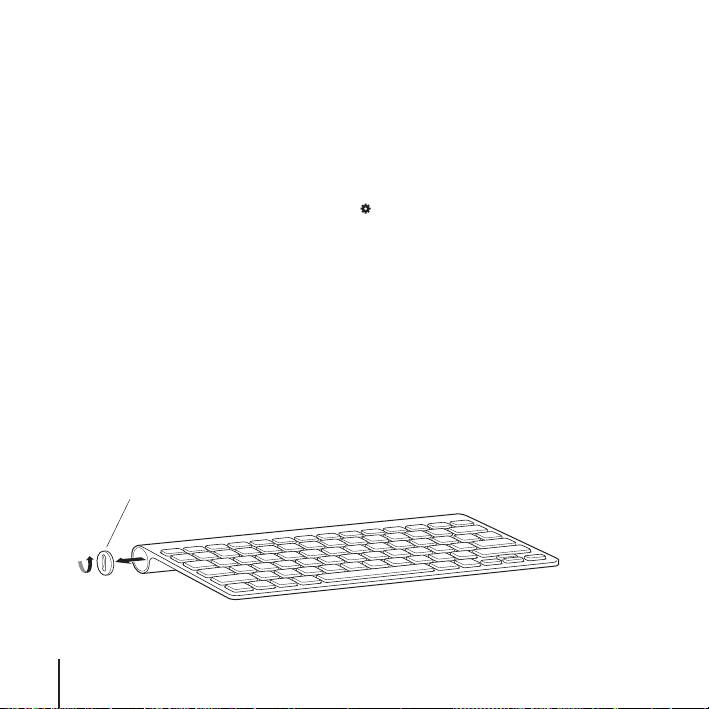
Переименование клавиатуры
При первом создании пары компьютер Mac автоматически присваивает клавиатуре
уникальное имя. Клавиатуру можно переименовать в разделе Bluetooth Системных
настроек.
Как переименовать клавиатуру
1 Выберите «Apple» (K) > «Системные настройки» и нажмите «Bluetooth».
2 Нажмите всплывающее меню «Действия» ( ) в нижнем левом углу и выберите
«Переименовать».
3 Введите имя клавиатуры и нажмите «OK».
Замена аккумуляторов
В клавиатуре Apple Wireless Keyboard установлены два щелочных аккумулятора AA.
Их можно заменить щелочными, литиевыми или перезаряжаемыми аккумуляторами AA.
Внимание! Не допускайте маленьких детей к крышке отсека аккумуляторов
и к самим аккумуляторам.
Как заменить аккумуляторы
1 Нажмите кнопку «Вкл./Выкл.» (®) для выключения клавиатуры.
2 Снимите крышку отсека аккумуляторов с помощью монеты.
Крышка отсека аккумуляторов
16 Русский

3 Вставьте два аккумулятора AA в отсек для аккумуляторов, как показано на рисунке.
Вставьте аккумуляторы
4 Закройте отсек аккумуляторов крышкой.
ВНИМАНИЕ! При замене аккумуляторов необходимо заменить все аккумуляторы
одновременно. Не используйте старые аккумуляторы вместе с новыми, а также
аккумуляторы различных типов (например, не используйте щелочные и литиевые
аккумуляторы одновременно). Не открывайте и не прокалывайте аккумуляторы,
не устанавливайте их в неправильной ориентации, не подвергайте
их воздействию огня, высоких температур и воды. Держите аккумуляторы
в недоступном для детей месте.
Для проверки состояния аккумуляторов нажмите кнопку «Вкл./Выкл» (®). Если
индикатор не загорается, возможно, аккумуляторы необходимо заменить. Состояние
аккумуляторов можно проверить в разделе «Клавиатура» Системных настроек.
Выберите «Apple» (K) > «Системные настройки» и нажмите «Клавиатура». Уровень
заряда аккумулятора отображается в нижнем левом углу.
Для экономии заряда аккумулятора выключайте клавиатуру, когда Вы
ей не пользуетесь.
Утилизируйте аккумуляторы в соответствии с местными законами и правилами
по охране окружающей среды.
Русский 17

Уход за клавиатурой
Для очистки поверхности клавиатуры выполните следующие действия.
Â
Извлеките аккумуляторы из клавиатуры.
Â
Для очистки поверхности клавиатуры используйте влажную мягкую неворсистую
ткань. Избегайте попадания влаги в отверстия.
Â
Не пользуйтесь растворителями, спреями или абразивными средствами.
Эргономика
Информацию об эргономике, здоровье и правилах безопасности Вы найдете
на странице веб-сайта Apple, посвященной эргономике:
www.apple.com/ru/about/ergonomics.
Поддержка
Информацию о поддержке, устранению неполадок, дискуссионные форумы
пользователей и загрузки последних обновлений ПО Apple Вы найдете на веб-сайте
по адресу: www.apple.com/ru/support.
18 Русский

