Apple Wireless Keyboard (2009): Utilização do teclado Apple Wireless Keyboard
Utilização do teclado Apple Wireless Keyboard: Apple Wireless Keyboard (2009)
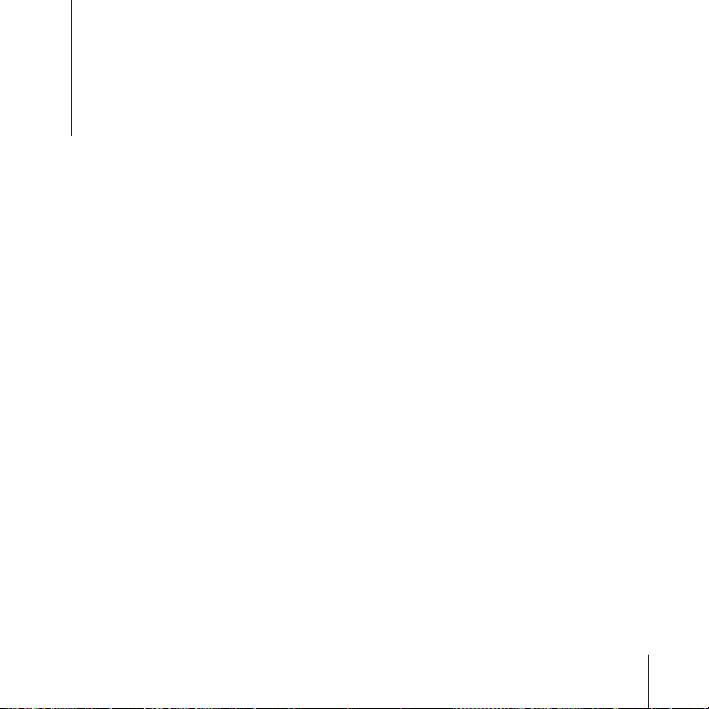
1
Utilização do teclado
Apple Wireless Keyboard
O teclado é fornecido com duas pilhas alcalinas AA já
colocadas e utiliza a tecnologia Bluetooth® para se ligar
ao seu Mac.
Este manual indica-lhe como configurar o teclado, personalizar e usar as teclas e mudar
as pilhas. Para obter informações sobre como:
Â
Actualizar o software, consulte a página 21.
Â
Configurar o teclado com um novo Mac, consulte a página 21.
Â
Substituir o seu teclado USB por um teclado Apple Wireless Keyboard, consulte
a página 21.
Â
Emparelhar o teclado com outro Mac, consulte a página 22.
Â
Substituir as pilhas, consulte a página 25.
Português
19

Acerca do indicador luminoso
O LED no seu teclado Apple Wireless Keyboard funciona como um indicador do nível de
carga das pilhas e como luz de estado. Ao ligar o teclado pela primeira vez, a luz brilha
fixamente durante 5 segundos, indicando que as pilhas estão boas. Após 5 segundos,
se o teclado não estiver emparelhado com o seu Mac, a luz começa a piscar indicando
que o teclado está em modo de detecção e pronto para emparelhar com o seu Mac
(emparelhamento significa que o teclado e o Mac estão ligados sem fios e prontos para
comunicar).
Se não emparelhar o teclado com o seu Mac no espaço de 3 minutos, o indicador
luminoso e o teclado desligam-se para conservar a vida útil das pilhas. Pressione e solte
o botão On/off (®
) (Ligar/desligar) para ligar novamente o teclado, para o emparelhar
com o seu Mac (consulte a página 21).
Depois de emparelhar correctamente o teclado com o seu Mac, o indicador luminoso
brilha fixamente durante 3 segundos e depois apaga-se. Se pressionar o botão On/off (®
)
(Ligar/desligar) e a luz não acender, poderá ser preciso colocar pilhas novas ou
recarregadas.
Indicador luminoso de ligado
Botão de ligar/desligar
20
Português

Actualização do software
Para utilizar o teclado e a sua vasta gama de funcionalidades, tem de actualizar o Mac
para Mac OS X v10.5.8 ou posterior e instalar o software mais recente do teclado.
Para actualizar para a versão mais recente do Mac OS X, seleccione Apple (
) >
Actualização de Software, na barra de menus, e siga as instruções no ecrã. Depois de
concluir a instalação e reiniciar o Mac, aceda novamente à Actualização de Software
para se certificar de que tem instaladas todas as actualizações disponíveis.
Configuração de um novo teclado sem fios e um novo Mac
Siga as instruções do guia do utilizador fornecido com o Mac para o configurar. Ignore
as instruções de ligação de um teclado USB, pois o seu teclado é sem fios.
Para emparelhar o seu teclado sem fios com um novo Mac:
1
Pressione e solte o botão On/off (®
) (Ligar/desligar) para ligar o teclado.
2
Ligue o seu Mac e siga as instruções apresentados no ecrã pelo Assistente de
Configuração.
Substituição de um teclado USB por um teclado Apple
Wireless Keyboard
Utilize o seu teclado USB actual e o Assistente de Configuração Bluetooth para
emparelhar o teclado Apple Wireless Keyboard com o seu Mac.
Também pode seguir estas instruções para configurar o seu teclado sem fios com um
Mac portátil.
Português
21
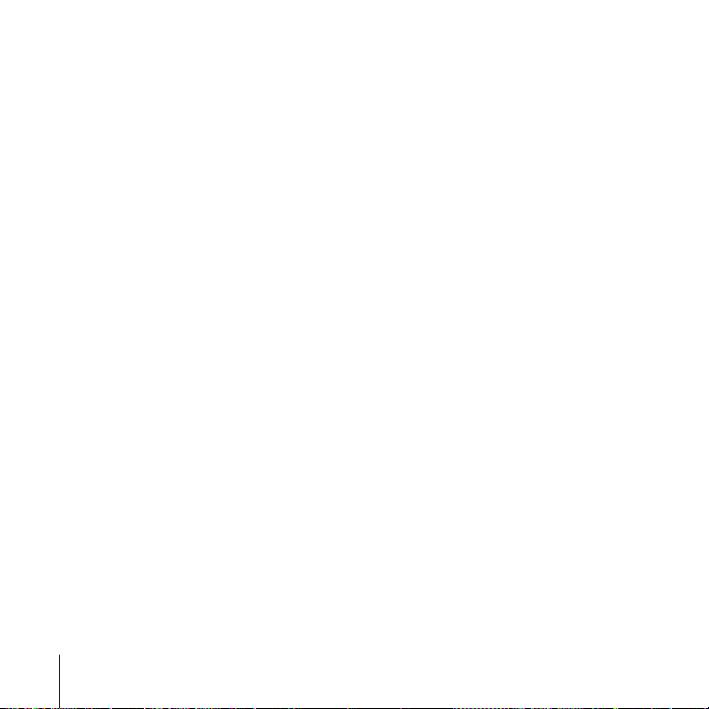
Para configurar o seu teclado sem fios:
1
Pressione e solte o botão On/off (®
) (Ligar/desligar) para ligar o teclado sem fios.
2
Seleccione Apple (
) > Preferências do Sistema e clique em Teclado.
3
Clique em “Configurar teclado Bluetooth...” no canto inferior direito para abrir o
Assistente de Configuração Bluetooth.
4
Seleccione o seu teclado sem fios e, depois, siga as instruções no ecrã para o
emparelhar com o seu Mac.
5
Desligue o teclado USB da porta USB.
Emparelhamento do teclado com outro Mac
Depois de configurar o teclado Apple Wireless Keyboard com um Mac, pode voltar a
configurá-lo com outro Mac. Se o outro Mac estiver a mais de 10 metros, siga as
instruções na página 21 para o emparelhar.
Se o outro Mac estiver a uma distância de até 10 metros, é necessário remover o
emparelhamento actual antes de o emparelhar com outro Mac.
Para remover um emparelhamento:
1
No Mac com que o teclado está emparelhado, seleccione Apple (
) > Preferências do
Sistema, e depois clique em Bluetooth.
2
Seleccione o teclado sem fios no lado esquerdo do painel de preferências Bluetooth.
3
Clique no botão Apagar (D
), no canto inferior esquerdo.
Para emparelhar o teclado com outro Mac, consulte “Substituição de um teclado USB
por um teclado Apple Wireless Keyboard” a página 21.
22
Português
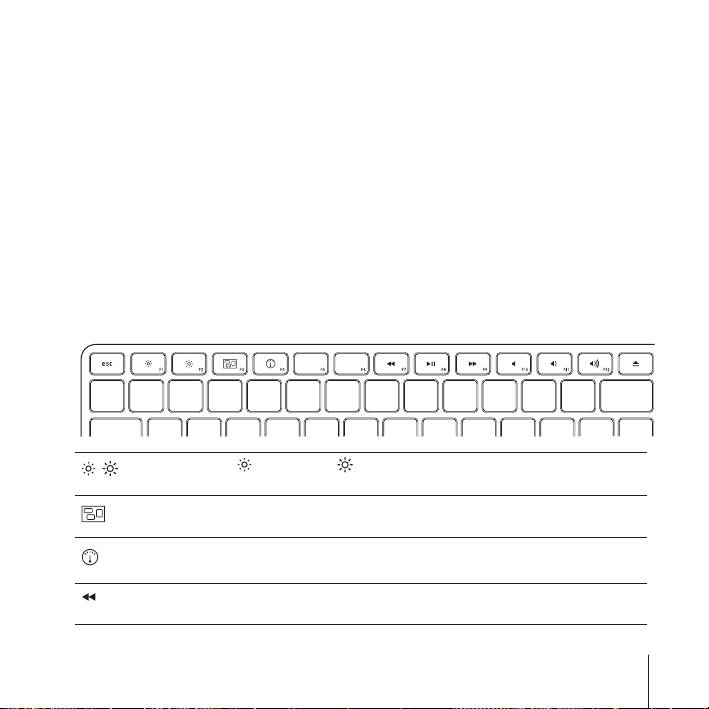
Utilização do teclado
Personalize o seu teclado utilizando o painel de preferências Teclado. É possível alterar
as teclas modificadoras, atribuir atalhos de teclado a comandos de menus numa
aplicação Mac OS X ou no Finder, e muito mais.
Para personalizar o teclado:
1
Seleccione Apple (
) > Preferências do Sistema.
2
Clique em Teclado.
3
Clique em Teclado ou em “Métodos abreviados por teclado”.
Utilização das teclas
Utilize as teclas na parte superior do teclado para ajustar o brilho do ecrã, abrir o
Exposé, visualizar widgets do Dashboard, controlar o volume, etc.
Aumente ( ) ou diminua ( ) o brilho do ecrã.
Utilize o Exposé para visualizar todas as janelas abertas na secretária de uma só vez.
Abra o Dashboard para aceder aos seus widgets. É possível obter informações
sobre condições meteorológicas, bolsa de valores, etc.
Retroceda ou vá para a música, filme ou apresentação anterior.
Português
23
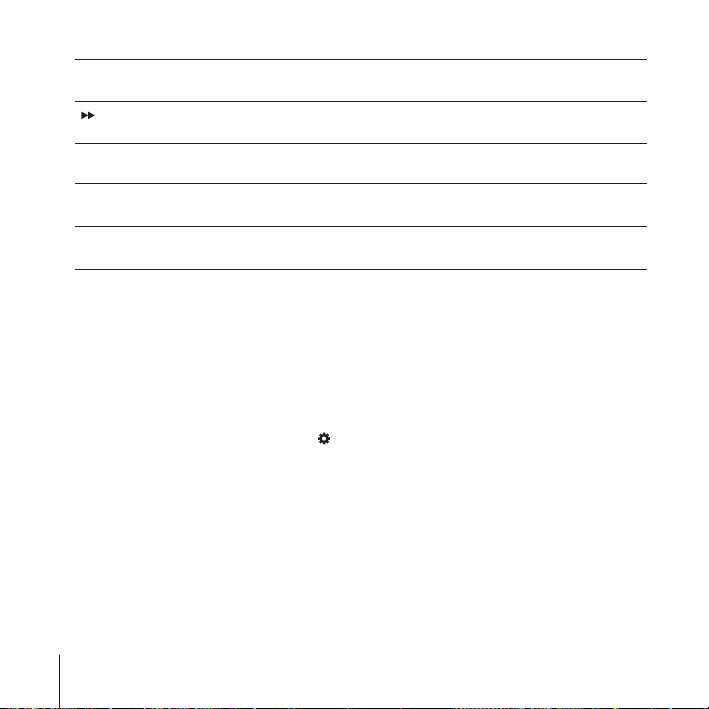
Reproduza ou coloque músicas, filmes ou apresentações em pausa.
’
Avance rapidamente ou vá para a música, filme ou apresentação seguinte.
Silencie o som das colunas ou da porta para auscultadores no seu Mac.
—
Aumente (–) ou diminua (-) o volume de som das colunas ou da porta para
–-
auscultadores no seu Mac.
Mantenha premida a tecla de ejecção de suportes de dados para ejectar um
C
disco.
Alterar o nome do teclado
O Mac atribui automaticamente um nome exclusivo ao teclado sem fios da primeira
vez que os emparelha. É possível alterar o nome do teclado no painel de preferências
Bluetooth.
Para mudar o nome do teclado:
1 Seleccione Apple () > Preferências do Sistema e clique em Bluetooth.
2 Clique no menu instantâneo Acção ( ), no canto inferior esquerdo, e seleccione
“Alterar nome”.
3 Digite um nome para o teclado e clique em OK.
24
Português
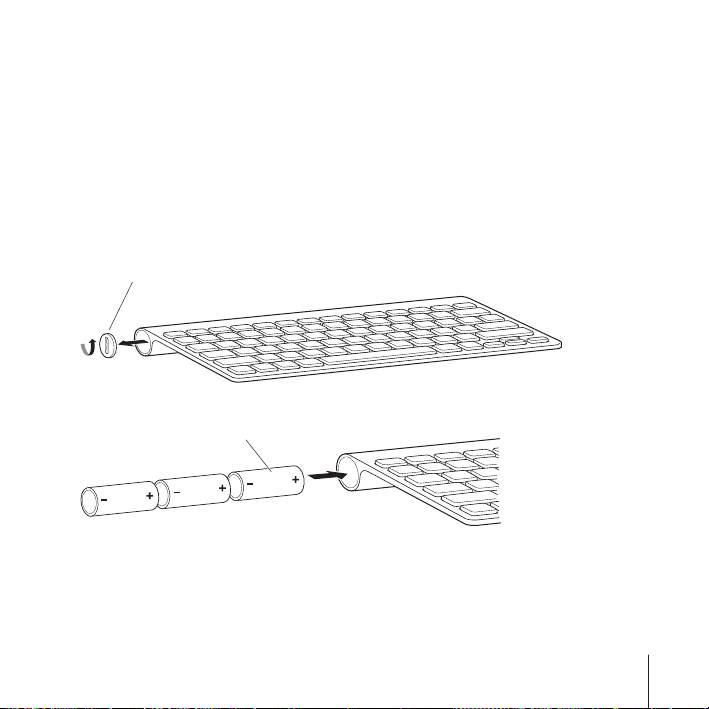
Substituição das pilhas
O teclado sem fios Apple Wireless Keyboard é fornecido com duas pilhas alcalinas AA já
colocadas. Pode substituí-las por pilhas AA alcalinas, de lítio ou recarregáveis.
Importante: Mantenha as pilhas e a tampa do respectivo compartimento fora do
alcance de crianças pequenas.
Para substituir as pilhas:
1 Pressione o botão On/off (®) (Ligar/desligar) para desligar o teclado.
2 Utilize uma moeda para remover a tampa do compartimento das pilhas.
Tampa do compartimento das pilhas
3 Insira as duas pilhas AA no respectivo compartimento, conforme ilustrado.
Insira as pilhas
Português 25
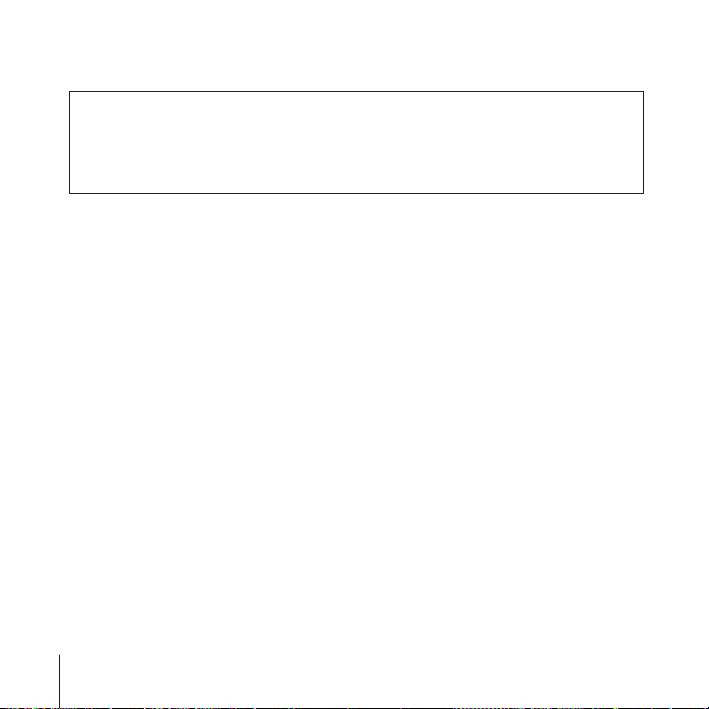
4 Volte a colocar a tampa do compartimento da bateria.
AVISO: Quando substituir as pilhas, substitua-as todas ao mesmo tempo. Não utilize
pilhas gastas com pilhas novas ou tipos de pilhas diferentes (como alcalinas e de
lítio). Não abra ou fure as pilhas, nem as instale ao contrário ou exponha a fogo, altas
temperaturas ou água. Mantenha as pilhas fora do alcance de crianças.
Para verificar o estado das pilhas, pressione o botão On/off (®). Se o indicador
luminoso não acender, poderá ser necessário colocar pilhas novas ou recarregadas.
Pode verificar o nível de carga das pilhas no painel de preferências Teclado. Seleccione
Apple () > Preferências do Sistema e clique em Teclado. O nível de carga das pilhas é
indicado no canto inferior esquerdo.
Para conservar a carga das pilhas, desligue o teclado quando não o utilizar.
Elimine as pilhas de acordo com as leis e directrizes ambientais locais.
26 Português
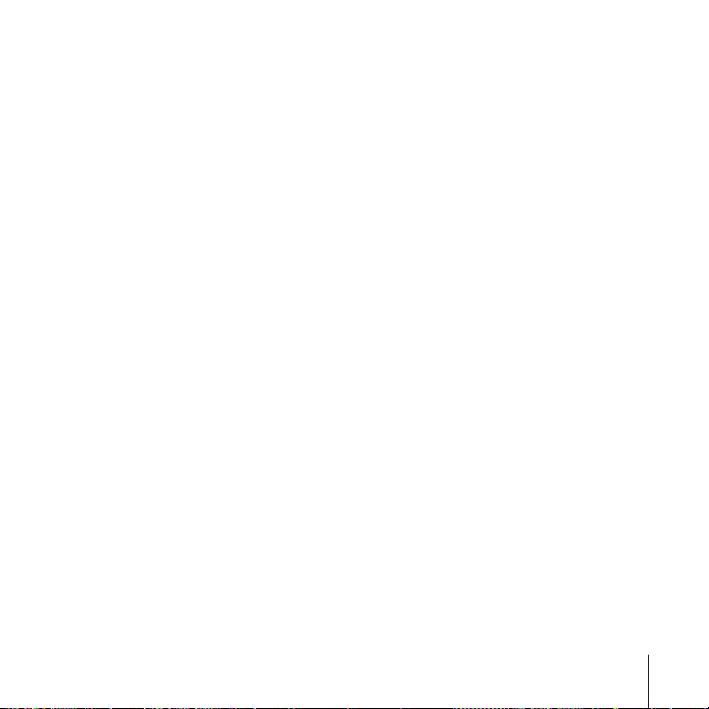
Limpeza do teclado
Siga estas orientações ao limpar a parte externa do teclado:
 Remova as pilhas do teclado.
 Utilize um pano macio, sem pêlos e humedecido, para limpar o exterior do teclado.
Evite a entrada de humidade pelas aberturas.
 Não utilize aerossóis, solventes ou abrasivos.
Ergonomia
Para obter informações sobre ergonomia, saúde e segurança, visite o website de
ergonomia da Apple em www.apple.com/about/ergonomics.
Suporte
Para obter informações sobre suporte e resolução de problemas, áreas de debate
de utilizadores e as mais recentes descargas de software Apple, visite
www.apple.com/pt/support.
Português 27
Оглавление
- Using Your Apple Wireless Keyboard
- Wireless Keyboard
- Utilização do teclado Apple Wireless Keyboard
- Keyboard

