Lexar Echo ZE Backup: инструкция
Раздел: Компьютерная техника, комплектующие, аксессуары
Тип: Система Хранения Данных
Инструкция к Системе Хранения Данных Lexar Echo ZE Backup
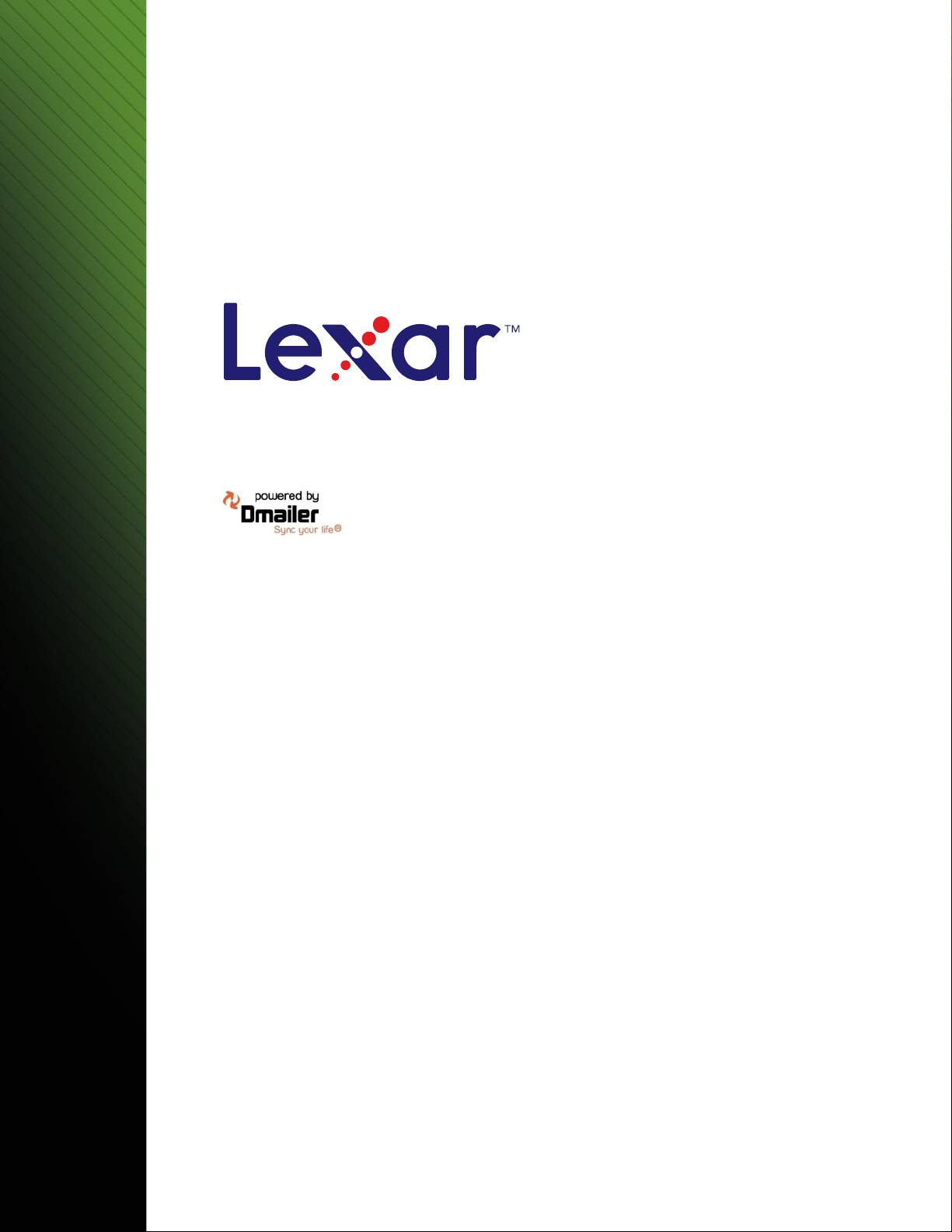
Echo Backup Software
Quick Start Guide
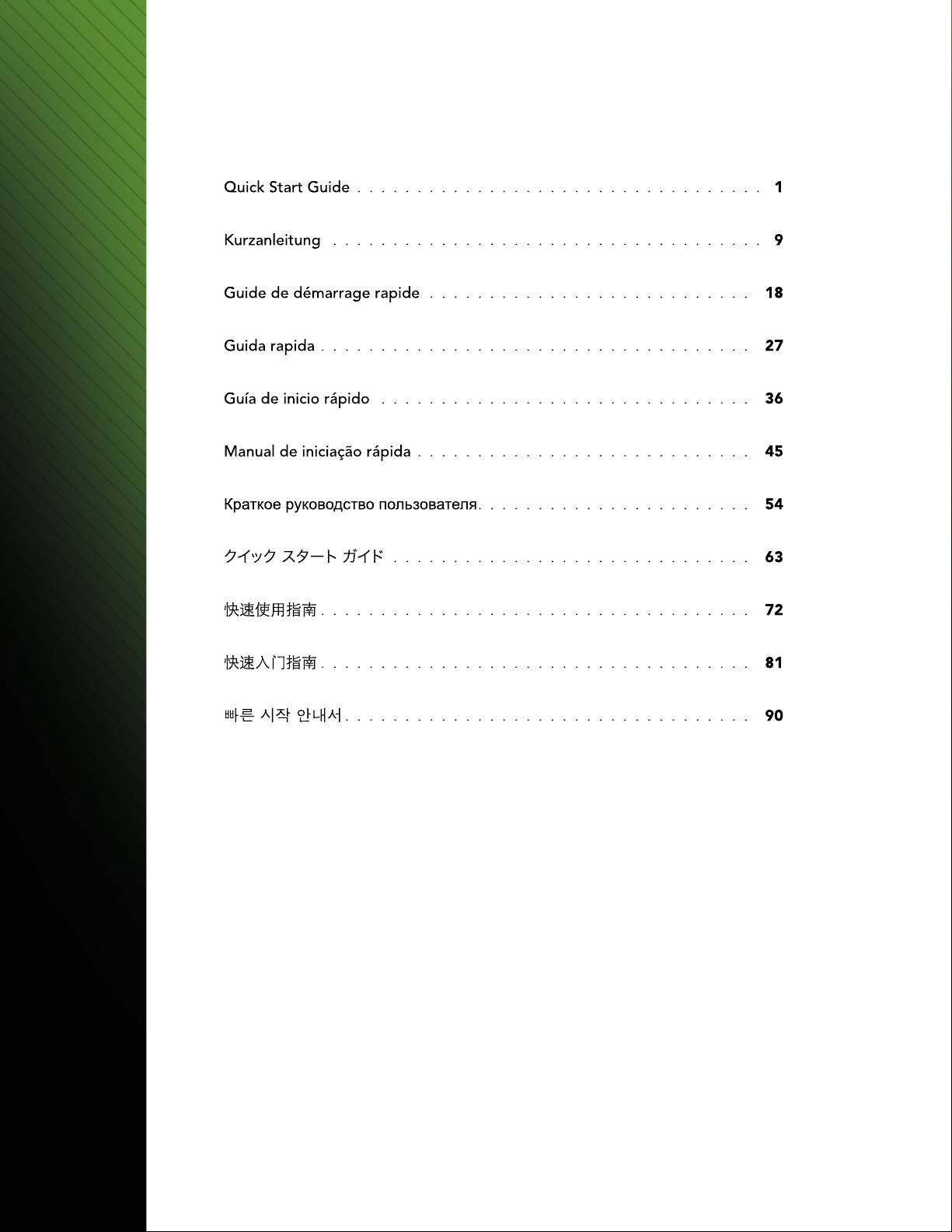
TABLE OF CONTENTS
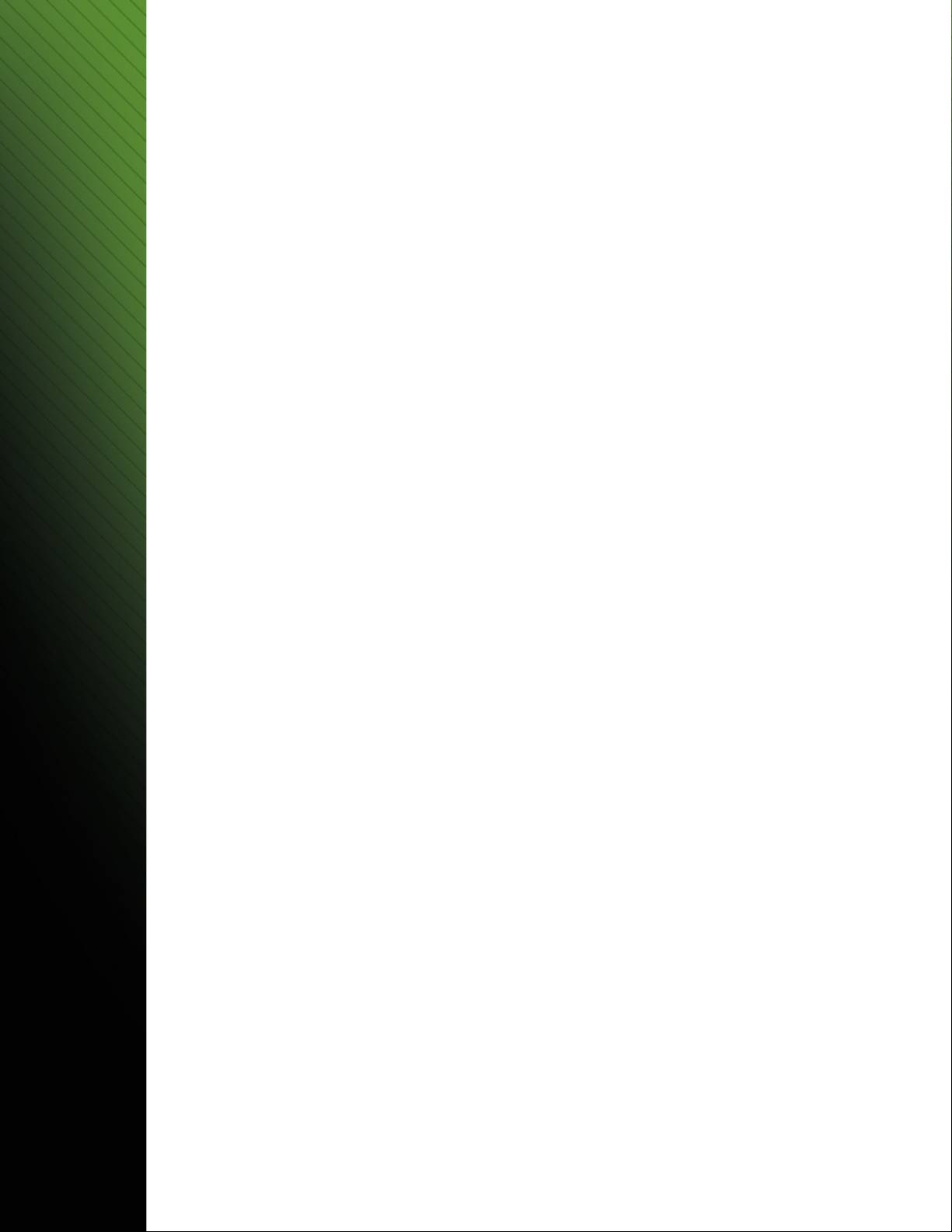
INTRODUCTION
Whether you’re a business professional on the road, a student doing homework at a friend’s
house, or someone simply using a laptop in a café, it’s important to ensure the files on your
®
netbook or notebook are protected. Lexar
Echo portable backup drives provide a convenient
way to automatically back up your files on the go.
Thanks to Lexar Echo backup software functionality and its extremely easy-to-use interface,
saving and protecting valuable data (documents, presentations, photos, audio, video files, etc.)
is no longer a tedious task. Restoring data is just a click away.
Lexar Echo Backup Software Key Features
Incremental Backup
Unlike traditional backup software, Lexar Echo backup software provides you with an option to
store only new and modified files, thus reducing system overhead.
Versioning
Define the number of versions you want to keep, preserving multiple iterations of a file for later
use. At any moment, you can travel back in time to access a file’s previous version, and you’ll be
prevented from losing any data, even if a file was inadvertently modified or erased.
Live Backup
Leverage continuous data protection (CDP) technology to automatically detect changes to files
and back them up onto the storage device without user intervention. You won’t need to worry
about manually backing up data or scheduling it; Echo backup software will take care of it for
you 24/7.
Custom Configuration
Filter by file extension, date, or size. With numerous configuration options, Echo backup
software provides a flexible tool that allows you to easily choose the data you wish to backup.
Cross-Platform Support
®
Your data is seamlessly available whether you are using a Mac
or a PC system. Echo backup
software delivers the same powerful backup features and ease of use on both platforms for a
consistent experience.
System Requirements
Operating Systems:
®
•Windows
XP (Service Pack 2 is recommended)
®
•WindowsVista
•Windows7
•MacOSX10.5.x
•MacOSX10.6.x
Internet Browser Software:
®
®
®
•InternetExplorer
(version5.0andhigher)orMozilla
Firefox
version1.0andhigher
Hardware:
•AvailableUSBport
•Echobackupdrive
Lexar Echo Backup Software Quick Start Guide 1
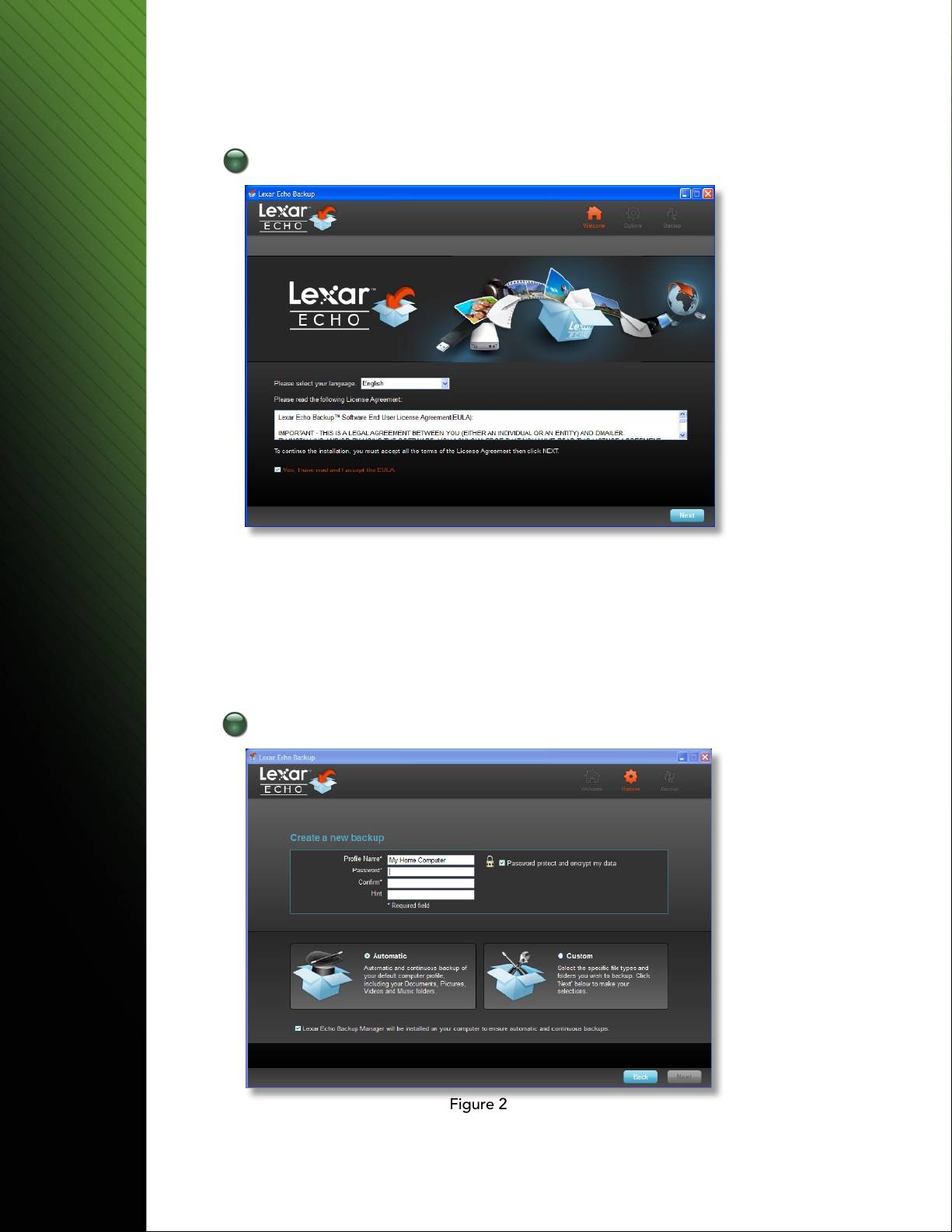
CREATE A BACKUP PLAN
1 Select your language and accept the license agreement
Figure 1
1. Selectyourlanguage.LexarEchobackupsoftwareisavailablein18languages(English,
French,German,Italian,Spanish,Portuguese,Swedish,Danish,Norwegian,Dutch,Russian,
Czech, Polish, Turkish, Korean, Japanese, Traditional, and Simplified Chinese).
2. ReadtheEndUserLicenseAgreement(EULA)andacceptbyclickingonthe“Yes,Ihave
readandIaccepttheEULA”checkbox(seeFigure1).Clickthe“Next”buttontocontinue.
2 Create a new backup plan
Figure 2
Lexar Echo Backup Software Quick Start Guide 2
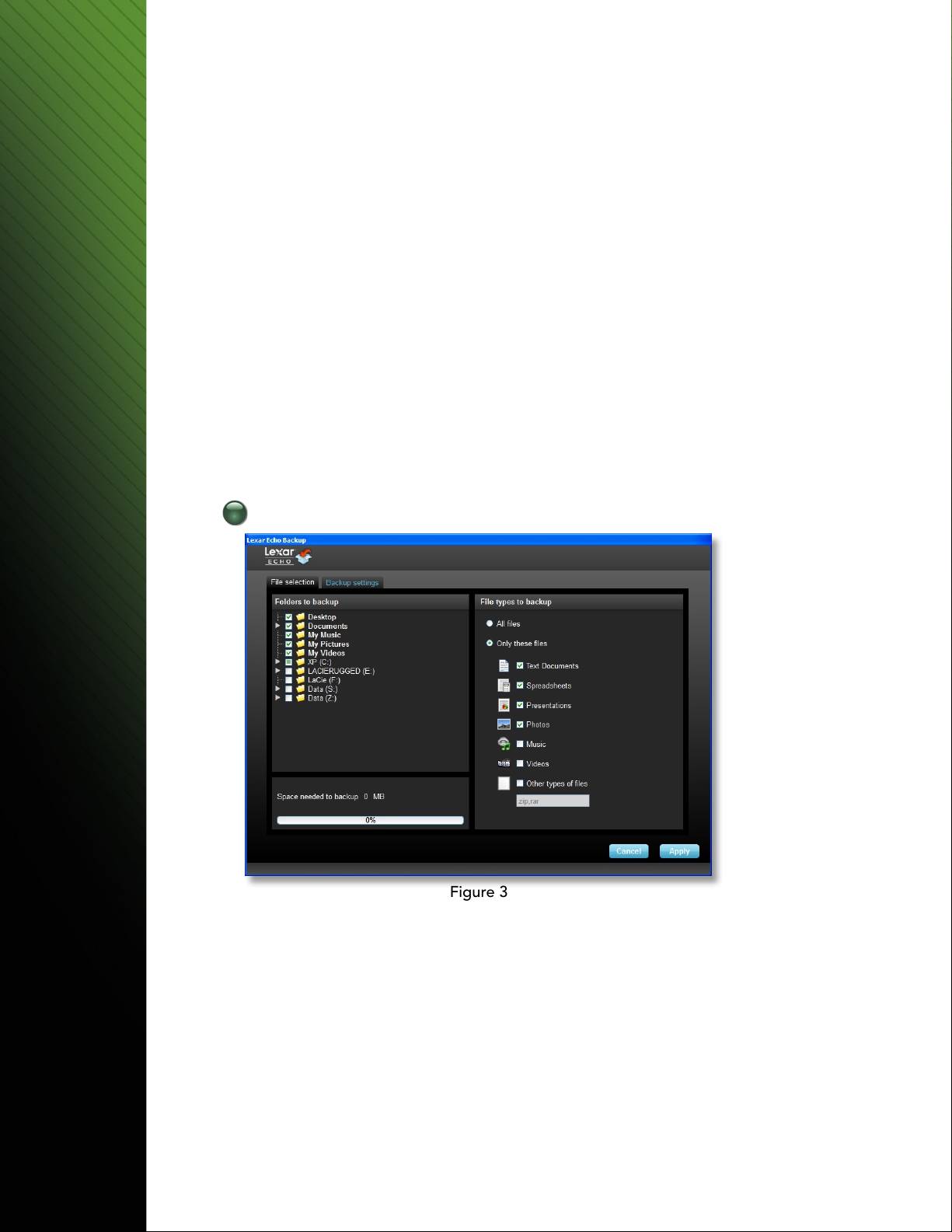
1. Select encrypted or non-encrypted for your backup plan. An encrypted plan provides
automatic128-bitAESencryptionofdataasitisbeingbackedup.
2. Enter a profile name. For an encrypted plan, enter and confirm the password. Enter a hint to
help with remembering the password.
3. ClickthecheckboxtoinstallBackupManagertoenableautomaticandcontinuousbackups
whenever the Echo drive is connected to the computer.
4. Clickthe“Next”buttontocontinue.
NOTE: The first backup plan created is the default profile. This can be changed by going to
BackupManagerunderDriveBackupSettings(seeFigure5)andselectinganotherprole
using the drop-down menu. You can select one default profile for every computer you back up,
allowing simple automated backup of multiple computers with the same Echo drive.
BackupManagercanbeuninstalledatanytimethroughtheWindowsStartMenu
(Programs>LexarEchoBackupManager>Uninstall).OnMaccomputers,useSpotlighttolocate
“LexarEchoBackupManager”,thenclickon“RevealinFinder”anddeletethelesyousee.
3 Select files to backup
Figure 3
Bydefault,alltextdocuments,spreadsheets,presentations,andphotosfromthe“My
Documents”or“Documents”folderareselectedforbackup.Ifnochangesareneeded,click
“Apply”tostarttherstbackup.
To change the file selections, use the following options:
File Selection:
Select the folders and file types to backup (see Figure 3).
Backup Settings:
Provides granular control on the backup plan (see Figure 4).
Lexar Echo Backup Software Quick Start Guide 3
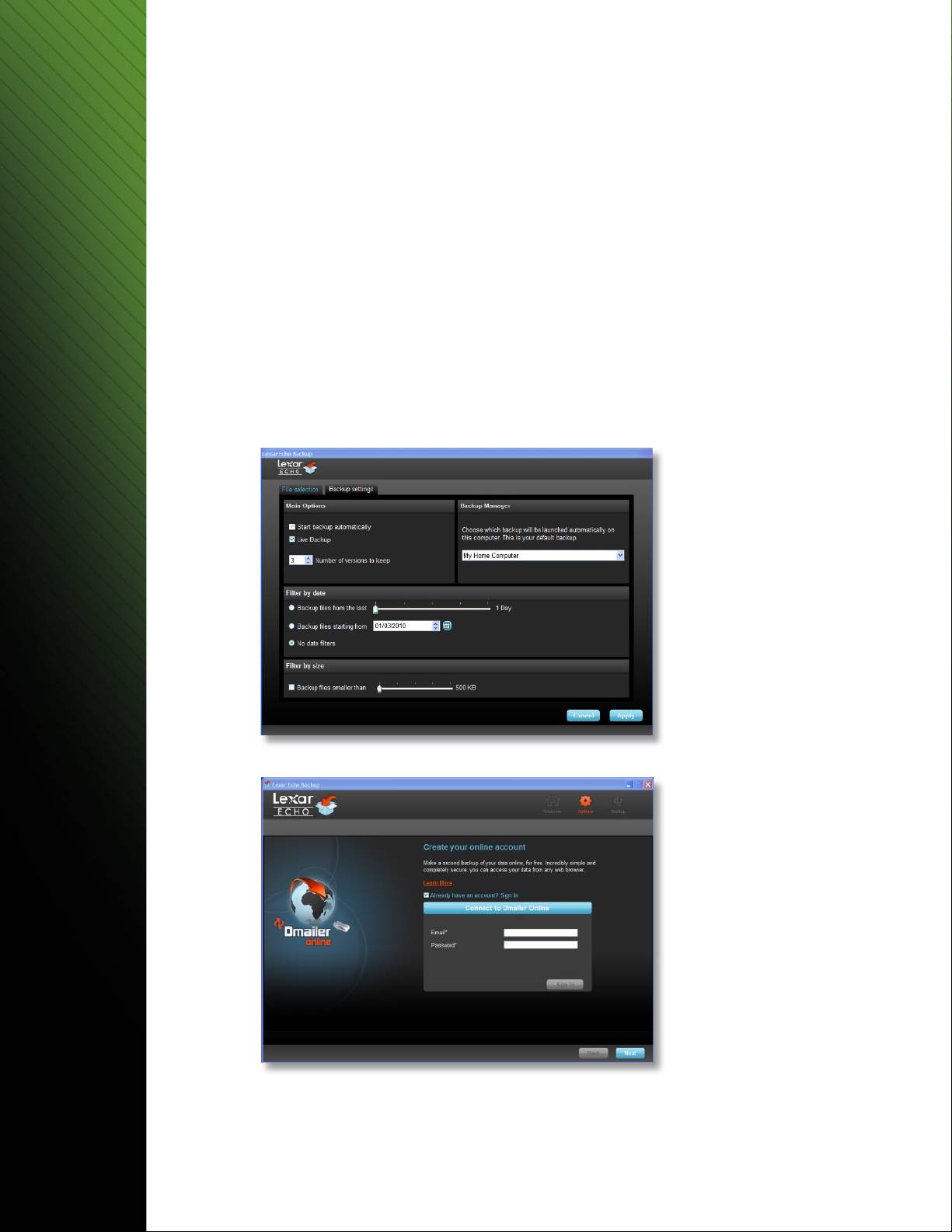
Main Options
- Startbackupautomatically—Backupstartswhenthesoftwareruns
- Live backup—Detect and automatically back up file changes without any user intervention
- Numberofversionstokeep—Selectthenumberofversionsofthesameletobackup
Backup Manager
- Default profile—Assign a default profile. This is the backup that will be launched
automatically each time the Echo drive is connected to the computer.
Filter By Date
Echo backup software offers two different types of date filters.
- Backuplesfromthelast—Backuplescreatedormodiedintheselectedperiodoftime
- Backuplesstartingfrom—Backuplescreatedormodiedstartingfromthe
selected date
Filter By Size
- Backuplessmallerthan—Setthesizelimitofthelestobackup
Figure 4
Figure 5
Lexar Echo Backup Software Quick Start Guide 4
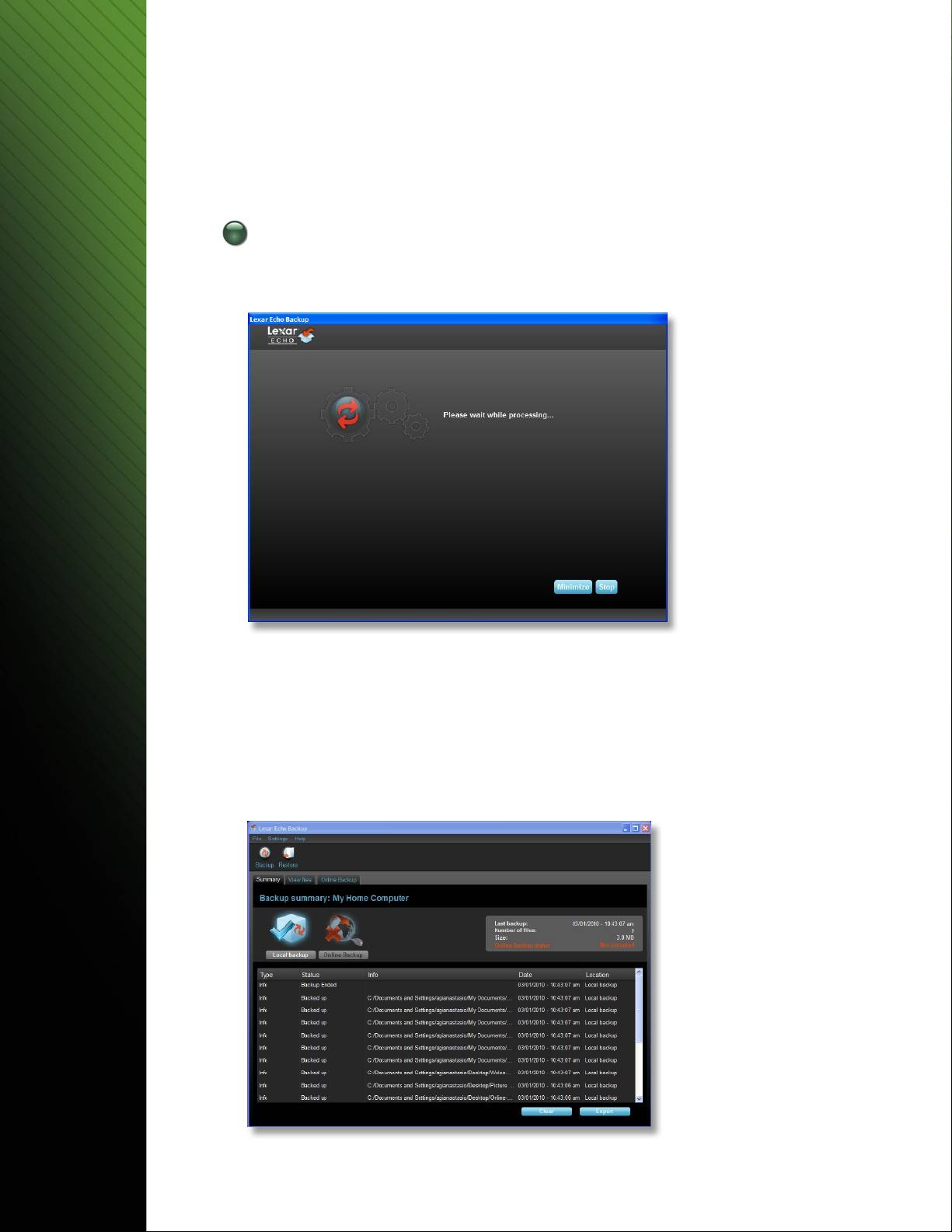
NOTE: Lexar Echo backup software includes an option to back up data online. The Echo
backupdrivecomeswithafree,2GBaccountofferedbyDmaileronline.
Tolearnmoreabouttheonlinebackup,click“LearnMore”(seeFigure5).
4 Start first backup
Click“Next”tostarttherstbackup.Thefollowingscreenappearsshowingthebackup
progress(seeFigure6):
Figure 6
MANAGE THE BACKUP
The Lexar Echo backup software main interface (see Figure 7) provides options to view,
open, edit, and restore files that are backed up.
NOTE: The files can also be accessed manually from the root of the Echo drive in the
“MyBackupfolder”ifyourproleisnotencrypted.
Figure 7
Lexar Echo Backup Software Quick Start Guide 5
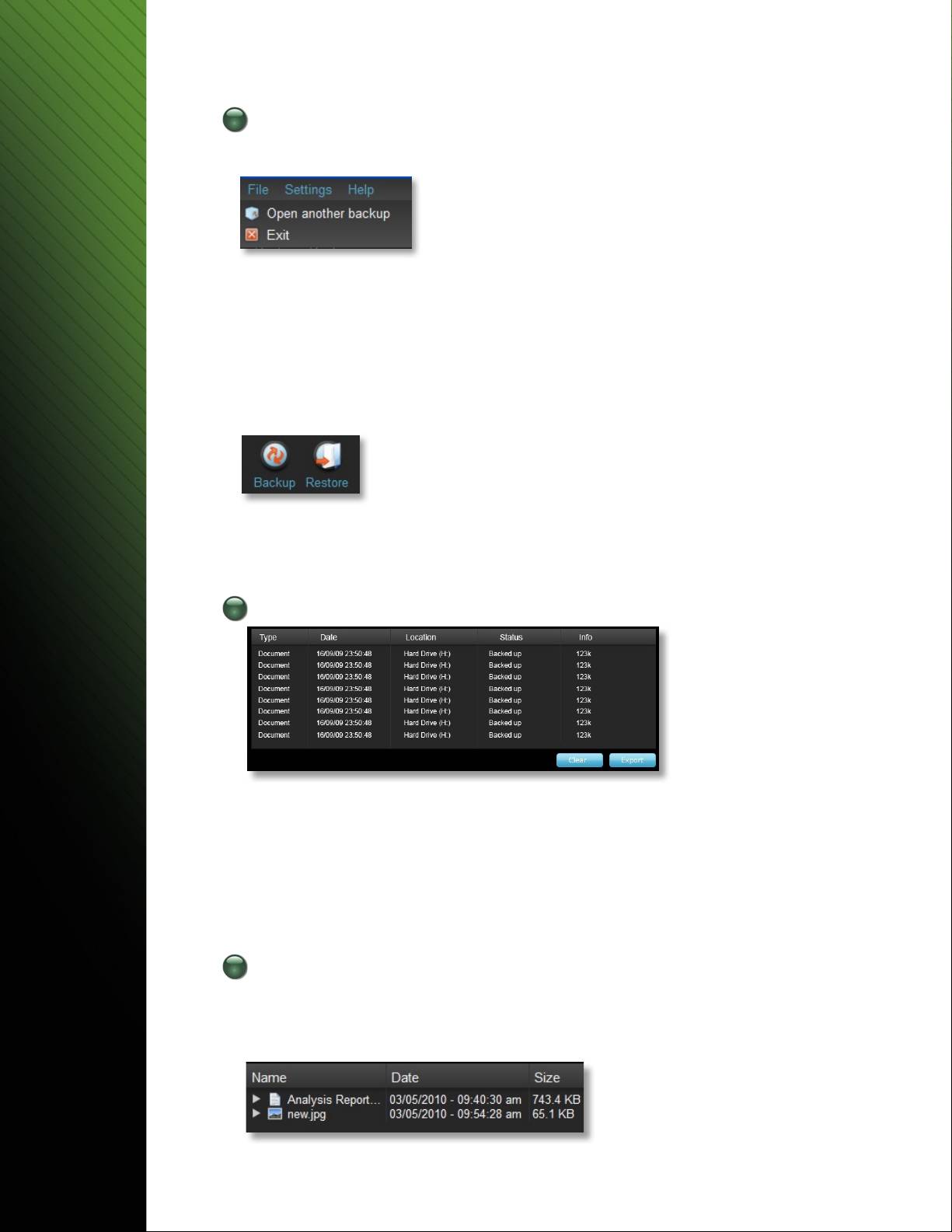
1 Main toolbar
These commands are available through the main toolbar.
• Files
o
Switch to another backup profile
o
Exit the application
• Settings
o
Access local backup settings
o
Access online backup settings
• Help
o
Access online support, FAQ and demos
o
Search for software update
• Backupbutton-Manuallystartthebackup
• Restorebutton-Restorethebackeduplestothedesignatedlocation
2 Event log
Figure 8
TheEventLogisfoundintheSummarytab(seeFigure8).Itlogseveryeventthatoccurred
during the backup process.
o
Clear button—Clear the event log
o
Export button—Export and save the event log to a *.txt file
3 File versioning
Toviewthelesthatarebackedup,clicktheViewFilestab.A“+”signappearsbeforethele
nameifmorethanoneversionofthesamelehasbeenbackedup(seeFigure9).Clickthe“+”
signtoviewthedifferentversionsofthele(seeFigure10).
Figure 9
Lexar Echo Backup Software Quick Start Guide 6
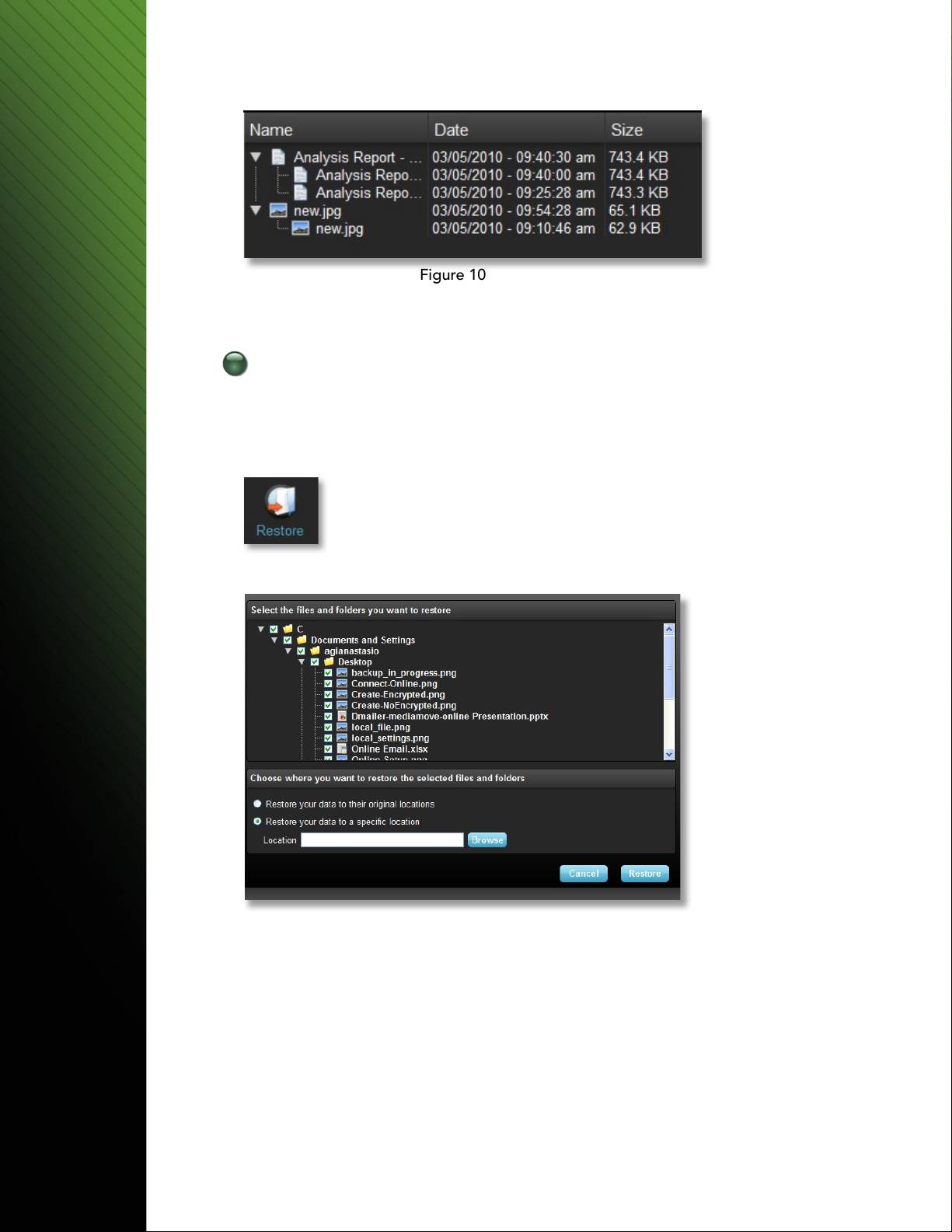
Figure 10
NOTE: To access a previous version of a file it must first be restored from the application.
4 Restore files
To restore a file or folder, follow these steps:
1. Clickthe“ViewFiles”tab.
2. Select the file or folder you want to restore. The selected file or folder will be highlighted.
3. Click the Restore button.
4. Selectthelocationtowheretheleorfolderistoberestored(seeFigure11).
Figure 11
5. ClickOK.
NOTE:Iftheleorfolderisrestoredtoitsoriginallocation,itwillreplacethecopyon
the computer.
Lexar Echo Backup Software Quick Start Guide 7
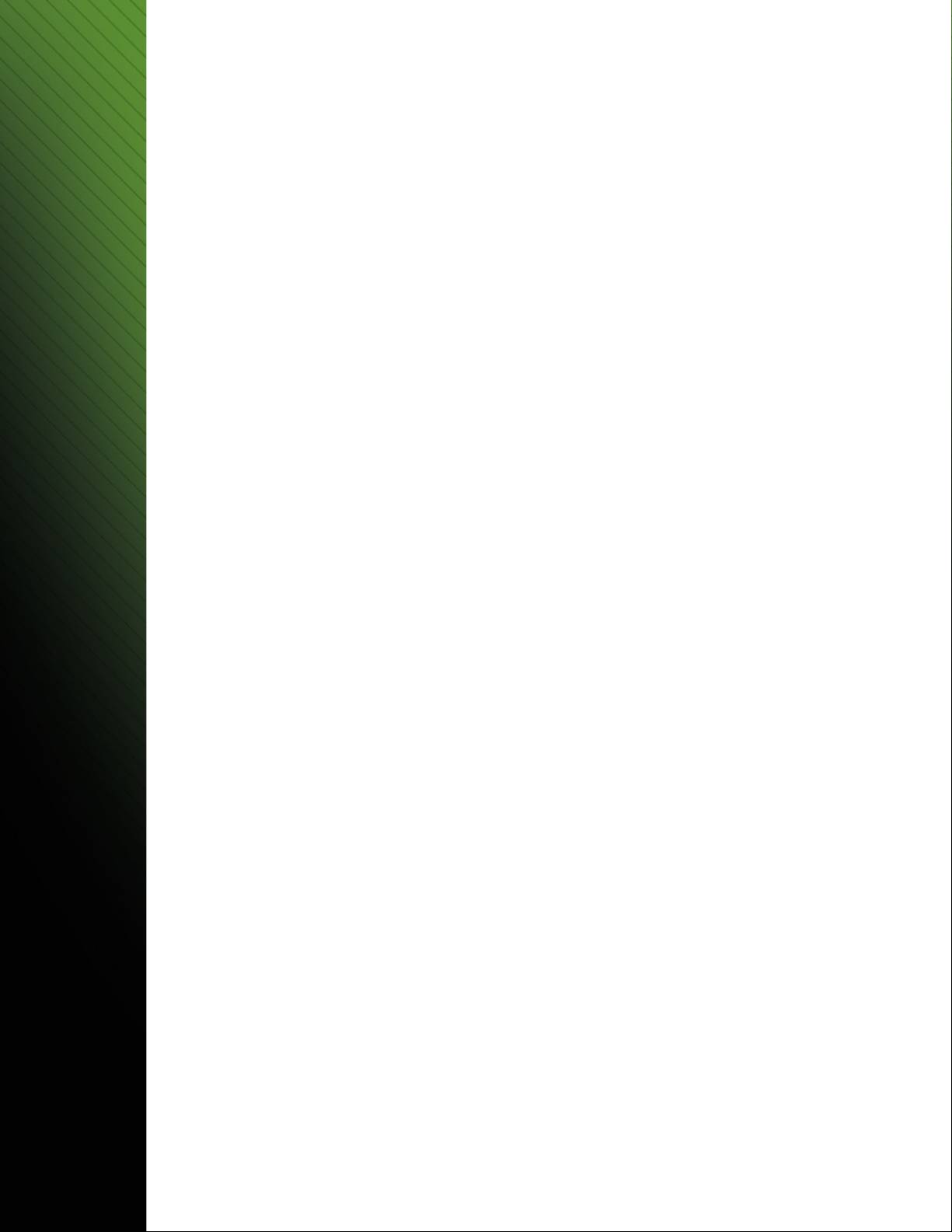
CONTACT INFORMATION
If you have questions, we are here to help
Please send us your questions at support@lexar.com
Getting more information
Product information: www.lexar.com/echo
Customer support and warranty information: www.lexar.com/support
Lexar Media, Inc.
47300BaysideParkway
Fremont,CA94538
Tel:(510)413-1275
Email: support@lexar.com
URL: www.lexar.com
7a.m.to5p.m.PST,MondaythroughFriday
Lexar Echo Backup Software Quick Start Guide 8
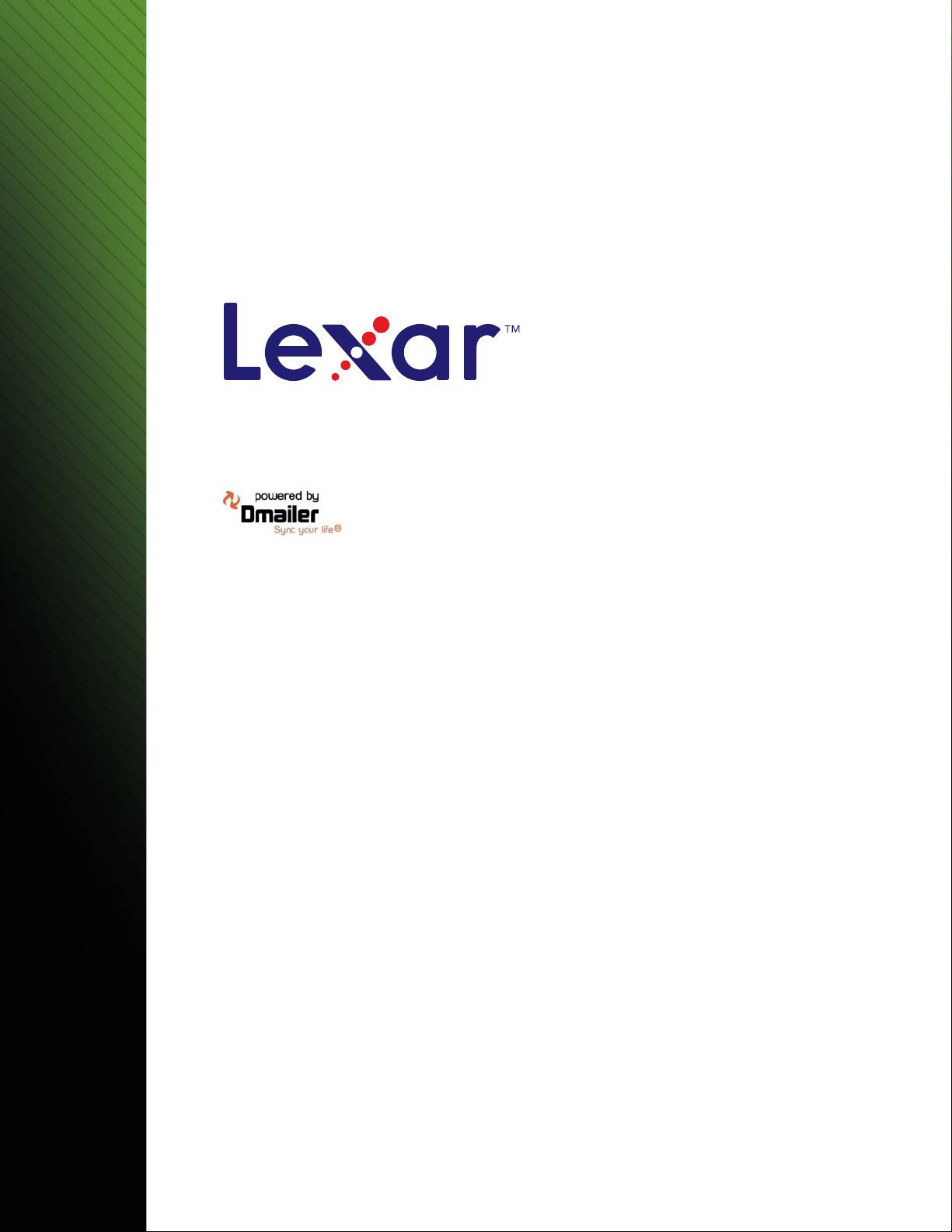
Echo Backup-Software
Kurzanleitung
Lexar Echo Backup-Software Kurzanleitung 9

EINLEITUNG
Gleichgültig ob Sie auf Geschäftsreise sind, Student sind und bei einem Freund Ihre Hausaufgaben machen oder
einfach Ihren Laptop in einem Café verwenden - der Schutz der Dateien auf Ihrem Netbook oder Notebook ist
®
wichtig. Mit unseren tragbaren Lexar
Echo Backup-Laufwerken können Sie unterwegs bequem Sicherheitskopien
Ihrer Dateien erstellen.
Dank der Funktionen unserer Lexar Echo Backup-Software und ihrer extrem benutzerfreundlichen Oberfläche, ist
das Speichern und Sichern wertvoller Daten (Dokumente, Präsentationen, Fotos, Audio- und Videodateien, usw.)
nicht länger eine mühselige Pflicht. Daten lassen sich mit nur einem Klick wiederherstellen.
Hauptfunktionen der Lexar Echo Backup-Software
Inkrementelle Datensicherung
Anders als traditionelle Backup-Software bietet Ihnen die Lexar Echo Backup-Software die Möglichkeit , nur neue
und geänderte Dateien zu speichern, und verringert somit den Systemaufwand.
Versionierung
Definieren Sie die Anzahl der Versionen, die Sie sichern möchten, und erhalten Sie Ihre Dateien zur weiteren
Verwendung in verschiedenen Iterationen. So ist es jederzeit möglich auf frühere Version Ihrer Datei zuzugreifen
und Datenverluste werden verhindert, selbst wenn eine Datei versehentlich geändert oder gelöscht wurde.
Live-Backup
Nutzen Sie Technologie zur kontinuierlichen Datensicherung (CDP), um automatisch Änderungen an Dateien
zu ermitteln und diese ohne Benutzerintervention auf dem Speichergerät zu sichern. Sie müssen sich nun keine
Gedanken mehr über die manuelle Sicherung von Daten machen oder diese planen; Echo Backup-Software
übernimmt dies für Sie - jeden Tag und rund um die Uhr.
Benutzerspezifische Konfiguration
Filtern Sie nach Dateierweiterung, Datum oder Größe. Mit ihren zahlreichen Konfigurationsmöglichkeiten
stellt Echo Backup-Software ein flexibles Hilfsmittel dar, mit dem Ihnen die Auswahl der Daten, die Sie sichern
möchten, erleichtert wird.
Plattformübergreifender Support
®
Ihre Daten sind nahtlos verfügbar, ganz gleich ob Sie einen Mac
oder einen PC verwenden. Echo
Backup-Software bietet auf beiden Systemen die selben leistungsstarken Backup-Funktionen, die selbe
Benutzerfreundlichkeit und damit ein gleichbleibend gutes Nutzererlebnis.
Systemanforderungen
Betriebssysteme:
®
• Windows
XP (Service Pack 2 wird empfohlen)
®
• WindowsVista
• Windows7
• MacOSX10.5.x
• MacOSX10.6.x
Internetbrowsersoftware:
®
®
®
• InternetExplorer
(Version5.0oderneuer)oderMozilla
Firefox
Version1.0oderneuer
Hardware:
• FreierUSB-Anschluss
• EchoBackup-Laufwerk
Lexar Echo Backup-Software Kurzanleitung 10
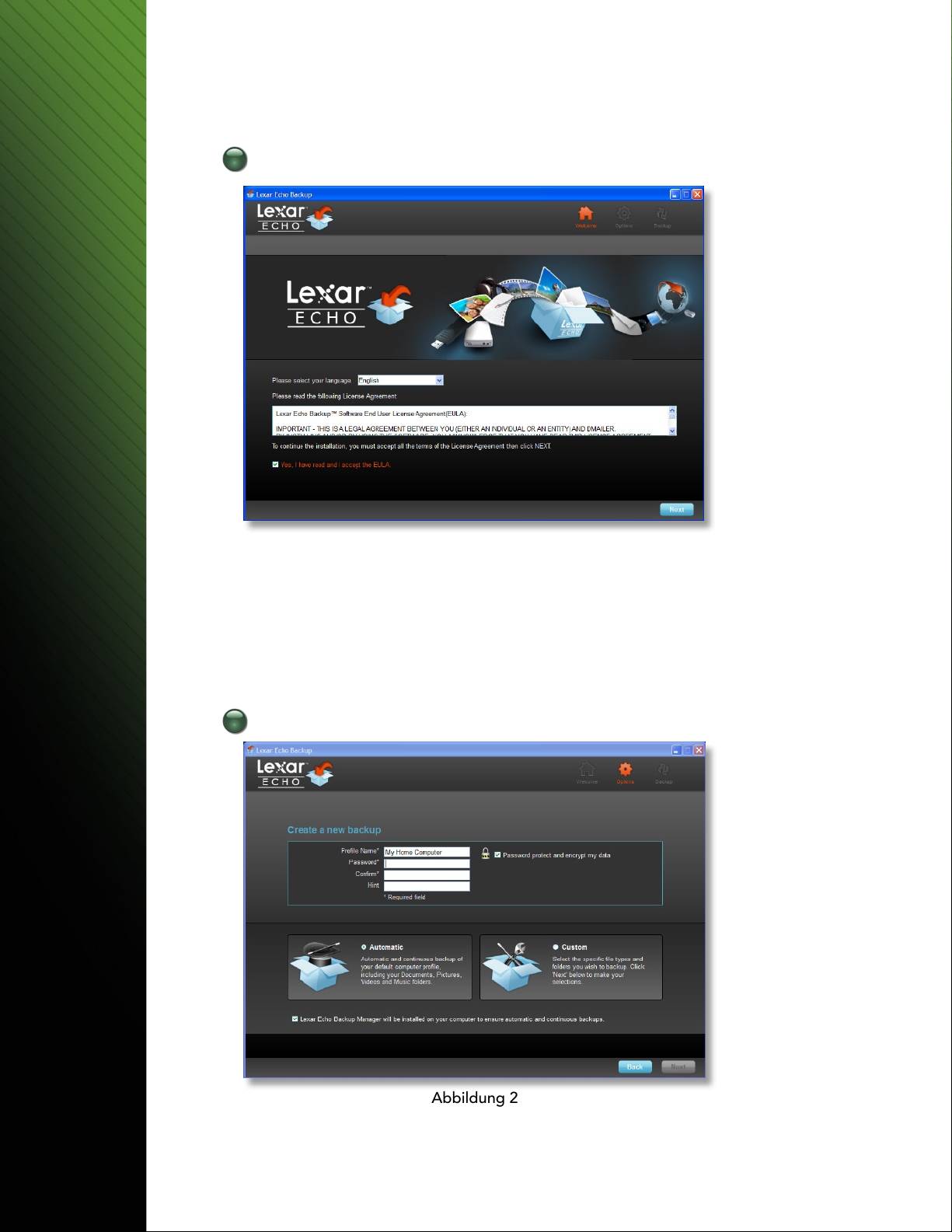
EINEN BACKUP-PLAN ERSTELLEN
1 Wählen Sie Ihre Sprache und akzeptieren Sie die Lizenzvereinbarung.
Abbildung 1
1. WählenSieIhreSprache.LexarEchoBackup-Softwareistin18Sprachenerhältlich(Englisch,Französisch,
Deutsch, Italienisch, Spanisch, Portugiesisch, Schwedisch, Dänisch, Norwegisch, Niederländisch, Russisch,
Tschechisch, Polnisch, Türkisch, Koreanisch, Japanisch, Traditionelles und Vereinfachtes Chinesisch).
2. Lesen Sie die Lizenzvereinbarung für Endbenutzer (EULA) und akzeptieren Sie diese, indem Sie auf das
Kontrollkästchen bei “Yes, I have read and I accept the EULA (Ja, ich habe die EULA gelesen und akzeptiere
sie)”klicken(sieheAbbildung1).KlickenSieaufdieSchaltäche“Next(Weiter)”,umfortzufahren.
2 Erstellen Sie einen neuen Backup-Plan.
Abbildung 2
Lexar Echo Backup-Software Kurzanleitung 11
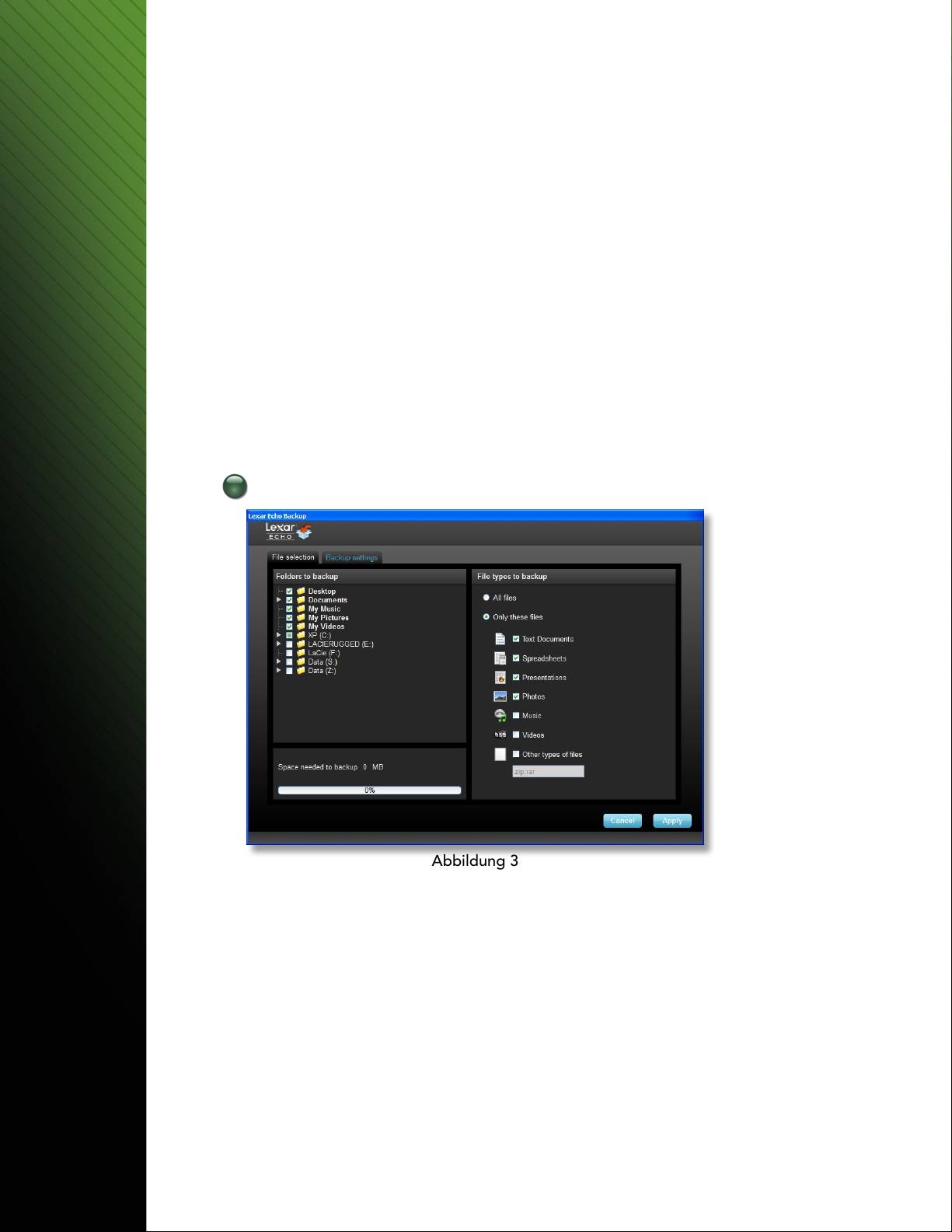
1. WählenSieaus,obIhrBackup-Planverschlüsseltoderunverschlüsseltseinsoll.EinverschlüsselterPlan
führtbeiderSicherungIhrerDatenautomatischeine128-BitAES-Verschlüsselungdurch.
2. Geben Sie einen Profilnamen ein. Falls Sie den verschlüsselten Plan gewählt haben, geben Sie ein Passwort
ein und bestätigen Sie dieses. Geben Sie als Erinnerung an Ihr Passwort einen Hinweis ein.
3. Klicken Sie auf das Kontrollkästchen, um den Datensicherungsmanager zu installieren und die
automatische und fortlaufende Datensicherungen zu aktiveren, sobald das Echo Laufwerk am Computer
angeschlossen wird.
4. KlickenSieaufdieSchaltäche“Next(Weiter)”,umfortzufahren.
Hinweis: Der erste erstellte Backup-Plan ist das Standardprofil. Dies kann im Datensicherungsmanager unter
DatensicherungseinstellungendesLaufwerks(sieheAbbildung5)durchAuswahleinesanderenProlsim
Dropdown-Menü geändert werden. Sie können für jeden Computer, für den Sie eine Sicherung erstellen, ein
Standardprolauswählen.DiesermöglichtesIhnen,miteinunddemselbenEchoLaufwerkaufeinfacheWeise
eine Datensicherung für mehrere Computer zu erstellen.
DerBackup-ManagerkannjederzeitüberdasWindowsStartmenüdeinstalliertwerden(Programme>LexarEcho
Backup-Manager>Deinstallieren).AufMacComputernverwendenSie“LexarEchoBackupManager”,klicken
anschließend auf “Reveal in Finder” (Im Finder anzeigen) und löschen die dort angezeigten Dateien.
3 Wählen Sie Dateien zur Datensicherung aus.
Abbildung 3
In der Standardeinstellung sind alle Textdokumente, Arbeitsblätter, Präsentationen und Fotos aus den
Ordnern “My Documents (Meine Dokumente)” oder “Documents (Dokumente)” für die Datensicherung
ausgewählt. Falls keine Änderungen erforderlich sind, klicken Sie auf “Apply” um mit dem ersten
Backup zu beginnen.
Zur Änderung der Dateiauswahl verwenden Sie die folgenden Optionen:
Auswahl von Dateien:
WählenSiedieOrdnerundDateitypenaus,dieSiesichernmöchten(sieheAbbildung3).
Backup-Einstellungen:
Bietet Ihnen genaueste Kontrolle des Backup-Plans (siehe Abbildung 4).
Hauptoptionen
- Backup automatisch starten—Backup startet, wenn die Software ausgeführt wird.
- Live-Backup—ermittelt Änderungen an Dateien und sichert diese automatisch ohne jegliche
Lexar Echo Backup-Software Kurzanleitung 12
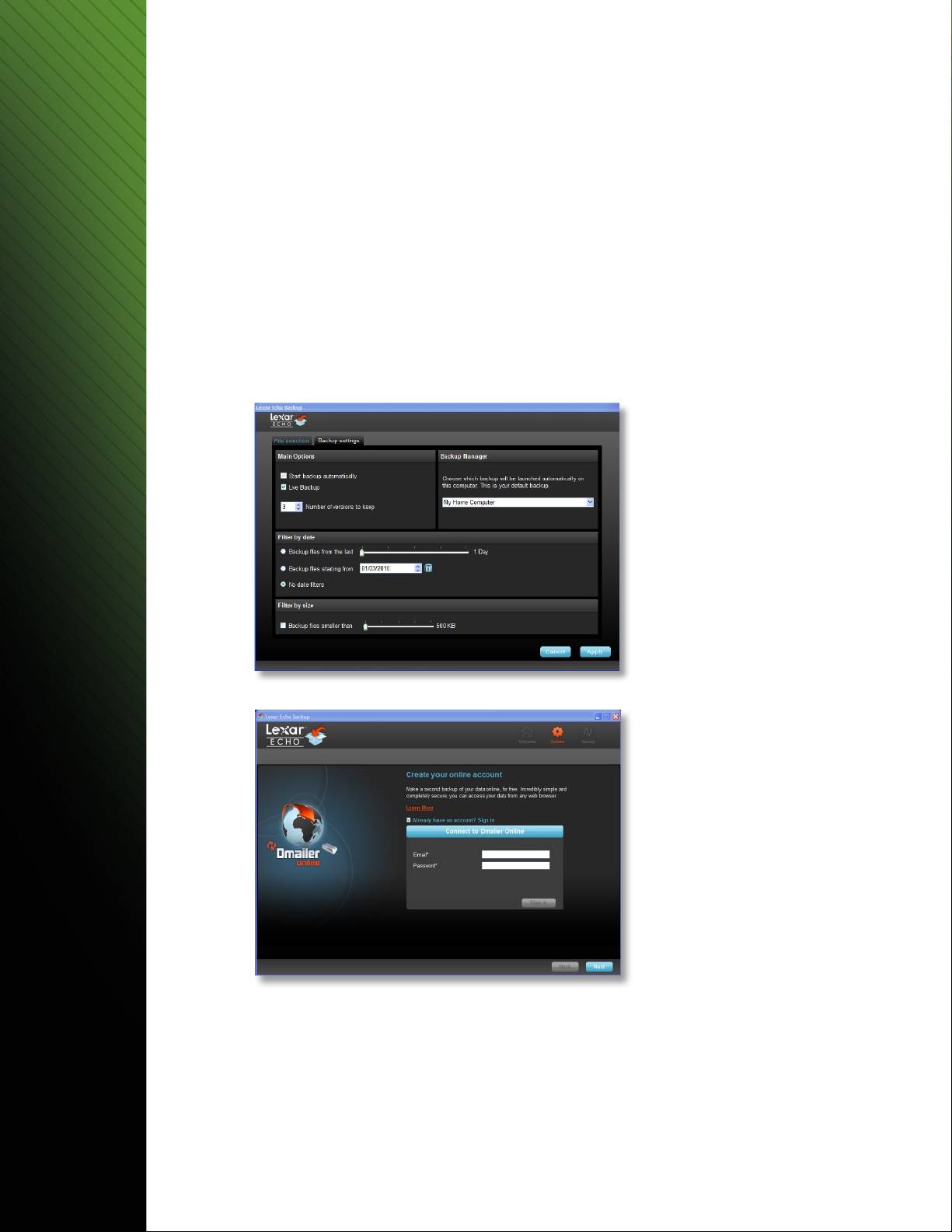
Benutzerintervention.
- Anzahl der zu speichernden Versionen—wählen Sie die Anzahl der Versionen einer Datei aus,
die gesichert werden sollen.
Backup-Manager
- Standardprofil—weisen Sie ein Standardprofil zu. Dies ist das Backup, das jedes Mal automatisch
startet, wenn das Echo Laufwerk an den Computer angeschlossen wird.
Nach Datum filtern
Echo Backup-Software bietet zwei verschiedene Arten von Datumsfiltern.
- Sicherung der letzten Dateien—sichert Dateien, die innerhalb eines ausgewählten Zeitraums
geändert wurden
- Sicherung von Dateien ab—sichert Dateien, die nach dem gewählten Datum geändert wurden
Nach Größe filtern
- Sicherung von Dateien, die kleiner sind als—gibt eine Größenbegrenzung für die Dateien an,
die gesichert werden sollen
Abbildung 4
Abbildung 5
HINWEIS: Lexar Echo Backup-Software bietet die Möglichkeit, Daten online zu sichern. Sie erhalten
das Echo Backup-Laufwerk mit einem 2GB Kontos, das von Dmailer online angeboten wird.
KlickenSieauf“Learnmore”(sieheAbbildung5),ummehrüberdasBackupDatensicherungzuerfahren.
Lexar Echo Backup-Software Kurzanleitung 13
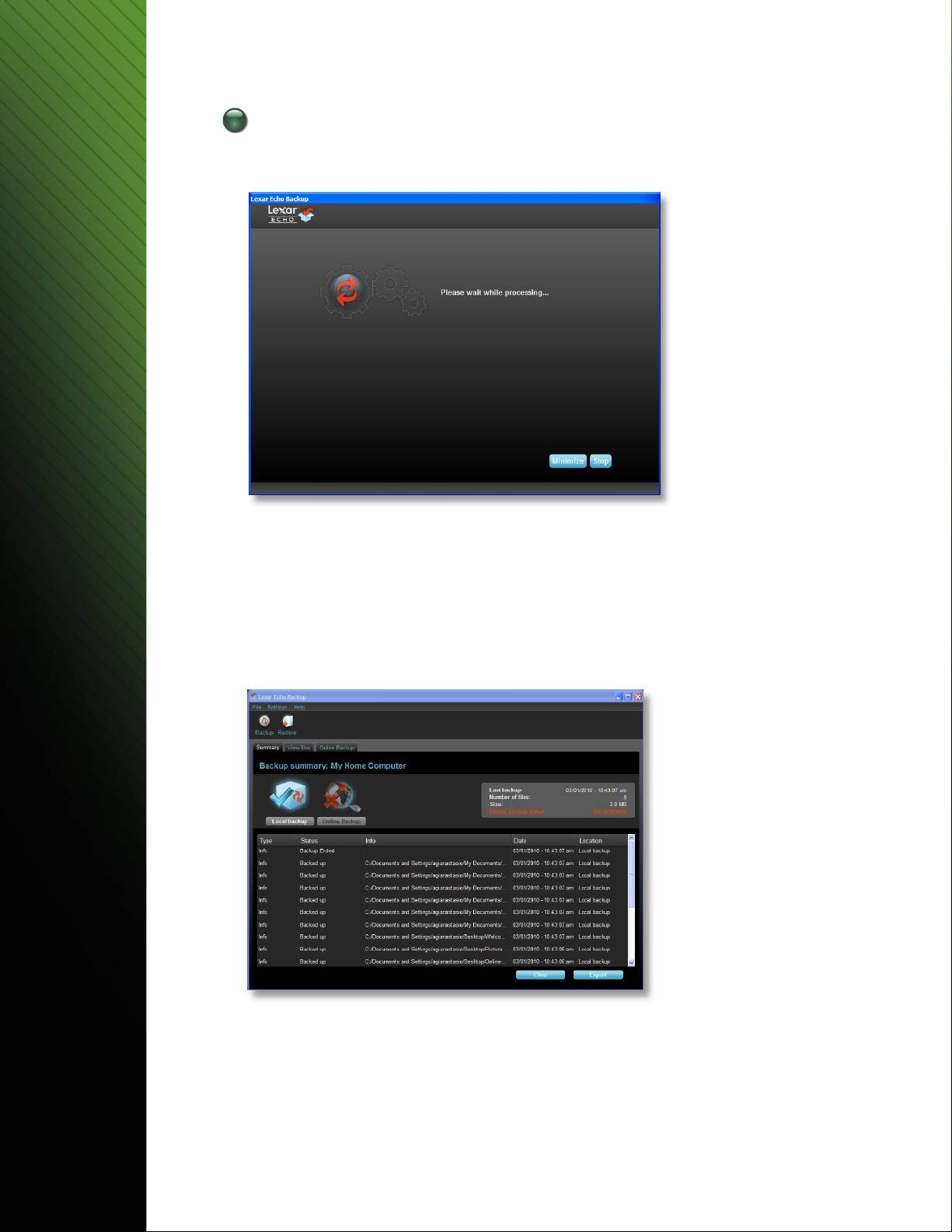
4 Starten Sie das erste Backup.
KlickenSieauf“Next(Weiter)”,umdasersteBackupzustarten.DiefolgendeBildschirmanzeigezeigtden
FortschrittdesBackups(sieheAbbildung6):
Abbildung 6
DIE DATENSICHERUNG VERWALTEN
DieHauptbenutzeroberächederLexarEchoBackup-Software(sieheAbbildung7)bietetOptionenzur
Anzeige,Öffnung,BearbeitungundWiederherstellunggesicherterDateienan.
HINWEIS: Sie können aus dem Stammverzeichnis des Echo Laufwerks in “My Backup folder (Mein Backup-
Ordner)” auch manuell auf Ihre Dateien zugreifen, falls Ihr Profil unverschlüsselt ist.
Abbildung 7
Lexar Echo Backup-Software Kurzanleitung 14
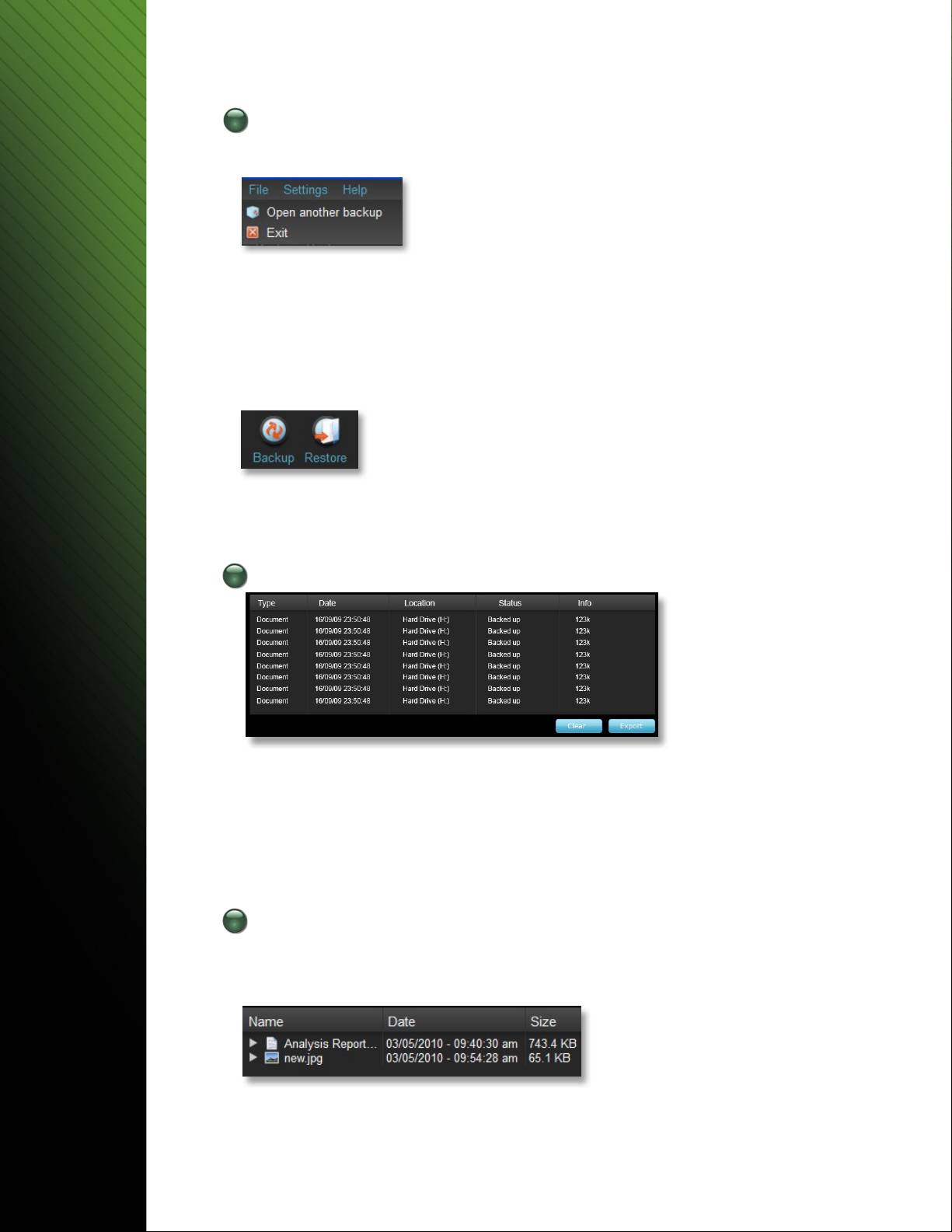
1 Standard-Symbolleiste
Die folgenden Befehle sind über die Standard-Symbolleiste verfügbar.
• Dateien
o Zu einem anderen Backup-Profil wechseln
o Anwendung beenden
• Einstellungen
o Zugriff auf lokale Backup-Einstellungen
o Zugriff auf Online-Backup-Einstellungen
• Hilfe
o Zugriff auf Online-Support, häufig gestellte Fragen und Demos
o Suche nach Software-Updates
• SchaltächeBackup-manuellerStartdesBackups
• SchaltächeWiederherstellen-WiederherstellungderDateienamangegebenenOrt
2 Ereignisprotokoll
Abbildung 8
DasEreignisprotokollbendetsichinderRegisterkarteÜbersicht(sieheAbbildung8).Hierwerdenalle
Ereignisse protokolliert, die während des Datensicherungsprozesses auftreten.
o Schaltfläche Löschen—Löschen des Ereignisprotokolls
o Schaltfläche Export—Export und Speichern des Ereignisprotokolls als *.txt-Datei
3 Dateiversionierung
Zur Anzeige der gesicherten Dateien klicken Sie auf die Registerkarte “Dateien anzeigen”. Vor dem Dateinamen
erscheint ein “+”, falls mehr als eine Version derselben Datei gesichert wurde (siehe Abbildung 9). Klicken Sie
aufdas“+”,umdieverschiedenenverfügbarenVersionenderDateianzuzeigen(sieheAbbildung10).
Abbildung 9
Lexar Echo Backup-Software Kurzanleitung 15
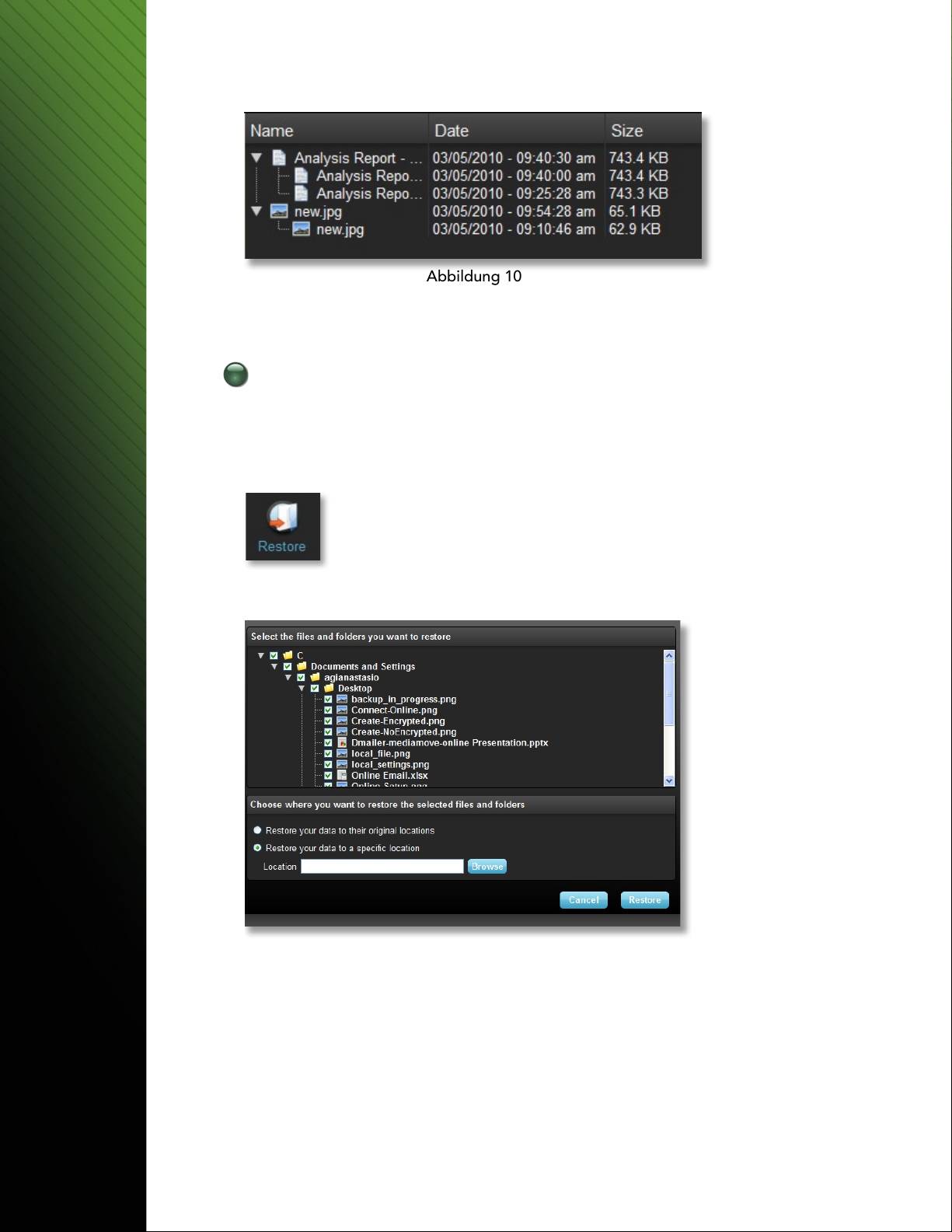
Abbildung 10
HINWEIS: Um auf eine frühere Version einer Datei zuzugreifen, muss diese zunächst von der Anwendung
wiederhergestellt werden.
4 Dateiwiederherstellung
Führen Sie folgende Schritte aus, um eine Datei oder einen Ordner wiederherzustellen:
1. Klicken Sie auf die Registerkarte “View Files (Dateien anzeigen)”.
2. WählenSiedieDateioderdenOrdneraus,die/denSiewiederherstellenmöchten.Die/derausgewählte
Datei/Ordnerwirdmarkiert.
3. KlickenSieaufdieSchaltächeWiederherstellen.
4. WählenSiedenOrtaus,andemdieDateioderderOrdnerwiederhergestelltwerdensollen(siehe
Abbildung11).
Abbildung 11
5. Klicken Sie auf OK.
HINWEIS:FallsdieDateioderderOrdneranihrem/seinemursprünglichenOrtwiederhergestelltwerden,
wird die vorhandene Version ersetzt.
Lexar Echo Backup-Software Kurzanleitung 16
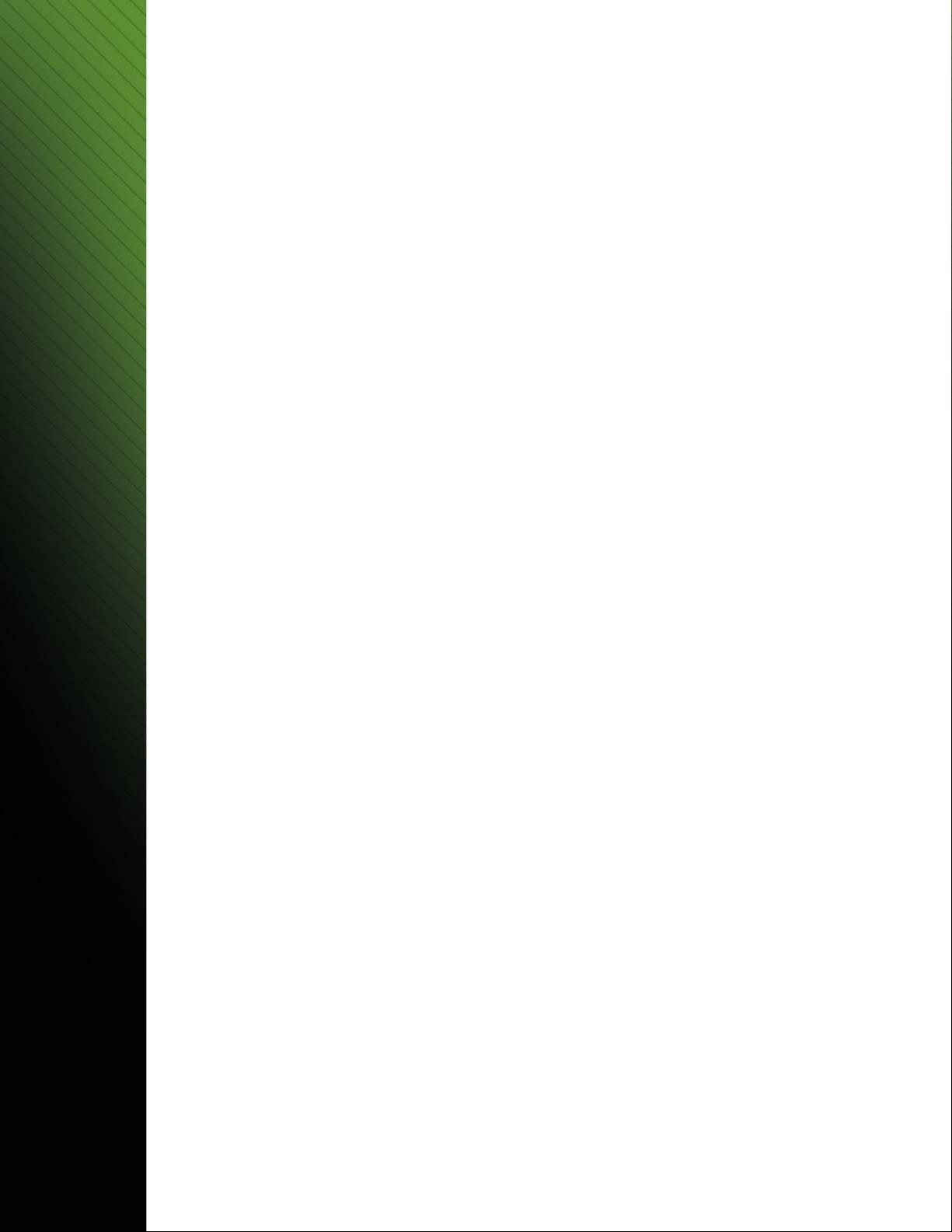
KONTAKTINFORMATIONEN
Falls Sie Fragen haben, helfen wir Ihnen gern.
Bitte senden Sie uns Ihre Fragen an support@lexar.com
Weitere Informationen
Produktinformationen:www.lexar.com/echo
KundendienstundGarantieinformationen:www.lexar.com/support
Lexar Media, Inc.
47300BaysideParkway
Fremont,CA94538,USA
Tel.:+1(510)413-1275
E-Mail: support@lexar.com
URL: www.lexar.com
7.00Uhrbis17.00UhrPST,MontagbisFreitag
Lexar Echo Backup-Software Kurzanleitung 17
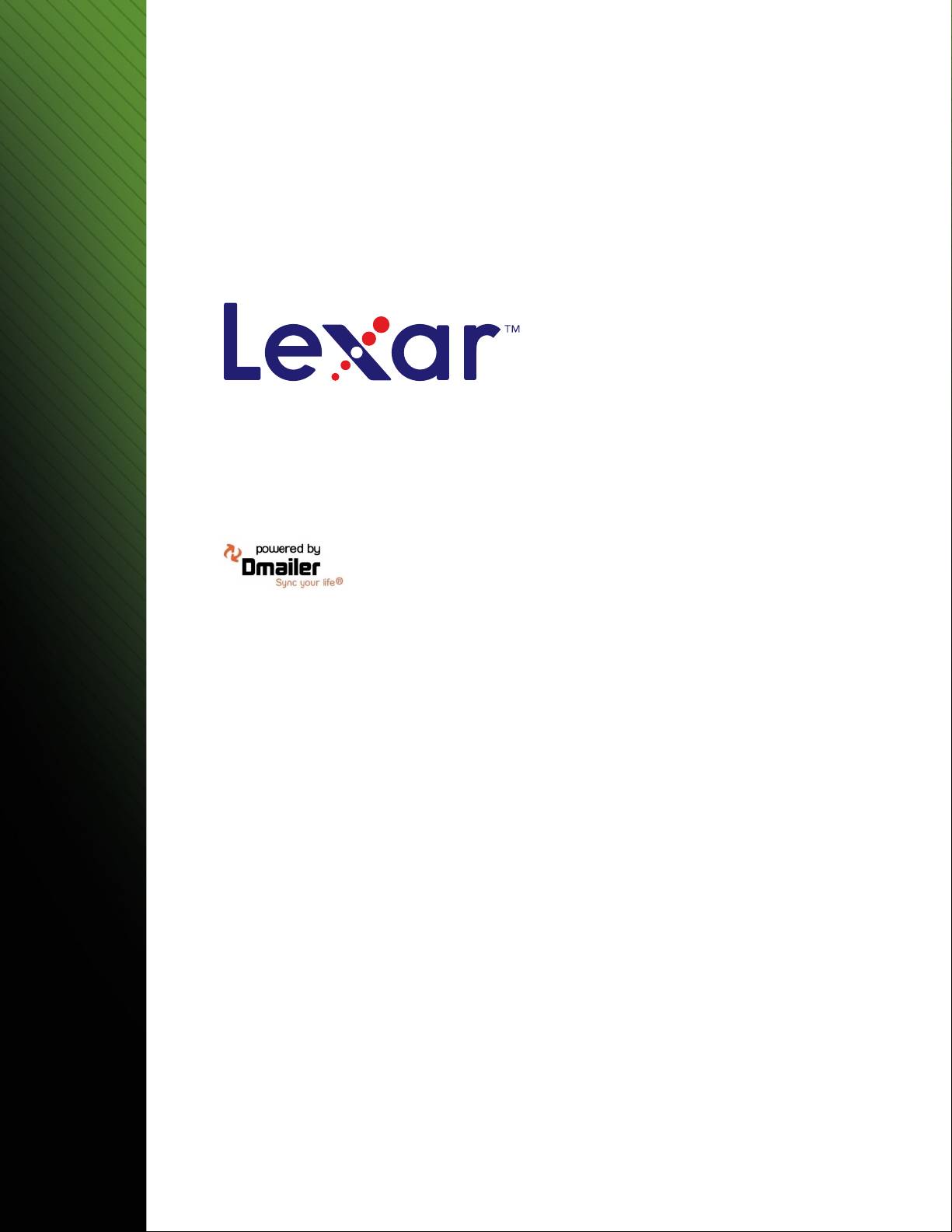
Logiciel de
sauvegarde Echo
Guide de démarrage rapide
Logiciel de sauvegarde Lexar Echo Guide de démarrage rapide 18
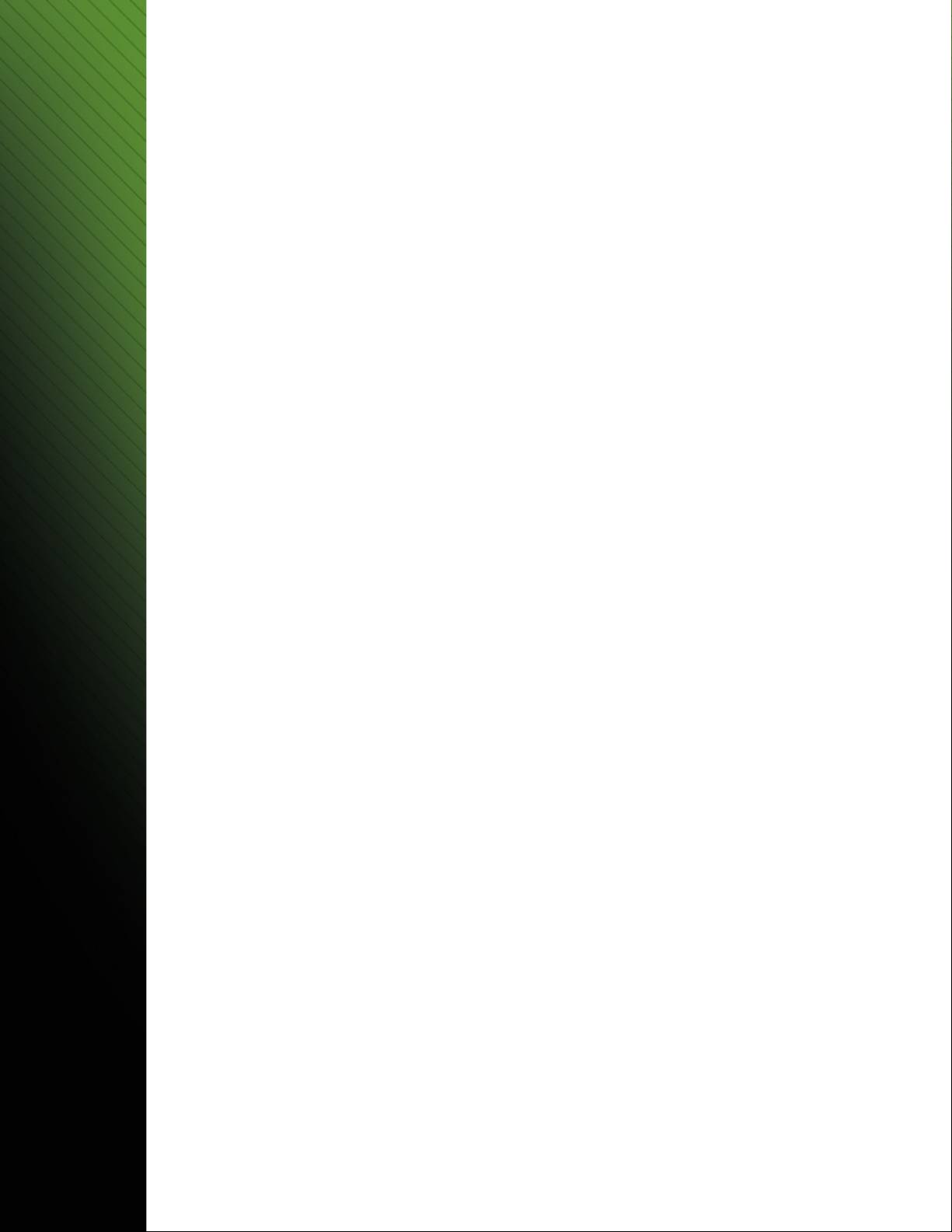
INTRODUCTION
Que vous soyez un professionnel en déplacement, un étudiant faisant ses devoirs chez un ami ou simplement
quelqu’un utilisant un ordinateur portable dans un café, il est important de vous assurer que les fichiers de votre
®
portable ou miniportable sont protégés. Les lecteurs de sauvegarde portatifs Echo de Lexar
sont un moyen
pratique de sauvegarder automatiquement vos fichiers en déplacement.
Grâce aux fonctionnalités du logiciel de sauvegarde Echo de Lexar et à son interface extrêmement conviviale,
l’enregistrement et la protection des données importantes (documents, présentations, photos, fichiers audio et
vidéo, etc.) n’est plus une tâche fastidieuse. Il suffit désormais d’un seul clic pour restaurer des données.
Fonctionnalités principales du logiciel de sauvegarde Echo de Lexar
Sauvegarde incrémentielle
Contrairement aux logiciels de sauvegarde traditionnels, le logiciel de sauvegarde Echo de Lexar vous propose
une option pour stocker uniquement les fichiers nouveaux et modifiés, réduisant ainsi le taux d’utilisation du
système.
Contrôle des versions
Définissez le nombre de versions que vous voulez garder, et conservez ainsi plusieurs copies d’un fichier pour une
utilisation ultérieure. À tout moment, vous pouvez retourner dans le temps pour accéder à une version antérieure
d’un fichier, et vous ne risquez pas de perdre des données même si un fichier est modifié ou supprimé par
inadvertance.
Sauvegarde en direct
Utilisez la technologie de protection continue des données pour détecter automatiquement les modifications des
fichiers et les sauvegarder sur le dispositif de stockage, sans intervention de l’utilisateur. Vous n’aurez plus besoin
de sauvegarder manuellement des données ni de programmer des sauvegardes. Le logiciel de sauvegarde Echo
s’en occupe 24 heures sur 24, 7 jours sur 7.
Configuration personnalisée
Filtrez par extension de fichier, date ou taille. Avec plusieurs possibilités de configuration, le logiciel de
sauvegarde Echo est un outil flexible qui vous permet de choisir facilement les données que vous souhaitez
sauvegarder.
Support interplateforme
®
Vos données sont disponibles en continu, que vous utilisiez un Mac
ou un PC. Le logiciel de sauvegarde Echo
propose les mêmes fonctionnalités de sauvegarde avancées et une facilité d’utilisation sur les deux plateformes,
pour une expérience cohérente.
Configuration système
Systèmes d’exploitation :
®
• Windows
XP (Service Pack 2 est conseillé)
®
• WindowsVista
• Windows7
• MacOSX10.5.x
• MacOSX10.6.x
Navigateur Internet :
®
®
• InternetExplorer
(versions5.0etultérieures)ouMozilla®Firefox
(versions1.0etultérieures)
Matériel :
• PortUSBdisponible
• LecteurdesauvegardeEcho
Logiciel de sauvegarde Lexar Echo Guide de démarrage rapide 19
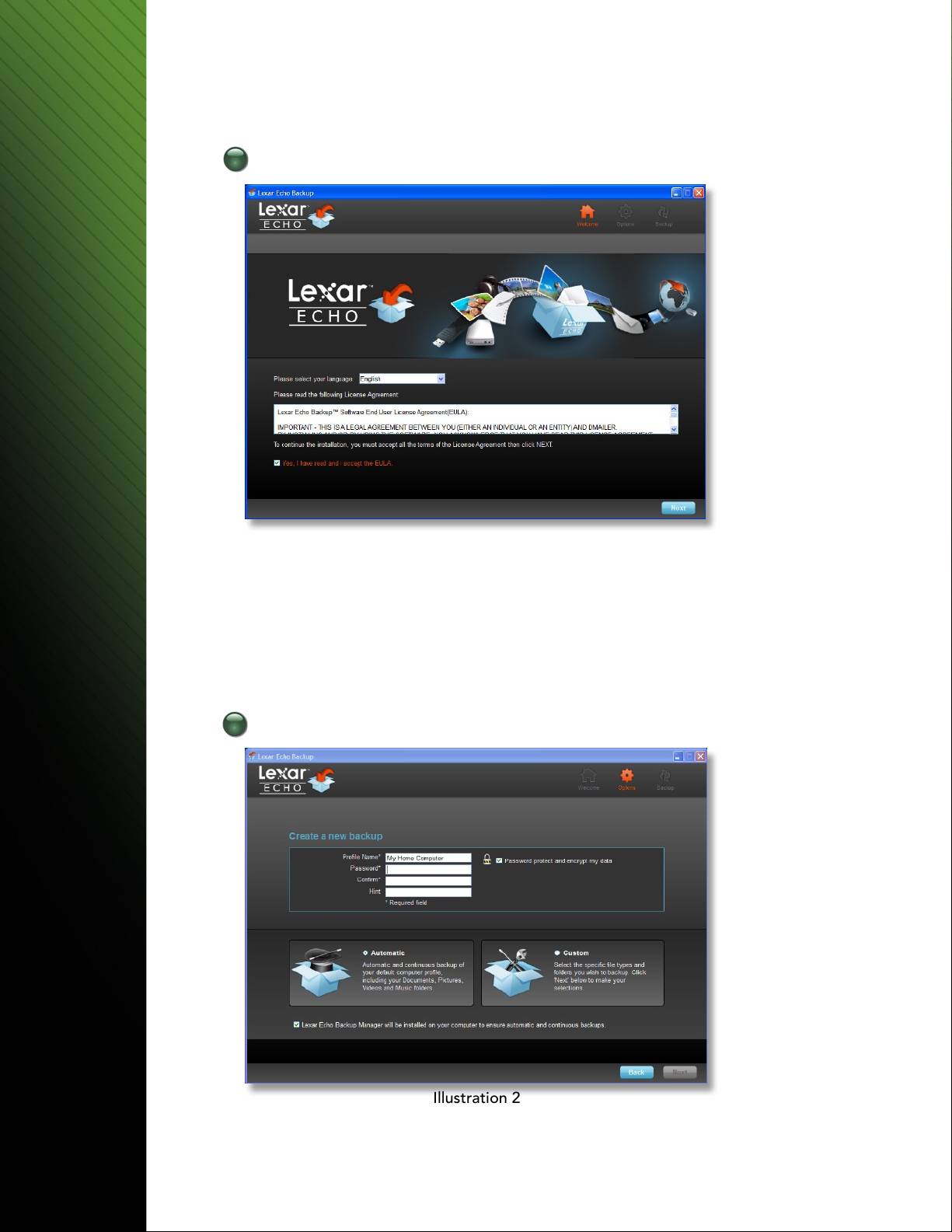
CRÉER UN PLAN DE SAUVEGARDE
1 Sélectionnez votre langue et acceptez le contrat de licence
Illustration 1
1. Sélectionnezvotrelangue.LelogicieldesauvegardeEchodeLexarestdisponibleen18langues(anglais,
français, allemand, italien, espagnol, portugais, suédois, danois, norvégien, néerlandais, russe, tchèque,
polonais, turc, coréen, japonais, chinois traditionnel et simplifié).
2. Lisez le contrat de licence utilisateur final (CLUF) et acceptez-le en cochant la case « Yes, I have read and
IaccepttheEULA»(Oui,j’ailuetj’accepteleCLUF)(voirl’illustration1).Cliquezsurlebouton«Next»
(Suivant) pour continuer.
2 Créer un nouveau plan de sauvegarde
Illustration 2
Logiciel de sauvegarde Lexar Echo Guide de démarrage rapide 20
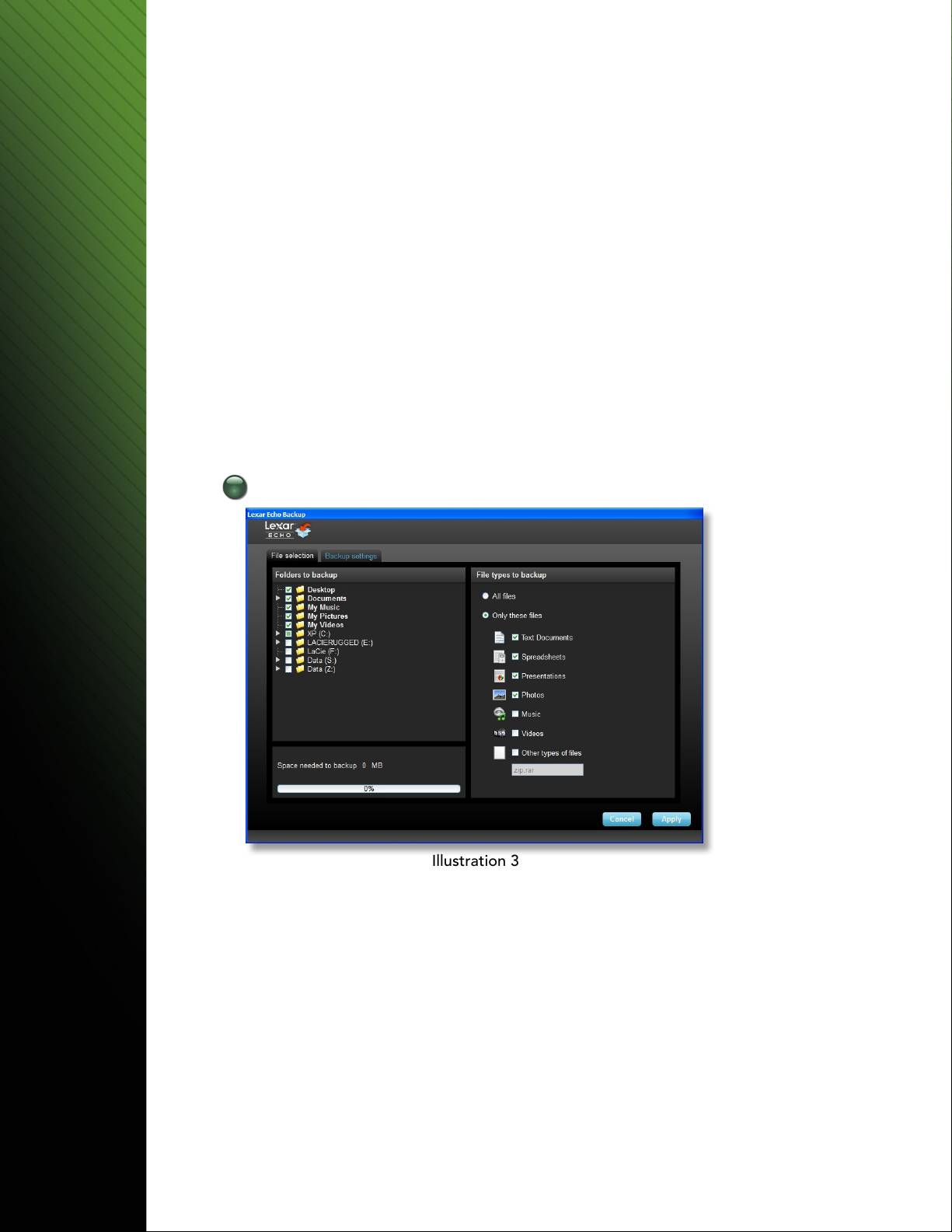
1. Sélectionnez«Encrypted»(Crypté)ou«Non-Encrypted»(Non-crypté)pourvotreplandesauvegarde.Un
plancryptéfournitautomatiquementuncryptageAES128bitsdesdonnéeslorsdelasauvegarde.
2. Entrez un nom de profil. Pour un plan crypté, entrez et confirmez le mot de passe. Entrez un indice pour vous
souvenir du mot de passe.
3. Cochez la case pour installer le gestionnaire de sauvegarde, afin de permettre des sauvegardes automatiques
et continues à chaque fois que le lecteur Echo est raccordé à l’ordinateur.
4. Cliquezsurlebouton«Next»(Suivant)pourcontinuer.
Remarque : Le premier plan de sauvegarde créé est le profil par défaut.
Vous pouvez modifier cela en allant dans le gestionnaire de sauvegarde, dans les paramètres de sauvegarde du
lecteur(voirl’illustration5)etensélectionnantunautreproldanslemenudéroulant.Vouspouvezsélectionner
un profil par défaut pour chaque ordinateur que vous sauvegardez, permettant une sauvegarde automatisée
simple de plusieurs ordinateurs avec le même lecteur Echo.
LegestionnairedesauvegardepeutêtredésinstalléàtoutmomentàpartirdumenudedémarragedeWindows
(Programs(Touslesprogrammes)>LexarEchoBackupManager(GestionnairedesauvegardeEchodeLexar)>
Uninstall (Désinstaller)). Sur Mac, utilisez Spotlight pour localiser le gestionnaire de sauvegarde Echo de Lexar,
puis cliquez sur « Reveal in Finder » (Afficher dans le Finder) et supprimez les fichiers que vous voyez.
3 Sélectionnez les fichiers à sauvegarder
Illustration 3
Par défaut, tous les fichiers texte, les feuilles de calcul, les présentations et les photos des dossiers « My
Documents » (Mes documents) ou « Documents » (Documents) sont sélectionnés pour être sauvegardés.
Si aucune modification n’est nécessaire, cliquez sur « Apply » pour lancer la première sauvegarde.
Pour modifier la sélection des fichiers, utilisez les options suivantes :
Selection de fichiers :
Sélectionnez les dossiers et les types de fichiers à sauvegarder (voir l’illustration 3).
Paramètres de la sauvegarde :
Fournit un contrôle modulaire sur le plan de sauvegarde (voir l’illustration 4).
Main Options (Options principales)
- Start backup automatically (Démarrer automatiquement la sauvegarde) : la sauvegarde commence
lorsque le logiciel est lancé
Logiciel de sauvegarde Lexar Echo Guide de démarrage rapide 21

- Live backup (Sauvegarde en direct) : détecte et sauvegarde automatiquement les modifications des
fichiers de sauvegarde sans intervention de l’utilisateur
- Numberofversionstokeep(Nombredeversionsàconserver):sélectionnezlenombredeversions
du même fichier à sauvegarder
Backup Manager (Gestionnaire de sauvegarde)
- Default profile (Profil par défaut) : assigne un profil par défaut. C’est une sauvegarde qui sera lancée
automatiquement chaque fois que le lecteur Echo est raccordé à l’ordinateur.
Filter By Date (Filtrer par date)
Le logiciel de sauvegarde Echo propose deux types différents de filtres par date.
- Backuplesfromthelast(Sauvegarderleschiersdepuislesderniers):sauvegardeleschierscréés
ou modifiés dans la période sélectionnée
- Backuplesstartingfrom(Sauvegarderleschiersdepuisle):sauvegardedeschierscréésou
modifiés à partir d’une date sélectionnée
Filter By Size (Filtrer par taille)
- Backuplessmallerthan(Sauvegarderdeschierspluspetitsque):dénitlalimitedetailledes
fichiers à sauvegarder
Illustration 4
Illustration 5
REMARQUE : Le logiciel de sauvegarde Echo de Lexar comprend une option pour sauvegarder les données
en ligne. Le lecteur de sauvegarde Echo est fourni avec un compte en ligne gratuit de 2Go, offert par Dmailer
Pourensavoirplussurlasauvegardeenligne,cliquezsur«Learnmore»(voirl’illustration5).
Logiciel de sauvegarde Lexar Echo Guide de démarrage rapide 22

4 Lancer la première sauvegarde
Cliquezsur«Next»(Suivant)pourlancerlapremièresauvegarde.Lafenêtresuivantes’afche,indiquantla
progressiondelasauvegarde(voirl’illustration6):
Illustration 6
GÉRER LES SAUVEGARDES
L’interface principale du logiciel de sauvegarde Echo de Lexar (voir l’illustration 7) propose des options pour
afficher, ouvrir, modifier et restaurer des fichiers ayant été sauvegardés.
REMARQUE : Les fichiers peuvent être accessibles manuellement depuis la racine du lecteur Echo dans le
dossier«MyBackupfolder»(Mondossierdesauvegarde)sivotreproln’estpascrypté.
Illustration 7
Logiciel de sauvegarde Lexar Echo Guide de démarrage rapide 23
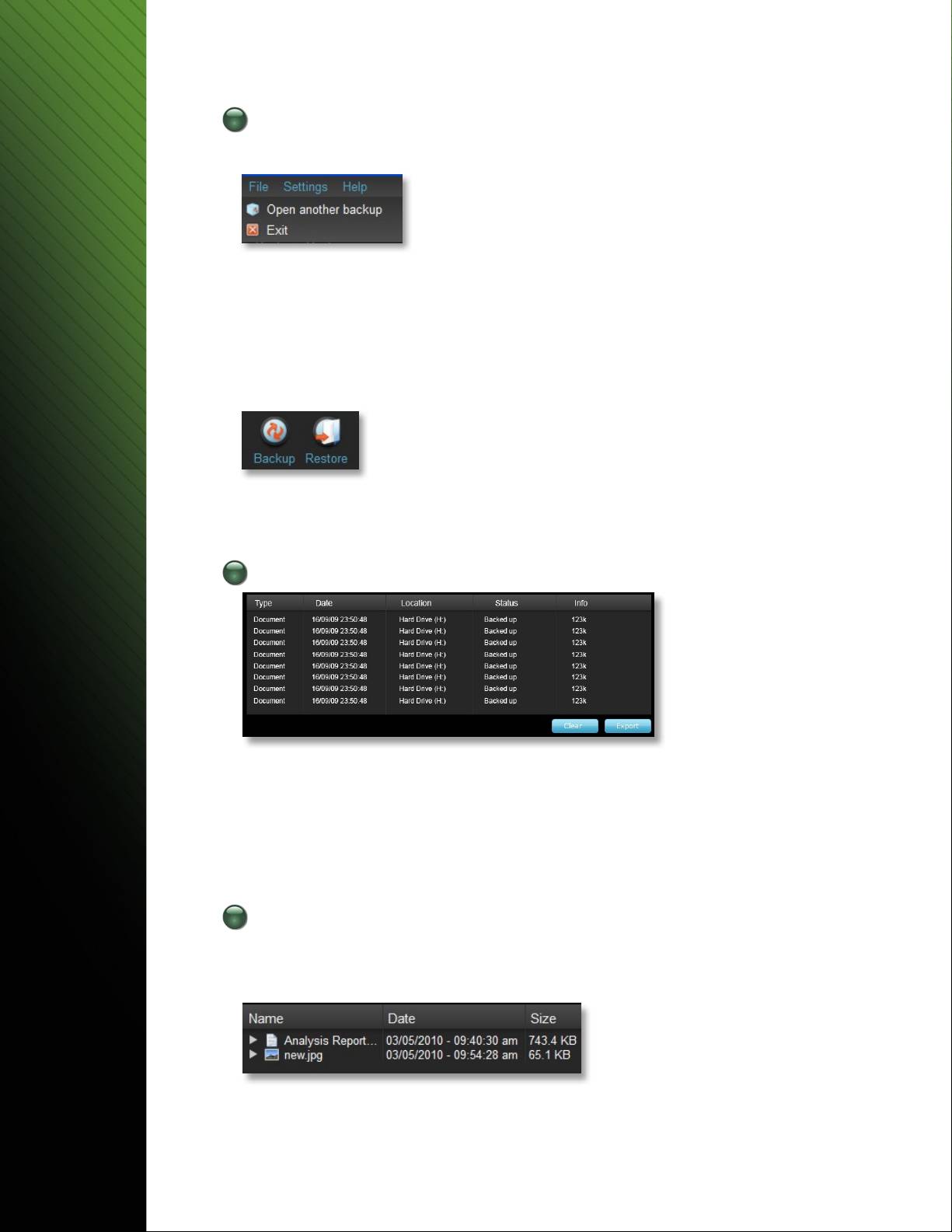
1 Barre d’outils principale
Ces commandes sont disponibles dans la barre d’outils principale.
• Files(Fichiers)
o Passer à un autre profil de sauvegarde
o Quitter l’application
• Settings(Paramètres)
o Accéder aux paramètres de sauvegarde locale
o Accéder aux paramètres de sauvegarde en ligne
• Help(Aide)
o Accéder au support en ligne, à la FAQ et aux démos
o Rechercher des mises à jour de logiciels
• Bouton«Backup»(Sauvegarder):lancemanuellementlasauvegarde
• Bouton«Restore»(Restaurer):restaureleschierssauvegardésàl’emplacementdésigné
2 Journal des événements
Illustration 8
Lejournaldesévénementsestaccessibledepuisl’onglet«Summary»(Résumé)(voirl’illustration8).Ilenregistre
chaque événement survenant pendant le processus de sauvegarde.
o Bouton«Clear»(Effacer):supprimelechier-journaldesévénements
o Bouton«Export»(Exporter):exporteetenregistrelechier-journaldesévénementsdansunchier*.txt
3 Contrôle des versions des fichiers
Pourafcherleschierssauvegardés,cliquezsurl’onglet«ViewFiles»(Afcherleschiers).Unsigne«+»
apparaît devant le nom du fichier si plus d’une version du même fichier a été sauvegardée (voir l’illustration 9).
Cliquezsurlesigne«+»pourafcherlesdifférentesversionsduchier(voirl’illustration10).
Illustration 9
Logiciel de sauvegarde Lexar Echo Guide de démarrage rapide 24
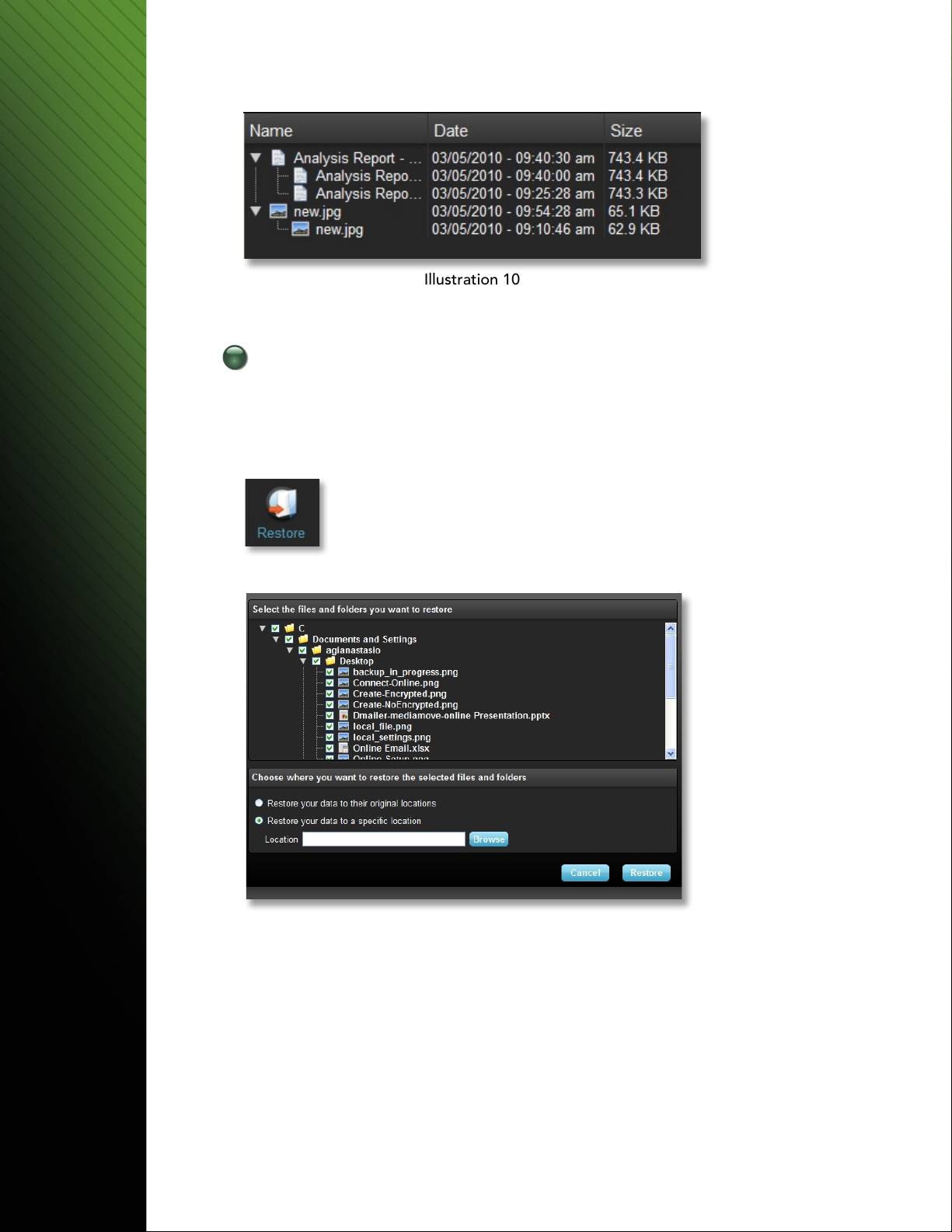
Illustration 10
REMARQUE : Pour accéder à une version précédente d’un fichier, elle doit être d’abord restaurée depuis l’application.
4 Restaurer des fichiers
Pour restaurer un fichier ou un dossier, suivez ces étapes :
1. Cliquezsurl’onglet«ViewFiles»(Afcherleschiers).
2. Sélectionnez le fichier ou le dossier que vous voulez restaurer. Le fichier ou le dossier sélectionné sera mis en
surbrillance.
3. Cliquez sur le bouton « Restore » (Restaurer).
4. Sélectionnezl’emplacementoùlechierouledossierdoitêtrerestauré(voirl’illustration11).
Illustration 11
5. CliquezsurOK.
REMARQUE : Si le fichier ou le dossier est restauré à son emplacement d’origine, il remplacera la copie sur
l’ordinateur.
Logiciel de sauvegarde Lexar Echo Guide de démarrage rapide 25

COORDONNÉES
Si vous avez des questions, nous sommes à votre disposition
Veuillez nous envoyer vos questions à support@lexar.com
Informations supplémentaires
Informationsproduit:www.lexar.com/echo
Assistanceclientèleetinformationssurlagarantie:www.lexar.com/support
Lexar Media, Inc.
47300BaysideParkway
Fremont,CA94538-USA
Tél:(510)413-1275
E-mail : support@lexar.com
URL:www.lexar.com
de7hà17hPST,dulundiauvendredi
Logiciel de sauvegarde Lexar Echo Guide de démarrage rapide 26

Software di backup Echo
Guida rapida
Software di backup Lexar Echo Guida rapida 27

INTRODUZIONE
È importante fare in modo che i file sul netbook o notebook siano sempre protetti, sia per un professionista in
viaggio come per uno studente che fa i compiti a casa di un amico o un semplice utente di un laptop in un caffè.
®
Le unità di backup portatili Lexar
Echo offrono una maniera comoda di realizzare automaticamente il backup dei
file mentre si è in viaggio.
Grazie alle funzionalità del software di backup Lexar Echo e alla sua interfaccia di facile utilizzo, salvare e
proteggere i dati più importanti (documenti, presentazioni, fotografie, file audio e video, ecc.) non è più
un’attività tediosa. Un semplice clic vi separa dal ripristino dei dati.
Funzioni chiave del software di backup Lexar Echo
Backup incrementale
A differenza dei software di backup tradizionali, Lexar Echo offre l’opzione di memorizzare solo i file nuovi e
modificati, riducendo l’overhead del sistema.
Versioning
Definite il numero di versioni da conservare, preservando più iterazioni di un file da utilizzare successivamente.
In qualsiasi momento è possibile tornare indietro nel tempo per accedere alla versione precedente di un file,
prevenendo qualsiasi perdita di dati anche se il file è stato inavvertitamente modificato o cancellato.
Live Backup
Utilizzate la tecnologia CDP (Continuous Data Protection - protezione continua dei dati) per rilevare
automaticamente le modifiche ai file e eseguirne il backup sul dispositivo di storage, senza interventi da
parte dell’utente. Non dovrete preoccuparvi di pianificare l’esecuzione del backup dei dati, né di eseguirlo
manualmente; il software di backup Echo se ne occuperà per voi.
Configurazione personalizzata
Filtraggio dei file per estensione, data o dimensioni. Con diverse opzioni di configurazione, il software di backup
Echo è uno strumento flessibile che consente di scegliere con facilità i dati per i quali eseguire il backup.
Supporto multi-piattaforma
®
I vostri dati sono disponibili senza soluzione di continuità, sia utilizzando un Mac
che un PC. Il software di backup
Echo offre le stesse potenti caratteristiche e la stessa facilità di utilizzo su entrambe le piattaforme, garantendo
un’esperienza coerente.
Requisiti di sistema.
Sistemi operativi:
®
• Windows
XP (si raccomanda la Service Pack 2)
®
• WindowsVista
• Windows7
• MacOSX10.5.x
• MacOSX10.6.x
Browser Internet
®
®
®
• InternetExplorer
(versione5.0esuccessive)oMozilla
Firefox
versione1.0esuccessive
Hardware:
• PostaUSBdisponibile
• UnitàdibackupEcho
Software di backup Lexar Echo Guida rapida 28

CRÉER UN PLAN DE SAUVEGARDE
1 Selezionare la propria lingua ed accettare l’accordo di licenza
Figura 1
1. Selezionarelaproprialingua.IlsoftwaredibackupLexarEchoèdisponibilein18lingue(inglese,francese,
tedesco, italiano, spagnolo, portoghese, svedese, danese, norvegese, olandese, russo, ceco, polacco, turco,
coreano, giapponese, cinese sia tradizionale che semplificato).
2. Leggere l’accordo di licenza (EULA) ed accettarlo facendo clic sulla casella di controllo “Yes, I have read
andIaccepttheEULA”(sì,holettoeaccettatol’EULA)(vederelaFigura1).Fareclicsulpulsante“Next”
(successivo) per continuare.
2 Creare un nuovo piano di backup
Figura 2
Software di backup Lexar Echo Guida rapida 29

1. Scegliere se utilizzare o meno l’opzione di crittografia per il piano di backup. Un piano con crittografia
prevedel’utilizzoautomaticodellacrittograaa128bitAESperidatimentrenevieneeseguitoilbackup.
2. Inserire un nome per il profilo. Per un piano con crittografia, inserire e confermare la password. Digitare un
suggerimento per aiutare a ricordare la password.
3. FareclicsullacaselladicontrolloperinstallareBackupManagereconsentirebackupautomaticiecontinui
ogniqualvolta l’unità Echo viene collegata al computer.
4. Fare clic sul pulsante “Next” (successivo) per continuare.
Nota: Il primo piano di backup creato è il profilo predefinito. Si può modificare tal impostazione tornando
aBackupManager,sottoDriveBackupSettings(impostazionidibackupperl’unità)(vederelaFigura5)e
selezionando un altro profilo utilizzando il menu a discesa. È possibile scegliere un profilo predefinito per
ciascun computer del quale si desidera eseguire il backup, consentendo così il backup automatico e semplice
di più computer con la stessa unità Echo.
BackupManagerpuòesseredisinstallatoinqualsiasimomentotramiteilmenuStartdiWindows(Tuttii
programmi>LexarEchoBackupManager>Uninstall).SuicomputerMac,utilizzareSpotlightperindividuare
“LexarEchoBackupManager”(gestionebackupLexarEcho),quindifareclicsu“RevealinFinder”(visualizza
nella ricerca) ed eliminare i file visualizzati..
3 Selezionare i file per i quali eseguire il backup
Figura 3
Per impostazione predefinita, vengono selezionati per il backup tutti i documenti di testo, i fogli di calcolo,
le presentazioni e le fotografie presenti nella cartella “My Documents” (i miei documenti) o “Documents”
(documenti). Se non è necessario apportare modifiche, fare clic su “Apply” per avviare il primo backup.
Per modificare la selezione dei file, utilizzare le seguenti opzioni:
Selezione File:
Selezionare le cartelle e i tipi di file per i quali eseguire il backup (vedere la Figura 3).
Settaggi di Backup:
Consente di controllare in dettaglio il piano di backup (vedere la Figura 4).
Software di backup Lexar Echo Guida rapida 30
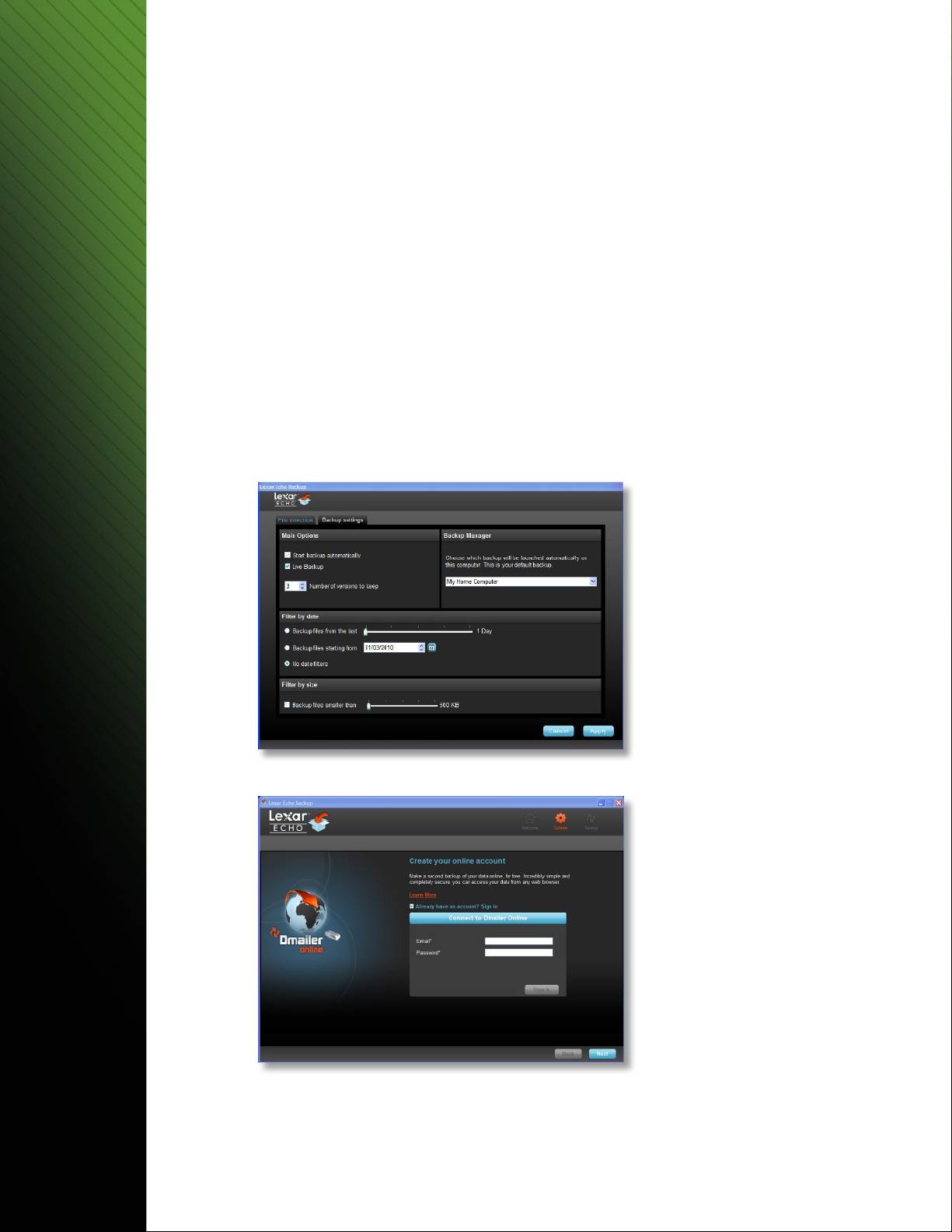
Main Options (opzioni principali)
- Start backup automatically (avvia backup automaticamente) —Il backup parte quando il software è
in esecuzione
- Livebackup(backupindiretta)—Rilevaeesegueautomaticamenteilbackupdellemodicheapportate
ai file, senza alcun intervento da parte dell’utente
- Number of versions to keep (numero di versioni da conservare) —Selezionare il numero di versioni
dello stesso file per le quali eseguire il backup
Backup Manager
- Default profile (profilo predefinito) —Assegnare un profilo predefinito. Questo è il backup che verrà
lanciato automaticamente ogni qualvolta l’unità Echo viene collegata al computer.
Filter By Date (filtra per data)
Il software di backup Echo offre due tipi di filtraggio in base alla data.
- Backuplesfromthelast(backupdeiledell’ultimo)—Backupdeilecreatiomodicatidurante
il periodo selezionato
- Backuplesstartingfrom(backupdeileapartireda)—Backupdeilecreatiomodicatiapartire
dalla data selezionata
Filter By Size (filtra per dimensioni)
- Backuplessmallerthan(backupdeilepiùpiccolidi)—Impostaillimitedimensionaleperile
per i quali eseguire il backup
Figura 4
Figura 5
Software di backup Lexar Echo Guida rapida 31
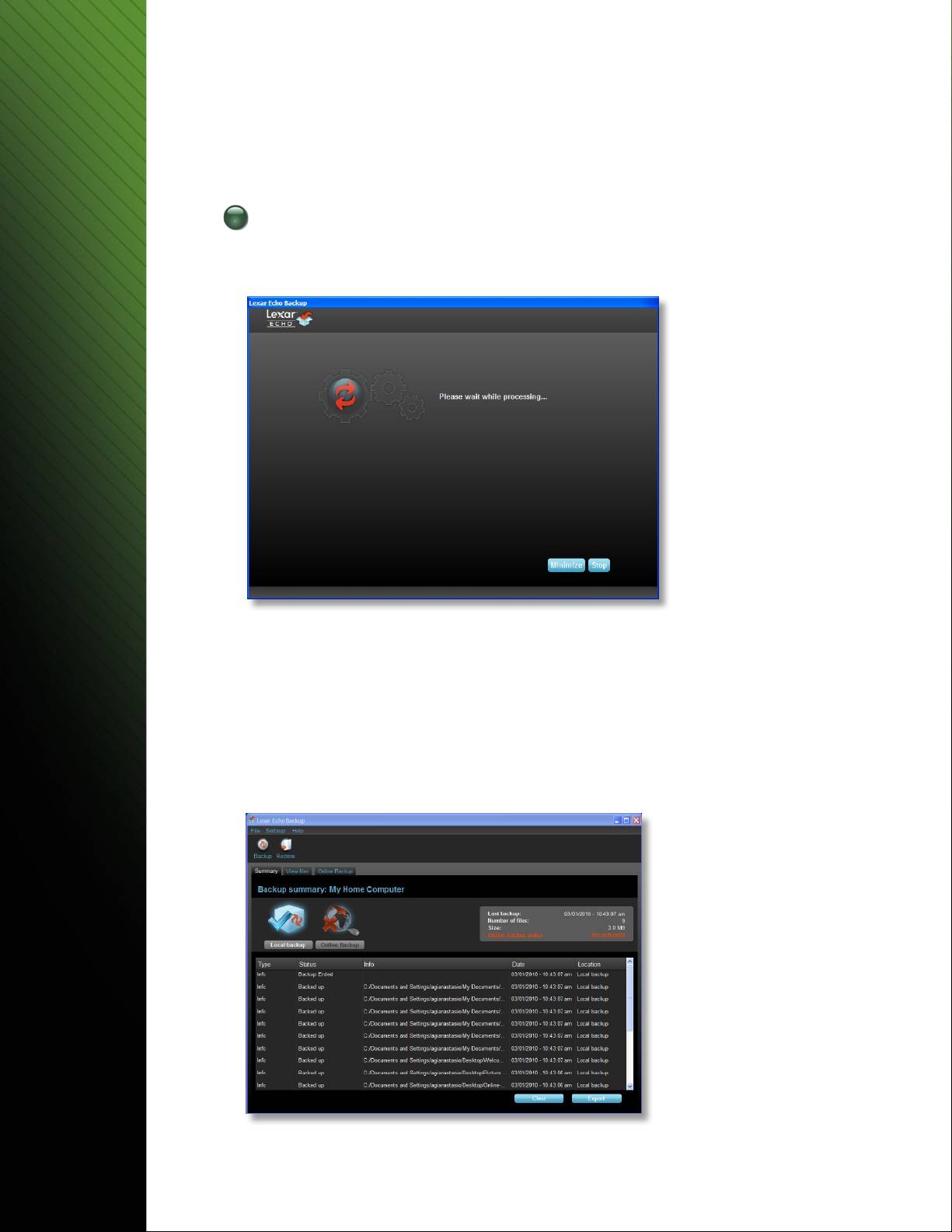
NOTA: Il software di backup Lexar Echo include un’opzione che prevede il backup dei dati on-line. L’unità di
backupEchoincludeunaccounton-lineda2GBdautilizzarecomeprovaper30giorni,offertodaDmailer.
Persapernedipiùsulbackupon-line,fareclicsu“Learnmore”(vederelaFigura5).
4 Avvio del primo backup
Fareclicsu“Next”(successivo)peravviareilprimobackup.Vienevisualizzatalaseguenteschermata,chemostra
l’avanzamentodelbackup(vederelaFigura6).
Figura 6
GESTIONE DEL BACKUP
L’interfacciaprincipaledelsoftwaredibackupLexarEcho(vederelaFigura7)offreopzionipervisualizzare,
aprire, modificare e ripristinare i file inclusi nel backup.
NOTA:Èinoltrepossibileaccederemanualmenteailedallarootdell’unitàEchoin“MyBackupfolder”
(la mia cartella di backup), se il profilo non include la crittografia.
Figura 7
Software di backup Lexar Echo Guida rapida 32

1 Barra degli strumenti principale
I seguenti comandi sono disponibili tramite la barra degli strumenti principale.
• Files(le)
o Passare a un altro profilo di backup
o Uscire dall’applicazione.
• Settings(impostazioni)
o Accesso alle impostazioni di backup locale
o Accesso alle impostazioni di backup on-line
• Help(guida)
o Accesso al supporto on-line, alle FAQ e alle demo.
o Ricercadegliaggiornamentialsoftware
• PulsanteBackup-Avviomanualedelbackup
• PulsanteRestore(ripristino)-Ripristinodeileinclusinelbackupnellaposizioneprescelta
2 Registro eventi
Figura 8
IlregistroeventièdisponibilenellaschedaSummary(riepilogo)(vederelaFigura8).Vengonoregistratituttigli
eventi verificatisi durante il processo di backup.
o Pulsante Clear (azzera) - Azzeramento del registro eventi
o Pulsante Export (esporta) - Esportazione e salvataggio del registro eventi in un file *.txt
3 Controllo della versione dei file
Pervisualizzareileperiqualièstatoeseguitoilbackup,fareclicsullaschedaViewFiles(visualizzale).Un
segno “+” viene visualizzato prima del nome file, se è stato eseguito il backup di più versioni dello stesso file
(vederelaFigura9).Fareclicsulsegno“+”pervisualizzarelediverseversionidelle(vederelaFigura10)
Figura 9
Software di backup Lexar Echo Guida rapida 33
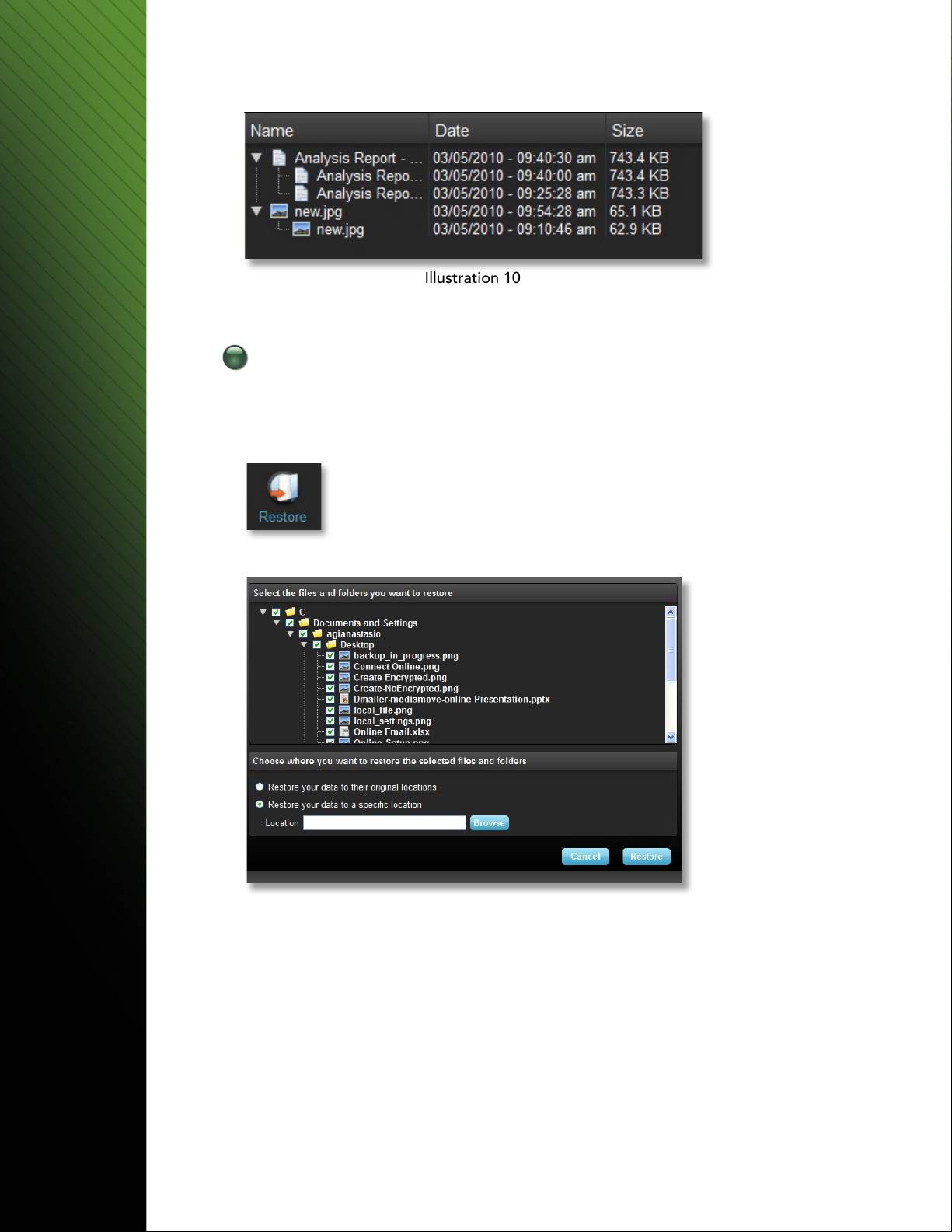
Illustration 10
NOTA: Per accedere a una versione precedente di un file, essa deve prima essere ripristinata dall’applicazione.
4 Ripristino dei file
Per ripristinare un file o una cartella, attenersi ai seguenti passi:
1. Fareclicsullascheda“ViewFiles”(visualizzale).
2. Selezionare il file o la cartella che si desidera ripristinare. Il file o la cartella selezionata risulterà evidenziata.
3. FareclicsulpulsanteRestore(ripristino).
4. Selezionarelaposizionenellaqualeripristinareille(vederelaFigura11).
Illustration 11
5. FareclicsuOK.
NOTA: Se si procede al ripristino del file o della cartella nella posizione originale, verrà sostituita la copia
esistente sul computer.
Software di backup Lexar Echo Guida rapida 34

INFORMAZIONI DI CONTATTO
Se avete domande da porre, siamo qui per aiutarvi.
Inviate le vostre domande all’indirizzo support@lexar.com
Come ottenere maggiori informazioni
Informazioni sul prodotto: www.lexar.com/echo
Assistenza clienti e informazioni sulla garanzia: www.lexar.com/support
Lexar Media, Inc.
47300BaysideParkway
Fremont,CA94538
Tel:(510)413-1275
Posta elettronica: support@lexar.com
URL:www.lexar.com
dalle07.00alle17:00orasolaredelpacico,dallunedìalvenerdì
Software di backup Lexar Echo Guida rapida 35

