Kingston Technology V-series – страница 6
Инструкция к Аппарату Kingston Technology V-series
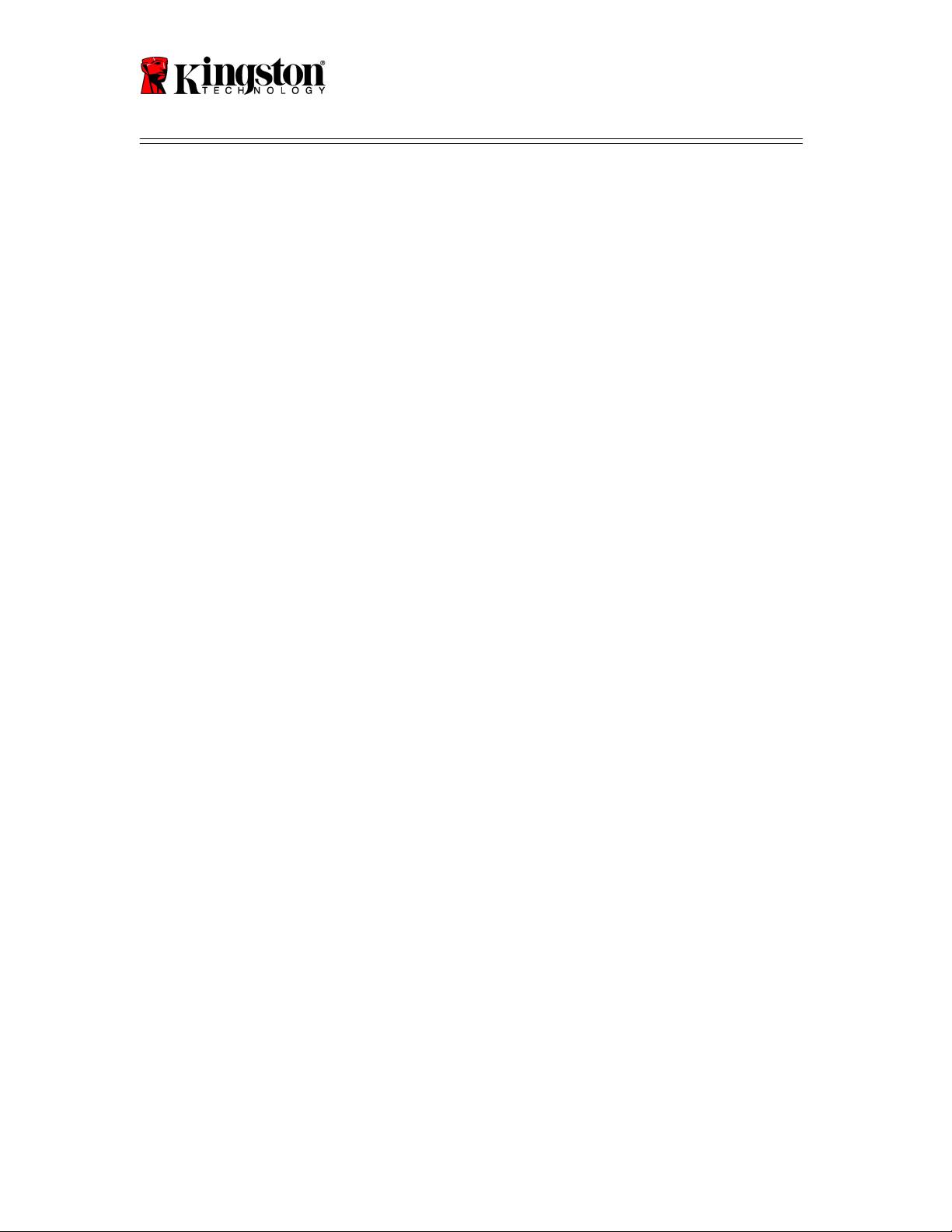
SSDNow
For Desktops
10. В индикаторе выполнения будут отображаться копируемые данные. После
того, как процесс клонирования будет завершен, откроется окно Операция
по клонированию диска была успешно завершена (Disk Cloning was
successful). Нажм ите OK.
11. Извлеките диск с ПО Acronis True Image HD и закройте программу.
Установ ка “Приоритета за грузки жестких дисков”
Теперь ваша система имеет два загружаемых устройства. Для того чтобы загрузить
систему с новог о тв ердотельного н акопителя, необходимо перейти в BIOS системы
для того, чтобы установить приоритет загрузки жестких дисков (Hard Drive Boot
Priority) для того, чтобы твердотельный накопитель загружался первым. Для этого
необходимо вы полнить следующие операции:
1. Перезагрузите ком пьютер. Во время загрузки перейдите в BIOS, н есколько
раз наж ав на кнопку ESC, F1, F12 или DELETE (см. документацию
производителя вашей системы для того, чтобы получить соответствующую
информацию).
2. В BIOS изменит е настройку "Hard Drive Boot Priority" таким образом, чтобы
диск с названием "SSDxxxx" находился на первом м есте.
3. Выйдите из BIOS, нажав на кнопку ESC. Сохраните изменения.
4. Перезагрузите ком пьютер. Теперь он должен загружаться с твердотельного
накопителя.
Примечание: ваш оригинальный жесткий диск теперь может
использоваться в качестве дополнительного диска для хранения данных и
должен быть виден в меню Мой компьютер (My Computer) (Компьютер
(Computer) в ОС Vista).
11
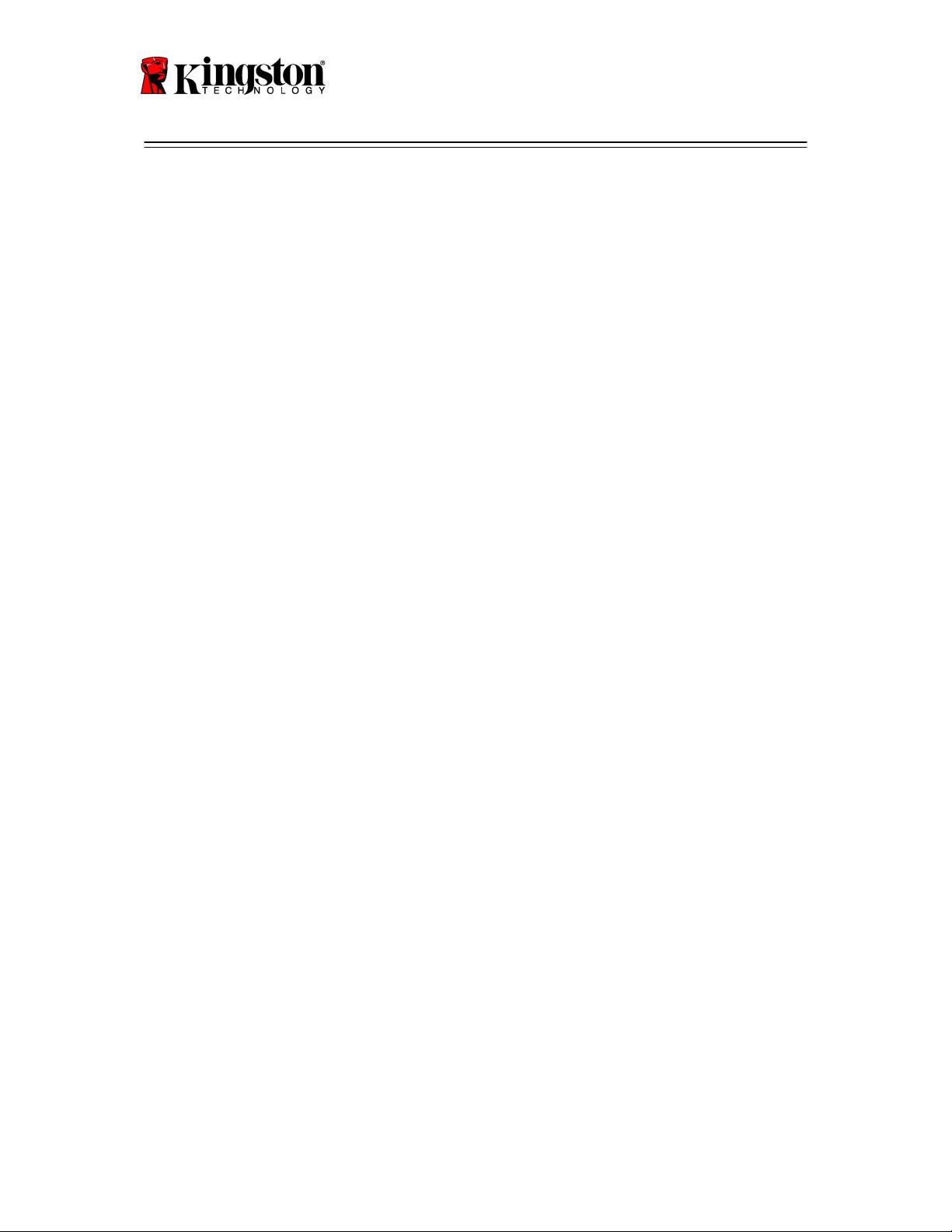
SSDNow
For Desktops
Kurulum Kılavuzu
Aksesuar Kitli SSDNow’u satın alarak, arttırılmış sistem performansının ve
güvenilirliğinin faydalarından yararlanacaksınız. Masaüstü PC’nizin dahili sabit
sürücüsünü, SSDNow Solid State Drive (SSD) ile değiştirmek için gerekli olan tüm
donanım ve yazılım dahil edilmiştir. Bir bilgisayarın sabit diskindeki içerikleri
®
kopyalayan ve bu içerikleri başka bir sistem sürücüsüne yükleyen program olan Acronis
®
True Image HD yazılımı*, kopyalama işlemi gerçekleştirmenizi sağlayacak. Acronis
True Image HD kopyalama işlemi tamamlandığında ve veriler SSD’nize başarılı şekilde
aktarıldığında, sabit sürücünüz veri depolama amaçlı ikincil bir sürücü olarak
kullanılabilir.
*
Bu kitle birlikte sağlanan yazılım, RAID veya yayılmış disk dizilerini görüntülemeyi/kopyalamayı
desteklememektedir.
Acronis yazılımında, bu ürün paketinde uygulanamayan araçlar ve özellikler bulunmaktadır. Bu kılavuz
yalnızca Kopyalama özelliğine ilişkin talimatlar sağlamaktadır. Başka herhangi bir yazılım özelliğinin
kullanımı hakkında talimatlar için lütfen yazılım uygulaması içerisinde yer alan “Help” (Yardım)
menüsüne başvurun.
Document No. 4808065-001.A02 SSDNow Desktop Installation Guide
07-16-2009
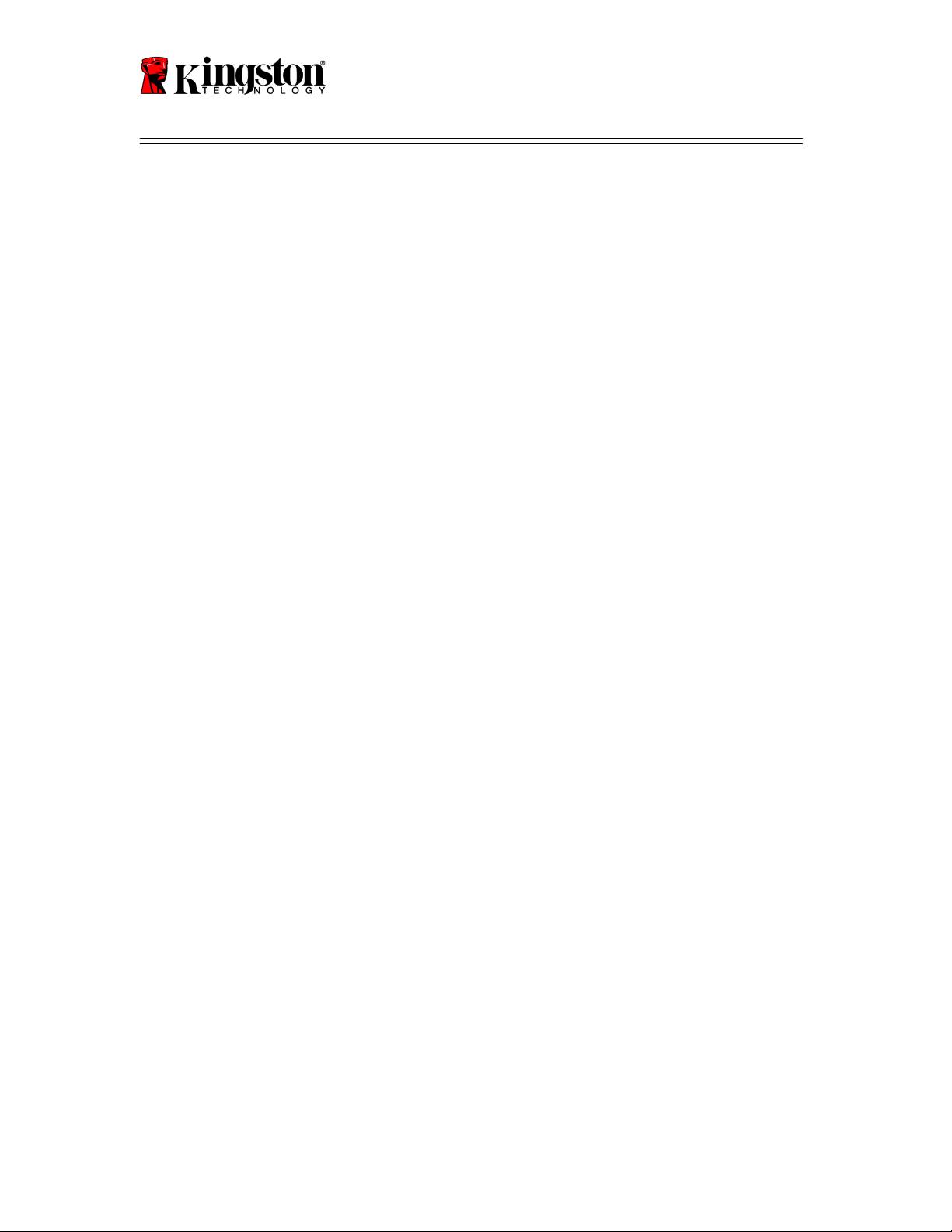
SSDNow
For Desktops
İÇİNDEKİLER
Kit İçerisindekiler: ..........................................................................................................3
Gerekli Olan Araçlar: ..................................................................................................3
Sistem Gereksinimleri .................................................................................................4
Kullanım Tedbirleri.........................................................................................................5
Donanım Kurulumu.....................................................................................................5
®
Kurulum ve Acronis
True Image HD’nin Kullanılması..............................................6
“Hard Drive Boot Priority” Ayarı.............................................................................. 11
2
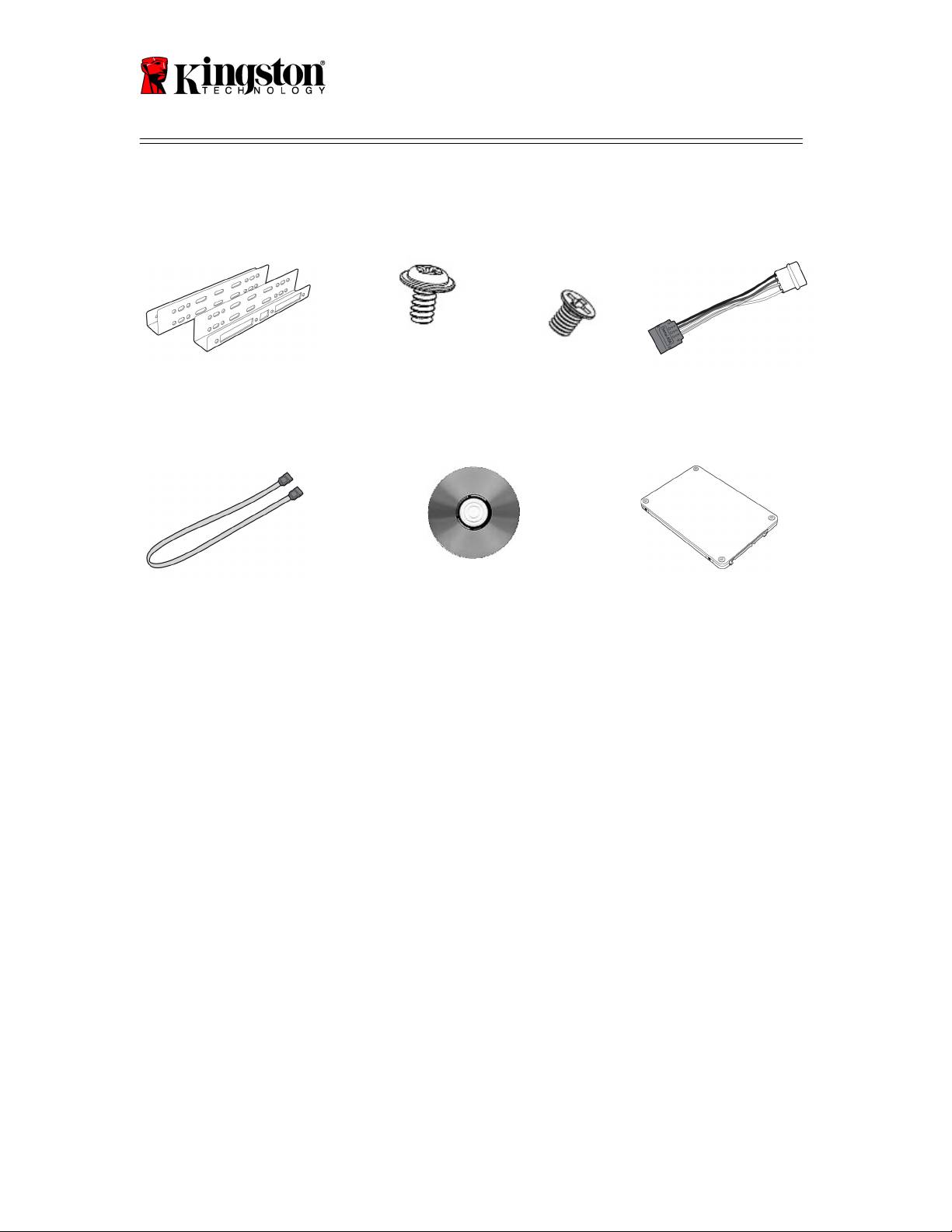
SSDNow
For Desktops
Kit İçerisindekiler:
3
2.5” - 3.5” Montaj Kiti
Bağlantı Parçaları
6/32” tava başlı vida
X 4
M3 düz başlı vida
X 4
SATA güç adaptörü
SATA veri kablosu
kopyalama yazılım CD’si
SSDNow
Gerekli Olan Araçlar:
● Phillips uçlu tornavida
● Bilgisayar sistem kılavuzu (isteğe bağlı)

SSDNow
For Desktops
Sistem Gereksinimleri
®
®
®
İşletim Sistemi: Windows Vista
(SP1), Windows XP
(SP3) ve Windows 2000
(SP4)
Pentium işlemci veya üzeri
128MB RAM
Önyüklenebilir medya oluşturma amaçlı CD-ROM veya DVD sürücü
Uygun SATA Konektörü
Uygun 3.5 inç sürücü bölmesi
DİKKAT: KURULUMDAN ÖNCE LÜTFEN OKUYUN.
• Bu kitte verilen SSD, sisteminizdeki mevcut sabit sürücüden daha büyük
kapasiteye sahip ise lütfen Kullanım Tedbirlerine ilerleyin.
• Bu kitte verilen SSD, sisteminizdeki mevcut sabit sürücüden daha küçük
kapasiteye sahip ise lütfen sistem sabit sürücüsünde kullanılan kapasitenin, yeni
SSD’nizin kapasitesinden daha büyük olmadığını doğrulayın. Sabit sürücünüzde
kullanılan alanı saptamak için aşağıdakileri yapın:
1) Bilgisayarınızın masaüstünü görüntüleyin.
2) Masaüstünüzde yer alan My Computer (Bilgisayarım) simgesini (Vista’da
Computer [Bilgisayar]) çift tıklayın veya Start (Başlat) menüsünden açın.
3) C: sürücüsünü sağ tıklayıp, Properties’i (Özellikler) seçin. C: sürücüsüne
ait Properties (Özellikler) penceresi çıkar (Şekil 1):
Şekil 1: (C:) sürücüsü Properties (Özellikler)
Kullanılan kapasite, SSD’nin kapasitesinden daha büyük ise, Kullanılan alan, yeni SSD
kapasitesinin %85’ini geçmeyene kadar sürücünüzdeki resim, film, müzik, vs. gibi
4
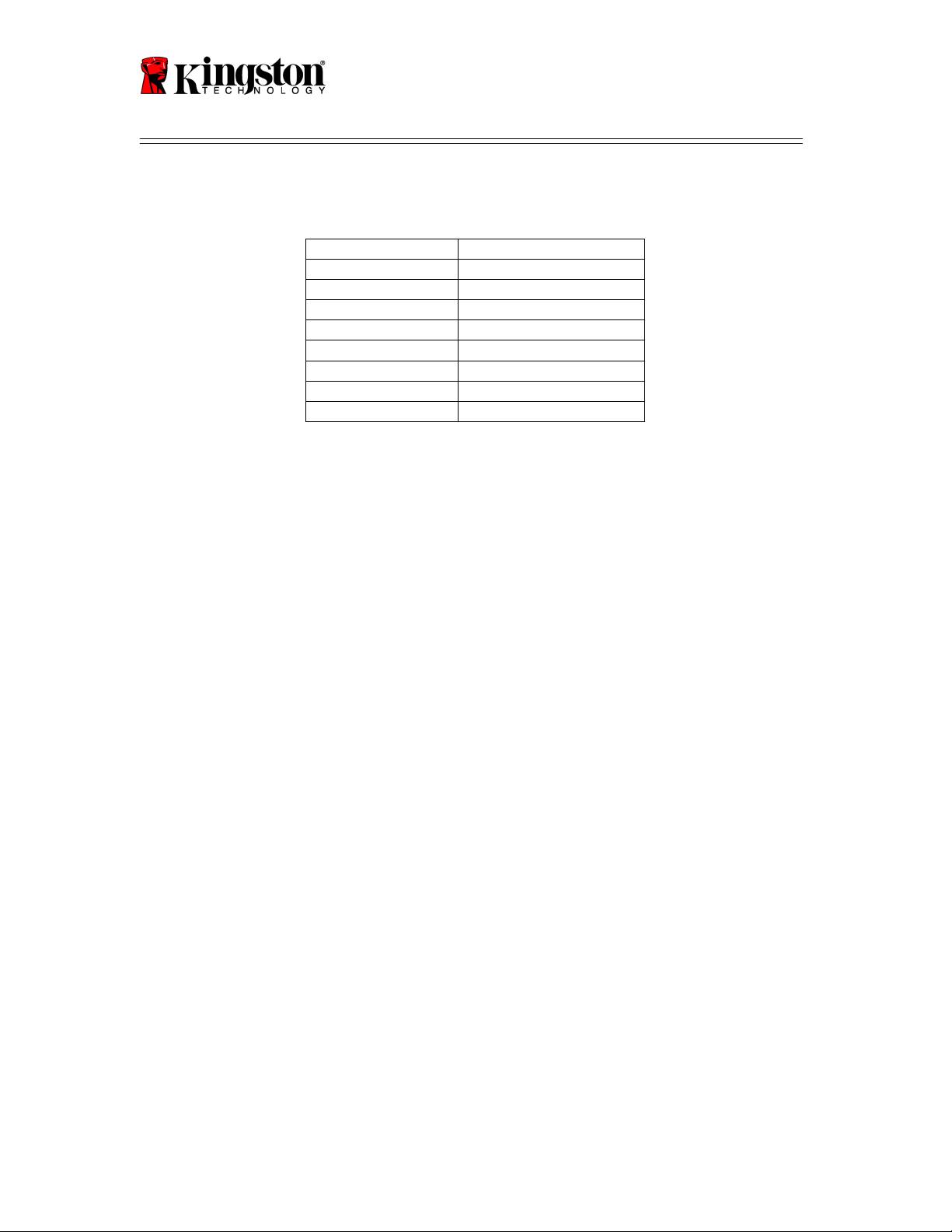
SSDNow
For Desktops
verilerin bir kısmını alternatif bir veri kaynağına (örn., harici sabit sürücü veya USB
sürücü) taşımanız gerekir. Bu, görüntüleme işleminin başarılı olmasını sağlamaya
yardımcı olacaktır. Aşağıdaki tablo, kılavuz olarak yardımcı olabilir:
5
SSD kapasitesi
Ayarlanan HDD Kullanılan Alan
32GB
27GB veya daha az
40GB
34GB veya daha az
64GB
54GB veya daha az
80GB
66GB veya daha az
128GB
109GB veya daha az
160GB
136GB veya daha az
256GB
218GB veya daha az
512GB
423GB veya daha az
Ayarlanan HDD Kullanılan alan = SSD kapasitesi X 85%
Kopyalama işlemi başarılı şekilde tamamlandıktan sonra bu dosyalar sabit sürücüdeki asıl
konumlarına geri taşınabilirler.
Kullanım Tedbirleri
Statik elektrikten kaynaklanan zararı önlemek için aşağıdaki tedbirlere uyun:
● SSD’yi takmaya hazır olana kadar sürücünün antistatik bir kap içerisinde kalmasını
sağlayın.
● Statik elektriği minimuma indirmek için bileklik takın ve topraklama kablosunu
bilgisayar kasasına takın .
● Sürücüyü tutarken dikkatli olun. Konektörlere dokunmayın.
Donanım Kurulumu
1. Bilgisayarı kapatın ve güç kaynağının fişini çekin.
2. Sistem üreticinizin talimatlarına göre sistem kasası kapağını çıkartın.
3. Bağlantı parçaları üzerindeki montaj amaçlı vida delikleriyle SSD üzerindeki
delikleri hizalayarak ve verilen M3 düz başlı vidaları takarak, 2.5” – 3.5” bağlantı
parçalarını (sağlanan) SSD’ye takın.
4. Bilgisayarınız içerisine uygun bir 3.5 inç sürücü bölmesi yerleştirin ve 6/32” tava
başlı vidaları (sağlanan) kullanarak SSD’yi monte edin.
Not: Sisteminiz, sürücü bölmesiyle/bölmeleriyle kullanılmak üzere özel kasa
vidaları, raylar ve bağlantı parçası sistemi gerektirebilir. Böyle bir durumla
karşılaştığınızda, lütfen söz konusu donanımı, bilgisayar kasanıza uygunluk
açısından 2.5” – 3.5” montaj bağlantı parçasına takın. Talimatlar için sistem
üreticinizin belgelerine başvurun.
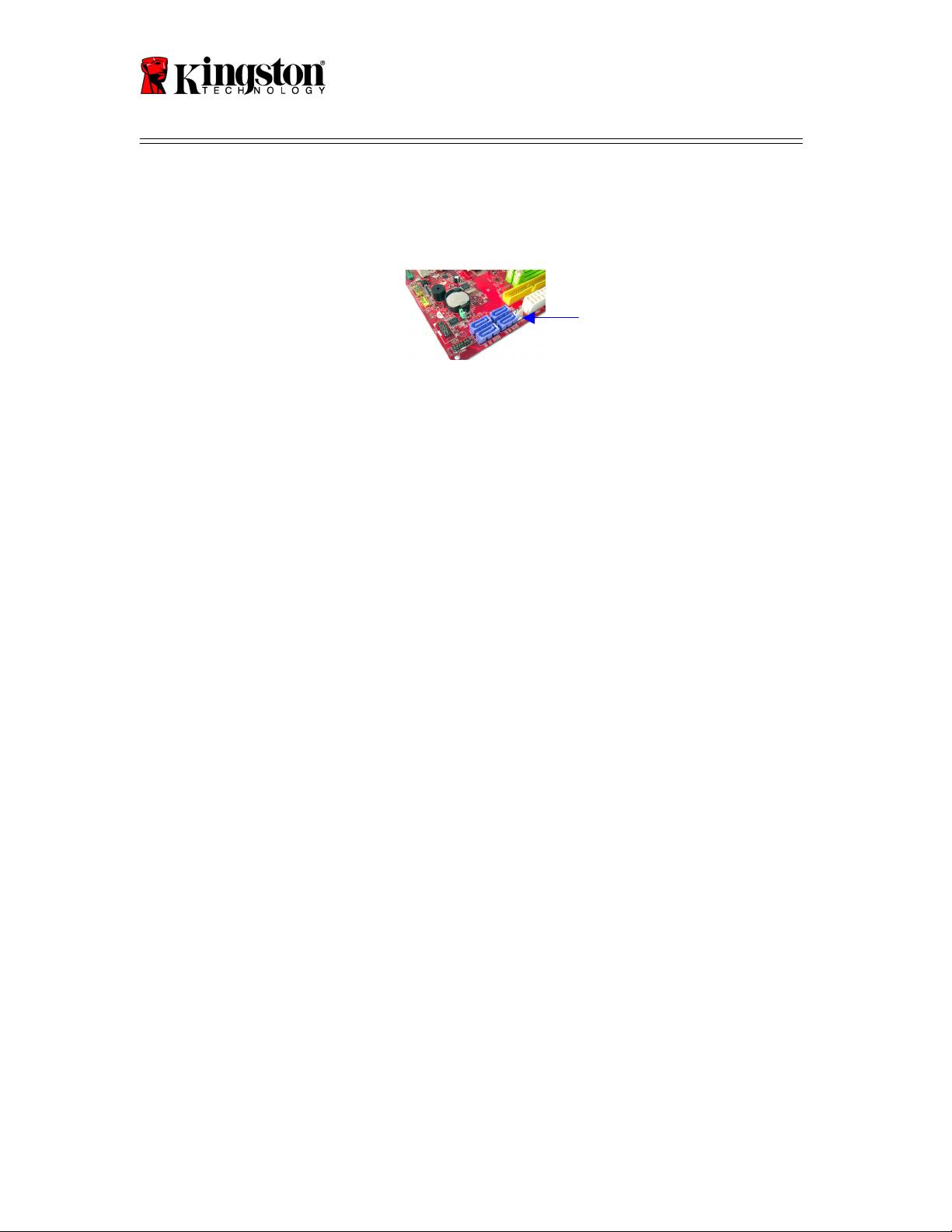
SSDNow
For Desktops
5. SATA veri kablosunun (sağlanan) bir ucunu, bilgisayarınızın anakartındaki
SATA arabirim konektörüne veya SATA host adaptörüne takın. Aşağıda bir
anakart SATA konektörünün nasıl göründüğüne dair bir örnek bulunmaktadır:
Şekil 2: 4 adet SATA konektörü bulunan Masaüstü PC anakartı.
Her bir sistemdeki konektör sayısı değişecektir.
Not: SATA konektörleri, doğru yönün sağlanması amacıyla kilitlidir.
6. SATA arabirim kablosunun diğer ucunu SSD’ye takın.
7. Güç kablosunu veya güç adaptörünü (sağlanan) SSD’ye takın.
8. Artık verilen kopyalama yazılım CD’sini kullanarak sistem sabit sürücünüzdeki
verileri SSD’ye kopyalamaya hazırsınız.
®
Kurulum ve Acronis
True Image HD’nin Kullanılması
ÖNEMLİ: ** Acronis yazılımının tam sürümlerini yüklemeden önce Deneme
sürümlerini kaldırmanız önemle tavsiye olunur.
1. Acronis True Image HD yazılım CD’sini, sistem CD-ROM sürücüsüne
yerleştirin.
2. Sistemi yeniden başlatın.
3. Acronis True Image HD CD’si, önyüklenebilir disktir ve Acronis True Image HD
ekranını açacaktır.
Not: Sistem, Acronis True Image HD ekranında değil de Windows’ta açılıyorsa
veya tam olarak açılmıyorsa, aşağıdakileri yapın:
1) Bilgisayarı yeniden başlatın. Sistem yeniden başlatılırken, sistem
kurulum programını (BIOS) çalıştırın. Sistem BIOS’u, ESC, F1,
F12 veya DELETE gibi özel bir tuşa basılarak etkinleştirilebilir.
(Doğru tuş için bilgisayar sisteminize ait belgelere başvurun.)
2) Sistem BIOS’unda, önyükleme sırasını, CD-ROM/DVD ilk
önyükleme cihazı olacak şekilde değiştirin.
3) Ayarları kaydedin ve BIOS’tan çıkın. (BIOS’un yapılandırılması
hakkında daha ayrıntılı talimatlar için bilgisayar sisteminize ait
belgelere başvurun.)
4) Bilgisayarı yeniden başlatın. Bilgisayar yeniden başlatıldığında,
Acronis True Image HD sayfasında açılmalıdır.
6
SATA konektörü

SSDNow
For Desktops
4. Acronis True Image HD ekranında, Acronis True Image HD simgesini seçin
(Şekil 3).
Not: Bir sonraki ekranın görüntülenmesi birkaç dakika sürebilir.
Şekil 3: Acronis True Image HD
5. Pick a Task (Bir Görev Seç) ekranında Clone Disk’i (Diski Klonla) seçin
(Şekil 4).
Şekil 4: Pick a Task (Bir Görev Seç)
6. Welcome to the Disk Clone Wizard! (Disk Kopyalama Sihirbazına
Hoşgeldiniz) ekranı çıkar ve kopyalama işlemi boyunca size yol gösterir
(Şekil 5). Devam etmek için Next’i (İleri) tıklayın.
7
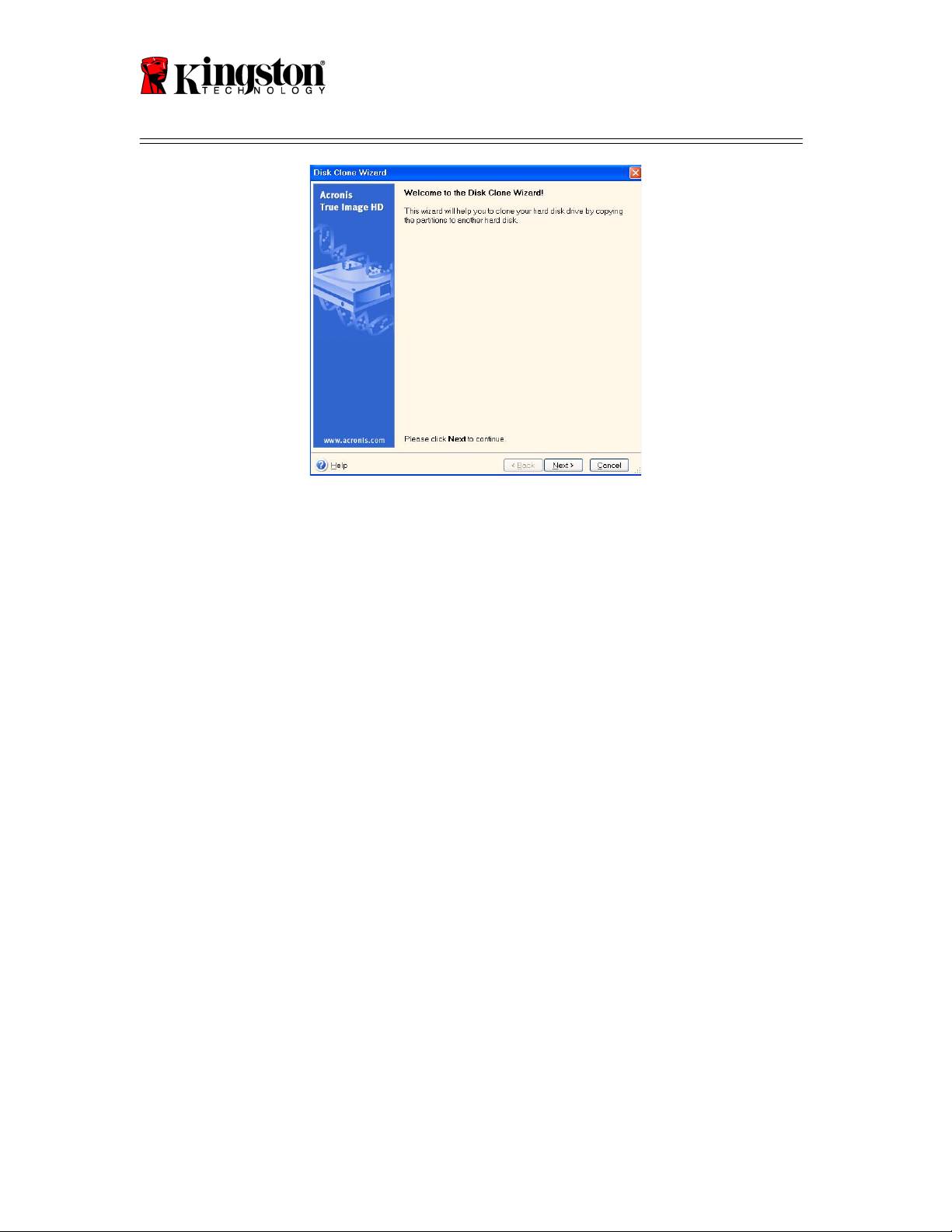
SSDNow
For Desktops
Şekil 5: Disk Kopyalama Sihirbazı
Not: “This program is designed to work with two or more drives” (Bu program
iki veya daha fazla aygıtla çalışmak üzere tasarlanmıştır) diyen bir hata mesajı
alırsanız, hem sabit sürücüye, hem de SSD’ye ait tüm bağlantıları kontrol edin.
SATA veri ve güç kablolarının, sürücülere ve anakarta takılı olduğundan emin
olun. Tüm bağlantılar sorunsuz ise sistem BIOS’unuzdaki yedek SATA portları
açık veya etkinleştirilmemiş olabilir .
Böyle bir durumla karşılaştığınızda aşağıdakileri yapın:
1) Bilgisayarınızı yeniden başlatın. Sistem yeniden başlatılırken,
ESC, F1, F12 veya DELETE gibi özel bir tuşa durmadan basarak
sistem kurulum programını etkinleştirin. (Doğru tuş için
bilgisayar sisteminize ait belgelere başvurun.)
2) Sistem BIOS’unda iken, "Drives or Hard Drives” (Sürücüler veya
Sabit Sürücüler) etiketli bir giriş bulmaya çalışın. Klavyenizdeki
ok tuşlarını kullanarak bu alanı seçin ve Enter’a basın. Burada,
SATA portu seçilerek ve değer, “On” (Açık) veya “Enabled”
(Etkin) olarak değiştirilerek, yedek SATA portları
etkinleştirilebilir veya açılabilir. En iyi sonuçlar için bu işlem
esnasında tüm SATA portlarını etkinleştirmeniz veya açmanız
önerilir. Bu, sisteminize zarar vermeyecektir.
3) ESC tuşuna basarak BIOS’tan çıkın. Sorulduğunda değişiklikleri
kaydedin.
4) Bilgisayarı yeniden başlatıp yazılım CD’sinin açılmasını bekleyin
ve kopyalama işlemini tekrar deneyin.
7. Kopyalama modu seçeneklerinden Automatic’i (Otomatik) seçin (Şekil 6).
Manual (Manuel) modu seçmeyin. (Manuel mod yalnızca gelişmiş kullanıcılar
tarafından kullanılmalıdır.) Next’i (İleri) tıklayın.
8
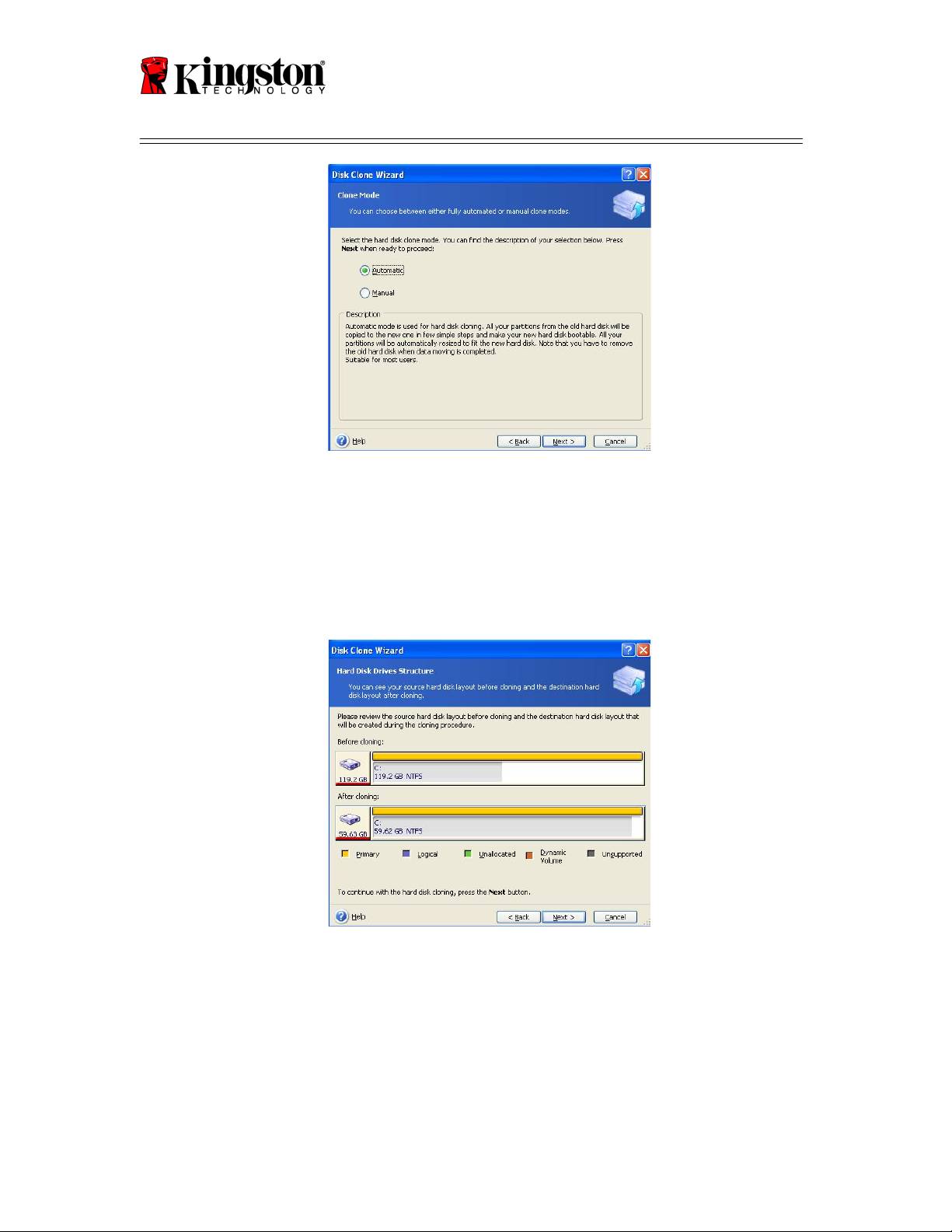
SSDNow
For Desktops
Şekil 6: Kopyalama modu seçenekleri
8. Hard Disk Drives Structure (Sabit Disk Sürücüleri Yapısı) ekranı çıkar
(Şekil 7). Next’i (İ leri) tıklayın.
Not: Orijinal bölüm boyutları, yeni sürücü boyutuna göre ölçeklenecektir. Yeni
sürücünün boyutu, orijinal sürücününkinden daha küçük ise bölümler de buna
göre küçülecektir. Yeni sürücünün boyutu, orijinal sürücününkinden daha
büyük ise bölümler de belirli bir oranda büyüyecektir.
Şekil 7: Sabit Disk Sürücüleri Yapısı
9. Gerçekleştirilecek olan Acronis True Image HD işlemlerini gözden geçirin
(Şekil 8). Kopyalamaya başlamak için Proceed’i (İlerle) tıklayın.
9
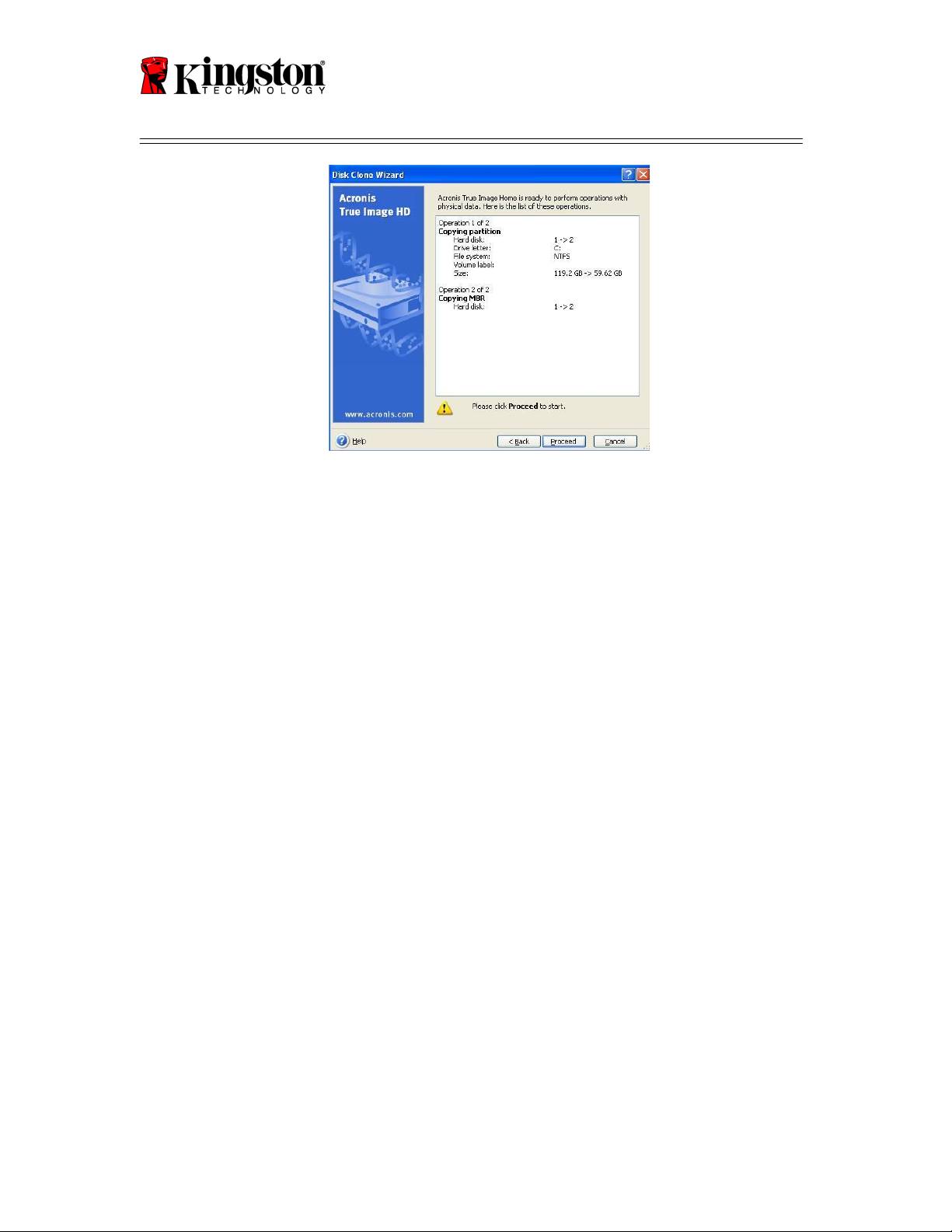
SSDNow
For Desktops
Şekil 8: Acronis True Image HD işlemleri
10. Bir işlem durum çubuğu, verinin kopyalandığını gösterecektir. Kopyalama
işlemi tamamlandığında Disk Cloning was successful (Disk Kopyalama
başarıyla tamamlandı) penceresi çıkacaktır. OK’i (Tamam) tıklayın.
11. Acronis True Image HD yazılım CD’sini çıkartın ve programı kapatın.
“Hard Drive Boot Priority” Ayarı
Artık sisteminiz iki önyüklenebilir sürücü ile yapılandırılmıştır. Yeni SSD sürücünüzden
önyükleme gerçekleştirmek için yeni SSD sürücünüzü ilk olarak önyükleme yapacak
şekilde ayarlamak üzere sistem BIOS’una girmeniz ve “Hard Drive Boot Priority”yi
(Sabit Sürücü Önyükleme Önceliği) ayarlamanız gerekir. Aşağıdakileri yapın:
1. Bilgisayarınızı yeniden başlatın. Sistem yeniden başlatılırken, ESC, F1, F12
veya DELETE gibi özel bir tuşa durmadan basarak sistem kurulum
programını etkinleştirin. (Doğru tuş için bilgisayar sisteminize ait belgelere
başvurun.)
2. Sistem BIOS’unda iken, "Hard Drive Boot Priority”yi (Sabit Sürücü
Önyükleme Önceliği), “SSDxxxx” etiketli disk birinci konumda olacak
şekilde değiştirin.
3. ESC tuşuna basarak BIOS’tan çıkın. Sorulduğunda değişiklikleri kaydedin.
4. Bilgisayarı yeniden başlatın. Bilgisayar yeniden başlatıldığında, yeni SSD
sürücüsünde açılması gerekir.
Not: Orijinal sistem sabit sürücünüz artık depolama amaçlı ikincil veri diski
olarak kullanılabilir ve My Computer’dan (Bilgisayarım) (Vista’da Computer
[Bilgisayar]) görülmelidir.
10

SSDNow
For Desktops
설치 설명서
액세서리 키트가 딸린 SSD
Now
를 구입하시면, 시스템 성능 및 신뢰성을 한껏
높일 수 있습니다. 여기에는 데스크톱 PC의 내부 하드 드라이브를 SSD
Now
SSD(솔리드 스테이트 드라이브)와 교체하는 데 필요한 모든 하드웨어 및
소프트웨어가 포함되어 있습니다. 한 대의 컴퓨터 하드 디스크의 내용을
®
복사하여 다른 시스템 드라이브에 복사하는 이미징 프로그램인 Acronis
True
*
Image HD 소프트웨어
가 복제 프로세스를 처리합니다. 이 소프트웨어를
사용하면 운영 체제 및 개인 데이터를 현재 시스템의 하드 드라이브에서 새
®
SSD로 이동할 수 있습니다. Acronis
True Image HD 복제 프로세스가
완료되고 데이터가 성공적으로 SSD로 옮겨지면, 하드 드라이브를 데이터
저장용 보조 드라이브로 사용할 수 있습니다.
*
이 키트에 제공된 소프트웨어는 RAID 또는 스팬 디스크 배열의 이미징/복제를 지원하지
않습니다.
Acronis 소프트웨어에는 이 번들 제품에 적용되지 않는 도구 및 기능이 들어 있습니다. 이
설명서는 복제 기능에 대한 사용법만 제공합니다. 기타 소프트웨어 기능의 사용법에 대한 설명은
소프트웨어 응용 프로그램에 있는 Acronis “도움말” 메뉴를 참조하십시오.
Document No. 4808065-001.A02 SSDNow Desktop Installation Guide
07-16-2009

SSDNow
For Desktops
목차
키트 내용물:.................................................................................................................. 3
필요한 도구: .............................................................................................................. 3
시스템 요구 사항 ........................................................................................ 4
취급 시 주의사항 ........................................................................................... 5
하드웨어 설치 ............................................................................................ 5
®
Acronis
트루 이미지 HD 설치 및 사용 ................................................................. 6
“하드 드라이브 부팅 순서” 설정............................................................................ 11
2

SSDNow
For Desktops
키트 내용물:
3
2.5” ~ 3.5” 장착 키트
브래킷
6/32” 냄비머리
나사 4개
M3 접시머리
나사 4개
SATA 전원 어댑터
SATA 데이터 케이블
복제 소프트웨어 CD
SSDNow
필요한 도구:
● 필립스 헤드 스크루드라이버
● 컴퓨터 시스템 설명서(옵션)
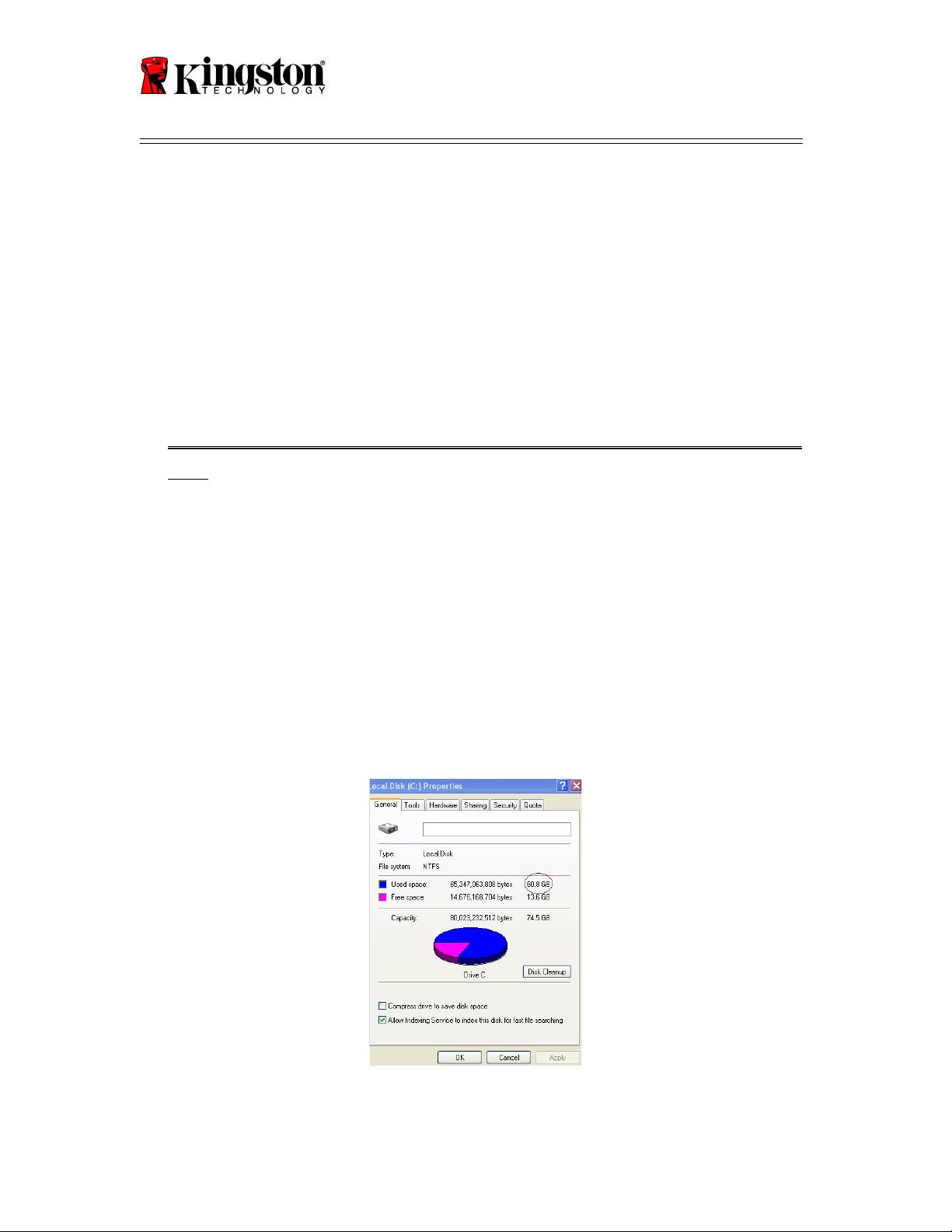
SSDNow
For Desktops
시스템 요구 사항
®
®
운영 체제: Windows Vista
(SP1), Windows XP
(SP3) 및 Windows
®
2000
(SP4)
펜티엄 프로세서 이상
128MB RAM
부팅 가능한 미디어를 만들 수 있는 CD-ROM 또는 DVD 드라이브
사용 가능한 SATA 커넥터
사용 가능한 3.5인치 드라이브 베이
주의: 설치하기 전에 읽어 보십시오.
• 이 키트에 제공된 SSD가 현재 시스템의 하드 드라이브보다 용량이 큰
경우, 취급 시 주의사항으로 넘어 가십시오.
• 이 키트에 제공된 SSD가 현재 시스템의 하드 드라이브보다 용량이 작은
경우, 시스템의 하드 드라이브에서 사용된 용량이 새 SSD의 용량보다
작은지 확인하십시오. 시스템 하드 드라이브에서 사용된 공간을
확인하려면 다음 단계를 수행하십시오.
4. 컴퓨터를 부팅하여 바탕화면을 엽니다.
5. 바탕화면에 위치한 내 컴퓨터(Vista의 경우) 또는 시작 메뉴의 내
컴퓨터를 더블 클릭합니다.
6. C: 드라이브를 마우스 오른쪽 버튼으로 클릭한 다음 속성을
선택합니다. C: 드라이브에 대한 속성 창이 표시됩니다(
그림 1
).
그림1: (C :) 드라이브 속성
4
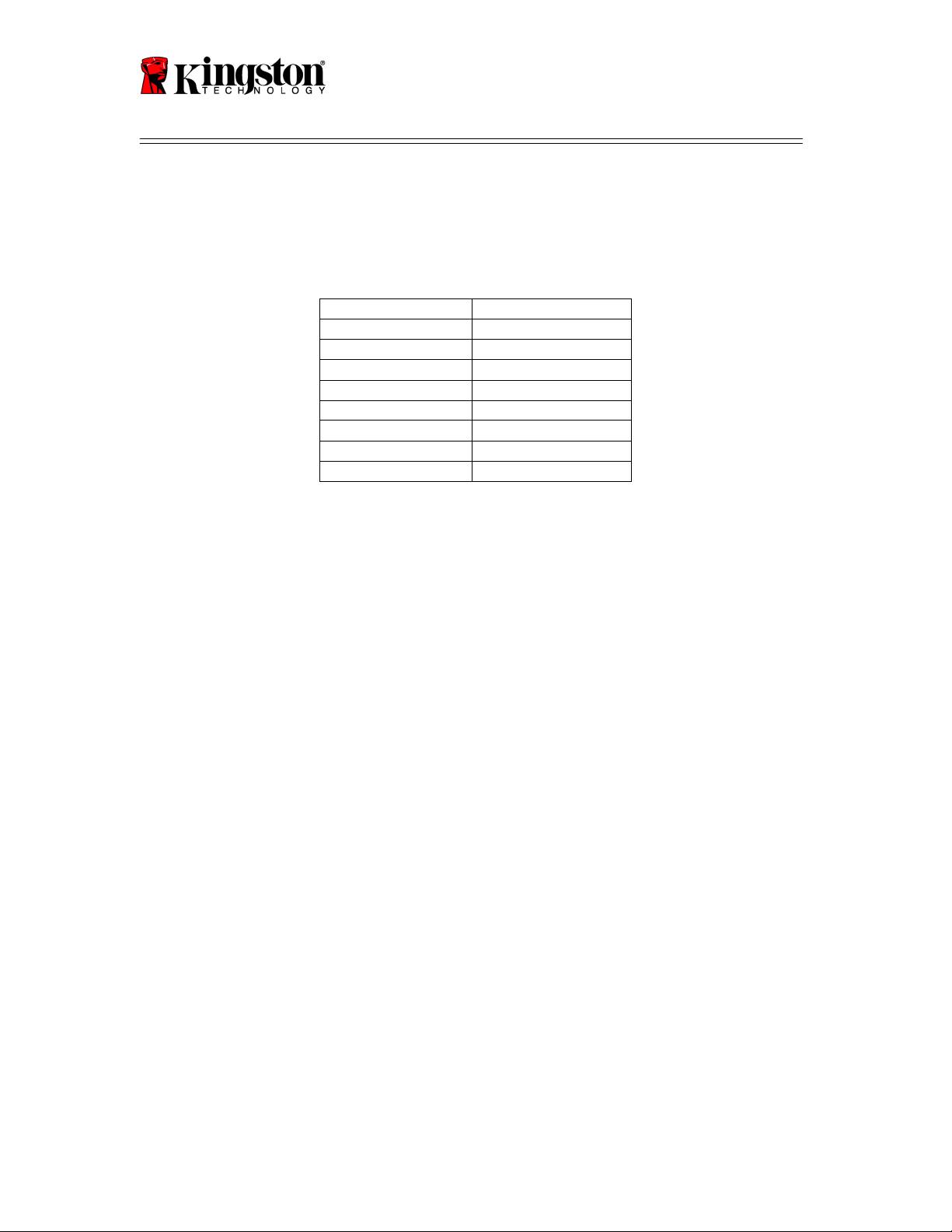
SSDNow
For Desktops
사용된 용량이 SSD 용량보다 큰 경우, 사용된 공간이 SSD 용량의 85% 이하가
될 때까지 그림, 영화, 음악 등과 같은 데이터의 일부를 드라이브에서 다른
데이터 소스(예: 외부 하드 드라이브 또는 USB 드라이브)로 이동해야 합니다.
이렇게 조치해야 이미징 프로세스가 성공적으로 완료될 수 있습니다. 다음
그림을 참조하면 도움이 될 것입니다.
5
SSD 용량
HDD의 조정된 사용 공간
64GB
54GB 이하
40GB
34GB 이하
64GB
54GB 이하
80GB
66GB 이하
128GB
109GB 이하
160GB
136GB 이하
256GB
218GB 이하
512GB
423GB 이하
Adjusted HDD Used space = SSD capacity X 85%
복제 프로세스가 성공적으로 완료되면, 이 파일들을 다시 하드 드라이브의 원래
위치로 이동할 수 있습니다.
취급 시 주의사항
정전기에 의한 손상을 방지하려면, 다음 주의사항을 따르십시오.
● SSD를 설치하기 전까지는 드라이브를 정전기 방지 케이스에 넣어
보관하십시오.
● 손목 띠를 착용하고 접지 스트랩을 컴퓨터 케이스에 연결하여 정전기를
최소화하기 하십시오.
● 드라이브를 취급할 때 주의를 기울이십시오. 커넥터를 건드리지 마십시오.
하드웨어 설치
1. 컴퓨터의 전원을 끄고 전원을 분리합니다.
2. 시스템 제조업체의 지시사항에 따라 시스템 섀시 커버를 제거합니다.
3. 브래킷의 장착 나사 구멍을 SSD의 구멍에 맞추고 제공된 M3 접시머리
나사를 끼워 2.5” ~ 3.5” 장착 브래킷(제공됨)을 SSD에 연결합니다.
4. 컴퓨터 내부에서 사용 가능한 3.5인치 드라이브 베이를 찾아, 6/32”
냄비머리 나사(제공됨)를 사용하여 SSD를 설치합니다.

SSDNow
For Desktops
참고: 시스템은 드라이브 베이에 사용할 자체 섀시 나사, 레일 또는
브래킷이 필요할 수 있습니다. 이 경우, 해당 하드웨어를 컴퓨터
섀시에 사용할 수 있는 2.5” ~ 3.5” 장착 브래킷에 연결하십시오.
연결 방법은 시스템 제조업체의 설명서를 참조하십시오.
5. SATA 데이터 케이블(제공된)의 한쪽 끝을 컴퓨터 메인보드의 SATA
인터페이스 커넥터 또는 SATA 호스트 어댑터에 연결합니다. 아래는
메인보드 SATA 커넥터의 그림입니다.
그림2: SATA 커넥터가 4개인 데스크톱 PC 메인보드.
각 시스템의 커넥터 수는 다를 수 있습니다.
참고: 방향이 틀리지 않도록 SATA 커넥터에 색상이 표시되어
있습니다.
6. SATA 인터페이스 케이블의 다른쪽 끝을 SSD에 연결합니다.
7. 전원 케이블 또는 전원 어댑터(제공됨)을 SSD에 연결합니다.
8. 이제 제공된 복제 소프트웨어 CD를 사용하여 데이터를 시스템 하드
드라이브에서 SSD로 복사할 수 있습니다.
®
Acronis
True Image HD 설치 및 사용
중요 사항: ** Acronis 풀 버전을 설치하기 전에 Acronis 시험 버전을
설치 제거하는 것이 좋습니다.
1) 시스템의 CD-ROM 드라이브에 Acronis 트루 이미지 HD 소프트웨어
CD를 넣습니다.
2) 시스템을 다시 시작합니다.
3) Acronis 트루 이미지 HD CD가 부팅 디스크로서,
Acronis 트루 이미지
HD
화면에 부팅됩니다.
참고: 시스템이
Acronis 트루 이미지 H D
화면 대신 W indows에
부팅된 경우 다음을 수행하십시오.
1) 컴퓨터를 다시 시작합니다. 시스템을 다시 시작하는 동안
시스템 설치 프로그램(BIOS )를 실행합니다. ES C, F1, F12
6
SATA 커넥 터

SSDNow
For Desktops
또는 DELET E 등의 특수 키를 누르면 BIOS를 활성화할 수
있습니다. (올바른 키는 시스템 제조업체의 설명서를
참조하십시오.)
2) 시스템 BIOS에 있는 동안, CD -ROM/DVD가 첫 번째 부팅
장치가 되도록 하려면 부팅을 변경합니다.
3) 설정 내용을 저장하고 BIOS를 종료합니다. (BIOS 구성에
대한 자세한 내용은 시스템 제조업체의 설명서를
참조하십시오.)
4) 컴퓨터를 다시 시작합니다. 컴퓨터를 다시 시작할 때 이제는
컴퓨터를 다시 시작합니다. Acronis
트루 이미지
HD페이지에
부팅되어야 합니다.
4.
Acronis 트루 이미지 HD
화면 (
그림
3)에서 Acronis 트루 이미지 HD
아이콘을 선택합니다.
참고: 다음 화면이 나타나기까지 몇 분이 소요될 수 있습니다.
그림3: Acronis 트루 이미지 HD
7

SSDNow
For Desktops
5.
작업 선택
화면
(그림 4)
에서 복제 디스크를 선택합니다.
그림4: 작업 선택
6.
디스크 복제 마법사 시작!
화면이 나타나고 마법사가 복제 과정을
설명해줍니다
(그림 5)
. 다음를 클릭하여 계속합니다.
그림5: 디스크 복제 마법사
참고: “이 프로그램은 두 개 이상의 드라이브로 작동되도록
설계되었습니다”라는 오류 메시지를 받으면 하드 드라이브와 S SD
양쪽의 모든 연결 부위를 점검합니다. S ATA 데이터 및 전원 케이블이
드라이브와 메인보드에 연결되어 있어야 합니다. 연결에 이상이 없을
경우
8

SSDNow
For Desktops
사용자의 시스템 BIOS에 켜거나 활성화될 SATA 예비 포트가 없을
가능성이 있습니다. 이럴 경우 다음을 따르십시오.
1) 컴퓨터를 다시 시작합니다. 시스템을 다 시 시작하는 동안
ESC, F1, F12 또는 삭제 등의 특수 키를 반복해서 눌러서
시스템 설치 프로그램(BIOS )를 활성화합니다. (올바른 키는
시스템 제조업체의 설명서를 참조하십시오.)
2) 시스템 BIOS에 있는 동안 “드라이브 또는 하드
드라이브”라는 레이블이 붙은 항목을 찾습니다. 키보드에서
화살표 키를 사용하여 이 필드를 선택한 다음 Enter를
누릅니다. 이 필드에서 SATA 포트를 선택하고 "켜기" 또는
"활상화" 로 값을 변경하면 SATA 포트를 활성화하거나 켤 수
있습니다. 이 과정 동안 모든 SATA 포트를 활성화하거나
켜는 것이 가장 바람직합니다. 그렇게 할 경우 시스템을
보호할 수 있습니다.
3) ESC를 눌러서 BIOS를 종료합니다. 프롬프트가 표시되면
변경내용을 저장합니다.
4 ) 컴퓨터를 다시 시작하여 소프트웨어 CD를 부팅한 다음 복제
프로세스를 다시 시도합니다.
7. 복제 모드 옵션에서
자동
을 선택합니다 (
그림 6
)
.
수동 모드를 선택하지
마십시오. (고급 사용자만 수동 모드를 사용해야 합니다.) 다음을
클릭합니다.
그림6: 복제 모드 옵션
9

