Kingston Technology V-series – страница 4
Инструкция к Аппарату Kingston Technology V-series
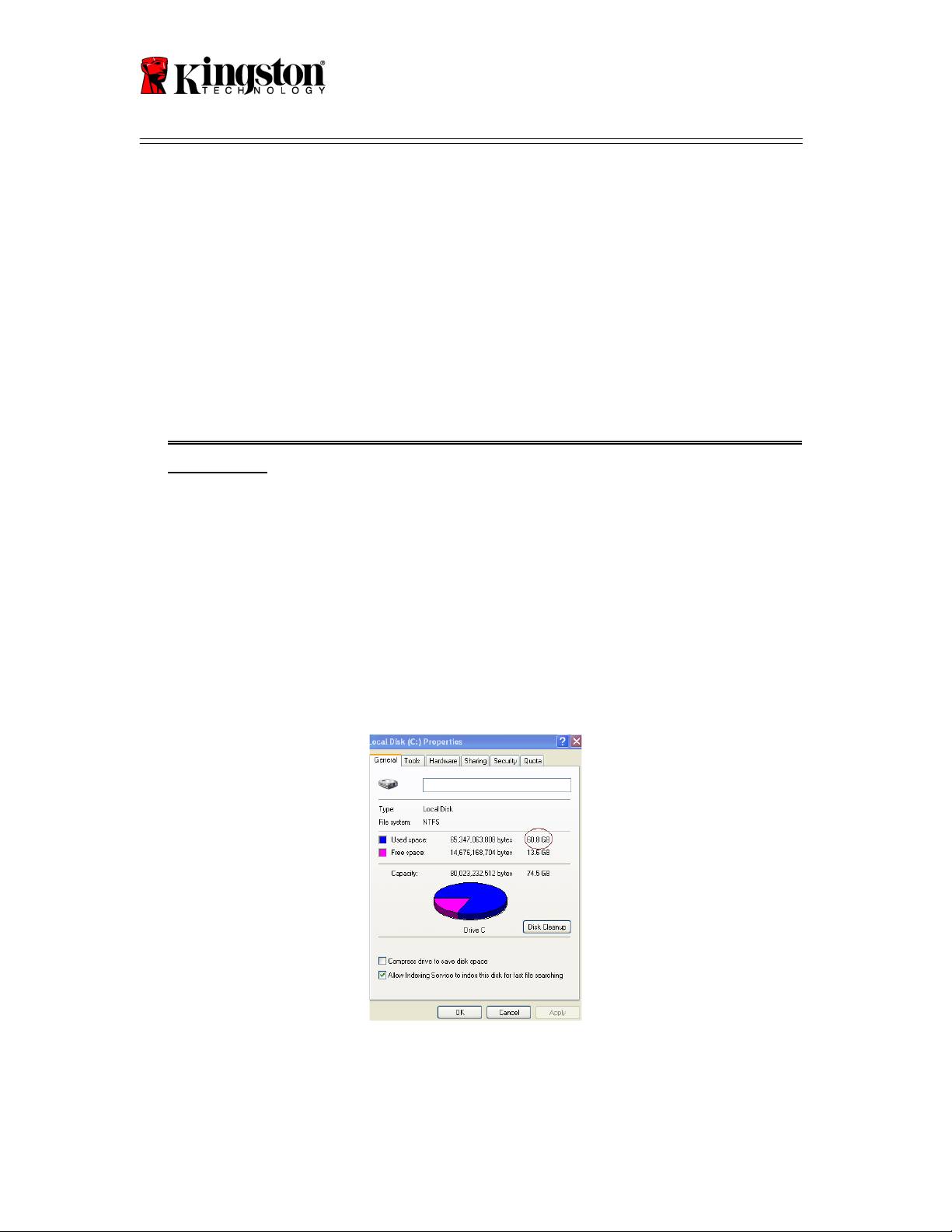
SSDNow
For Desktops
Requisitos de Sistema
®
®
Sistema Operacional: Windows Vista
(SP1), Windows XP
(SP3) ou Windows
®
2000
(SP4)
Processador Pentium ou superior
128MB RAM
Unidade de CD-ROM ou DVD para criação de mídia inicializável
Conector SATA disponível
Compartimento de unidade de 3.5’’ disponível
ATENÇÃO: LEIA ANTES DE COMEÇAR A INSTALAÇÃO.
• Se o SSD fornecido nesse kit tiver capacidade maior que o disco rígido
atualmente utilizado em seu sistema, consulte Precauções de Manuseio.
• Se o SSD fornecido nesse kit tiver capacidade menor que o disco rígido
atualmente utilizado em seu sistema, confirme que a capacidade utilizada do disco
rígido do sistema não é maior do que a capacidade de seu novo SSD. Siga as
seguintes etapas para determinar o Espaço Utilizado no disco rígido de sistema:
1) Vá para a área de desktop.
2) Dê dois cliques em Meu Computador (Computador no Vista) localizado
no seu desktop ou no Menu Iniciar.
3) Clique com o botão direito na unidade C: e selecione Propriedades. A
janela Propriedades da unidade C: aparecerá (Figura 1):
Figura 1:Propriedades da unidade (C :)
Se a capacidade utilizada for maior do que a capacidade do SSD, é necessário transferir
parte dos seus dados, tais como imagens, filmes, música, etc., da unidade para uma fonte
4
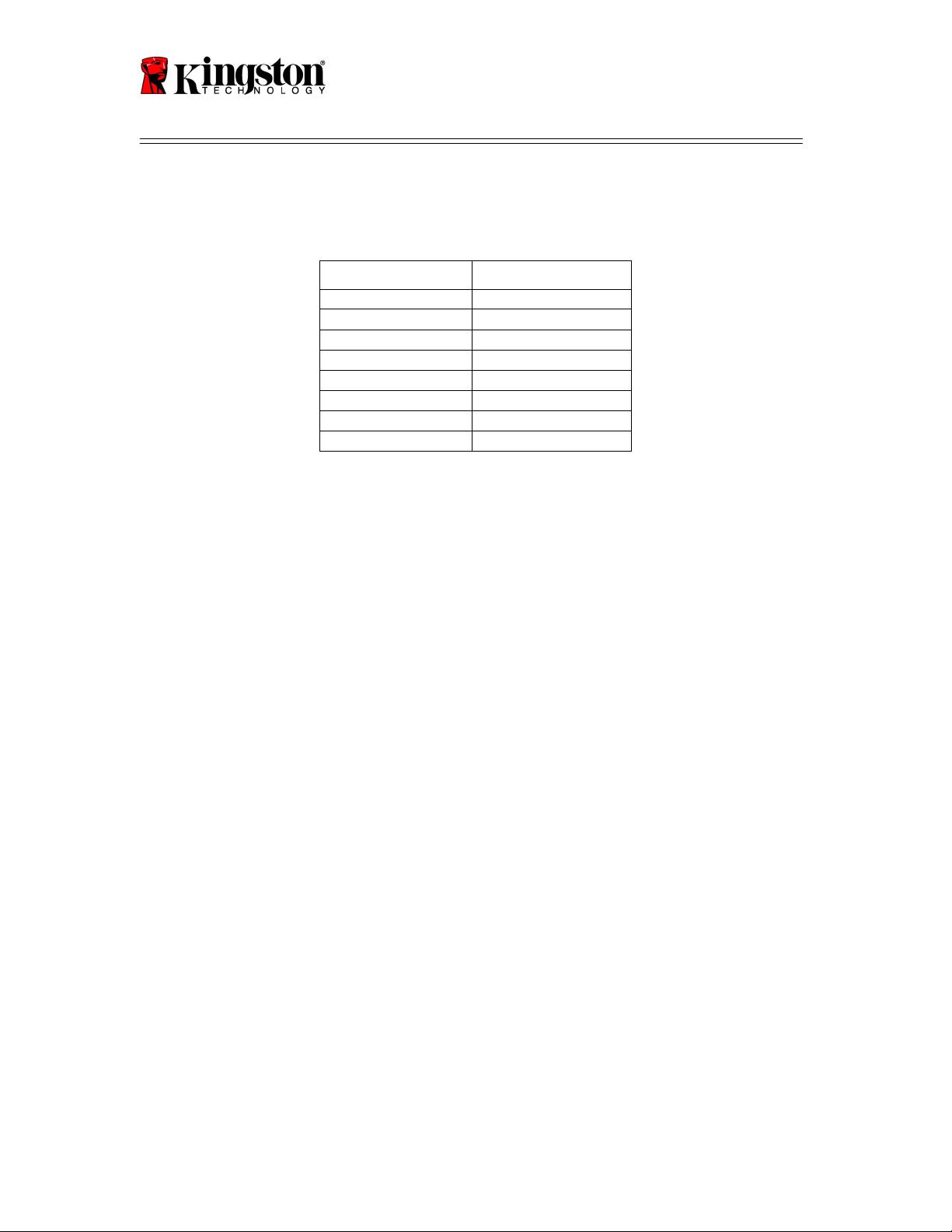
SSDNow
For Desktops
de dados alternativa (p.ex., disco rígido externo ou unidade USB) até que o espaço
utilizado não seja maior do que 85% da capacidade do seu novo SSD. Isso ajudará a
garantir o sucesso do processo de criação de imagem. O gráfico a seguir pode ser útil
como um guia:
5
Capacidade SSD
Espaço Utilizado Ajustado
de HDD
32GB
27GB ou menos
40GB
34GB ou menos
64GB
54GB ou menos
80GB
66GB ou menos
128GB
109GB ou menos
160GB
136GB ou menos
256GB
218GB ou menos
512GB
423GB ou menos
Espaço Utilizado Ajustado de HDD = Capacidade SSD X 85%
Após o processo de clonagem ser concluído com sucesso, esses arquivos podem ser
transferidos de volta para o local original no disco rígido.
Precauções de Manuseio
Para evitar dano de eletricidade estática, observe as seguintes precauções:
● Deixe a unidade na embalagem anti-estática até que você esteja pronto para instalar o
SSD.
● Vista uma pulseira e conecte a tira de aterragem com o gabinete do computador para
minimizar eletricidade estática.
● Tome cuidado ao manusear a unidade. Não toque nos conectores.
Instalação do Hardware
1. Desligue a energia de seu computador e desconecte a fonte de alimentação.
2. Remova a tampa do gabinete do sistema de acordo com as instruções do
fabricante do sistema.
3. Conecte os suportes de montagem de 2.5" a 3.5” (fornecidos) ao SSD, alinhando
os buracos dos parafusos de montagem nos suportes com os do SSD e coloque os
parafusos de cabeça chata M3 fornecidos.
4. Localize um compartimento de unidade disponível de 3.5" no seu computador e
instale o SSD utilizando os parafusos de cabeça cilíndrica 6/32" fornecidos.
Nota: Seu sistema pode precisar de parafusos de chassi, trilhos ou sistemas de
suporte proprietários para serem utilizados nos compartimentos de unidade.
Nesse caso, conecte esse hardware ao suporte de montagem de 2.5” a 3.5” para

SSDNow
For Desktops
compatibilidade com o chassi do seu computador. Consulte a documentação do
fabricante do sistema para obter instruções.
5. Conecte uma terminação do cabo de dados SATA (fornecido) ao conector de
interface SATA da placa mãe do seu computador ou ao adaptador de host SATA.
Abaixo segue um exemplo de como um conector SATA de placa-mãe deve se
parecer:
Figura 2: Placa-mãe do PC com 4 conectores SATA.
O número de conectores em cada sistema variará.
Nota: Os conectores SATA são ajustados para garantir a orientação correta.
6. Conecte a outra ponta do cabo de interface SATA ao SSD.
7. Conecte o cabo de alimentação ou adaptador de energia (fornecido) ao SSD.
8. Agora você está pronto para copiar seus dados do disco rígido de sistema ao SSD
utilizando o CD de software de clonagem fornecido.
®
Configure e Use o Acronis
True Image HD
IMPORTANTE: ** É extremamente recomendável que você desinstale qualquer
versão de teste do software Acronis antes de instalar as versões completas.
1. Coloque o CD do software Acronis True Image HD na unidade de CD-ROM do
sistema.
2. Reinicialize o sistema.
3. O CD do Acronis True Image HD é um disco inicializável e iniciará a tela do
Acronis True Image HD.
Nota: Se o sistema não iniciar a tela do Acronis True Image HD e, ao invés disso,
inicializar no Windows, siga as seguintes etapas:
1) Reinicie o computador. Enquanto o sistema estiverreiniciando,
execute o programa de configuração de sistema (BIOS). O BIOS
pode ser ativado pressionando uma tecla especial tal como ESC,
F1, F12 ou DELETE. Consulte a documentação do fabricante do
sistema para saber a tecla correta.
6
Conector SATA

SSDNow
For Desktops
2) Quando estiver no BIOS do sistema, modifique a ordem de
inicialização de modo que CD-ROM/DVD fique como o primeiro
dispositivo de inicialização.
3) Salve as configurações e feche o BIOS. (Para obter instruções
mais desatalhadas sobre configuração da BIOS, consulte a
documentação do fabricante do seu sistema).
4) 4. Reinicie o computador. Quando o computador reiniciar, deve
carregar agora a página Acronis True Image HD.
4. Selecione o ícone do Acronis True Image HD na tela do Acronis True Image
HD (Figura 3).
Nota: A visualização da próxima tela pode levar alguns minutos.
Figura 3: Acronis True Image HD
7

SSDNow
For Desktops
5. Selecione Clonar Disco na tela Escolher uma Tarefa (Figura 4)
Figura 4: Escolher uma Tarefa
6. A tela Bem-vindo ao Assistente de Clonagem de Disco aparecerá e o assistente
orientará você no processo de clonagem (Figura 5). Clique Avançar para
continuar.
Figura 5: Assistente de Clonagem de Disco
Nota: Se você receber uma mensagem de erro dizendo "Esse programa é
projetado para trabalhar com duas ou mais unidades", verifique todas as
conexões do disco rígido e do SSD. Garanta que os cabos de alimentação e dados
SATA estejam conectados às unidades e à placa-mãe. Se todas as conexões
estiverem no lugar, é provável que seu sistema BIOS não esteja com as portas
SATA reservas ativadas ou capacitadas.
8

SSDNow
For Desktops
Nesse caso, siga as seguintes etapas:
1) Reinicie seu computador. Enquanto o sistema estiver reiniciando,
ative o programa de configuração de sistema (BIOS) pressionando
repetidamente uma tecla especial tal como ESC, F1, F12 ou DELETE.
(Consulte a documentação do sistema do seu computador para saber a
tecla correta).
2) Quanto estiver no BIOS do sistema, procure a área de “Unidades ou
Discos Rígidos”. Selecione essa área utilizando as setas do seu teclado
e pressione Enter. Aqui, as portas reservas SATA podem ser ativadas
ou capacitadas, selecionando a porta SATA e mudando a descrição
para “On”ou “Ativado”. Para melhores resultados, é recomendado
que você ative todas as portas SATA durante esse processo. Fazer isso
não danificará o seu sistema.
3) Saia do BIOS pressionando a tecla ESC. Salve as alterações quando
solicitado.
4) Reinicie o computador, reinicializando com o CD do software, e tente
novamente o processo de clonagem.
8. Selecione Automático nas opções demodo de clonagem (Figura 6).
NÃOselecione o modo Manual. (O modoManual deve ser usado apenas
porusuários avançados). Clique emAvançar.
Figura 6: Opções do modo de clonagem
9
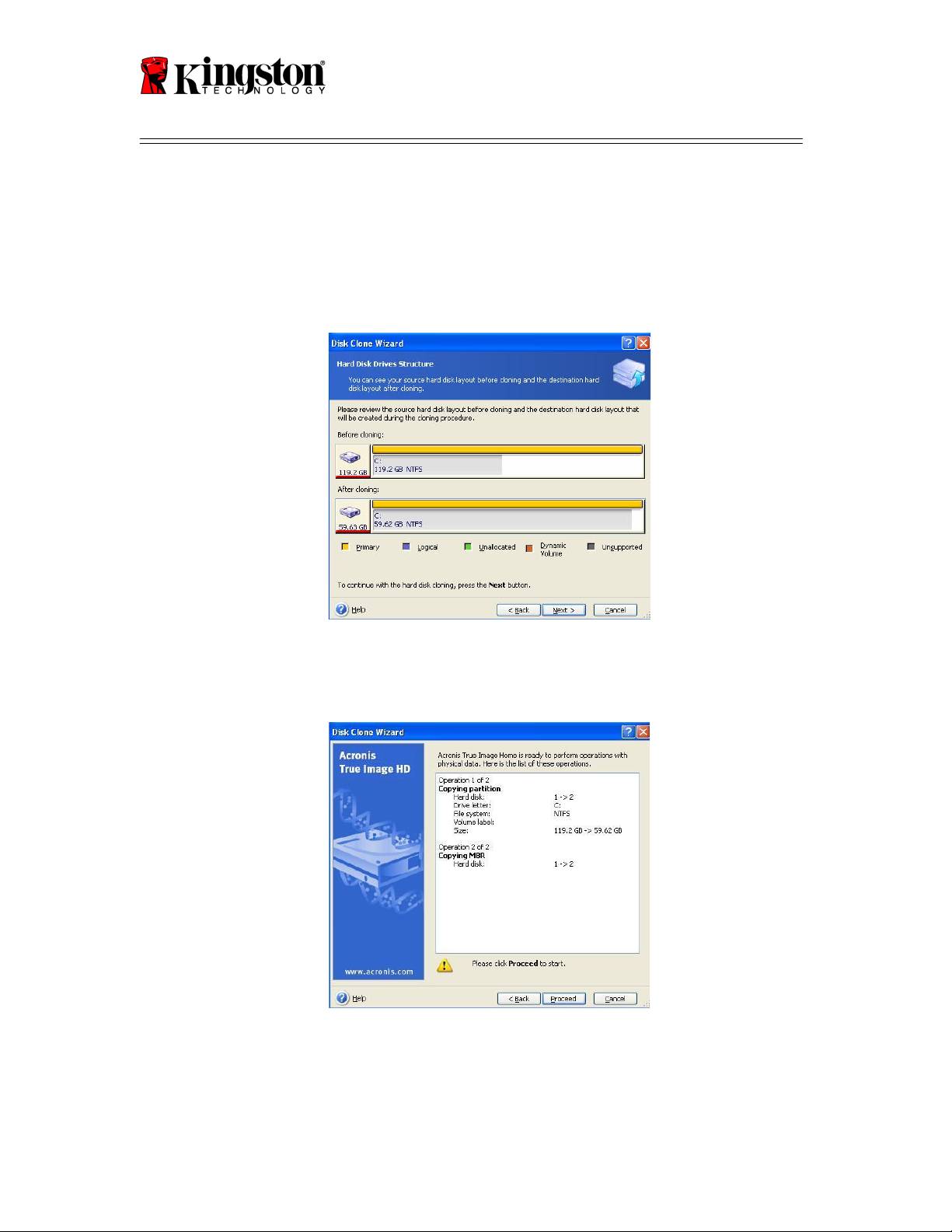
SSDNow
For Desktops
9. A tela de Estrutura das Unidades de Disco Rígido aparecerá (Figura 7).
Clique em Avançar.
Nota: Os tamanhos das partições originais serão ampliados de acordo com o
tamanho da nova unidade. Se a nova unidade for menor do que a unidade
original, as partições diminuirão de acordo. Se a nova unidade for maior do que
a unidade original, as partições serão ampliadas apropriadamente.
Figura 7: Estrutura das Unidades de Disco Rígido
10. Revise as operações a serem executadas do Acronis True Image HD
(Figura 8). Clique Continuar para iniciar a clonagem.
Figura 8: Operações do Acronis True Image HD
11. Uma barra de progresso de operação indicará que os dados estão sendo
copiados. Quando o processo de clonagem for concluído, aparecerá uma
janela com a frase Clonagem de Disco concluída com sucesso. Clique em OK.
10

SSDNow
For Desktops
12. Remova o CD do software Acroni True Image HD e feche o programa.
Configurar “Prioridade de Inicialização de Disco Rígido”
Seu sistema está agora configurado com duas unidades inicializáveis. Para inicializar sua
nova unidade SSD, é preciso entrar no BIOS do sistema e configurar a “Prioridade de
Inicialização de Disco Rígido” para que sua nova unidade SSD seja configurada para
inicializar primeiro. Siga as seguintes etapas:
1. Inicie seu computador. Enquanto o sistema estiver reiniciando, ative o
programa de configuração de sistema (BIOS) pressionando repetidamente
uma tecla especial tal como ESC, F1, F12 ou DELETE. (Consulte a
documentação do sistema do seu computador para saber a tecla correta).
2. No BIOS, modifique a “Prioridade de Inicialização de Disco Rígido” para que
o disco “SSDxxxx” fique na primeira posição.
3. Saia do BIOS pressionando a tecla ESC. Salve as alterações quando
solicitado.
4. Iinicie o computador. Ao reiniciar, o computador deve agora inicializar por
sua nova unidade SSD.
Nota: O disco rígido do seu sistema original agora pode ser usado como um disco
secundário de dados para armazenamento de dados, e deve estar visível em Meu
Computador (ou Computador no Vista).
11
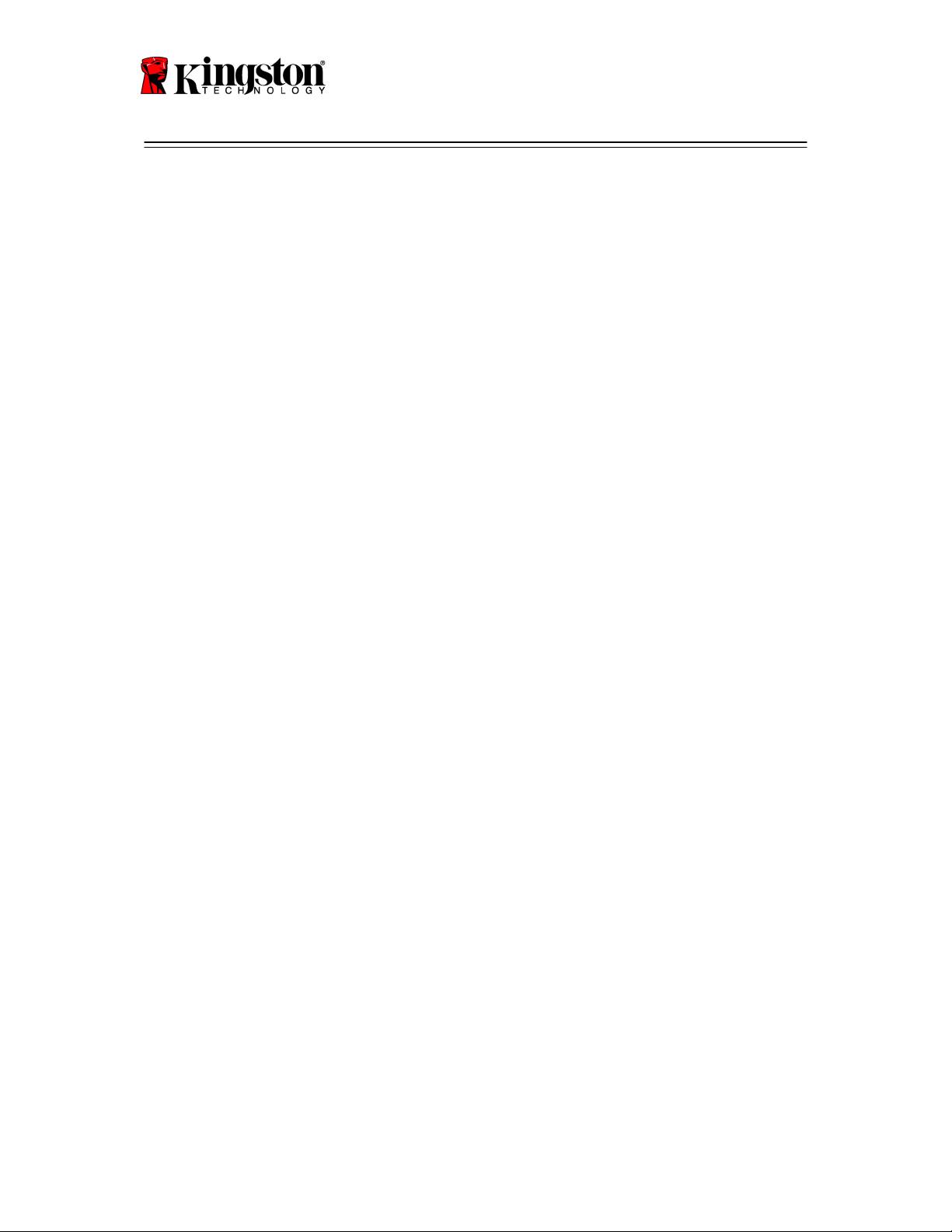
SSDNow
For Desktops
Installatiehandleiding
Uw aankoop van de SSDNow met Accessoire-kit stelt u in staat te profiteren van de
voordelen van verbeterde systeemprestaties en betrouwbaarheid. Alle benodigde
hardware en software voor het vervangen van de interne harde schijf van uw desktop-pc
®
door de nieuwe SSDNow Solid State Drive (SSD) wordt meegeleverd. De Acronis
True
*
Image HD-software
, een imaging-programma dat de inhoud van de harde schijf van een
computer kopieert en deze inhoud op de schijf van een ander systeem laadt, leidt u door
dit cloning-proces. Met deze software kunt u uw besturingssysteem en uw persoonlijke
gegevens van de harde schijf van uw huidige systeem naar uw nieuwe SSD verplaatsen.
®
Nadat het Acronis
True Image HD cloning-proces is voltooid en de gegevens met
succes naar uw SSD zijn overgebracht, kan uw harde schijf worden gebruikt als een
secundaire schijf voor gegevensopslag.
*
De software in deze kit biedt gen ondersteuning voor imaging/cloning van RAID- of gesegmenteerde
schijvenreeksen.
Bepaalde tools en functies van de Acronis-software zijn niet van toepassing op deze productbundel. Deze
handleiding biedt alleen instructies voor de cloning-functie. Raadpleeg het “Help”-menu van Acronis, in de
softwareapplicatie, voor instructies voor het gebruik van andere softwarefuncties.
Document No. 4808065-001.A02 SSDNow Desktop Installation Guide
07-16-2009

SSDNow
For Desktops
INHOUDSOPGAVE
Kit bevat: ........................................................................................................................ 3
Benodigd gereedschap:................................................................................................ 3
Systeemvereisten......................................................................................................... 4
Voorzorgsmaatregelen..................................................................................................... 5
Hardware-installatie .................................................................................................... 5
Instellen en gebruiken van Acronis® True Image HD..................................................6
De opstartprioriteit van de harde schijf instellen ........................................................ 11
2
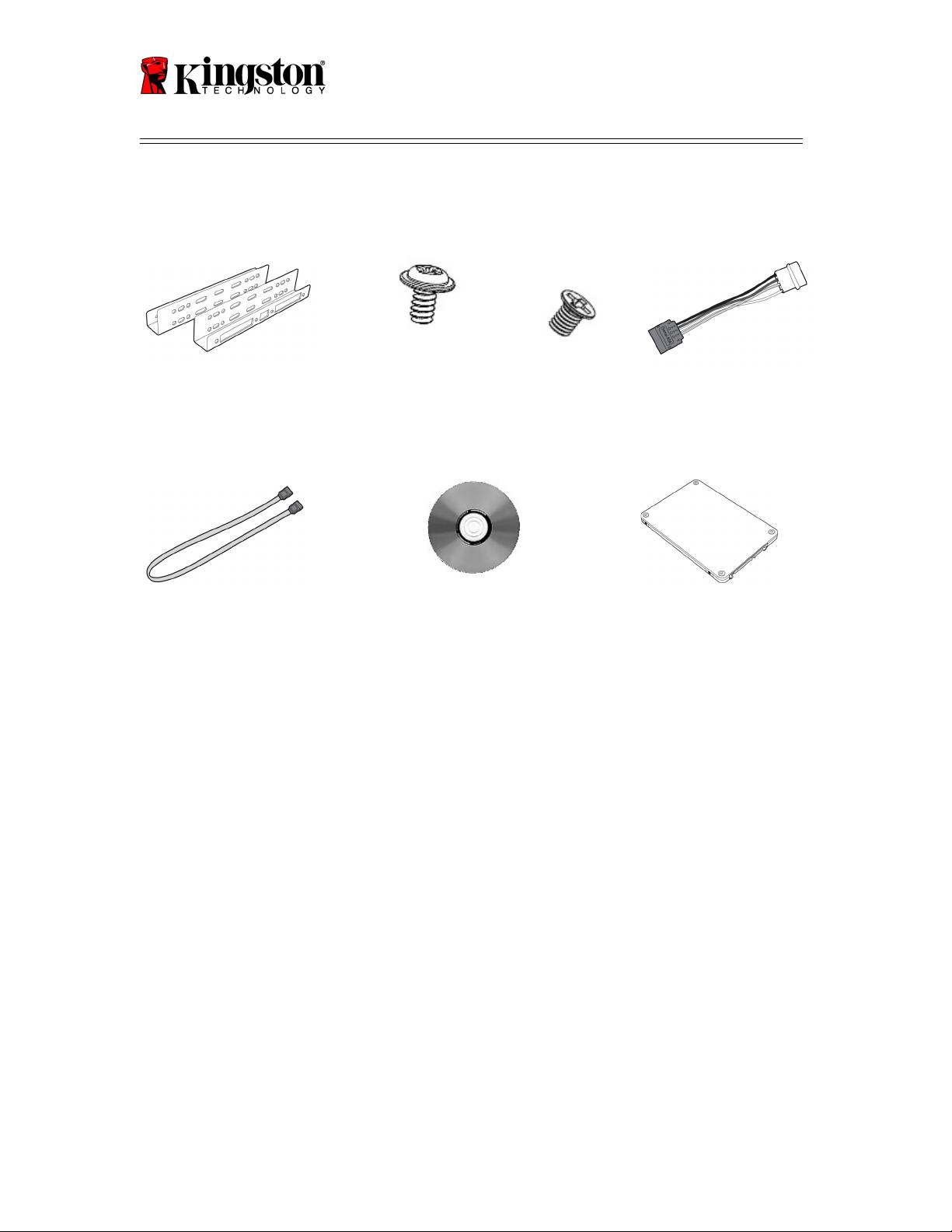
SSDNow
For Desktops
Kit bevat:
3
2,5” naar 3,5”
bevestigingsbeugels voor de kit
6/32”
kruiskopschroeven
X4
M3 platte
schroeven X4
SATA-stroomadapter
SATA-gegevenskabel
Cd met cloning-software
SSDNow
Benodigd gereedschap:
• Kruiskopschroevendraaier
• Handleiding van computersysteem (optioneel)

SSDNow
For Desktops
Systeemvereisten
®
®
®
Besturingssysteem: Windows Vista
(SP1), Windows XP
(SP3) en Windows 2000
(SP4)
Pentium-processor of hoger
128MB RAM
Cd-rom- of dvd-station voor het maken van opstartbare media
Beschikbare SATA-aansluiting
Beschikbare 3,5-inch stationssleuf
LET OP: LEES DIT VOORDAT U MET DE INSTALLATIE BEGINT.
• Als de SSD in deze kit een grotere capaciteit heeft dan de harde schijf die
momenteel in uw systeem is geplaatst, ga dan verder naar
Voorzorgsmaatregelen.
• Als de SSD in deze kit een kleinere capaciteit heeft dan de harde schijf die
momenteel in uw systeem is geplaatst, controleer dan of de gebruikte capaciteit
op de harde schijf van het systeem niet groter is dan de capaciteit van uw nieuwe
SSD. Voer de volgende stappen uit om de Schijfruimte op de harde schijf van uw
systeem te bepalen:
1. Start uw computer op en wacht tot het bureaublad verschijnt.
2. Dubbelklik op Deze computer (Computer in Vista) op uw bureaublad of via
het Start-menu.
3. Klik met de rechtermuisknop op het C:- station en selecteer Eigenschappen.
Het venster Eigenschappen voor het C:- station verschijnt nu (Figuur 1):
Figuur 1: (C :)- station, Eigenschappen
Als de gebruikte capaciteit groter is dan de capaciteit van de SSD, dan moet u een
gedeelte van uw gegevens - zoals foto´s, films, muziek enzovoort - van de schijf
verplaatsen naar een alternatieve gegevensbron (bijvoorbeeld een externe harde schijf of
4
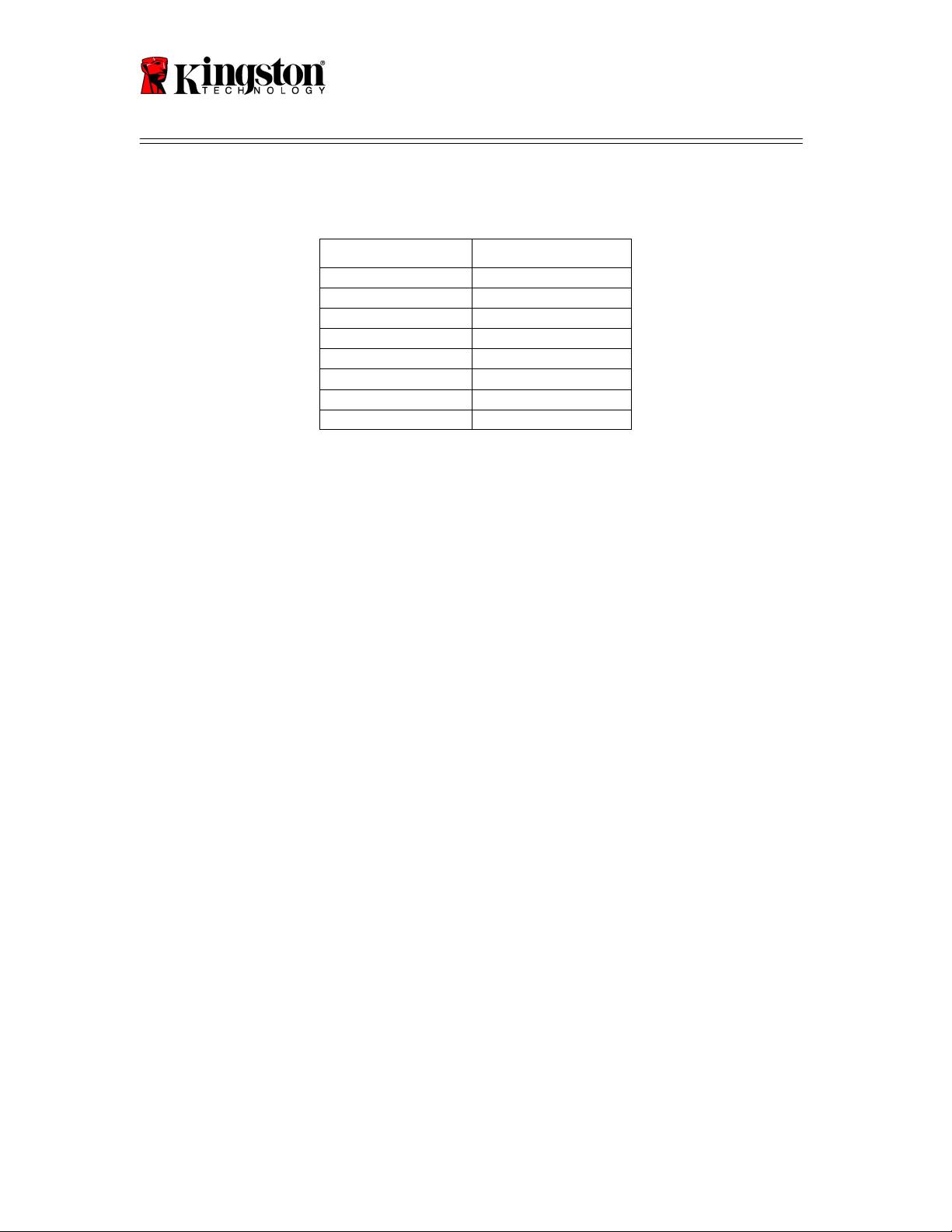
SSDNow
For Desktops
een USB-schijf) totdat de gebruikte ruimte niet meer dan 85% van de capaciteit van uw
nieuwe SSD bedraagt. Op deze manier bent u ervan verzekerd dat het imaging-proces
succesvol verloopt. Het volgende overzicht kan hierbij als richtlijn dienen:
5
SSD-capaciteit
Aangepaste gebruikte
ruimte op harde schijf
32GB
27GB of minder
40GB
34GB of minder
64GB
54GB of minder
80GB
66GB of minder
128GB
109GB of minder
160GB
136GB of minder
256GB
218GB of minder
512GB
423GB of minder
Aangepaste gebruikte ruimte op harde schijf = SSD-capaciteit X 85%
Nadat het cloning-proces met succes is voltooid, kunnen deze bestanden terug op hun
originele locatie op de harde schijf worden geplaatst.
Voorzorgsmaatregelen
U dient de volgende voorzorgsmaatregelen in acht te nemen om schade door statische
elektriciteit te voorkomen:
• Laat de SSD-schijf tot aan de installatie in de antistatische verpakking zitten.
• Draag een antistatisch polsbandje en bevestig de aardingsband aan de
computerbehuizing om de statische elektriciteit te minimaliseren.
• Ga voorzichtig met de schijf om. Raak de aansluitingen niet aan.
Hardware-installatie
1. Schakel de computer uit en koppel de voedingsbron los.
2. Verwijder de kap van de systeembehuizing volgens de instructies van de
fabrikant van het systeem.
3. Bevestig de 2,5” naar 3,5” bevestigingsbeugels (meegeleverd) aan de SSD door
de schroefgaten op de steunen op dezelfde positie te brengen als de schroefgaten
op de SSD en de meegeleverde platte M3-schroeven te plaatsen.
4. Zoek een beschikbare 3,5-inch stationssleuf in uw computer en installeer de SSD
met 6/32” kruiskopschroeven (meegeleverd).
Opmerking: Voor uw systeem zijn mogelijk specifieke behuizingschroeven, rails
of een beugelsysteem vereist voor gebruik met de stationsleuven. Als dit het
geval is, monteer de hardware dan aan de 2,5” naar 3,5” bevestigingsbeugel voor
compatibiliteit met de behuizing van uw computer. Raadpleeg de documentatie
van uw systeemfabrikant voor instructies.
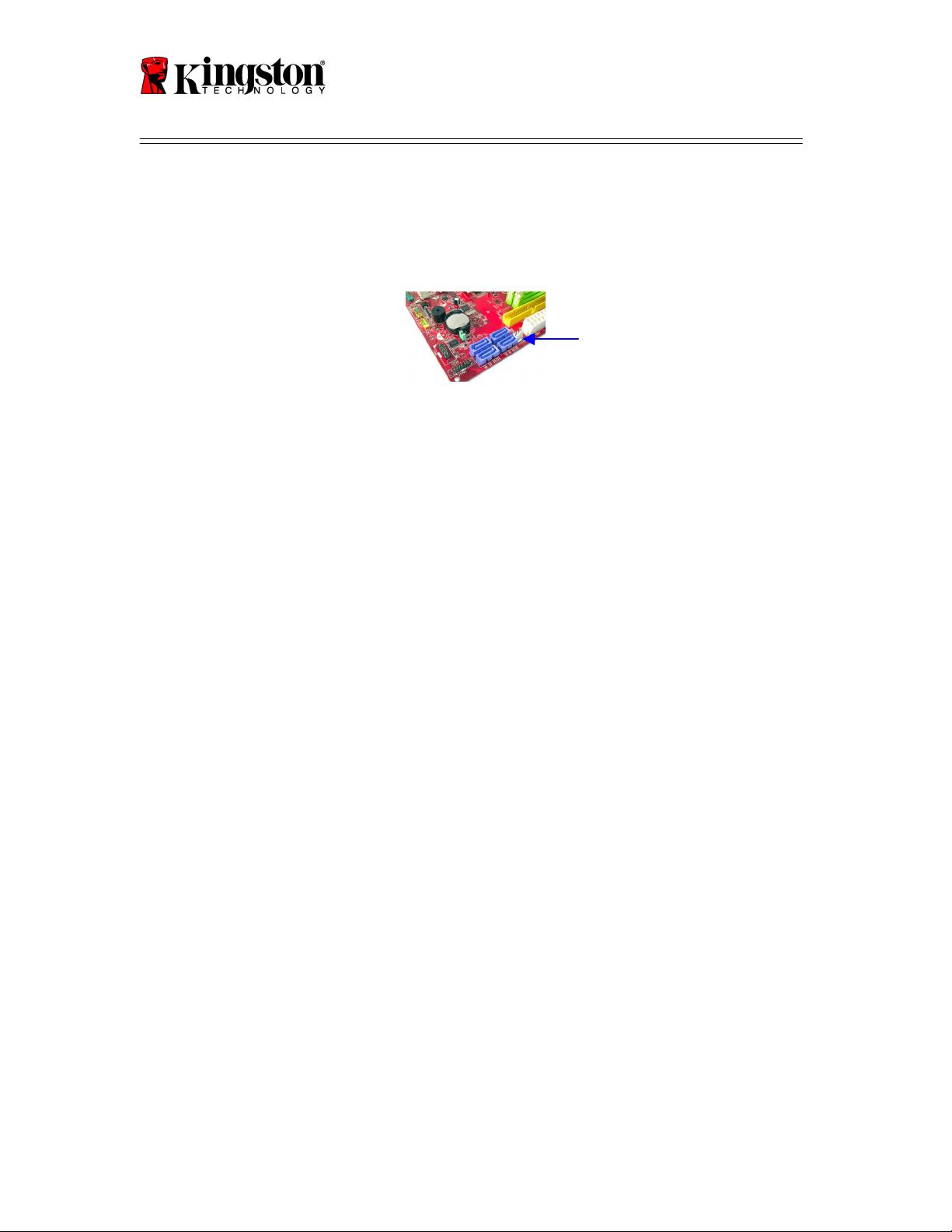
SSDNow
For Desktops
5. Bevestig de ene kant van de SATA-gegevenskabel (meegeleverd) aan de SATA-
interfaceaansluiting op het moederbord van uw computer of de SATA-
hostadapter. Hieronder ziet u een voorbeeld van een SATA-aansluiting op een
moederbord:
Figuur 2: Moederbord van een desktop-pc met 4 SATA-aansluitingen. Het aantal aansluitingen
verschilt van systeem tot systeem.
Opmerking: SATA-aansluitingen kunnen maar op één manier worden geplaatst
om een correcte oriëntatie te garanderen.
6. Sluit de andere kant van de SATA-interfacekabel op de SSD aan.
7. Sluit de stroomkabel of stroomadapter (meegeleverd) op de SSD aan.
8. U kunt nu uw gegevens van de harde schijf van het systeem naar de SSD
kopiëren met behulp van de meegeleverde cd met cloning-software.
®
Instellen en gebruiken van Acronis
True Image HD
BELANGRIJK: ** Wij raden u sterk aan eventuele proefversies van Acronis-
software te verwijderen alvorens u volledige versies installeert.
1. Plaats de Acronis True Image HD-software-cd in het cd-rom-station van het systeem.
2. Start het systeem opnieuw op.
3. De Acronis True Image HD-cd is een opstartbare schijf; na het opstarten verschijnt
het scherm Acronis True Image HD.
Opmerking: Als het systeem niet opstart naar het scherm Acronis True Image
HD en in plaats hiervan Windows wordt gestart, doe dan het volgende:
1) Start de computer opnieuw op. Terwijl het systeem opnieuw wordt
opgestart, voert u het setup-programma (BIOS) voor het systeem uit.
De BIOS kan worden geactiveerd door op een speciale toets te
drukken, zoals ESC, F1, F12 of DELETE. (Raadpleeg de documentatie
van uw systeemfabrikant voor de juiste toets.)
2) Wijzig de opstartvolgorde in de systeem-BIOS, zodat de cd-rom/dvd
het eerste apparaat is waarvan wordt opgestart.
3) Sla de instellingen op en verlaat de BIOS. (Voor gedetailleerde
instructies voor het configureren van de BIOS raadpleegt u de
documentatie van de fabrikant van het systeem.)
6
SATA-aansluiting
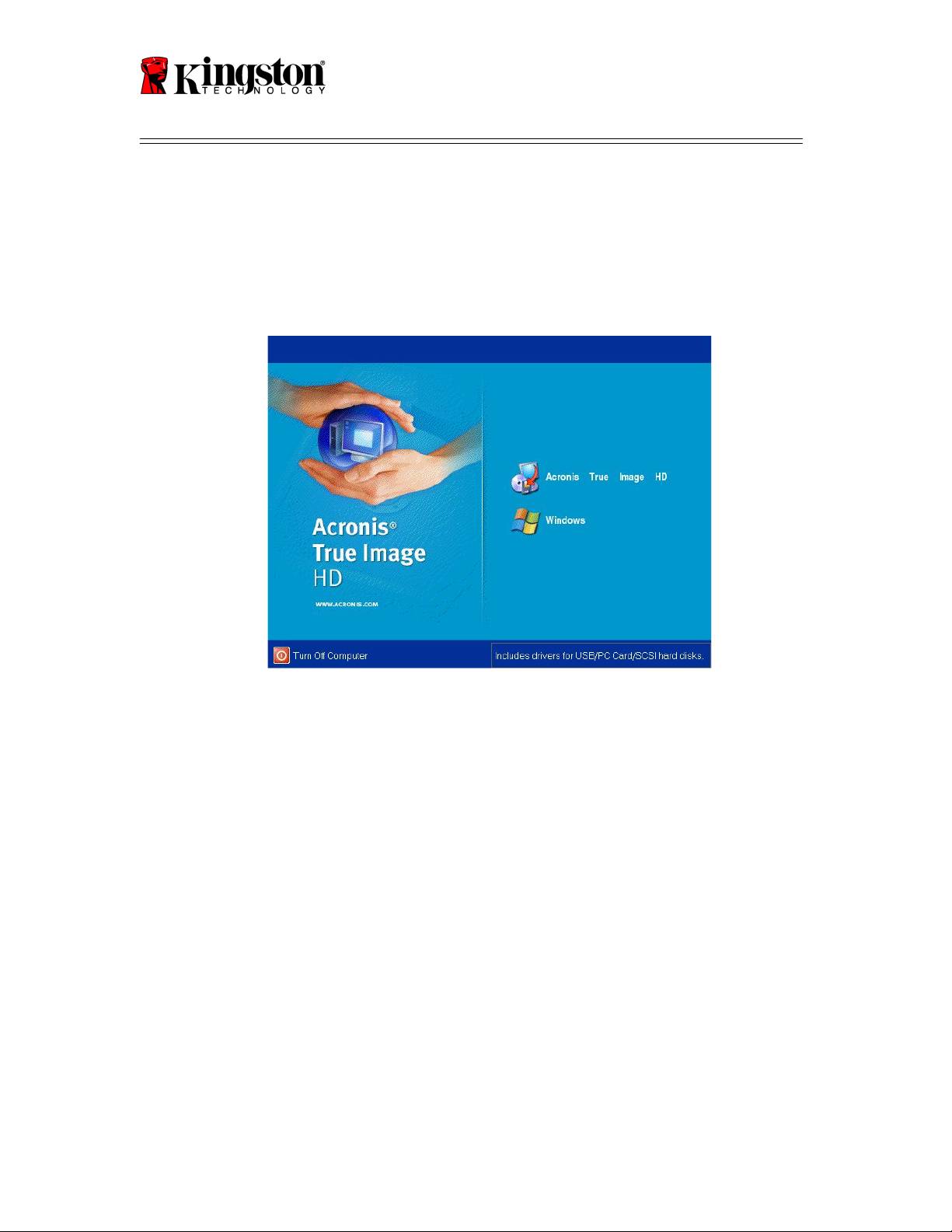
SSDNow
For Desktops
4) Start de computer opnieuw op. Wanneer de computer opnieuw opstart,
moet nu de pagina Acronis True Image HD verschijnen.
4. Selecteer het pictogram Acronis True Image HD in het scherm Acronis True
Image HD (Figuur 3).
Opmerking: Mogelijk duurt het een paar minuten voordat het volgende scherm
verschijnt.
Figuur 3: Acronis True Image HD
7
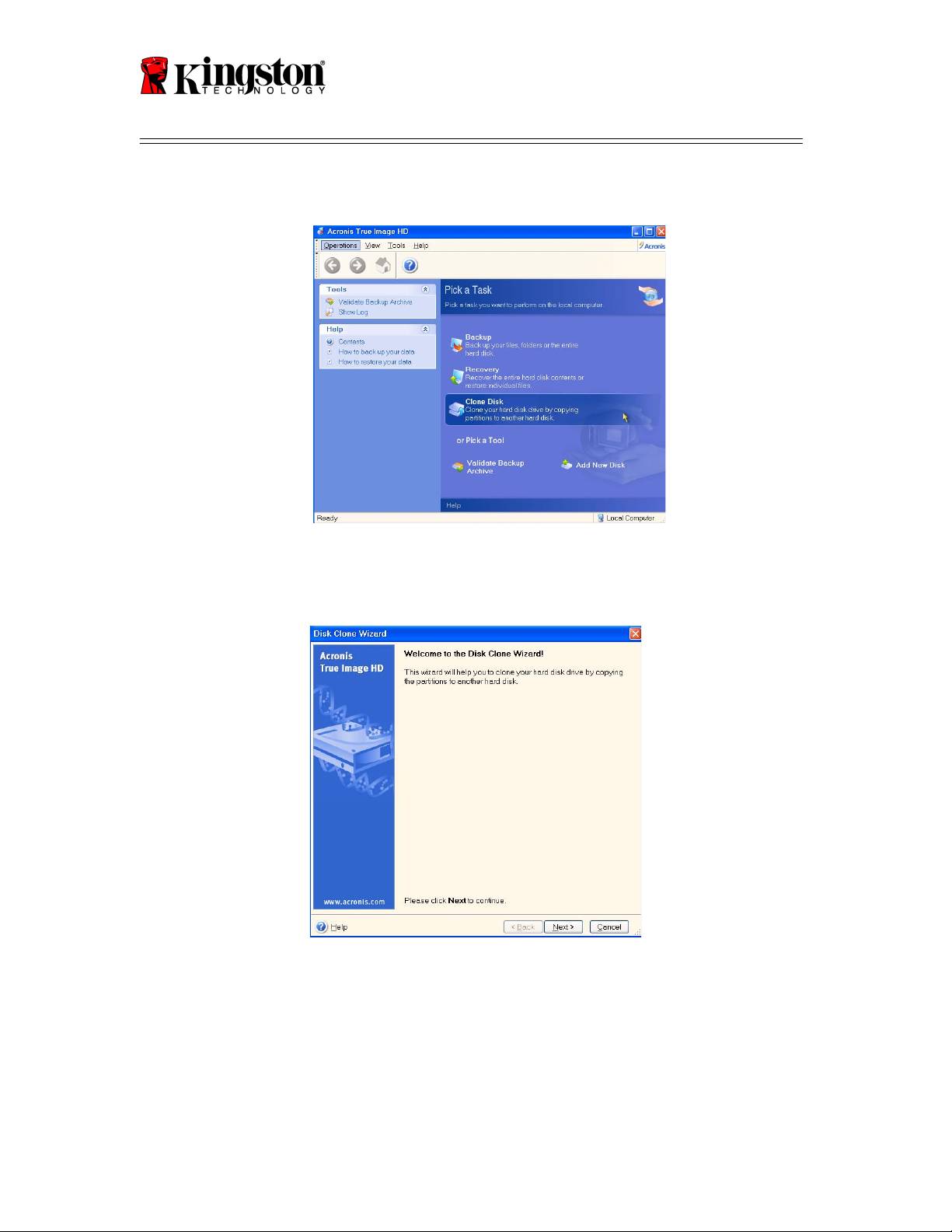
SSDNow
For Desktops
5. Selecteer Clone Disk in het scherm Pick a Task (Figuur 4).
Figuur 4: Pick a Task
6. Het scherm Welcome to the Disk Clone Wizard! verschijnt en de wizard leidt u door
het cloning-proces (Figuur 5). Klik op Next om door te gaan.
Figuur 5: Disk Clone Wizard
Opmerking: Als er een foutmelding verschijnt met de tekst "This program is
designed to work with two or more drives", controleer dan alle aansluitingen van
zowel de harde schijf als de SSD. Controleer of de SATA-gegevens- en
stroomkabels zijn aangesloten op de schijven en het moederbord. Als alle
aansluitingen in orde zijn, dan is het mogelijk dat uw systeem-
8
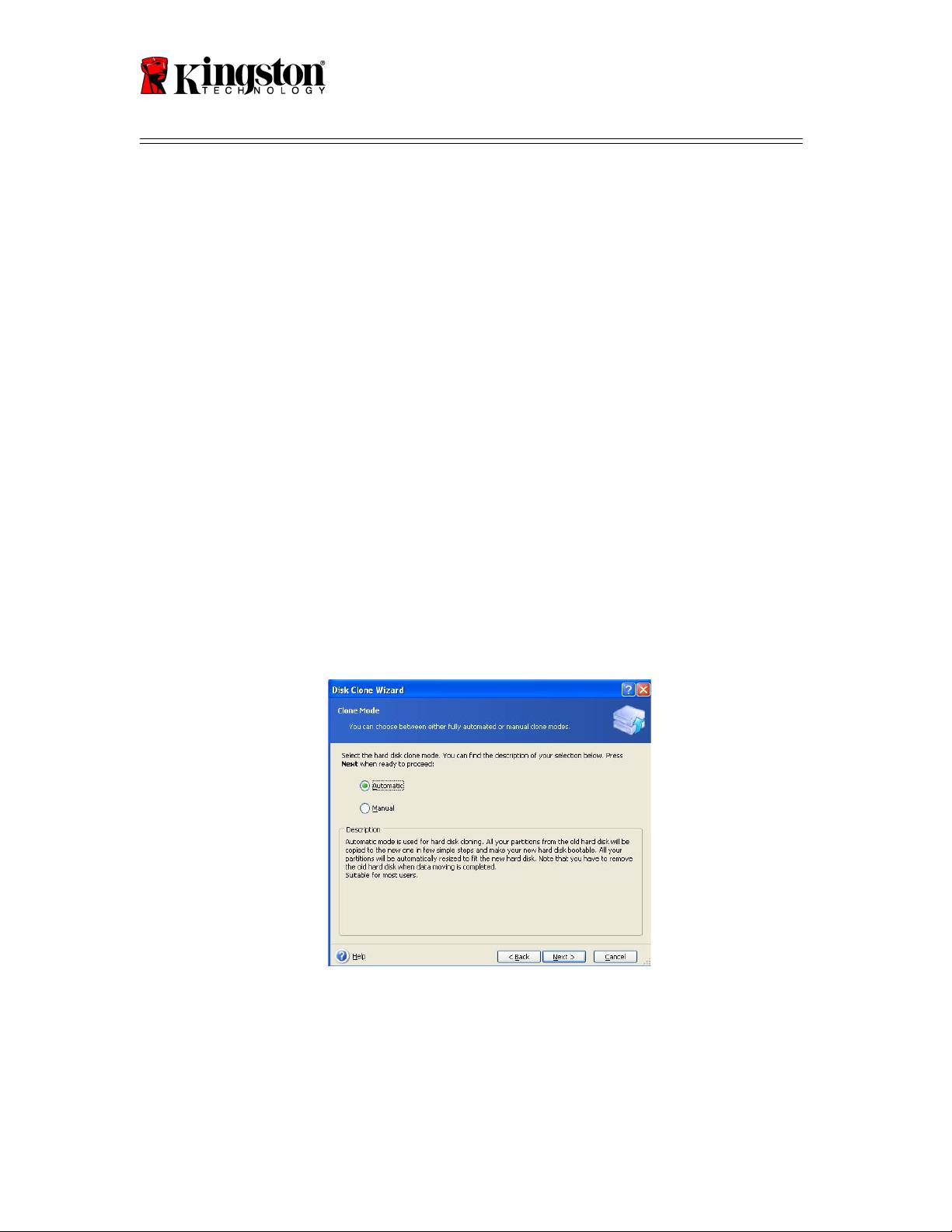
SSDNow
For Desktops
BIOS geen extra SATA-poorten heeft ingeschakeld.
Ga in dit geval als volgt te werk:
1) Start uw computer opnieuw op. Tijdens het starten van het systeem
activeert u het setup-programma van het systeem (BIOS) door
herhaaldelijk op een speciale toets te drukken, zoals ESC, F1, F12
of DELETE. (Raadpleeg de documentatie van uw computersysteem
voor de juiste toets.)
2) Zoek in de systeem-BIOS naar de vermelding "Drives or Hard
Drives" (schijven of harde schijven). Selecteer dit veld met de
pijltoetsen op uw toetsenbord en druk op Enter. Hier kunt u de
extra SATA-poorten inschakelen door de SATA-poort te selecteren
en de waarde te wijzigen in "Aan" of "Ingeschakeld". Voor de
beste resultaten raden wij u hierbij aan alle SATA-poorten in te
schakelen. Dit is niet schadelijk voor uw systeem.
3) Sluit de BIOS door op de ESC-toets te drukken. Sla de wijzigingen
op wanneer hierom wordt gevraagd.
4) Start de computer opnieuw op, start op naar de software-cd en
probeer het cloning-proces opnieuw uit te voeren.
8. Selecteeer Automatic in de opties voor cloning-modus (Figuur 6). Selecteer de
modus Manual NIET. (De modus Manual dient alleen door gevorderde gebruikers
te worden gebruikt.) Klik op Next.
Figuur 6: Opties voor de cloning-modus
9
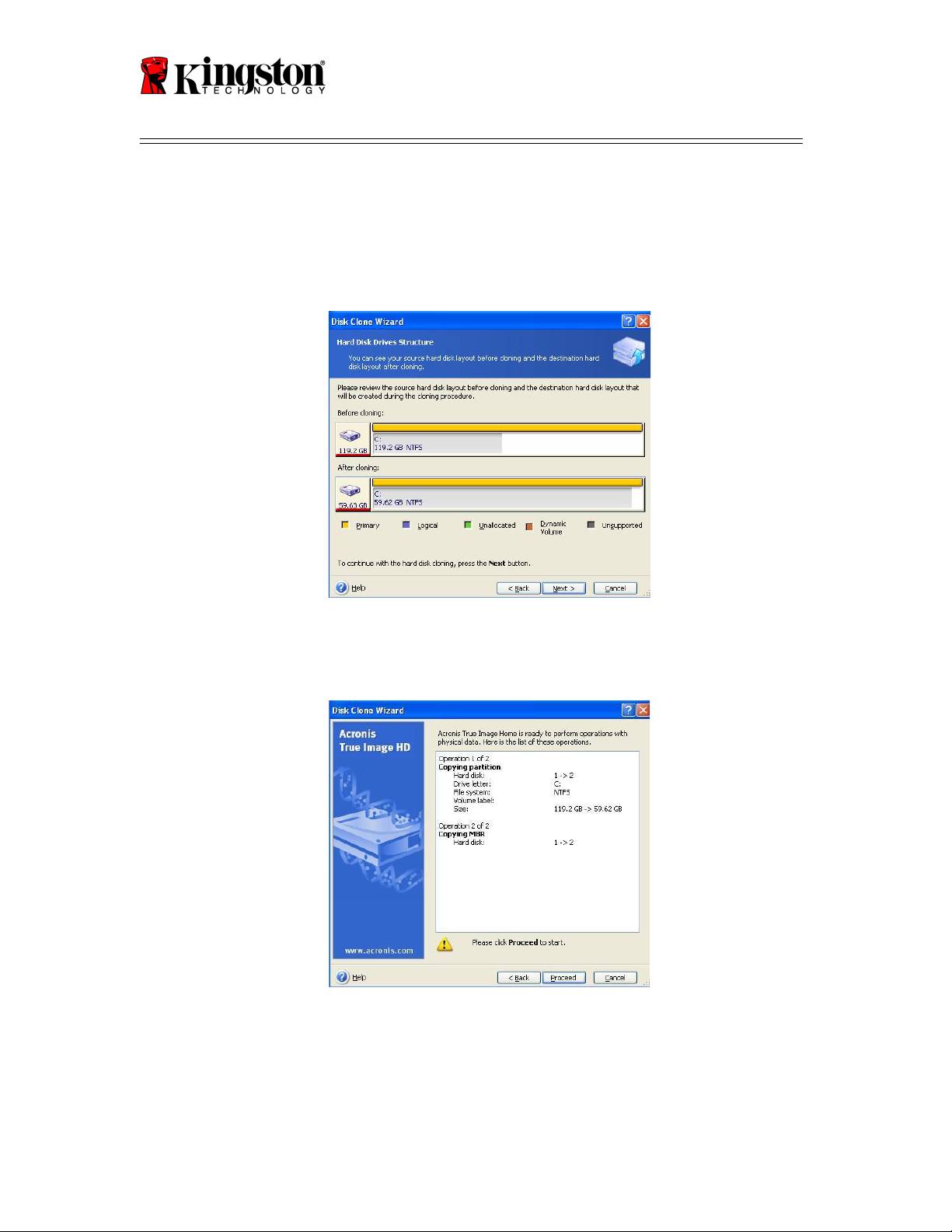
SSDNow
For Desktops
9. Het scherm Hard Disk Drives Structure verschijnt (Figuur 7). Klik op Next.
Opmerking: De originele partitiegroottes worden geschaald op basis van de
grootte van de nieuwe schijf. Als de nieuwe schijf kleiner is dan de originele
schijf, dan worden de partities dienovereenkomstig kleiner. Als de nieuwe schijf
groter is dan de originele schijf, dan worden de partities proportioneel vergroot.
Figuur 7: Hard Disk Drives Structure
10. Bekijk de Acronis True Image HD-bewekingen die moeten worden uitgevoerd
(Figuur 9). Klik op Proceed om de cloning te starten.
Figuur 9: Acronis True Image HD-bewerkingen
11. Een voortgangsbalk geeft aan dat de gegevens worden gekopieerd. Na voltooiing
van het cloning-proces verschijnt het venster Disk Cloning was successful. Klik
op OK.
12. Verwijder de Acronis True Image HD-software-cd en sluit het programma.
10
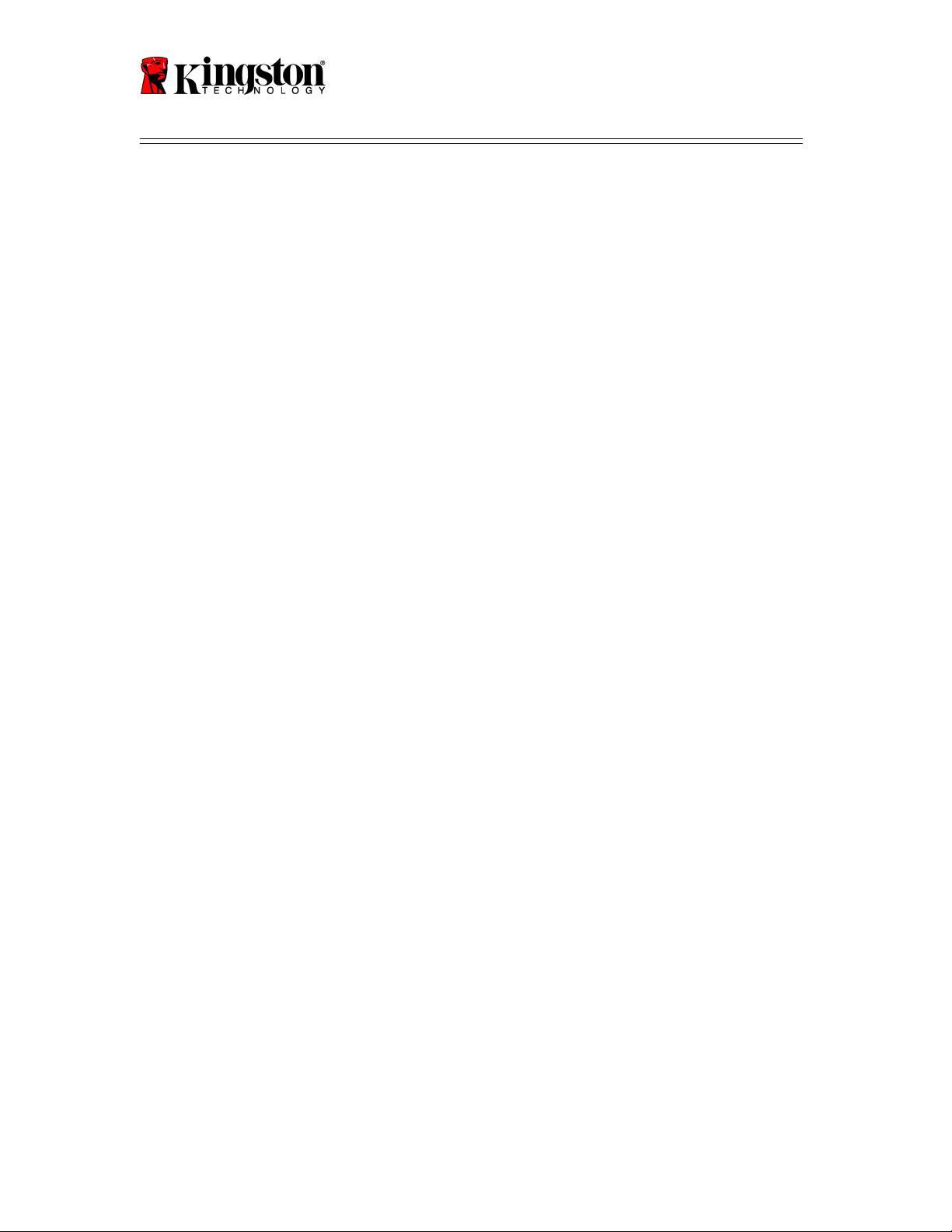
SSDNow
For Desktops
De opstartprioriteit van de harde schijf instellen
Uw systeem is nu geconfigureerd met twee opstartbare schijven. Om op te starten vanaf
uw nieuwe SSD-schijf, dient u in de systeem-BIOS de opstartprioriteit van de harde
schijf zodanig instellen dat uw nieuwe SSD-schijf als eerste opstart. Doe het volgende:
1. Start uw computer opnieuw op. Tijdens het starten van het systeem activeert u het
setup-programma van het systeem (BIOS) door herhaaldelijk op een speciale toets
te drukken, zoals ESC, F1, F12 of DELETE. (Raadpleeg de documentatie van
uw computersysteem voor de juiste toets.)
2. Wijzig in de BIOS de "Hard Drive Boot Priority", de opstartprioriteit van de
harde schijf, zodat de schijf met de naam "SSDxxxx" op de eerste positie staat.
3. Sluit de BIOS door op de ESC-toets te drukken. Sla de wijzigingen op wanneer
hierom wordt gevraagd.
4. Start de computer opnieuw op. Wanneer de computer opnieuw start, moet hij nu
naar uw nieuwe SSD-schijf opstarten.
Opmerking: De originele harde schijf van uw systeem kan nu worden gebruikt
als secundaire gegevensschijf voor gegevensopslag en wordt vermeld in Deze
computer (Computer in Vista).
11
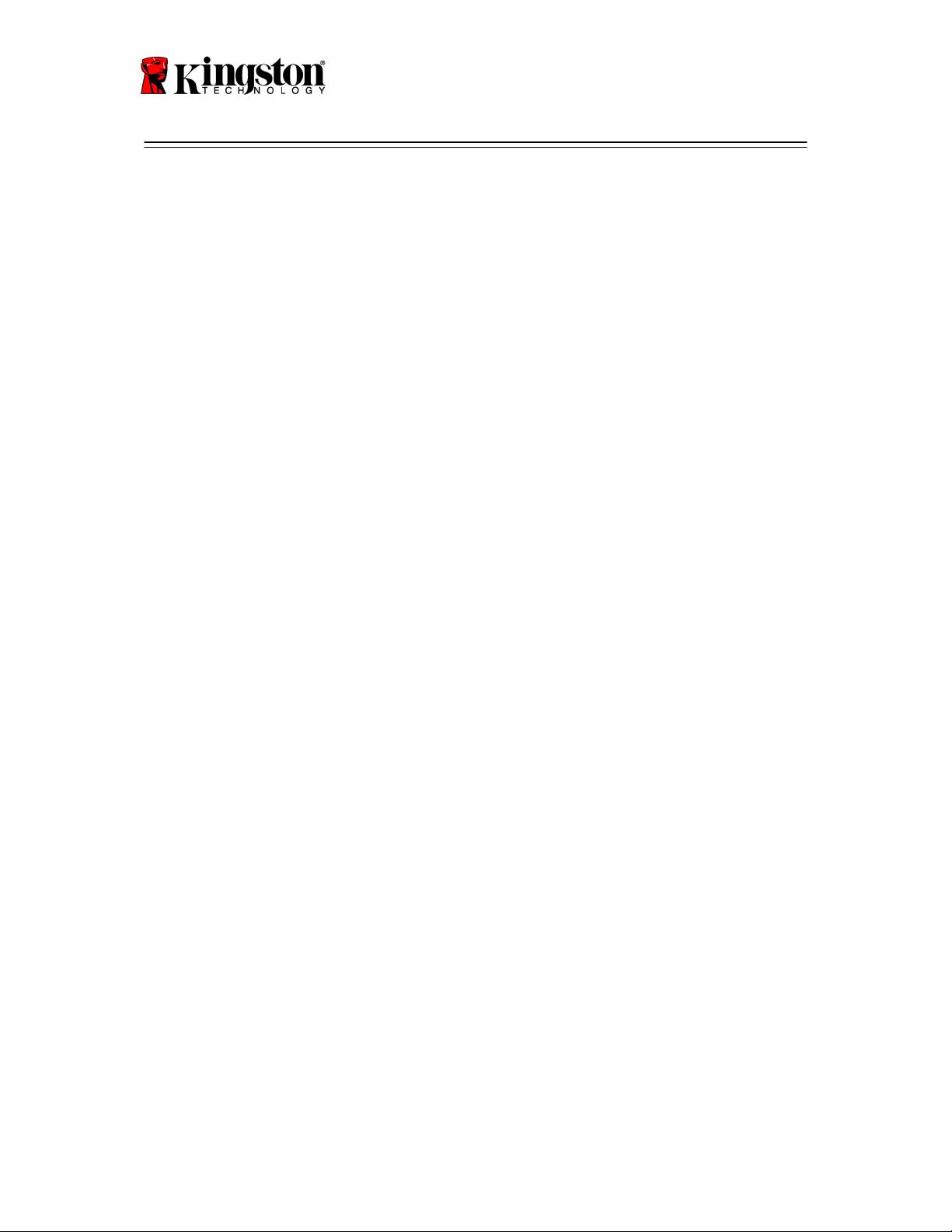
SSDNow
For Desktops
Instrukcja instalacji
Napęd SSDNow z pakietem uzupełniającym Accessory Kit to łatwy sposób na
zwiększenie wydajności i niezawodności systemu. Zestaw zawiera wszystkie podzespoły
i oprogramowanie wymagane do zastąpienia wewnętrznego dysku twardego komputera
stacjonarnego napędem SSD (Solid State Drive) SSDNow. Przez proces klonowania
®
*
prowadzi użytkownika oprogramowanie Acronis
True Image HD
, służące do
wykonywania obrazów dysków. Kopiuje ono zawartość dysku twardego i ładuje ją na
inny napęd. W ten sposób można przenieść system operacyjny i osobiste pliki z obecnie
używanego dysku twardego na nowy napęd SSD. Po zakończeniu klonowania za pomocą
®
programu Acronis
True Image HD i przeniesieniu danych na napęd SSD dotychczasowy
dysk twardy może służyć jako dodatkowe miejsce na przechowywanie plików.
*
Oprogramowanie wchodzące w skład zestawu nie obsługuje tworzenia obrazów / klonowania macierzy
RAID ani woluminów obejmujących wiele dysków fizycznych.
Oprogramowanie Acronis zawiera narzędzia i funkcje, które nie mają zastosowania do tego pakietu.
Niniejsza instrukcja opisuje jedynie funkcję klonowania. Informacje o korzystaniu z innych funkcji można
znaleźć w menu Help aplikacji Acronis.
Document No. 4808065-001.A02 SSDNow Desktop Installation Guide
07-16-2009

