Kingston Technology SSDNow 07-16-2009 – страница 8
Инструкция к Аппарату Kingston Technology SSDNow 07-16-2009
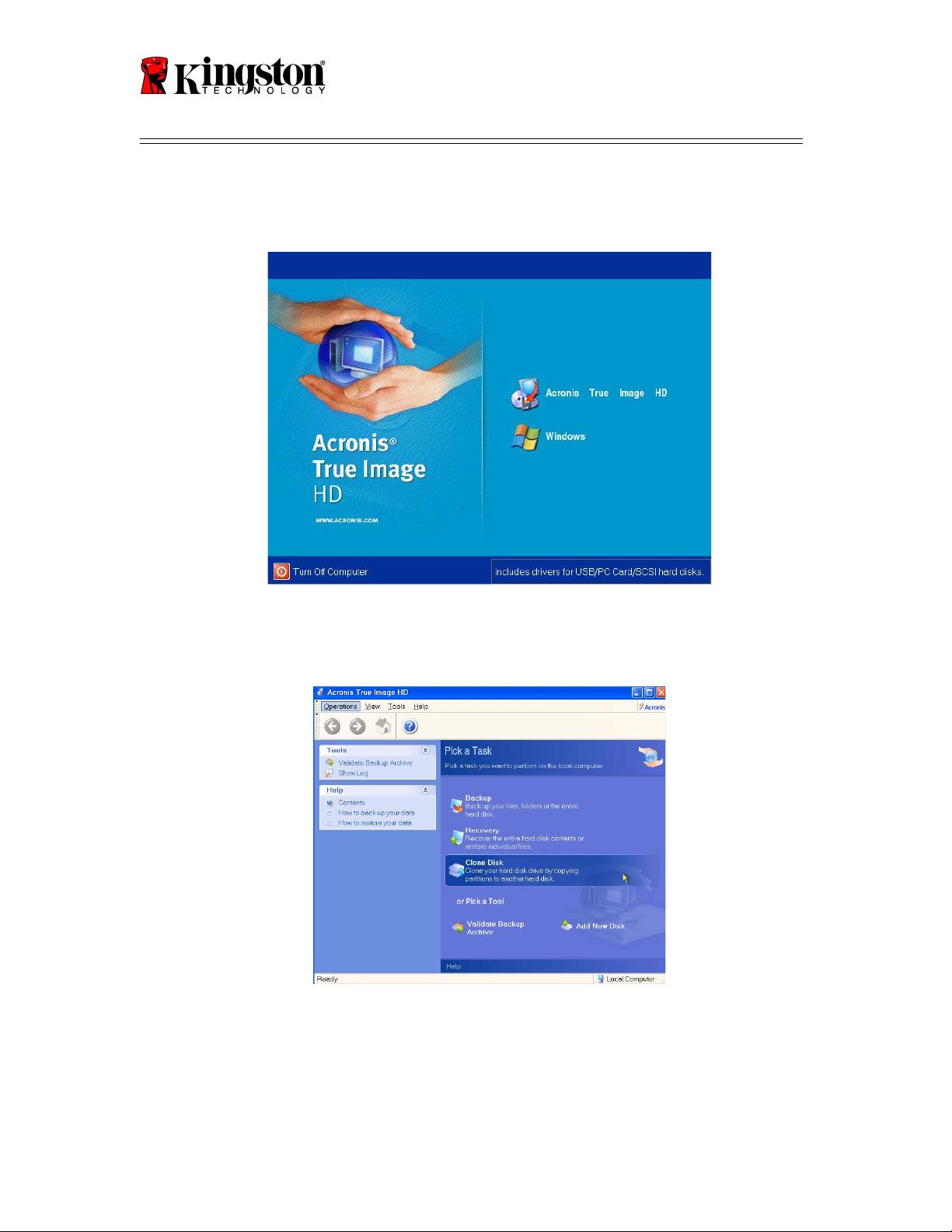
SSDNow
For Desktops
4. เลือกไอคอน Acronis True Image HD จากหน้าจอ
Acronis True Image HD (รูปท 3)
หมายเหตุ: อาจใช้เวลาสองสามนาที จึงจะเห็นหน้าจอถัดไป
รูปที่ 3: Acronis True Image HD
5. เลือก โคลนดิสก์ จากหน้าจอ
เลือกงาน
(
รูปที่ 4
)
รูปที่ 4: เลือกงาน
6. หน้าจอ
ขอต้อนรับสู่ตัวช่วยโคลนดิสก์!
จะปรากฏขึ้น
และตัวช่วยจะพาคุณเข้าสู่กระบวนการโคลนนิ่ง (
รูปที่ 5
) คลิก ถัดไป เพื่อทำต่อ
7

SSDNow
For Desktops
รูปที่ 5: ตัวช่วยโคลนดิสก์
หมายเหตุ: ถ้า คุณได้รับข้อความแจ้งข้อผิดพลาดระบุว่า
“โปรแกรมนี้ได้รับการออกแบบให้ใช้งานกับไดร์ฟตั้งแต่สองตัวขึ้นไป”
ตรวจสอบการเชื่อมต่อทั้งหมด ทั้งกับฮาร์ดไดร์ฟและ SSD
ดูให้แน่ใจว่าได้ต่อสายเคเบิลข้อมูล SATA และสายไฟกับไดร์ฟ
และเมนบอร์ดแล้ว ถ้าเชื่อมต่อทุกจุดเข้าที่แล้ว เป็นไปได้ว่า
8
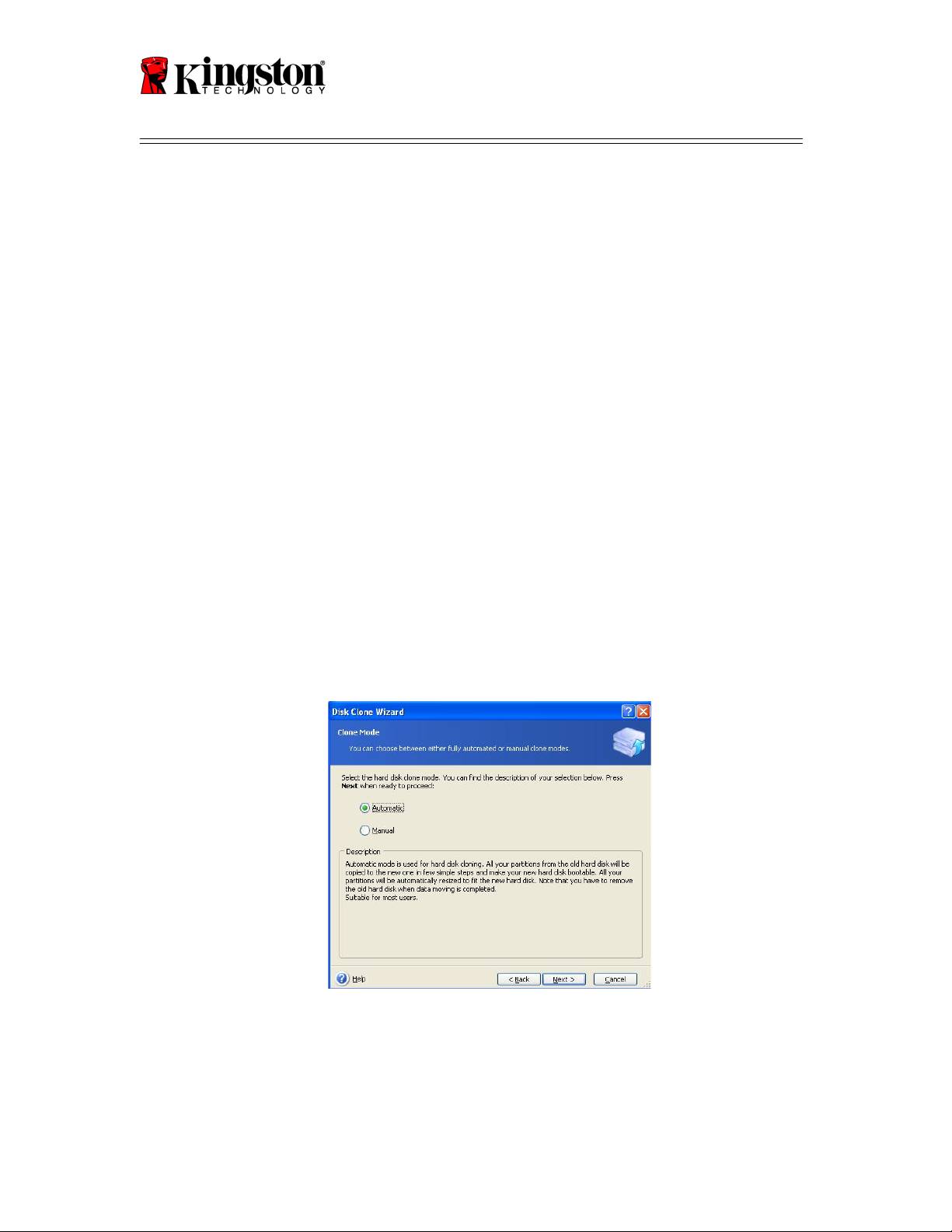
SSDNow
For Desktops
BIOS ของระบบไม่ได้เปิดหรือใช้งานพอ ร์ต SATA ที่ว่างอยู่
ถ้าเป็นเช่นนี้ขอให้ทำดังนี้:
1) เริ่มคอมพิวเตอร์ของคุณใหม่อีกครั้ง ขณะ ที่ระบบกำลังเริ่มต้นใหม่
ขอให้เปิดใช้โปรแกรมตั้งค่า ระบบ
(BIOS) โดยกดปุ่มพิเศษ เช่น ESC,
F1, F12
หรือ DELETE ซ้ำๆ
(ดูปุ่มที่ถูกต้องจากเอกสารของผู้ผลิตระบบ)
2) ขณะอยู่ใน BIOS ของระบบ ขอให้มองหารายการชื่อ
"ไดร์ฟหรือฮาร์ดไดร์ฟ"
เลือกแถบนี้โดยใช้ปุ่มลูกศรบนแป้นพิมพ์แล้วกด Enter
ตรงนี่สามารถเปิดใช้หรือเปิดพอร์ต SATA ที่ว่างอยู่ได้ โดยเลือกพอร์ต
SATA แ ล้วเปลี่ยนค่าเป็น "เปิด" หรือ "เปิดใช้" เพื่อให้ได้ผลที่ดีที่สุด
ขอแนะนำให้เปิดใช้หรือเปิดพอร์ต SATA
ทั้งหมดขณะอยู่ในกระบวนกา รนี้
การทำเช่นนี้จะไม่เป็นอันตรายต่อระบบของคุณ
3) อ อกจาก BIOS โดยกดปุ่ม ESC
บันทึกการเปลี่ยนแปลงเมื่อระบบแจ้งเตือน
4) เริ่มคอม พิวเตอร์ใหม่ โดยบูทเครื่องด้วยซีดีบรรจุซอฟต์แวร์
แล้วลองทำกระบวนการโคลนนิ่งใหม่อีกครั้ง
7. เลือก อัตโนมัติ จากตัวเลือกโหมดการโคลนนิ่ง
(รูปที่ 6
)
อย่า
เลือกโหมด
ทำด้วยตนเ อง (โหมด ทำด้วยตนเอง
ควรให้ผู้ใช้ที่มีความเชี่ยวชาญขั้นสูงเป็นผู้ใช้เท่านั้น) คลิก ถัดไป
รูปที่ 6: ตัวเลือกโหมดการโคลนนิ่ง
9
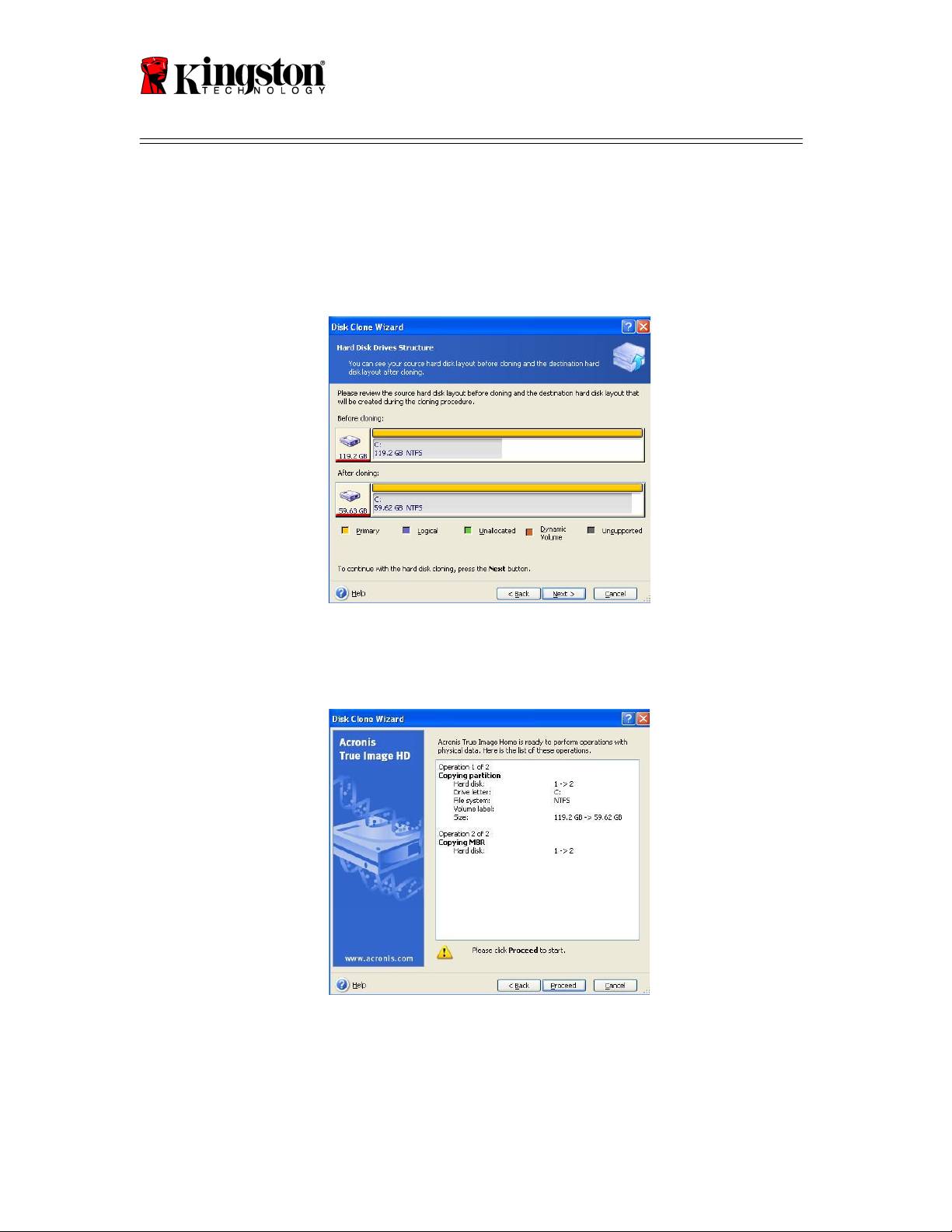
SSDNow
For Desktops
8. หน้าจอ
โครงสร้างฮาร์ดดิสก์ไดร์ฟ
จะปรากฏขึ้น (
รูปที่ 7
) คลิก ถัดไป
หมายเหตุ: ขนาดของพาร์ติชันเดิมจะปรับอัตราส่วนตาม ข นาดของไดร์ฟตัวใหม่
ถ้าไดร์ฟตัวใหม่มีขนาดเล็กกว่าไดร์ฟตัวเดิม พาร์ติชันจะหดเล็กลงตามไปด้วย
ถ้าไดร์ฟตัวใหม่มีขนาดใหญ่กว่าไดร์ฟตัวเดิม
พาร์ติชันจะขยายใหญ่ขึ้นตามไปด้วย
รูปที่ 7: โครงสร้างของฮาร์ดดิสก์ไดร์ฟ
9. ตรวจสอบการทำงานของ Acronis True Image HD ที่จะทำ (
รูปที่ 8
) คลิก ทำต่อ
เพื่อเริ่มการโคลน นิ่ง
รูปที่ 8: การทำงานของ Acronis True Image HD
10. แถบแสดงความคืบหน้าของการทำงาน จะแสดงข้อมูลที่กำลังคัดลอกอยู่
เมื่อกระบวนการโคลนนิ่งเสร็จสมบูรณ์
หน้าต่างแจ้ง
การโคลนนิ่งดิสก์สำเร็จ
จะปรากฏขึ้น คลิก ตกลง
10
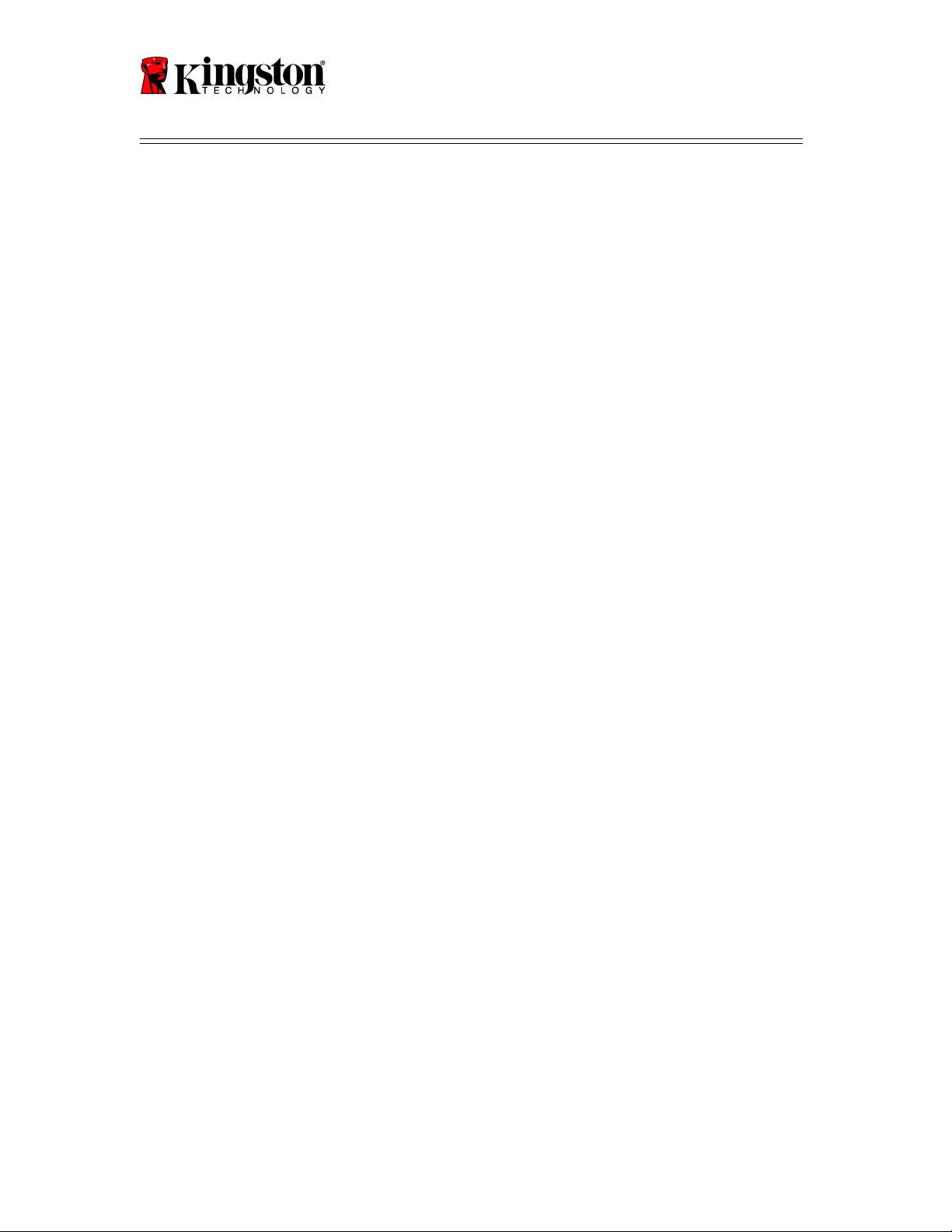
SSDNow
For Desktops
11. นำซีดีบรรจุซอฟต์แวร์ Acronis True Image HD ออกจากเครื่องแ ล้วปิดโปรแกรม
ตั้ง “ลำดับการบู ทฮาร์ดไดร์ฟ”
ตอนนี้ระบบของคุณได้กำหนดค่าให้มีไดร์ฟที่บูทเครื่องได้สองตัวแล้ว
เพื่อให้บูทเครื่องได้จากไดร์ฟ SSD ตัวใหม่ คุณต้องเข้าไปที่ BIOS ของระบบเพื่อตั้ง
"ลำดับการบูทฮาร์ดไดร์ฟ" เพื่อตั้งค่าให้ไดร์ฟ SSD ตัวใหม่บูทเครื่องเป็นลำดับแรก
ทำตามขั้นตอนต่อไปนี้:
1. เริ่มคอมพิวเตอร์ของคุณใหม่อีกครั้ง ขณะที่ระบบกำลังเริ่มต้นใหม่
ขอให้เปิดใช้โปรแกรมตั้งค่าระบบ (BIOS) โดยกดปุ่มพิเศษ เช่น ESC, F1, F12
หรือ DELETE ซ้ำๆ (ดูปุ่มที่ถูกต้องจากเอกสารของผู้ผลิตระบบ)
2. ขณะอยู่ใน BIOS ขอให้เปลี่ยน "ลำดับการบูทฮาร์ดไดร์ฟ" เพื่อให้ดิสก์ที่มีแถบชื่อ
"SSDxxxx" อยู่ในตำแหน่งแรก
3. ออกจาก BIOS โดยกดปุ่ม ESC บันทึกการเปลี่ยนแปลงเมื่อระบบแจ้งเตือน
4. เริ่มคอมพิวเตอร์ของคุณใหม่อีกครั้ง เมื่อคอมพิวเตอร์เริ่มใหม่
ครั้งนี้ควรบูทไปยังไดร์ฟ SSD ตัวใหม่ของคุณ
หมายเหตุ:
ตอนนี้ฮาร์ดดิสก์ตัวเดิมของระบบสามารถใช้เป็นดิสก์จัดเก็บข้อมูลตัวที่สอง
และควรจะมองเห็นผ่าน My Computer (Computer ใน Vista)
11
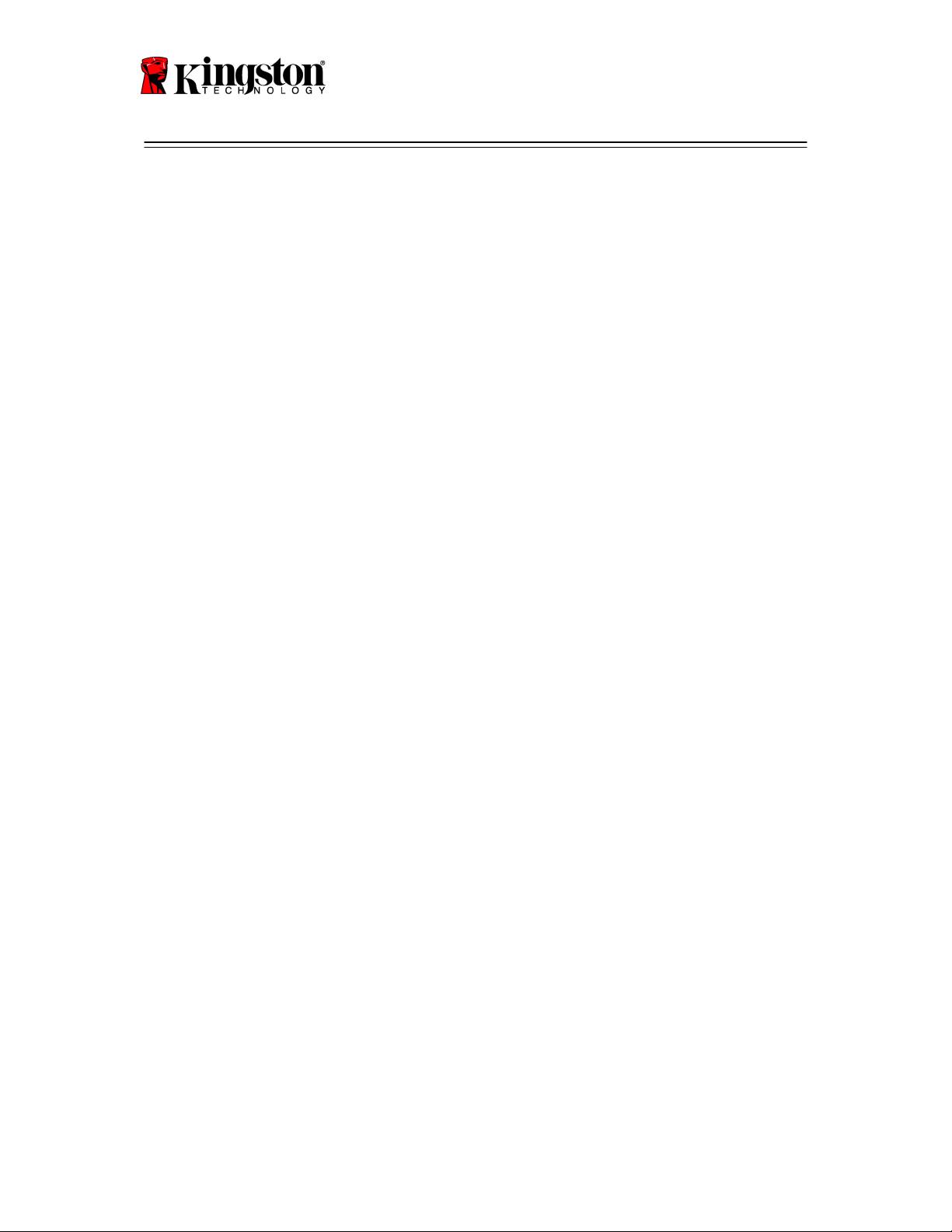
SSDNow
For Desktops
安装说明
您购买的SSDNow套件 将会让您体会 系统性 能以 及可靠 度 提升的好 处。这 个套 件包含所 有必须的硬 件
®
和软件SSDNow固态硬 盘去取代你桌 上型计 算机 内部的 硬 盘。Acronis
True Image
HD软件 将让您 完成复制的 过程。而 这个镜像程 序能复制 一个计算机硬 盘里面 的内 容以及 加载这些内
容到另一 个系统 磁盘 内。这个 软件能让您 移动您 目前系统硬盘 里的操作 系 统与个人 数据至 您新 的SSD
®
。 一旦Acronis
True Image
HD复制 的过程 完成以及数 据成功的 被转移到您 的SSD,您 的硬盘即 能被当成第 二磁盘来 做 为数据储 存
使用。
*
套件里面所提供的软件并不支持 RAID或是磁盘阵列的镜像/复制。
Acronis软件里面有的工具以及特色并无法应用在这个捆绑的产品里面。
这份手册仅提供“复制功能”的使用说明。当您在使用其它功能时,请参考Acronis位于软件应用内“帮助”选单的
指示。
Document No. 4808065-001.A02 SSDNow Desktop Installation Guide
07-16-2009
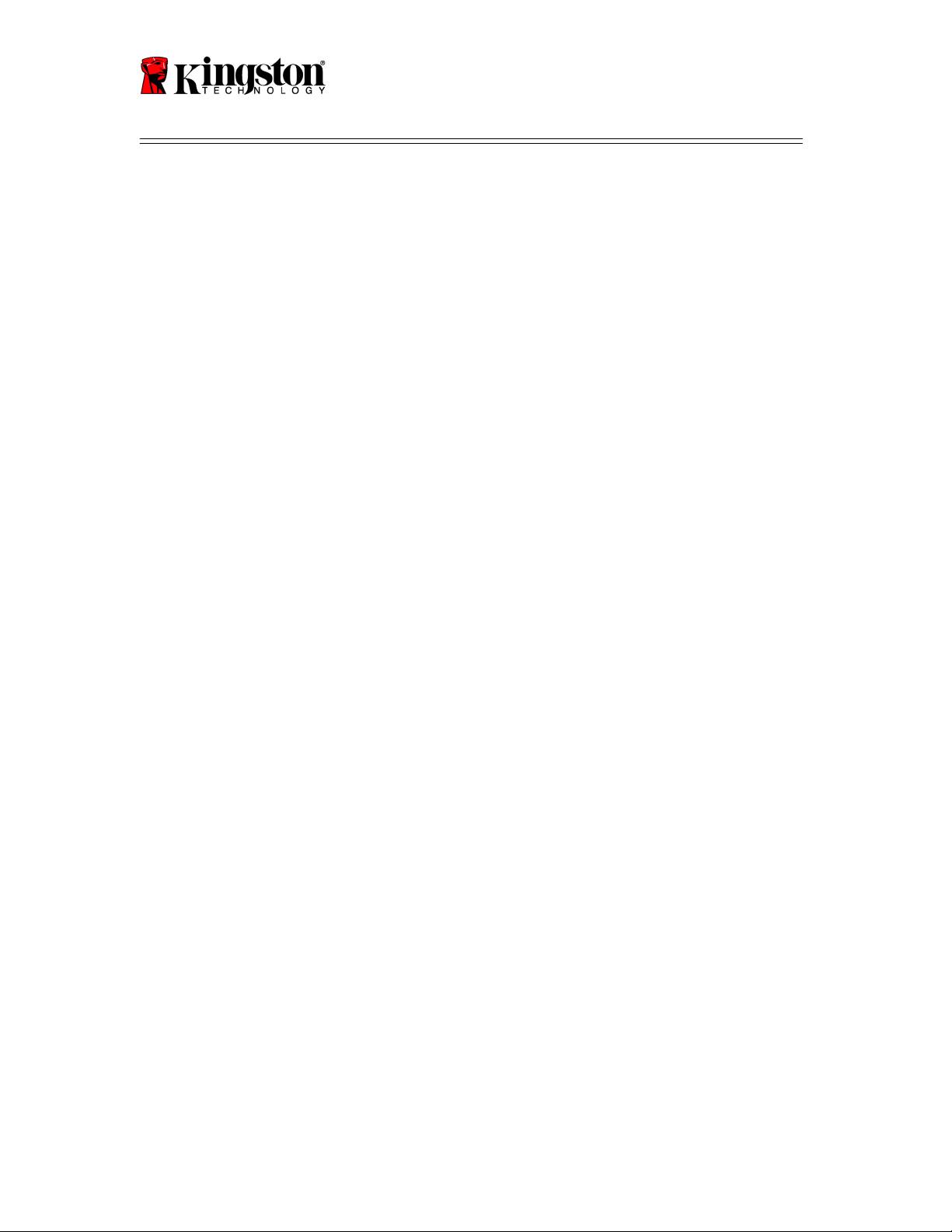
SSDNow
For Desktops
目录
套件包含:......................................................................................................................3
需要的工具:............................................................................................................. 3
系统需求 ...................................................................................................................4
防范措施 ....................................................................................................................... 5
硬件安装 ...................................................................................................................5
®
设置与使用Acronis
True Image HD .....................................................................5
设置“硬盘启动顺序”............................................................................................. 10
2

SSDNow
For Desktops
套件包含:
3
2.5吋 转 3.5吋 硬盘托架
6/32"平 底螺丝钉
X 4
M3平头螺丝钉x4
SATA电源转接器
SATA数据传输线
复制软件CD
SSDNow
需要的工具:
• 飞利浦头螺丝起子
• 计算机系统操作手册(非必需)

SSDNow
For Desktops
系统需求
®
®
®
操作系统: Windows Vista
(SP1), Windows XP
(SP3) 以及Windows 2000
(SP4)
Pentium处理器或是更高规格
128MB RAM
CD-ROM 或是DVD磁盘驱动器用来启动媒体创作之用
可用的SATA连结线
可用的3.5英吋 插槽
注意:请在安装前详细阅读
• 假如这SSD的容量大于您目前系统内硬盘的容量,请跳到防范措施 。
• 假如这SSD的容量小于您目前系统内硬盘的容量,请确认目前系统硬盘内有在使用的容量没有大于您
新SSD的容量。您可执行以下的步骤去侦测系统硬盘内的使用空间。
1) 启动您的计算机到桌面。
2) 在位于桌面的 “我的计算机”上点两下(Vista系统则是 “计算机”),或是经由开始菜单
3) 在C: 磁盘区上按一下右键并选择 “属性”。C: 磁盘内容将会出现(图示1)
图示
1 :( C:)
磁盘内容
如果原来硬盘上在使用的容量大于SSD的容量,您必须删除一些磁盘内的数据,像是照片、电影、音乐等,或移
动到其他存储空间(例如:外接硬盘或是USB闪存盘) 直到使用空间少于您新SSD
85%的容量。这将可以帮助你确保镜像过程成功。您可参考以下图表。
4
SSD容量
调整硬盘使用空间
32GB
27GB 或是更低
40GB
34GB 或是更低
64GB
54GB 或是更低
80GB
66GB 或是更低
128GB
109GB 或是更低
160GB
136GB 或是更低
256GB
218GB 或是更低
512GB
423GB 或是更低
调整硬盘使用空间=SSD容量 x 85 X 85%
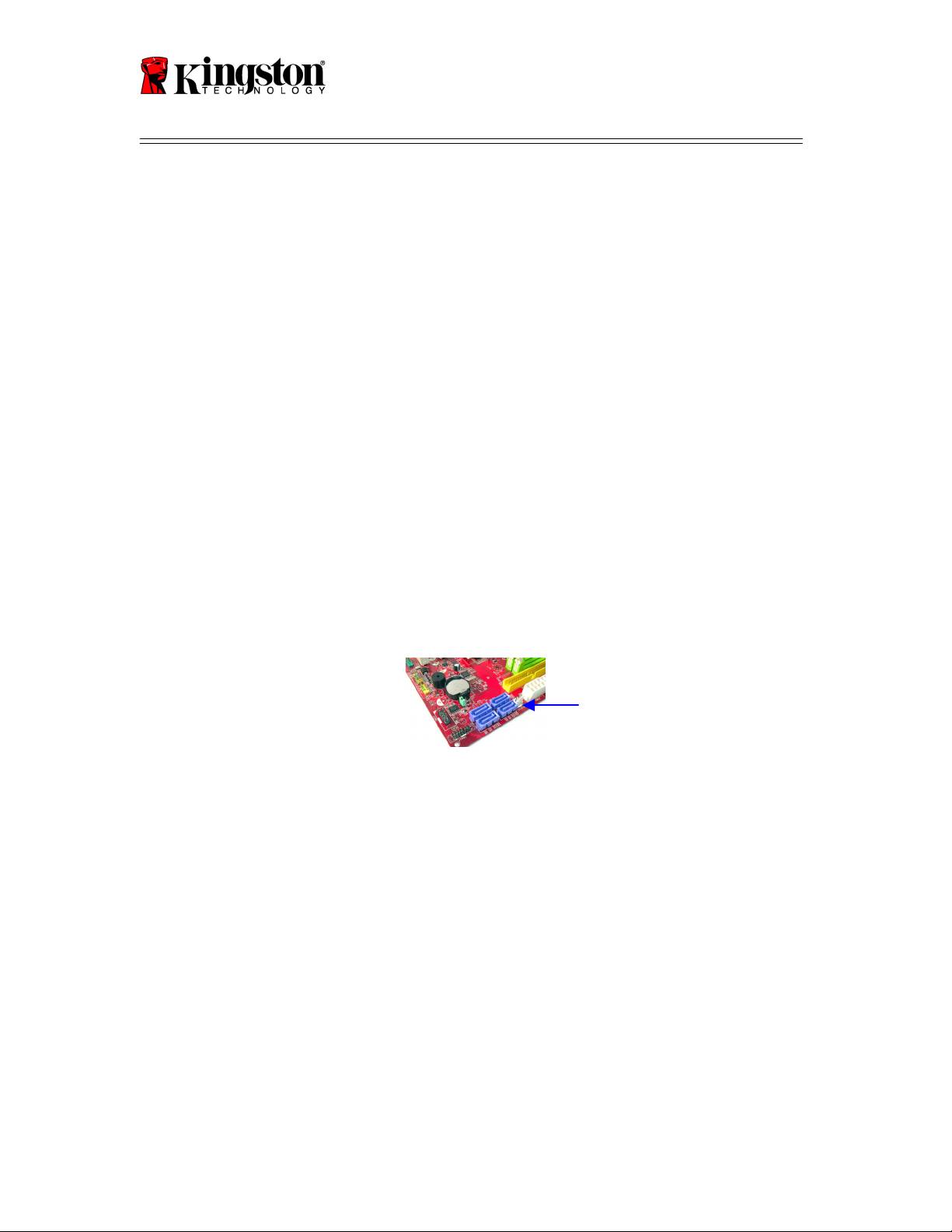
SSDNow
For Desktops
在复制过程成功完成之后,这些文件能够被移回原先硬盘内的位置。
防范措施
为防止静电损伤,请注意以下的防范措施:
● 请将硬盘留在抗静电袋内,直到您准备安装SSD时再取出。
● 佩带防静电手腕带,并且连接接地线到计算机外盒,让静电减到最低。
● 请小心安置硬盘,且勿触碰连接端。
硬件安装
1. 关闭您的系统电源并且电源线是在非连接状态。
2.根据系统制造厂商的指示打开机箱。
3.对准托架上的螺丝洞,装上2.5吋 转 3.5吋 硬盘托架 (内附)到SSD上并且插入所提供的M3平头螺丝钉。
4. 在您的计算机里面确定一个可用的3.5”插槽并且用6/32"平底螺丝钉来安装SSD。
注意:您 安装硬盘 时可能需要 特定的 底盘螺丝钉、 扶手或 是支架。若是 如此, 请将 硬件装 上2.5吋
转 3.5吋 硬盘托架安 装至您的 系统内。使 用说明请 参考您的系 统制造商 的 文件。
5.将SATA数据传输线(内附)的一端插到您计算机主机板上的SATA接口或是SATA主机的转接器。以下例子是
为主机板的SATA连结器的样子。
图示
2:
桌上型计算机主机板的
4
个
SATA
接口。在每个系统内的
SATA
接口数量将会有所不同。
注意: SATA界面会有特别形 状以确保 正确 的方向 .
6. 将另一端SATA数据传输线插到SSD上的SATA接口。
7. 接上电源传输线或是电源转接器(内附)到SSD。
8.您现在可以使用所提供的复制软件CD来复制您系统硬盘上的数据至SSD内。
®
设置与使用Acronis
True Image HD
重要:**强烈建议 在 安装完整 版的Acronis软件之 前,先删 除所有Acronis试用版 软 件。
1.放入Acronis True Image HD 软件到CD-ROM磁盘驱动器。
2.重新启动系统。
3. Acronis True Image HD CD 能够启动计算机并且将会开启Acronis True Image HD的窗口。
注意: 假如系统开机后 没有进入 到Acronis True Image
HD的窗 口,反 而开启了Windows窗口, 请执行以 下 步骤:
1.重新启动 计 算机:当 系统重新 启动时,进 入BIOS。BIOS能以按下 一些特 殊键 像是ESC、 F1、 F12或是
DELETE键后 进入。(正确的 按键,请 参 考您系统 制造商 的 文件)
2. 当在BIOS设置 时 ,更改开 机顺序 让CD-ROM/DVD成为 第一个开 机设 备。
5
SATA 连结器
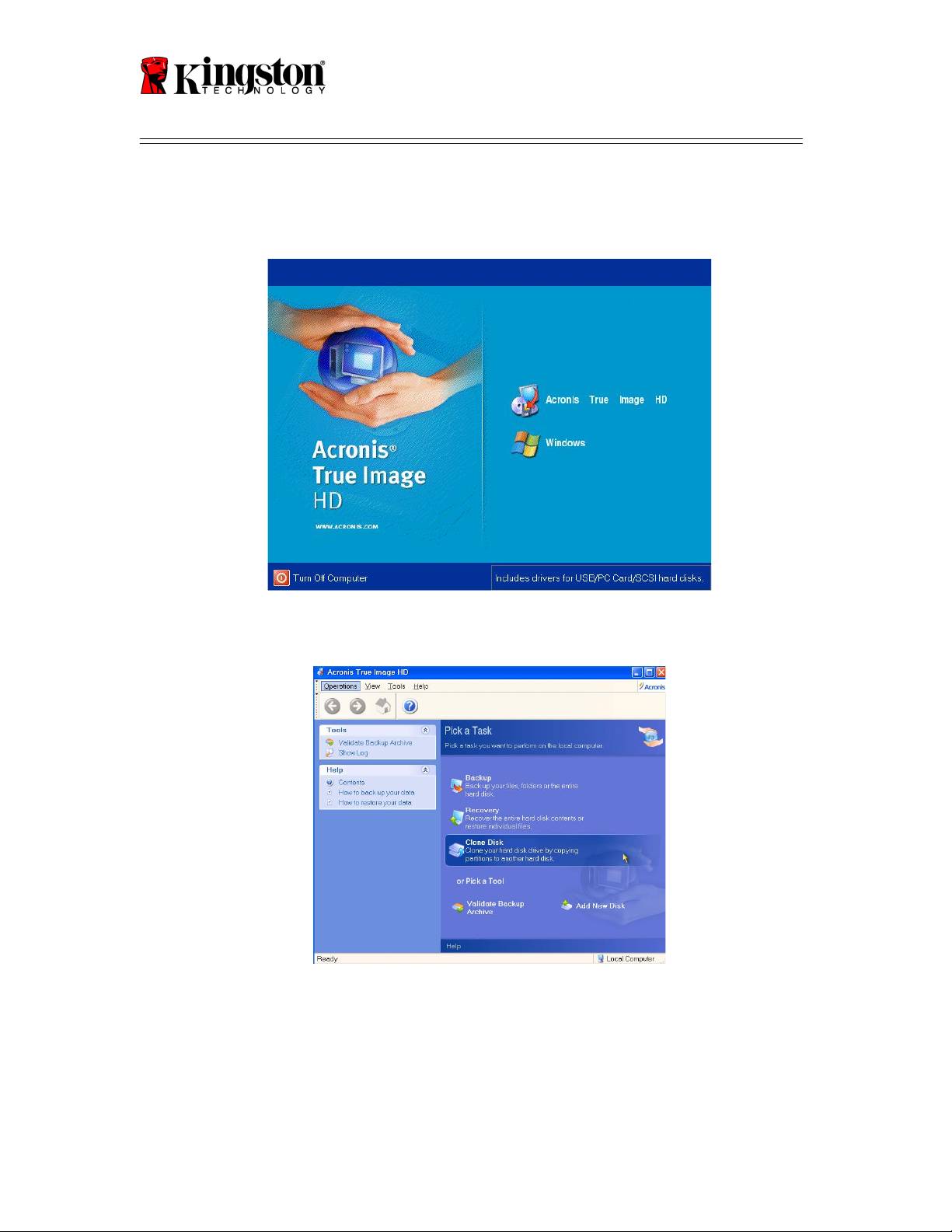
SSDNow
For Desktops
3.储存设置 并 且离开BIOS。(更多BIOS的操 作细节,请 参考您系统 制造商的 文 件.)
4. 重新启 动计算机。 当计算 机重新启 动 , 现在 应该会开 启Acronis True Image HD的 页面 .
4. 从Acronis True Image HD的窗口下选择Acronis True Image HD的icon (图示3)
注意: 这可能会花上几 分钟到出 现下 个窗口.
图示
3: Acronis True Image HD
5. 从”选择一项工作”的画面中选择复制磁盘(图标4)
图示
4:
选择一 项 工作
6.“欢迎到 Disk Clone Wizard”的窗口将会出现,这个Wizard将会协助您复制磁盘的的流程(图标5).
请点选”下一步”继续。
6
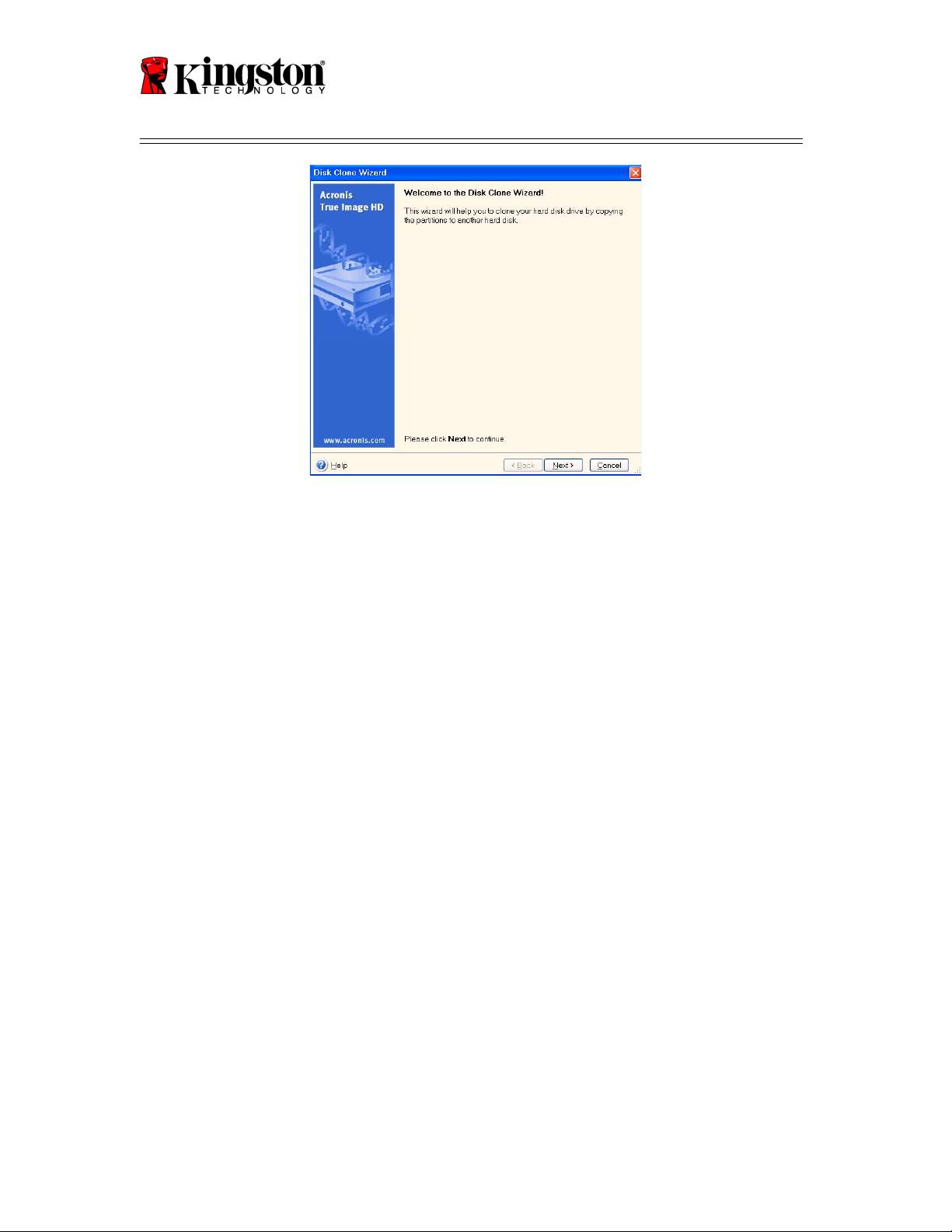
SSDNow
For Desktops
图示
5:Disk Clone Wizard
注意:如果你收到错误讯息的叙述为”这个程序设计成与两个或是更多的硬盘一起运作”,请确认到硬盘和SSD所
有的连结。确认SATA的数据和电源线是连结到硬盘和主机板。假如所有的连结都有连结上,那这可能是你系统
的问题
BIOS没有多余的SATA插槽开开启或是
假如这个状况发生,请执行以下的步骤:
1. 重新启动您的计算机。当系统重新启动,藉由按下一些特殊键像是ESC、 F1、 F12或是
DELETE键来进入bios设置画面。(正确的按键,请参考您系统制造商的文件)
2. 当在系统BIOS下,找寻
“磁盘或是硬盘”的项目。用你键盘上面的箭头按键来选择并且按下Enter。在此您可选择让系统启动
侦测更多的SATA接口。请将此选项设为 “On”或 “Enabled”。
为了让您更方便,我们建议在这个过程中,您可以enabled
或是打开所有SATA的插槽。此设置并不会对您的系统造成任何损坏。
3.按下ESC键离开bios并储存设置。
4. 重新启动计算机,开启软件CD,并试着再次复制过程。
7. 从复制模式的选项中选择”自动” (图示6)。请勿选择手动模式
(手动模式应该限用于高级用户)。点选下一步。
7
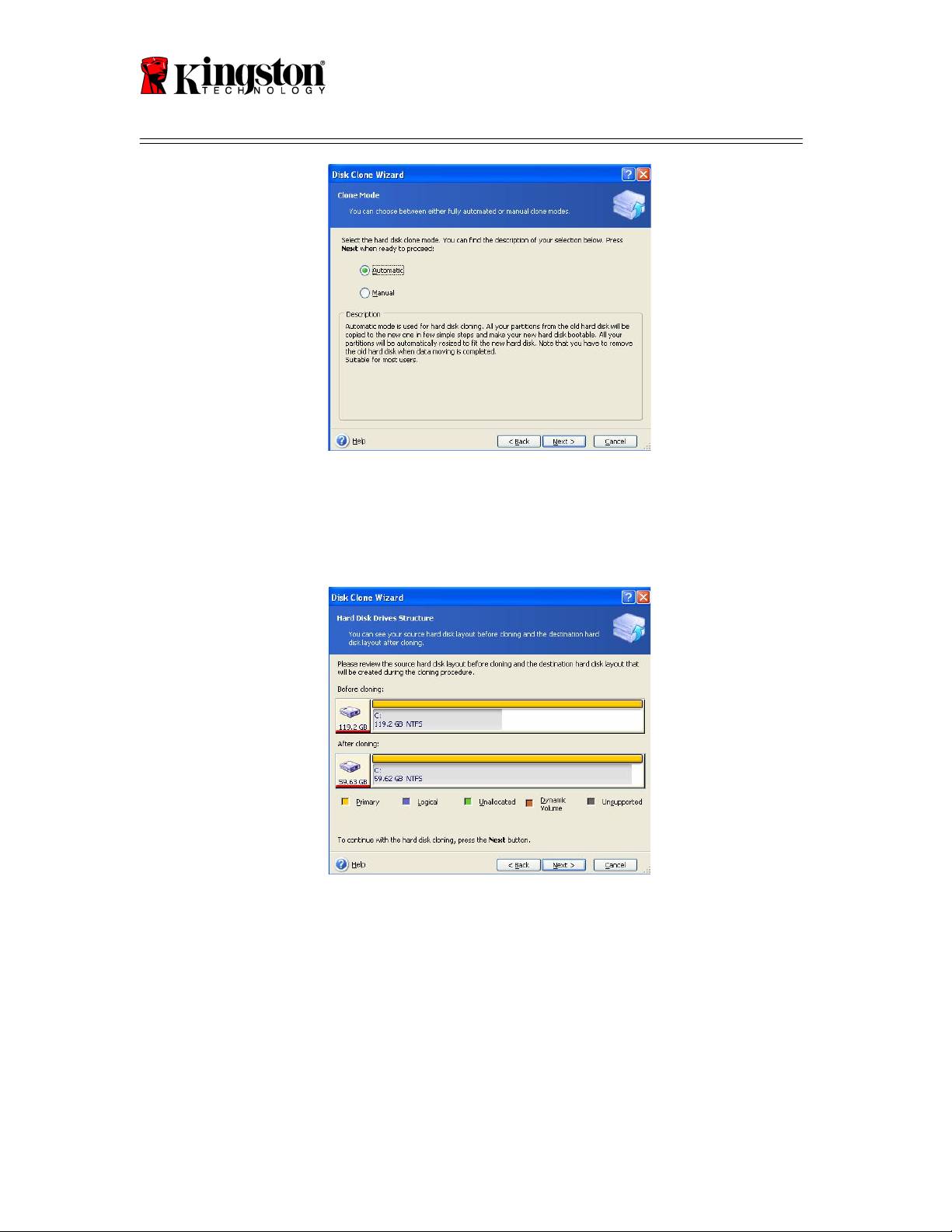
SSDNow
For Desktops
图示
6:
复制模式选项
8. “硬盘构造”窗口将会出现(图标8).点选下一步.
注意:原 始的尺寸 划分将会根 据新硬 盘的大小等比 例分配 .假如新的 硬盘大 小小于原始硬 盘,硬盘 切
割将会等 比例缩 小。 假如新 的硬盘大 于 原先的硬 盘,分 割比 例将会等 比放大。
图示
7:
硬盘构造
9. 检查Acronis True Image HD的操作能够被执行。点选"继续"以开始复制。
8
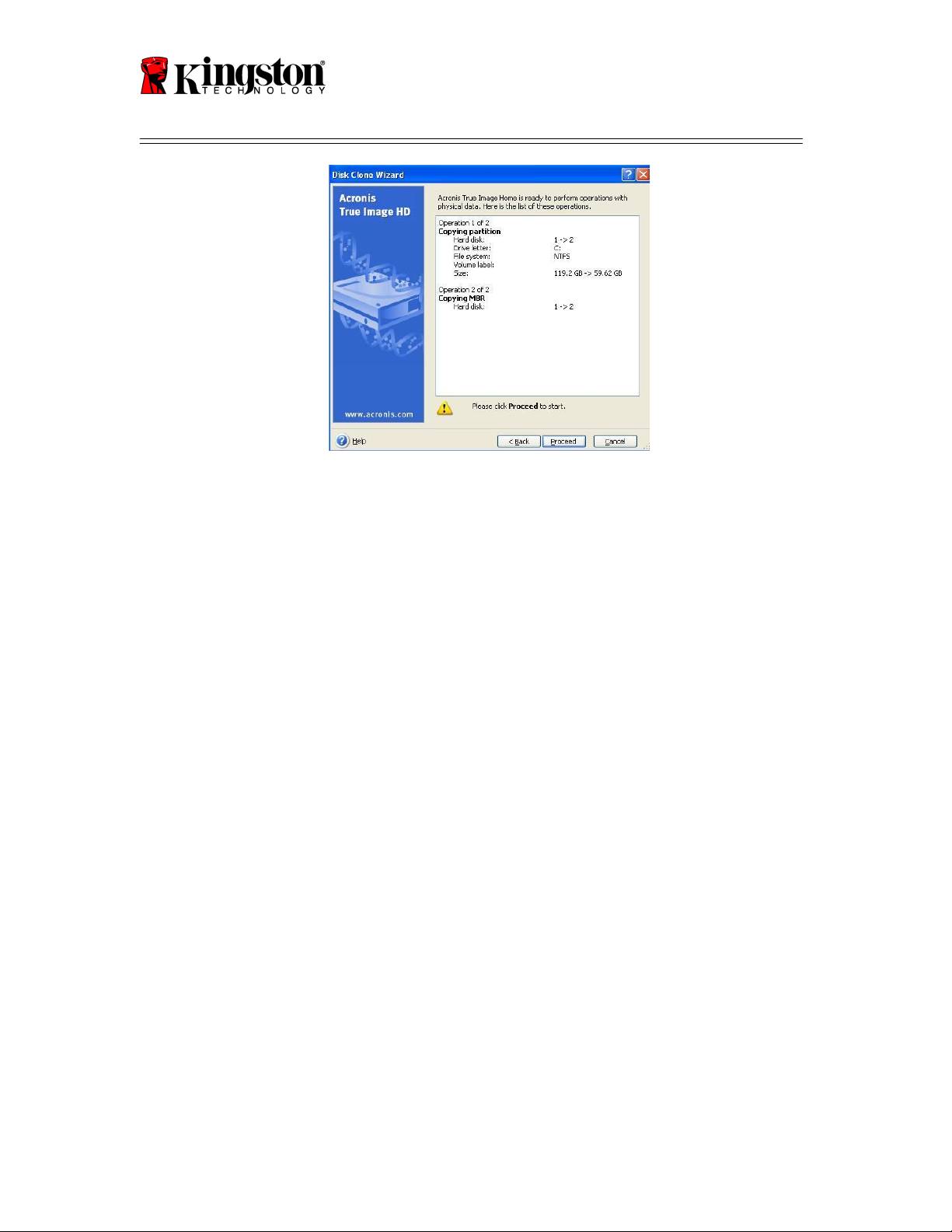
SSDNow
For Desktops
图示
8: Acronis True Image HD
操作
10.一个操作的过程的窗口方块将指出数据正在被复制中.
一旦复制过程完成,”磁盘复制成功”的窗口将出现. 点选OK。
11. 删除Acronis True Image HD软件CD并关闭程序。
设置”硬盘优先启动”
您的系统现在经安装了两个开启磁盘。为了从您新的SSD磁盘开启,您必须进入系统BIOS去设置 “Hard Drive
Boot Priority”,这样您新SSD硬盘会优先启动。 请执行以下步骤:
1. 重新启动您的计算机。当系统重新启动,藉由按下一些特殊键像是ESC、 F1、 F12或是
DELETE键来进入bios。(正确的按键,请参考您系统制造商的文件)
2. 当在BIOS中, 选择 “Hard Drive Boot Priority”所以标示 “SSDxxxx”的磁盘是在第一个位置.
3.按下ESC键离开BIOS并储存设置。
4. 重新启动计算机。当计算机重新启动,现在应该会开启你的新SSD磁盘。
注意:您 原始的系 统硬盘现在 能够被 当成第二颗数 据储存 处并能够在 “我的计算机”里 面被 看到
(Vista内 的 “计算机”)
9

SSDNow
For Desktops
安裝說明
您購買的SSDNow套件將會讓您體會系統效能以及可靠度提升的好處。這個套件包含
®
所有必須的硬體和軟體SSD
Now
固態硬碟去取代你桌上型電腦內部的硬碟。Acronis
True Image
HD軟體將讓您完成複製的過程。而這個影像程式能複製一個電腦硬碟裡面的內容以
及載入這些內容到另一個系統磁碟內。這個軟體能讓您移動您目前系統硬碟裡的作
®
業系統與個人資料至您新的SSD。 一旦Acronis
True Image
HD複製的過程完成以及資料成功的被轉移到您的SSD,您的硬碟即能被當成第二顆
磁碟來做為資料儲存使用。
*套件裡面所提供的軟體並無支援 RAID的影像/複製或是磁碟陣列。
Acronis軟體裡面有的工具以及特色並無法應用在這個綑綁的產品裡面。
這份手冊提供了“複製特色專用”的使用說明。當您在使用其他軟體特色時,請參考Acronis位於軟體應用內
“求助”選單的指示。
Document No. 4808065-001.A02 SSDNow Desktop Installation Guide
07-16-2009

SSDNow
For Desktops
目錄
套件包含: ............................................................ 3
需要的工具:........................................................ 3
系統需求 ........................................................... 4
防範措施 ............................................................. 5
硬體安裝 ........................................................... 5
®
設定與使用Acronis
True Image HD ................................ 6
設定“硬碟啟動順序” ............................................. 11
2
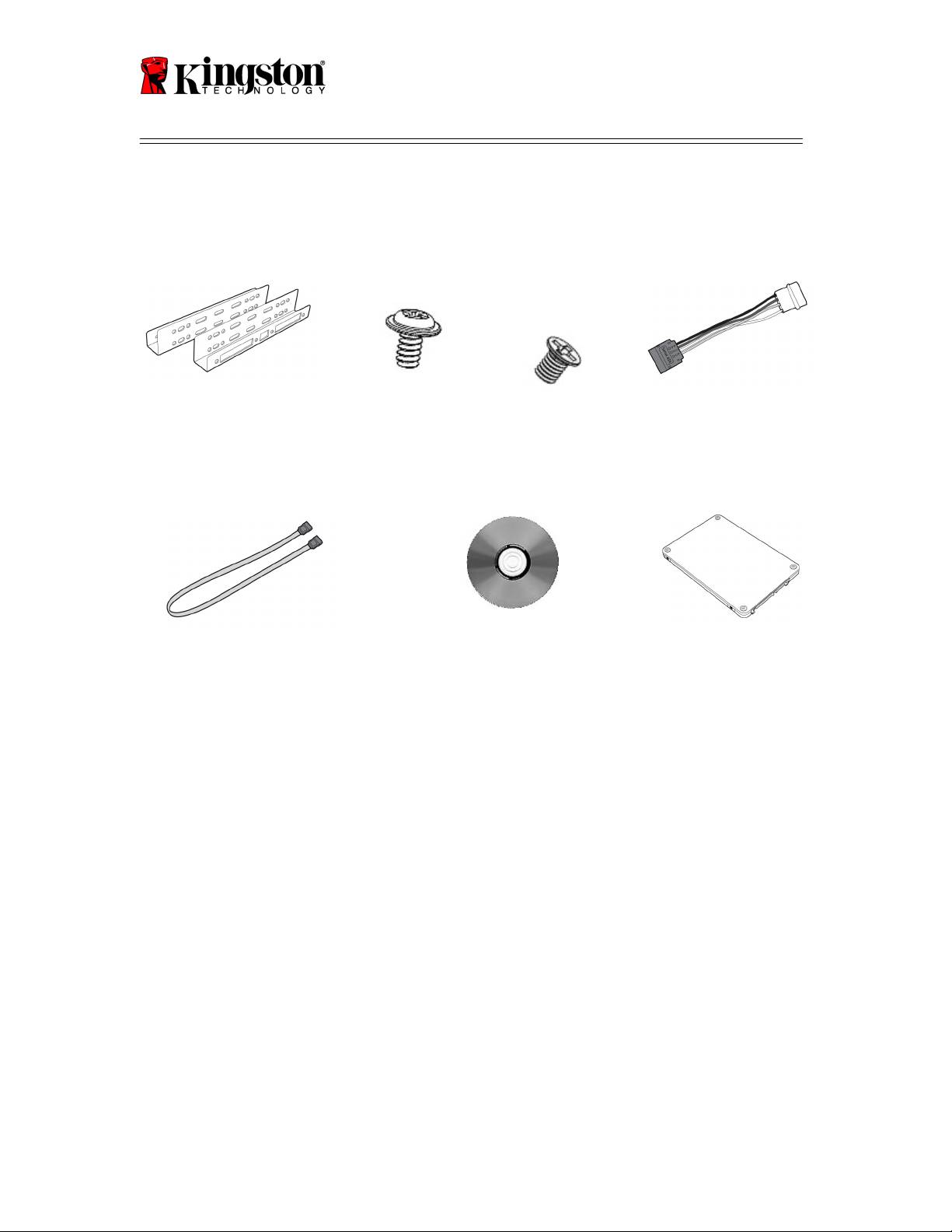
SSDNow
For Desktops
套件包含:
3
2.5吋 轉 3.5吋 硬碟托架
6/32"平底螺絲釘 X
4
M3平頭螺絲釘x4
SATA電源轉接器
SATA資料傳輸線
複製軟體CD
SSD
Now
需要的工具:
- 飛利浦頭螺絲起子
- 计算机系统操作手册(非必需)
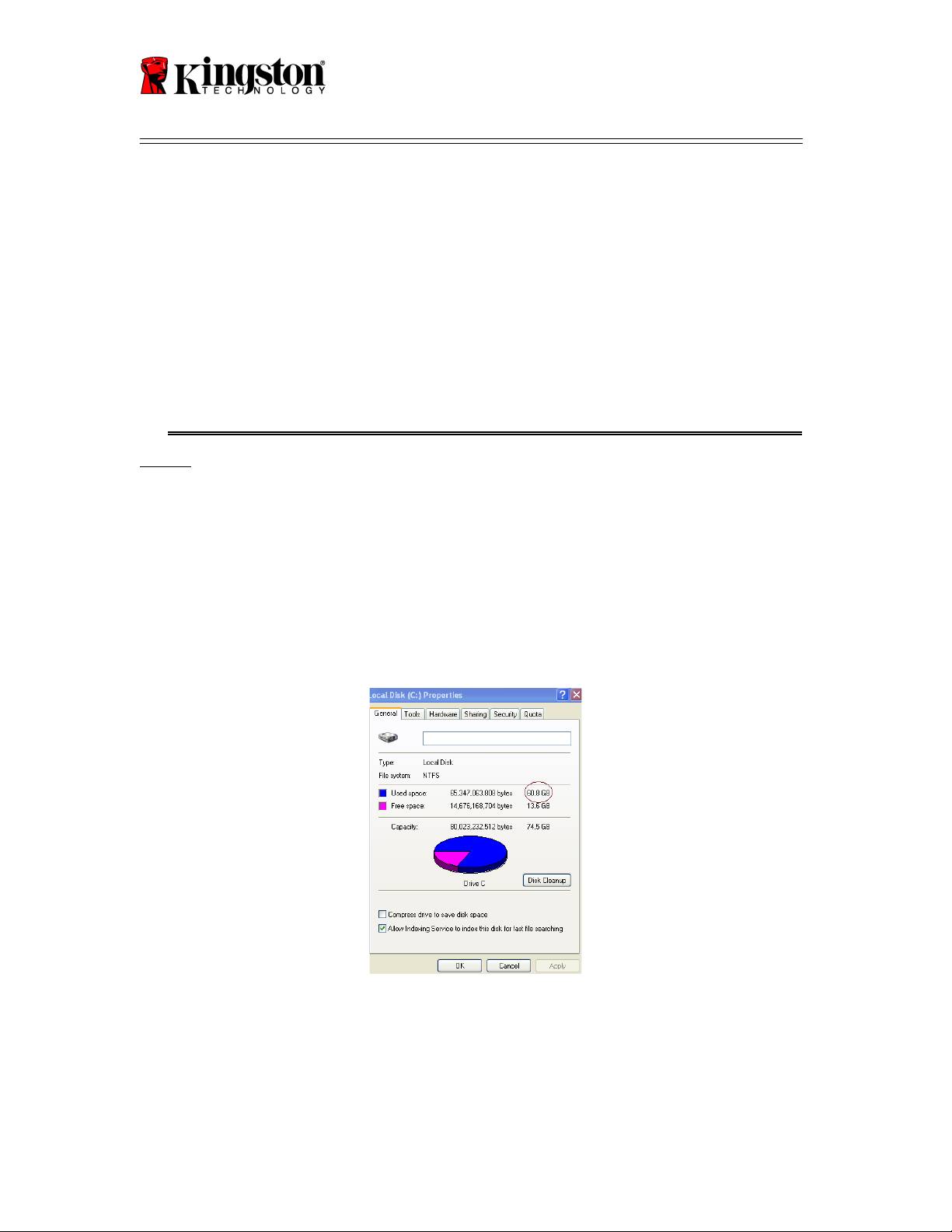
SSDNow
For Desktops
系统需求
®
®
®
- 作業系統: Windows Vista
(SP1), Windows XP
(SP3) 以及Windows 2000
(SP4)
- Pentium處理器或是更高規格
- 128MB RAM
- CD-ROM 或是DVD磁碟機用來啟動媒體創作之用
- 可用的SATA連結線
- 可用的3.5英吋 插槽
注意:請在安裝前詳細閱讀
- 假如這SSD的容量大於您目前系統內硬碟的容量,請跳到防範措施。
-
假如這SSD的容量小於您目前系統內硬碟的容量,請確認目前系統硬碟內有在使用的容
量沒有大於您新SSD的容量。您可執行以下的步驟去偵測系統硬碟內的使用空間。
1)啟動您的電腦到桌面。
2)在位於桌面的 “我的電腦”上點兩下(Vista系統則是
“電腦”),或是經由開始操作表
3)在C: 磁碟區上按一下右鍵並選擇 “內容”。C: 磁碟內容將會出現(圖示1)
圖示1 :( C:)磁碟內容
4
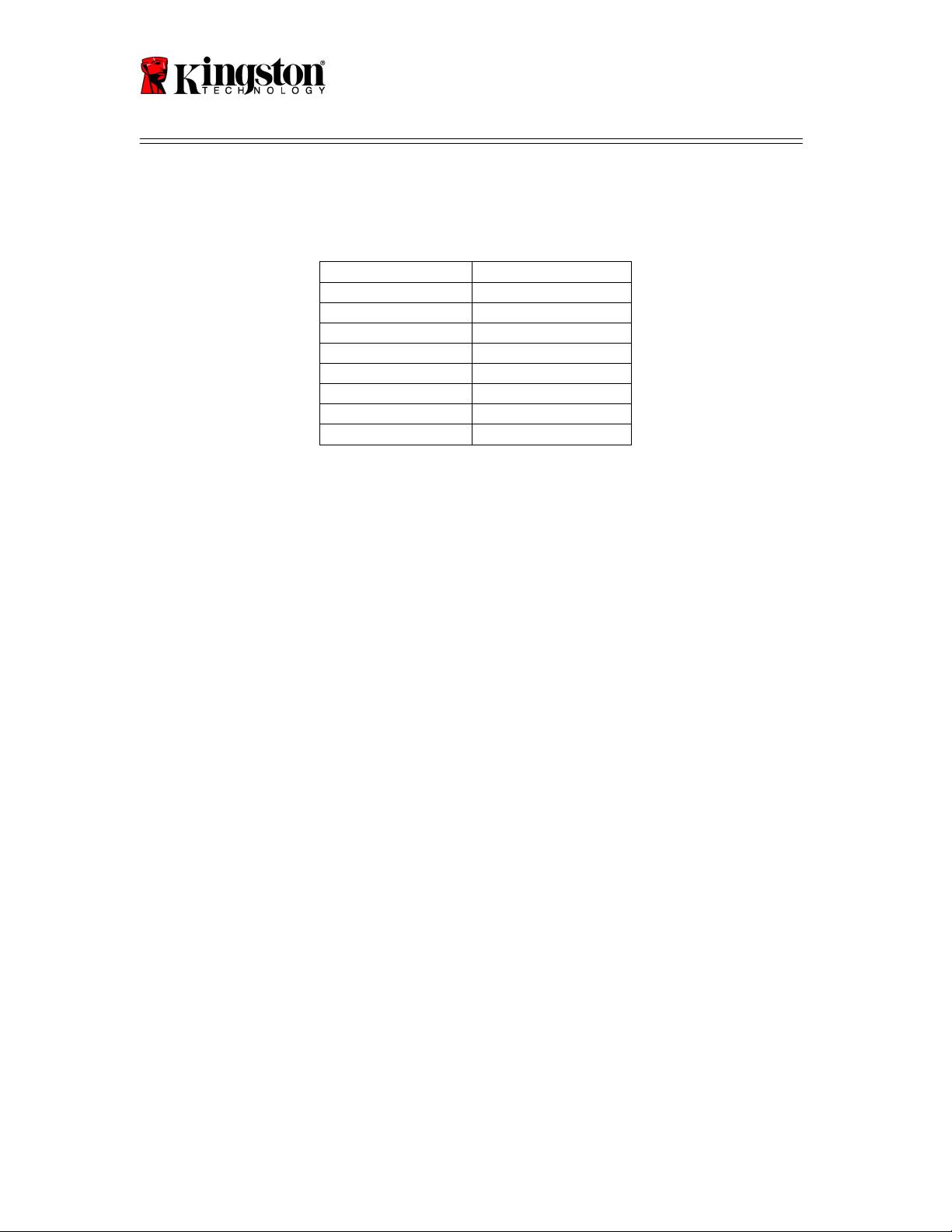
SSDNow
For Desktops
如果原来硬盘上在使用的容量大于SSD的容量,您必须删除一些磁盘内的数据,像是
照片、电影、音乐等,或移动到其他存储空间(例如:外接硬盘或是USB闪存盘)
直到使用空间少于您新SSD
85%的容量。这将可以帮助你确保镜像过程成功。您可参考以下图表。
5
SSD容量
調整硬碟使用空間
32GB
27GB 或是更低
40GB
34GB 或是更低
64GB
54GB 或是更低
80GB
66GB 或是更低
128GB
109GB 或是更低
160GB
136GB 或是更低
256GB
218GB 或是更低
512GB
423GB 或是更低
調整硬碟使用空間=SSD容量 x 85%
在複製過程成功完成之後,這些檔案能夠被移回原先硬碟內的位置。
防範措施
為防止靜電損傷,請注意以下的防範措施:
● 請將硬碟留在抗靜電容器內,直到您準備安裝SSD時再取出。
● 佩帶防靜電手腕帶,並且連接接地線到電腦外盒,讓靜電減到最低。
● 請小心安置硬碟,且勿觸碰連接端。
硬體安裝
1. 關閉您的系統電源並且電源線是在非連接狀態。
2.根據系統製造廠商的指示打開電腦殼。
3.對準托架上的螺絲洞,裝上2.5吋 轉 3.5吋 硬碟托架
(內附)到SSD上並且插入所提供的M3平頭螺絲釘。
4. 在您的電腦裡面確定一個可用的3.5”插槽並且用6/32"平底螺絲釘來安裝SSD。
注意:您安裝硬碟時可能需要特定的底盤螺絲釘、扶手或是支架。若是如此
,請將硬體裝上2.5吋 轉 3.5吋
硬碟托架安裝至您的系統內。使用說明請參考您的系統製造商的文件。
5.
將SATA資料傳輸線(內附)的一端插到您電腦主機板上的SATA介面或是SATA主機的轉
接器。以下例子是為主機板的SATA連結器的樣子.
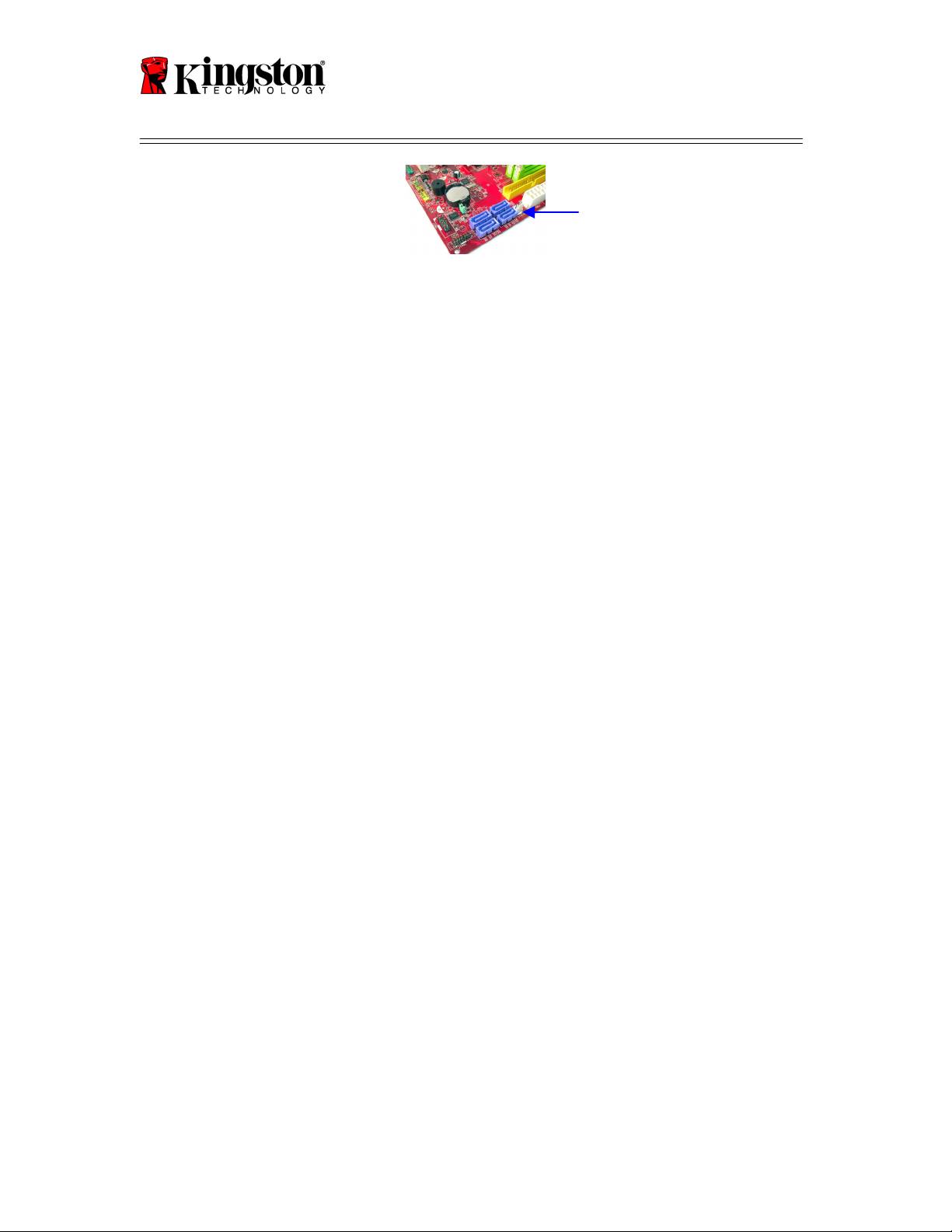
SSDNow
For Desktops
圖示2:桌 上型 電腦主機板 的4個SATA介 面。在每個 系統 內的SAT A介面 數量將
會有所不 同。
注意: SATA介面會有特別形狀以確保正確的方向.
6. 將另一端SATA資料傳輸線插到SSD上的SATA介面。
7. 接上電源傳輸線或是電源轉接器(內附)到SSD。
8.您現在可以使用所提供的複製軟體CD來複製您系統硬碟上的資料至SSD內。
®
設定與使用Acronis
True Image HD
重要:**強烈建議在安裝完整版的Acronis軟體之前,先移除所有Acronis試用版軟
體。
1.放入Acronis True Image HD 軟體到CD-ROM磁碟機。
2.重新啟動系統。
3. Acronis True Image HD CD 是可開機的磁碟並且將會開啟
Acronis True Image
HD
的視窗。
注意: 假如系統開機後沒有進入到
Acronis True Image
HD
的視窗,反而開啟了Windows視窗,請執行以下步驟:
1) 重新啟動電腦:當系統重新啟動時,進入系統設定程式(BIOS)。BIOS能
以按下一些特殊鍵像是ESC、 F1、 F12或是
DELETE鍵後進入。(正確的按鍵,請參考您系統製造商的文件)
2) 當在BIOS設定時,更改開機順序讓CD-ROM/DVD成為第一個開機設備。
3) 儲存設定並且離開BIOS。(更多BIOS的操作細節,請參考您系統製造商
的文件.)
4) 重新啟動電腦。 當電腦重新啟動, 現在應該會開啟
Acronis True
Image HD
的頁面.
6
SATA連結器

