Kingston Technology SSDNow 07-16-2009 – страница 2
Инструкция к Аппарату Kingston Technology SSDNow 07-16-2009

SSDNow
For Desktops
5. Seleccione Clone Disk en la pantalla Pick a Task (Figura 4).
Figura 4: Elección de una tarea
6. Aparecerá la pantalla Welcome to the Disk Clone Wizard! y el asistente lo
guiará para llevar a cabo el proceso de clonación (Figura 5). Haga clic en
Next para continuar.
Figura 5: Asistente de clonación de disco
Nota: Si recibe el mensaje de error «This program is designed to work with two
or more drives», compruebe todas las conexiones del disco duro y la SSD.
Compruebe que el cable de alimentación y el cable de datos SATA estén
conectados a las unidades y la placa base. Si están conectados correctamente, es
posible que los puertos SATA libres no estén activados o encendidos en la BIOS
del sistema. En ese caso, haga lo siguiente:
8
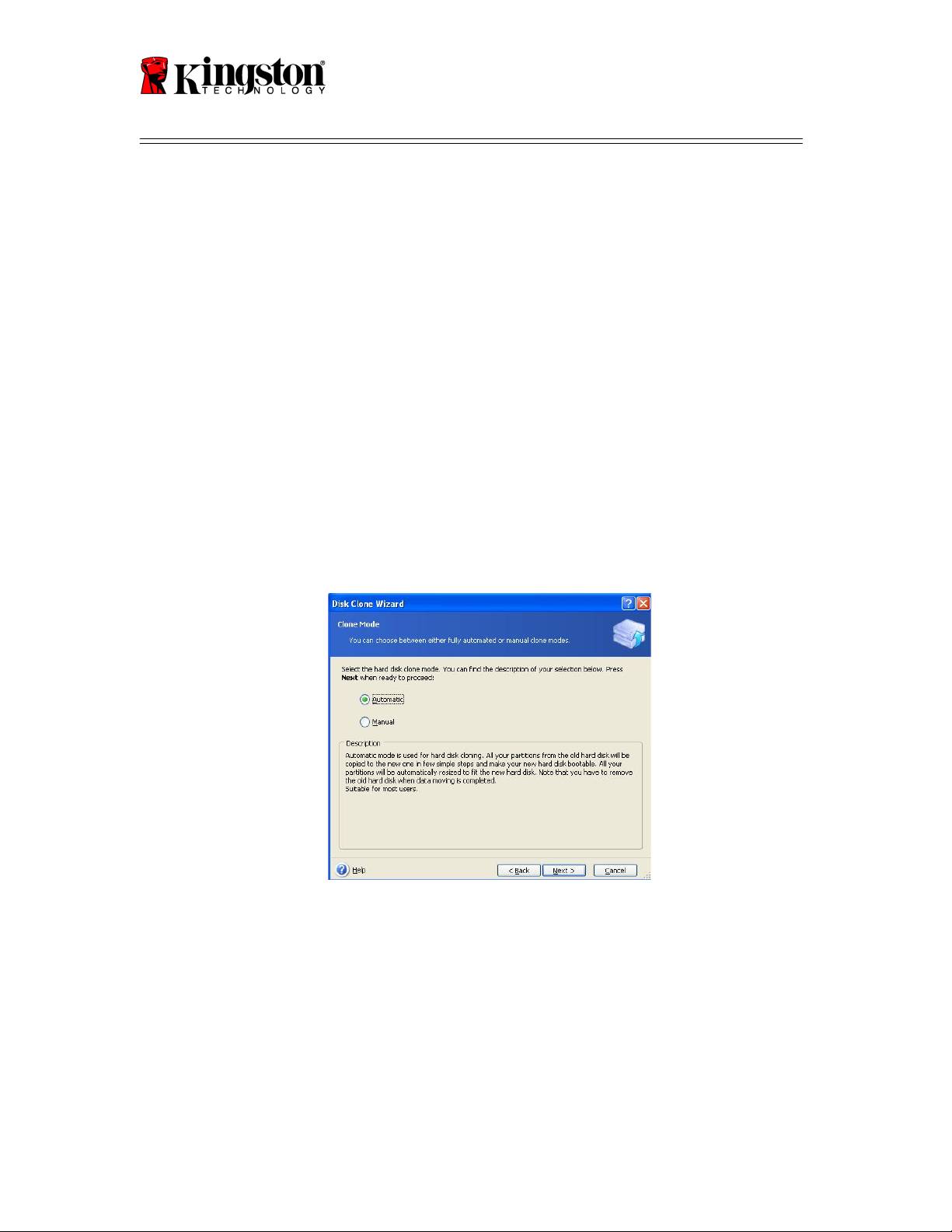
SSDNow
For Desktops
1) Reinicie el sistema. Mientras se reinicia, active el programa de configuración
(BIOS) pulsando repetidas veces una tecla especial, que suele ser Esc, F1, F12
o Supr. Consulte el manual del ordenador para saber cuál es la tecla
correcta.
2) En la BIOS del sistema, busque la opción relativa a las unidades o unidades
de disco duro (Drives or Hard Drives). Seleccione este campo con las teclas
de dirección y pulse Entrar. Para activar o encender los puertos SATA,
seleccione el puerto SATA y cambie el valor a activado (On o Enabled). Es
recomendable activar o encender todos los puertos SATA, lo cual no dañará
el sistema.
3) Para salir de la BIOS, pulse la tecla Esc. Cuando se lo solicite el sistema,
guarde los cambios.
4) Reinicie el sistema con el CD del software y vuelva a intentar llevar a cabo el
proceso de clonación.
7. En las opciones de modo de clonación, elija Automatic (Figura 6). NO
seleccione el modo manual, pues sólo es recomendable para usuarios expertos.
Haga clic en Next.
Figura 6: Opciones de modo de clonación
9
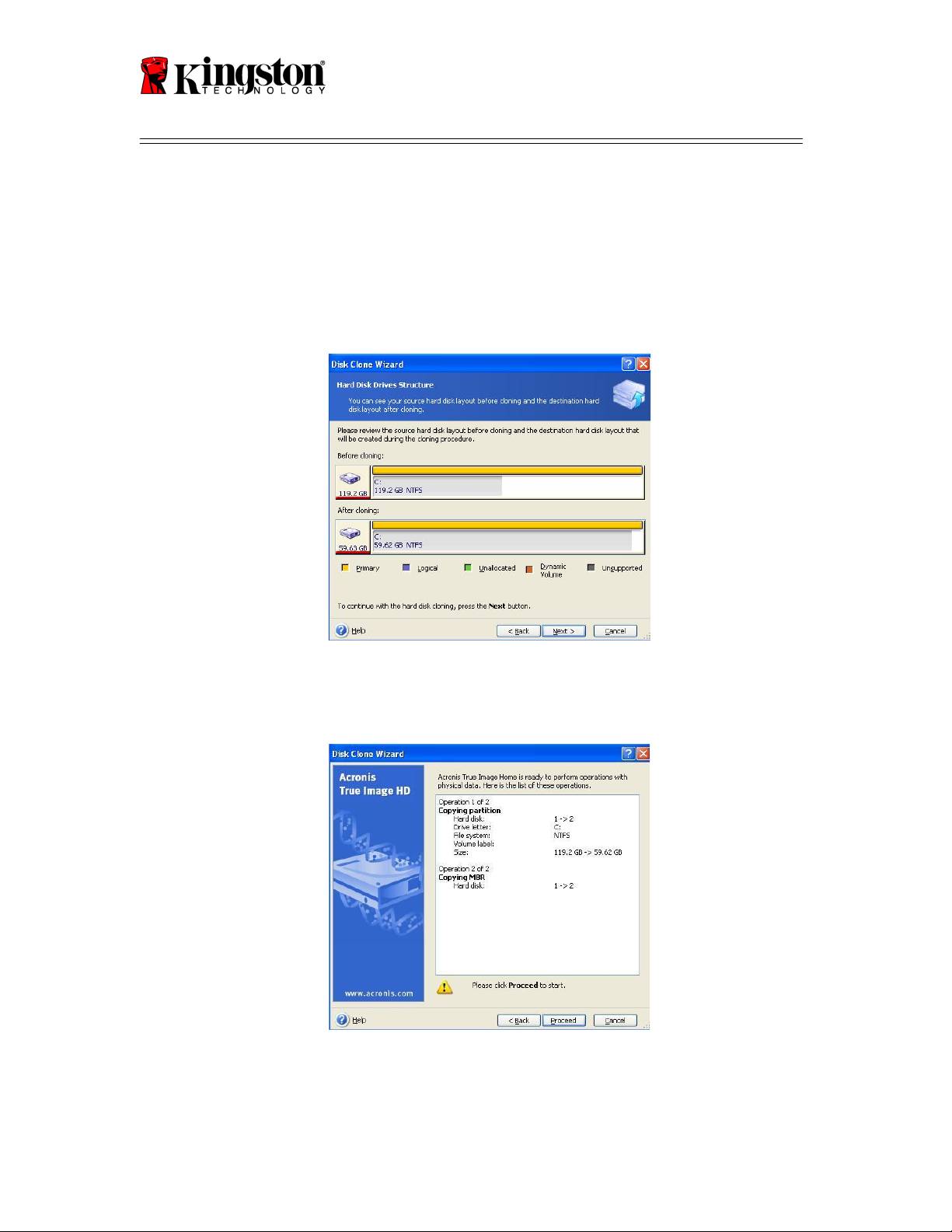
SSDNow
For Desktops
8. Aparecerá la pantalla Hard Disk Drives Structure (Figura 7). Haga clic en
Next.
Nota: Los tamaños de partición originales variarán en función del tamaño de la
nueva unidad. Si la nueva unidad tiene menos capacidad que la original, el
tamaño de las particiones disminuirá. Del mismo modo, si la nueva unidad tiene
más capacidad que la original, el tamaño de las particiones aumentará de forma
proporcional.
Figura 7: Estructura de la unidad de disco duro
9. Revise las operaciones de Acronis True Image HD que se van a llevar a cabo
(Figura 8). Haga clic en Proceed para iniciar la clonación.
Figura 8: Operaciones de Acronis True Image HD
10

SSDNow
For Desktops
10. Aparecerá una barra de progreso que indica que los datos se están copiando.
Una vez concluida la clonación, aparecerá una ventana con el mensaje «Disk
Cloning was successful». Haga clic en OK.
11. Extraiga el CD del software Acronis True Image HD y cierre el programa.
Configuración de la prioridad de arranque del disco
duro (Hard Drive Boot Priority)
Ahora el sistema tiene dos unidades de arranque. Para poder arrancar desde la nueva
unidad SSD, entre en la BIOS del sistema y configure la prioridad de arranque de disco
duro (Hard Drive Boot Priority) de forma que la unidad SSD se arranque en primer lugar.
Para ello, haga lo siguiente:
1. Reinicie el sistema. Mientras se reinicia, active el programa de configuración
(BIOS) pulsando repetidas veces una tecla especial, que suele ser Esc, F1, F12 o
Supr. Consulte el manual del ordenador para saber cuál es la tecla correcta.
2. En la BIOS, cambie la prioridad de arranque de disco duro de forma que el disco
llamado SSDxxxx quede en primer lugar.
3. Para salir de la BIOS, pulse Esc. Cuando se lo solicite el sistema, guarde los
cambios.
4. Reinicie el sistema. Cuando se reinicie el sistema, debería arrancar desde la
unidad SSD.
Nota: A partir de este momento, podrá usar la unidad de disco duro del sistema
original como disco de almacenamiento de datos secundario y podrá acceder al
mismo mediante la opción Mi PC (Equipo, si usa Windows Vista).
11
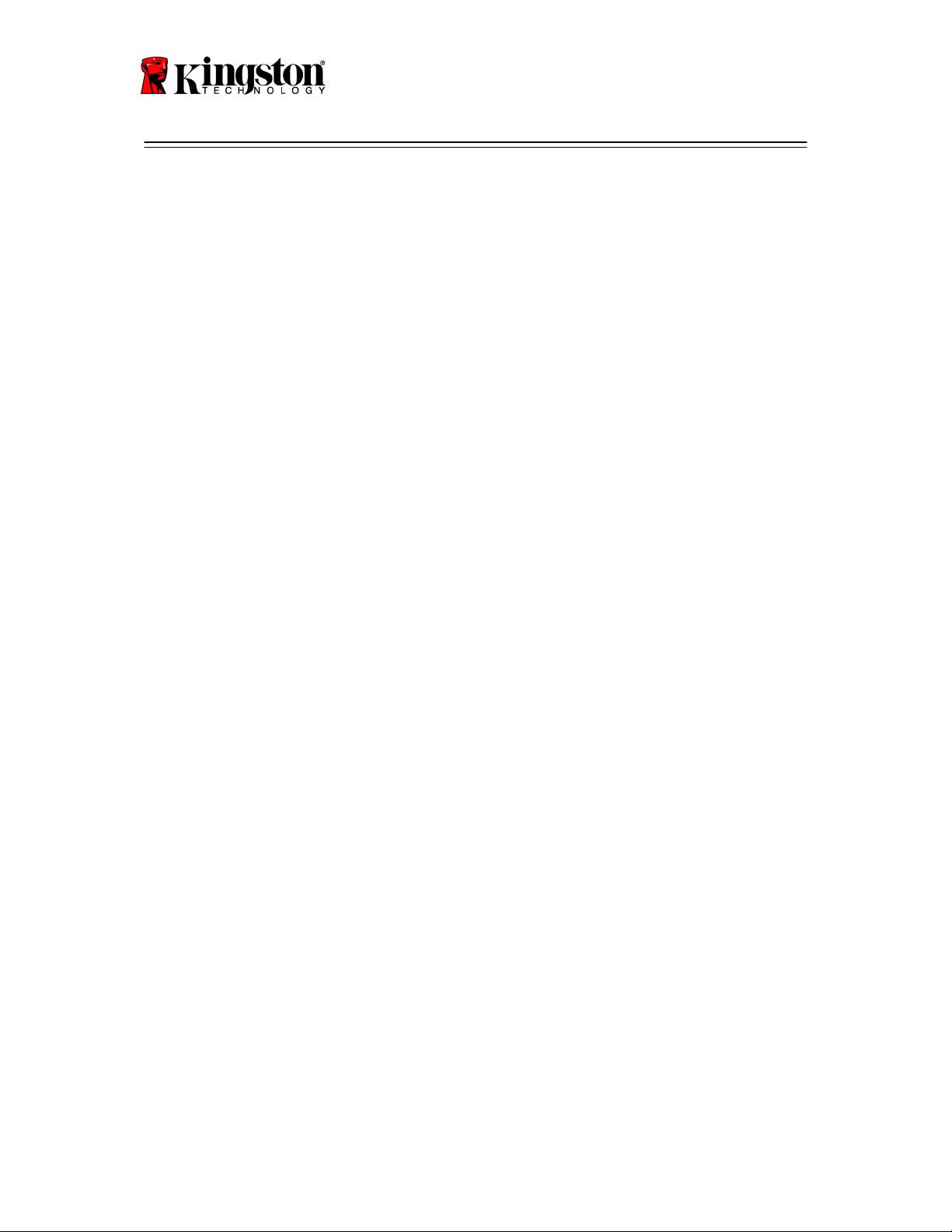
SSDNow
For Desktops
Installationsanleitung
Mit SSDNow und dem Zubehörsatz kommen Sie in den Genuss besserer Systemleistung
und größerer Zuverlässigkeit. Im Lieferumfang ist alle Hardware und Software enthalten,
die Sie für den Austausch Ihrer PC-Festplatte gegen den Solid-State Drive (SSD)
SSDNow brauchen. Für die Abbildung des Festplatteninhalts ist die beiliegende Software
®
Acronis
True Image HD* zuständig, die den Inhalt einer Festplatte kopiert und ihn auf
eine andere lädt. Damit können Sie Ihr Betriebssystem und Ihre Daten von Ihrer jetzigen
Festplatte auf den neuen Solid-State Drive kopieren. Anschließend können Sie die
Festplatte als zusätzlichen Datenspeicher verwenden.
* Mit der beiliegenden Software können weder RAID-Konfigurationen noch hintereinandergeschaltete Festplatten
(sogenannte Span- oder JBOD-Konfigurationen) abgebildet werden. Die Software enthält einige Funktionen, die für
dieses Produktpaket nicht relevant sind. Die Installationsanleitung beschreibt ausschließlich das Kopieren. Hilfe zu den
übrigen Funktionen von Acronis True Image finden Sie im Menü „Help“ der Software..
Document No. 4808065-001.A02 SSDNow Desktop Installation Guide
07-16-2009
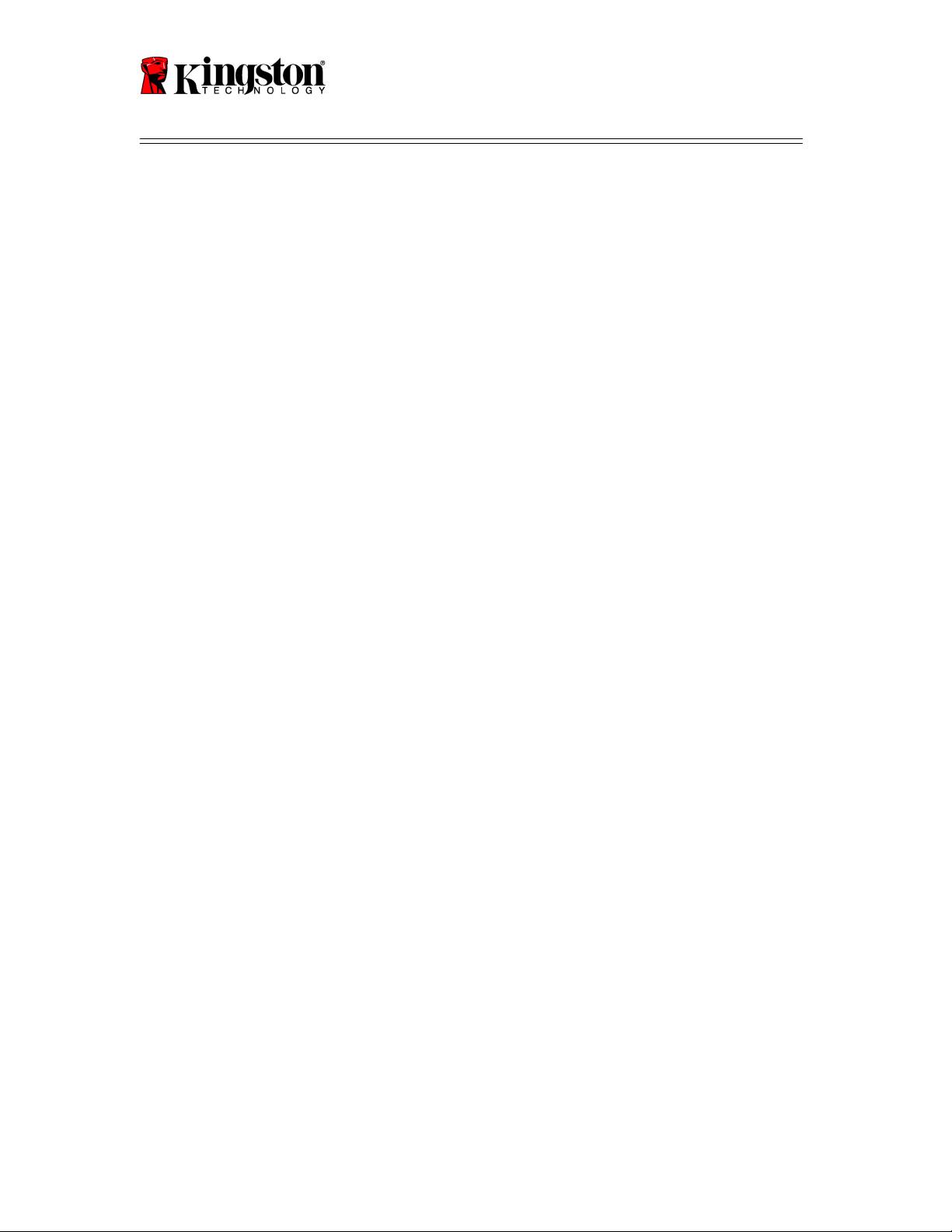
SSDNow
For Desktops
INHALT
Lieferumfang: ................................................................................................................3
Benötigtes Werkzeug: ................................................................................................3
Systemvoraussetzungen...............................................................................................4
Vorsichtsmaßnahmen ......................................................................................................5
Einbauen der Hardware ...............................................................................................5
Installieren und Verwenden von Acronis® True Image HD.........................................6
Festlegen der Startreihenfolge ................................................................................... 11
2
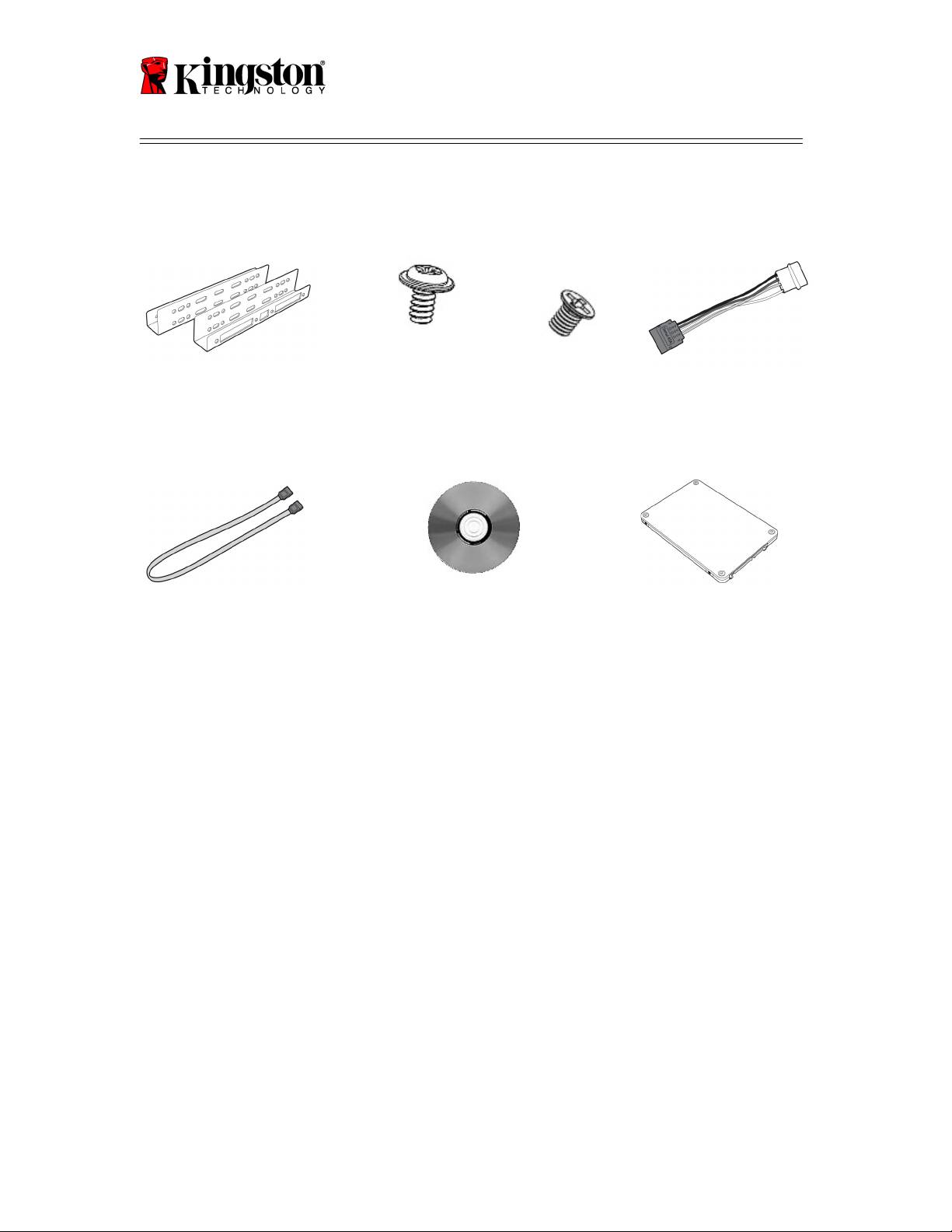
SSDNow
For Desktops
Lieferumfang:
3
2,5-auf-3,5-Zoll-Adapter
4
Flachkopfschrauben
(6/32)
4
Senkkopfschrauben
(M3)
SATA power adapter
SATA-Datenkabel
Kopiersoftware auf CD
SSDNow
Benötigtes Werkzeug:
● Kreuzschlitzschraubendreher
● Bedienungsanleitung für Ihren Computer (optional)
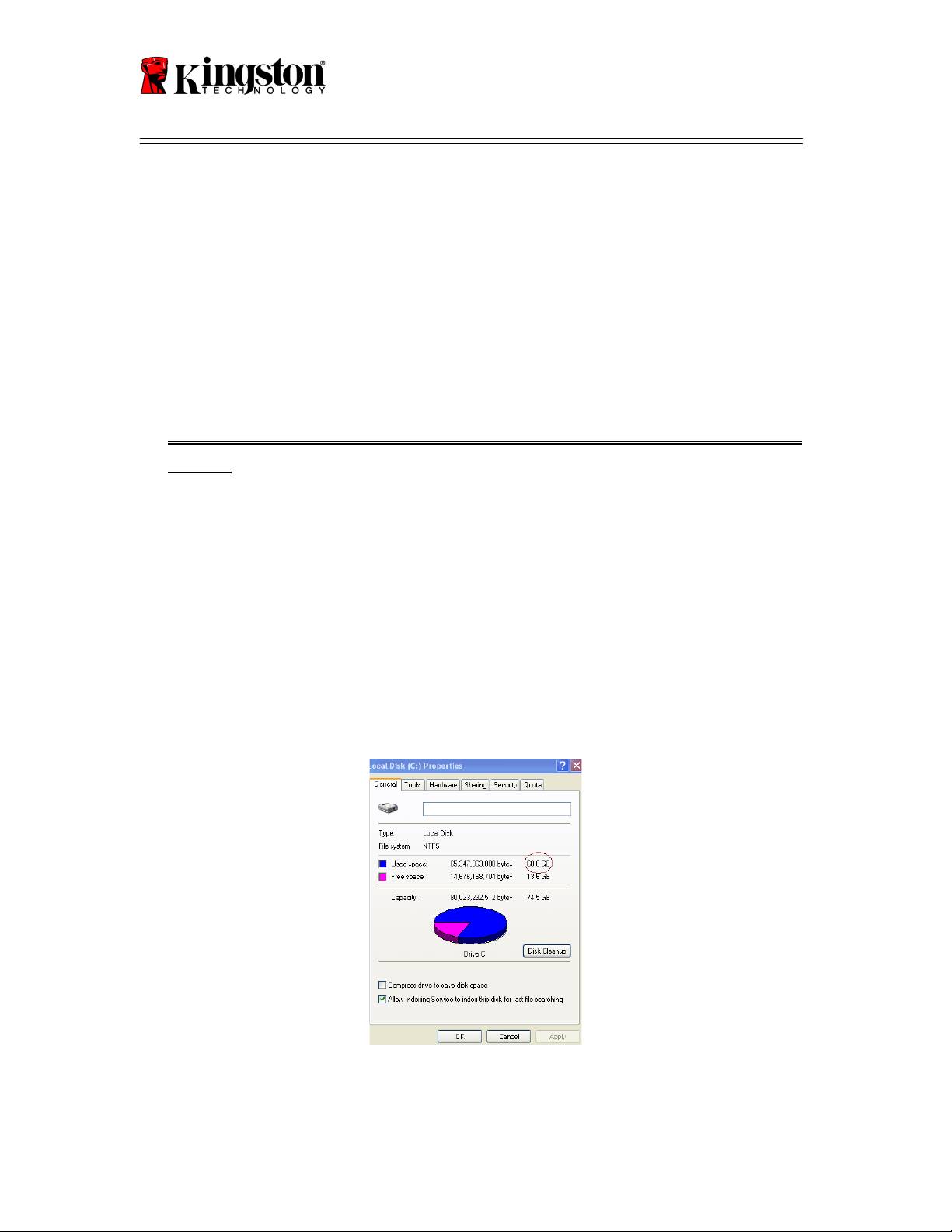
SSDNow
For Desktops
Systemvoraussetzungen
®
®
Betriebssystem: Windows Vista
(SP1), Windows XP
(SP3) oder Windows
®
2000
(SP4)
Prozessor mindestens Pentium
Arbeitsspeicher 128 MB
CD-ROM- oder DVD-Laufwerk für eine bootfähige CD
freier SATA-Anschluss
freier 3,5-Zoll-Schacht
Wichtig: Bitte vor der Installation lesen.
● Falls der SSD eine größere Kapazität als die derzeit installierte Festplatte hat,
lesen Sie die Vorsichtsmaßnahmen.
● Falls der SSD eine kleinere Kapazität als die derzeit installierte Festplatte hat,
darf der auf der Festplatte belegte Speicherplatz die Kapazität des SSD nicht
überschreiten. So ermitteln Sie den belegten Speicherplatz:
1) Fahren Sie den Computer hoch.
2) Klicken Sie auf dem Desktop oder im Explorer auf Arbeitsplatz (unter Vista auf
Computer).
3) Klicken Sie mit der rechten Maustaste auf das Laufwerk C: und dann auf
„Eigenschaften“. Daraufhin wird das Fenster Eigenschaften von C: geöffnet
(Abbildung 1):
Abbildung 1: Eigenschaften von Laufwerk C:
4
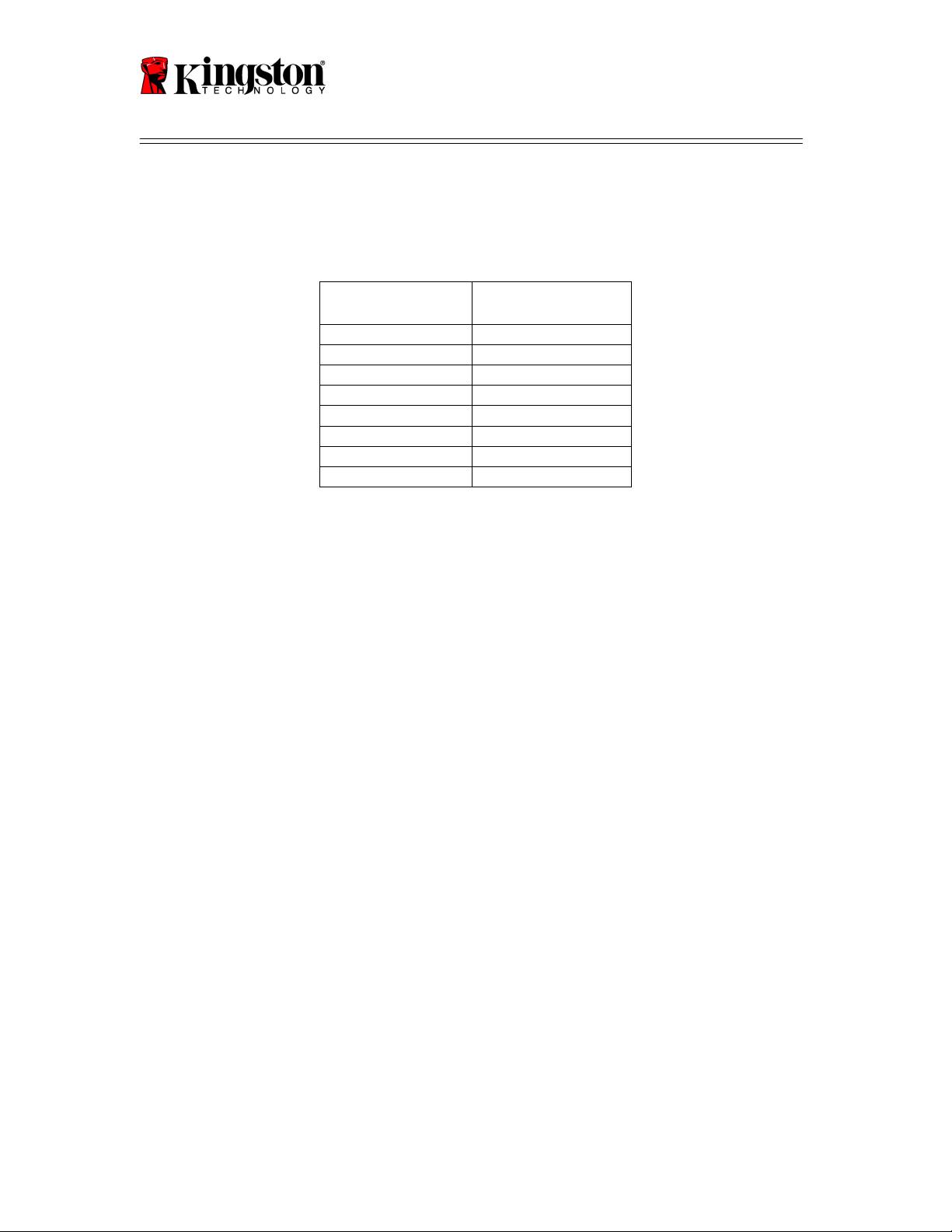
SSDNow
For Desktops
Wenn der belegte Speicherplatz die Kapazität des SSD überschreitet, müssen Sie einige
Dateien auf ein anderes Speichergerät (zum Beispiel eine externe Festplatte oder einen
USB-Speicher) verschieben. Damit beim Kopieren keine Fehler auftreten, darf der
verwendete Speicherplatz höchstens 85 Prozent der Speicherkapazität des SSD betragen.
Die folgende Tabelle dient der Veranschaulichung:
5
SSD-Kapazität
Belegter
Festplattenspeicher nach
der Anpassung
32GB
höchstens 27GB
40GB
höchstens 34GB
64GB
höchstens 54GB
80GB
höchstens 66GB
128GB
höchstens 109GB
160GB
höchstens 136GB
256GB
höchstens 218GB
512GB
höchstens 423GB
Belegter Speicherplatz auf der Festplatte nach der Anpassung = 85 % der SSD-Kapazität
Nach dem Kopieren des Festplatteninhalts können Sie die Dateien wieder auf der
Festplatte speichern.
Vorsichtsmaßnahmen
Beachten Sie zum Schutz vor elektrostatischer Entladung die folgenden
Sicherheitshinweise:
● Nehmen Sie den Solid-State Drive erst kurz vor der Installation aus dem
Statikschutzbeutel.
● Um die statische Elektrizität zu minimieren, legen Sie ein Antistatikband an und
verbinden Sie das Masseband mit dem Computergehäuse.
● Handhaben Sie die Festplatte behutsam. Berühren Sie die elektronischen Bauteile
nicht.
Einbauen der Hardware
1. Schalten Sie den Computer aus und ziehen Sie den Netzstecker ab.
2. Öffnen Sie das Computergehäuse gemäß der Bedienungsanleitung.
3. Befestigen Sie den mitgelieferten 2,5-auf 3,5-Zoll-Adapter am SSD. Richten Sie
den Adapter so aus, dass die Montagelöcher über denen des SSD liegen, und
befestigen Sie ihn mit den Senkkopfschrauben.
4. Schieben Sie den SSD in einen freien 3,5-Zoll-Schacht und befestigen Sie ihn mit
den Flachkopfschrauben.

SSDNow
For Desktops
Hinweis: Eventuell benötigen Sie für Ihr System spezielle Schrauben, Schienen
oder Laufwerkhalterungen. Befestigen Sie diese am 2,5-auf-3,5-Zoll-Adapter.
Genauere Informationen finden Sie in der Dokumentation für Ihren Computer.
5. Stecken Sie ein Ende des mitgelieferten SATA-Datenkabels in den SATA-
Anschluss des Motherboards oder SATA-Adapters. Die folgende Abbildung zeigt
die SATA-Anschlüsse eines Motherboards.
Abbildung 2: PC-Motherboard mit vier SATA-Anschlüssen.
Die Anzahl der Anschlüsse variiert je nach System.
Hinweis: Die SATA-Anschlüsse haben eine Kerbe, damit das Kabel richtig
eingesteckt wird.
6. Stecken Sie das andere Ende des SATA-Datenkabels in den SATA-Anschluss des
SSD.
7. Stecken Sie das Stromanschlusskabel oder den mitgelieferte
Stromanschlussadapter in den Netzanschluss des SSD.
8. Jetzt können Sie mit der im Lieferumfang enthaltenen Kopiersoftware die Daten
von Ihrer Festplatte auf den SSD kopieren.
®
Installieren und Verwenden von Acronis
True Image HD
Wichtig:** Deinstallieren Sie vor der Installation der Vollversion alle Testversionen
der Acronis-Software.
1. Legen Sie die CD mit dem Programm Acronis True Image HD in das CD-ROM-
oder DVD-Laufwerk Ihres Computers.
2. Starten Sie den Computer neu.
3. Die Acronis-CD ist bootfähig. Das heißt, beim Hochfahren des Computers wird
statt Windows das Acronis-System geladen.
Hinweis: Wenn statt Acronis Windows gestartet wird, gehen Sie
folgendermaßen vor:
1) Starten Sie den Computer neu. Rufen Sie während des Startvorgangs
die Systemkonfiguration (BIOS) auf, indem Sie mehrmals die
entsprechende Taste drücken. Je nach System ist dies Esc, F1, F12
6
SATA-Anschlüsse
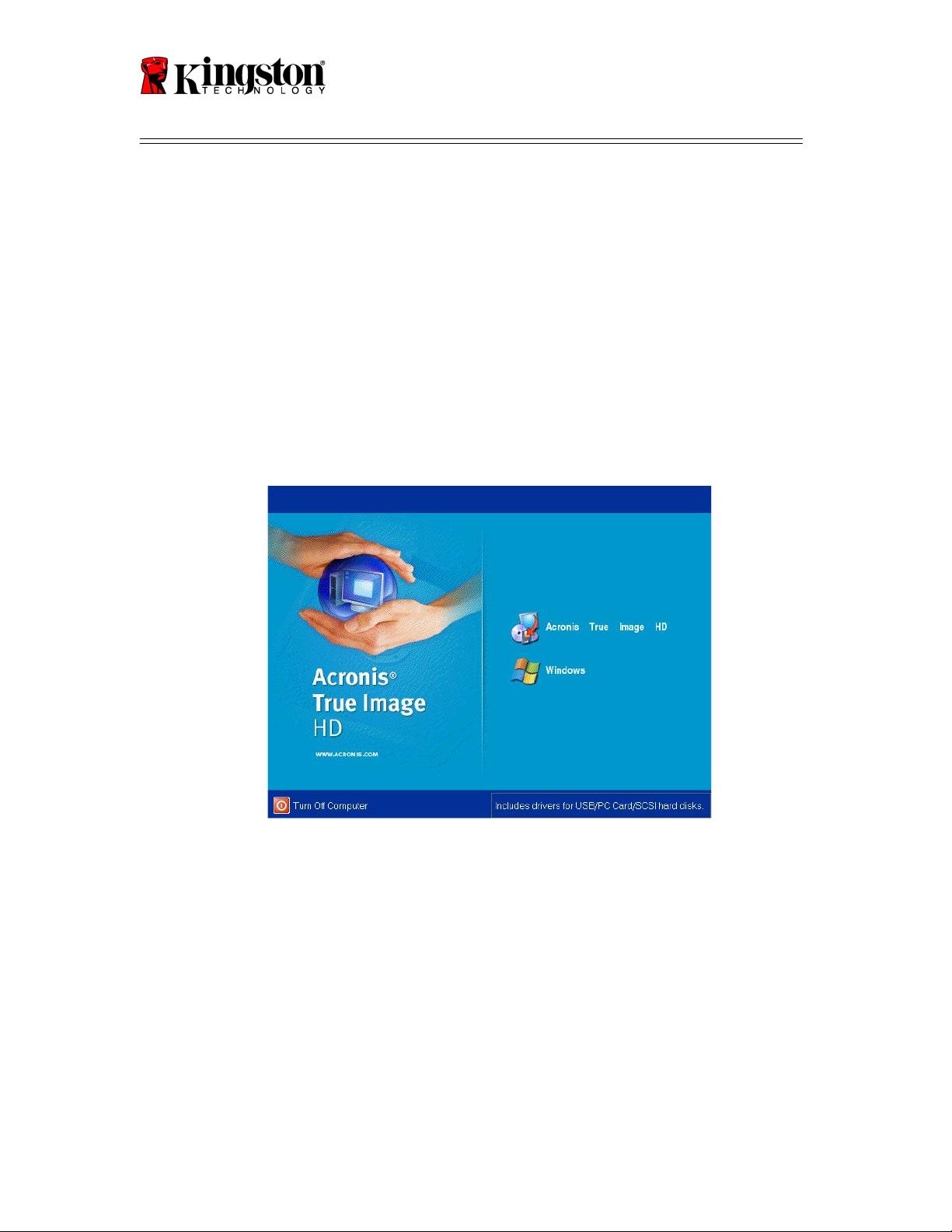
SSDNow
For Desktops
oder Entf. (Die richtige Taste entnehmen Sie bitte der
Bedienungsanleitung für Ihr System.)
2) Ändern Sie im BIOS die Startreihenfolge so, dass zuerst das CD-
ROM- oder DVD-Laufwerk gestartet wird.
3) Speichern Sie die Änderung (auf der deutschen Tastatur mit der
Taste Z) und verlassen Sie das BIOS mit Esc. (Eine ausführliche
Anleitung zur Konfigurierung des BIOS finden Sie in der
Systemdokumentation.)
4) Starten Sie den Computer neu. Jetzt sollte das Acronis-System
geladen werden.
4. Klicken Sie im Fenster Acronis True Image HD auf das Symbol Acronis True
Image HD (Abbildung 3).
Hinweis: Das Laden des nächsten Fensters dauert eventuell einige Minuten.
Abbildung 3: Acronis True Image HD
7

SSDNow
For Desktops
5. Klicken Sie im Fenster Pick a Task auf Clone Disk (Abbildung 4).
Abbildung 4: Wählen Sie eine Aufgabe aus
6. Daraufhin wird das Fenster Welcome to the Disk Clone Wizard! geöffnet. Der
Assistent führt Sie nun durch den Kopiervorgang (Abbildung 5). Klicken Sie auf
Next.
Abbildung 5: der Kopierassistent
Hinweis: Wenn die Fehlermeldung „This program is designed to work with two
or more drives“ ausgegeben wird, prüfen Sie alle Verbindungen zwischen der
Festplatte und dem SSD. Vergewissern Sie sich, dass das Daten- und das
Stromanschlusskabel zwischen dem SSD, der Festplatte und dem Motherboard
richtig eingesteckt sind. Wenn Sie alle Verbindungen richtig hergestellt haben,
8
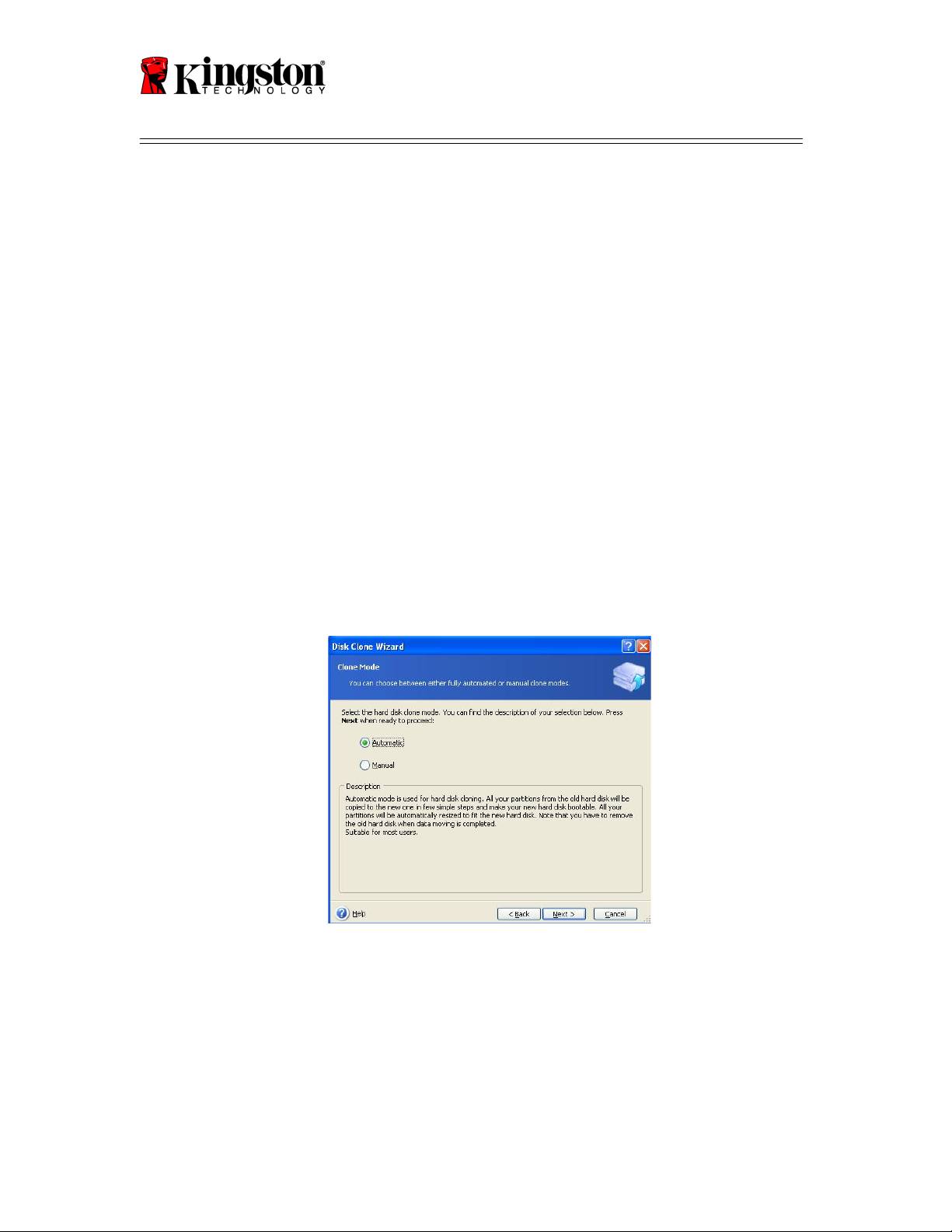
SSDNow
For Desktops
sind die zusätzlichen SATA-Anschlüsse im BIOS eventuell nicht aktiviert. In
diesem Fall gehen Sie folgendermaßen vor:
1) Starten Sie den Computer neu. Öffnen Sie während des Systemstarts
das Konfigurationsprogramm (BIOS), indem Sie mehrmals die
entsprechende Taste drücken. Je nach System ist dies Esc, F1, F12
oder Entf. (Die richtige Taste entnehmen Sie bitte der
Systemdokumentation.)
2) Wählen Sie im BIOS mit den Pfeiltasten den Eintrag „Hard Disk
Drives“ (abweichende Bezeichnung möglich) aus und drücken Sie die
Eingabetaste. Hier können Sie die zusätzlichen SATA-Anschlüsse
aktivieren, indem Sie den Wert auf „On“ oder „Enabled“ setzen. Am
besten aktivieren Sie hier alle SATA-Anschlüsse. Damit erzielen Sie
das beste Ergebnis, ohne Ihren Computer zu gefährden.
3) Speichern Sie Ihre Änderungen (auf der deutschen Tastatur mit Z)
und verlassen Sie das BIOS mit Esc.
4) Starten Sie den Computer neu. Wenn das Acronis-System geladen
wird, versuchen Sie noch einmal, den Kopiervorgang zu starten.
7. Wählen Sie die Kopiermethode Automatic aus (Abbildung 6). Aktivieren Sie
nicht die Methode Manual, die nur für erfahrene Benutzer geeignet ist. Klicken
Sie auf Next.
Abbildung 6: die verfügbaren Kopiermethoden
9
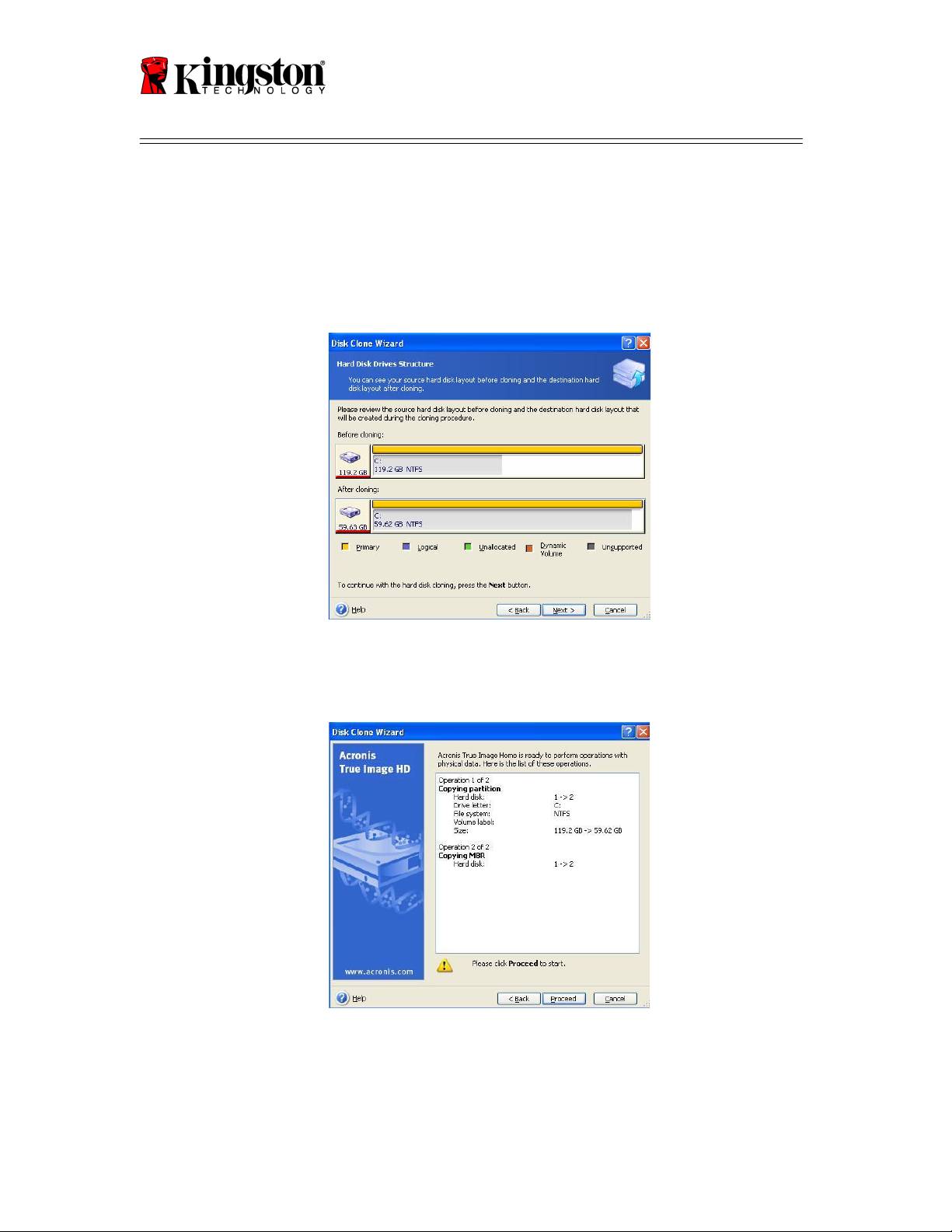
SSDNow
For Desktops
8. Das Fenster Hard Disk Drives Structure wird geöffnet (Abbildung 7). Klicken Sie
auf Next.
Hinweis: Die Größe der ursprünglichen Partitionen auf der Festplatte wird an
die Kapazität des neuen Laufwerks angepasst. Wenn das neue Laufwerk kleiner
als das ursprüngliche ist, werden die Partitionen entsprechend verkleinert.
Wenn das neue Laufwerk größer ist, werden die Partitionen proportional
vergrößert.
Abbildung 7: Aufbau der Festplatten
9. Prüfen Sie, ob Sie die richtigen Aktionen ausgewählt haben (Abbildung 8). Mit
Proceed starten Sie den Kopiervorgang.
Abbildung 8: Aktionen von Acronis True Image HD
10. Auf der Fortschrittsleiste können Sie verfolgen, welche Daten kopiert werden.
Nach Abschluss des Kopiervorgangs wird das Fenster Disk Cloning was
10
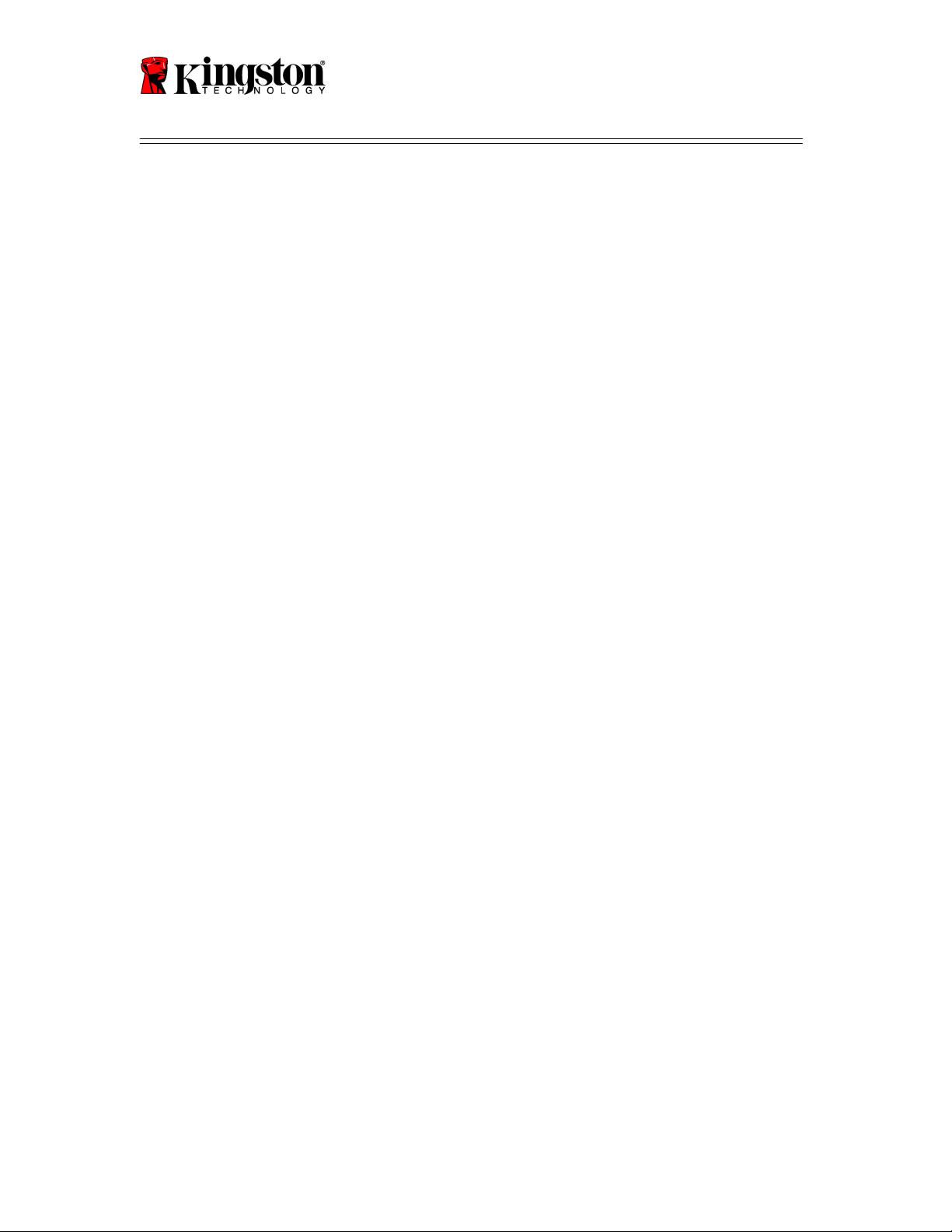
SSDNow
For Desktops
successful geöffnet. Klicken Sie auf OK.Remove the Acronis True Image HD
software CD and close the program.
11. Nehmen Sie die Acronis-CD aus dem Laufwerk und beenden Sie das Programm.
Festlegen der Startreihenfolge
Ihr System ist jetzt mit zwei bootfähigen Laufwerken konfiguiert. Damit vom neuen SSD
gestartet wird, müssen Sie im BIOS die Startreihenfolge so einstellen, dass zuerst der
SSD aufgerufen wird:
1. Starten Sie den Computer neu. Öffnen Sie während des Startvorgangs die
Systemkonfiguration (BIOS), indem Sie die entsprechende Taste mehrmals
drücken. Je nach System ist dies Esc, F1, F12 oder Entf. (Die richtige Taste
entnehmen Sie bitte der Systemdokumentation.)
2. Ändern Sie im BIOS die Startreihenfolge (unter „Boot Device Priority“ oder einer
ähnlichen Bezeichnung) so, dass das Laufwerk „SSDxxxx“ zuerst genannt wird.
3. Speichern Sie Ihre Änderungen (auf der deutschen Tastatur mit Z) und beenden
Sie das Programm mit Esc.
4. Starten Sie den Computer neu. Er sollte jetzt mit dem neuen SSD starten..
Hinweis: Ihre alte Festplatte wird im Arbeitsplatz (unter Vista: Computer)
weiterhin angezeigt und kann als zusätzlicher Datenspeicher verwendet werden.
11

SSDNow
For Desktops
Guide d’installation
Félicitations ! Vous venez d’acquérir une carte SSDNow signée Kingston Technology.
Cette carte a été conçue pour vous permettre d’optimiser les performances et la fiabilité
de votre ordinateur de bureau. Vous trouverez dans ce coffret tous les accessoires
matériels et logiciels nécessaires au remplacement de votre disque dur actuel par votre
carte SSDNow. Vous bénéficierez notamment du programme de clonage Acronis® True
Image HD qui vous aidera à copier tout le contenu de votre disque dur – aussi bien votre
système d’exploitation que vos fichiers et dossiers – et de le transférer intégralement vers
votre carte SSDNow. Une fois cette opération réalisée, vous pourrez utiliser votre ancien
disque dur comme espace de stockage d’appoint.
*
Le programme Acronis fourni dans ce kit ne permet pas d’imager ni de cloner les matrices de disques
RAID ou dont les données sont réparties selon la méthode dite de ‘spanning’.
Il inclut en outre certaines fonctionnalités dont l’utilisation ne concerne pas le présent produit. Le présent
manuel contient uniquement les instructions relatives au processus de clonage proposé par le logiciel
Acronis. Pour connaître les instructions relatives aux autres fonctionnalités d’Acronis, veuillez vous référer
au menu « Aide » de ce programme.
Document No. 4808065-001.A02 SSDNow Desktop Installation Guide
07-16-2009
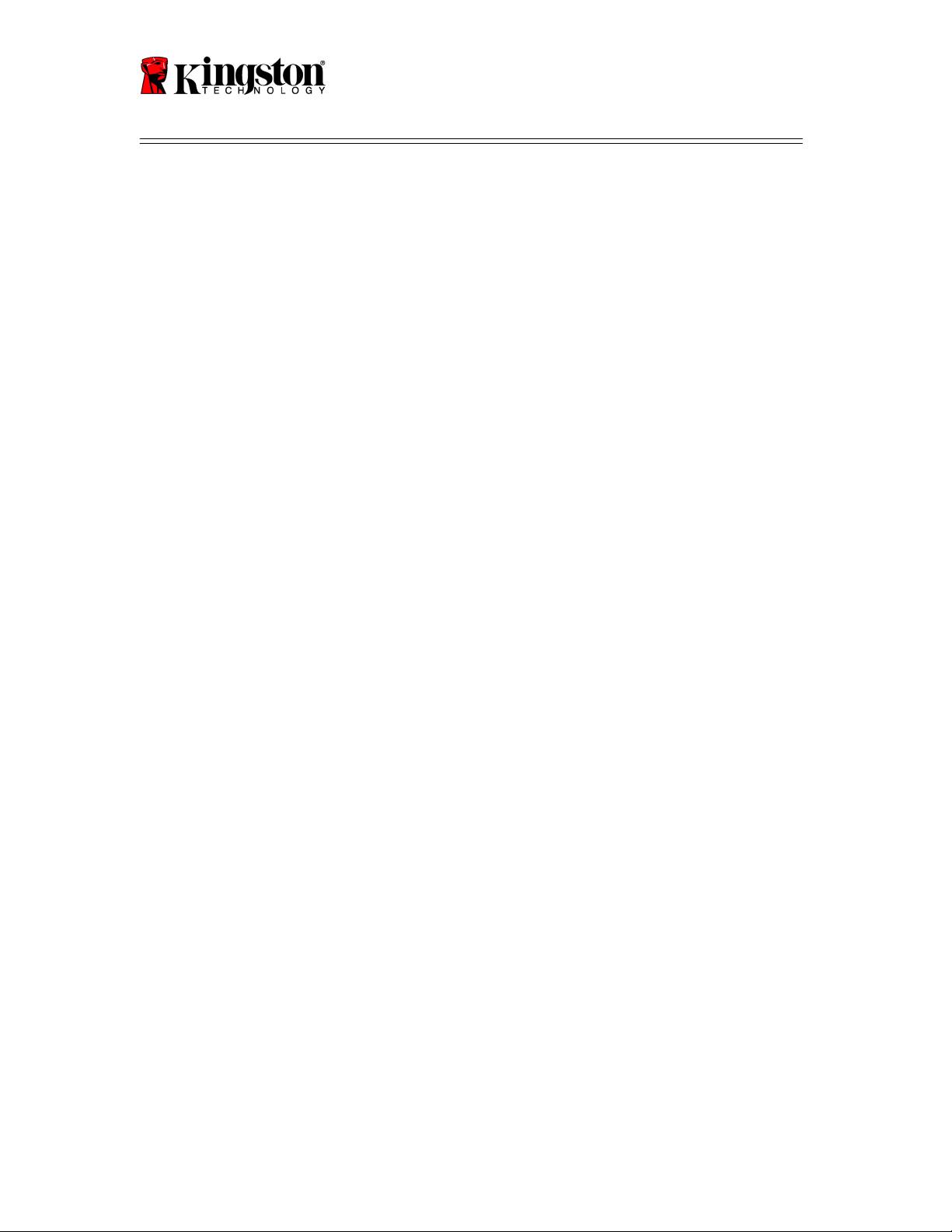
SSDNow
For Desktops
TABLE DES MATIERES
Contenu du coffret .......................................................................................................... 3
Equipements nécessaires ............................................................................................. 3
Spécifications système requises ...................................................................................4
Précautions de manipulation............................................................................................ 5
Installation du matériel................................................................................................ 5
Installation et utilisation d’Acronis® True Image HD..................................................6
Paramétrage du lecteur prioritaire au démarrage (Hard Drive Boot Priority) .............. 11
2

SSDNow
For Desktops
Contenu du coffret:
3
Supports de montage 2,5”- 3,5”
4 vis à tête
cylindrique 6 x 32
4 vis à tête plate
M3
1 câble d'alimentation SATA
1 câble d’interface SATA
1 logiciel de clonage (CD-Rom)
SSDNow
Equipements nécessaires
● Tournevis cruciforme
● Manuel d’utilisation de votre ordinateur (en option)

SSDNow
For Desktops
Spécifications système requises
®
®
Système d’exploitation : Windows Vista
(SP1), Windows XP
(SP3) et
®
Windows 2000
(SP4)
Processeur Pentium ou supérieur
128 Mo de RAM
Lecteur CD-Rom ou DVD pour la création d’un lecteur de démarrage
Connecteur SATA
Baie 3,5 pouces
ATTENTION : VEUILLEZ LIRE ATTENTIVEMENT LES INFORMATIONS
SUIVANTES AVANT DE PROCÉDER À L’INSTALLATION.
• Si la capacité de stockage du SSD fourni dans ce coffret est supérieure à celle du
disque dur de votre système, reportez-vous aux Précautions de manipulation.
• Si la capacité de stockage du SSD fourni dans ce coffret est inférieure à celle du
disque dur de votre système, vous devrez vous assurer que l’espace utilisé sur le
disque dur de votre ordinateur ne dépasse pas la capacité de votre nouveau SSD.
Pour connaître l’espace utilisé sur le disque dur de votre ordinateur, veuillez
procéder comme suit :
1. Démarrer l’ordinateur.
2. Double-cliquer sur l’icône Poste de travail (‘Ordinateur’ sous Vista)
disponible sur votre bureau ou par le biais du menu Démarrer.
3. Effectuer un clic droit sur le lecteur C: puis sélectionner Propriétés. La fenêtre
Propriétés du disque C: s’ouvrira (Figure 1) :
Figure 1 : Propriétés du lecteur (C :)
4

SSDNow
For Desktops
L’espace utilisé par votre disque dur est supérieur à la capacité de stockage de votre
SSD ? Dans ce cas, vous devrez transférer certaines de vos données (photos, films,
musiques, etc.) vers un support de stockage alternatif (disque dur externe, clé USB, etc.)
jusqu’à ce que l’espace utilisé ne dépasse pas 85 % de la capacité de stockage de votre
nouveau SSD. En procédant ainsi, vous optimiserez le processus de création de l’image
de votre disque dur. Le barème suivant vous apportera un éclairage utile en ce sens :
5
Capacité SSD
Espace utilisé du disque dur
ajusté
32Go
27Go ou moins
40Go
34Go ou moins
64Go
54Go ou moins
80Go
66Go ou moins
128Go
109Go ou moins
160Go
136Go ou moins
256Go
218Go ou moins
512Go
423Go ou moins
Espace utilisé du disque dur ajusté = 85 % de la capacité de stockage du SSD
Une fois le clonage du disque dur effectué, vous pourrez réinstaller sur votre disque dur
les fichiers que vous aviez sauvegardés sur un support de stockage alternatif.
Précautions de manipulation
Pour éviter tout risque de décharge électrostatique, veuillez respecter les précautions
suivantes :
● Conserver le SSD dans sa protection antistatique jusqu’au moment de son installation.
● Porter un bracelet antistatique et relier le conducteur de terre au châssis de votre
ordinateur afin de minimiser la production d’électricité statique.
● Manipuler le SSD avec précaution. Ne pas toucher les connecteurs.
Installation du matériel
1. Mettre le système hors tension et débrancher l’alimentation électrique de
l’ordinateur.
2. Ouvrir le châssis de l’ordinateur en respectant les instructions du fabricant.
3. Fixer les supports de montage 2,5”- 3,5” (fournis) au SSD en alignant leurs
orifices sur ceux du SSD, puis en insérant les vis M3 à tête plate fournies.
4. Sélectionner une baie pour disque 3,5 pouces disponible au sein de l’unité
centrale de l’ordinateur, puis y installer le SSD à l’aide des vis à tête cylindrique
6/32” fournies.
Remarque : Votre système peut nécessiter l’utilisation de vis, de rails de châssis,
ou encore d’un système de fixation spécifiques avec sa (ses) baie(s) de disque.
Dans ce cas, veuillez fixer ce matériel au support de montage 2,5”- 3,5” pour en
garantir la compatibilité avec le châssis de votre ordinateur. Pour tout

