Digma IDX10 – страница 2
Инструкция к Планшетному Компьютеру Digma IDX10
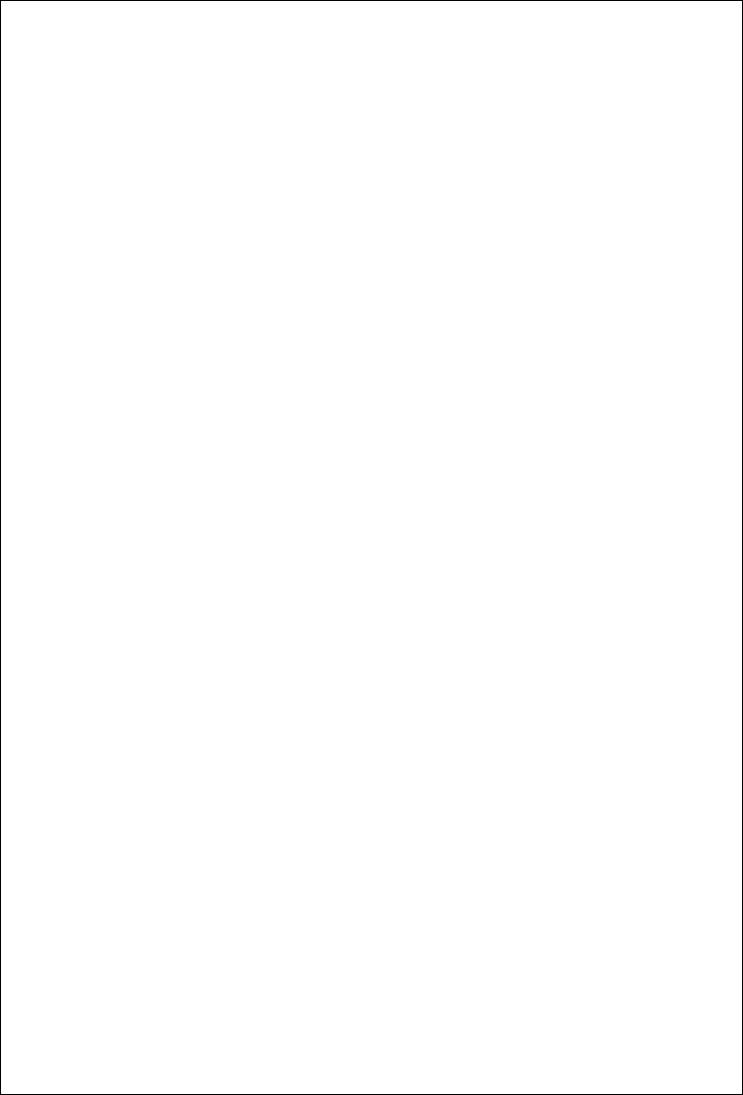
21
APN – введите APN доступа. Проверьте эти параметры на сайте вашего
ЛОКАЛЬНОГО оператора. Т.е. если вы находитесь в определенном регионе,
то именно те параметры, которые указаны на сайте регион.mts.ru. Эти
параметры могут быть сильно различны для разных регионов.
ПРОКСИ – не заполняем данный пункт.
ПОРТ – порт доступа. Параметры предоставляет оператор связи.
Имя пользователя – параметры предоставляет оператор связи.
Пароль – параметры предоставляет оператор связи.
MMSC – не заполняем данный пункт.
Прокси сервер MMS – не заполняем данный пункт.
Порт MMS – не заполняем данный пункт.
MCC – для своего оператора парметры найти по ссылке:
http://roum.ru/bases/mnc.html?cid=177)
MNC – для своего операторам парметры найти по ссылке:
http://roum.ru/bases/mnc.html?cid=177)
Тип аутентификации – параметры предоставляет оператор.
Тип APN – default
После этого вызовите меню и сохраните точку доступа. Как только Интернет
будет доступен, Вы увидите соответствующую пиктограмму в панели
статуса.
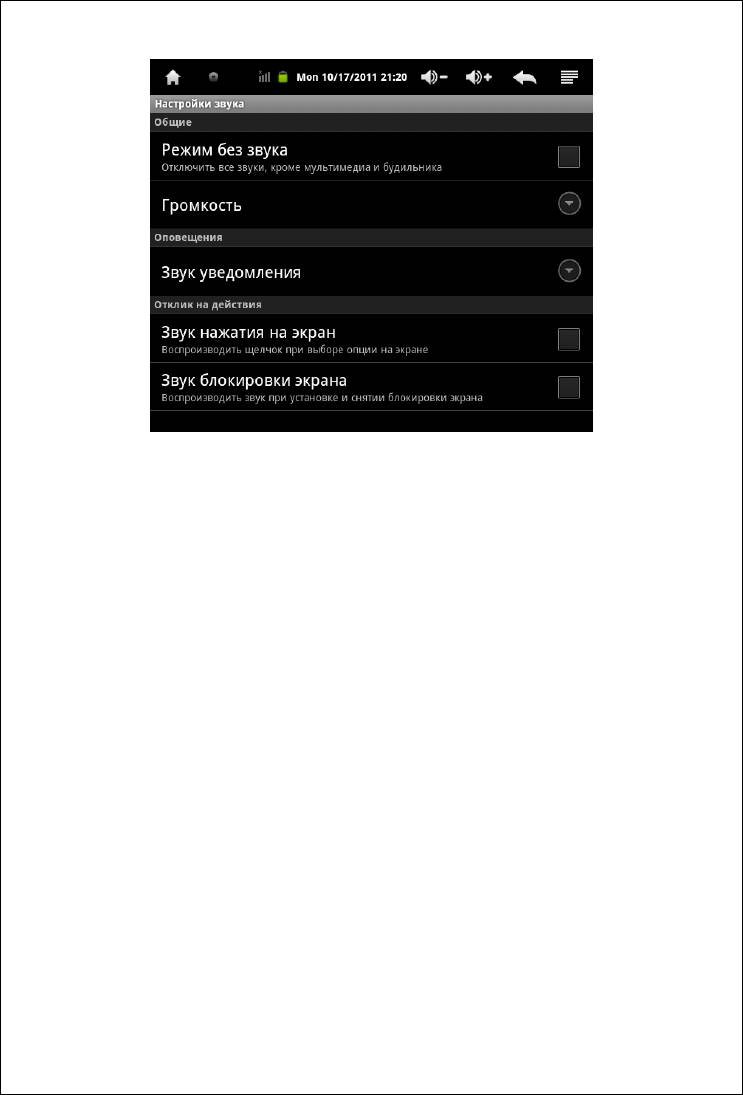
22
НАСТРОЙКИ ЗВУКА
Режим без звука – выключить звук полностью.
Громкость – громкость воспроизведения.
Звук уведомления – выберите звук при появлении системного события.
Звук нажатия на экран – установите галочку, если Вы хотите подтверждать
нажатие на экран звуковым сигналом.
Звук блокировки экрана - установите галочку, если Вы хотите подтверждать
блокировку экрана звуковым сигналом.
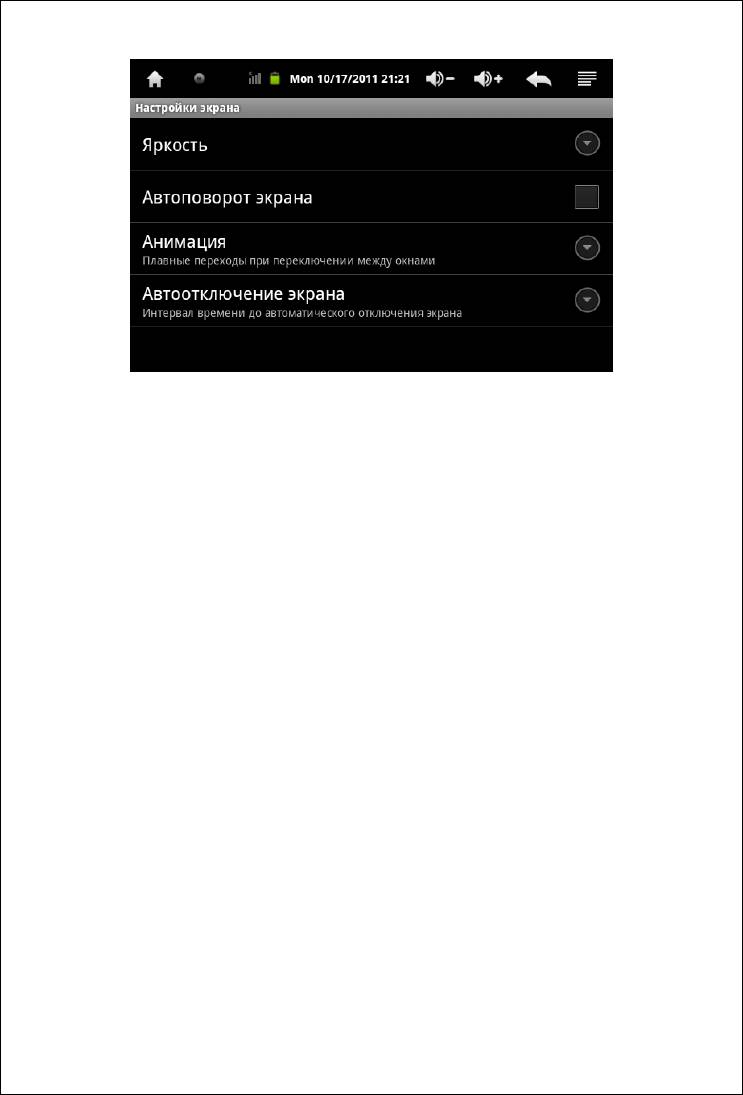
23
НАСТРОЙКИ ЭКРАНА
Яркость – яркость подсветки экрана.
Автоповорот экрана – установите галочку, если Вы хотите, чтобы
изображение на экране поворачивалось автоматически, в зависимости от
положения планшета.
Анимация – анимация окон.
Автоотключение экрана – время автовыключения подсветки экрана.
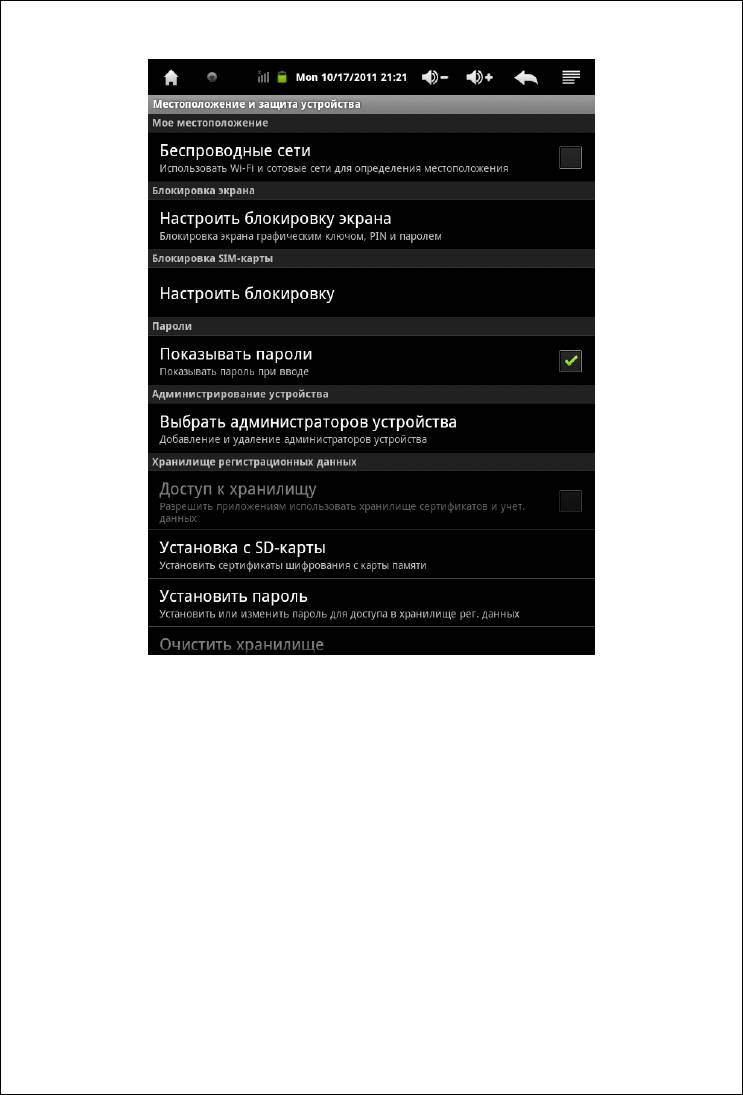
24
МЕСТОПОЛОЖЕНИЕ И ЗАЩИТА УСТРОЙСТВА
Беспроводные сети – разрешить определение Вашего местоположения с
помощью беспроводных технологий на основе данных базовой станции
оператора или MAC адреса WiFi сети. В этом режиме точность определения
не гарантируется.
Настроить блокировку экрана – выбрать систему защиты доступа к
планшету после режима энергосбережения.
Настроить блокировку – выбор защиты доступа к SIM карте.
Показывать пароли – установите галочку, если Вы хотите видеть вводимые
Вами пароли.
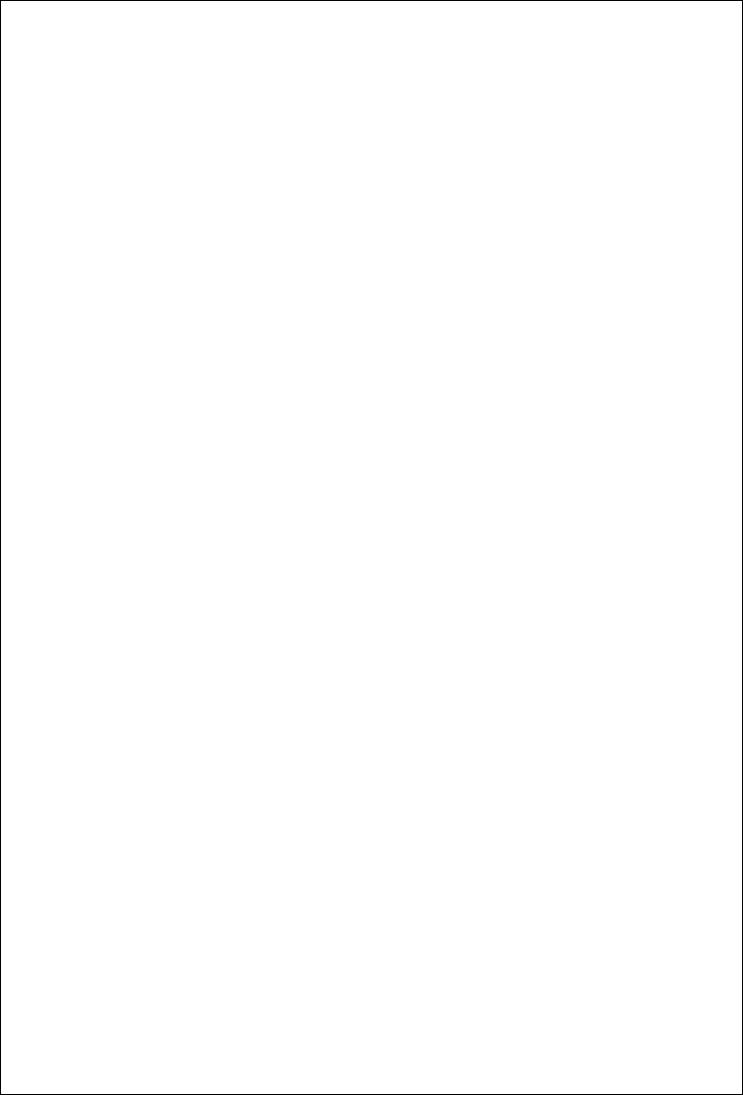
25
Выбрать администраторов устройств – управление учетными записями
администраторов планшета.
Доступ к хранилищу – разрешение доступа к сертификатам данных.
Установка с SD карты – установка сертификатов шифрования с карты
памяти.
Установить пароль – установить пароль для доступа к сертификатам
данных.
Очистить хранилище – очистить сертификаты данных в хранилище.
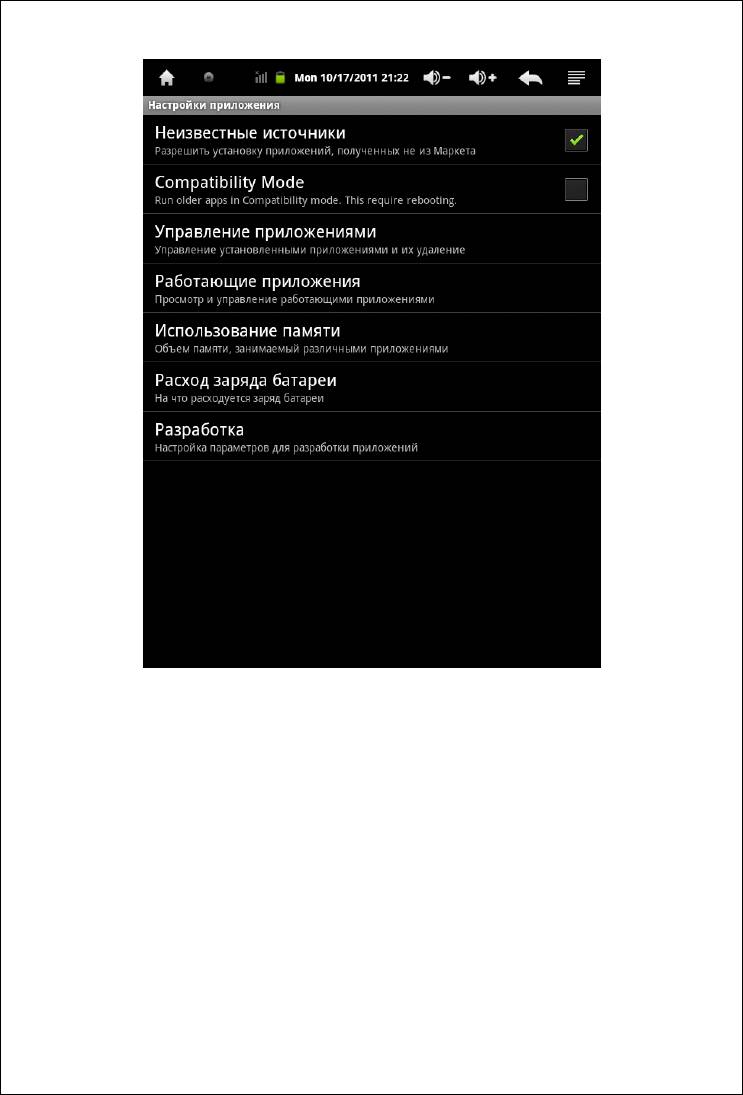
26
НАСТРОЙКА ПРИЛОЖЕНИЯ
Неизвестные источники – разрешить установку программ, загруженных не
из Маркета.
Compatibility Mode – режим дополнительной совместимости с
приложениями, созданными для старых версий ОС.
Управление приложениями – возможность удалить или очистить данные
для каждого установленного приложения.
Работающие приложения – просмотр и остановка работающих системных
служб и приложений.
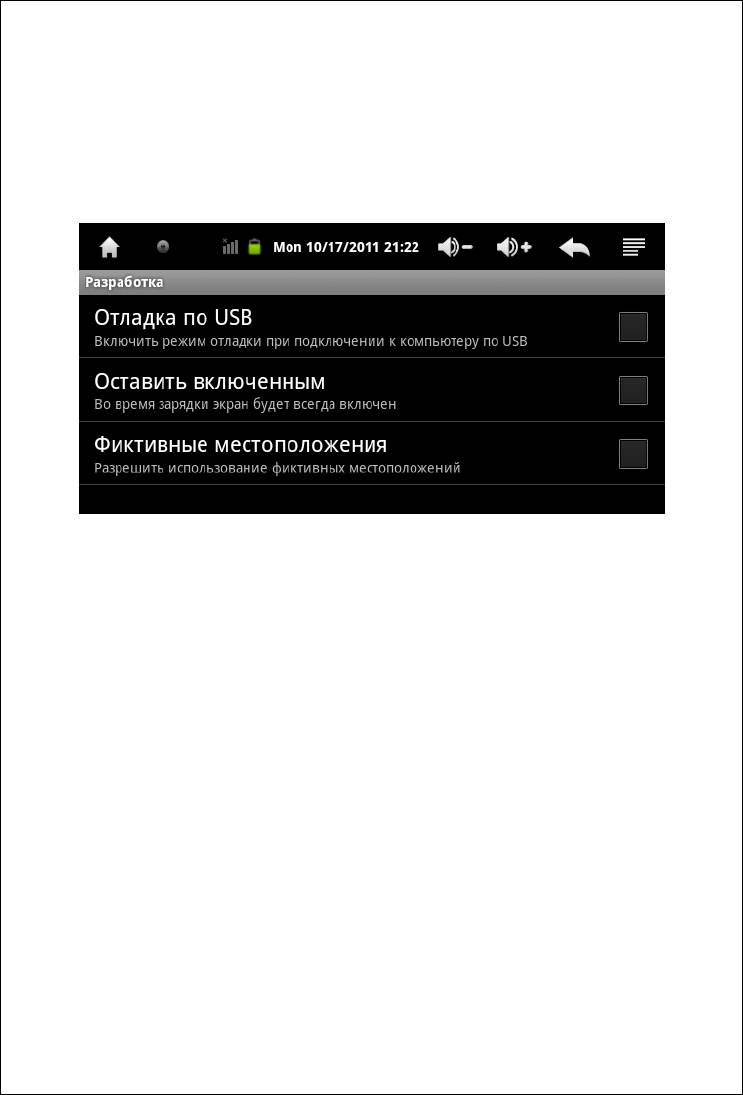
27
Использование памяти – информация об использовании памяти в
планшете.
Расход заряда батареи – просмотр источников, потребляющих ресурсы
аккумулятора устройства.
Разработка – дополнительные параметры:
Отладка по USB – включить режим отладки по USB порту для
разработчиков.
Оставить включенным – не выключать экран во время зарядки.
Фиктивные местоположения – использовать фиктивные данные в
приложениях, требующих ответа от GPS модуля (в планшетах Digma он не
установлен).
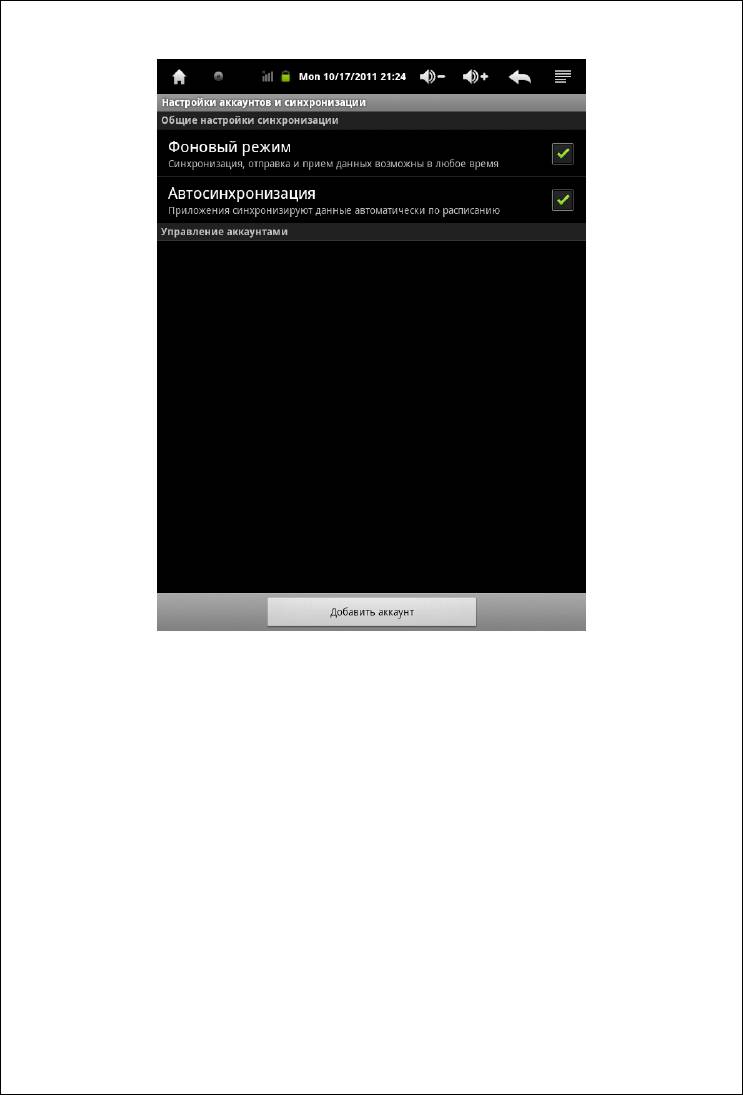
28
НАСТРОЙКА АККАУНТОВ И СИНХРОНИЗАЦИЯ
В этом разделе Вы сможете подключить свои, уже созданные учетные
записи Google и синхронизировать их. Для этого нажмите кнопку «Добавить
аккаунт» и введите параметры учетных записей. Помните, для календаря
сервер сообщений – m.google.com/
Фоновый режим – синхронизация данных в фоновом режиме без
сообщений системы.
Автосинхронизация – автоматическая синхронизация данных по
расписанию.
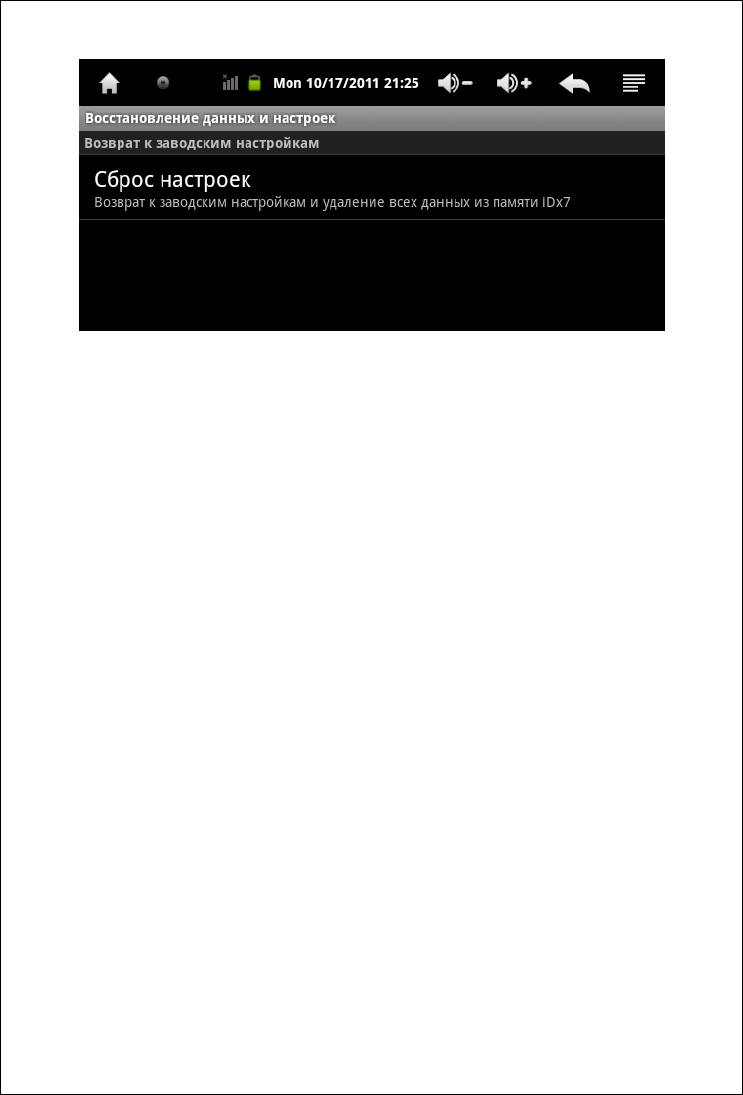
29
ВОССТАНОВЛЕНИЕ ДАННЫХ И НАСТРОЕК
Выбор пункта «Сброс настроек» приведет к полному удалению всех
программ, приложений в памяти планшета и вернет его к тому виду, в
котором Вы впервые включили устройство.
ВНИМАНИЕ: Все не сохраненные данные будут потеряны.

30
НАСТРОЙКИ ХРАНИЛИЩА
В данном разделе Вы можете выбрать операции по работе с памятью.
Извлечь SD карту – отключить SD карту, вставленную в устройство.
Очистить SD карту – удалить все данные на SD карте.
Erase internal NAND flash – удалить все данные в памяти устройства.
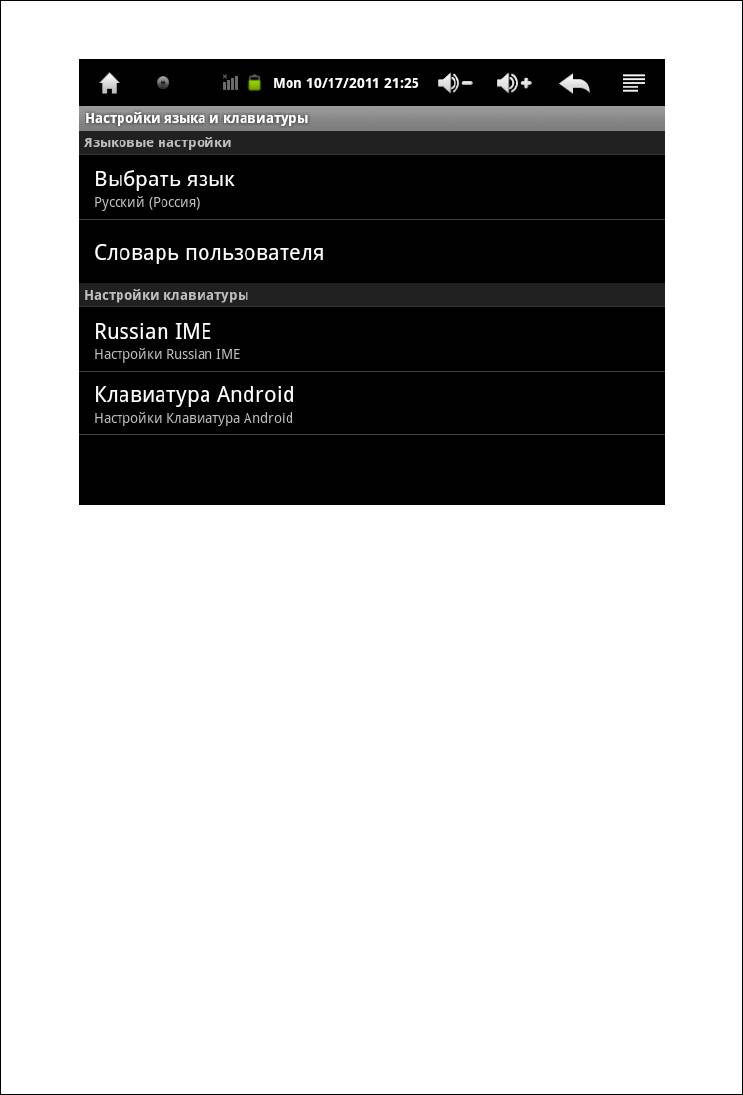
31
НАСТРОЙКА ЯЗЫКА И КЛАВИАТУРЫ
В этом разделе Вы сможете выбрать системный язык и виртуальную
клавиатуру.
Выбрать язык – выбрать язык, используемый в операционной системе.
Словарь пользователя – редактирование пользовательского словаря.
Russian IME – настройка русской раскладки.
Клавиатура Android – настройка русскоязычной клавиатуры.
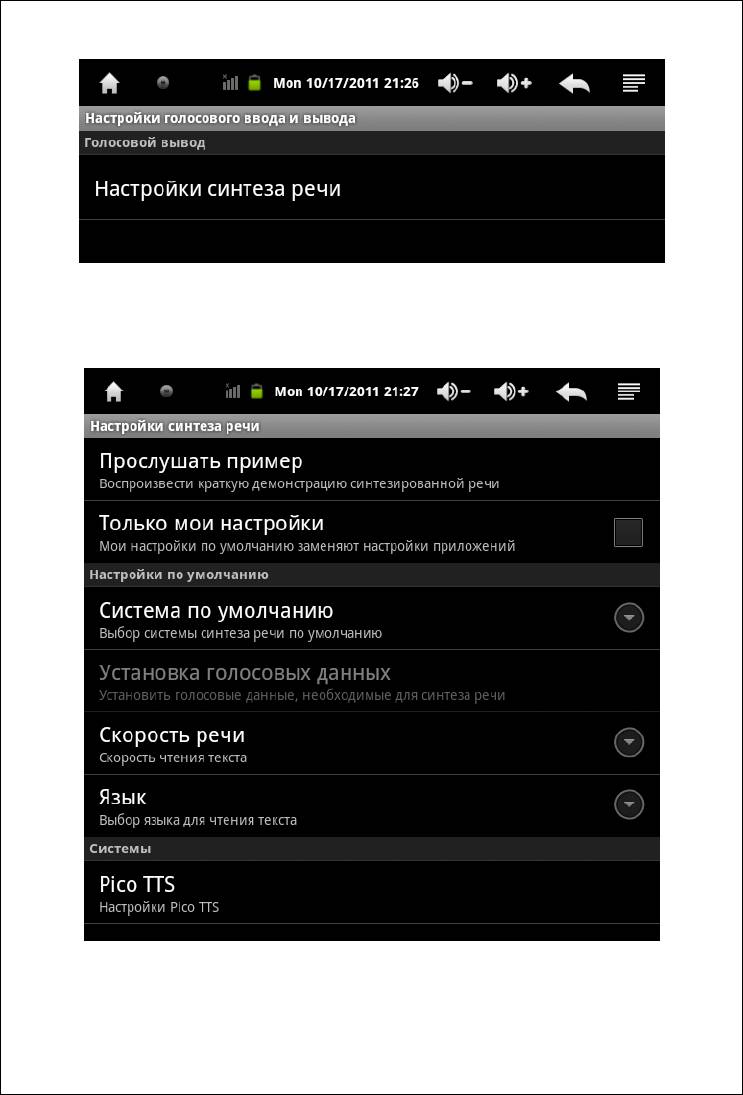
32
НАСТРОЙКА СИНТЕЗА И РЕЧИ
Выберите «Настройка синтеза речи», чтобы настроить голосовые движки,
установленные в системе.
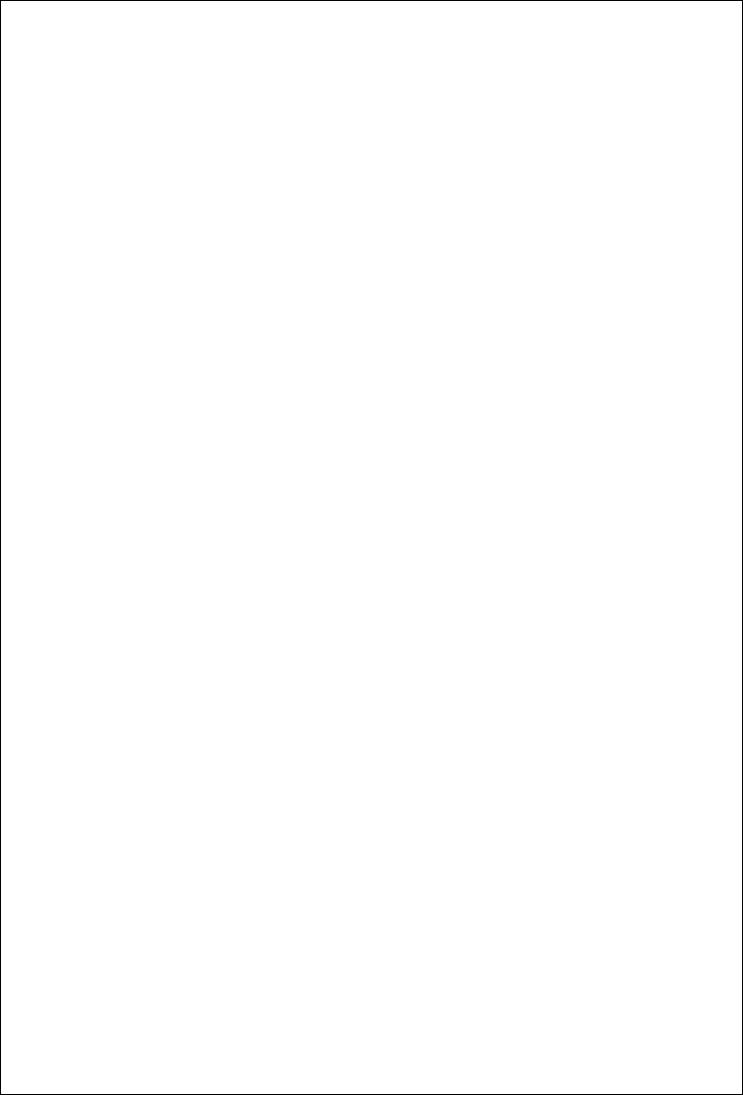
33
Прослушать пример – прослушивание небольшого текстового фрагмента с
текущим голосовым движком.
Только мои настройки – сбрасывать настройки приложений для голосовых
возможностей и использовать установленные в данном разделе.
Система по умолчанию – выбор голосового движка по умолчанию.
Скорость речи – скорость чтения синтезатора речи.
Язык – выбор языка для чтения текста
Системы – выбор установленных голосовых движков (по умолчанию Pico
TTS).
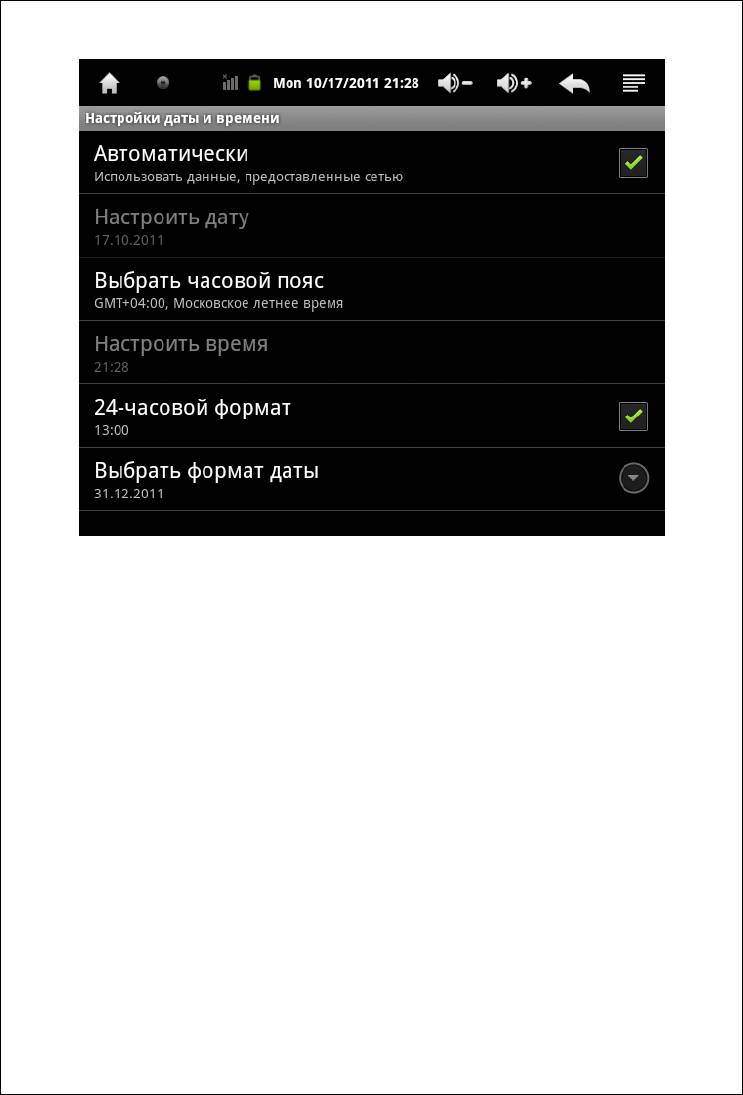
34
НАСТРОЙКА ДАТЫ И ВРЕМЕНИ
Автоматически – получать данные о дате и времени с сетевых интерфейсов.
Настроить дату – настроить дату вручную (необходимо снять галку выше).
Выбрать часовой пояс – выбор вашего часового пояса.
Настроить время – установка времени вручную.
24-часовой формат – выбор формата отображения времени. Если галочка
установлена – используется 24 х часовой формат.
Выбрать формат даты – выбор формата отображения даты.
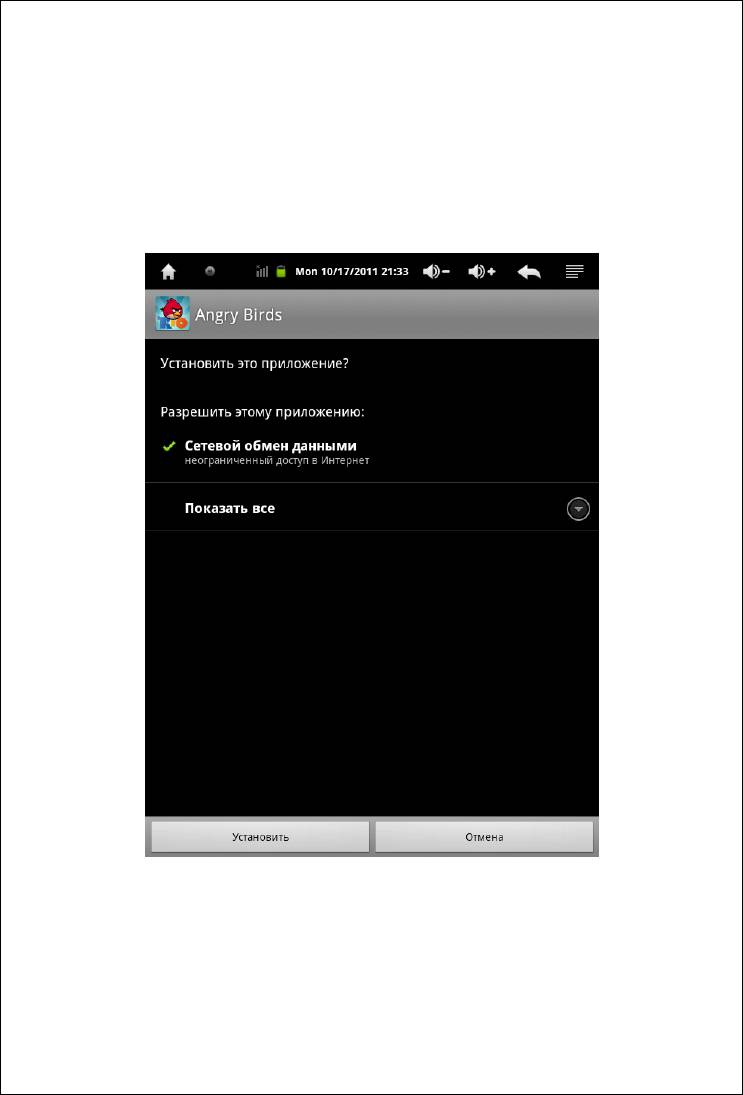
35
ANDROID. УСТАНОВКА ПРИЛОЖЕНИЙ С КАРТЫ ПАМЯТИ
В системе Android существует несколько способов установки приложений.
Первый – через Android Маркет, второй – через запуск APK файла
(напоминает установку программ в Windows).
Для установки программы через APK скопируйте программу на карту
памяти. Запустите File Manager и нажмите на имени програмы.
Если Вы соглашаетесь с указанными на экране условиями, нажмите кнопку
«Установить».
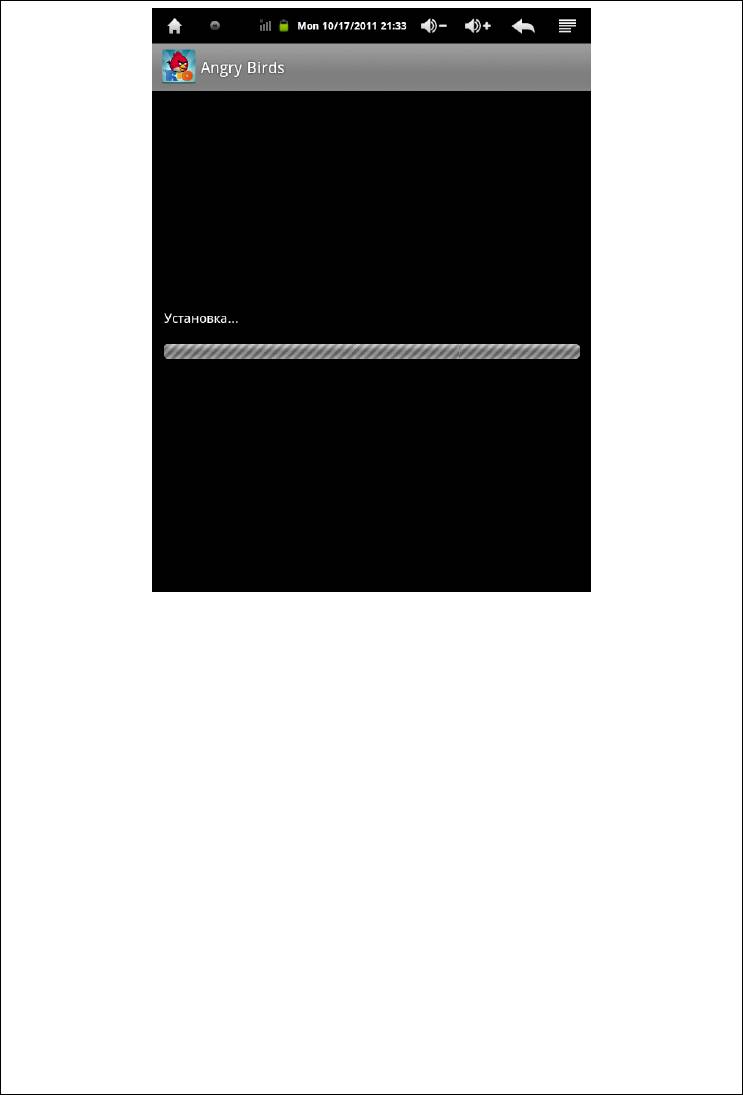
36
Дождитесь, пока процесс установки не закончится, затем выберите
действие:
Открыть - запустить установленную программу.
Готово - выйти из меню установки.
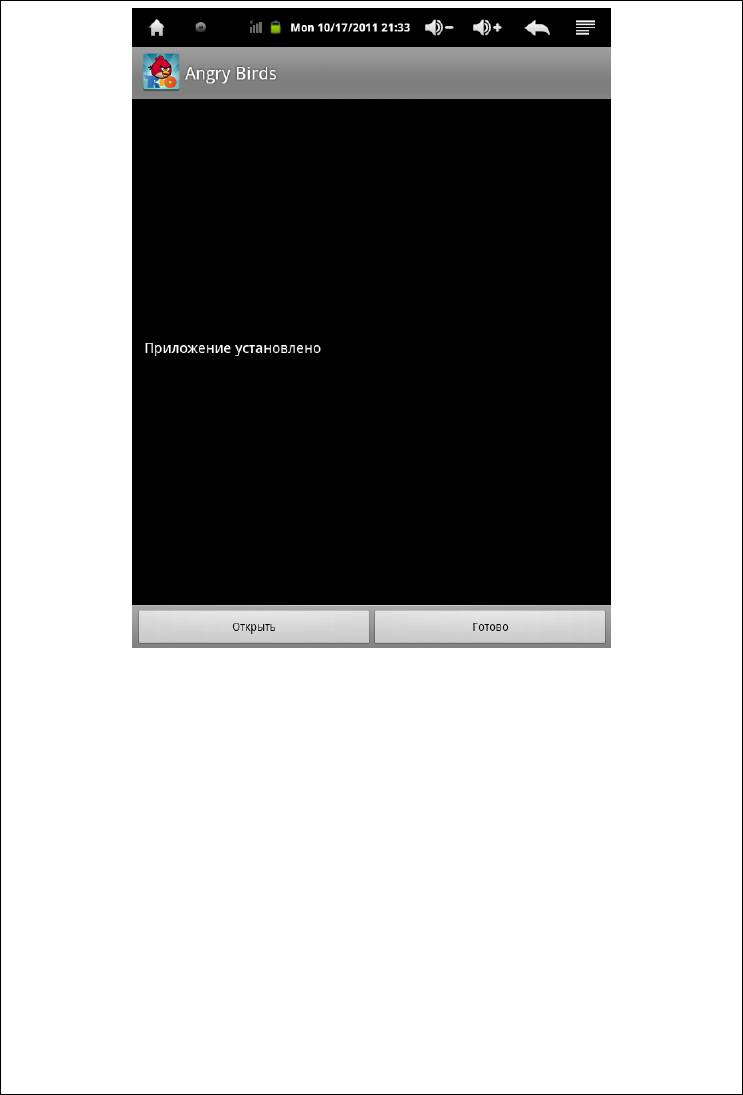
37
Вы также можете выполнить множественную установку приложений через
программу APK installer – она находится в разделе программы.
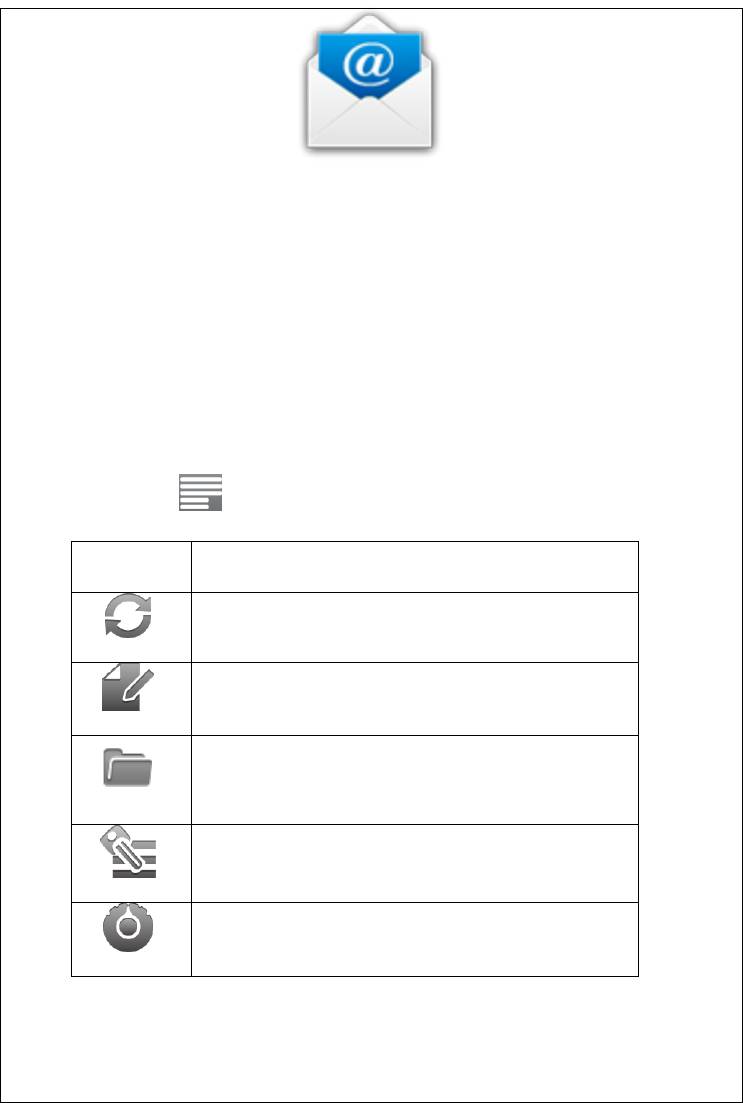
38
НАСТРОЙКА ПОЧТЫ
1. Убедитесь , что у Вас установлено Интернет-соединение.
2. Убедитесь, что у Вас есть аккаунт на google.com.
3. Запустите программу.
4. Введите параметры вашего почтового ящика на сервере gmail.com.
5. Начните работу с Вашим почтовым ящиком.
Нажмите для вызова дополнительных функций:
Иконка
Действие
Обновить
Написать новое письмо
Войти в аккаунт
Выбор аккаунта
Настройки аккаунта
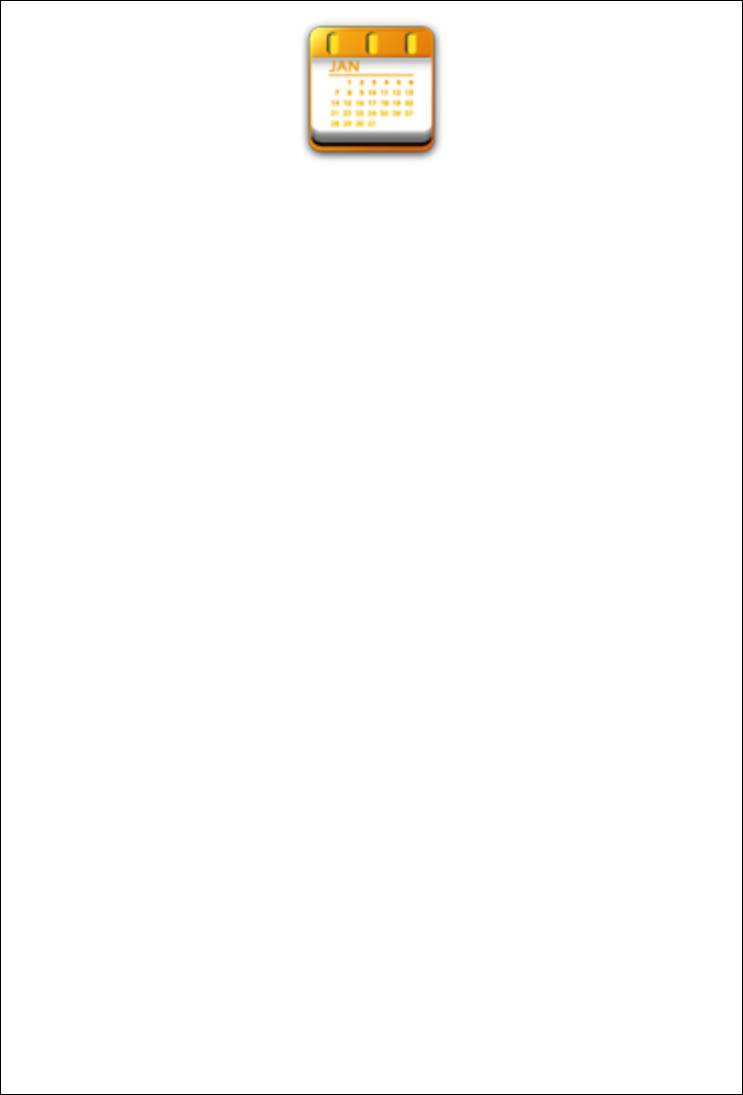
39
НАСТРОЙКА КАЛЕНДАРЯ
Для того, чтобы настроить и синхронизировать календарь, необходимо
иметь учетную запись на сервере google.com
1. Запустите календарь.
2. Настройте вашу учетную запись Google, если Вы это ещё не сделали.
3. Удалите \ в domain\server name.
4. Замените gmail.com на сервер m.google.com
Завершите установку.
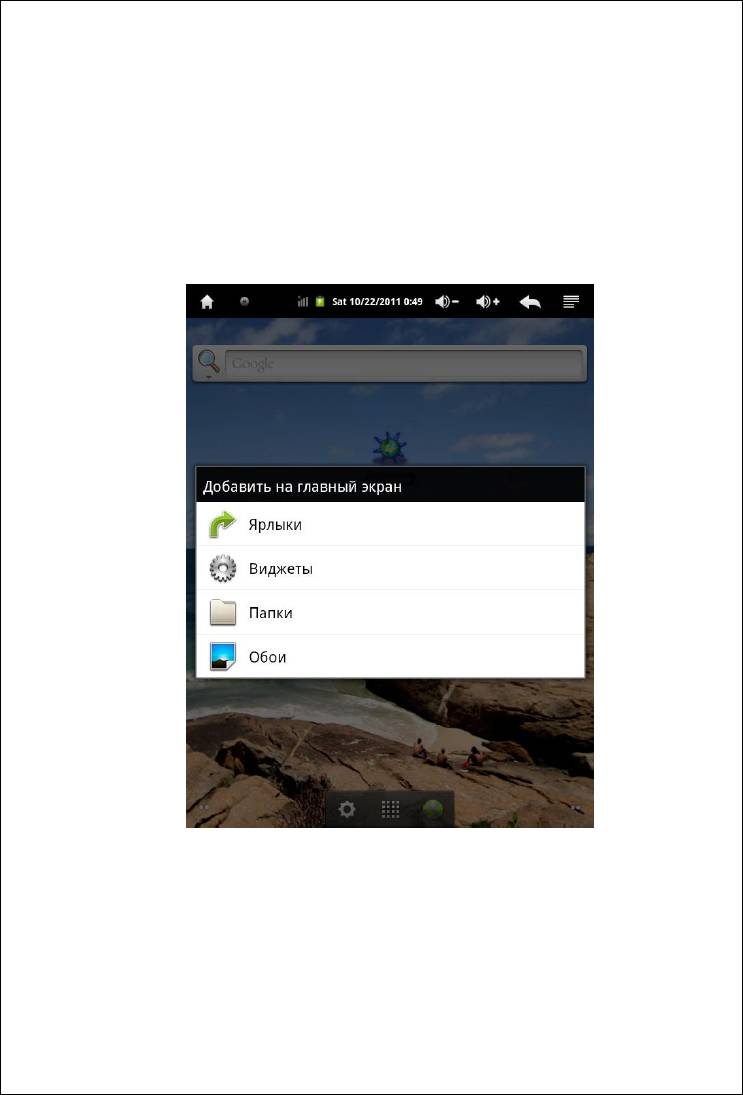
40
УПРАВЛЕНИЕ РАБОЧИМ СТОЛОМ. ДОБАВЛЕНИЕ И УДАЛЕНИЕ ПРОГРАММ
Операционная система Android позволяет очень гибко работать с рабочими
столами. Изначально их установлено несколько. Чтобы перейти от одного
рабочего стола к другому, проведите по экрану пальцем влево или вправо.
Чтобы поместить программу на рабочий стол, существует несколько
способов.
1. Прикоснитесь пальцем к рабочему столу и «удерживайте» экран.
Вы увидите меню добавления различных программ на рабочий стол.
Ярлыки – это обычные пиктограммы, которые связаны с установленными
программами.






