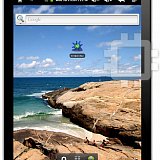Digma iDx 10 White: инструкция
Характеристики, спецификации
Инструкция к Планшетным ПК Digma iDx 10 White

1
МОБИЛЬНЫЙ ИНТЕРНЕТ-ПЛАНШЕТ
DIGMA IDx10
Версия документа 1.01
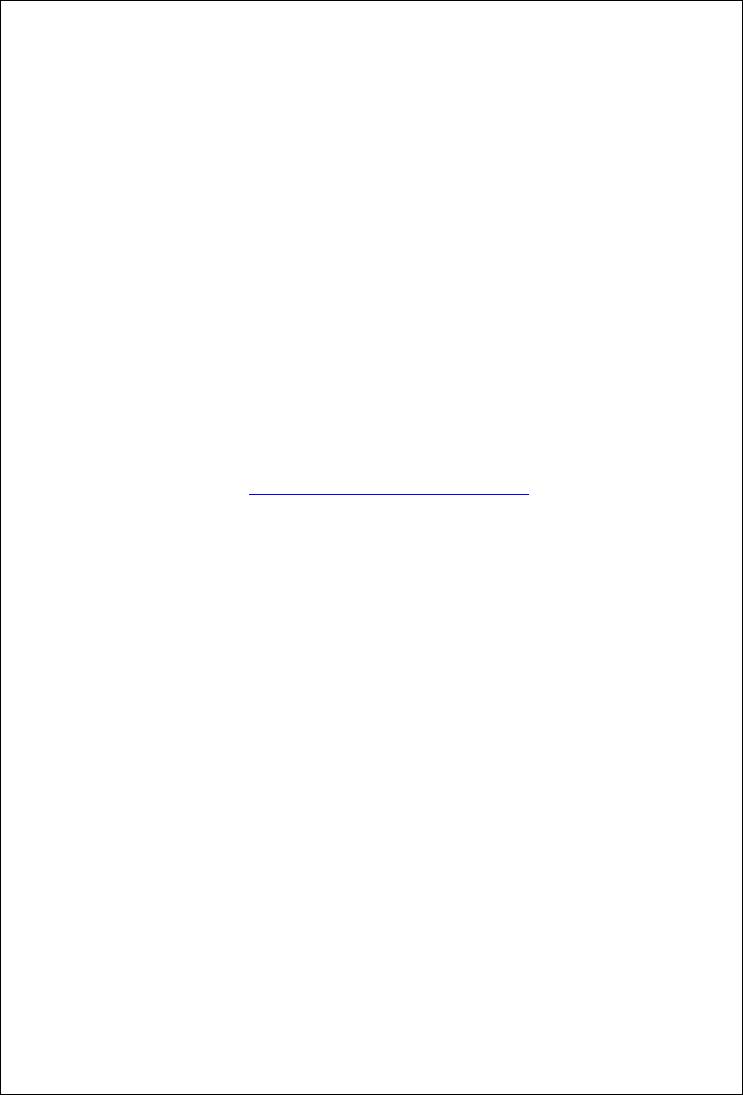
2
Благодарим Вас за выбор продукции DIGMA. Прежде чем начать
использование данного устройства, пожалуйста, внимательно прочтите
руководство пользователя для обеспечения правильной эксплуатации
изделия и предотвращения его повреждения.
Программное обеспечение, конструктивные особенности устройства и
содержание данной инструкции могут быть изменены в целях
усовершенствования продукта, без предварительного уведомления.
Производитель и дистрибьюторы данной продукции не несут
ответственности за повреждения корпуса устройства, а также за ущерб,
причиненный вследствие неправильной или несоответствующей
эксплуатации пользователем.
В случае возникновения каких-либо дополнительных вопросов по работе
устройства, пожалуйста, обратитесь к нашим специалистам в службе
технической поддержки: http://www.digma.ru/support/
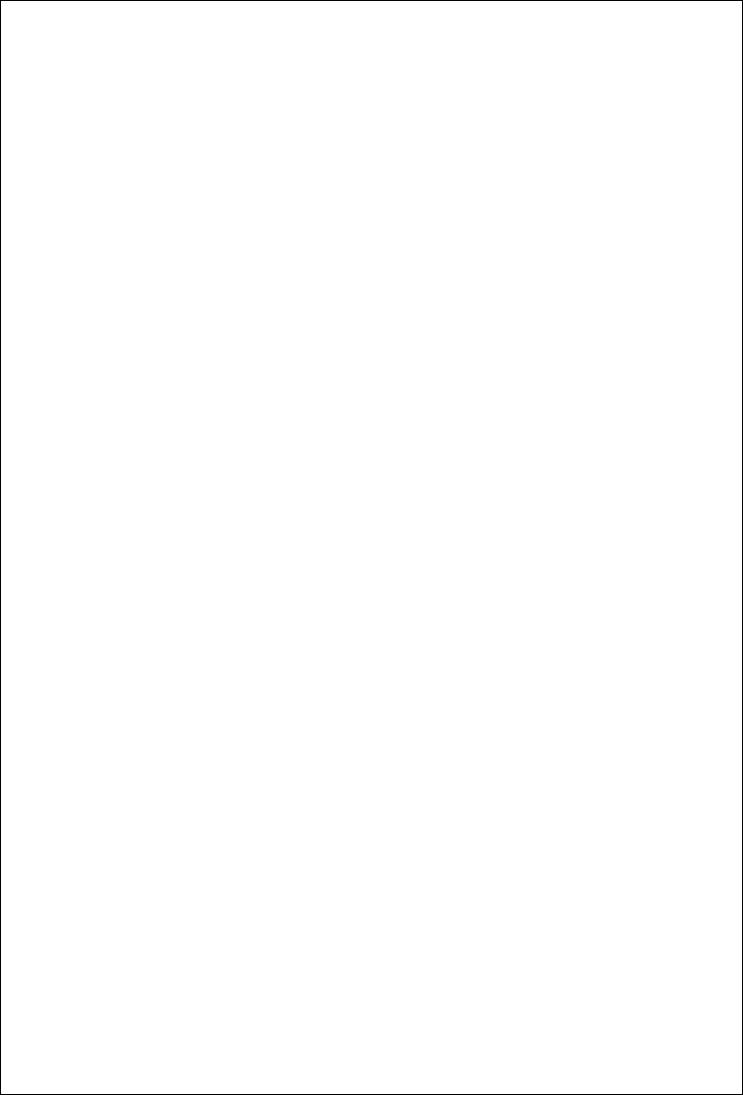
3
Пожалуйста, ознакомьтесь также с этим соглашением по использованию
мультимедийных сервисов и операционной системы.
1. Все интернет-сервисы, которые включены в состав программного
обеспечения, являются собственностью третьих лиц и защищены
авторскими правами. Собственники могут без предварительного
уведомления изменить правила доступа к этим сервисам, в том числе,
ограничивать доступ. Компания Digma не несет ответственность за
работоспособность этих ресурсов и, соответственно, не может
гарантировать их постоянную работоспособность.
2. В состав программного обеспечения планшета включена операционная
система Android. Разработка и отладка программ для этой операционной
системы выполняется сторонними разработчиками ПО по своему
усмотрению в плане совместимости с различными аппаратными
платформами, поэтому никто не может гарантировать 100%
работоспособность того или иного приложения на данном устройстве. Все
права и ответственность за использование приложений лежат на авторах
программ.
3. Начиная пользоваться операционной системой Android (равно как и
любой другой), вы принимаете ответственность за сохранность личной
информации, находящейся на ваших носителях и самостоятельно должны
ограничивать доступ к ней в случае необходимости. Поскольку ОС Android
позволяет устанавливать стороннее ПО, мы не можем гарантировать
безопасность программного обеспечения третьих лиц. Будьте внимательны
и осторожны, скачивая и устанавливая ПО из сети Интернет.
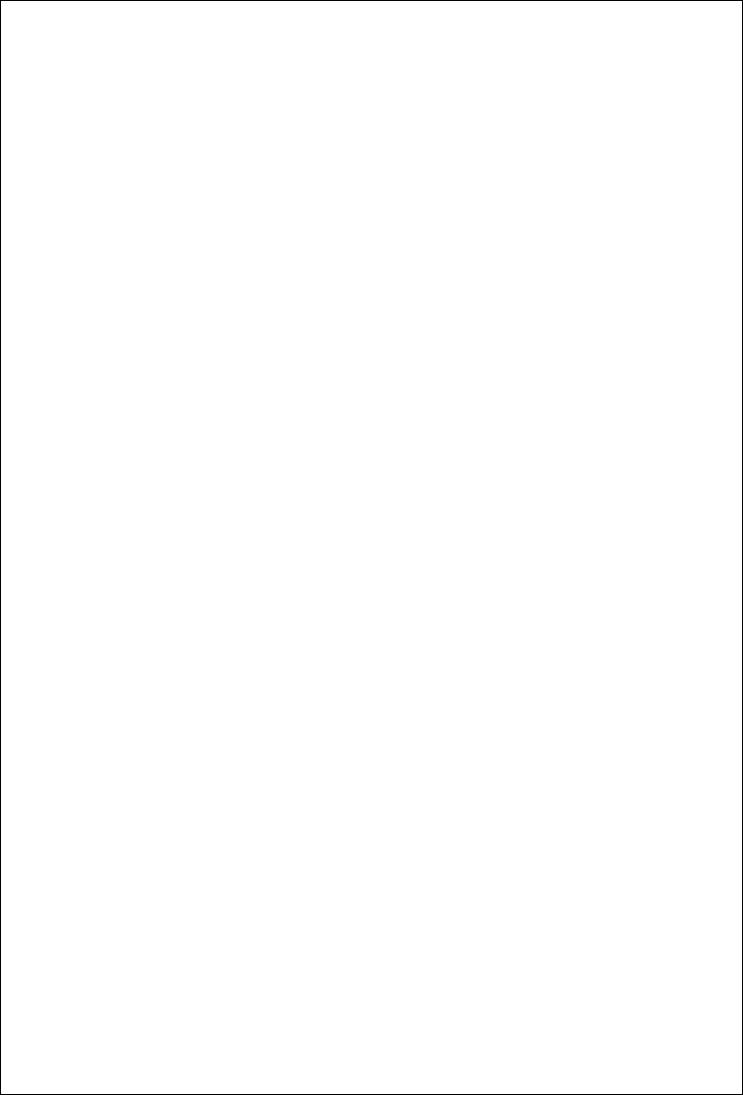
4
СОДЕРЖАНИЕ
ТЕХНИЧЕСКИЕ ХАРАКТЕРИСТИКИ УСТРОЙСТВА
5
НАЧАЛО РАБОТЫ
8
ОПИСАНИЕ КНОПОК И ПОРТОВ УСТРОЙСТВА
8
ОПИСАНИЕ СТРОКИ СОСТОЯНИЯ
9
ANDROID. ПЕРВОЕ ЗНАКОМСТВО С СИСТЕМОЙ. НАСТРОЙКА
СИСТЕМЫ.
10
БЕСПРОВОДНЫЕ СЕТИ
13
НАСТРОЙКИ VPN
18
ПОДКЛЮЧЕНИЕ 3G МОДЕМОВ (НАСТРОЙКИ СОТОВОЙ СВЯЗИ)
19
НАСТРОЙКИ ЗВУКА
22
НАСТРОЙКИ ЭКРАНА
23
МЕСТОПОЛОЖЕНИЕ И ЗАЩИТА УСТРОЙСТВА
24
НАСТРОЙКА ПРИЛОЖЕНИЯ
26
НАСТРОЙКА АККАУНТОВ И СИНХРОНИЗАЦИЯ
28
ВОССТАНОВЛЕНИЕ ДАННЫХ И НАСТРОЕК
29
НАСТРОЙКИ ХРАНИЛИЩА
30
НАСТРОЙКА ЯЗЫКА И КЛАВИАТУРЫ
31
НАСТРОЙКА СИНТЕЗА И РЕЧИ
32
НАСТРОЙКА ДАТЫ И ВРЕМЕНИ
34
ANDROID. УСТАНОВКА ПРИЛОЖЕНИЙ С КАРТЫ ПАМЯТИ
35
НАСТРОЙКА ПОЧТЫ
38
НАСТРОЙКА КАЛЕНДАРЯ
39
УПРАВЛЕНИЕ РАБОЧИМ СТОЛОМ. ДОБАВЛЕНИЕ И УДАЛЕНИЕ
ПРОГРАММ
40
ПОЛЕЗНЫЕ СОВЕТЫ И ПРОГРАММЫ
42
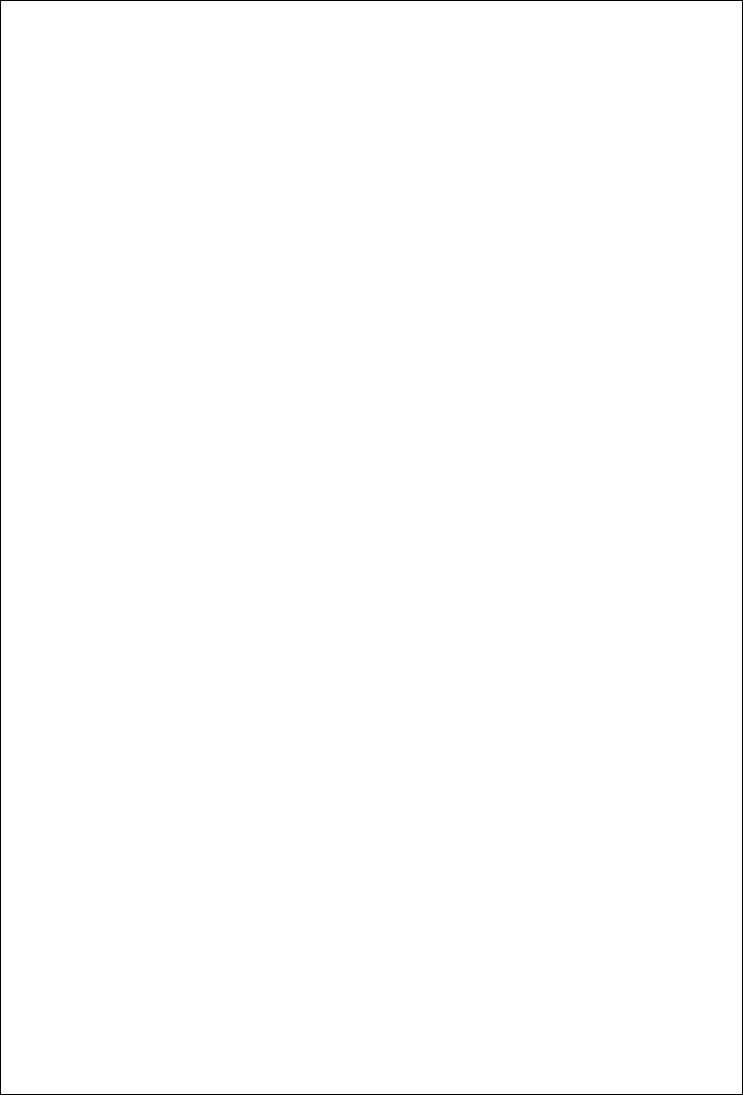
5
ТЕХНИЧЕСКИЕ ХАРАКТЕРИСТИКИ УСТРОЙСТВА:
TFT-экран 10,0” (разрешение 1024 x 768, отношение сторон 4:3)
Емкостная сенсорная панель
Процессор: AML8726M Cortex-9 (800 МГц)
Внутренняя память 8 Гб
Слот для карт памяти Micro SD
Операционная система Android 2.2 (последующее обновление до
Android 2.3)
Беспроводной интерфейс BLUETOOTH 2.1+EDR для подключения
внешних периферийных устройств и передачи данных
Интерфейс WI-FI 802.11 b/g/n для подключения к беспроводной сети
/ выхода в Интернет
Видеокамера 0,3 мегапикселя
Гиродатчик
Гравитационный датчик для отслеживания положения устройства в
пространстве (3 направления)
Вывод изображения на внешний экран через цифровое HDMI
подключение
Подключение к ПК через скоростной порт USB2.0, подключение к
планшету внешних USB-устройств
Установленные приложения: Музыка, Видео, Изображения,
Диктофон, Интернет-браузер, почтовый клиент и др.
Возможность установки сторонних приложений для платформы
Android
Русифицированное меню и экранная клавиатура
Поддержка форматов видео: MPEG1/2/4, H.264 / VC-1 @1080p, Real
video 8/9/10 @720p
Поддержка форматов музыки: MIDI, MP3, WMA, AAC
Поддержка форматов изображений: JPEG, BMP, GIF, PNG
Динамики 2 x 1,0 Вт и выход на наушники стерео-джек 3,5 мм
Встроенный литий-полимерный аккумулятор 7.4В / 3000 мАч
Габариты: 249 х 196 х 13,5 мм
Вес: 650 г
Варианты цвета корпуса: черный, белый
Гарантийный срок 1 год
Товар сертифицирован
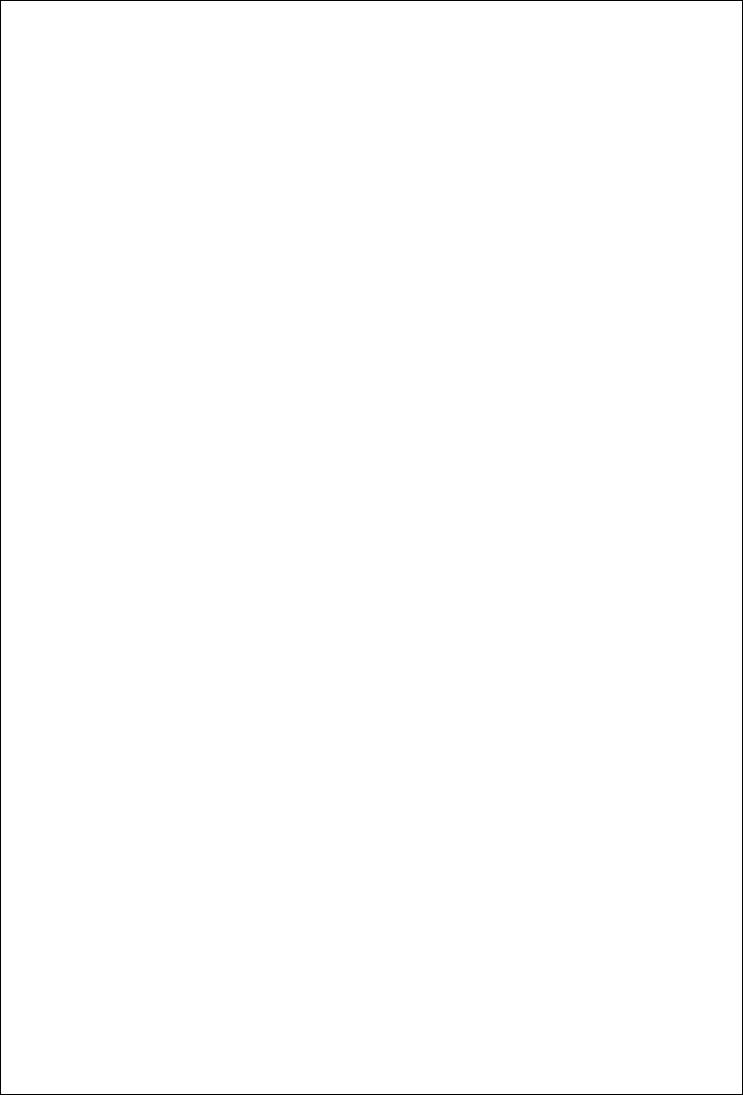
6
КОМПЛЕКТАЦИЯ
Интернет-планшет Digma Dx10
Сетевой адаптер питания
Кабель USB
Краткое руководство пользователя
Наушники
HDMI кабель
Гарантийный талон
МЕРЫ ПРЕДОСТОРОЖНОСТИ
Не разбирайте и не ремонтируйте устройство самостоятельно. В случае
его неисправности, обратитесь в сервисный центр.
Не подвергайте интернет-планшет воздействию прямых солнечных
лучей и обогревающих устройств.
Избегайте контакта устройства с источниками огня, во избежание
взрыва или пожара.
Не подвергайте интернет-планшет воздействию слишком высоких или
слишком низких температур.
Не храните устройство в местах с повышенной влажностью, а также в
пыльных или грязных местах.
Избегайте попадания воды на устройство.
Избегайте падения устройства и его удара о другие предметы.
Не подвергайте интернет-планшет сильному механическому
воздействию.
Компания-производитель не несет ответственности в случае
повреждения экрана пользователем.
Избегайте контакта устройства с источниками электромагнитного
излучения.
Не используйте для чистки изделия химические вещества или моющие
средства; всегда выключайте интернет-планшет перед чисткой.
Не отключайте устройство от ПК во время форматирования или
копирования файлов.
Во время использования изделия в качестве съемного диска, всегда
четко следуйте указаниям по выполнению операций. Любое ошибочное
действие может привести к потере файлов.
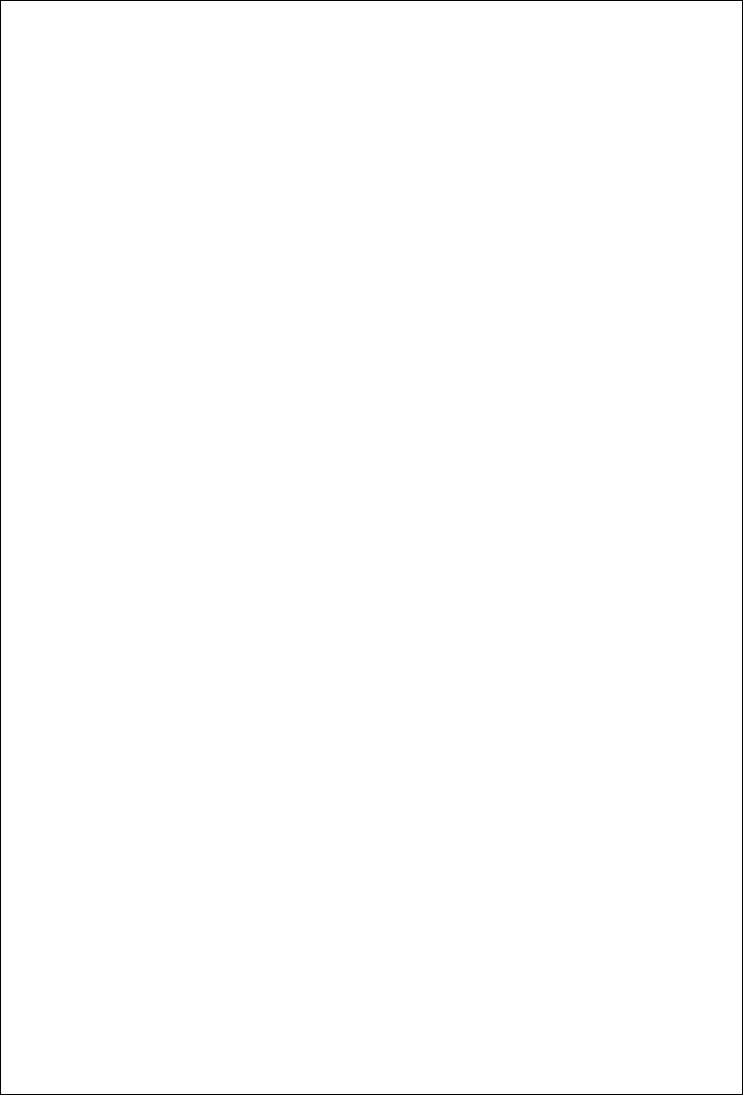
7
Создавайте резервные копии важных данных на Вашем ПК, поскольку
ремонт устройства или другие причины могут привести к потере данных.
Используйте только одобренные производителем аксессуары.
ИСПОЛЬЗОВАНИЕ НАУШНИКОВ
Используя наушники, избегайте прослушивания музыки на слишком
высокой громкости в течении длительного времени, в противном случае
это может привести к проблемам со слухом.
Прекратите использование устройства или уменьшите звук, если Вы
услышали звон в ушах.
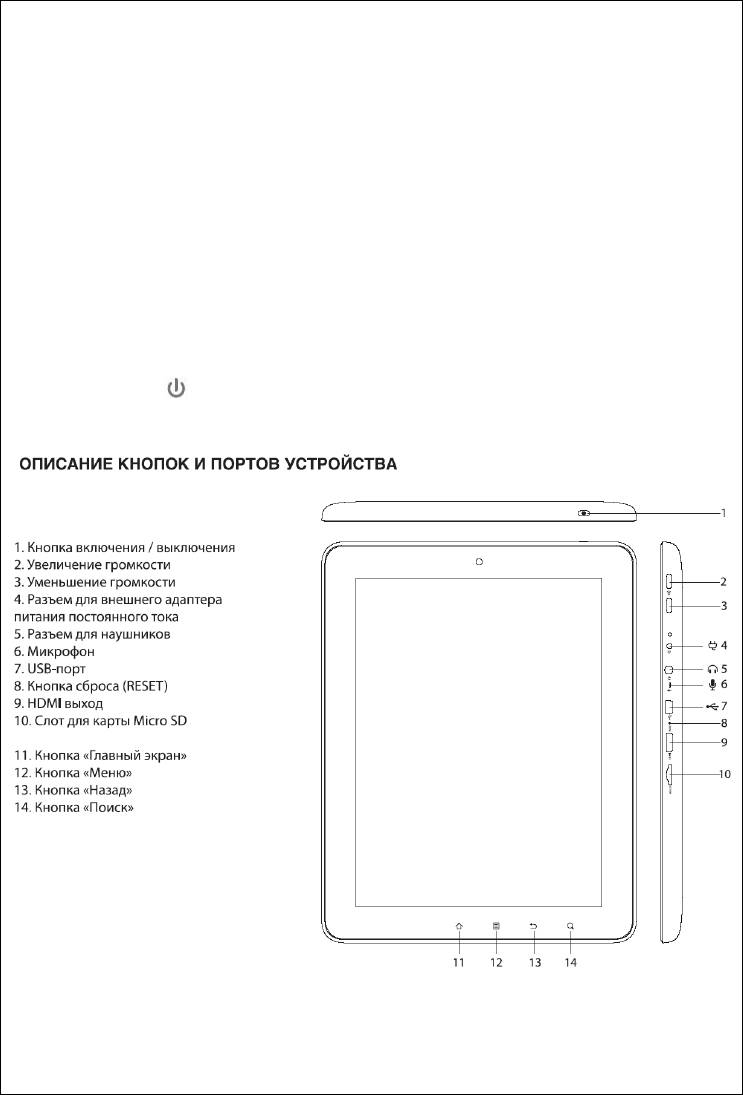
8
НАЧАЛО РАБОТЫ
Включение: Нажмите и удерживайте 2 секунды кнопку включения питания.
Разблокировка: Нажмите и удерживайте пиктограмму “Lock”
(“Блокировка”) на экране и сдвиньте ее в сторону, противоположную
иконке “Speaker” (“Динамик”).
Выключение: Нажмите и удерживайте 2 секунды кнопку питания, пока не
покажется окно “Device options” (“Параметры устройства”). Выберите пункт
“Power off” (“Выключение”).
Примечание:
Когда планшет находится в режиме ожидания с погашенным экраном,
нажмите кнопку на корпусе устройства, чтобы «разбудить» его, затем
выполните процедуру разблокировки.
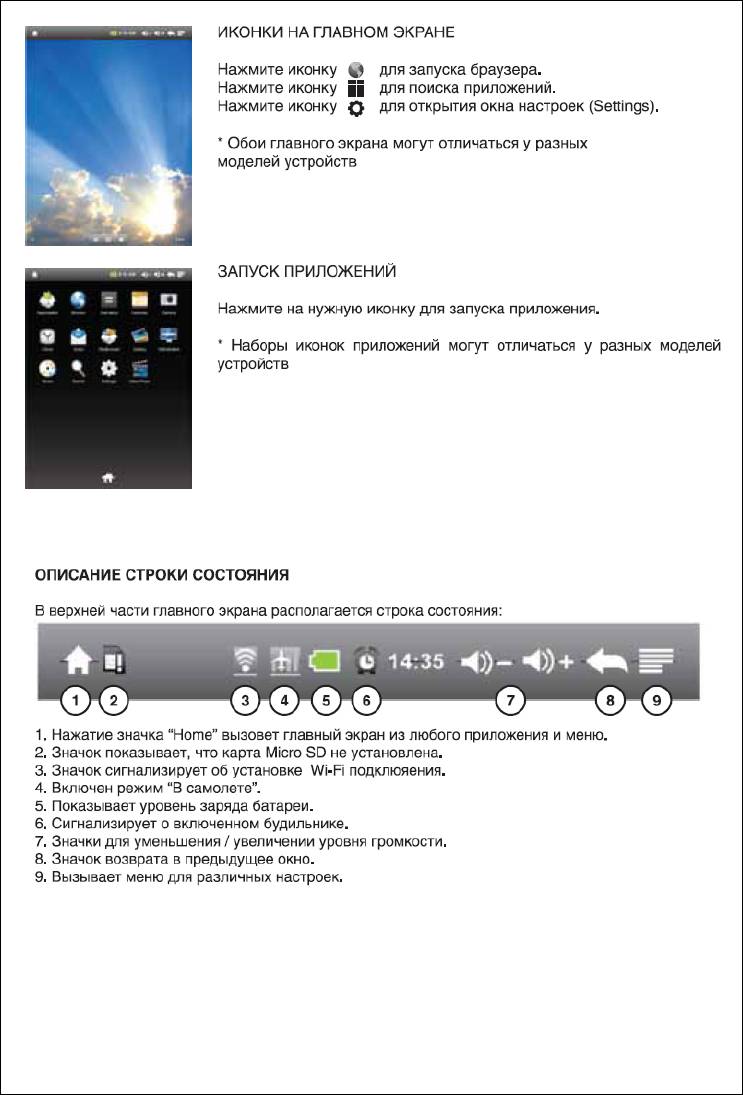
9
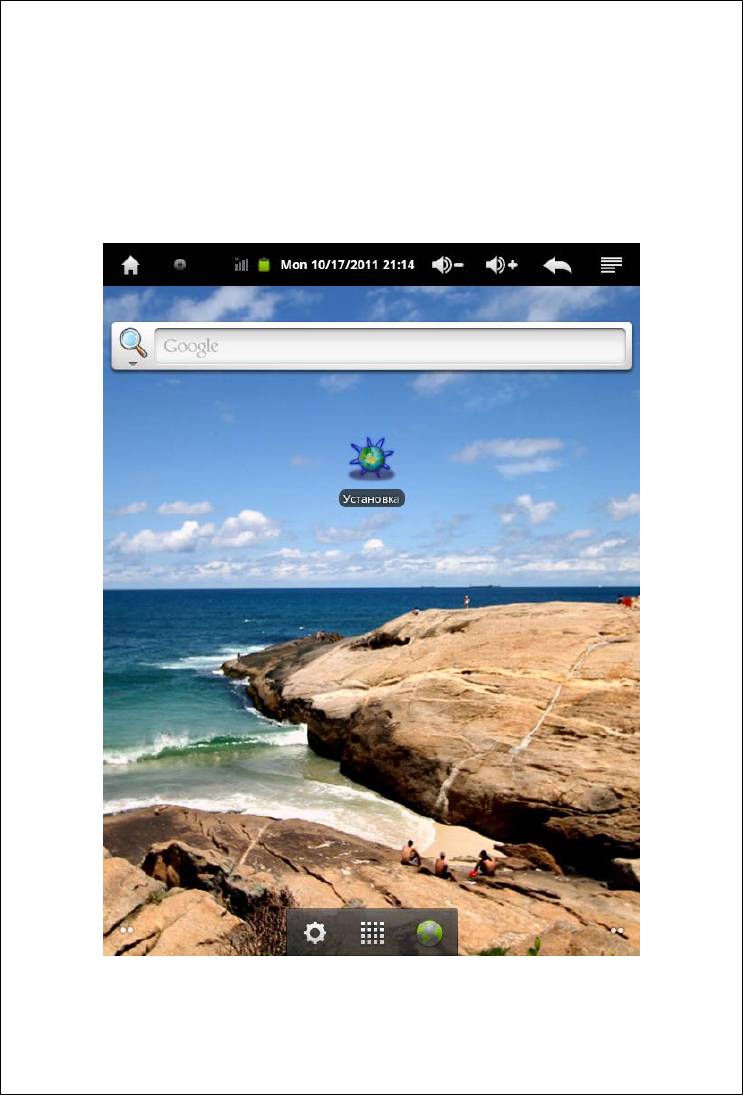
10
ANDROID. ПЕРВОЕ ЗНАКОМСТВО С СИСТЕМОЙ. НАСТРОЙКА СИСТЕМЫ.
Android – простая в освоении и предварительной настройке операционная
система.
Прежде чем начать работать с ОС Android, настройте основные параметры.
Для этого нажмите пиктограмму «Настройки» на рабочем столе.
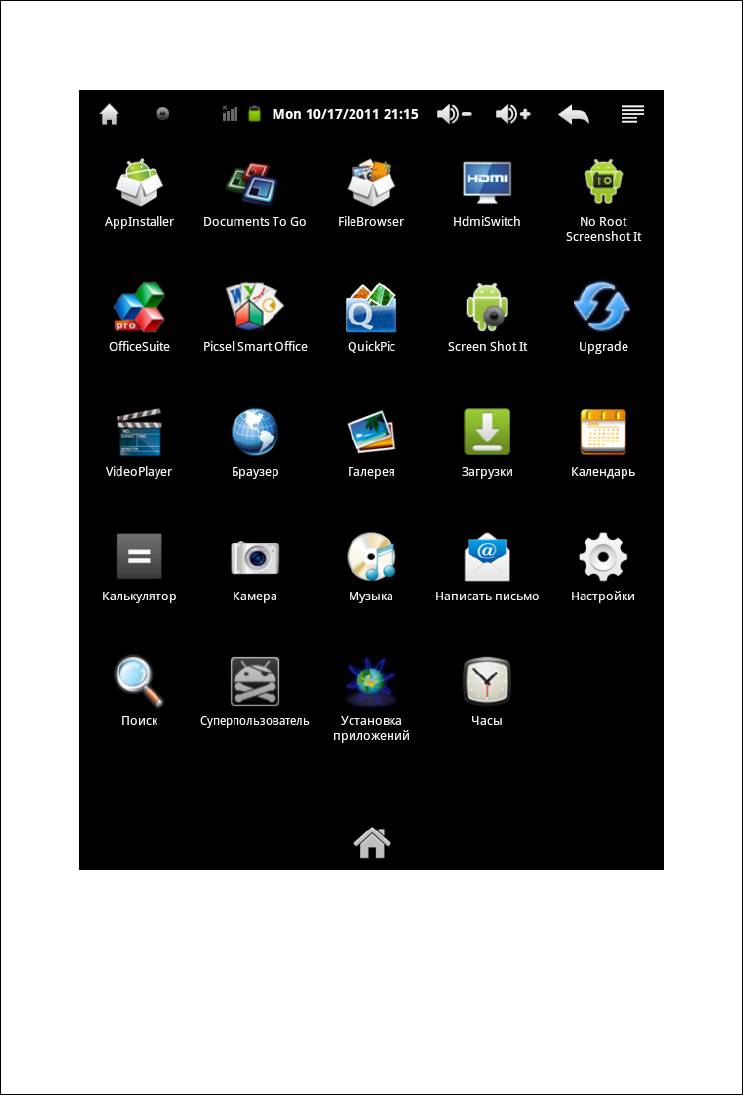
11
Настройки также можно выбрать в списке приложений, нажав на
пиктограмму «Настройки».
Вы увидите список доступных настроек для данной версии ОС:
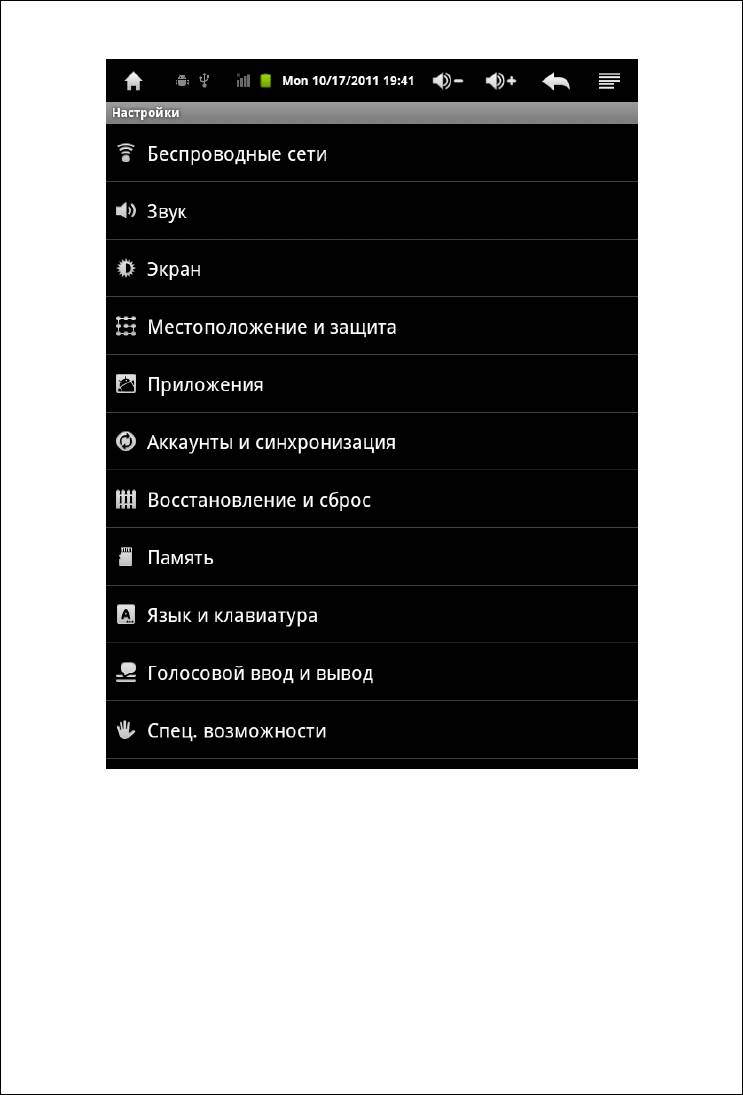
12
В данном руководстве мы рассмотрим каждый пункт настроек отдельно.
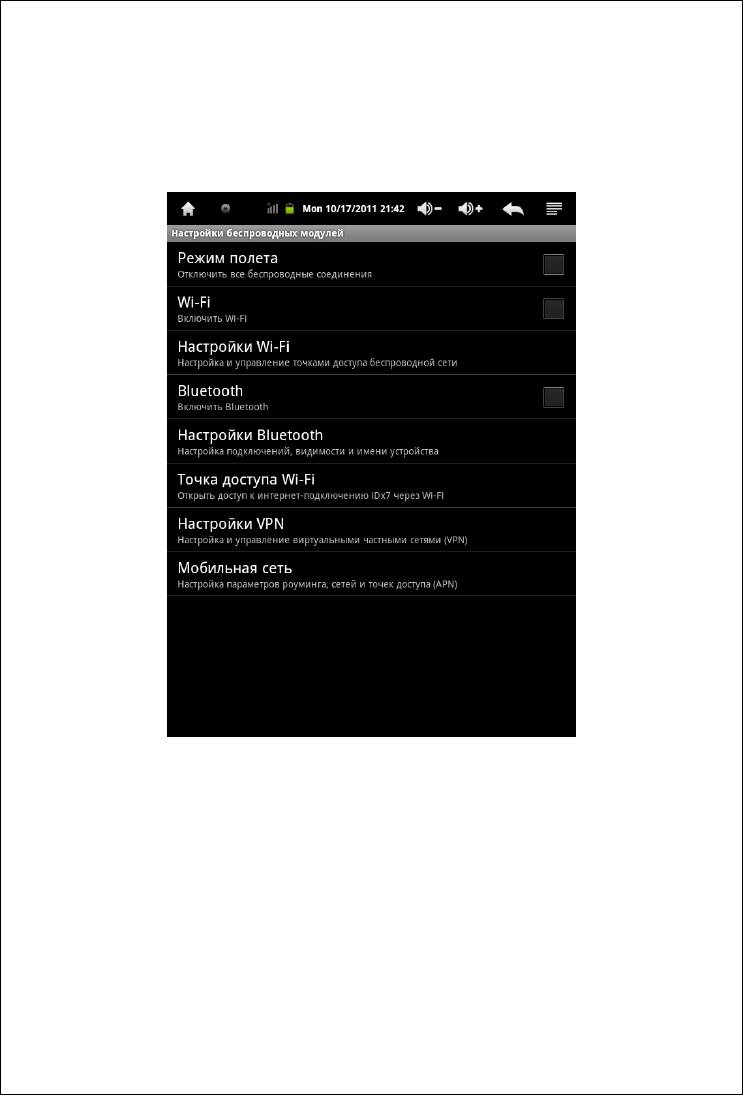
13
БЕСПРОВОДНЫЕ СЕТИ
В этом разделе настраиваются любые подключения планшета к внешней
сети. Зайдите в это меню, нажав соответствующий пункт на экране.
Режим полета – выбрав этот режим, можно отключить все беспроводные
соединения сразу. Рекомендуется использовать для быстрого выключения
сетей.
WiFi – разрешить использовать беспроводное соединение WiFi.
Настройки WiFi – настройка и управление точками доступа беспроводной
сети.
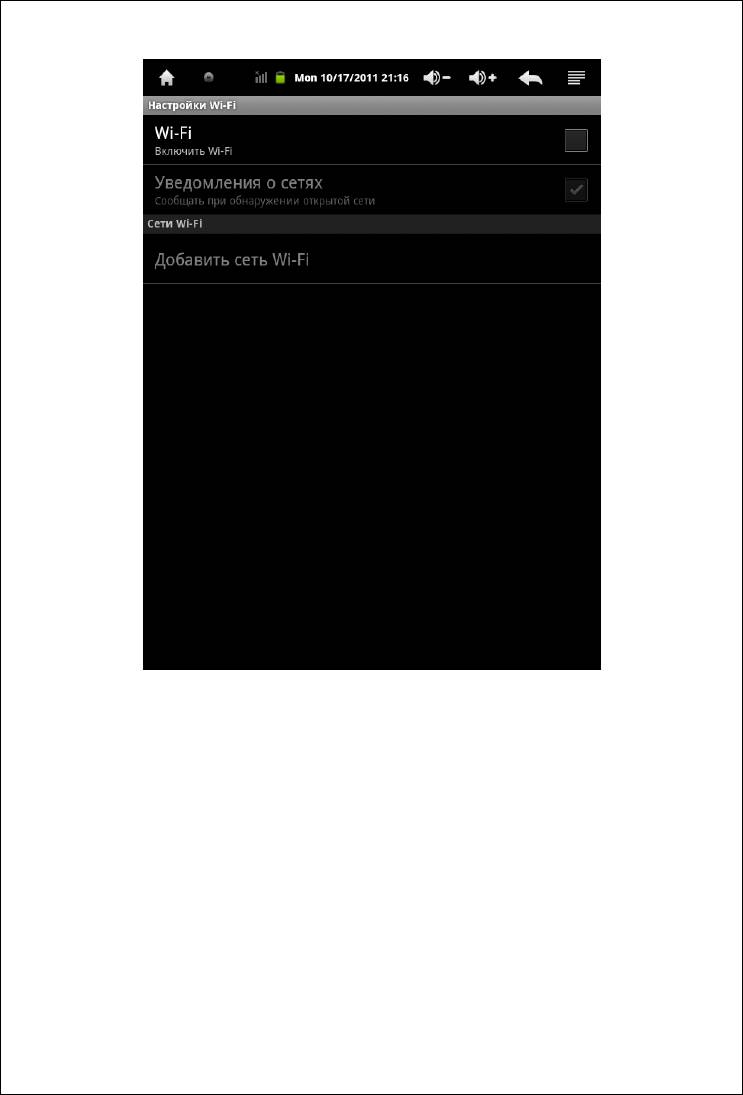
14
Для подключения к WiFi, установите галочку в квадрате справа. После этого
будет автоматически выполнено сканирование диапазона на наличие
беспроводных сетей.
Если какая либо сеть будет найдена – она появится в списке «Сети WiFi».
Вам достаточно будет щелкнуть по ней и ввести ключ доступа, если сеть
зашифрована.
Уведомления о сетях – если вы установите галочку рядом с этим
параметром, планшет будет постоянно сканировать эфир и уведомлять Вас
о нахождении новых сетей.
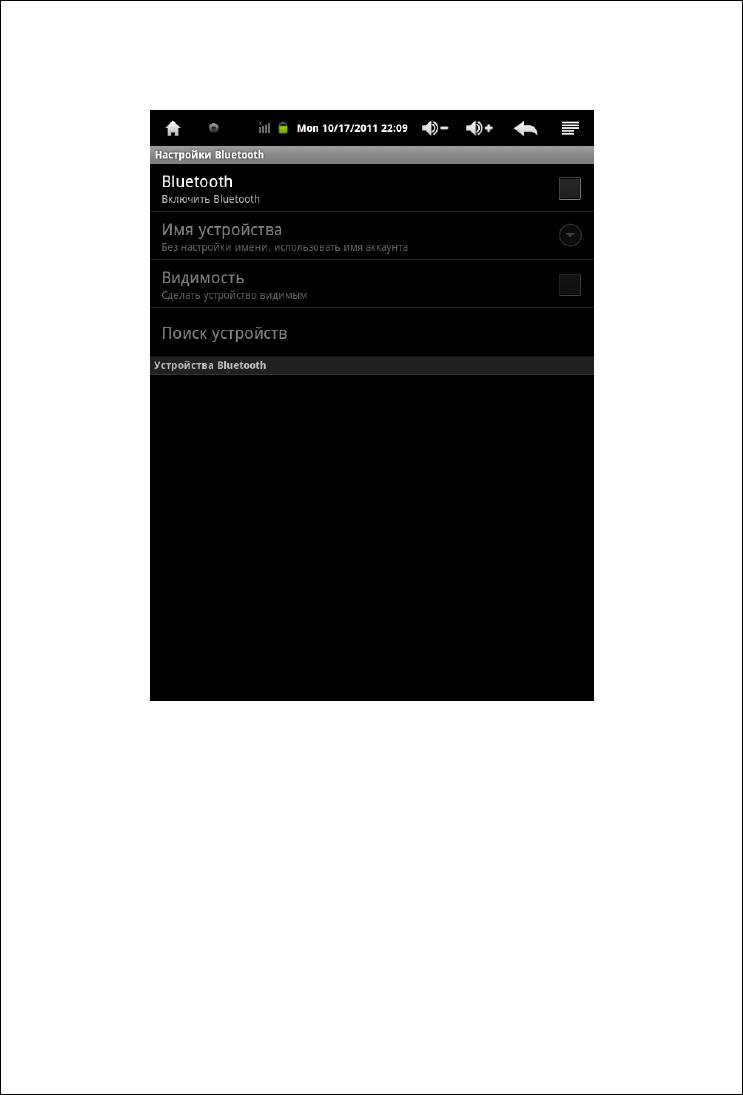
15
Настройки Bluetooth – нажмите на этот пункт для входа в меню.
Bluetooth – разрешение работы беспроводной сети Bluetooth.
Вы увидите меню настройки BT соединения.
Установив галочку справа от Bluetooth вы разрешите работу, используя
данный тип соединения.
Имя устройства – имя, которое будет закреплено за вашим устройством в
сети.
Видимость – установив галочку, Вы тем самым разрешаете обнаруживать
ваше устройство другим пользователям и запрашивать соединение с Вами.
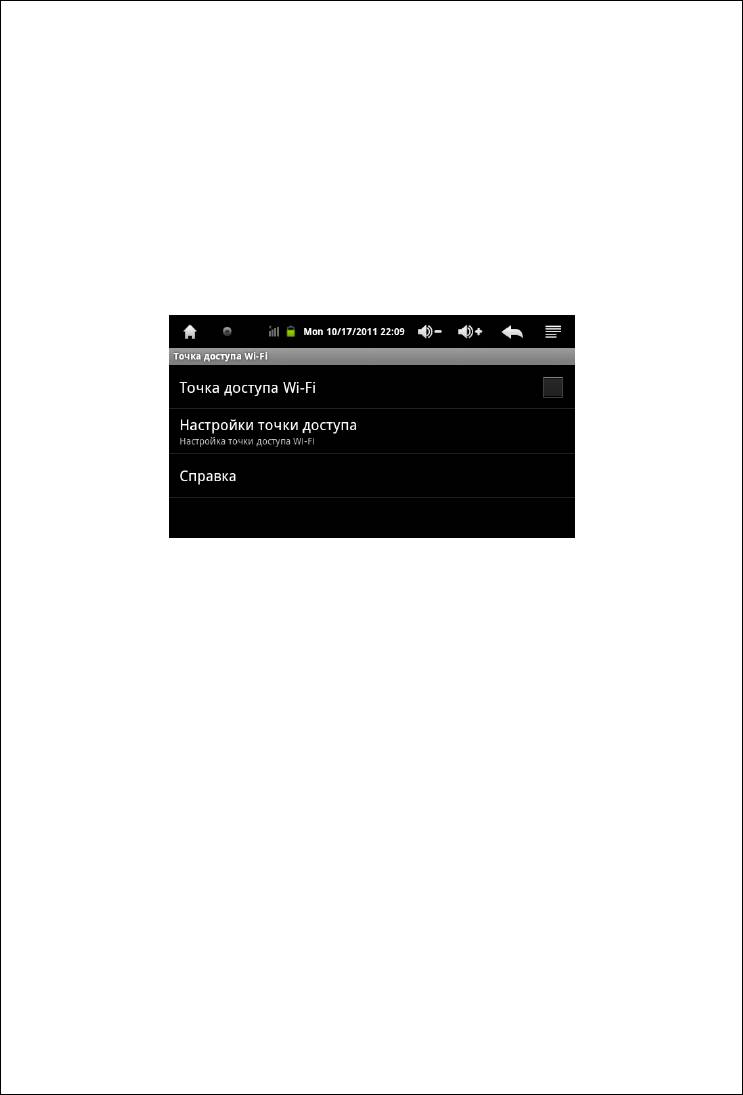
16
Поиск устройств – выполнить поиск устройств, находящихся рядом. Не
забывайте, что на устройствах так е должен быть включен режим
видимости.
После поиска устройств, в случае успешного обнаружения, Вы увидите их
список и сможете соединиться с ними, нажав на имя нужного устройства.
Точка доступа WiFi. В этом разделе Вы сможете настроить ваше Android
устройство в качестве точки доступа, и другие клиенты смогут к Вам
подключаться.
Для активации точки доступа, установите галочку справа от «Точка доступа
WiFi» и затем перейдите к настройкам.
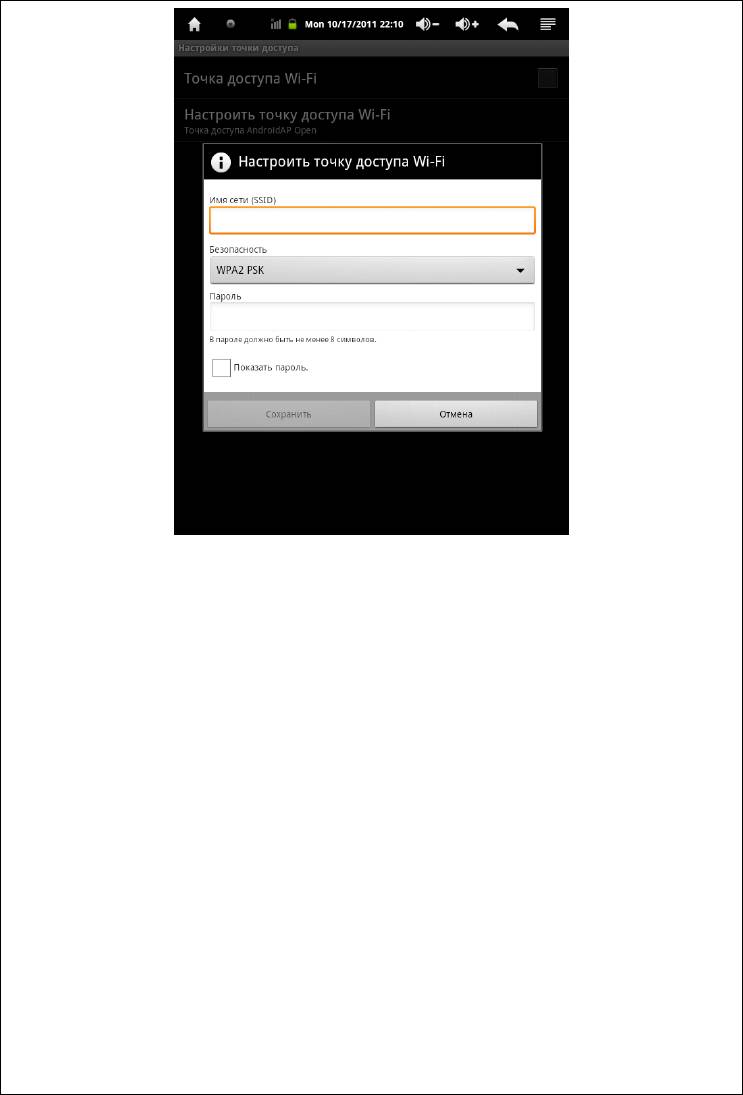
17
Для настройки введите имя вашей беспроводной точки доступа SSID (оно
будет видно в бепроводной сети) и установите тип безопасности, для
ограничения доступа к вашему устройству.

18
НАСТРОЙКИ VPN
Данный раздел позволяет настроить VPN подключение, например, к
Вашему провайдеру.
Для этого нажмите «Добавить VPN».
Выберите тип туннеля, который предоставил Вам Ваш провайдер и введите
параметры доступа.
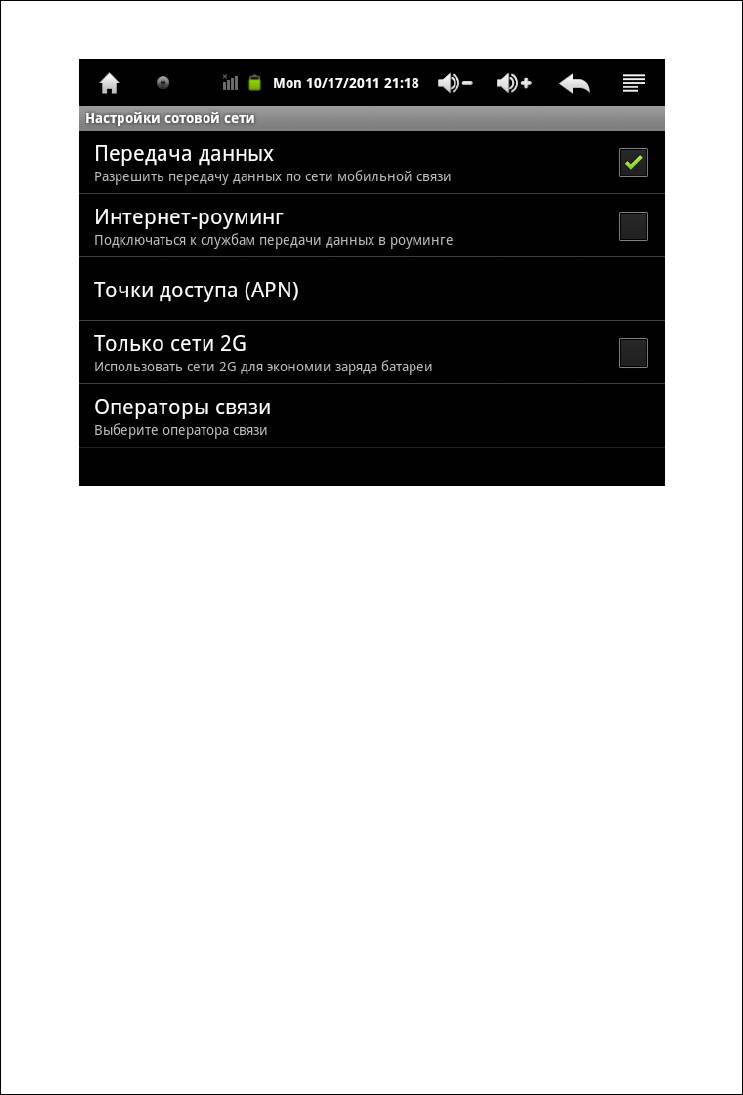
19
ПОДКЛЮЧЕНИЕ 3G МОДЕМОВ (НАСТРОЙКИ СОТОВОЙ СВЯЗИ)
Для настройки 3G модема необходимо выполнить следующие действия.
1. Включить передачу данных, как показано на рисунке.
2. Настроить Ваш 3G модем в режиме «только модем» (т.е. чтобы он
не определялся как флешноситель или CD диск. Более подробную
информацию уточните у производителя данного 3G модема.)
3. Подключить 3G модем к планшету, дождаться определения его
системой.
4. Зайти в раздел «Точки доступа (APN)», проверить, присутствует ли
точка доступа оператора в списке. Если нет, то создать точку доступа
самостоятельно.
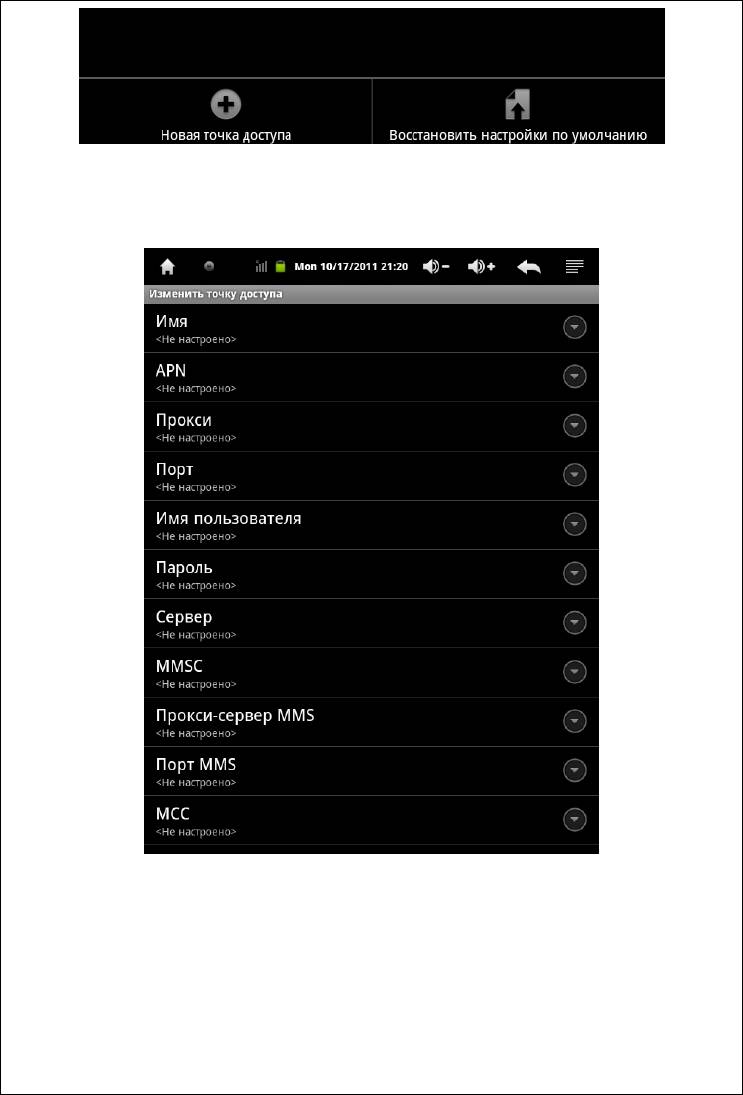
20
Для этого вызовите меню, нажав кнопку Меню и выберите Новая точка
доступа. Вы увидите меню создания точки доступа.
Введите следующие данные:
ИМЯ – введите имя точки доступа.