Apple LED Cinema Display (27): Käyttöönotto
Käyttöönotto: Apple LED Cinema Display (27)
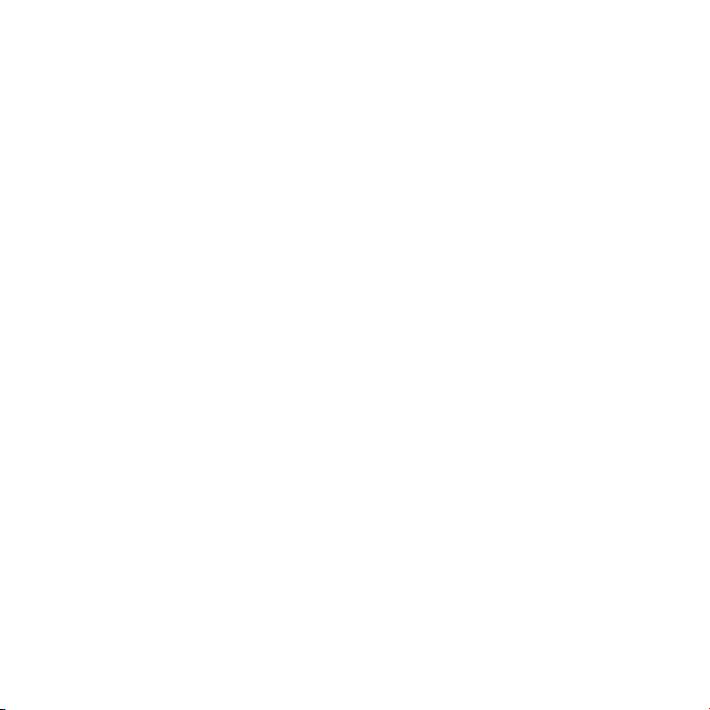
Käyttöönotto
Apple LED Cinema Display on suunniteltu toimimaan
saumattomasti mini-DisplayPort-liitännällä varustettujen
Mac-tietokoneiden kanssa. Siinä on LED-taustavalaistu
laajakuvanäyttö, MagSafe-liitäntä MacBook-tietokoneen
lataamiseen, sisäinen iSight-kamera, mikrofoni ja
kaiutinjärjestelmä.
Seuraavien sivujen ohjeet auttavat sinua ottamaan käyttöön ja käyttämään uutta
näyttöäsi. Opit kuinka:
 Liittää näyttö tietokoneeseen
 Käyttää näytön kameraa, mikrofonia, kaiutinjärjestelmää ja USB-portteja
 Säätää näytön asetuksia
Huomaa: Voit liittää Apple LED Cinema Display -näytön Mac-pöytäkoneeseen, jossa on
mini-DisplayPort-liitäntä.
Tärkeää: Lue kaikki asennusohjeet (ja turvallisuustiedot, alkaen sivu 26) huolellisesti
ennen näytön käyttöönottoa ja käyttöä.
Tietoja näytön kanssa yhteensopivista tietokoneista ja näytönohjaimista löytyy
osoitteesta www.apple.com/fi/displays.
19Suomi
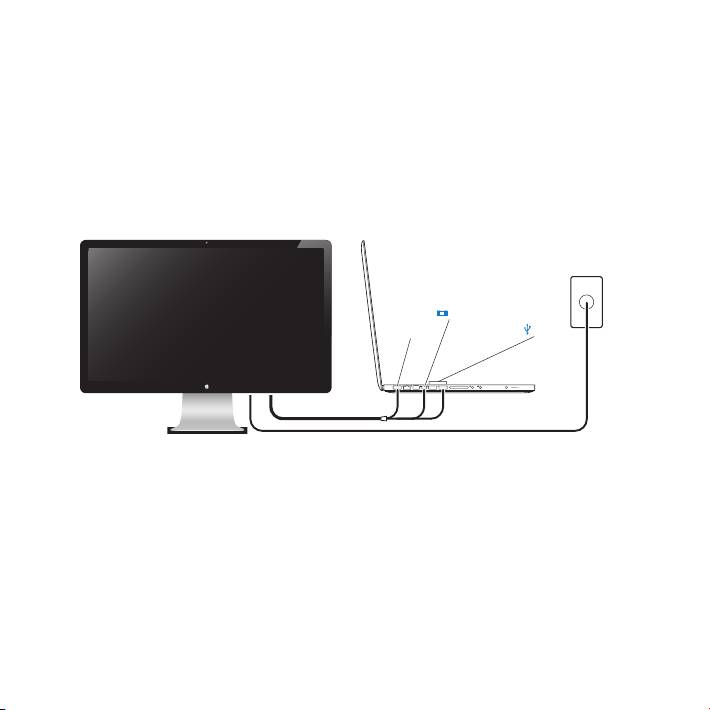
Näytön käyttöönotto
Ota Apple LED Cinema Display käyttöön seuraamalla näitä ohjeita:
1 Poista suojakalvot näytöstä ja kaapeleista.
2 Liitä virtajohto näyttöön ja virtapistoke maadoitettuun pistorasiaan.
3 Jos haluat ladata MacBookin akkua ja antaa sille virtaa, liitä MagSafe-liitin MacBookin
MagSafe-porttiin.
20 Suomi
Apple LED Cinema Display
MacBook
Maadoitettu pistorasia
Mini-DisplayPort
MagSafe USB
4 Jos haluat käyttää näytön sisäistä iSight-kameraa, mikrofonia, kaiutinjärjestelmää ja
USB-portteja, liitä USB-kaapeli tietokoneeseen.
5 Liitä mini-DisplayPort-kaapeli tietokoneeseen.
6 Käynnistä tietokone painamalla käynnistyspainiketta (®). Näyttö kytkeytyy
automaattisesti päälle, kun tietokone käynnistetään.
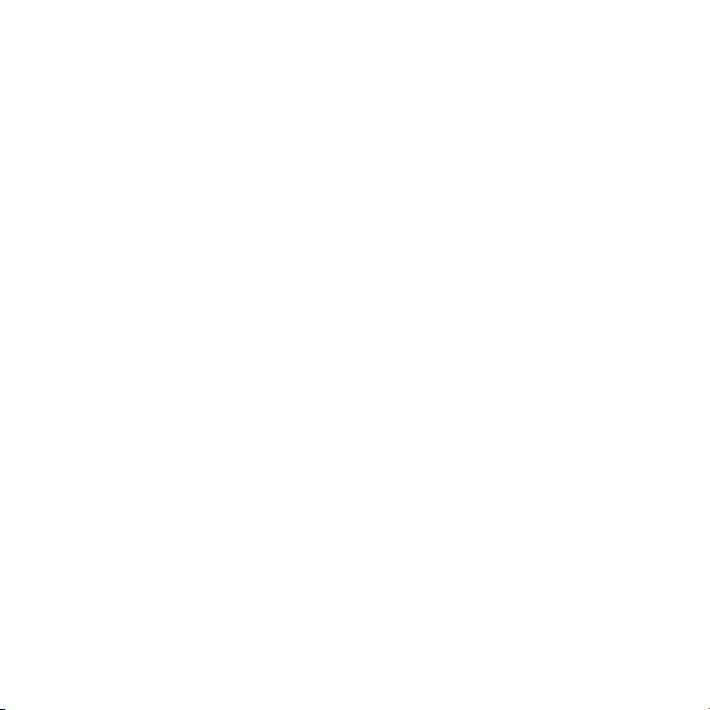
MacBookin käyttöönotto kansi suljettuna
Voit sulkea MacBookin kannen ja käyttää vain Apple LED Cinema Display -näyttöä.
Seuraa edellisen sivun käyttöönotto-ohjeita ja varmista, että näytön MagSafe-liitin on
liitetty MacBookin MagSafe-porttiin.
Apple LED Cinema Display -näytön käyttäminen MacBookin näyttö suljettuna:
1 Liitä ulkoinen USB-näppäimistö ja -hiiri näytön USB-porttiin tai ota käyttöön langaton
näppäimistö ja hiiri Bluetoothin® käyttöönottoapurilla.
2 Varmista, että MacBook on päällä.
3 Laita MacBook nukkumaan sulkemalla sen kansi.
4 Odota muutama sekunti ja herätä MacBook painamalla ulkoisen näppäimistön
näppäintä tai osoittamalla hiirtä.
21Suomi

Näytön käyttäminen
Apple LED Cinema Display -näytössä on sisäinen iSight-kamera, mikrofoni ja kaiutin-
järjestelmä. Nämä ominaisuudet edellyttävät USB-yhteyttä näytön ja tietokoneen välillä.
Kaiutinjärjestelmä
22 Suomi
Mikrofoni
Sisäinen iSight-kamera
Sisäisen iSight-kameran ja mikrofonin käyttäminen
Voit tallentaa still-kuvia, videota ja ääntä sisäisellä iSight-kameralla ja mikrofonilla
ohjelmissa kuten iChat, iMovie ja Photo Booth.
Kameran ja mikrofonin käyttöönotto iChatissa:
1 Avaa iChat-ohjelma osoittamalla Dockissa olevaa iChat-symbolia.
2 Valitse iChat > Asetukset ja osoita Ääni/video.
3 Valitse Kamera-ponnahdusvalikosta Näytön iSight.
4 Valitse Mikrofoni-ponnahdusvalikosta Näytön ääni.
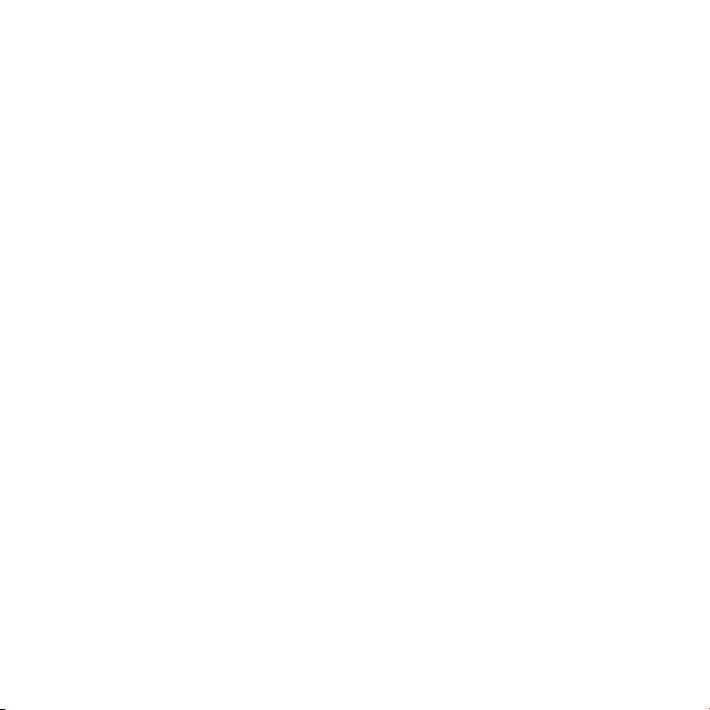
Äänen sisäänmenon ja ulostulon käyttöönotto
Voit kuunnella musiikkia, elokuvia, pelejä ja multimediatiedostoja näytössä olevan
kaiutinjärjestelmän kautta. Mikrofonilla voit tallentaa ääntä ja keskustella ystävien
kanssa iChatilla. Voit hallita äänen sisäänmenoa ja ulostuloa Äänet-asetuksissa.
Äänen sisäänmenon käyttöönotto:
1 Valitse Omenavalikko () > Järjestelmäasetukset ja osoita Äänet.
2 Osoita Äänet-asetuksissa Ääni sisään -välilehteä.
3 Valitse Näytön ääni, jolloin näytön mikrofonin äänet tulevat tietokoneeseen.
Äänen ulostulon käyttöönotto:
1 Valitse Omenavalikko () > Järjestelmäasetukset ja osoita Äänet.
2 Osoita Äänet-asetuksissa Ääni ulos -välilehteä.
3 Valitse Näytön ääni, jolloin äänet kuuluvat näytön kaiutinjärjestelmän kautta.
Jos Mac-tietokoneesi tukee äänen ulostuloa USB-portin lisäksi mini-DisplayPortin
kautta, voit valita äänen ulostuloon joko mini-DisplayPortin tai USB:n.
Näitä ääniasetuksia käytetään aina, kun näyttö liitetään tietokoneeseen. Ne pysyvät
voimassa, kunnes muutat niitä.
23Suomi
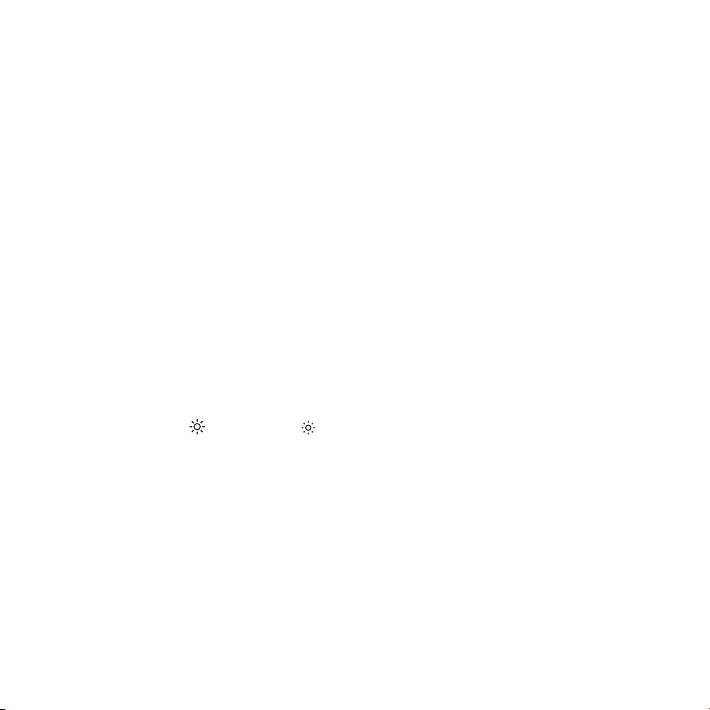
Apple LED Cinema Display -näytön käyttöönotto lisänäyttönä
Kun jätät MacBookin kannen auki, voit peilata saman kuvan molemmille näytöille tai
laajentaa työpöytää lisänäytöllä. Voit ottaa peilaamisen tai laajennetun työpöydän
käyttöön Näytöt-asetuksissa.
Peilaamisen tai laajennetun työpöydän käyttöönotto:
1 Valitse Omenavalikko () > Järjestelmäasetukset ja osoita Näytöt.
2 Osoita Järjestys-välilehteä ja seuraa näytöllä näkyviä ohjeita.
Tarkkuuden, kirkkauden ja värin säätäminen
Apple LED Cinema Display voi automaattisesti säätää näytön kirkkautta valaistukseen
sopivaksi sisäisellä ympäristön valoisuuden tunnistimella. Voit laittaa automaattisen
kirkkauden säädön päälle tai pois päältä Näytöt-asetuksissa.
Tarkkuuden tai kirkkauden muuttaminen:
1 Valitse Omenavalikko () > Järjestelmäasetukset ja osoita Näytöt.
2 Valitse tarkkuus tai vedä Kirkkaus-liukusäädintä.
Voit myös lisätä ( ) tai vähentää ( ) näytön kirkkautta ulkoisen Applen näppäimistön
kirkkaudensäätönäppäimillä.
Näytön väriprofiilin vaihtaminen tai näytön kalibroiminen:
1 Osoita Näytöt-asetuksissa Väri-välilehteä.
2 Valitse näytön väriproili tai avaa Näytön kalibrointiapuri osoittamalla Kalibroi.
Saat lisätietoja näytön kalibroimisesta valitsemalla valikkoriviltä Ohjeet > Mac-ohjeet ja
etsimällä sanalla ”kalibroi”.
24 Suomi

USB-porttien ja lukituskaapelin paikan käyttäminen
Apple LED Cinema Displayn takana on kolme USB-porttia. Voit liittää näihin portteihin
hiiren, näppäimistön, iPhonen, iPodin tai muun USB-lisälaitteen.
Tärkeää: Voit käyttää USB-portteja iPhonen tai iPodin akun lataamiseen silloinkin, kun
näyttö ei ole yhdistettynä tietokoneeseen. Jos käytät porttia synkronoidaksesi tietoja
tietokoneen ja iPhonen tai iPodin välillä, varmista, että näytön USB-kaapeli on liitetty
tietokoneeseen.
USB-portit
Lukituskaapelin paikka
Jos haluat suojata näyttöä varkauksilta, liitä lukituskaapeli lukituskaapelin paikkaan.
25Suomi

VESA-kiinnitysratkaisun käyttäminen näytön kanssa
Voit kiinnittää näytön vaihtoehtoiseen kiinnitysratkaisuun VESA-kiinnityssovitinpaketin
avulla, joka on ostettavissa Apple Online Storesta osoitteesta store.apple.com/fi. Paketin
avulla voit liittää näytön mihin tahansa VESA-yhteensopivaan kiinnitysratkaisuun.
Noudata vain paketin mukana tulevia ohjeita.
Huolto ja turvallisuus
Ennen näytön nostamista tai siirtämistä voi olla tarpeen irrottaa kaapelit ja virtajohto.
Käytä oikeaa nostotekniikkaa, kun siirrät näyttöä. Kun nostat tai kannat näyttöä, tartu
kiinni sen reunoista. Älä nosta näyttöä sen jalasta tai johdosta.
Näyttöruudun pinnan puhdistaminen:
1 Irrota virtajohto.
2 Pyyhi pölyt näytön pinnasta näytön mukana tulleella liinalla tai muulla pehmeällä,
kuivalla liinalla.
VAROITUS: Älä käytä näytön puhdistukseen alkoholia tai asetonia sisältävää
puhdistusainetta. Käytä näytölle tarkoitettua puhdistusainetta. Älä koskaan ruiskuta
ainetta suoraan näytölle. Se saattaa valua näytön sisään ja vahingoittaa näyttöä.
26 Suomi
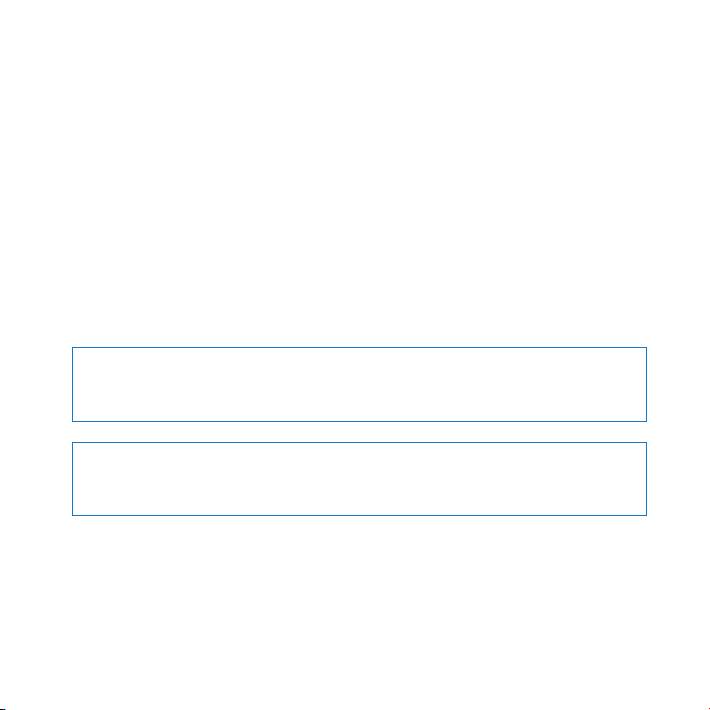
Älä käytä näyttöä paikoissa, joissa on paljon lentävää pölyä tai tuhkaa tupakoista,
sikareista, tuhkakupeista, uuneista tai takoista, tai lähellä ultraäänellä toimivaa
ilmankostutinta, joka käyttää suodattamatonta vesijohtovettä. Pienet lentävät
hiukkaset, jotka muodostuvat tupakoinnista, ruoanlaitosta, tupakoinnista tai ultraääni-
ilmankostuttajan käytöstä suodattamattomalla vedellä saattavat harvinaisissa
tapauksissa mennä sisään näytön tuuletusaukoista ja joissakin olosuhteissa aiheuttaa
pienen samentuman näyttöä ympäröivän lasipaneelin sisäpinnalla.
Seuraa näitä turvaohjeita näyttöä käyttäessäsi:
 Ainoa tapa katkaista virta kokonaan on irrottaa virtajohto. Vedä liittimestä, älä
johdosta.
 Irrota virtajohto välittömästi, jos se rispaantuu tai vahingoittuu, jos kaadat nestettä
näytön päälle tai jos näyttö kaatuu tai vahingoittuu jollain muulla tavalla.
VAROITUS: Käytä vain näytön mukana tullutta virtajohtoa. Virtajohto on maadoitettu
ja sopii vain maadoitettuun vaihtovirtapistorasiaan. Jos käytössäsi ei ole maadoitettua
pistorasiaa, pyydä valtuutettua sähköasentajaa asentamaan maadoitettu pistorasia.
VAROITUS: Näyttö on korkeajännitteinen komponentti, eikä sitä saa avata mistään
syystä edes sen ollessa irrotettuna. Jos näyttö on huollon tarpeessa, katso ”Lisätiedot,
huolto ja tuki” sivulla 30.
27Suomi
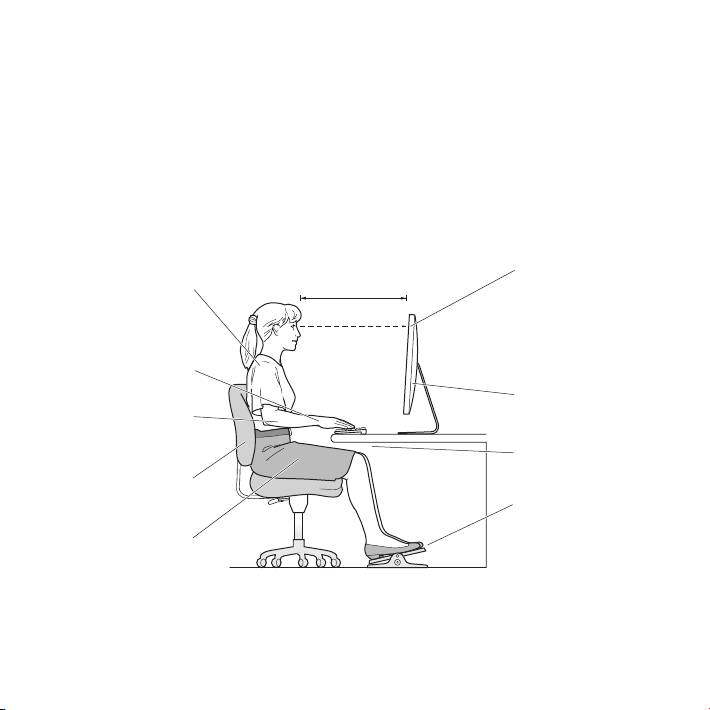
Ergonomia
Seuraavassa esitettyjen ohjeiden avulla voidaan vähentää näytön heijastuksia ja säätää
näyttö käyttäjälle sopivaksi.
 Aseta näyttö niin, että näytön yläreuna on näppäimistön edessä istuttaessa hiukan
silmiesi tason alapuolella. Näytön paras katseluetäisyys on yksilöllinen, mutta
useimpien käyttäjien mielestä paras etäisyys on 45 - 70 cm.
 Kallista näyttöä ylös tai alas niin, että kattolamppujen ja ikkunoiden aiheuttamat
heijastukset ovat mahdollisimman vähäisiä.
Rennot
hartiat
Käsivarret
ja kädet
suorassa linjassa
Näyttö sijoitettu niin,
Käsivarret suorassa
että sen pinnalla ei
tai hieman viistossa
näy heijastuksia
Alaselkä tuettuna
Jalat tasaisesti lattialla
tai jalkatuen päällä
Reidet hieman
viistossa
28 Suomi
Näytön yläreuna
45–70 cm
silmien tasolla tai
hieman sen alle
(Näytön korkeutta
on ehkä säädettävä
nostamalla tai
laskemalla työtasoa)
Tilaa työpöydän alla
Lisätietoa terveydestä, turvallisuudesta ja huollosta on Applen ergonomiasivuilla
osoitteessa www.apple.com/fi/about/ergonomics.

Näytön vianmääritys
Varmista ennen näiden toimien suorittamista, että tietokone on päällä, näyttö on
liitetty pistorasiaan, kaikki kaapelit ovat kunnolla kiinni tietokoneessa ja näytössä ja
että tietokone ei ole nukkumassa.
Jos näytöllä ei näy kuvaa:
 Tarkista uudelleen, että kaapelit on liitetty kunnolla tietokoneeseen ja näyttöön.
 Varmista, että tietokone on päällä ja että se ei ole nukkumassa. Jos MacBookin kansi
on suljettuna, herätä MacBook ulkoisella näppäimistöllä tai hiirellä.
 Irrota näytön virtajohto maadoitetusta pistorasiasta, odota muutama minuutti ja liitä
se takaisin.
 Nollaa PRAM käynnistämällä tietokone uudelleen pitäen Komento- (x), Optio-, P- ja
R-näppäimiä painettuina, kunnes kuulet käynnistysäänen toisen kerran.
Jos näyttö on himmeä:
 Varmista, että näytön kirkkaus on asetettu asianmukaisesti. Valitse Omenavalikko
() > Järjestelmäasetukset ja osoita Näytöt. Säädä kirkkautta vetämällä Kirkkaus-
liukusäädintä.
 Jos näytön värit ovat liian kylläisiä tai muuten väärin, näyttö on ehkä kalibroitava.
Avaa Näytöt-asetukset, osoita Väri-välilehteä, osoita Kalibroi ja seuraa ohjeita.
Jos MacBook ei lataudu:
Varmista, että näytön MagSafe-liitin on kunnolla MacBookin MagSafe-portissa.
29Suomi
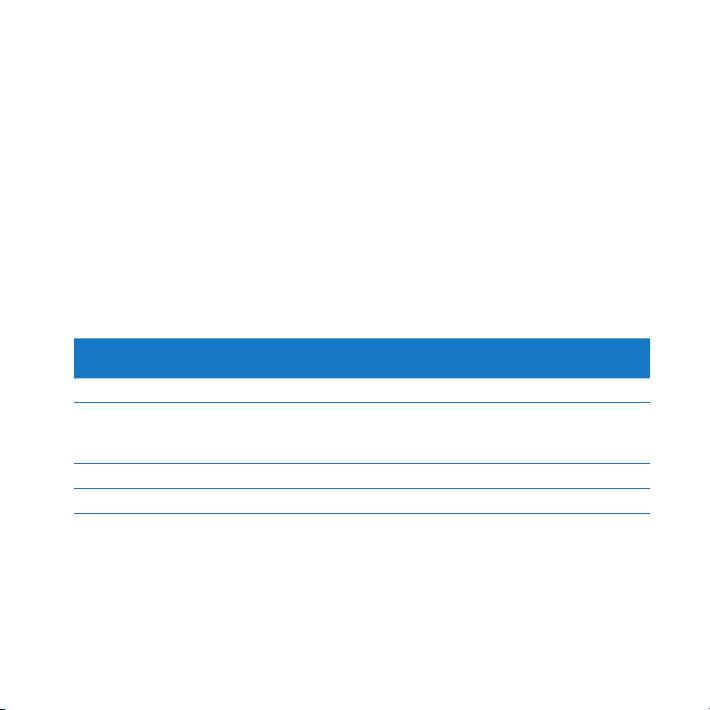
Jos näytön sisäinen iSight-kamera, mikrofoni, kaiutinjärjestelmä tai USB-portit eivät
toimi:
Varmista, että näytön USB-kaapeli on liitetty kunnolla tietokoneen USB-porttiin. Näytön
kamera, mikrofoni, kaiutinjärjestelmä ja USB-portit toimivat vain, kun tämä kaapeli on
liitetty tietokoneeseen.
Lisää vianmääritystietoja
Lisää vianmääritystietoja löytyy näyttöjen tukisivustolta osoitteesta: www.apple.com/fi/
support/displays
Lisätiedot, huolto ja tuki
Lisätietoja näytöstä löytyy Applen verkkosivustolta ja Mac-ohjeista.
Kun haluat lisätietoja
Katso
aiheesta
Näytön käyttäminen Mac-ohjeet ja etsi sanalla ”näytöt”.
Näyttöjen huolto, tuki,
Näyttöjen tukisivusto osoitteessa www.apple.com//support/
keskustelut, vianmääritys ja
displays.
ohjelmistolataukset
Tuoreimmat uutiset näytöistä Applen näyttösivusto osoitteessa www.apple.com//displays.
Näytön rekisteröiminen Applen tuoterekisteröinti osoitteessa www.apple.com//register.
30 Suomi

Tekniset tiedot
 Mallinumero: A1316
 Tarkkuus: 2560 x 1440, 60 Hz
 Portit: Kolme nopeaa USB 2.0 -porttia takana
 Kamera ja mikrofoni: Sisäinen iSight-kamera ja mikrofoni
 Kaiuttimet: Sisäiset 2.1-kaiuttimet 49 W teholla
Mitat:
 Paino: 10,7 kg
 Korkeus: 48,81 cm
 Leveys: 65,17 cm
 Syvyys (jalustan kanssa): 20,813 cm
 Katseluala: lävistäjä 27 tuumaa (68,58 cm)
Käyttöympäristö:
 Käyttölämpötila: 10 - 35° C
 Suhteellinen kosteus: 20 - 80 % (ei-kondensoiva)
 Korkeus: 0 - 3048 m
31Suomi

