Sharp MX-2700G – страница 3
Инструкция к Принтеру Sharp MX-2700G
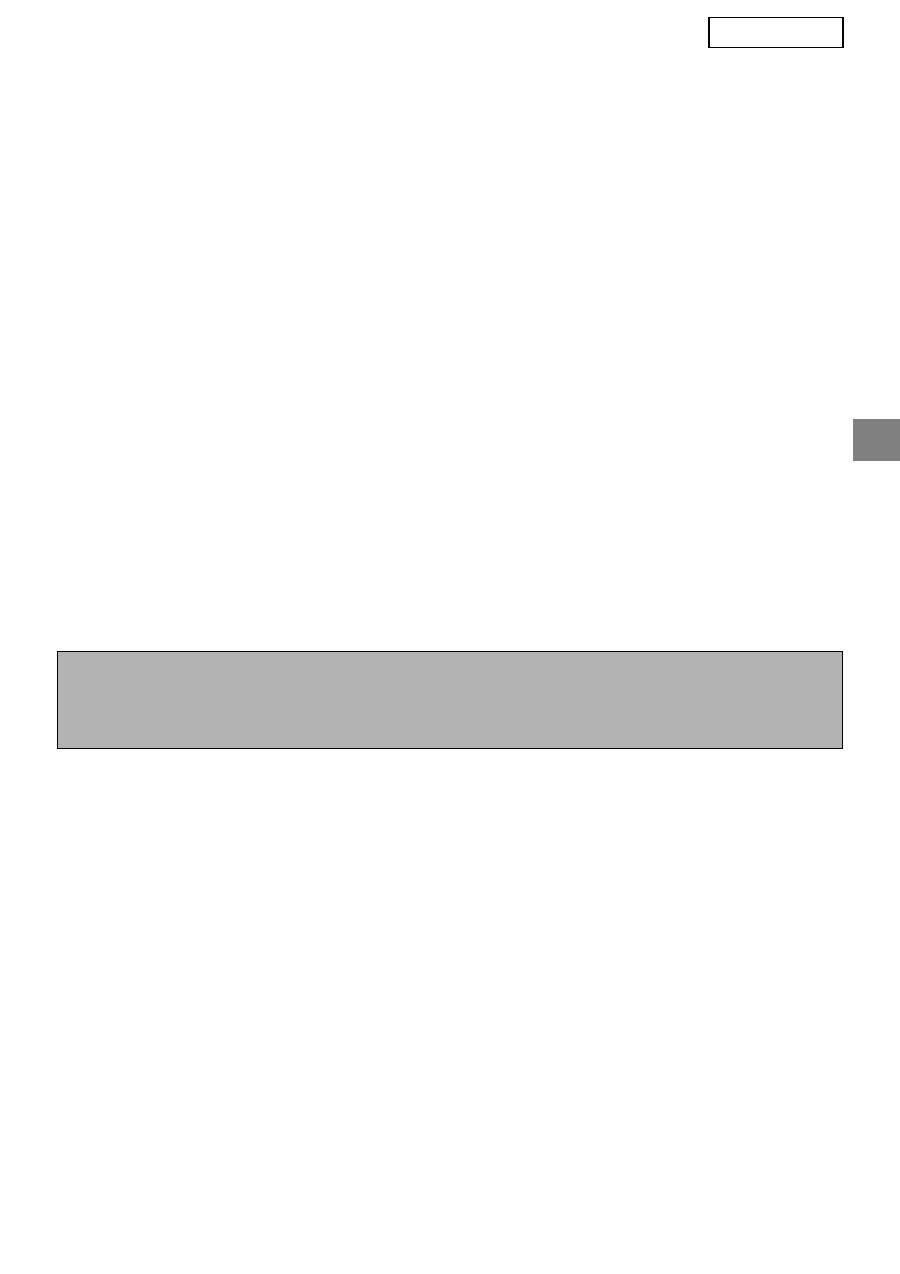
3
SVENSKA
METADATA AKTIVERING
För att utföra Metadata leverans måste maskinens administratör aktivera metadatafunktionen innan du matar in din
produktnyckel på maskinens manöverpanel. Proceduren för att aktivera metadataöverföring vid maskinen visas här
nedan för varje modelltyp. Detta görs vanligtvis av leverantörens installatör.
Hur man aktiverar Integrationsmodul:
[För MX-modeller:]
Följ stegen som visas här nedan när [Inställning av
användarautentisering] inte har aktiverats.
(För information om "Inställning av
användarautentisering", se Handbok för
systeminställningar.)
1
Tryck på knappen [SYSTEM-
INSTÄLLNINGAR].
2
Tryck på knappen [Admin.lösenord].
3
Tryck på knappen [Lösenord] och
mata in administratörens lösenord.
4
Tryck på knappen [OK].
5
Tryck på knappen [Produktnyckel].
Du kanske måste rulla fönstret nedåt för att
visa nyckeln.
6
Tryck på knappen [Integrationsmodul].
7
Ange din produktnyckel.
[För AR-modeller:]
1
Tryck på [Egna inställningar] på
manöverpanelen.
2
Tryck på knappen
[Huvudoperatörsprogram].
3
Ange huvudoperatörskoden.
4
Tryck på knappen [Produktnyckel].
Du kanske måste rulla fönstret nedåt för att visa
nyckeln.
5
Tryck på knappen [Integrationsmodul].
6
Ange din produktnyckel.
NETWORK SCANNER TOOL (NST) INSTÄLLNING
NST skapar nya filnamn på datorn som standard. När NST används för att dirigera metadatafiler till ett
tredje program bör den här inställningen vara avstängd eftersom filnamnet som maskinen skapar
används som en korshänvisning mellan bilden och XML-filen. (För att vara säker på att en befintlig fil
inte skrivs över av en överförd fil med samma namn ska du konfigurera filnamnet så att duplicering inte
kan uppstå, t.ex. genom att inkludera ett unikt filtillägg (datum eller liknande) i det genererade filnamnet
när du ställer in filnamnet i [Sändinställningar]. Om filnamnsinställningen lämnas tom kommer maskinen
automatiskt att skapa ett unikt filnamn.)
Det rekommenderas att du använder det medföljande verktyget network scanner tool för att ta emot filer.
För mer information, se Network Scanner Tool User's Guide.
INSTÄLLNING AV FTP-DESTINATION
Om du inte använder NST, kan FTP-destinationer konfigureras att sända data direkt till en FTP-server.
Olika typer av FTP-destinationer konfigureras på webbsidorna. För detaljerad information om hur man
konfigurerar nya FTP-destinationer, se webbsidans [Hjälp].
OBS
●
Om din modell är en MX-modell kan produktnyckeln matas in via webbsidorna. För mer information, se [Hjälp]
i det övre högra hörnet på webbsidorna.
●
Knappen för [Integrationsmodul] visas inte när nätverksscannerfunktionen inte har aktiverats.
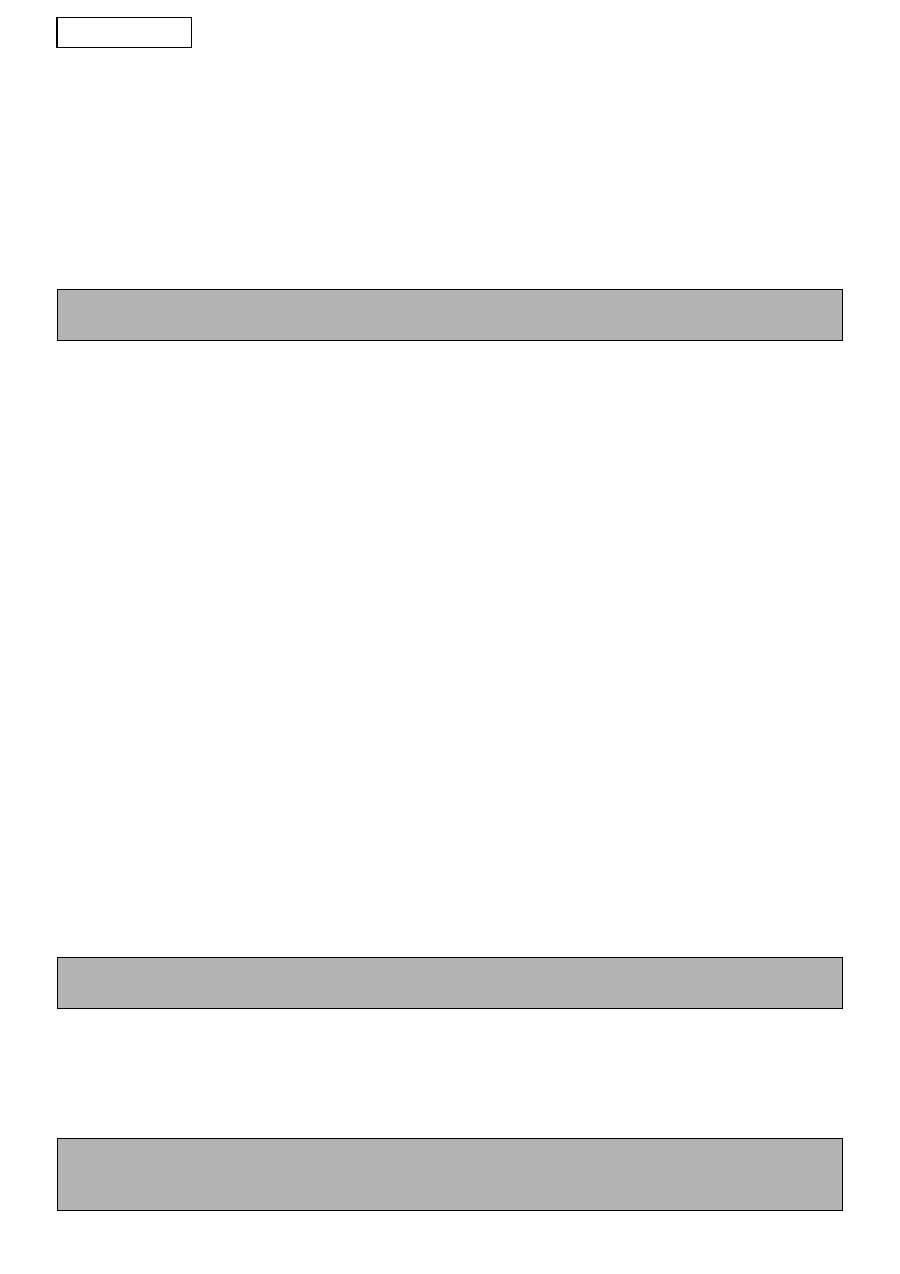
4
SVENSKA
METADATA INSTÄLLNING
Inställningarna för metadata konfigureras på administratörens webbsidor. På dessa sidor kan man
konfigurera att utbud av olika metadata-relaterade inställningar.
Aktivera metadata leverans
Innan metadata kan levereras måste metadata leverans först aktiveras i fönstret för Metadatainställning
på webbsidan. Detta gör att metadata kan matas in via manöverpanelen och leveras som en XML-fil till
en FTP-destination.
För att aktivera metadata leverans, följ stegen här nedan.
[För MX-modeller:]
Följ stegen som visas här nedan när [Inställning av användarautentisering] inte har aktiverats.
(För information om "Inställning av användarautentisering", se Handbok för systeminställningar.)
1
Klicka på knappen [Inloggning] som visas i det övre högra hörnet på den första
webbsidan.
2
Välj [Administratör] under [Inloggn.Namn], och skriv sedan in ditt lösenord.
3
Klicka på [Applikationsinställningar], och klicka sedan på i [Metadatainställning]
menyramen.
4
Ställ in [Leverans av metadata] under Metadatainställning på [Aktivera].
5
Klicka på [Spara]-knappen.
[För AR-modeller:]
1
Välj [Admin-läge] på menyramen.
2
Logga in genom att mata in administratörens lösenord.
3
Klicka på [Metadatainställning] i menyramen.
4
Ställ in [Leverans av metadata] under Metadatainställning på [Aktivera].
5
Klicka på [Spara]-knappen.
Konfigurera Metadataprompter & leverans
En metadatauppsättning är en grupp metadatafält som kommer att hämtas fram via manöverpanelen.
Upp till tio olika metadatauppsättningar kan skapas för olika ändamål. Varje metadatauppsättning
består av upp till 10 metadatafält. När leverans av metadata väl har aktiverats kan
metadatauppsättningar konfigureras på webbsidorna. I fönstret för Metadatainställning kan
uppsättningar skapas, redigeras och raderas.
Spara och ladda inställningar
Metadatainställningar kan importeras och exporteras från en MFP till en annan, vilket gör det lätt att
kopiera inställningar.
För mer information klicka på [Hjälp] som visas i det övre högra hörnet på webbsidorna.
OBS
De olika metadata inställningarna kan inte konfigureras förrän metadata leverans har aktiveras på webbsidan.
OBS
Standardinställda metadatauppsättningar kan endast konfigureras på webbsidorna.
OBS
För att spara och ladda inställningar på en MX-modell, klicka på [Enhetshantering] och sedan [Lagringsbackup]
i menyramen. På en AR-modell, klicka på [Metadatainställning].

5
SVENSKA
INMATNING AV METADATA- INSTÄLLNING VID MASKINEN
När maskinen väl har installerats (och maskinens inställningar har konfigurerats), kan användare
scanna en bildfil vid maskinen, mata in metadata som förknippas med filen och få metadata automatiskt
dirigerad till en datamapp eller ett tredje program. Följ stegen här nedan för hur man matar in metadata
på manöverpanelen.
1
Välj bildsändningsfunktionen.
Utgångsfönstret visas.
[För MX-modeller:]
[För AR-modeller:]
2
Tryck på knappen [Ändra Läge].
(Endast MX-modeller)
3
Tryck på knappen [Datainmatning].
[För MX-modeller:]
[För AR-modeller:]
4
Tryck på knappen [Metadata-
inställning]. (Endast MX-modeller)
Om standard-
inställningarna har
konfigurerats på
webbsidorna, gå till
steg 7.
5
Metadatauppsättningar som har
fastställts kommer att visas
(valfönster för metadatauppsättning).
Tryck på knappen för den metadata
som du vill använda.
6
Tryck på knappen [OK].
7
Objekten som fastställts i
metadatauppsättningen visas som
knappar (inställningsfönstret för
metadata). Tryck på knappen till det
objekt som du vill använda.
Om du har valt fel
metadatauppsättning,
tryck då på knappen
[Metadatainställning]
för att återgå till fönstret
för val av metadata.
Scanna
Ändra Läge
Skicka Instäl.
Redo att skicka.
Bild-
inställningar
DATAINMATNING
E-POST/FTP
ÄNDRA LÄGE
Scanna
Ändra Läge
Skicka Instäl.
Redo att skicka.
Bild-
inställningar
Faxa
Datainmatning
PC-scanning
USB-minn.skan.
Internet-Faxa
Scanna
Ändra Läge
Skicka Instäl.
Bild-
inställningar
DATAINMATNING
E-POST/FTP
ÄNDRA LÄGE
Skicka Instäl.
Ändra Läge
Datainmatning
Bild-
inställningar
Metadata-
inställning
Metadatainställning
Namn för metadatauppsättning:
Metadata 01
Metadata 03
Metadata 05
Metadata 07
Ångra
OK
1/2
ta 02
ta 04
ta 06
ta 08
Metadatainmatning
Namn för metadatauppsättning: Metadata 01
Metadata
User ID
User Password
Bill Code1

6
SVENSKA
8
Tryck på knappen till den textrad
som du vill välja.
Om det valda objektet har fastställts som en
metadatalista visas de fastställda textraderna som
knappar. Välj ett värde på listan.
(För att ändra antalet alternativ som visas i
fönstret, tryck på knappen [3
6].)
Tryck på [OK] för att återgå till inställningsfönstret
av metadata.
Om det valda objektet har fastställts som att det
kräver teckeninmatning, tryck på knappen
[Direktval], mata in lämplig textrad manuellt och
tryck sedan på [OK].
9
När du har gjort alla inställningar,
tryck på [OK].
Du kommer att
föras tillbaka till
utgångsfönstret.
10
Följ sedvanlig överföringsprocedur
för att sända bilden.
BESKRIVNINGAR AV METADATAFÄLT
Tre typer av metadata ingår i XML-filen:
• Automatiskt genererad data av maskinen. Dessa data ingår alltid i XML-filen och skapas automatiskt av din
maskin.
• Förhandsdefinierade fält. Dessa fält känns automatiskt igen av maskinen och placeras i lämpliga XML-märken.
Dessa fält är valfria och inkluderas endast i XML-filen om det har konfigurerats på webbsidorna.
• Användardefinierade fält. Extra specialanpassade fält som kan läggas till XML-filen. Dessa fält är valfria och
definieras på webbsidorna.
<METADATA NAME>
Value1
Value3
Value5
<METADATA NAME>
Value1
Value3
Value5
Value2
Value4
Value6
Ångra
Direktval
OK
1/2
3
6
OK
Ångra
t
OBS
●
För båda modeller gäller att om det definierade metadatafältet är ett av följande objekt kommer ett meddelande att visas och
ingen inmatning kan göras. Mata in lämplig information i motsvarande objekt i fönstret [Skicka Inställningar].
Namn som angetts i
metadatafältet
Beskrivning
Inmatningsplats
fromName
Detta är namnet på användaren som skickar
jobbet. Om namnet inte har matats in som
metadata används avsändarnamnet som
angetts enligt den vanliga regeln för metadata.
[Svara till/SÄNDARNAMN]
(avsändarnamnet på vald avsändare)
replyTo
Detta är e-postadressen som används för
Meddelande om sändningsresultat.
[Svara till/SÄNDARNAMN]
(e-postadressen till vald sändare)
documentSubject
Detta är jobbtiteln som visas i fältet "Ämne" i ett
e-postmeddelande eller titelsidan till ett fax.
När användaren har angett [Ämne] i fönstret
[Skicka Inställningar] på manöverpanelen
används det inmatade värdet som metadata.
[Ämne]
(Förblir tomt tills värdet konfigureras i fönstret
Skicka Inställningar.)
fileName
Mata in filnamnet till bilddata som ska överföras.
[Filnamn]
(Endast när kryssrutan [Tillåt anpassade
filnamn] har markerats på webbsidorna.)
(Förblir tomt tills värdet konfigureras i fönstret
Skicka Inställningar.)
●
När en metadatauppsättning har definierats kan begränsningar ställas in för vilka typer av adresser som kan väljas. När en
metadatauppsättning med adressbegränsningar har valts kan endast tillåtna adresstyper väljas.
●
På maskiner med Dokumentarkiveringsfunktion visas knappen [Datainmatning] i återsändningsfönstret på manöverpanelen
och i återsändningsfönstret på webbsidan för att tillåta Leverans av metadata kan utföras.
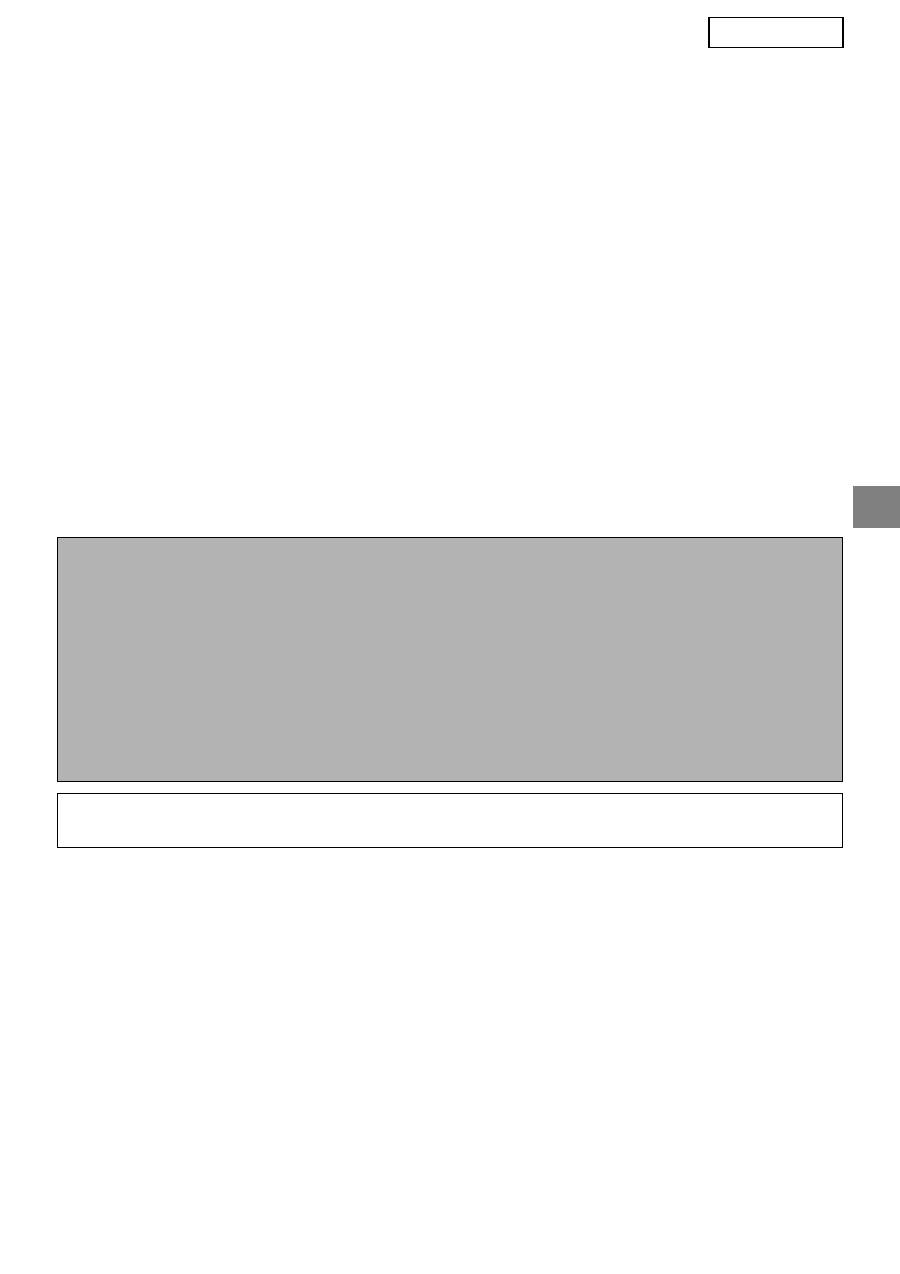
1
NORSK
Garanti
Selv om alt har blitt gjort for at dette dokumentet skal være så nøyaktig og nyttig som mulig, gir SHARP
ingen garanti av noe slag med hensyn til dets innhold. All inkludert informasjon kan endres uten videre
varsel. SHARP er ikke ansvarlig for tap eller ødeleggelser, direkte eller indirekte, som følge av eller i
tilknytning til bruk av denne brukerhåndboken.
© Copyright SHARP Corporation 2005. Alle rettigheter forbeholdt. Gjengivelse, tilpasning eller
oversetting uten skriftlig forhåndstillatelse er forbudt, unntatt hva lov om opphavsrett tillater.
Anerkjennelse av varemerker
Operativsystemet Microsoft Windows er et registrert varemerke eller varemerke tilhørende Microsoft
Corporation i USA og andre land.
Microsoft
®
, Windows
®
, Windows
®
95, Windows
®
98, Windows
®
Me, Windows NT
®
4.0, Windows
®
2000,
Windows
®
XP, Windows
®
Server 2003 og Internet Explorer
®
er registrerte varemerker tilhørende
Microsoft Corporation i USA og andre land.
Netscape Navigator er et varemerke tilhørende Netscape Communications Corporation.
Alle andre varemerker og opphavsrettigheter tilhører sine respektive eiere.
For informasjon om hvordan du bruker CD-ROM-en i denne pakken og lisensavtalen, se håndboken for
Sharpdesk lisenspakke, som leveres separat.
INNHOLDSFORTEGNELSE
INNLEDNING ........................................................................................................ 2
METADATAAKTIVERING .................................................................................... 3
OPPSETT AV NETWORK SCANNER TOOL (NST)............................................ 3
OPPSETT AV FTP-DESTINASJON ..................................................................... 3
METADATAINNSTILLING.................................................................................... 4
ANGI METADATAINNSTILLING PÅ MASKINEN ............................................... 5
MERK
●
Modellnavnene indikeres i forkortet form i denne håndboken, som for eksempel "MX-modeller" og
"AR-modeller".
MX-modeller: MX-2300G, MX-2300N, MX-2700G, MX-2700N,
MX-3500N, MX-3501N, MX-4500N, MX-4501N
AR-modeller: AR-M236, AR-M237, AR-M276, AR-M277, AR-M351U, AR-M355U,
AR-M451U, AR-M455U, AR-M351N, AR-M355N, AR-M451N, AR-M455N,
AR-M550U, AR-M550N, AR-M620U, AR-M620N, AR-M700U, AR-M700N
Se håndboken for skannerfunksjonen for andre modeller enn ovennevnte.
●
Denne brukerhåndboken har hovedsakelig illustrasjoner av MX-modeller. Driftspanelet på din modell kan være
noe annerledes enn det som er vist på bildene i denne håndboken.
Skjermbildene, meldingene og tastenavnene som vises i håndboken kan variere i forhold til den
faktiske maskinen, på grunn av produktforbedringer og modifikasjoner.
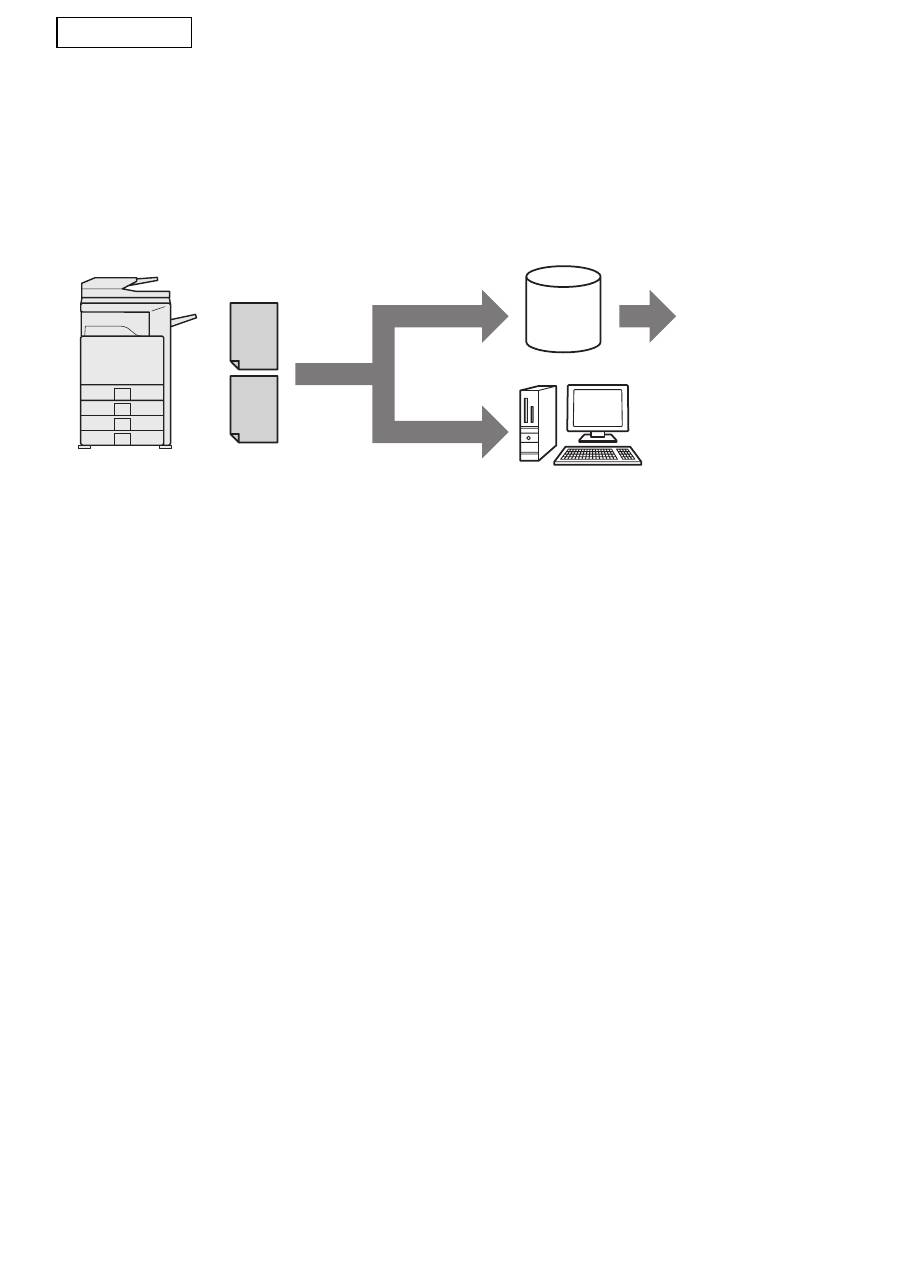
2
NORSK
INNLEDNING
Takk for at du kjøpte applikasjonens integrasjonsmodul-sett. Denne modulen brukes sammen med
nettverksskannerfunksjonen til å generere og overføre bildedata og metadata (data som viser
attributtene og behandlingsmetodene for bildedataen) i et enkelt skann (metadatalevering). Metadata
kan tilknyttes applikasjonsprogrammer som faksservere, dokumentbehandlingsapplikasjoner,
arbeidsflytapplikasjoner og krypteringsservere for å danne et avansert dokumentløsningsmiljø.
Applikasjonens integrasjonsmodul-sett gjør at data som beskriver bildefilen kan angis på driftspanelet
på maskinen og sendes sammen med bildet som en XML-fil til FTP-destinasjoner og Network Scanner
Tool (NST). Dette dokumentet beskriver hvordan du installerer maskinen og klientprogramvaren for
NST slik at bilder og XML-metadata kan sendes gjennom NST-programvaren og automatisk rutes til en
mappe eller integreres med en tredjepartsapplikasjon. Maskinen kan også sende direkte til
FTP-servere hvis det ikke er behov for NST-behandling. Denne brukerhåndboken beskriver følgende
prosedyrer:
• Hvordan aktivere metadatalevering
• Hvordan stille inn metadata
• Hvordan redigere metadatasett
Tredjepartsapplikasjoner
Hver tredjepartsapplikasjon er forskjellig og virker eller virker ikke sammen med autostartegenskapen
i NST. Når alternativet for applikasjonsstart er valgt, kjører NST ".exe"-filen med filnavnet som
parameter. I de fleste tilfeller blir applikasjonen startet to ganger – en gang for bildefilen og en gang for
XML-filen. Hvis for eksempel NST har blitt konfigurert til å starte applikasjonen APP.EXE, og mottar
"IMG.TIF" og "IMG.XML", benyttes følgende kommandoer:
Execute APP.EXE IMG.TIF
Execute APP.EXE IMG.XML
Skann til FTP*
Metadata
(XML-fil)
Bildefil
Skanne til desktop
Klient-PC bruker NST-pakke til å
videresende filer til andre applikasjoner
Server
Dette inkluderer også "Skann til e-
post" og "Skann til nettverksmappe"
på MX-modeller.
*
Faksserver,
dokument-
administrerings-
applikasjon,
arbeidsflyt-
applikasjon,
krypterings-
server osv.
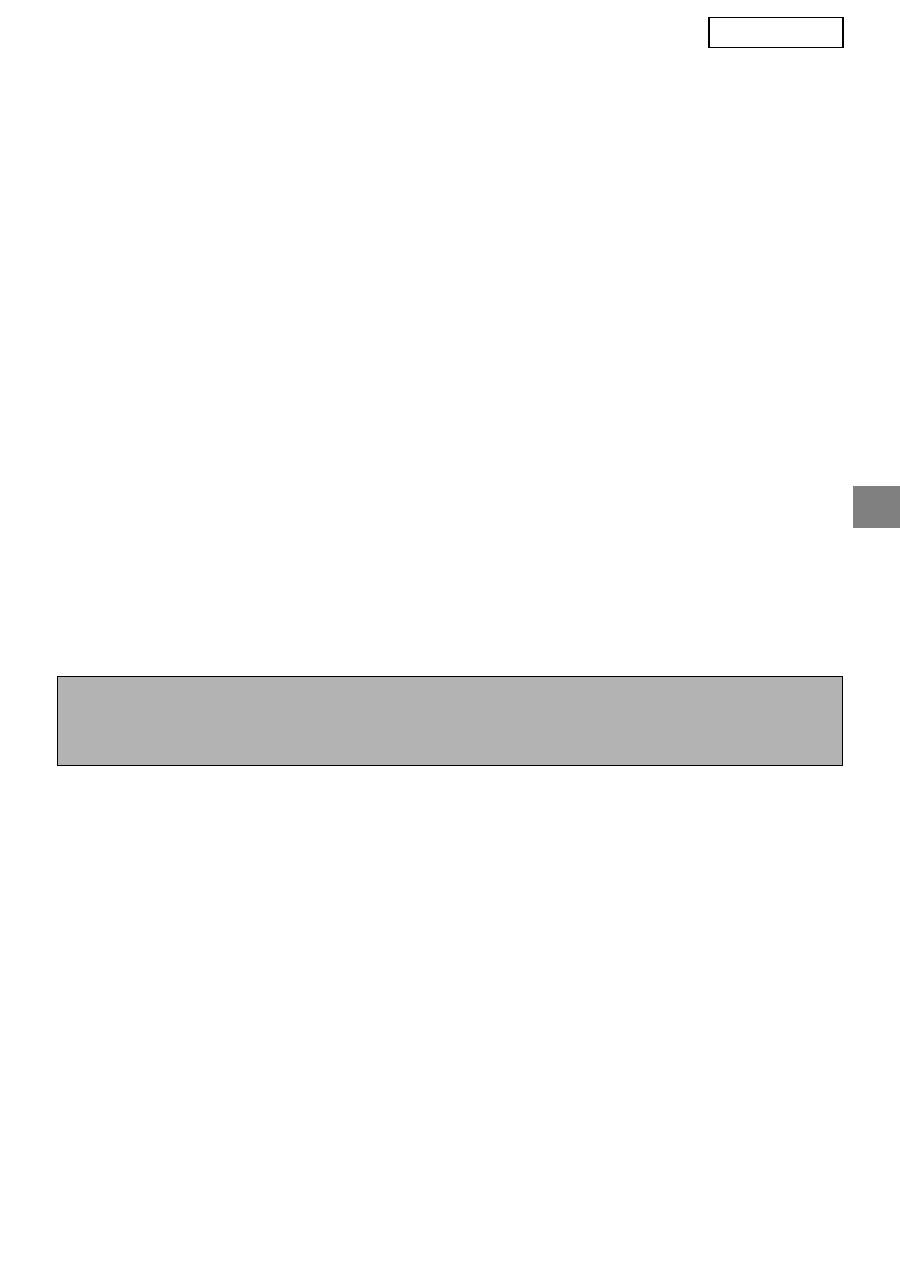
3
NORSK
METADATAAKTIVERING
For å utføre metadatalevering må maskinadministratoren aktivere metadatafunksjonen på forhånd ved
å angi produkt nøkkelen på driftspanelet på maskinen. Fremgangsmåten for aktivering av
metadataoverføring på maskinen er vist nedenfor for hver modelltype. Dette gjøres vanligvis av
forhandleren som foretar installeringen.
Slik aktiveres applikasjon integrasjonsmodul:
[For MX-modeller:]
Følg trinnene under når [Brukerautentiserings-
innstilling] ikke har blitt aktivert.
(For informasjon om "Brukerautentiserings-
innstilling", se Systeminnstillinger.)
1
Trykk på [SYSTEM
INNSTILLINGER]- tasten.
2
Trykk på [Admin. Passord]-tasten.
3
Trykk på [Passord]-tasten og angi
administratorpassordet.
4
Trykk på [OK]-tasten.
5
Trykk på [Produkt Nøkkel]-tasten.
Det kan være at du må bla nedover på
skjermen for å se denne tasten.
6
Trykk på [Applikasjon integrasjons-
modul]-tasten.
7
Angi Produkt Nøkkel.
[For AR-modeller:]
1
Trykk på [Spesialfunksjoner]-tasten
på driftspanelet.
2
Trykk på [Hovedoperatør
programmer] -tasten.
3
Angi hovedoperatørkoden.
4
Trykk på [Produkt Nøkkel]-tasten.
Det kan være at du må bla nedover på
skjermen for å se denne tasten.
5
Trykk på [Applikasjon integrasjons-
modul]-tasten.
6
Angi din Produkt Nøkkel.
OPPSETT AV NETWORK SCANNER TOOL (NST)
NST oppretter som standard nye filnavn på datamaskinen. Når NST brukes til å rute metadatafiler til en
tredjepartsapplikasjon, må denne innstillingen være slått av fordi filnavnet som opprettes av maskinen
brukes som kryssreferanse mellom bildet og XML-filen. (Når du bestemmer filnavnet i [Send
Innstillinger], må du huske å konfigurere filnavnet slik at navneduplisering ikke kan forekomme, for
eksempel ved å inkludere en unik utvidelse (datoen e.l.) i det genererte filnavnet. Dette sikrer at en
tidligere eksisterende fil på en datamaskin, ikke overskrives av en overført fil med samme navn. Hvis du
lar feltet for filnavn stå tomt, vil maskinen automatisk generere et filnavn som er unikt.)
Det anbefales at du bruker det medfølgende network scanner tool til å motta metadatafiler. For mer
informasjon, se Network Scanner Tool User's Guide.
OPPSETT AV FTP-DESTINASJON
Hvis du ikke bruker NST, kan FTP-destinasjoner konfigureres til å sende data direkte til en FTP-server.
Destinasjonstypene for FTP konfigureres på nettsidene. For detaljert informasjon om konfigurasjon av
nye FTP-destinasjoner, se [Hjelp] på nettsidene.
MERK
●
Hvis du har en MX-modell, kan produkt nøkkel tastes inn på nettsidene. For mer informasjon, se [Hjelp] øverst
i høyre hjørne på nettsidene.
●
[Applikasjon integrasjonsmodul]-tasten vises ikke hvis nettverksskannerfunksjonen ikke har blitt aktivert.
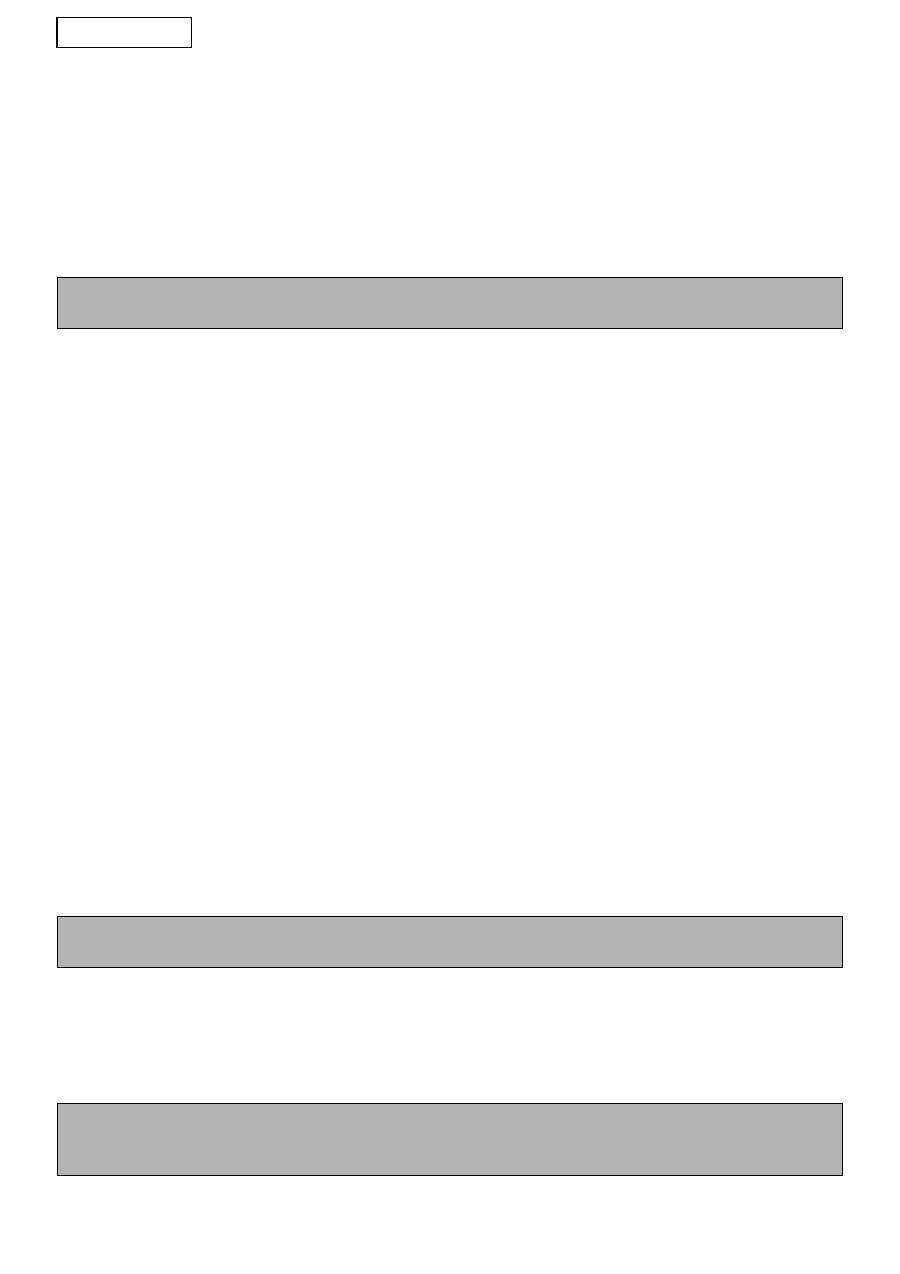
4
NORSK
METADATAINNSTILLING
Metadatainnstillingene konfigureres på administratornettsidene. Disse sidene lar deg konfigurere en
rekke innstillinger i tilknytning til metadata.
Aktivere metadatalevering
Før metadata kan leveres må metadatalevering aktiveres i Metadata-innstilling-skjermbildet på
nettsidene. Dette gjør at metadata kan tastes inn på driftspanelet og leveres som en XML-fil til en
FTP-destinasjon.
For å aktivere metadatalevering følger du trinnene under.
[For MX-modeller:]
Følg trinnene under når [Brukerautentiserings-innstilling] ikke har blitt aktivert.
(For informasjon om "Brukerautentiserings-innstilling", se Systeminnstillinger.)
1
Klikk på [Innlogging]-knappen som vises øverst i høyre hjørne på
åpningsnettsiden.
2
Velg [Administrator] fra [Påloggingsnavn] og tast deretter inn passordet.
3
Klikk på [Applikasjonsinnstillinger] og klikk deretter på [Metadata-innstilling] i
menyrammen.
4
Sett [Metadatalevering] under Metadata-innstilling til [Aktivere].
5
Klikk på [Send]-knappen.
[For AR-modeller:]
1
Velg [Administrasjonsmodus] fra menyrammen.
2
Logg inn ved å angi administratorpassordet.
3
Velg [Metadata-innstilling] fra menyrammen.
4
Sett [Metadatalevering] under Metadata-innstilling til [Aktivere].
5
Klikk på [Send]-knappen.
Konfigurere metadatadialog og levering
Et metadatasett er en gruppe metadatafelt det spørres om på driftspanelet. Opptil ti metadatasett kan
opprettes for ulike formål. Hvert metadatasett består av opptil ti metadatafelt. Når metadatalevering er
aktivert, kan metadatasett konfigureres på nettsidene. Metadata-innstilling-skjermbildet lar deg
opprette, redigere og slette metadatasett.
Lagre og laste inn innstillinger
Metadatainnstillinger kan importeres og eksporteres fra en MFP til en annen, og gjør det enkelt å
kopiere innstillinger.
For mer informasjon, se [Hjelp] øverst i høyre hjørne på nettsidene.
MERK
De ulike metadatainnstillingene kan ikke konfigureres før metadatalevering har blitt aktivert på nettsidene.
MERK
Standard metadatasett kan bare konfigureres på nettsidene.
MERK
For å lagre og laste inn innstillinger på en MX-modell, klikk på [Utstyrsadministrasjon] og deretter på
[Lagringsreserve] i menyrammen. På en AR-modell, klikk på [Metadata-innstillinger].
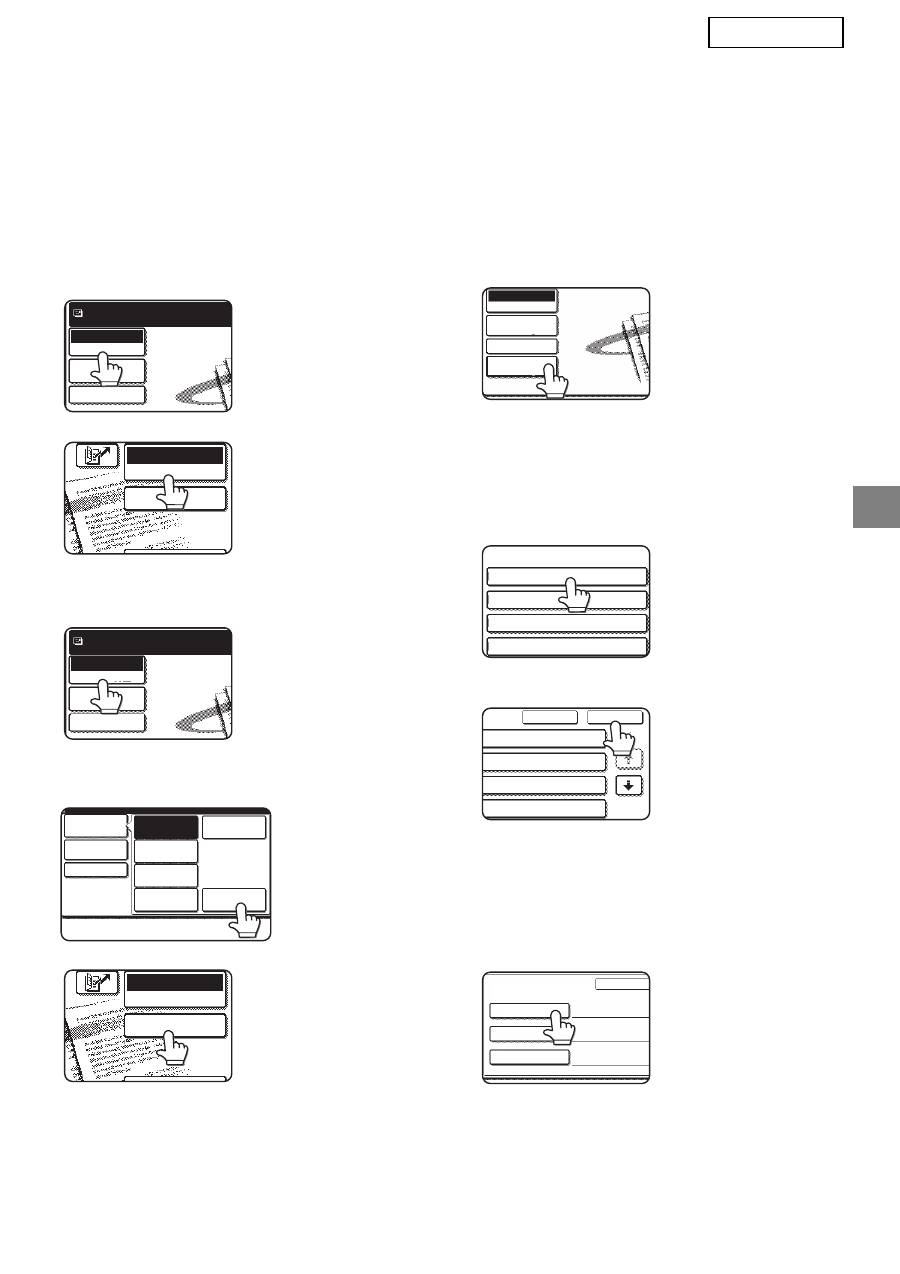
5
NORSK
ANGI METADATAINNSTILLING PÅ MASKINEN
Når maskinen har blitt installert (og maskininnstillingene konfigurert), kan brukerne skanne en bildefil på
maskinen, angi metadata tilknyttet filen og automatisk få metadataen rutet til en datamaskinmappe eller
en tredjepartsapplikasjon. Følg trinnene under for å angi metadata på driftspanelet.
1
Velg bildesendingsfunksjonen.
Startskjermen vises.
[For MX-modeller:]
[For AR-modeller:]
2
Trykk på [Modusveksling]-tasten.
(Kun MX-modeller)
3
Trykk på [Datainngang]-tasten.
[For MX-modeller:]
[For AR-modeller:]
4
Trykk på [Metadata-innstilling]-
tasten. (Kun MX-modeller)
Hvis standard-
innstillinger har blitt
konfigurert på
nettsidene, gå til trinn
7.
5
Metadatasettene som har blitt definert
blir vist (valgskjermbildet for
metadatasett). Trykk på tasten for
metadatasettet du ønsker å bruke.
6
Trykk på [OK]-tasten.
7
Elementene som er definert i
metadatasettet vises som taster
(innstillingsskjermbildet for
metadata). Trykk på tasten for
elementet du ønsker å angi.
Hvis du valgte feil
metadatasett, trykk på
[Metadata-Innstilling]-ta
sten for å gå tilbake til
valgskjermbildet for
metadatasett.
Skann
Modusveksling
Send Innstill.
Klar til å sende.
Bilde-
innstillinger
DATAINNGANG
E-POST/FTP
MODUSVEKSLING
Skann
Modusveksling
Send Innstill.
Klar til å sende.
Bilde-
innstillinger
Faks
Datainngang
PC-skanning
USBminne-skan.
Internettfaks
Skann
Modusveksling
Send Innstill.
Bilde-
innstillinger
DATAINNGANG
E-POST/FTP
MODUSVEKSLING
Send Innstill.
Modusveksling
Datainngang
Bilde-
innstillinger
Metadata-
innstilling
Metadata-Innstilling
Innstillingsnavn metadatasett :
Metadata 01
Metadata 03
Metadata 05
Metadata 07
Avbryt
OK
1/2
ta 02
ta 04
ta 06
ta 08
Metadata-Inntasting
Innstillingsnavn metadatasett : Metadata 01
Metada
User ID
User Password
Bill Code1
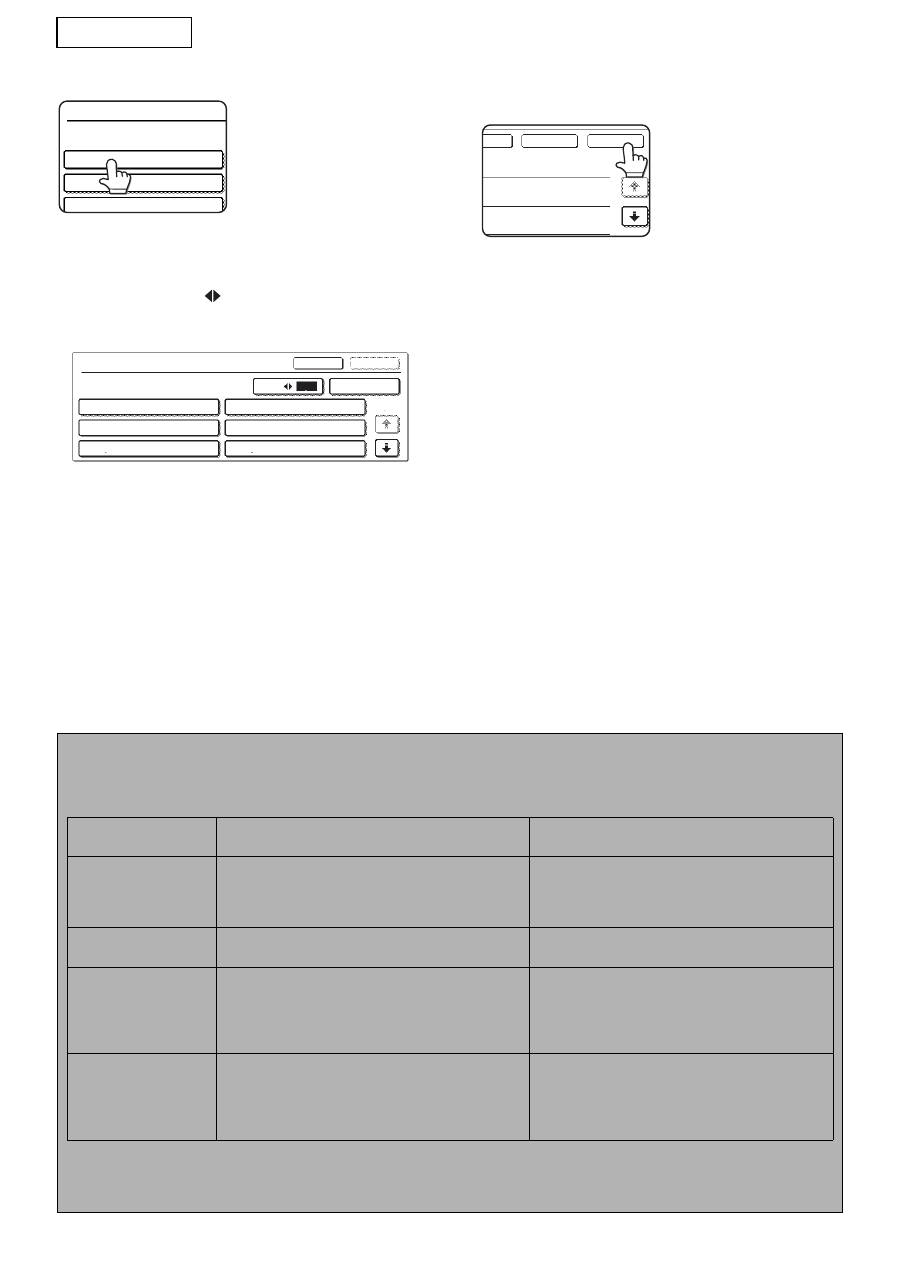
6
NORSK
8
Trykk på tasten for tekststrengen du ønsker.
Hvis det valgte elementet har blitt definert som
en metadataliste, vil den definerte tekststrengen
vises som taster. Velg en verdi fra listen.
(For å endre antall valg som vises på skjermen
trykker du på [3
6]-tasten.)
Trykk på [OK]-tasten for å gå tilbake til
innstillingsskjermbildet for metadata.
Hvis det valgte elementet er definert til å kreve at
du taster inn tegn, trykk på [Direkte Innl.]-tasten,
angi den aktuelle tekststrengen manuelt og trykk
deretter på [OK]-tasten.
9
Når du har fullført inntastingen for alle
elementene, trykker du på [OK]-tasten.
Du kommer tilbake til
startskjermbildet.
10
Følg den normale overførings-
prosedyren for å sende bildet.
BESKRIVELSER AV METADATAFELT
Tre typer metadata inkluderes i XML-filen:
• Autogenerert data på maskinen – denne dataen er alltid inkludert i XML-filen og genereres automatisk av
maskinen din.
• Forhåndsdefinerte felt – disse feltene gjenkjennes automatisk av maskinen og plasseres på aktuelle
XML-merker. Disse feltene er valgfrie og inkluderes bare i XML-filen hvis de er konfigurert på nettsidene.
• Brukerdefinerte felt – ekstra, egentilpassede felt kan legges til XML-filen. Disse feltene er valgfrie og defineres
på nettsidene.
<METADATA NAME>
Value1
Value3
Value5
<METADATA NAME>
Value1
Value3
Value5
Value2
Value4
Value6
Avbryt
Direkte Innl.
OK
1/2
3
6
OK
Avbryt
t
MERK
●
For begge modellene gjelder det at en melding vil komme opp og inntasting vil ikke være mulig hvis det
definerte metadatafeltet er ett av de følgende elementene. Tast inn den aktuelle informasjonen for det
korresponderende elementet i [Send Innstillinger]-skjermen.
Navn angitt i
metadatafeltet
Beskrivelse
Inntastingssted
fromName
Dette er navnet på brukeren som sender jobben.
Hvis navnet ikke er angitt som metadata, blir
avsendernavnet som bestemmes etter
normalregelen brukt som metadata.
[Svar til/AVSENDERNAVN]
(avsendernavnet til den valgte avsenderen)
replyTo
Dette er e-postadressen som skal brukes til
senderesultatmeldingen.
[Svar til/AVSENDERNAVN]
(e-postadressen til den valgte avsenderen)
documentSubject
Dette er jobbemnet som vises i "Emne"-feltet i en
e-post eller på en faksomslagsside.
Når brukeren har angitt [Emne] i [Send
Innstillinger]-skjermen på driftspanelet, blir den
angitte verdien brukt som metadata.
[Emne]
(Forblir tomt til en verdi konfigureres i Send
Innstillinger-skjermbildet.)
fileName
Angi filnavnet for bildedataen som skal
overføres.
[Filnavn]
(Bare når avkrysningsboksen [Tillat
egendefinerte filnavn] er valgt på nettsidene.)
(Forblir tomt til en verdi konfigureres i Send
Innstillinger-skjermbildet.)
●
Når et metadatasett er definert, kan det være restriksjoner på hvilke adressetyper som kan velges. Når et metadatasett med
adresserestriksjoner er valgt, kan bare tillatte adressetyper velges.
●
På maskiner som har Dokumentarkivering-funksjon vil [Datainngang]-tasten vises i resendingsskjermen på driftspanelet og
i resendingsskjermbildet på nettsidene slik at metadatalevering skal kunne utføres.
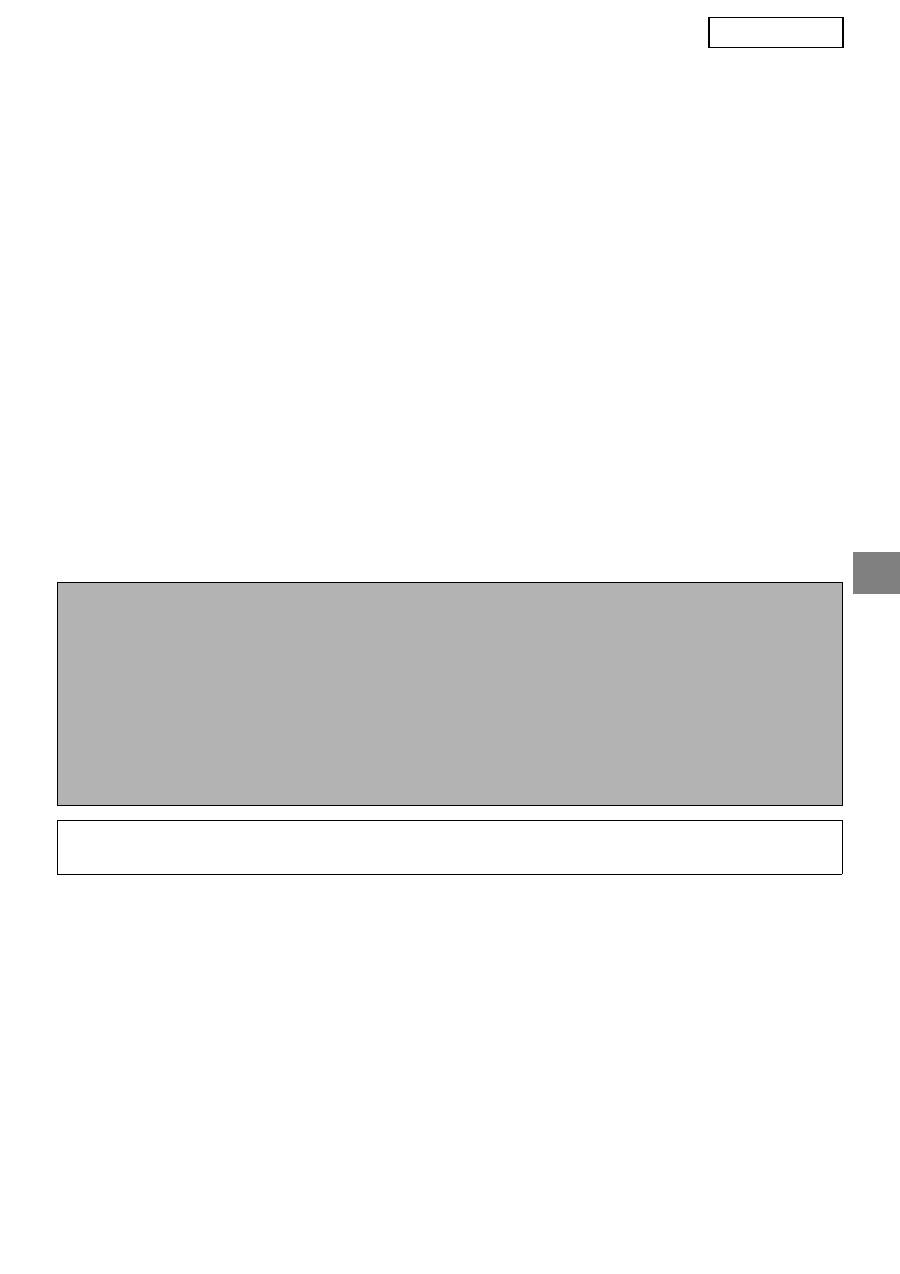
1
SUOMI
Takuu
Olemme tehneet parhaamme, jotta tämä dokumentti olisi mahdollisimman tarkka ja jotta siitä olisi
mahdollisimman paljon apua. SHARP Corporation ei kuitenkaan anna minkäänlaista takuuta
dokumentin sisällöstä. Kaikkea tämän dokumentin sisältöä voidaan muuttaa ilman ennakkoilmoitusta.
SHARP ei vastaa mistään menetyksestä tai vahingosta, joka suorasti tai epäsuorasti aiheutuu tämän
käyttöohjeen käyttämisestä tai liittyy siihen.
© Copyright SHARP Corporation 2005. Kaikki oikeudet pidätetään. Tämän käyttöohjeen kopioiminen,
muuttaminen tai kääntäminen toiselle kielelle ilman ennalta annettua kirjallista lupaa on kielletty, paitsi
tekijänoikeuslaissa mainituissa tapauksissa.
Tavaramerkit
Microsoft Windows –käyttöjärjestelmä on Microsoft Corporationin rekisteröity tavaramerkki tai
tavaramerkki Yhdysvalloissa ja muissa maissa.
Microsoft
®
, Windows
®
, Windows
®
95, Windows
®
98, Windows
®
Me, Windows NT
®
4.0, Windows
®
2000,
Windows
®
XP, Windows
®
Server 2003 ja Internet Explorer
®
ovat Microsoft Corporationin rekisteröityjä
tavaramerkkejä tai tavaramerkkejä Yhdysvalloissa ja muissa maissa.
Netscape Navigator on Netscape Communications Corporationin tavaramerkki.
Kaikki muut tavaramerkit ja tekijänoikeudet ovat vastaavien omistajiensa omaisuutta.
Lisätietoja tämän setin ja lisenssisopimuksen sisältämän CD-ROM-levyn käyttämisestä saat erillisestä
Sharpdesk-lisenssin käyttöohjeesta.
SISÄLLYSLUETTELO
JOHDANTO .......................................................................................................... 2
METATIEDON AKTIVOINTI ................................................................................. 3
NETWORK SCANNER TOOLIN (NST) ASENNUS ............................................. 3
FTP-KOHTEEN ASETUS ..................................................................................... 3
METADATAN ASETUS ........................................................................................ 4
METADATAN VALINNAN SYÖTTÄMINEN LAITTEESEEN ............................... 5
HUOMIO
●
Tässä käyttöohjeessa mainitut mallien nimet on lyhennetty kuten esimerkiksi "MX-mallit" ja "AR-mallit".
MX-mallit: MX-2300G, MX-2300N, MX-2700G, MX-2700N,
MX-3500N, MX-3501N, MX-4500N, MX-4501N
AR-mallit:
AR-M236, AR-M237, AR-M276, AR-M277, AR-M351U, AR-M355U,
AR-M451U, AR-M455U, AR-M351N, AR-M355N, AR-M451N, AR-M455N,
AR-M550U, AR-M550N, AR-M620U, AR-M620N, AR-M700U, AR-M700N
Muiden kuin yllä mainittujen mallien osalta katso käyttöohjeesta tietoja skannaustoiminnosta.
●
Tässä käyttöohjeessa käytetään useimmiten kuvia MX-malleista. Oman laitemallisi ohjauspaneeli voi olla
hieman erilainen kuin tässä käyttöohjeessa näytetyt kuvat.
Tässä käyttöohjeessa olevat näytöt, viestit ja näppäinten nimet voivat olla hieman erilaisia kuin itse
laitteessa tuotekehityksen ja tuotteeseen tehtyjen muutosten vuoksi.

2
SUOMI
JOHDANTO
Kiitos, että olet hankkinut sovelluksen integrointimoduulisetin. Tätä moduulia käytetään yhdessä
verkkoskanneritoiminnon kanssa kuvadatan ja metadatan (tiedot, jotka ilmaisevat kuvadatan attribuutit
ja käsittelymenetelmän) luomiseen ja lähettämiseen yhdellä skannauskerralla (metadatan
toimittaminen). Metadata voidaan yhdistää sellaisten sovellusohjelmien kuten faksipalvelinten,
asiakirjahallinnan sovellusten, asiankäsittelyn sovellusten ja salauspalvelinten kanssa edistyneen
asiakirjaratkaisuympäristön luomiseksi.
Sovelluksen integrointimoduulisetin avulla kuvatiedostoa kuvaava data voidaan syöttää laitteen
ohjauspaneelissa ja lähettää yhdessä kuvan kanssa XML-tiedostona FTP-kohteisiin ja Network
Scanner Tooliin (NST). Tässä dokumentissa kuvataan laitteen ja NST:n sovellusohjelman asennus,
jotta kuvat ja XML-metadata voidaan lähettää NST-ohjelman kautta ja välittää automaattisesti tiettyyn
kansioon tai yhdistää ulkopuoliseen sovellukseen. Laite voi myös lähettää suoraan FTP-palvelimille, jos
NST-käsittelyvaihtoehtoja ei vaadita. Tässä käyttöohjeessa kerrotaan seuraavista toimenpiteistä:
• Metadatalähetyksen aktivointi
• Metadatan asennus
• Metadatasarjojen muokkaaminen
Ulkopuoliset sovellukset
Jokainen ulkopuolinen sovellus on erilainen ja voi joko toimia tai ei toimia yhdessä NST:n automaattisen
käynnistysominaisuuden kanssa. Kun käynnistyssovellusvaihtoehto valitaan, NST käynnistää
".exe"-tiedoston tiedostonimi parametrina. Useimmissa tapauksissa sovellus käynnistyy kaksi kertaa –
kerran kuvatiedostolle ja kerran XML-tiedostolle. Jos NST on esimerkiksi asennettu käynnistämään
sovelluksen APP.EXE ja se vastaanottaa "IMG.TIF" ja "IMG.XML", seuraavia käskyjä käytetään:
Execute APP.EXE IMG.TIF
Execute APP.EXE IMG.XML
Skannaa FTP:lle*
Metadata
(XML-tiedosto)
Kuvatiedosto Skannaa työpöydälle
Asiakastietokone, joka käyttää NST:tä
tiedostojen välittämiseksi muihin sovelluksiin
Palvelin
Tämä sisältää myös "Skannaa
sähköpostiin" ja "Skannaa
verkkokansioon".
*
Faksipalvelin,
asiakirjan
hallintasovellus,
asiankäsittelyn
sovellus,
salauspalvelin
jne.
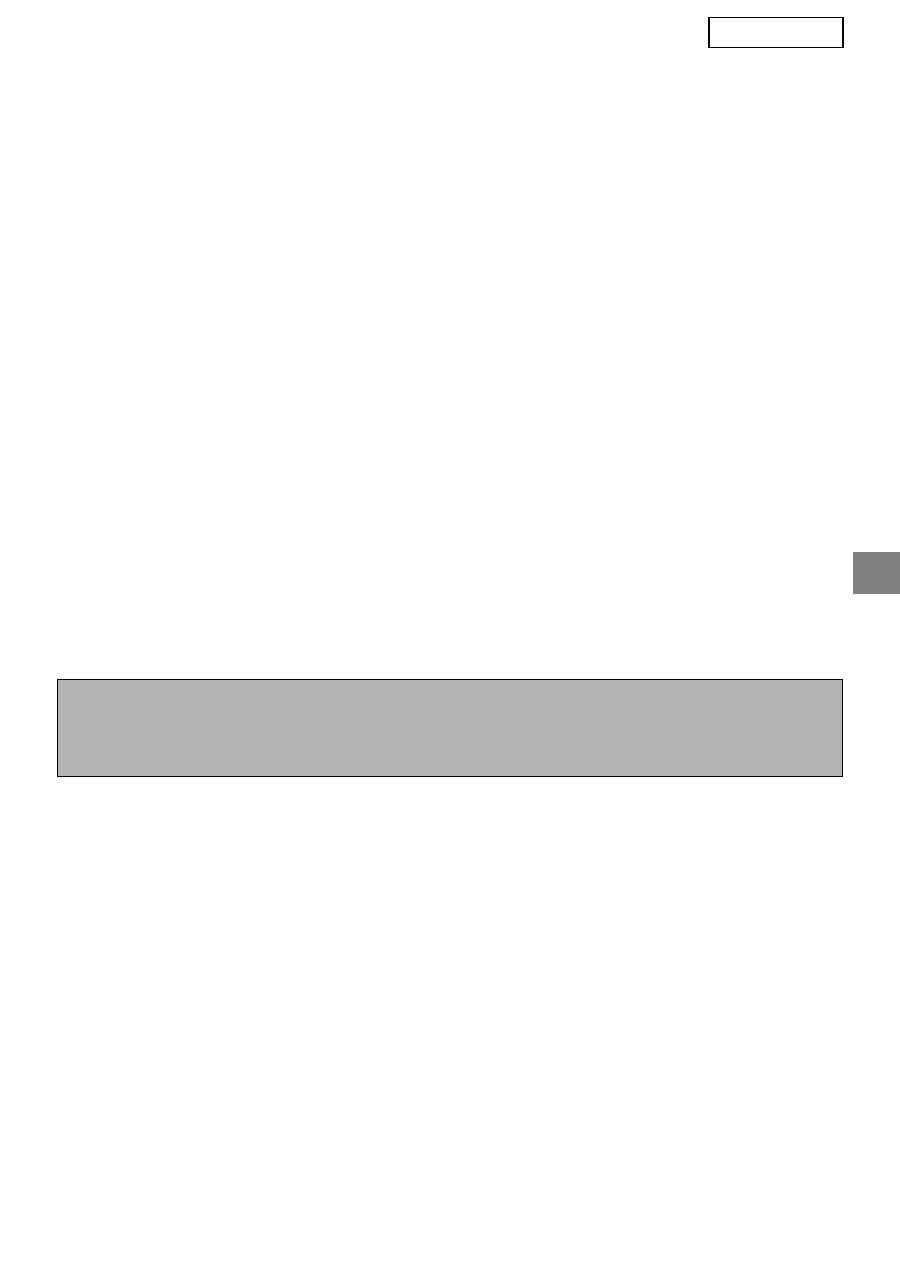
3
SUOMI
METADATAN AKTIVOINTI
Metadatan toimittamiseksi laitteen pääkäyttäjän on aktivoitava metadataominaisuus syöttämällä tuotekoodisi
laitteen ohjauspaneelissa. Metadatan lähettämisen aktivointi laitteella näytetään alla jokaiselle laitetyypille. Tämän
tekee tavallisesti asentava jälleenmyyjä.
Sovelluksen integrointimoduulin aktivointi:
[MX-malleille:]
Noudata alla näytettyjä vaiheita, kun
[Käyttöoikeuksien tarkistuksen asetusta] ei ole
aktivoitu.
(Lisätietoja "Käyttöoikeuksien tarkistuksen
asetuksista" saat Järjestelmäasetusten ohjeesta.)
1
Paina [JÄRJESTELMÄ
ASETUKSET]-näppäintä.
2
Kosketa [Pääkäyt.
salasana]-näppäintä.
3
Kosketa [Salasana]-näppäintä ja
anna pääkäyttäjän salasana.
4
Kosketa [OK]-näppäintä.
5
Kosketa [Tuotekoodi]-näppäintä.
Sinun on ehkä vieritettävä kuvaa alaspäin tämän
koodin näkemiseksi.
6
Kosketa [Sovelluksen
Integrointimoduuli]-näppäintä.
7
Anna tuotekoodisi.
[AR-malleille:]
1
Paina ohjauspaneelissa
[Asiakaskohtaiset
asetukset]-näppäintä.
2
Kosketa [Pääkäyttäjätila]-näppäintä.
3
Anna pääkäyttäjäkoodi.
4
Kosketa [Tuotekoodi]-näppäintä.
Sinun on ehkä vieritettävä kuvaa alaspäin tämän
koodin näkemiseksi.
5
Kosketa [Sovelluksen
Integrointimoduuli]-näppäintä.
6
Anna tuotekoodisi.
NETWORK SCANNER TOOLIN (NST) ASENNUS
Oletusasetuksena NST luo uusia tiedostonimiä tietokoneella. Kun NST:tä käytetään välittämään
metadatatiedostoja ulkopuolisiin sovelluksiin, tätä asetusta ei tulisi pitää käytössä, sillä laitteen luomaa
tiedostonimeä käytetään ristiviitteenä kuvan ja XML-tiedoston välillä. (Asetettaessa tiedostonimeä
[Lähetysasetukset]-kohdassa tulee varmistaa, että tietokoneella jo olemassa olevaa tiedostoa ei ylikirjoiteta
samannimisellä siirretyllä tiedostolla. Tämä voidaan varmistaa konfiguroimalla tiedostonimi niin, ettei samaa
tiedostonimeä voi antaa kahdesti, esimerkiksi lisäämällä ainutlaatuinen lisäys (päivämäärä ms.) luotuun
tiedostonimeen. Jos tiedostonimen asetus jätetään tyhjäksi, laite luo automaattisesti ainutlaatuisen tiedostonimen.)
On suositeltavaa, että käytät mukana toimitettua Network Scanner Toolia metadatatiedostojen vastaanottamiseen.
Lisätietoja saat Network Scanner Tool User's Guide-oppaasta.
FTP-KOHTEEN ASETUS
Jos et käytä NST:tä, FTP-kohteet voidaan konfiguroida lähettämään data suoraan FTP-palvelimelle.
FTP-kohdetyypit konfiguroidaan Internet-sivuilla. Lisätietoja uusien FTP-kohteiden konfiguroinnista saat
Internet-sivujen [Ohje].
HUOMIO
●
Jos laitteesi on MX-malli, tuotekoodi voidaan antaa Internet-sivuilta. Lisätietoja saat [Ohje]-kohdassa
Internet-sivujen yläoikeassa kulmassa.
●
[Sovelluksen Integrointimoduuli] ei tule näkyviin, jos verkkoskanneritoimintoa ei ole aktivoitu.
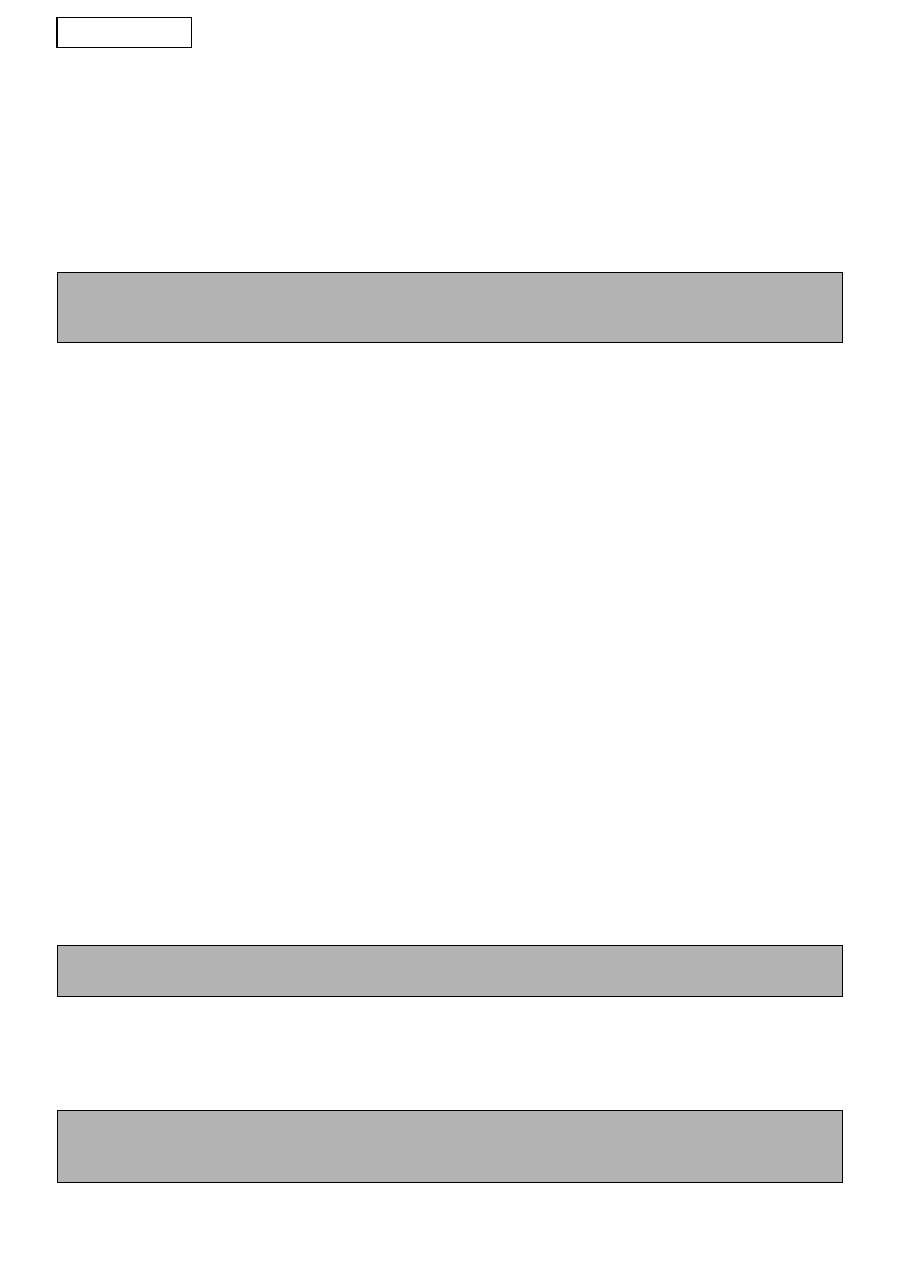
4
SUOMI
METADATAN ASETUS
Metadata-asetukset konfiguroidaan pääkäyttäjän Internet-sivuilla. Näillä sivuilla voidaan konfiguroida
useita eri metadataan liittyviä asetuksia.
Metadatalähetyksen mahdollistaminen
Ennen kuin metadata lähetetään, metadatan lähettäminen on otettava käyttöön Internet-sivujen
Metadata-asetukset -näytössä. Tämä mahdollistaa metadatan syöttämisen ohjauspaneelissa ja
lähettämisen XML-tiedostona FTP-kohteeseen.
Ota metadata käyttöön seuraavalla tavalla.
[MX-malleille:]
Noudata alla näytettyjä vaiheita, kun [Käyttöoikeuksien tarkistuksen asetusta] ei ole aktivoitu.
(Lisätietoja "Käyttöoikeuksien tarkistuksen asetuksista" saat Järjestelmäasetusten ohjeesta.)
1
Napsauta [Sisäänkirjautuminen]-painiketta, joka näkyy Internet-sivujen
yläoikeassa kulmassa.
2
Valitse [Käyttäjänimi]-kohdassa [Pääkäyttäjä] ja anna salasanasi.
3
Napsauta [Sovellusasetukset] ja sitten [Metadata-asetukset] valikkokehyksessä.
4
Aseta Metadata-asetukset -kohdassa [Metadatan toimitus] [Ota päälle]-arvoksi.
5
Napsauta [Lähetä].
[AR-malleille:]
1
Valitse valikkokehyksessä [Admin-tila].
2
Sisäänkirjaudu antamalla pääkäyttäjän salasana.
3
Napsauta [Metadata-asetukset].
4
Aseta Metadata-asetukset -kohdassa [Metadatan toimitus] [Ota päälle]-arvoksi.
5
Napsauta [Lähetä].
Metadatan kehotteiden ja toimituksen konfiguroiminen
Metadatasarja on ryhmä metadatakenttiä, jotka kutsutaan ohjauspaneelissa. Korkeintaan kymmenen
metadatasarjaa voidaan luoda eri tarkoituksiin. Jokainen metadatasarja koostuu korkeintaan 10
metadatakentästä. Kun metadatan lähettäminen on otettu käyttöön, metadatasarjoja voidaan
konfiguroida Internet-sivuilla. Metadata-asetusten näytössä metadataa voidaan luoda, muokata ja
poistaa.
Asetusten tallennus ja hakeminen
Metadata-asetuksia voidaan siirtää eri MFP:den välillä, mikä tekee asetusten kopioimisesta helppoa.
Lisätietoja saat Internet-sivujen yläoikeassa kulmassa olevasta [Ohje].
HUOMIO
Eri metadata-asetuksia ei voida konfiguroida ennen kuin metadatan lähettäminen on otettu käyttöön
Internet-sivuilla.
HUOMIO
Oletusasetuksiksi tarkoitettuja metadatasarjoja voidaan konfiguroida ainoastaan Internet-sivuilla.
HUOMIO
Asetusten tallentamiseksi ja hakemiseksi MX-mallissa napsauta valikkokehyksessä [Laitehallinta] ja sitten
[Varmuustallennus]. Napsauta AR-mallissa [Metadata-asetukset].

5
SUOMI
METADATAN VALINNAN SYÖTTÄMINEN LAITTEESEEN
Kun laite on asennettu (ja laitteen asetukset on konfiguroitu), käyttäjät voivat skannata laitteella
kuvatiedoston, syöttää tiedostoon liittyvää metadataa ja siirtää metadataa automaattisesti tietokoneen
kansioon tai ulkopuoliseen sovellukseen. Noudata alla olevia ohjeita metadatan syöttämiseksi
ohjauspaneelissa.
1
Valitse kuvanlähetystoiminto.
Perusnäyttö tulee näkyviin.
[MX-malleille:]
[AR-malleille:]
2
Kosketa [Tilan Vaihto]-näppäintä.
(Ainoastaan MX-mallit)
3
Kosketa [Tiedon Syöttö]-näppäintä.
[MX-malleille:]
[AR-malleille:]
4
Kosketa
[Metadata-asetukset]-näppäintä.
(Ainoastaan MX-mallit)
Jos oletusasetukset
on konfiguroitu
Internet-sivuilla, siirry
vaiheeseen 7.
5
Määritetyt metadata-asetukset tulevat
näkyviin (metadatasarjan
valintanäyttö). Kosketa sen
metadatasarjan koodia, jota haluat
käyttää.
6
Kosketa [OK]-näppäintä.
7
Kaikki metadatasarjassa määritetyt
kohteet tulevat näkyviin koodeina
(metadata-asetusten näyttö).
Kosketa sen kohteen koodia, jonka
haluat syöttää.
Jos valitsit väärän
metadatasarjan,
kosketa [Metadata
Valinta]-näppäintä
palataksesi
metadatasarjan
valintanäyttöön.
Skannaa
Tilan vaihto
Lähetysasetuk.
Valmis lähettämään.
Kuva-
asetukset
TIEDON SYÖTTÖ
SPOSTI/FTP
TILAN VAIHTO
Skannaa
Tilan vaihto
Lähetysasetuk.
Valmis lähettämään.
Kuva-
asetukset
Faksi
Tiedon syöttö
PC-skannaus
USB-muist. skan.
Internet-Faksi
Skannaa
Tilan vaihto
Lähetysasetuk
Kuva-
asetukset
TIEDON SYÖTTÖ
SPOSTI/FTP
TILAN VAIHTO
Lähetysasetuk.
Tilan Vaihto
Tiedon syöttö
Kuva-
asetukset
Metadata-
asetukset
Metadata Valinta
Metadatan asetuksen nimi:
Metadata 01
Metadata 03
Metadata 05
Metadata 07
Keskeytä
OK
1/2
ta 02
ta 04
ta 06
ta 08
Metadata Syöttö
Metadatan asetuksen nimi: Metadata 01
Metadata
User ID
User Password
Bill Code1

6
SUOMI
8
Kosketa sen tekstijonon koodia,
jonka haluat valita.
Jos valittu kohde on määritetty metadatalistana,
määritetyt tekstijonot tulevat näkyviin koodeina.
Valitse arvo listalta.
(Näytöllä näkyvien valintojen määrän
muuttamiseksi kosketa [3
6]-näppäintä.)
Kosketa [OK] palataksesi metadata-asetusten
näyttöön.
Jos valitulle kohteelle on määritetty, että se vaatii
merkkien syöttämistä, kosketa [Suora
Valinta]-näppäintä, syötä asianmukainen
tekstijono manuaalisesti ja kosketa
[OK]-näppäintä.
9
Kun olet päättänyt syöttämisen
kaikille kohteille, kosketa
[OK]-näppäintä.
Palaat perusnäyttöön.
10
Suorita kuvan lähettäminen
tavallisella tavalla.
METADATAKENTÄN KUVAUKSET
XML-tiedostoon sisältyy kolmen tyyppistä metadataa:
• Laitteesi automaattisesti luomaa tietoa – tämä tieto sisältyy aina XML-tiedostoon ja laitteesi luo sen
automaattisesti.
• Ennalta määritetyt kentät – laite tunnistaa nämä kentät automaattisesti, ja ne sijoitetaan asianmukaisiin
XML-merkkeihin. Nämä kentät ovat valinnaisia ja sisältyvät XML-tiedostoihin ainoastaan, jos ne konfiguroidaan
Internet-sivuilla.
• Käyttäjän määrittämät kentät – XML-tiedostoon voidaan lisätä mukautettuja lisäkenttiä. Nämä kentät ovat
valinnaisia ja ne määritetään Internet-sivuilla.
<METADATA NAME>
Value1
Value3
Value5
<METADATA NAME>
Value1
Value3
Value5
Value2
Value4
Value6
Keskeytä
Suora Valinta
OK
1/2
3
6
OK
Keskeytä
t
HUOMIO
●
Jos määritetty metadatakenttä on jokin seuraavista kohteista, kummankin laitemallin näyttöön tulee viesti ja syöttäminen ei ole
mahdollista. Syötä asianmukaiset tiedot [Lähetysasetukset]-näytön vastaavassa kohteessa.
Metadatakentäs sä
annettu nimi
Kuvaus
Syötön sijainti
fromName
Tämä on sen käyttäjän nimi, joka lähettää työn.
Jos nimeä ei ole syötetty metadatana,
metadatana sovelletaan lähettäjänimeä, joka
määrittyy tavallisen säännön mukaan.
[Vastataan/LÄHETT. NIMI]
(valitun lähettäjän lähettäjänimi)
replyTo
Tämä on sähköpostiosoite, johon ilmoitetaan
lähetyksen tulos.
[Vastataan/LÄHETT. NIMI]
(valitun lähettäjän sähköpostiosoite)
documentSubject
Tämä on työn nimike, joka näkyy sähköpostin
"Aihe"-kentässä tai faksin kansilehdellä.
Kun käyttäjä on antanut [Aiheen] ohjauspaneelin
[Lähetysasetukset]-kohdassa, annettua tietoa
käytetään metadatana.
[Aihe]
(Pysyy tyhjänä kunnes arvo konfiguroidaan
Lähetysasetukset-näytössä.)
fileName
Anna lähetettävän kuvadatan tiedostonimi.
[Tiedoston Nimi]
(Ainoastaan, kun [Salli muokatut
tiedostonimet]-ruutu on valittu
Internet-sivuilla.)
(Pysyy tyhjänä kunnes arvo konfiguroidaan
Lähetysasetukset-näytössä.)
●
Kun metadatasarja määritetään, valittaville osoitetyypeille voidaan antaa rajoituksia. Kun valitaan metadatasarja, jolle on
määritetty osoiterajoituksia, ainoastaan sallittuja osoitetyyppejä voidaan valita.
●
Laitteissa, joissa on dokumentin tallennustoiminto, [Tiedon Syöttö]-näppäin tulee näkyviin ohjauspaneelin
uudelleenlähetysnäytössä ja Internet-sivujen uudelleenlähetysnäytössä, jotta metadatan lähetys voidaan suorittaa.
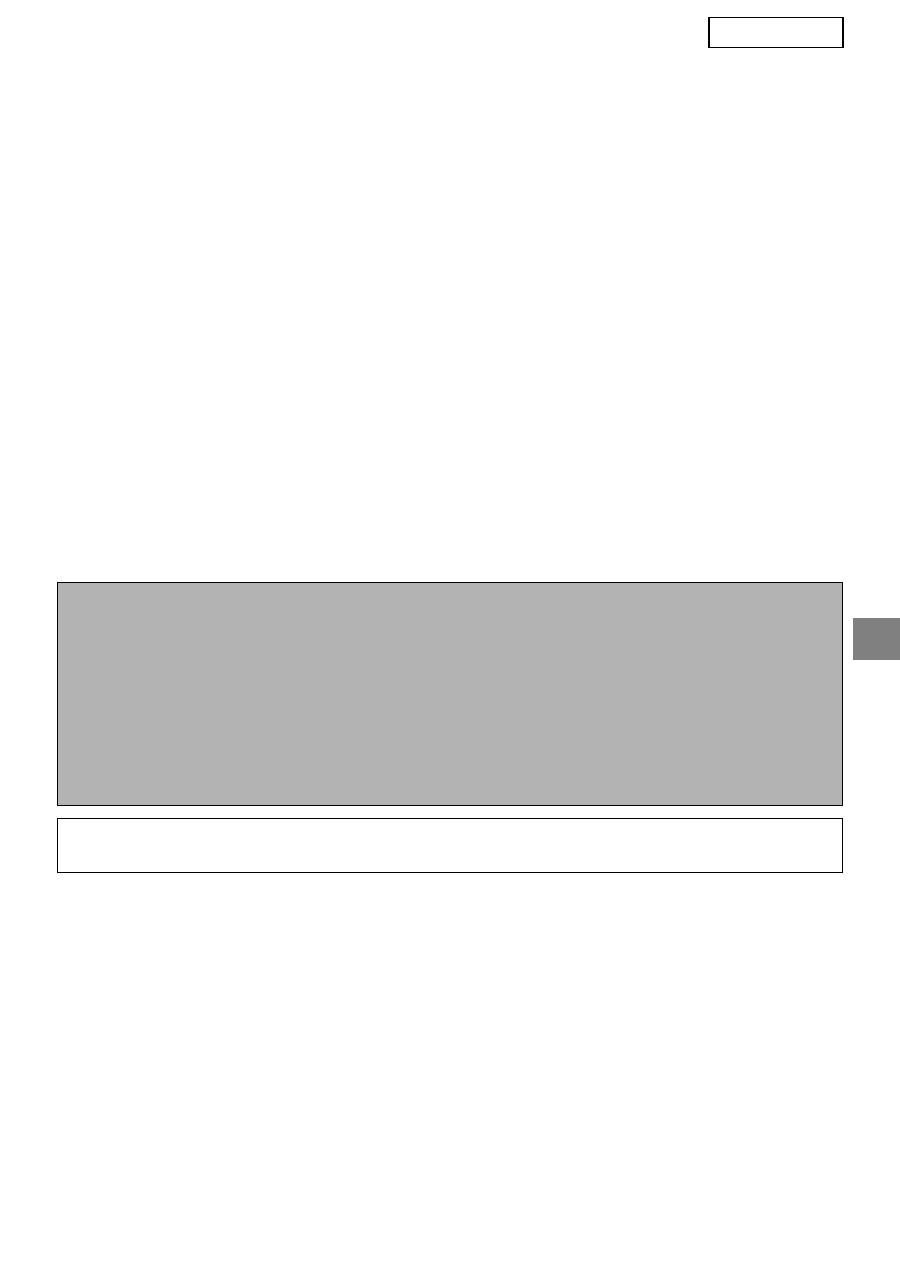
1
DANSK
Garanti
Selvom vi har gjort os vores yderste bestræbelser for at gøre dette dokument så nøjagtigt og brugbart
som muligt, yder SHARP Corporation ingen garanti af nogen art med hensyn til dets indhold. Alle
oplysninger indeholdt i herværende vejledning kan ændres uden forudgående varsel. SHARP er ikke
ansvarlig for noget tab eller nogen skader, direkte eller indirekte, der er opstået pga. eller relateret til
anvendelsen af denne betjeningsvejledning.
© Copyright SHARP Corporation 2005. Alle rettigheder forbeholdes. Gengivelse, tilpasning eller
oversættelse uden forud skriftlig tilladelse er forbudt, bortset fra hvad der er tilladt ifølge lovgivning om
kopiering.
Varemærkeanerkendelser
Microsoft Windows operativsystem er et registreret varemærke eller varemærke, der tilhører Microsoft
Corporation i USA og i andre lande.
Microsoft
®
, Windows
®
, Windows
®
95, Windows
®
98, Windows
®
Me, Windows NT
®
4.0, Windows
®
2000,
Windows
®
XP, Windows
®
Server 2003 og Internet Explorer
®
er registrerede varemærker eller
varemærker, der tilhører Microsoft Corporation i USA og i andre lande.
Netscape Navigator er et varemærke for Netscape Communications Corporation.
Alle andre varemærker og copyrights tilhører de respektive ejere.
For at få oplysninger om, hvordan man anvender CD-ROM'en i dette sæt, samt licensaftalen, se den
separate vejledning til Sharpdesk licenssæt.
INDHOLDSFORTEGNELSE
INTRODUKTION................................................................................................... 2
METADATA-AKTIVERING................................................................................... 3
INDSTILLING AF NETWORK SCANNER TOOL (NST) ...................................... 3
INDSTILLING AF FTP-DESTINATION................................................................. 3
OPSÆTNING AF METADATA ............................................................................. 4
INDTASTNING AF ET METADATA-SÆT PÅ MASKINEN.................................. 5
BEMÆRK
●
Modelnavne er angivet i denne vejledning i forkortet udgave som "MX-modeller" og "AR-modeller".
MX-modeller:
MX-2300G, MX-2300N, MX-2700G, MX-2700N,
MX-3500N, MX-3501N, MX-4500N, MX-4501N
AR-modeller:
AR-M236, AR-M237, AR-M276, AR-M277, AR-M351U, AR-M355U,
AR-M451U, AR-M455U, AR-M351N, AR-M355N, AR-M451N, AR-M455N,
AR-M550U, AR-M550N, AR-M620U, AR-M620N, AR-M700U, AR-M700N
For andre modeller end ovenfor nævnte henvises til vejledning for scannerfunktion.
●
Denne betjeningsvejledning anvender hovedsageligt illustrationer af MX-modeller. Betjeningspanelet på din
model kan være en smule anderledes end de viste billeder i denne vejledning.
Displayets skærme, meddelelser og tastnavne, der er vist i denne vejledning, kan være forskellige fra
dem, der faktisk er på maskinen på grund af produktforbedringer.
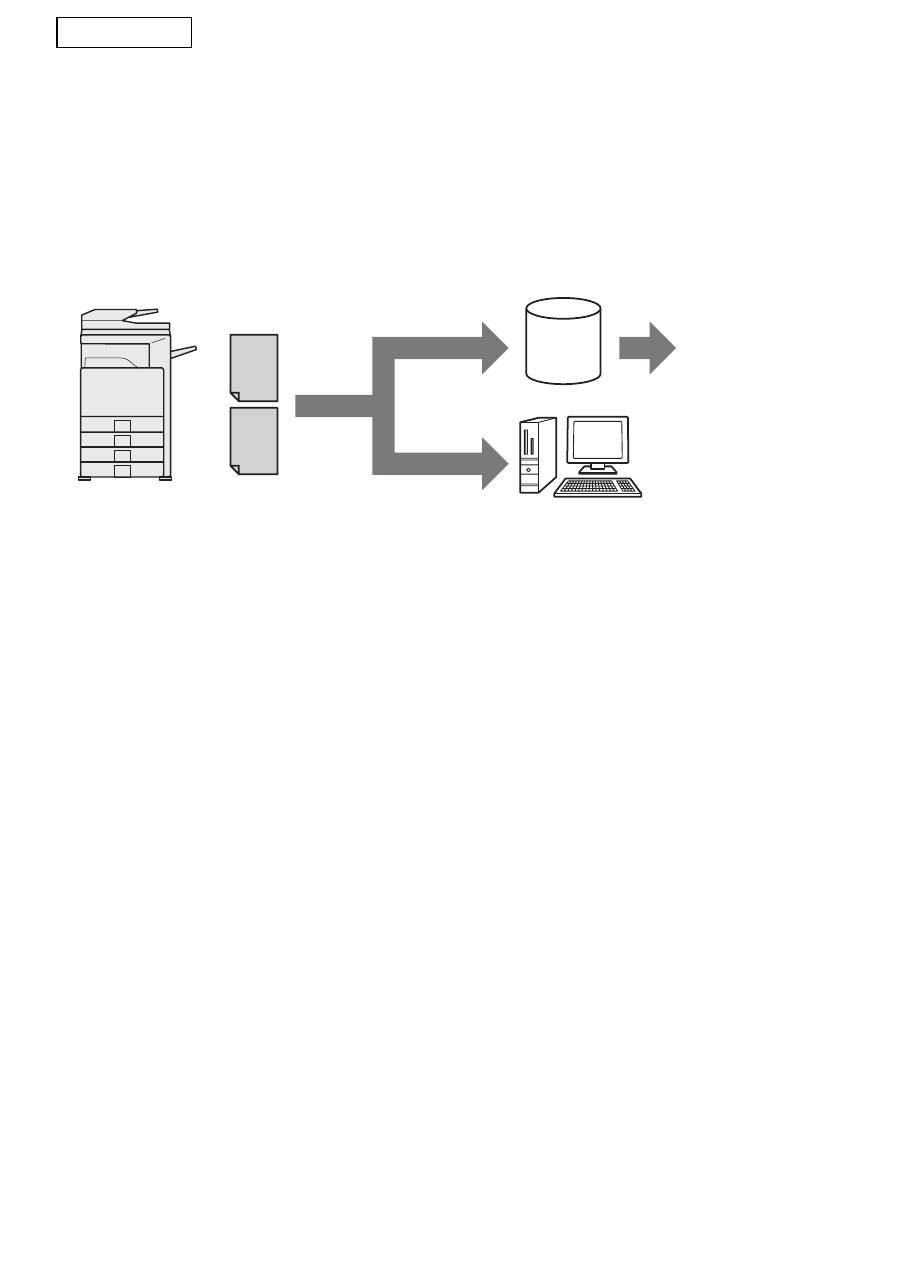
2
DANSK
INTRODUKTION
Tak fordi du købte programin-dbygningsmodulsættet. Dette modul anvendes sammen med
netværksscannerfunktionen til at generere og overføre billededata og metadata (data, der angiver
billeddataens egenskaber og behandlingsmetode) i en enkelt scanning (Metadatalevering). Metadata kan
kædes sammen med applikationsprogrammer såsom faxservere, dokumenthåndteringsapplikationer,
arbejdsgangsapplikationer og krypteringsservere for på denne måde at skabe et avanceret
dokumentløsningsmiljø.
Programin-dbygningsmodulsættet gør det muligt for data, der beskriver billedfilen, at blive indtastet i
betjeningspanelet på maskinen og sendt sammen med billedet som en XML-fil til FTP-destinationer og
Network Scanner Tool (NST). Dette dokument beskriver, hvordan man indstiller maskinen og
NST-klientsoftwaren, således at billeder og XML-metadata kan sendes gennem NST-software og
automatisk dirigeres til en mappe eller integreres i et tredjepartsprogram. Maskinen kan også sende
direkte til FTP-servere, hvis ingen NST-behandlingsmuligheder er påkrævet. Denne betjeningsvejledning
beskriver følgende procedurer:
• Hvordan man aktiverer metadatalevering
• Hvordan man indstiller metadata
• Hvordan man redigerer metadata-sæt
Tredjepartsprogrammer
Hvert tredjepartsprogram er forskelligt og fungerer eller fungerer ikke sammen med den automatiske
opstartsfunktion i NST. Når opstartsprogrammuligheden er valgt, kører NST ".exe"-filen med filnavnet
som en parameter. I de fleste tilfælde vil programmet blive startet to gange – én gang for billedfilen og
én gang for XML-filen. Hvis for eksempel NST er blevet indstillet til at starte programmet APP.EXE og
det modtager "IMG.TIF" og "IMG.XML", vil de følgende kommandoer blive anvendt:
Execute APP.EXE IMG.TIF
Execute APP.EXE IMG.XML
Scan til FTP*
Metadata
(XML-fil)
Billedfil
Scan til desktop
Klient-PC, der anvender NST-sæt til
videresendelse af filer til andre programmer
Server
Dette omfatter ogs
å
"Scan til e-
mail" og "Scan til netværksmappe"
på MX-modeller.
*
Fax-server,
dokumenth
å
nd-
teringsprogram,
arbejdsgangs-
program,
krypteringsserver
osv.
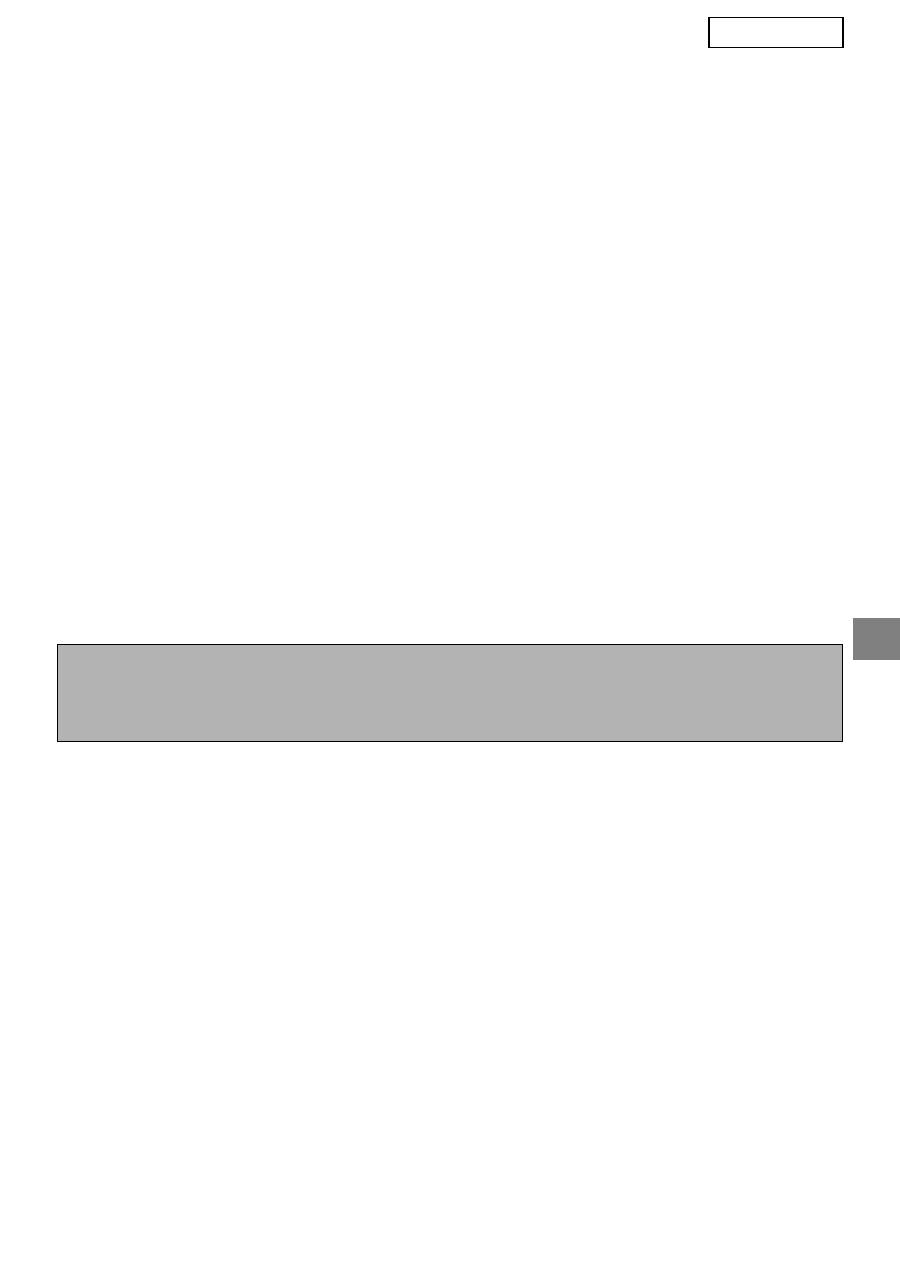
3
DANSK
METADATA-AKTIVERING
For at kunne foretage metadatalevering, skal maskinadministratoren aktivere metadata-funktionen først
ved at indtaste produkt koden på maskinens betjeningspanel. Proceduren for aktivering af
metadataoverførslen på maskinen er vist nedenfor for hver modeltype. Dette gøres normalt af
installatøren.
Sådan aktiveres Integrationsmodul:
[For MX-modeller:]
Følg trinene nedenfor, når [Brugergodkendelse
Indstilling] ikke er blevet aktiveret.
(For at få oplysninger om "Brugergodkendelse
Indstillinger", se Vejledning for systemindstillinger.)
1
Tryk på tasten [SYSTEM
INDSTILLING].
2
Tryk på tasten [Admin Kodeord].
3
Tryk på tasten [Adgangskode] og
indtast administrator kodeordet.
4
Tryk på knappen [OK].
5
Berør tasten [Produkt Kode].
Du kan blive nødt til at rulle ned gennem
skærmen for at vise denne tast.
6
Berør tasten [Integrationsmodul].
7
Indtast din produkt kode.
[For AR-modeller:]
1
Tryk på tasten [Generelle
indstillinger] på betjeningspanelet.
2
Berør tasten [Key operator-
programmer].
3
Indtast nøgleoperatørkoden.
4
Berør tasten [Produkt Kode].
Du kan blive nødt til at rulle ned gennem
skærmen for at vise denne tast.
5
Berør tasten [Integrationsmodul].
6
Indtast din produkt kode.
INDSTILLING AF NETWORK SCANNER TOOL (NST)
Som standard opretter NST nye filnavne på computeren. Når NST anvendes til at dirigere metadatafiler
til et tredjepartsprogram, bør denne indstilling være deaktiveret, da maskinoprettede filnavne anvendes
som en krydshenvisning mellem billede og XML-fil. (Når du indstiller filnavnet i [Send Indstillinger], for
at sikre at en tidligere eksisterende fil på en computer ikke er overskrevet af en transmitteret fil med
same navn, skal du sørge for at konfigurere filnavnet, så der ikke opstår duplikering af navnet, f.eks. ved
at inkludere en unik forlængelse (datoen, osv.) i det genererede filnavn. Hvis indstillingen af filnavnet er
tomt, vil maskinen automatisk generere et unikt filnavn.)
Det anbefales, at du anvender det vedlagte netværksscannerværktøj til modtagelse af metadatafiler.
For at få yderligere oplysninger, se brugervejledningen til Network Scanner Tool.
INDSTILLING AF FTP-DESTINATION
Hvis du ikke anvender NST, kan FTP-destinationer konfigureres til at sende data direkte til en
FTP-server. FTP-destinationstyper bliver konfigurerede på websiderne. For at få yderligere oplysninger
om konfiguration af nye FTP-destinationer, henvises til [Hjælp] på Websiderne.
BEMÆRK
●
Hvis din model er en MX-model, kan produkt koden indtastes fra websiderne. For at få flere oplysninger, se
[Hjælp] i øverste højre hjørne af websiderne.
●
Tasten [Integrationsmodul] vises ikke, når netværksscannerfunktionen ikke er blevet aktiveret.
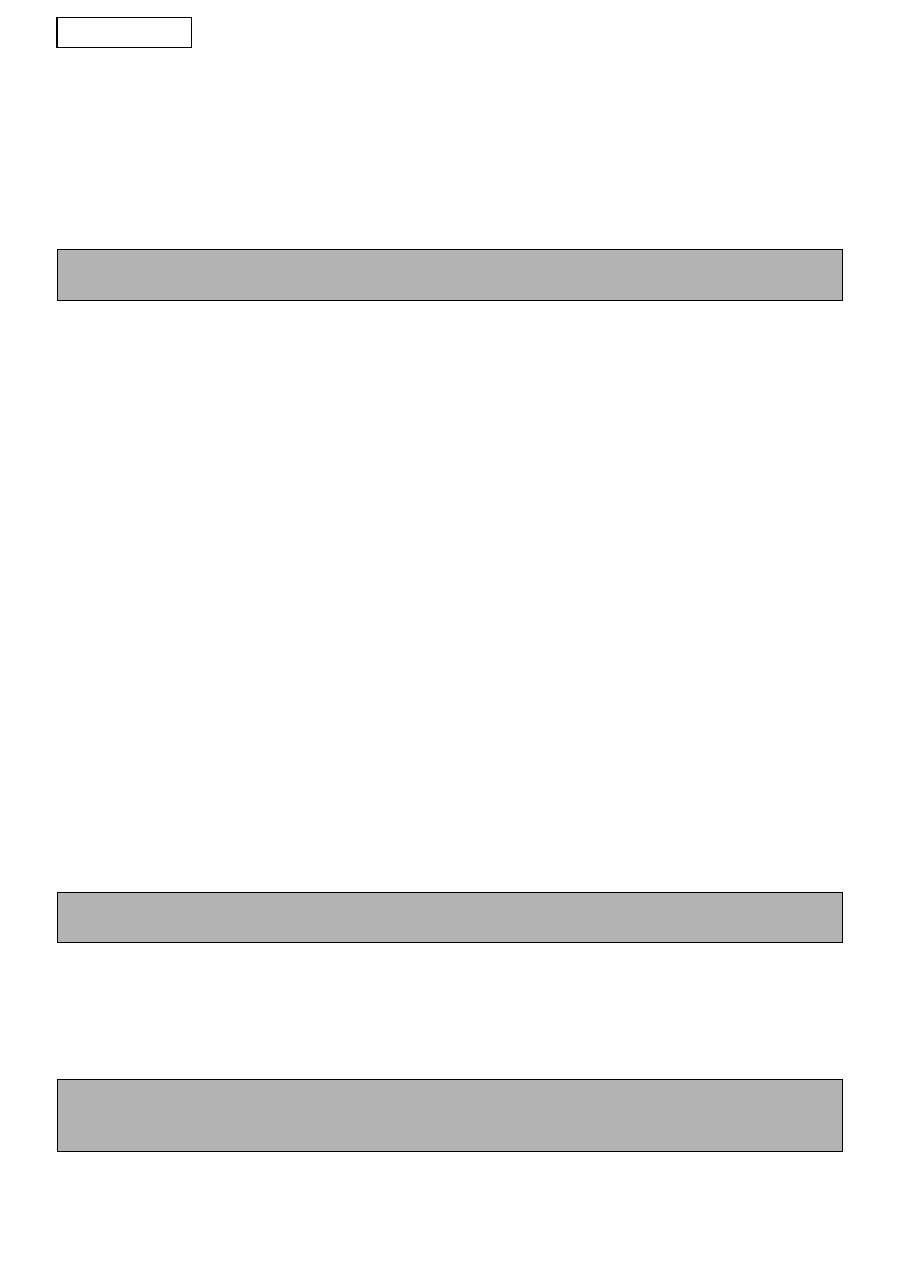
4
DANSK
OPSÆTNING AF METADATA
Metadataindstillinger konfigureres på administratorwebsiderne. Disse sider muliggør, at en række
metadatarelaterede indstillinger kan konfigureres.
Aktivering af metadatalevering
Før metadata kan leveres, skal metadatalevering først aktiveres på skærmen metadata opsætning på websiderne.
Dette muliggør, at metadata indtastes i betjeningspanelet og leveret som en XML-fil til en FTP-destination.
For at aktivere metadatalevering følges trinene nedenfor.
[For MX-modeller:]
Følg trinene nedenfor, når [Brugergodkendelse Indstilling] ikke er blevet aktiveret.
(For at få oplysninger om "Brugergodkendelse Indstillinger", se Vejledning for systemindstillinger.)
1
Klik på knappen [Login] der forekommer i øverste højre hjørne på den første
webside.
2
Vælg [Administrator] fra [Login Navn], og indtast dernæst din adgangskode.
3
Klik på [Programindstillinger], og klik dernæst på [Metadata opsætning] i
menurammen.
4
Indstil [Metadata Levering] under Metadata opsætning for at [Aktivere].
5
Klik på knappen [Send].
[For AR-modeller:]
1
Vælg [Admin modus] fra menurammen.
2
Log på ved at indtaste administratorkodeordet.
3
Klik på [Metadata opsætning] i menurammen.
4
Indstil [Metadatalevering] under Metadata opsætning for at [Aktivere].
5
Klik på knappen [Send].
Konfigurér metadata-prompter og -levering
Et metadatasæt er en gruppe metadatafelter, der vil blive promptet om via betjeningspanelet. Der kan
oprettes op til ti metadatasæt til forskellige formål. Hvert metadatasæt består af op til 10 metadatafelter.
Når metadataleveringen er aktiveret, kan metadatasæt konfigureres på websiderne.
Metadataopsætningsskærmen gør det muligt at oprette, redigere og slette metadatasæt.
Gem og indlæs indstillinger
Metadataindstillinger kan importeres og eksporteres fra en MFP til en anden, hvilket gør det nemt at
kopiere indstillinger.
For at få flere oplysninger, se [Hjælp] i øverste højre hjørne af websiderne.
BEMÆRK
De forskellige metadataindstillinger kan ikke konfigureres, før metadatalevering aktiveres på websiderne.
BEMÆRK
Standard metadatasæt kan kun konfigureres på websiderne.
BEMÆRK
For at gemme og indlæse indstillingerne på en MX-model, klikkes der på [Enhedshåndtering] og dernæst på
[Lagring af Backup] i menurammen. På en AR-model klikkes der på [Metadata opsætning].

