Packard Bell EN TM80: Operations Menu
Operations Menu: Packard Bell EN TM80
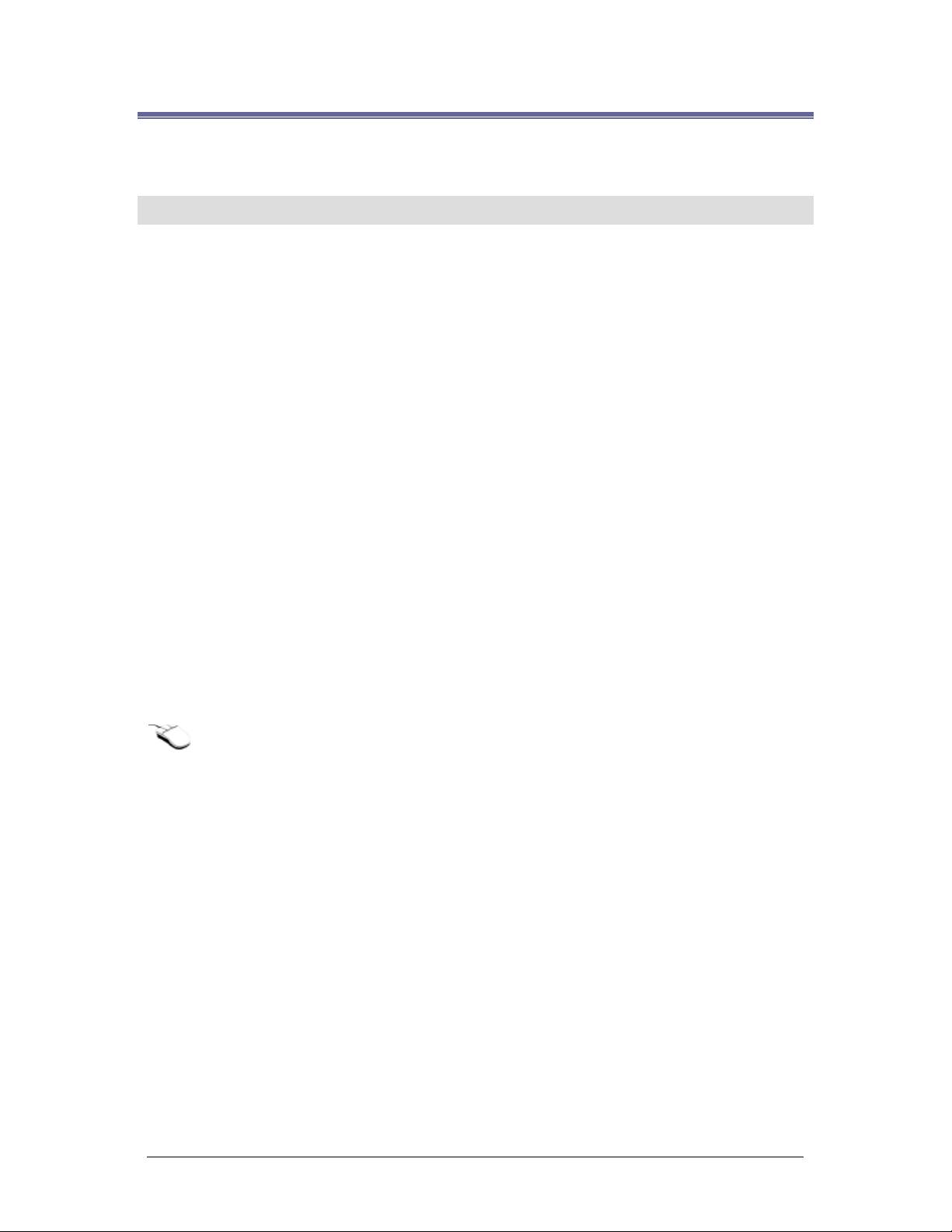
Operations Menu
Activity Monitoring
Overview
Reference Topics:
Activity Monitoring Using the Activity Monitor Form
Activity Monitor Form Toolbar
Swipe and Show Option
Activity Monitor
The Activity Monitor displays badge and intrusion zone transactions on the system’s readers. Once you
configure your readers, this is a way to verify that the configuration is correct and that the readers work
as you expect. Before the Activity Monitor can display badge transactions for a reader, the reader MUST
be marked as Active and Online and the activity for the reader MUST be routed to the Activity Monitor. By
default, routing for all transactions is set to the Activity Monitor.
Intrusion Zone activity is based on reader, Digital Inputs, or manual control transactions within assigned
Intrusion Zones. Arm, disarm, or fail activity is displayed for activity within that Intrusion Zone.
In a system using database partitioning (facilities), the Activity Monitor Form will display activity based on
the reader’s facility regardless of the person’s facility assignment.
Activity Monitoring Using the Activity Monitor Form
Reference Topics:
Activity Monitor Form Toolbar
Activity Monitor Form Shortcut Menu
For a shortcut to the functions available within the Activity Monitor Form or to a related form, right-
click anywhere in the area where the badge transactions display. Not all options will be available to you.
You must click on a badge transaction with a DVR association in order to enable video options on the
shortcut menu. Camera and reader association (linking) is accomplished on the Administration Menu,
Event Trigger Form.
Date:
Displays the date in the micro on which the badge transaction occurred.
Time:
Displays the time of the badge transaction occurrence in the micro.
Activity Type:
Displays the type of activity that occurred, along with a graphic:
Type
Activity
• Valid
Person was granted access.
• Invalid Person was not granted access. Examples: Person was not given
access to the reader, the badge was suspended, the reader was
inactive, the reader was offline, or the door was unlocked.
• Lost
Badge status is lost.
• Unknown
Badge is not in the Secure Perfect database.
• APB In Invalid
Current badge APB current status of IN, and attempted to gain access
to an APB IN reader.
Secure Perfect 6.1.1 User Manual 24
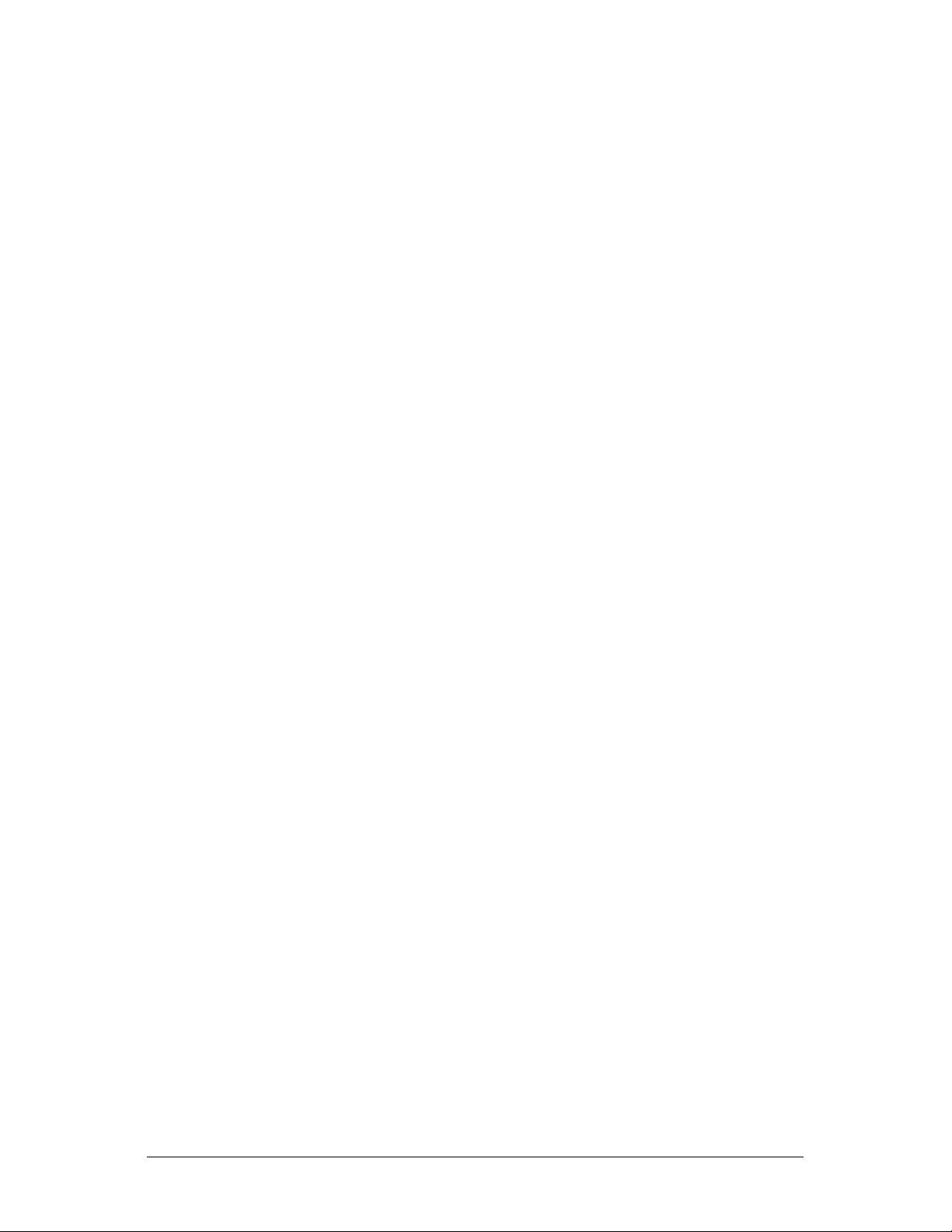
• APB Out
Current badge APB current status of OUT, and attempted to gain
Invalid
access to an APB OUT reader.
• TA In Invalid
Current badge T&A current status of IN, and attempted to gain access to
T&A IN reader.
• TA Out Invalid
Current badge T&A current status of OUT, and attempted to gain access
to a T&A OUT reader.
• Valid Floor
Elevator control with floor tracking is being used and the person was
granted access to the selected floor.
• Invalid Floor
Elevator control with floor tracking is being used and the person was not
granted access to the selected floor.
• Duress Valid
‘Grant Access on Duress’ is active on this system (selected on the
Parameter Form) and door access was granted with a valid badge. This
selection allows a duress alarm to be generated when a PIN code (with
the final digit incremented by + 1) is entered.
• Duress Invalid
‘Grant Access on Duress’ is not active on this system (not selected on
the Parameter Form) and an attempted door access with a PIN code
(with the final digit incremented by + 1) was denied.
• Duress Valid
‘Grant Access on Duress’ is active on this system (selected on the
Open
Parameter Form) and door access was granted with a valid badge. This
selection allows a duress alarm to be generated when a PIN code (with
the final digit incremented by + 1) is entered. The door is open.
• Duress Valid
‘Grant Access on Duress’ is active on this system (selected on the
No Passage
Parameter Form) and door access was granted with a valid badge. This
selection allows a duress alarm to be generated when a PIN code (with
the final digit incremented by + 1) is entered. The unlock time expired
and the door did not open.
• Valid Open
‘Enable Valid No Passage’ is active on this reader. A valid badge read
occurs and the door opens.
• Valid No
‘Enable Valid No Passage’ is active on this reader. A valid badge read
Passage
occurs but the door did not open within the configured unlock time. This
may be an indication of someone deciding not to pass through the door,
or an accidental read as someone passes a reader.
• Invalid PIN
A badge was presented at a reader and an invalid PIN was entered.
This message displays for as many times as you enter an invalid PIN,
unless ‘Max Invalid Pin’ is configured on the Reader Form, Reader tab.
The badge does not grant access.
• Max Invalid PIN
‘Max Invalid PIN Count’ is active on this reader and the number of
invalid badge counts has reached the maximum, as configured on the
Reader Form, Reader tab. The badge did not grant access and the
badge is suspended.
The following are intrusion zone activities:
• Zone Armed
By reader, DI, or manual control.
• Zone Disarmed
By reader, DI, or manual control.
• Arm/Disarm
An alarm is in alarm state. Device or badge transaction failed.
Failed, Zone
Not Secure
• Arm/Disarm
No badge transaction. The 10-second time period allowed for
Failed, Time
completion of the arm/disarm process at keypad and reader, has
Expired
expired.
• Arm/Disarm
Intrusion Zone not assigned to access right or is invalid.
Failed, Invalid
Access Right
• Arm/Disarm
Reader is not assigned to the zone.
Secure Perfect 6.1.1 User Manual 25
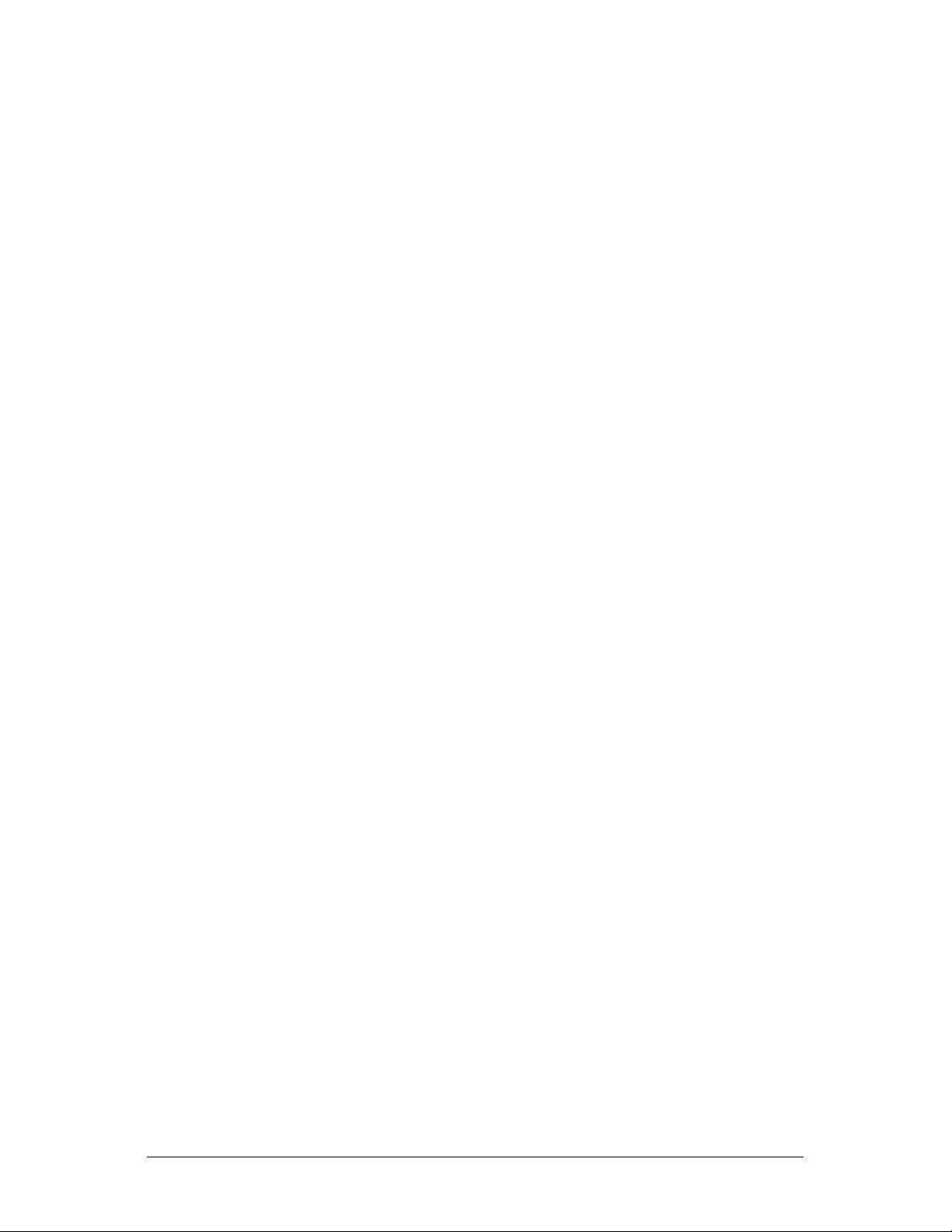
Failed Not in
Zone
The following are Guard Tour activities:
• Tour Started
Security officer has started a Guard Tour.
• Tour Ended
• Security officer has completed a Guard Tour.
• All tour points have been ‘hit.’
• Tour Started
• A Guard Tour was started manually, at the control station and not
Manually
by presenting a badge at a reader or DI point.
• Tour Ended
A Guard Tour was ended manually, at the control station and not by
Manually
presenting a badge at a reader or DI point.
• Tour Activity
A tour point was hit along a Guard Tour.
• Invalid Tour
• Double ‘hit’ of any assigned tour point.
Activity
• A tour point is ‘hit’ during a paused tour.
• If a tour has not started and its points are hit, an invalid tour activity
transaction is not generated.
• Tour Paused
• This previously started tour has been paused. The clock time to
complete this tour is temporarily stopped.
• Tour Resumed
• This previously paused tour has resumed. The clock time to
complete this tour is resumed
Location
• Displays the DI or reader description.
• If an event trigger has been defined for associating video with
transactions from specified reader(s), a camera icon will display as
part of the reader description. When selecting a badge transaction
identified with a camera icon, right-click to display the shortcut
menu, then select a video option.
• If this badge is a guard tour badge, this field displays the description
of the tour point.
• If activity is manual control, Client name displays.
Name
• If this badge is assigned to a person, the name of the person
displays.
• If this activity is manual control, the operator name displays.
• If this badge is a guard tour badge, the name of the person
displays.
• If this hit is a DI point, this field is blank.
Number
• If the badge is unknown or not assigned to a person, the badge
number or, if aliasing is used, the badge alias number is displayed.
• Otherwise, this field will be blank.
Reference
• If this is an elevator reader (Valid Floor or Invalid Floor displayed in
the field), this field displays the floor selected.
• If this is a zone intrusion reader, this is a zone description.
• If this is a guard tour, the guard tour desciption displays.
• If ‘Max Invalid PIN Count’ displays in the activity type, then ‘Badge
Suspended’ displays here.
• For any other activity type, this field is blank.
Secure Perfect 6.1.1 User Manual 26
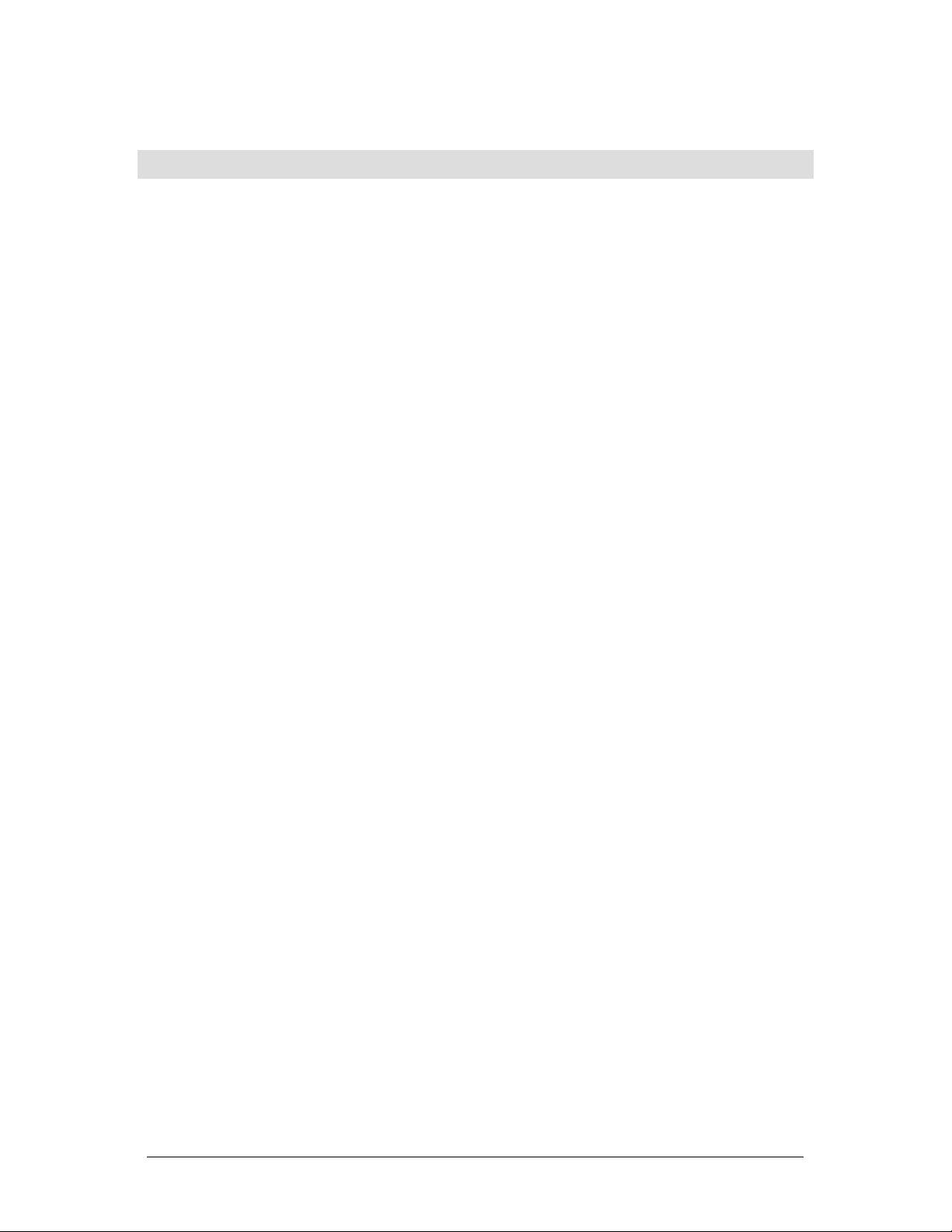
Alarm Graphics Functions
Alarm Graphics Editor
Reference Topic:
Adding Sound to an Alarm
Alarm Graphics Viewer
Alarm Graphics Editor Form
This form allows you to create a graphical view of alarm states for the alarms you select. In general, you
import a map drawn as a Windows MetaFile (.wmf or .emf) and place alarm points on the map. A single
file may be imported multiple times. An alarm may be placed on multiple maps and each point on the
map may contain multiple alarms.
Map
Click the drop-down list of available maps. If there are no maps listed or you want to create a new map,
click Add record on the Secure Perfect toolbar, allowing you to navigate to additional sources.
Link Alarms to this map
Because you have an alarm on several maps, click to display the Select Default Alarms dialog
box. Designate one map as the default, which means that this map will display whenever you
select this alarm point from the Alarm Monitor Form and then, display the Alarm Graphics Viewer
Form.
Magnification
Slide to zoom out or zoom in, on the map view currently displayed. Once you have zoomed in or
increased the size of the map, the scroll bars on the side and bottom of the map windowpane
become available. To return the map to the original size, use the magnification slide.
Map Taller
Click to change the width to height ratio; the map becomes taller.
Map Shorter
Click to change the width to height ratio; the map becomes shorter.
Point Settings Group:
• Point Type: Select Alarm, Camera, Digital Input, Digital Output, or Jump to Map from the
drop-down list. Designating the point type as Camera enables access to live video only, a
camera alarm, or both.
• Add Point: This button become active when you click the map at a spot where you want to
add an alarm point, then click Add Point to display the alarm point on the map. This step
activates the remaining fields in this grouping.
• Delete Point: Click to remove alarms from the map. This button will become active after you
click Add Point or select an existing alarm point on the current map.
• Label: Displays the current label of the alarm point.
• Change: Click to display the Point Label dialog box, allowing you to change the label of the
map point.
• Jump to map: Allows you to define the point as a jump to another map when this point is
selected from the Alarm Graphics Viewer Form. Click the drop-down list to display a list of
available maps and select the map to which you want to link.
Links for this point:
• Alarm link: Link a physical alarm point to the point you are creating on this map by selecting
an alarm from the drop-down list. Select more than one by clicking Link to More Than One
Alarm.
- This setting label changes to Digital Input if the assigned Point Type is a Digital Input. The
drop-down displays a list of available digital inputs.
- This setting label changes to Digital Output if the assigned Point Type is a Digital Output.
Secure Perfect 6.1.1 User Manual 27
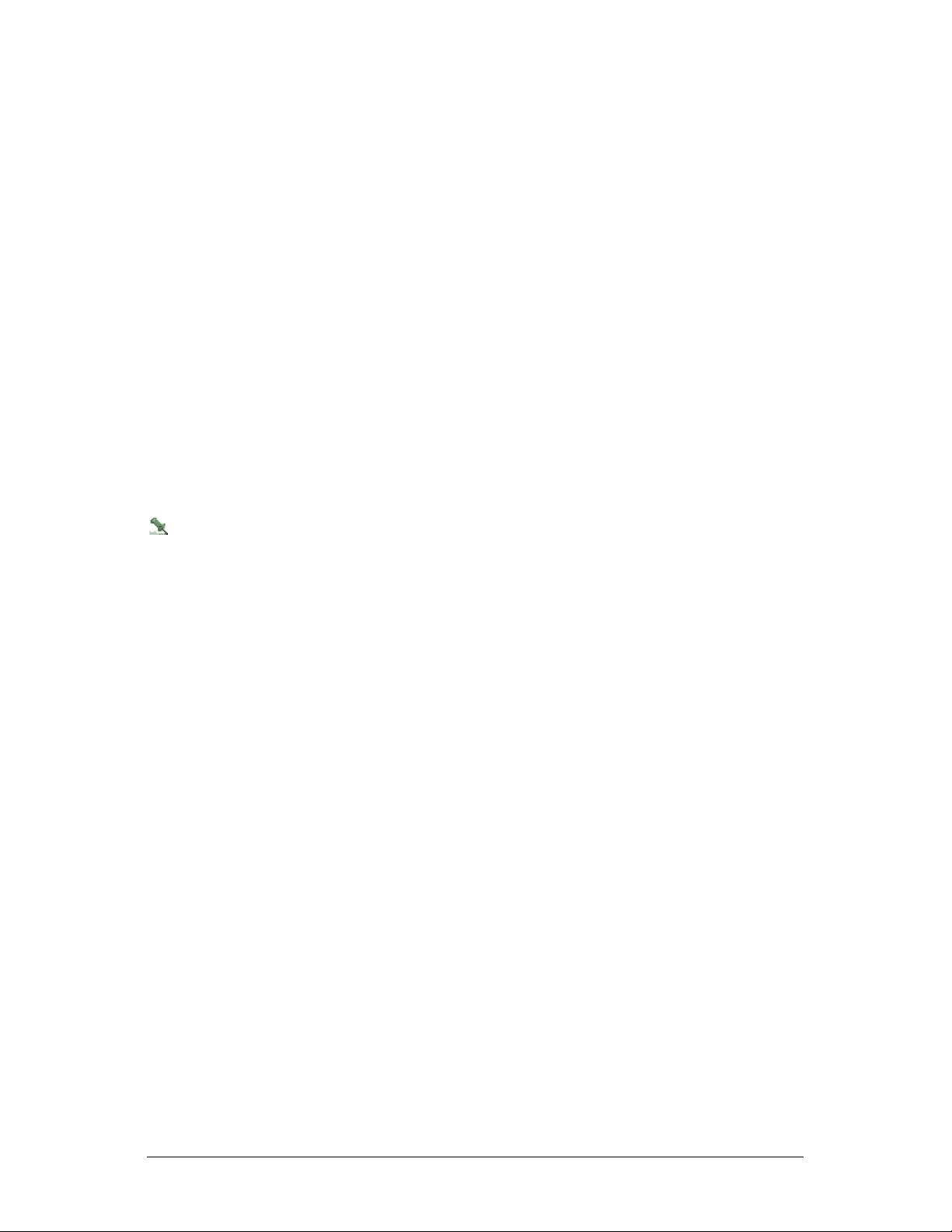
The drop-down displays a list of available digital outputs.
• Link to more than one alarm: Allows you to link more than one physical alarm or DI/DO
point to the point you are creating on this map. This button label changes based on the type
of point that you are configuring. The icon that will display for the group reflects the most
severe alarm in the group.
• Camera: Select a camera from the drop-down list to link live video access from a map. (This
setting is not available if the assigned Point Type is a Digital Input or Digital Output.)
Icons for this point:
Select an appropriate icon to represent the alarm state. An alarm in reset condition is low severity. An
alarm in alarm condition is medium severity. An alarm in trouble condition is high severity.
• Trouble: Select the icon you want to display when this alarm point is in a trouble condition
(short or cut). Click the drop-down list to display a list of currently available icons. You may
add more icons by clicking Add New Icon to Database. (This setting does not display if the
Point Type is Digital Output.)
• Alarm: Select the icon you want to display when this alarm point is in an alarm condition.
Click the drop-down list to display a list of currently available icons. You may add more icons
by clicking Add New Icon to Database.
- This setting label changes to Set if the assigned Point Type is a Digital Input.
- This setting label changes to Active if the assigned Point Type is a Digital Output.
• Inactive: Select the icon you want to display when this point is in a reset condition. Click the
drop-down list to display a list of currently available icons. You may add more icons by
clicking Add New Icon to Database.
• Add New Icon to Database: Click to import your own icon files to the list of available icons
used in the previous three fields to represent a specific alarm state.
You can navigate between the Alarm Monitor Form and Alarm Graphics by clicking the right mouse
button.
Alarm Graphics Viewer
Reference Topics:
Alarm Graphics Editor
Alarm Graphics Viewer Shortcut Menu
Secure Perfect Viewer
Use this form to view an alarm graphics map, as configured on the Alarm Graphics Editor Form. This is a
separate application and can be moved anywhere on your monitor. This is useful for dual-display
monitors or wide monitor display.
• Alarm Graphics Viewer Toolbar:
File Menu Exit: Closes the Secure Perfect Viewer application.
Operations Menu
This menu conveniently allows access to related Secure Perfect
Operations menu options.
• Alarm Graphics Viewer: Use this option to reopen the Alarm
Graphics Viewer Form when you have previously closed the form.
• Alarm Monitor: Opens the Alarm Monitor form in the Secure
Perfect windowpane.
• Activity Monitor: Opens the Activity Monitor form in the Secure
Perfect windowpane.
• Manual Control: Opens the Manual Control form in the Secure
Perfect windowpane.
• Alarm Graphics Viewer Form: Indicates that an Alarm Graphics
Viewer Form session is in progress.
Help Menu Help Topics: Opens the Secure Perfect Help system.
About Secure Perfect: Opens the About Secure Perfect window in the
Secure Perfect windowpane and displays the Secure Perfect version,
service pack number, copyright information, licensing information, and
Secure Perfect 6.1.1 User Manual 28
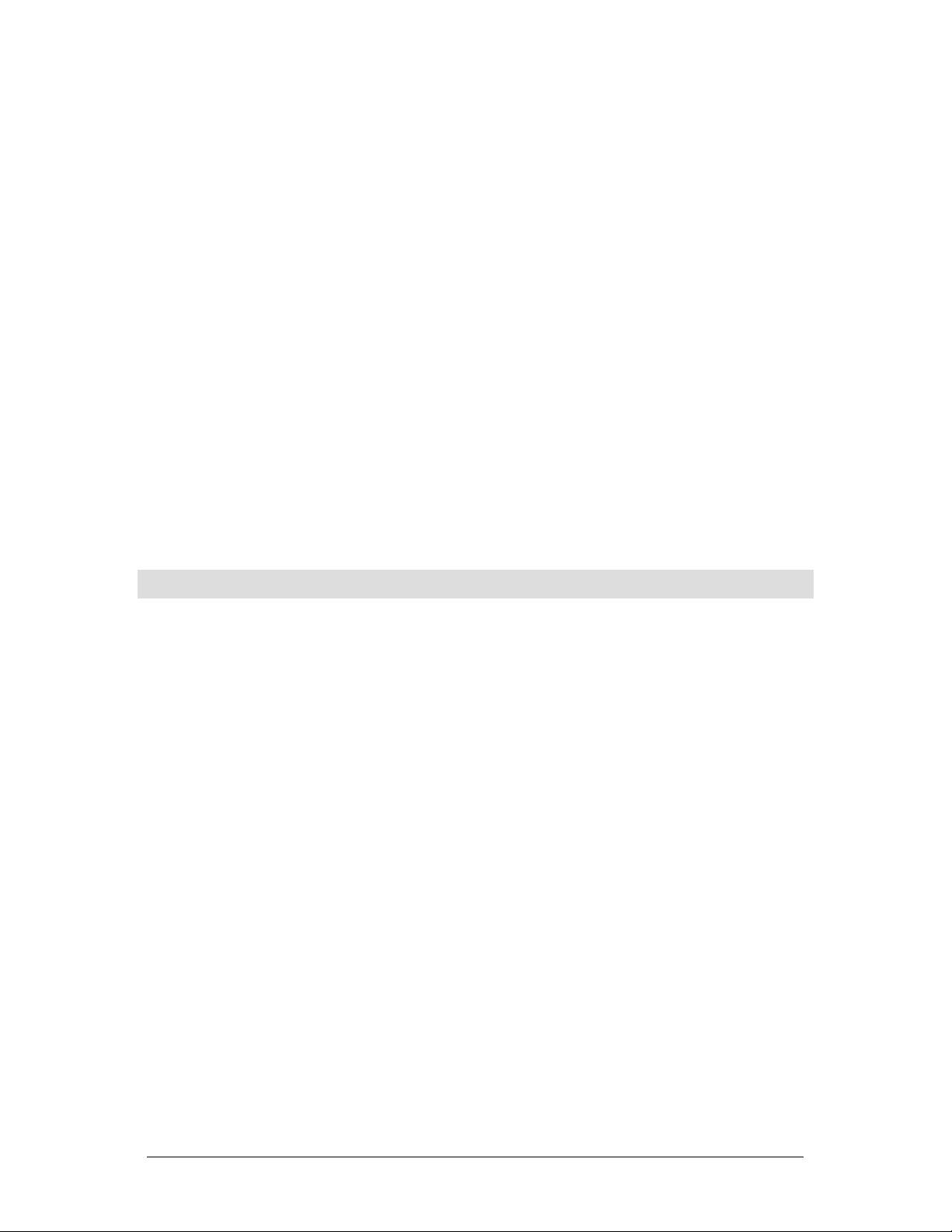
contact information.
Magnification
Slide to zoom out or zoom in, on the map view currently displayed.
Once you have zoomed in or increased the size of the map, the
navigation bars on the side and bottom of the map windowpane
become available. To return the map to the original size, use the
magnification slide.
Map Taller
Click to change the width to height ratio; the map displays as taller and
the width narrows.
Map Shorter
Click to change the width to height ratio; the map becomes shorter and
spreads in width.
• The Secure Perfect Viewer application window opens with a maximized Alarm Graphics Viewer Form
window inside. Click the controls in the top-right corner of the Alarm Graphics Viewer Form window to
minimize, return to maximized, or close. To reopen, select Alarm Graphics Viewer from the Secure
Perfect Viewer toolbar, Operations menu.
• Select a map from the Map drop-down list to display in the Viewer windowpane. The Viewer
application is limited to one windowpane. For shortcut menu functionality, move your mouse pointer to
an assigned point and right-click. The menus that display with a right-click mouse button depend on
the Point Type assigned.
• If another map is linked to an icon, click the icon to display the linked map.
• Click the controls in the top-right corner of this window to minimize, return to maximized, or close the
Secure Perfect Viewer window.
Alarm Monitoring
Overview
Reference Topics:
Alarm Monitoring Using the Alarm Monitor
Alarm Monitor Form Toolbar
Alarm Monitor
The Alarm Monitor Form displays alarm activity.
• An operator can see alarms on the Alarm Monitor Form only for facilities that are currently active
and assigned to the current operator.
• The option to monitor an alarm must be selected on the Alarm Form in order for a specific alarm to
display on the Alarm Monitor Form.
• Alarms do not display on the Alarm Monitor Form if the selection to monitor an alarm is removed,
even though Alarm Routing and Bumping may be configured.
All responses can be obtained from the Administration Report, with ‘Response’ as the selected report
type.
Secure Perfect 6.1.1 User Manual 29
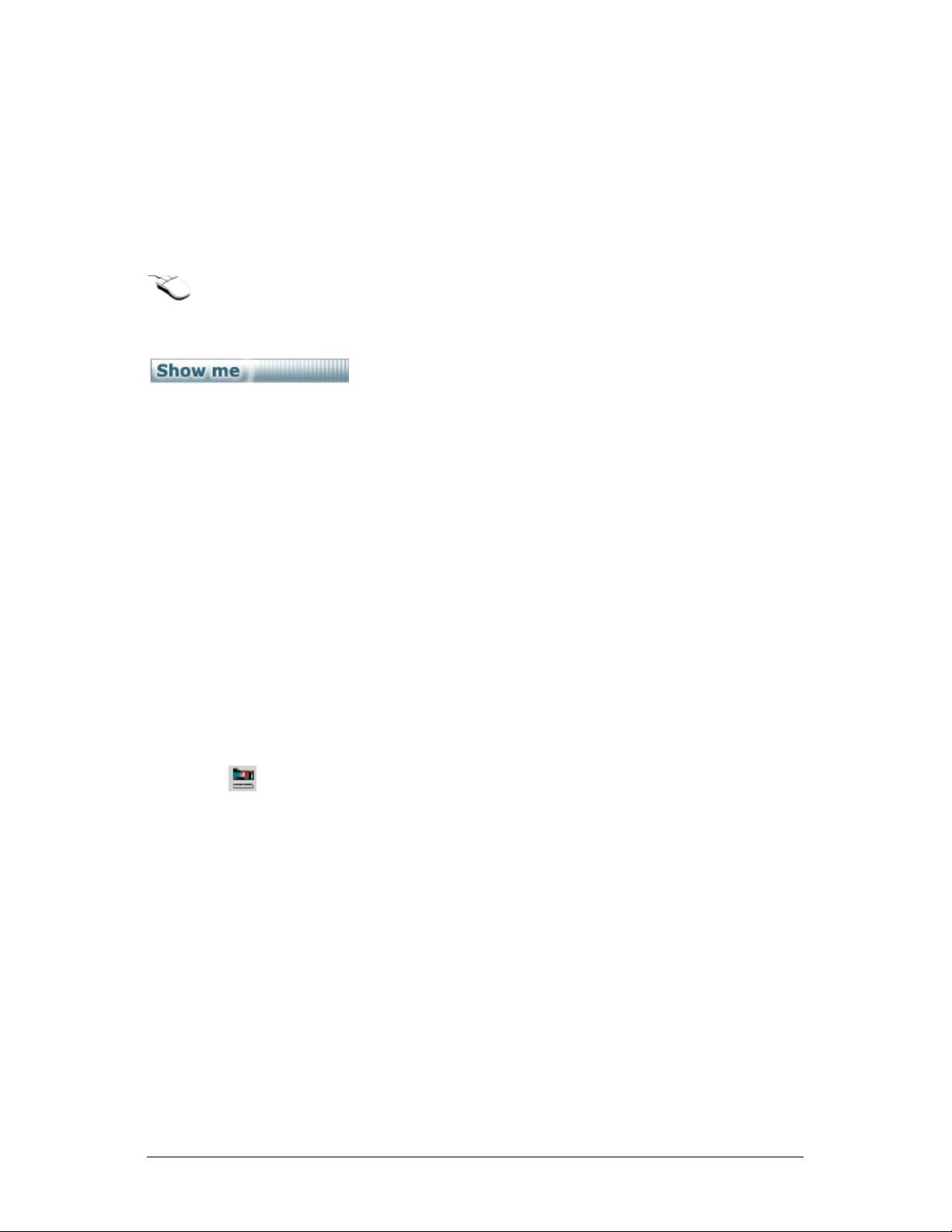
Alarm Monitoring Using the Alarm Monitor Form
Reference Topics:
Alarm Monitor Form Toolbar
Alarm Monitor Form Shortcut Menu
For a shortcut menu to the functions available within the Alarm Monitor Form or to a related form,
click the right mouse button within the first windowpane where the alarms display or the second pane
where the messages display. Not all options will be available. You must select an alarm activity with a
DVR association in order to enable video options on the shortcut menu.
Click the Show me icon to view a step-by-step animated demo.
There are three sections to the Alarm Monitor Form:
• The top section or pane lists the alarms.
• The second pane lists any instructions assigned to the current (highlighted) alarm.
• The third pane allows you to respond to an alarm by either selecting a predefined response
or entering your own.
Column Headings: (These are read-only categories for display purposes and cannot be used for
sorting.)
Priority
Displays the priority of the alarm. The priority tells the system in which order it should alert the operator
when multiple alarms occur simultaneously. The priority range is 0 to 9 and the lower the number, the
higher the priority of the alarm.
Description
Displays the alarm description. Refer to the following examples:
• Tamper Alarm: mmm-b-pp Tamper where mmmm represents the micro number to which this alarm
is associated, b represents the board number, pp represents the point or device number, and
Tamper is the alarm description.
• Regional Failover on a Global System: bcttestpc–Region Failover Alarm where
bcttestpc is the PC Name of the client that has failed over to its configured backup Region, and
Region Failover Alarm is the alarm desciption.
If an event trigger has been defined for associating video with transactions from specified alarm(s), a
camera icon
will display as part of the alarm description. When selecting an alarm transaction
identified with an alarm icon, right-click to display a shortcut menu, then select a video option.
Reference
Displays additional information relating to the type of badge alarm. Only reader alarms have a reference,
such as a person name or badge number. This column may be blank.
Alarm State
Displays the current state of the alarm. The four possible states are as follows:
• Alarm: The point is in the Active alarm state (either Closed or Opened). The Active alarm
state for an alarm is defined on the Alarm Form.
• Reset: The point is no longer in the active alarm state.
• Cut: The wiring to the alarm point has been cut.
• Short: The wiring to the alarm point has been short circuited.
Process State
The process state is either Unacknowledged or Acknowledged. To acknowledge an alarm, select the
desired alarm and click Acknowledge. The alarm icon will change to reflect the acknowledgement and
clear from the window after reset.
Secure Perfect 6.1.1 User Manual 30
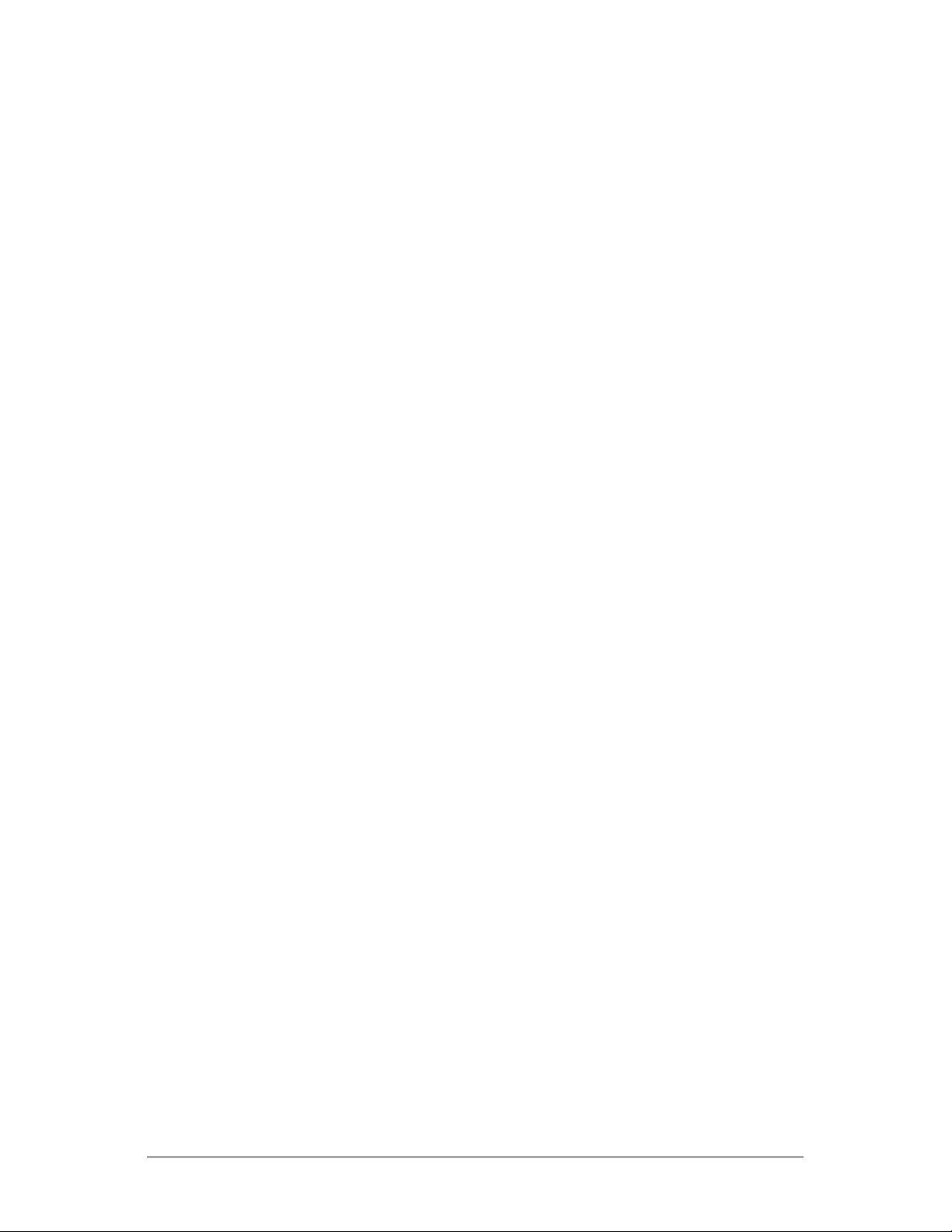
Count
The number of times the alarm has entered an alarm state since the alarm was last cleared from the
Alarm Monitor.
Host Date/Time
The date and time the alarm occurred according to the system date and time.
Micro Date/Time
The date and time the alarm occurred according to the micro’s date and time.
Instructions
Displays the instructions linked to the current alarm. When an alarm is displayed on the Alarm Monitor
Form, select the alarm. The alarm instructions set up for this alarm will display in the Instruction
windowpane, providing guidelines for the operator to resolve the alarm condition. Predefined Instructions
were created on the Instruction Form of the Administration menu.
Response
This is a multi-line dialog box, allowing you to manually enter a response of up to 256 alphanumeric
characters, for the current alarm.
Response Button
Click to display a list of predefined responses. Predefined responses are created on the Alarm Response
Form of the Administration menu. If the entire list does not fit, scroll bars become available on the right of
the window. Select a response and click OK for the selected response to display in the Response
windowpane of the Alarm Monitor Form.
• You can manually extend the response by placing your cursor at the end of the entry and
appending to a maximum of 256 alphanumeric characters.
• You can append an additional predefined response without overwriting the existing entry.
• When you append an additional predefined response to the existing entry, a warning
message displays if the response exceeds 256 characters. The additional response will not
be appended.
The selected response is recorded in alarm history when the alarm is acknowledged.
Acknowledge
Click to acknowledge an alarm. Forced acknowledgement to an alarm is required only if the Operator
Acknowledge check box has been checked to enable this function on the Alarm Form.
Secure Perfect 6.1.1 User Manual 31
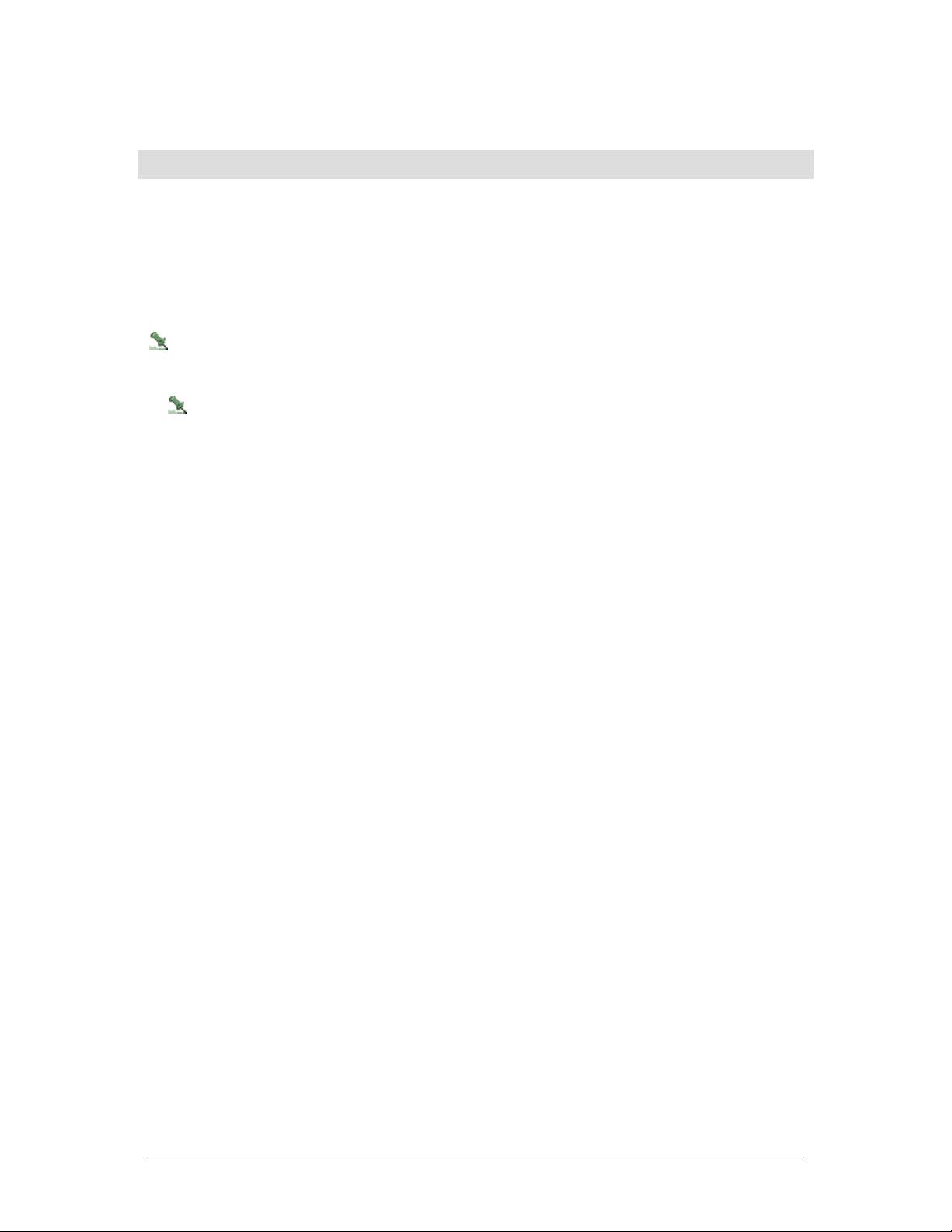
Changing Operator Password
Change Password
Reference Topic:
Operator Tab
Password Tab
Operations Menu
This dialog box is available only if this operator has permission to change the operator password, as
assigned on the Operator tab of the Operator Form.
This dialog box allows you to change the password of the operator currently logged in.
Because it is difficult to retrieve, it is very important that operators remember their login password,
exactly as created. The password is case sensitive. Create a password and write it down or store in a
safe place. The assigned password cannot match any previous five passwords.
• Old password: Enter the current password.
• New password: Enter the new password you will use going forward.
• Confirm new password: Re-enter the new password.
• Password Rules: The parameters displayed in this dialog box were assigned on the
Password tab of the Parameters Form.
An error message displays all rule violations if an attempt to change the operator password violates any
of the parameters.
Secure Perfect 6.1.1 User Manual 32
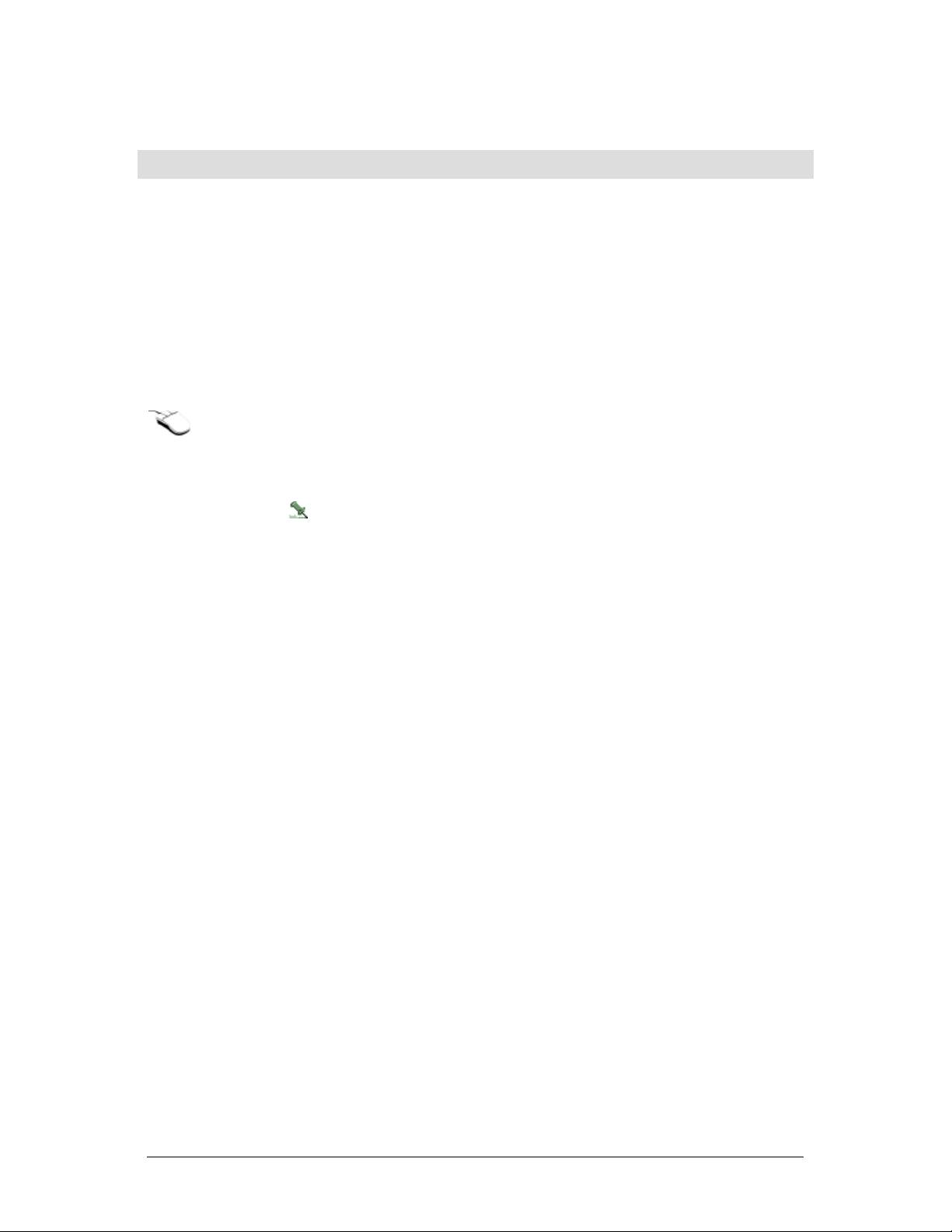
Client Monitoring
Client Monitoring
Reference Topics:
Client Monitor Form Shortcut Menu
Client Monitor Form Toolbar
Licensing
Client Monitor Form
Use this form to obtain client information, such as client type, Imaging status, and connection status. A
client is a computer that has all the functionality of the server but does not store the Secure Perfect
database and it does not validate license information.
For a shortcut menu to related functions, select an entry and then click the right mouse button.
Element Description
Client
Name of the networked computer. To delete, client must have a
connection Status of Not Connected.
When adding clients on the Client Form, the PCName must
exactly match the network name of the computer, in order for
connection to be made.
Active Client
This column displays an entry when a client failed and a backup
client is now hosting its devices.
• The column displays the currently active hostname.
• If a backup attempt to a backup client failed, the column
displays [Hostname] Backup Failed where Hostname = the
backup client that was unable to host devices for the failed
default host.
• During the process of recovery to the default client, the column
displays [Hostname] <recovering>. This only displays at the
default client computer.
Following a recovery to the default host, this column is blank.
Client Type
Type of client: Secure Perfect or CCTV.
Imaging Status
Shows whether the client currently has Imaging capabilities. To
change the Imaging status, the client must have a connection status
of Not Connected.
Enabled: This client has Imaging capabilities, that is, you can
capture, design, and print using this computer.
Disabled: This client does NOT have Imaging capabilities.
Thin Client
Displays whether this client is licensed for Thin Client terminal
Status
services.
Connection
Current status of the connection between the client and the server:
Status
• Connected: The client and server are communicating.
• Not Connected: The client and server are not communicating.
Description
Displays the description of the Secure Perfect client.
Region
This is a Global system and this is the name of the Region for this
client.
Active Region
This column displays an entry when a Regional Database Server
has failed and a backup Server is now hosting the database.
• The column displays the currently active Region.
• Following a recovery to the default host, this column is blank.
Secure Perfect 6.1.1 User Manual 33
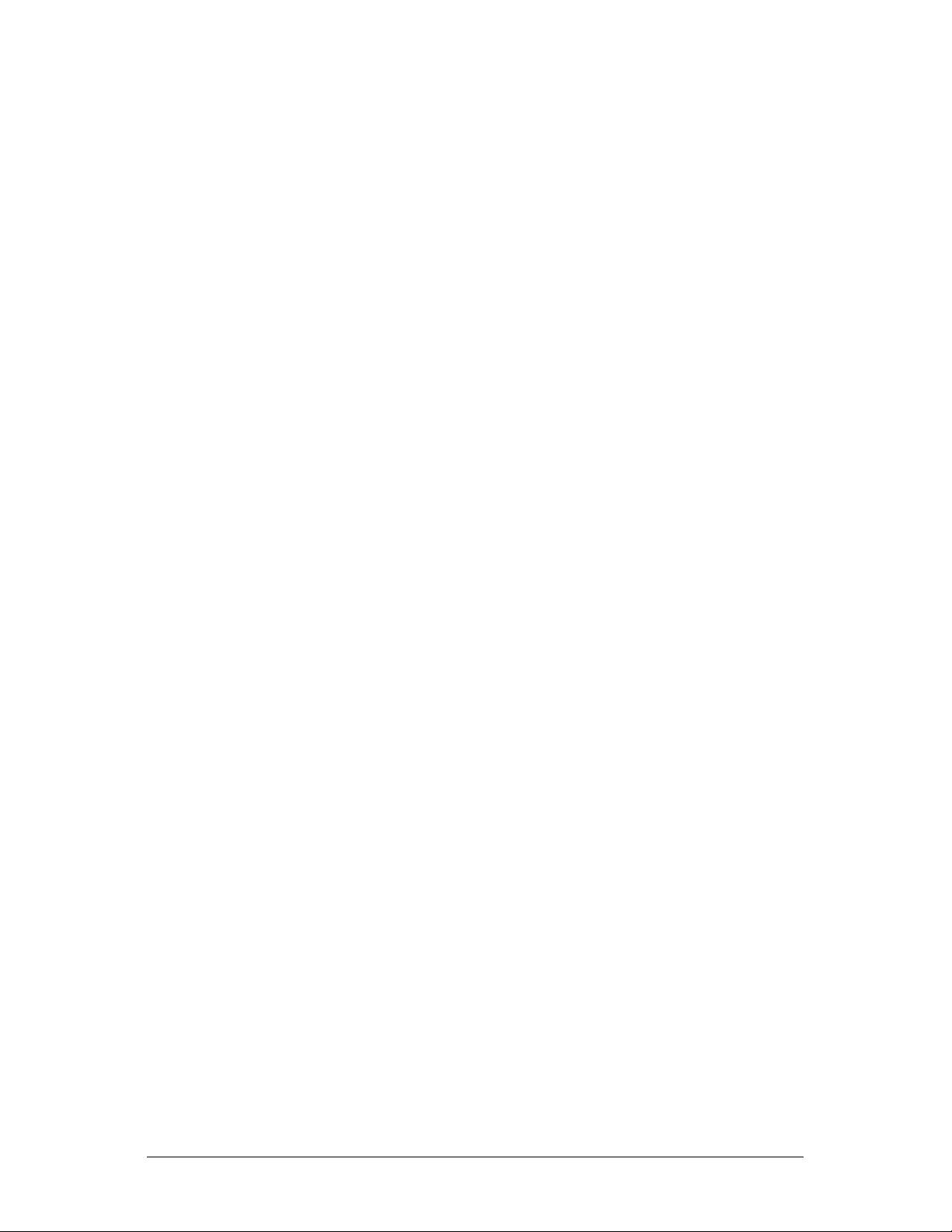
File Server
Display name of the File Server that is hosting the database for this
Hosting
client.
Mode
Displays the status of the Mode for this client.
Primary Com
Displays the primary communications port used for CCTV serial
Port
interface.
Secondary Com
Displays the secondary communications port used for CCTV serial
Port
interface.
Connection
Licenses Used: The number of clients currently connected to the
Information
server. (CCTV interface clients do not count against client licenses.)
Client Licenses: The total number of licenses authorized.
Imaging
Licenses Used: The number of clients currently given Imaging
Information
permissions.
Imaging Licenses: The total number of Imaging licenses authorized.
Thin Client
Licenses used: The number of host computers enabled with the
Information
Thin Client option.
Thin Client Licenses: The number of Thin Client licenses
authorized.
Secure Perfect 6.1.1 User Manual 34
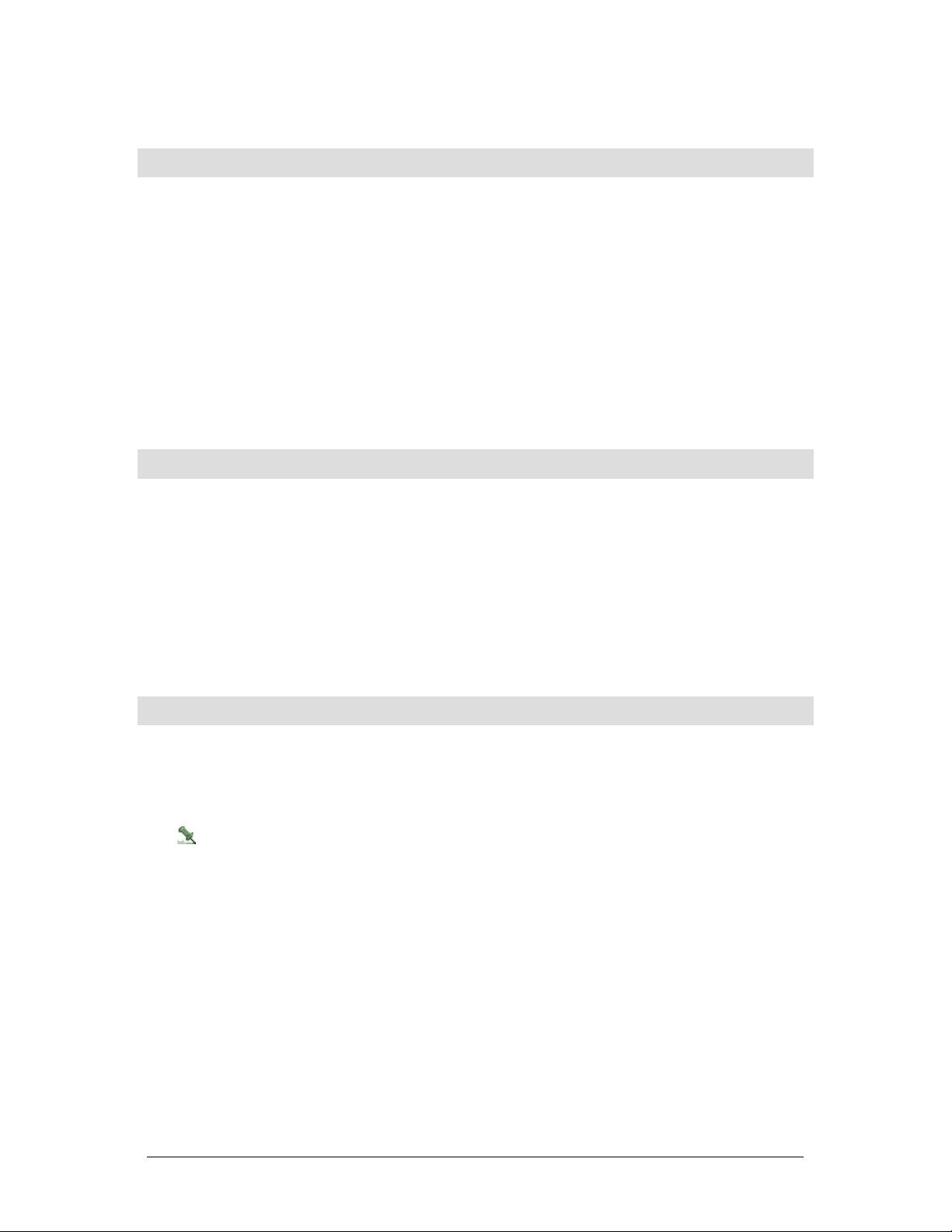
Digital Input Status Configuration
Digital Input Status
Reference Topic:
Status Tab
Digital inputs are physical sensing devices, such as door sensors or motion sensors, used to monitor an
electronic contact connected to a micro. Refer to your micro installation for information on how to connect
a digital input device to the micro.
The Digital Input Status Form provides a snapshot of the current status in the micros (active or inactive)
and physical state (open or closed) of a digital input (contact). Once you have set up your digital inputs
and alarms, you will need to verify the accuracy of your configuration.
Digital Output Status Configuration
Digital Output Status
Reference Topic:
Status Tab
The Digital Output Status Form provides a snapshot of the current digital output status in the micros. A
digital output represents an external device, such as lights, sirens, and door strikes that may be
connected to the micro.
Digital Video Viewer Program Configuration
Digital Video Viewer Application
The Digital Video Viewer application can be accessed from the Operations menu and by clicking the
camera icon from the toolbar.
Refer to the Digital Video Viewer Help system for additional information and features of this
program, including window management, PTZ control, and event tagging.
Secure Perfect 6.1.1 User Manual 35
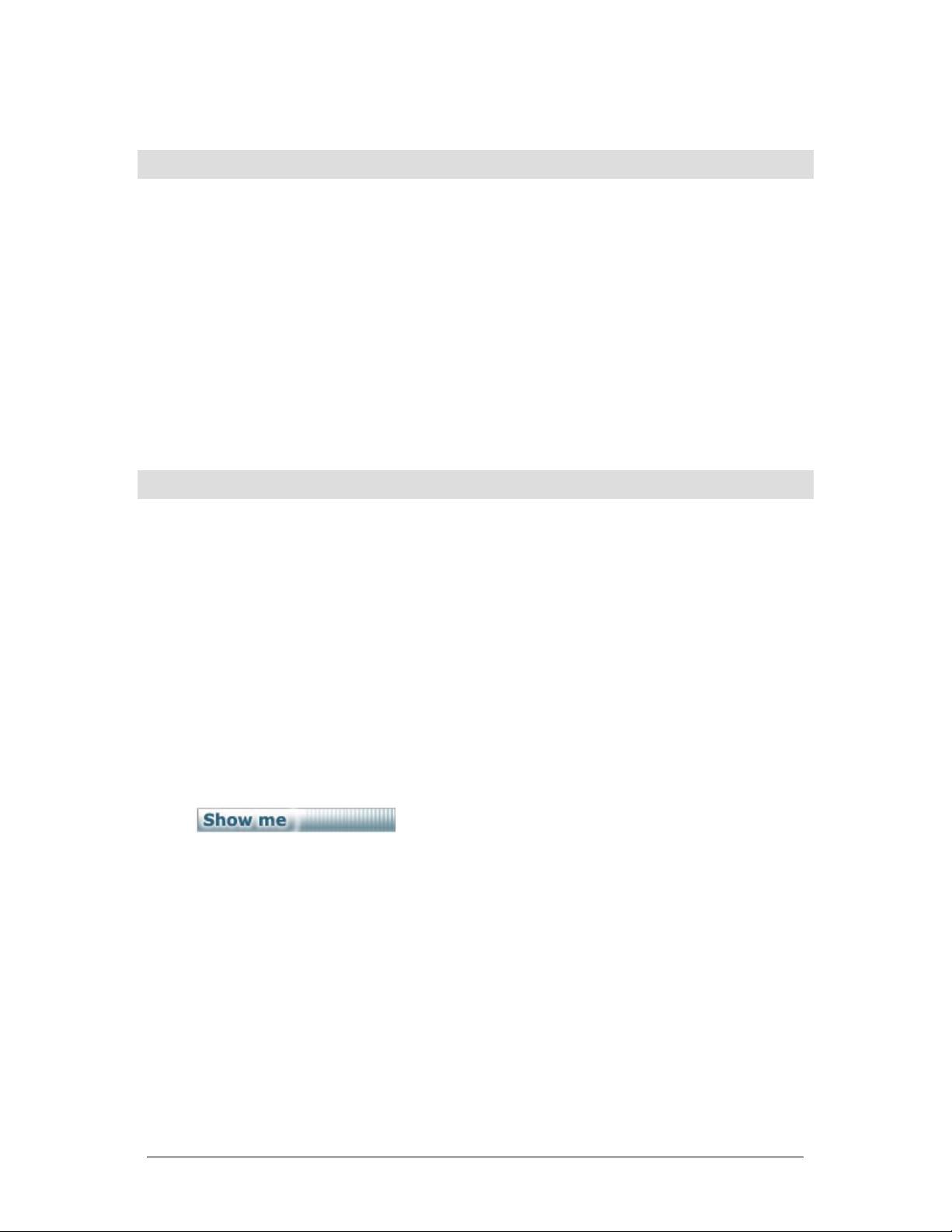
Enable Alarm Video Window
Enable Alarm Video Pop-up
Related Topic:
Event Trigger Form, Alarms Tab
Operations Menu
Select this item to enable/disable an automatic live video pop-up window when an alarm occurs with an
associated alarm trigger. By default, this is a toggle option and is not selected. This option must also be
activated by selection of Video Window Auto Pop-up on the Event Trigger Form, if the operator has
been assigned permission for Digital Video Viewer.
If operator permission for Digital Video Viewer is not made available, this option will not activate even
though selected here. Once selected, the operator login will retain this feature until disabled, no matter
which computer in the Secure Perfect system was used for logging in.
Manually Control - Doors, DOs, Alarms, DIs, Intrusion Zones
Overview
Reference Topics:
Reader/Digital Output Tab
Alarm/Digital Input Tab
Intrusion Zone Tab
Overview - Intrusion Zones
Mode Tab
Guard Tour Tab – Manual Control Form
Manual Control Form
The Manual Control Form allows the operator to perform the following, depending on the operator’s
facilities and permissions:
• Manually lock/unlock doors.
Click the Show me icon to view a step-by-step animated
demo.
• Turn on/off DO (digital output).
• Monitor on/off alarms and alarm groups.
• Enable/disable DI inputs.
• Arm/disarm Intrusion Zones.
• Change the mode of a micro.
• Start/stop a Guard Tour.
Refer to the individual tab controls for additional information regarding the available functions.
Secure Perfect 6.1.1 User Manual 36
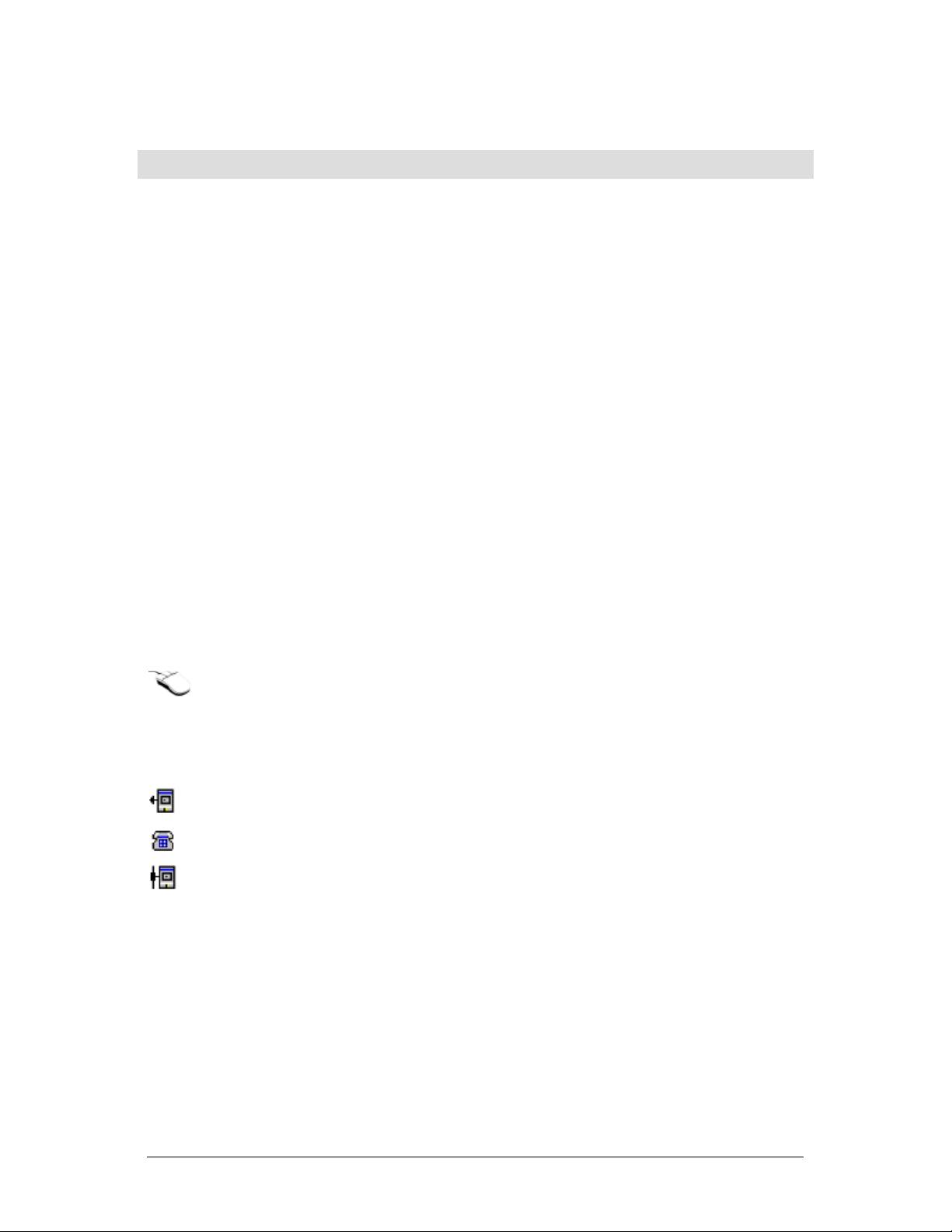
Micro Monitoring
Overview
Reference Topics:
Micro Monitoring Using the Micro Utility Form
Micro Utility Form Toolbar
Micro Utility Form Shortcut Menu
Micro Utility Form
The Micro Utility Form allows you to view all types of micros, the activities of those micros, monitor
communications, and control each micro in the system. Using the Micro Utility Form, you have the
capability to select, sort, and display only the micros that you want to view, and then save that view. The
first time the Micro Utility Form is opened for viewing, all micros will be displayed if their number is equal
to or less than 64.
Micro Monitoring Using the Micro Utility Form
Reference Topics:
Micro Utility Form Shortcut Menu
Micro Utility Form Toolbar
Micro Form
Time Schedule Form
Mode Schedule Form
Operations Menu
For a shortcut menu to functions available within the Micro Utility Form, select a micro from the list
and right-click.
The icon to the left of the description represents the type of micro. The table below explains the micro
types.
Icons Symbolize
a direct-connect micro
a dial-up micro
a network micro
Column Headings:
Description: Description assigned to the micro when defined on the Micro Form.
Active Hostname: The name of the computer that controls communications to the micro. (For those
computers licensed for Client Redundancy, the current Active Hostname may be a backup client and
have a different name than the Default Hostname computer.)
Default Hostname: (This column does not display if this computer is not licensed for Client
Redundancy.) The hostname displayed is the computer that normally hosts this micro. The icon image
displays in green when the micros are controlled by the originating host. The icon image displays in
yellow to signify a failed system. The backup client computer listed in the Active Hostname column is
controlling the dial-up and network+dialup micros for this computer.
Firmware version: The version of firmware operating the micro.
Secure Perfect 6.1.1 User Manual 37
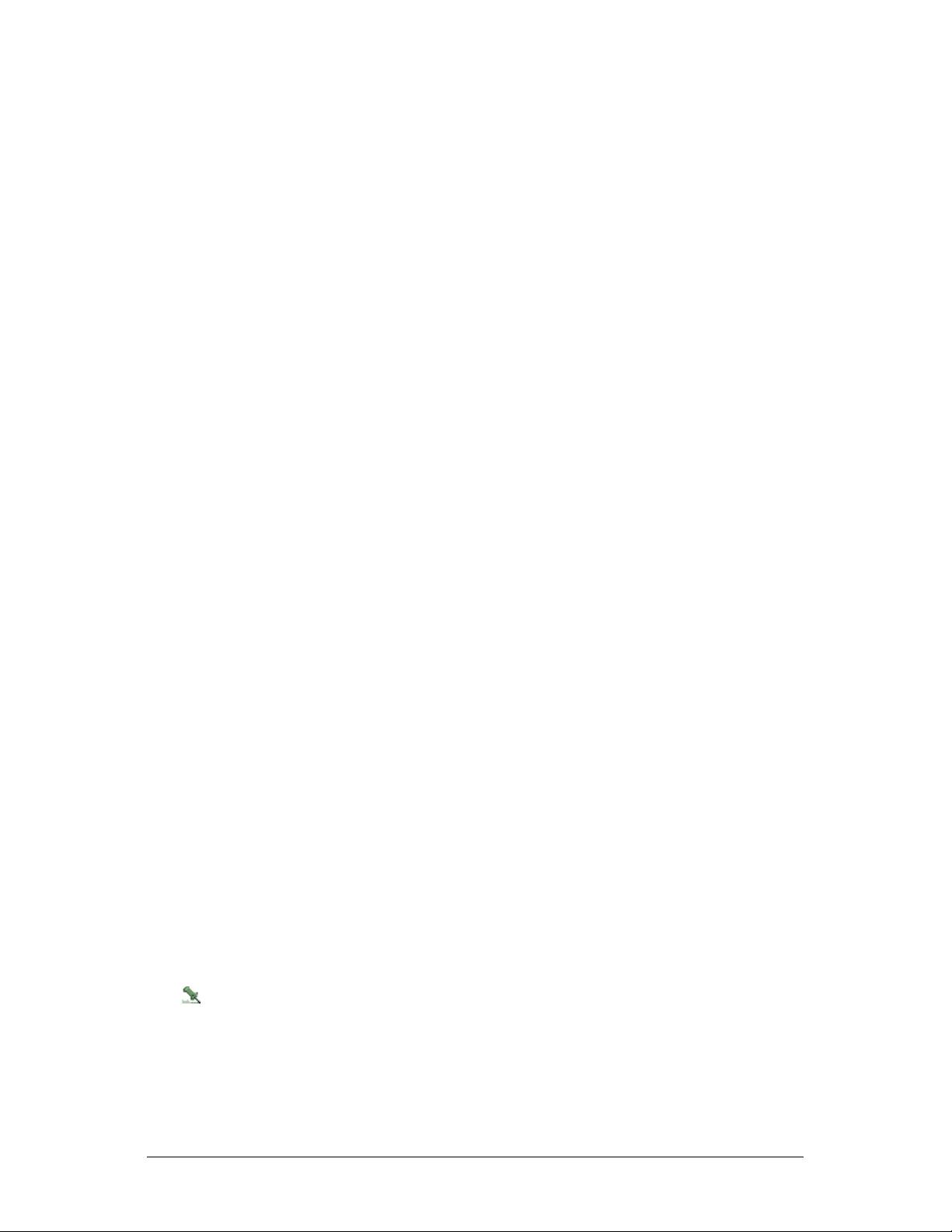
Address: Physical address assigned to the micro when defined.
State: Current state of the communications with the micro.
• Online means that the host will attempt to communicate with the micro.
• Offline means that the host will not attempt to communicate with the micro.
• Error means that there is a communications problem.
Connection messages include the following:
• Connected - micro is online and working.
• Shut down - No connection.
• Create port - trying to open a physical medium.
• Set up connection - physical medium is open.
• Tear down connection - connection is in the process of being closed.
• Waiting for call.
• Dialing.
• Retrying call.
• Destroy port – physical medium is being closed.
Status shows what is happening between the host and the micro. Messages include the following:
• Alarm download.
• Alarm message download.
• Badge download.
• DO download.
• DO group download.
• Download start.
• Elevator download.
• Error.
• Flash Error (See Diagnostic Log)
• Flashing Micro. (The entry includes the percent of flash download complete.)
• Flashing Completed.
• Idle.
• Incorrect micro type.
• Inquiry.
• Normal.
• Password download.
• Reader download.
• Reset.
• Schedule download.
• Telephone download.
• There are less then 4 passwords defined.
Mode: This is the current mode or state of the micro. The mode will be Normal, Mode 1, Mode 2, or
Mode 3, as previously defined on the Mode Schedule Form or by a manual control command.
Comm device messages include the following:
• If this is a direct-connect micro, lists the COM port to which this micro is connected.
• If this is a dial-up micro, the text Dial-Up will be displayed.
• If this is a network micro, the IP address of the micro will be displayed.
• If this is a network + direct micro, the IP address displays. If the micro loses network connection
and fails over to a direct connect, in approximately two minutes, the display changes from the IP
address to COM port. When a failover occurs, a yellow LED displays in the COM address column.
• If this is a network + network micro, the IP address displays. If the micro loses network
connection, fails over to a secondary network IP address, the display changes to the secondary IP
address. When a failover occurs, a yellow LED displays in the COM address column.
If a host computer is licensed for Client Redundancy, has assigned a backup client, and a
failover occurs, a failover COM port displays.
Secure Perfect 6.1.1 User Manual 38
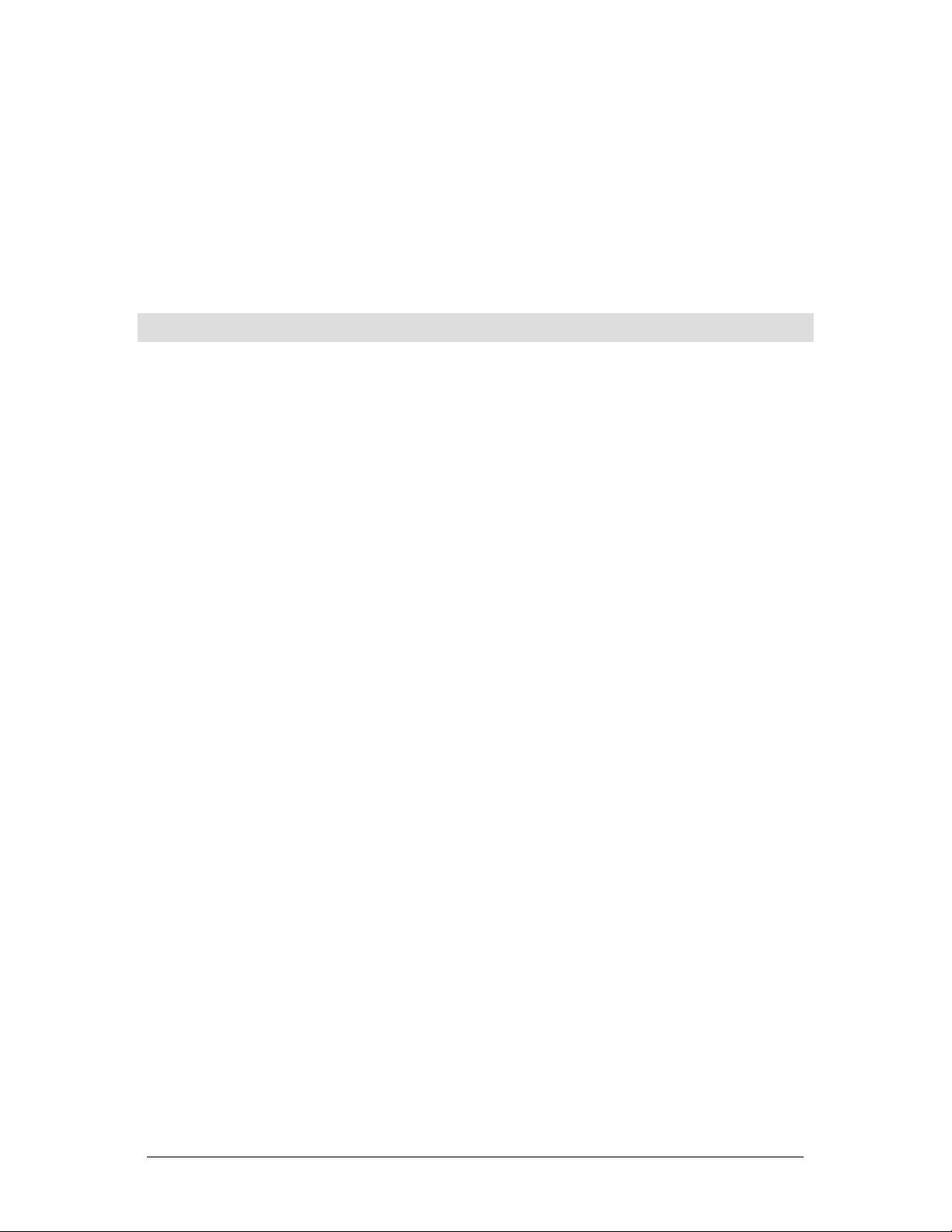
Head Of Line
• If the micro is defined as head-of-line, this field will be blank.
• If the selected micro is not head-of-line, this field contains a description of the micro that is the head
of this line.
Message Count
This field will display the number of messages waiting to be sent to a selected micro.
Selecting Facilities
Select Facilities
Reference Topic:
Operator Form
Set Active Facilities Dialog Box
This dialog box allows you to select the active facilities (those you want to assign to the current operator)
from a list of facilities available for assignment, as set using the Operator Form.
• Select, then click the right arrow to assign an available facility.
• Select, then click the left arrow to unassign a facility.
Available
This column lists all facilities that have been assigned to the current operator.
Active
This column lists the facilities that are currently active. Only those access rights that are assigned to the
facilities listed in this column will be available.
Secure Perfect 6.1.1 User Manual 39




