Packard Bell EN TM80: Navigation
Navigation: Packard Bell EN TM80
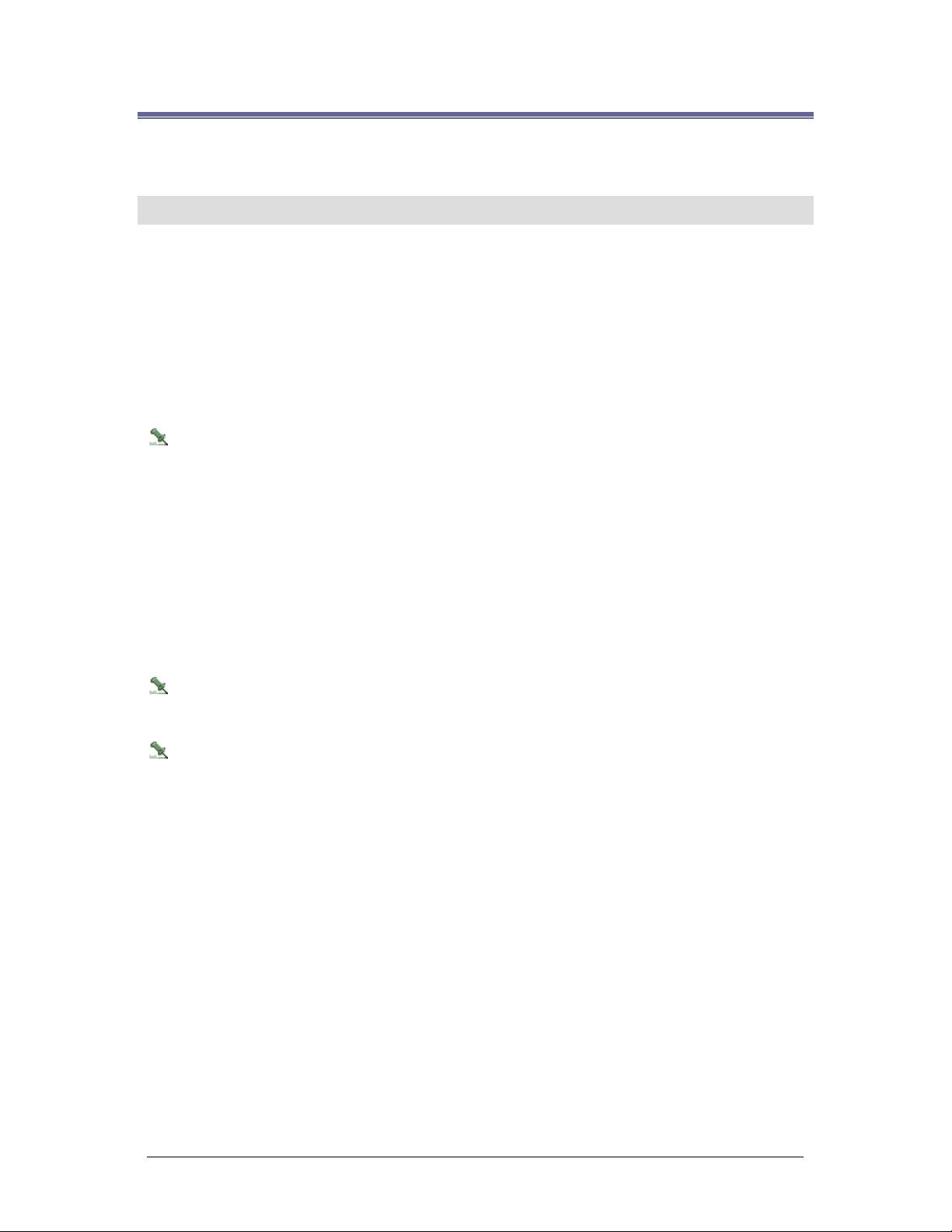
Navigation
Log On/Log Off or Shut Down
Reference Topic:
Secure Perfect Services
Auto Shutdown of Client Services
Log On/Log Off
Enter your logon/logoff ID and Password:
• To start the Secure Perfect client program from the File menu.
• To quit the Secure Perfect client program using the Close button in the top right corner of the
Secure Perfect window.
The default Login/logout ID is secure and the default Password is master. If you purchased your
system from GE Security, the default ID and Password are set for you.
UPGRADES: Versions of Secure Perfect 4.0 and earlier did not require case-sensitive default login
passwords. When upgrading from a version of Secure Perfect 4.0 or earlier, you may experience a
problem logging in. If you have never changed it, your Secure Perfect default password may be set to
initial caps, as in 'Master' and not 'master.'
Logoff
The Logoff option on the File menu allows you to log off of Secure Perfect without closing the program. A
message box displays. Click OK to log off of the Secure Perfect application (logging off allows an
operator to log off and another operator to log in without ending the program.) or Cancel to cancel the
logoff process. While logged off, no one can enter data into SP; however, Secure Perfect continues to
communicate with the micros, store alarm and badge transactions in the history database, and notify you
of alarms based on you facility assignment. Refer to the Client Form for information on turning alarm
notifications on and off.
The Secure Perfect services are still running but you will not receive any alarm notifications. DO NOT
shut down services unless you are instructed or the system requires maintenance.
Shutting Down
It is ESSENTIAL that you shut down Secure Perfect and your computer properly. The results could be
disastrous if you do not follow this procedure. You may be required to re-install all of the software on your
computer.
To shut down the Secure Perfect services:
1. Click START, Settings, Control Panel, Administrative Tools, and then Services. Scroll to
Secure Perfect services. The services must be stopped in the following order:
Secure Perfect Manager (Shutting down Secure Perfect Manager service stops micro
communications.)
Secure Perfect System Manager (Shutting down Secure Perfect System service stops client
communications.)
Secure Perfect Diagnostics
2. Exit Control Panel.
3. From the taskbar, click Start, then Shut Down.
4. From the Shut Down Windows form, verify that Shutdown the computer? is selected and click Yes.
Secure Perfect 6.1.1 User Manual 19
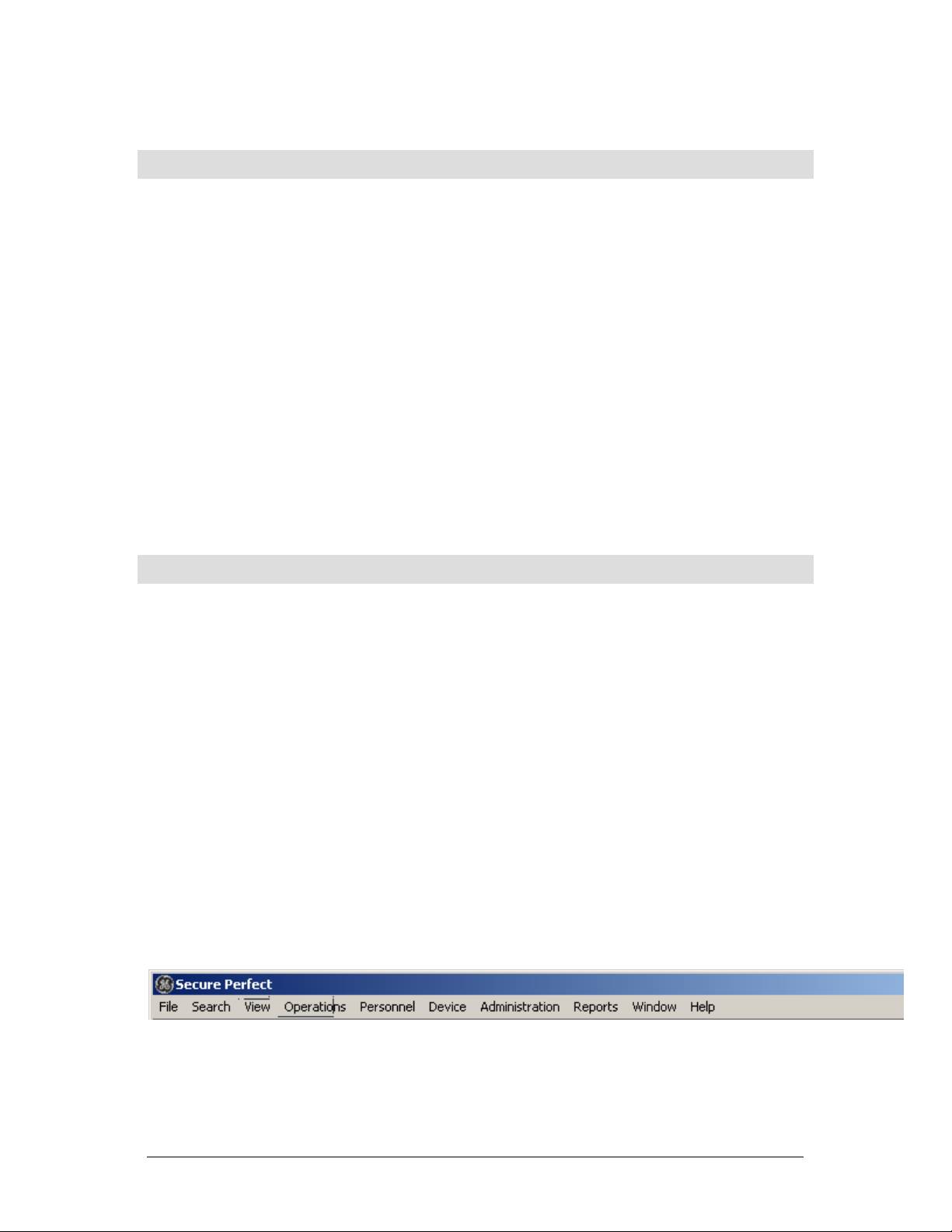
Navigational Conventions
Reference Topics:
SP Menus
SP Toolbar
SP Taskbar
Log On/Log Off or Shut Down
Typical Microsoft Windows navigation is used in this application. Selecting menu bar, drop-down menu,
and task bar options are typical Microsoft navigational procedures. Color or format in text, or changes in
the cursor identify hotspot links to related topics.
To change the Help window size:
To make the navigation or topic panes larger:
• Point to the divider between panes. When the pointer displays, hold down the left mouse and
drag the divider left or right.
• Point to any corner of the windowpane. When the pointer changes to a double-sided arrow,
hold down the left mouse button and drag the corner.
Move up or down the topic window by clicking the scroll bar on the right side of the topic pane.
SP Menus
Reference Topics:
Administration Menu Selections
Device Menu Selections
File Menu Selections
Help Menu Selections
Operations Menu Selections
Personnel Menu Selections
Reports Menu Selections
Search Menu Selections
View Menu Selections
Window Menu Selections
Following a successful logon, your Secure Perfect screen displays a menu bar, toolbar, and taskbar.
Selecting a menu bar item results in a drop-down group of related options. Clicking icons on the Secure
Perfect toolbar can also access many of the drop-down menu-bar options. Unavailable options will
display dimmed.
SP Menu Bar
Secure Perfect 6.1.1 User Manual 20
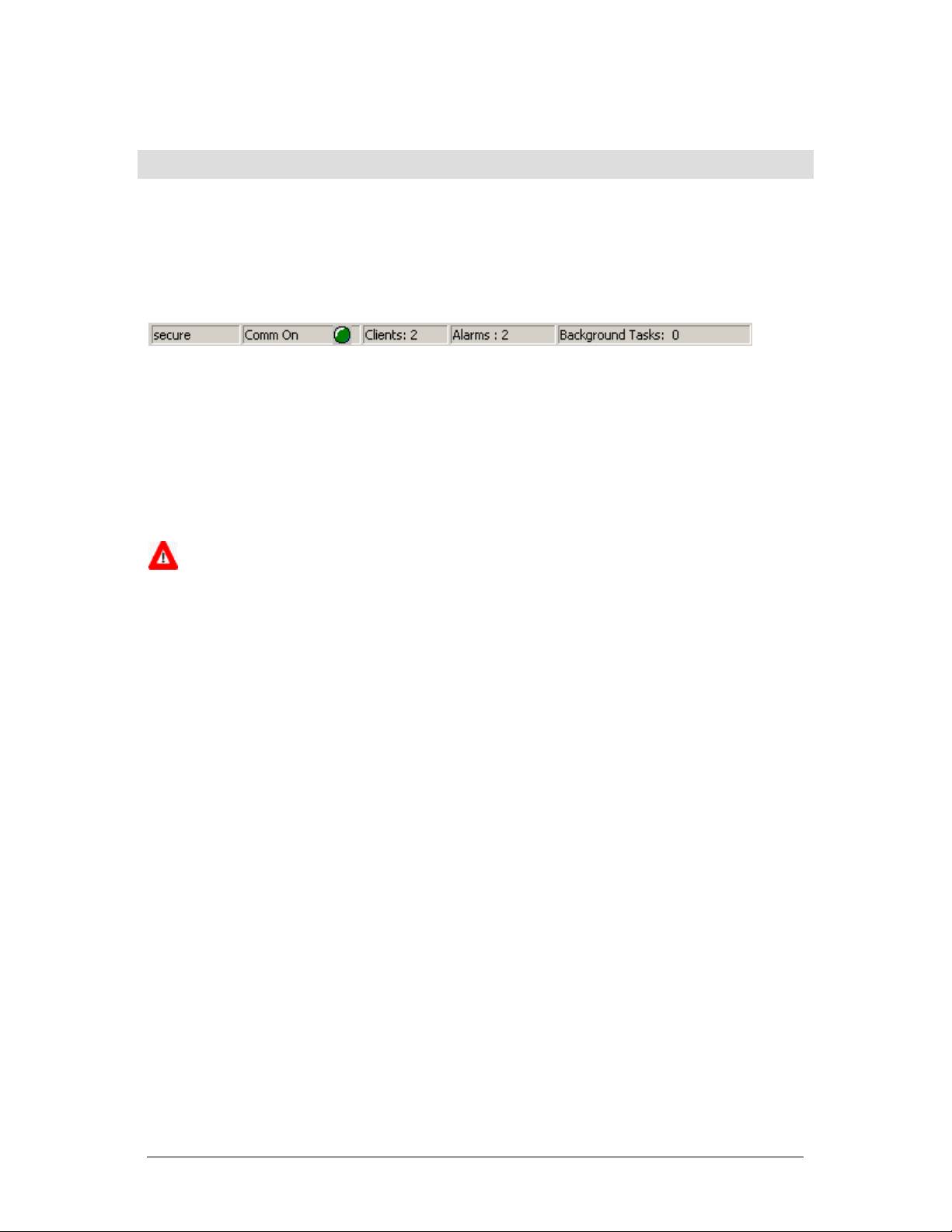
SP Taskbar
Reference Topic:
Status Bar
You can elect to view the Secure Perfect Taskbar across the bottom of your Secure Perfect window
indicating the current operator, communication port status, number of clients connected, number of
alarms, and number of background tasks. It may look similar to the following:
The numbers indicate the total status of all facilities assigned to the current operator.
Communication Port Status indicator will vary in color depending on the status:
Blue: All micros for the operator’s facility are offline.
Green: All micros for the operator’s facility are online.
Yellow: Some micros for the operator’s facility are in error state.
Clients indicates number of clients licensed, online, and logged into SP.
Alarms indicates unacknowledged alarms displaying on the Alarm Monitor Form.
Background Tasks indicates the number of tasks currently in progress. The length of the task is
dependent on size of the job and hardware components of your computer. The process may take hours
to complete.
DO NOT shut down Secure Perfect services until the background task is complete.
Secure Perfect 6.1.1 User Manual 21
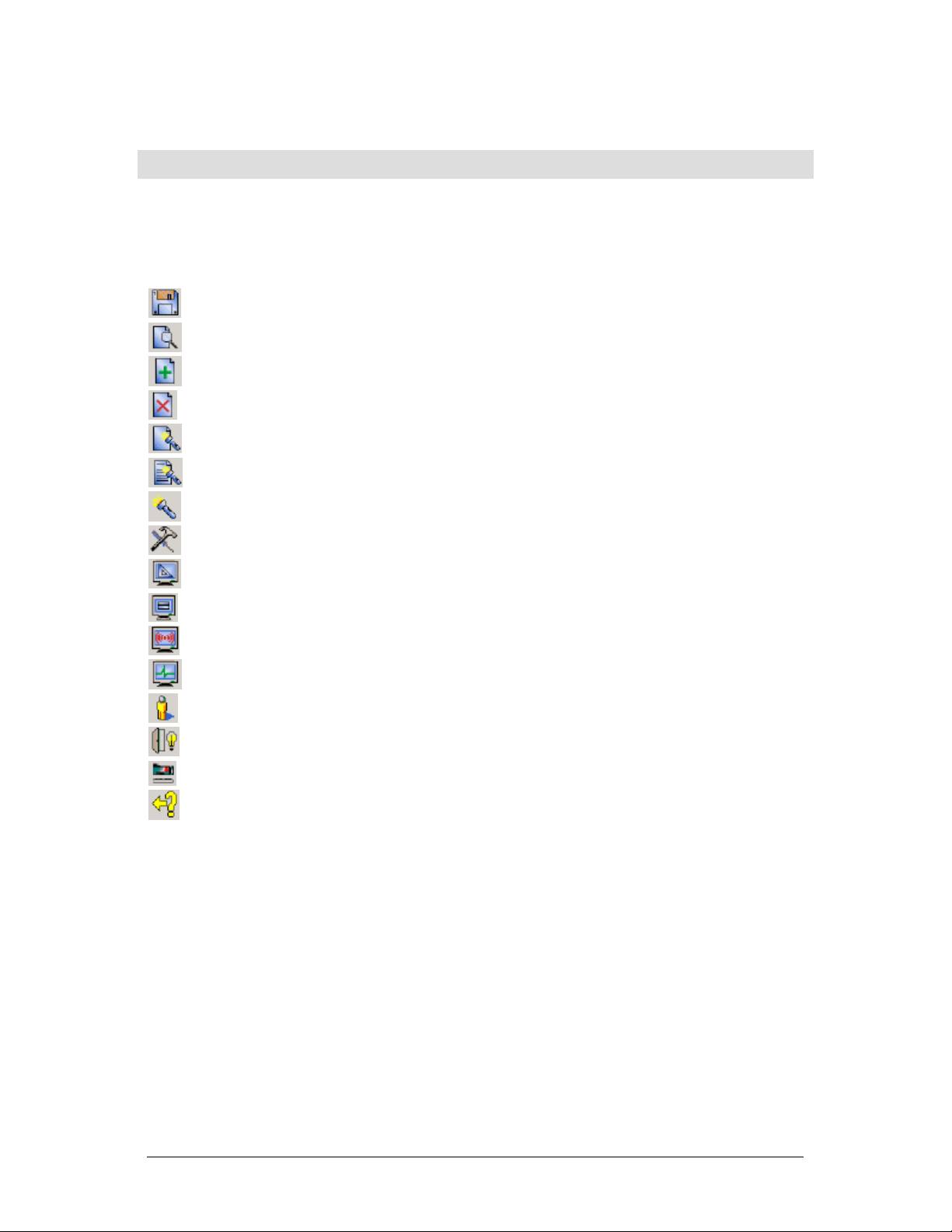
SP Toolbar
The Toolbar selection on the View menu is a toggle election and determines whether or not the toolbar is
visible across the top of the Secure Perfect screen. The following toolbar icons and functionality are
unique to SP:
Click To
Save changes to the current record.
Preview before printing a report.
Add a new record to the database, on the current form.
Delete the current record from the database.
Clear all data in the current form.
Recall a previous search and load the current form with the last search criteria data.
Search and display a list of existing records.
Display the Micro Utility Form.
Display the Alarm Graphics Viewer.
Display the Activity Monitor Form.
Display the Alarm Monitor Form.
Display the Client Monitor Form.
Display the Person Form.
Display the Manual Control Form.
Display the Digital Video Recorder network.
Access the SP Help system.
Secure Perfect 6.1.1 User Manual 22




