Packard Bell EN TM80: Administration Menu Options
Administration Menu Options: Packard Bell EN TM80
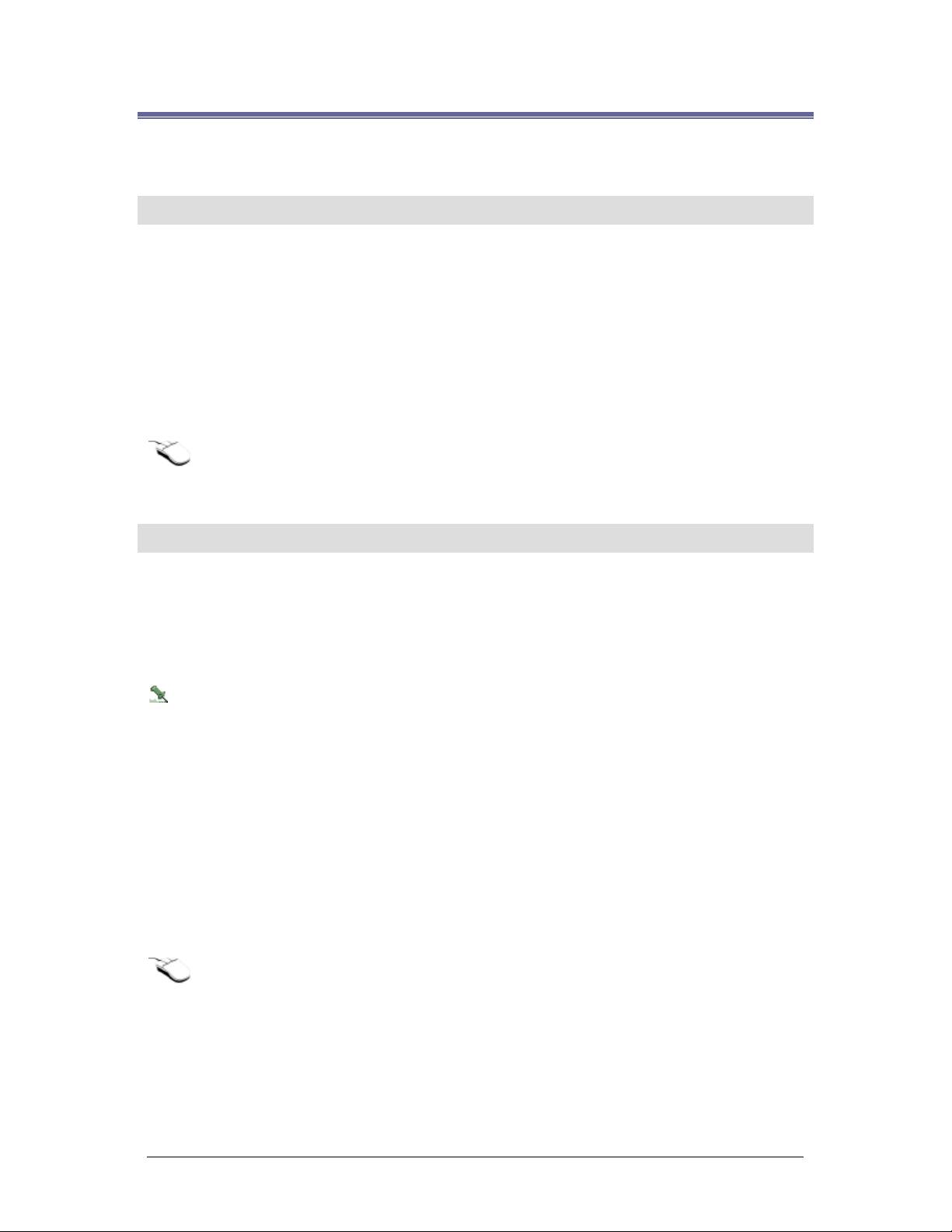
Administration Menu Options
Alarm Instruction Form
Reference Topics:
Alarm Instruction Tab
Alarm Monitor Form
Alarm instructions are directions on how to react to alarms. Use this form to create messages that will
display on the Alarm Monitor Form whenever the associated alarm occurs.
ADDING OR MODIFYING A NEW RECORD:
Click Add to add a new record OR Search and view or change an existing record.
Facility: A facility can be assigned to your new Alarm Instruction record from the Facility drop-down list.
For a shortcut menu to related forms, move the mouse pointer below the tab and click the right
mouse button.
Alarm Notifier Form
Reference Topics:
Alarm Selection Tab
Person Selection Tab
Message Format Tab
Keep in mind that you can use an SMTP Server such as Lotus Notes or SendMail, or even online mail
services such as Yahoo, to send e-mail. Contact your local network administrator to get the SMTP server
name to be used. E-mail sent by Secure Perfect will be sent through this SMTP Server. If you receive an
error message or have a problem with your configuration, contact your local network administrator.
The Alarm Notifier form allows you to:
• Assign those alarms and reset conditions that will trigger an e-mail message.
• Assign people who will receive that e-mail notification of the alarm/reset condition.
• Format the style and content of the e-mail message.
Click Add to add a new record or Search to display or change an existing record.
Description
Enter a unique or suggestive description for this alarm notification.
Facility
A facility option can be assigned from the drop-down list of available facilities for assignment by this
operator.
For a shortcut menu to related forms, move the mouse pointer below any tab and click the right
mouse button.
Secure Perfect 6.1.1 User Manual 60
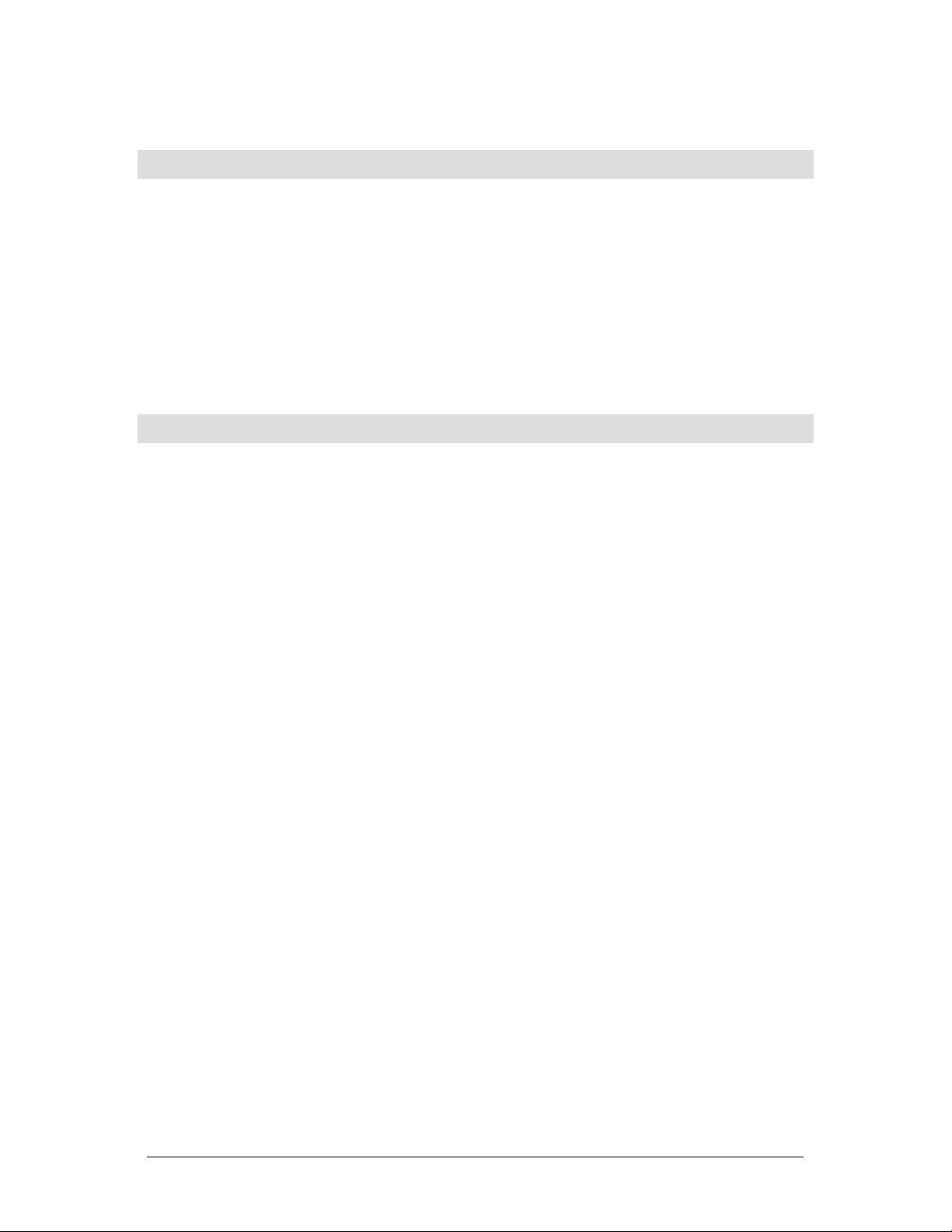
Alarm Response Form
Related Topic:
Alarm Response Tab
A response describes a reaction to an alarm. The Alarm Response Form allows you to create a list of
frequently used, predefined responses to an alarm, and reduces the need to type an entry. The response
entries that you create will display as selections on the Alarm Monitor Form.
Click Search to view or edit existing response records or click Add to begin a new response record.
A facility can be assigned for the alarm from the drop-down list of available facilities for assignment by
this operator.
Alarm Routing and Bumping Form
Reference Topics:
Definition Tab - Alarm Routing and Bumping
Alarms Tab - Alarm Routing and Bumping Form
This form allows you to configure the routing of alarms to one or more Client Groups by time schedule or
at all times. Bumping is a term used to describe forwarding the alarms to an additional location.
• You must have Client Groups configured beforehand.
• You can bump an alarm to one or more Client Groups following a time lapse of an unacknowledged
and unpurged alarm to the Client Groups selected for routing.
• Alarm bumping information is displayed on the Alarm Monitor form in the alarm state column.
You may want to review this Sample Scenario before you begin. This is a routing and bumping schedule
for a business in two buildings (administration building and a factory, working three shifts).
Time
Alarms
Alarms
Alarms
Group Descriptions:
Schedules
Route to:
Bump to:
Bump
Client Work Station (WS) #s
After
8am to 5pm Group 1 Group 4 10 min Group 1 WS#1: Front Door - Admin Bldg
WS#3: Front Door - Factory
5pm to Midnight Group 2 Group 5 5 min Group 2 WS#4: Back Door - Admin Bldg
WS#5: Back Door - Factory
Midnight to 8am Group 2 Group 6 1 min Group 3 N/A
Group 4 WS#2 (Supervisor’s desk -
Admin Bldg, 8am to 5pm)
Group 5 WS#6 (Supervisor’s desk -
Factory, 5pm to Midnight)
Group 6 WS#5 (Supervisor’s desk -
Factory, Midnight to 8am)
Example: An alarm comes in at 8:30am that is configured to be routed to Group 1. The alarm is not
purged or acknowledged; therefore, it is bumped to Group 4 at 8:40am. The transaction is written to
Alarm History.
Secure Perfect 6.1.1 User Manual 61
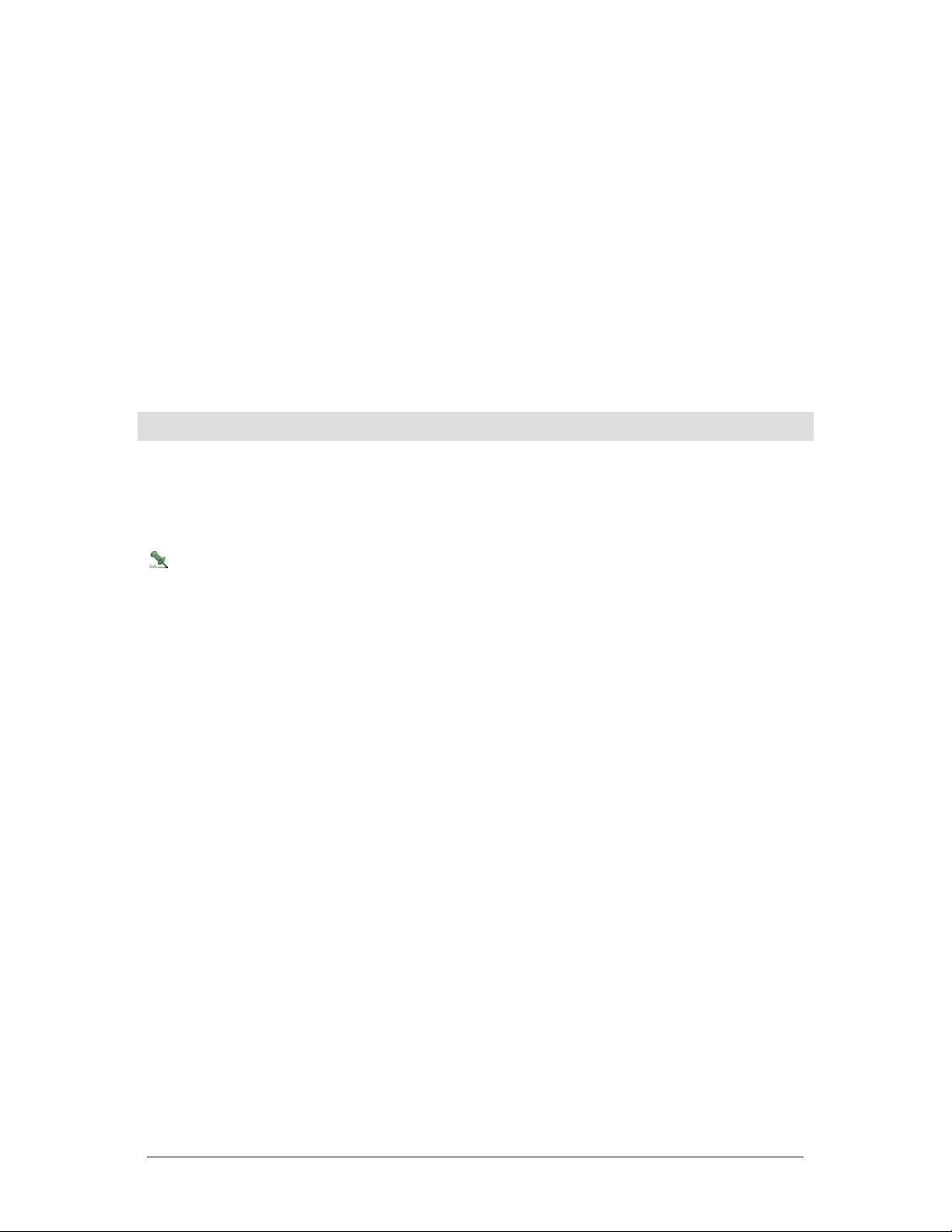
Complete this form as follows:
Element Description
Search
Display or change an existing record.
Add
Configure a new alarm routing and/or bumping record. Default values display for
you.
Delete
Delete a selected record from the list in the windowpane on the right that is no
longer required or applicable.
Description
Enter a unique or suggestive description for this record. The field accepts 1 to 64
characters.
Facility
Assign a facility option from the drop-down list of available facilities for
assignment by this operator. If you do not select a facility, Ignore Facilities will be
assigned for you.
API Connections Form
Reference Topics:
Definition Tab
About Secure Perfect
This option is purchased individually and licensed with your Secure Perfect system. For complete
details, contact your GE Security Sales Representative.
The number of API records that you can configure is limited to the number of API connections for which
you are licensed. This form allows you to define an interface license for external application integration,
by assigning a description of the API (Application Program Interface) service that has been configured to
communicate with Secure Perfect.
Once configured, real-time event processing and remote command and control functionality extended by
way of the API includes the following:
• Bi-directional alarm event processing for monitoring and acknowledgement
• Receiving Secure Perfect access control badge events
• Receiving digital input events
• Receiving intrusion zone events
• Control of alarm point monitoring On/Off
• Control of digital input points Enable/Disable
• Control of digital output points Open/Close
• Control of intrusion zones Arm/Disarm.
An API can be installed on any computer in your Secure Perfect system; however, do not attempt to
install on a domain controller. The installation will not complete properly. Review the system configuration
with your IT Department for alternative reconfiguration options.
Description: Enter the title of the external API. This should be a unique identifier to the product.
Secure Perfect 6.1.1 User Manual 62
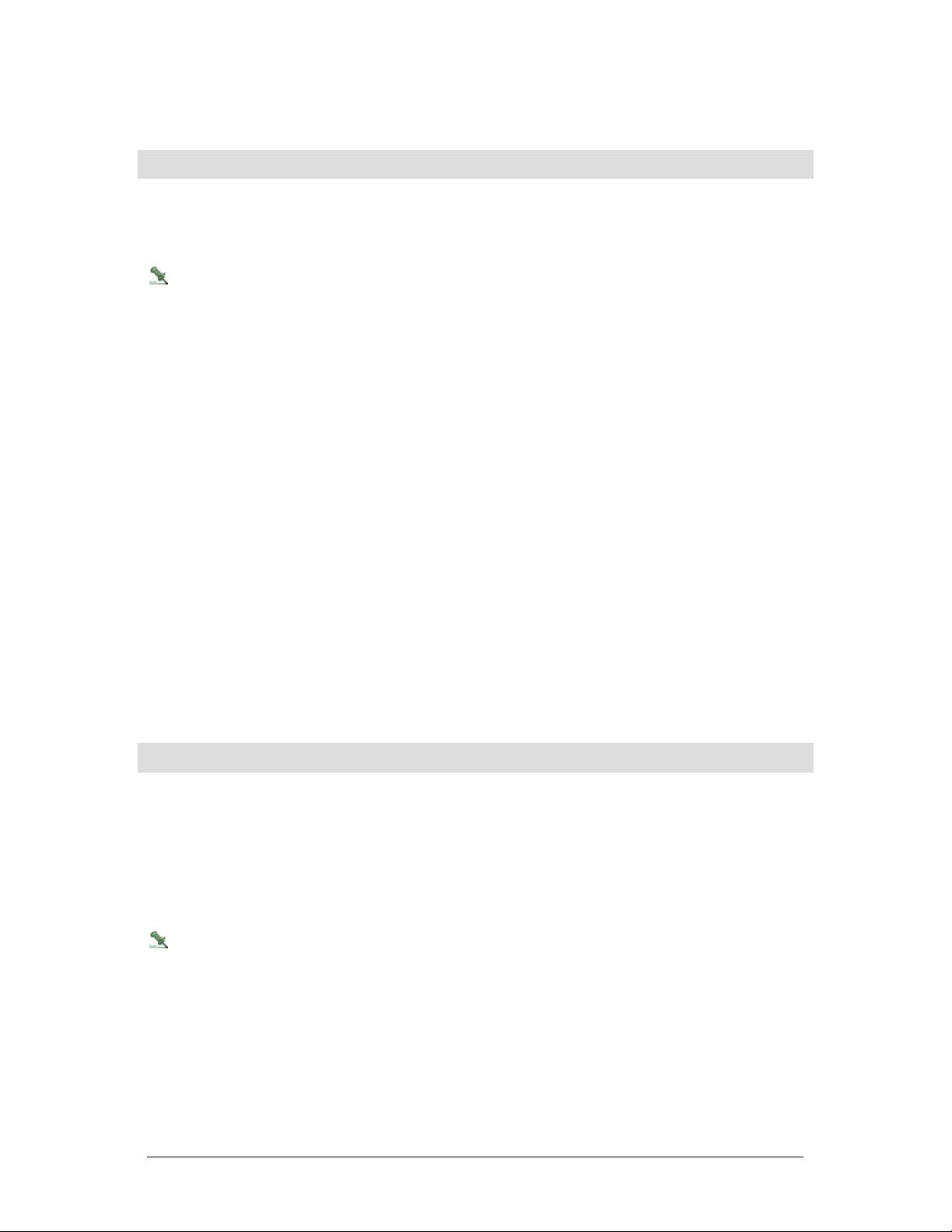
Badge Format Form
Reference Topic:
Badge Format Tab
Administration Menu
If you experience difficulty with this form, contact GE Customer Support for assistance.
This form allows an operator to do the following:
• Import or export custom badge records in a Wiegand or magnetic stripe format, into the micros on
your Secure Perfect system.
• Identify the pattern of data bits (mask) of the badge numbers that you will importing or export to your
Secure Perfect system.
• Store standard custom badge format in the Secure Perfect database.
• Interpret data from badges presented at a Wiegand or magnetic stripe reader.
Element Description
Search
Display or change an existing record.
Add
Configure a new Badge Format record. Default values display for you.
Delete
Delete a selected Badge Format record from the list in the windowpane on the
right, that is no longer required or applicable.
Description
Enter a unique or suggestive description for this badge format. The field accepts 1
to 64 characters.
Example: 33 Bit Indala
Facility
Assign a facility option from the drop-down list of available facilities for
assignment by this operator. If you do not select a facility, Ignore Facilities will be
assigned for you.
Badge Format Tab
Configure the specific mask of this custom badge format. You cannot save this
record until you have completed the entries on this tab.
Camera Preset Form
Reference Topic:
Definition Tab
After setup and programming of your DVR devices to meet your monitoring requirements, you will need
to parallel the settings and positions in the Secure Perfect configurations. This form allows you to edit or
enter a description and number for a camera preset. Presets must be defined before you can assign
them to a camera on the Presets tab of the Camera Form.
This option is available for PTZ cameras only.
Description
In this field, enter or edit the description for the selected preset. This should be a unique name describing
or numbering a preset camera position.
Facility
A facility option can be assigned from the drop-down list of available facilities for assignment by this
operator.
Secure Perfect 6.1.1 User Manual 63
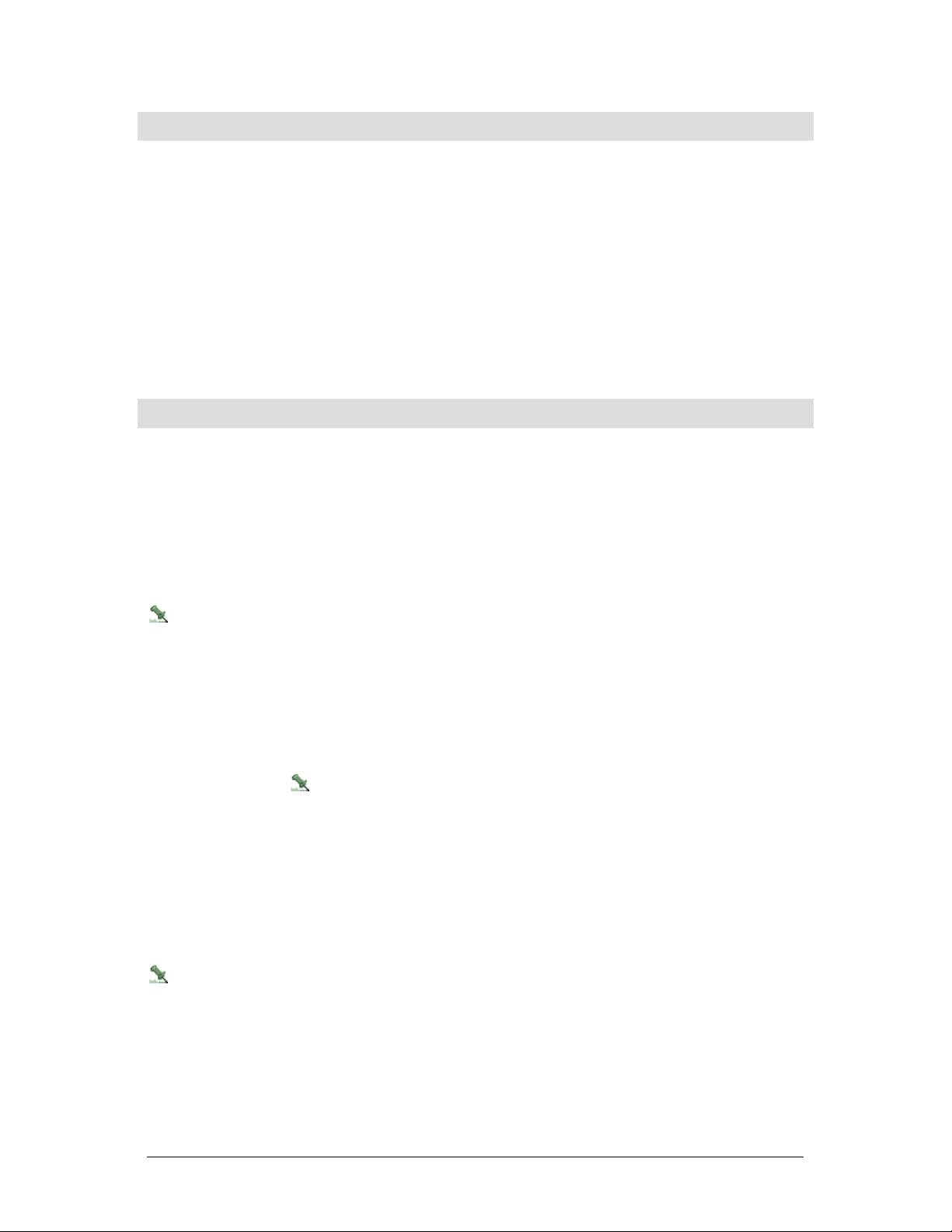
CCTV Alarm Form
Reference Topic:
CCTV Tab
This form is used for serial interfaces that are interfaced to Secure Perfect. Following installation of
hardware and the CCTV interface software, you must create CCTV alarm records. This form is used to
set up CCTV alarms.
To locate and view existing records, click Search. When a list of records displays, you can edit an
existing record OR click Add to add a new record.
Description: Enter a description of this CCTV interface.
Facility: A facility option can be designated for the CCTV Alarm record from the Facility drop-down list.
Client Form
Reference Topics:
Client Tab
Backup Clients Tab
Networking
Client Redundancy Overview
Use this form to add a client to the Secure Perfect network or assign backup clients.
Only systems licensed for Client Redundancy will have the ability to select backup clients.
Element Description
Search
Click to display and view or edit an existing client record.
Add
Click to add a new record. Note that default values display where appropriate.
Delete
Select a Client Name from the right windowpane and click to delete the client record .
Description*
Enter or edit a unique description for the client you are adding. If you do not enter a
description, this field automatically populates with the PC Name selected on the
Client tab.
Global Edition Client Descriptions: We recommend that your client description
include a meaningful name of the Global or Regional Database Server computer.
When the description displays on the Client Monitor Form, the Global and Regional
Server will be easily identifiable.
Example Description: bcttestpc(client to bcteeserver)
where bcttestpc is the name of the client computer and bcteeserver is the
name of the Regional Database Server for this client.
Facility
A facility option can be designated for your new client record from the Facility drop-
down list.
You must restart the Secure Perfect client program for changes to the Auto logoff selection to take
effect.
Secure Perfect 6.1.1 User Manual 64
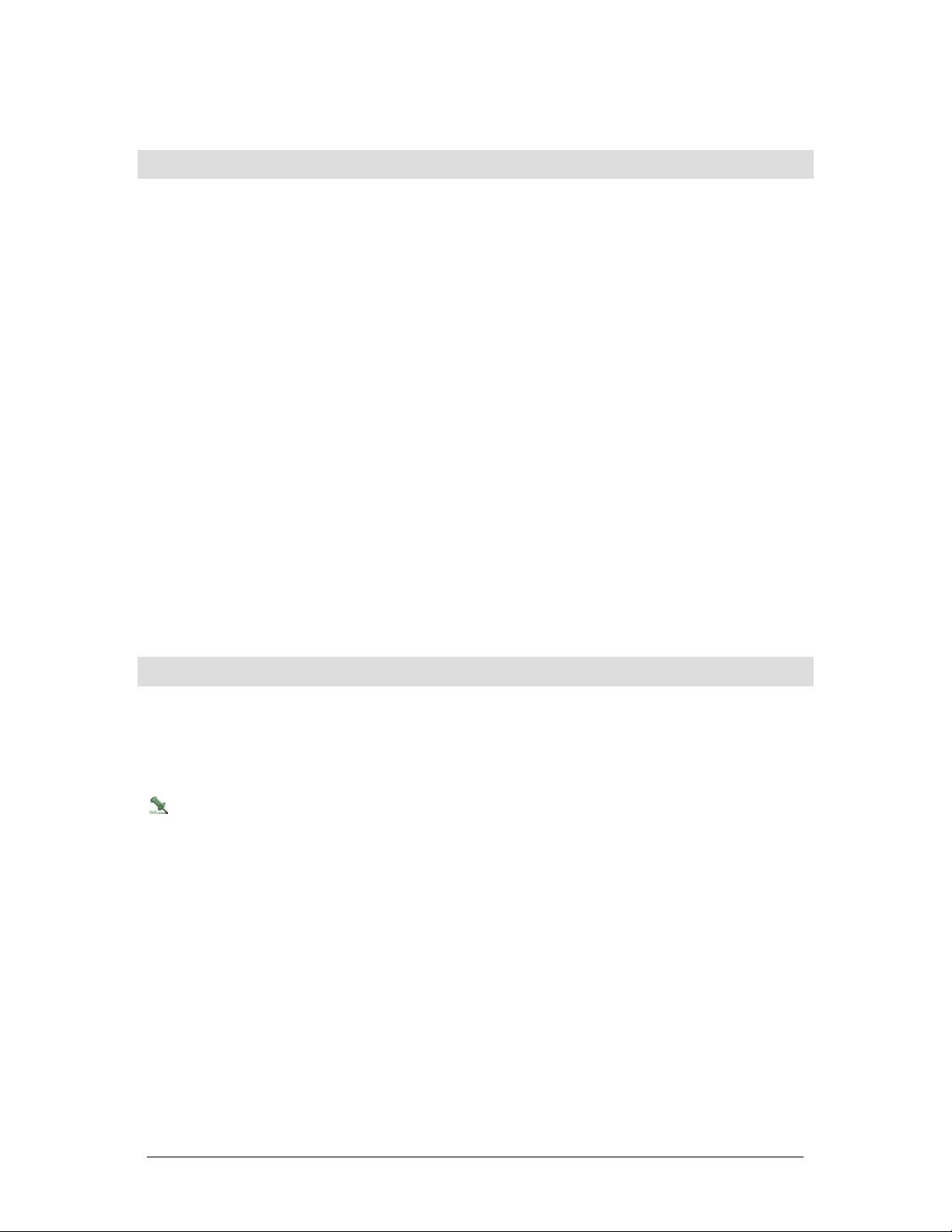
Client Group Form
Reference Topic:
Client Group Tab
Alarm Bumping and Routing Form
This form allows you to assign Secure Perfect client computers into logical groups. Members of a Client
Group cannot have conflicting Mode Schedules. A comment box is available for entry to describe the
reason for this group or configuration.
Client groups can be assigned to specific alarm routing and bumping configurations. You may want to
review the Sample Scenario in the Alarm Routing and Bumping Form Help topic.
Element Description
Search
Display or change an existing record.
Add
Configure a new record. Default values display for you.
Delete
Delete a selected record that is no longer required or applicable, from the list in the
windowpane on the right.
Descriptions
Enter a unique description that identifies this Client Group.
Facility
Assign a facility option from the drop-down list of available facilities for assignment
by this operator. If you do not select a facility, Ignore Facilities will be assigned for
you.
Save
You cannot save this record until at least one client is assigned to this group on the
Client Group tab.
Diagnostic Setting Form
Reference Topic:
Settings Tab
Use this form to select items to monitor using the DiagView program.
Use this form with care. The more items you turn on for monitoring, the more your system
performance is affected. This is even more important when monitoring port, communications, or micro
items.
Click Search to display a list of components that you can monitor.
Description: Select a component from the list box in the right windowpane. The selected component
displays in the Description field as a read-only entry.
Secure Perfect 6.1.1 User Manual 65
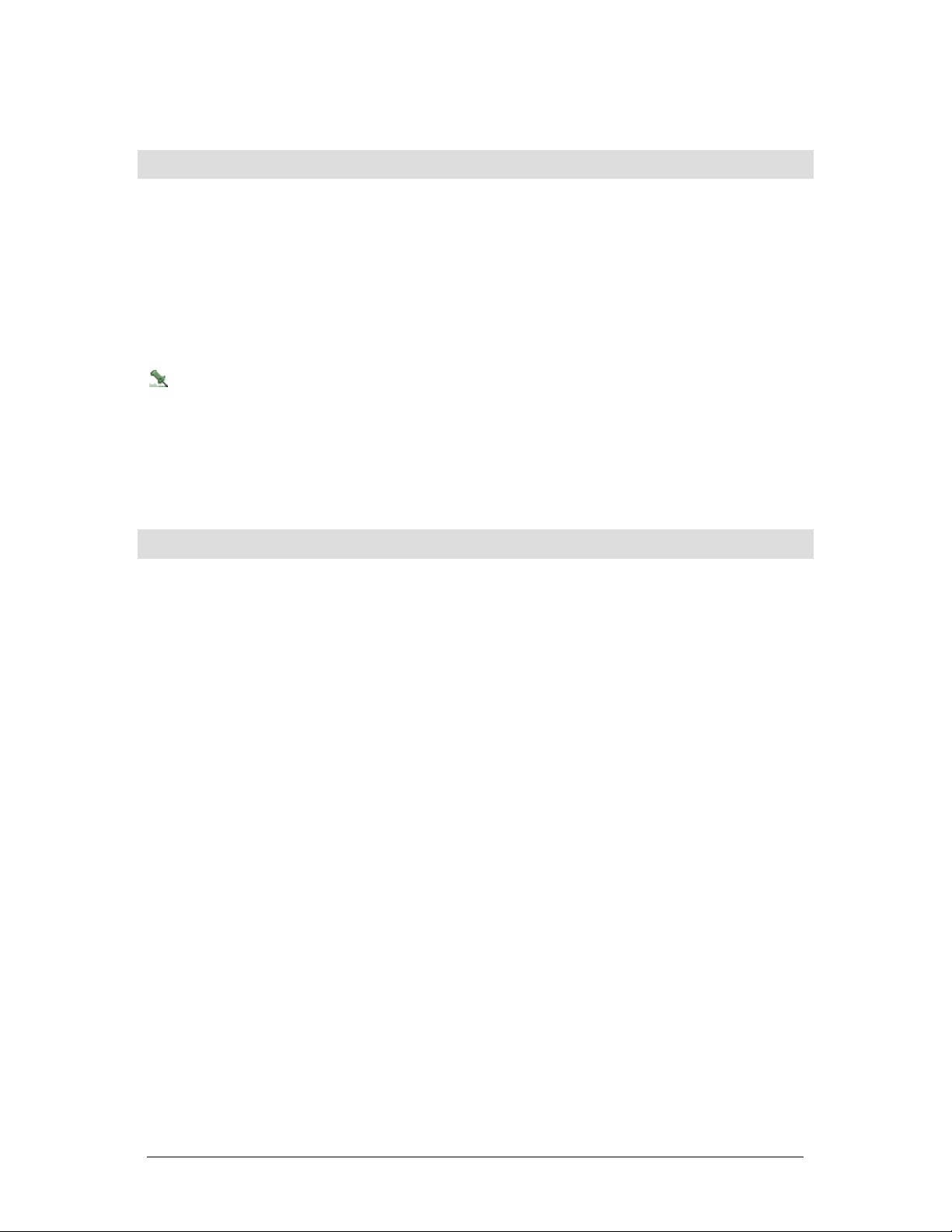
Event Schedule Form
Reference Topic:
Event Schedules Tab
An event schedules when an action occurs, such as resetting an anti-passback status, dialing a micro, or
changing a physical reader type. There is no end time associated with an event. Events are comprised of
one or more times on one or more days of the week and modes. Events differ from time schedules in that
events define when an action occurs and time schedules define an interval of time over which an action
occurs. Note that an event can schedule an action multiple times, even within the same day. Once an
event is defined, it may be applied anywhere events are used.
Deleting an event schedule does not affect the current state of any devices currently under the effect
of the deleted event schedule. An event will remain active until another event occurs to change it.
This form is used to create event schedules. Events define the day(s) of the week and time(s) an action
will start. Click Search to display a list of previously created event schedules or Add to add a new event.
Description
Enter a meaningful and unique 32-digit or less alphanumeric description for this event.
Event Tagging Overview
Reference Topic:
Event Trigger Form Completion
When a digital video camera is activated and associated with a reader event or alarm event, the
recording for that activity is tagged. During this tagging process, the camera remains actively recording
and then archives the recording to disk.
Once recorded, the recording can be retrieved by a search option based on the event tag. If the Event
Trigger that activated the tagging was defined as Tag as event instead of Tag only, the DVR would have
changed recording rate to a special event-recording rate for a period of time, as predefined during the
DVR setup and configuration.
When tagged events are identified by a search, retrieved, and viewed, the video playback begins at the
start of the event and continues playing until you elect to discontinue the playback.
Event triggers must be created on the Event Trigger Form, to define the logical rules that will initiate
event-driven video response.
Secure Perfect 6.1.1 User Manual 66
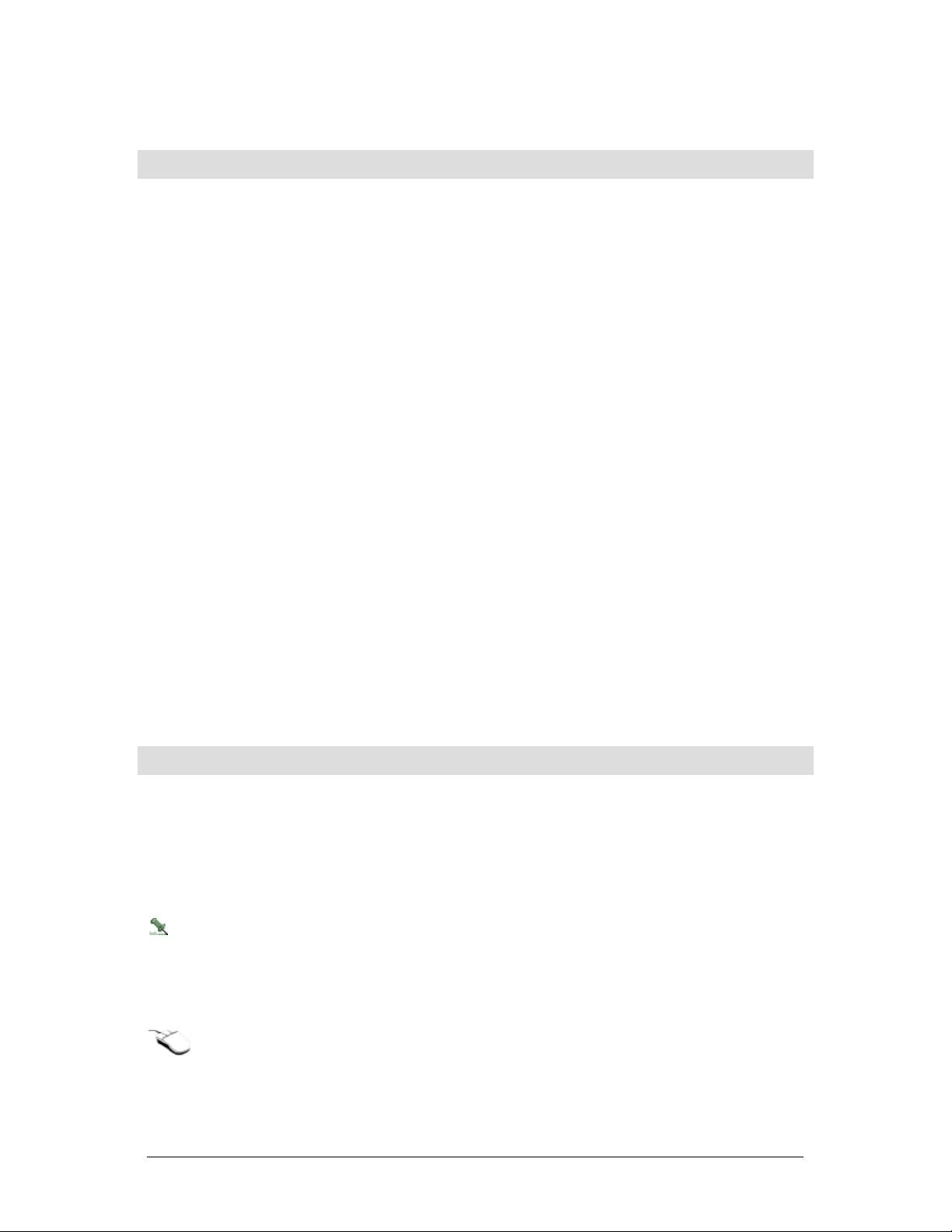
Event Trigger Form Completion
Reference Topics:
Preset/Camera Tab
Readers Tab
Alarms Tab
Intrusion Zone Tab
The Event Trigger Form opens with the Preset/Camera tab displayed. An event consists of a camera and
either readers, alarms, or zone activity. A trigger causes an event or program routine to be executed,
depending on what options you set on the tabs of this form. Intrusion Zone activities can also trigger an
event.
Example: A camera begins recording in response to an invalid badge transaction. An alarm is recorded
in response to the badge transaction.
Element Description
Search
Click to display or change an existing record.
Add
Click to add a new record.
Delete
Select and then click to remove an Event Trigger record.
Description
Enter text up to 64 alphanumeric characters in length. The description should convey
specific information relating to a physical location, camera, reader, or state, such as.
Front Door Inv Badge Camera 1 Reader 1
You can assign a reader alarm or camera alarm or both and this can be reflected in
the description of the Trigger.
Save
Following the completion of applicable options for this record, click to save this
record. The selection results display in the columns of the form window on the right.
Facility Form
Reference Topic:
Facility Tab
Use this form to define facilities. Your database can be partitioned and related records can be grouped.
These groupings are called facilities. If facilities will be used, you must create Facility definitions in the
Secure Perfect system.
A facility option can be designated on MOST forms throughout the system and any number of
facilities can be defined.
Usually, the system administrator is assigned to all facilities. Operators can be assigned to one or more
facilities and can choose which facilities to be active at any given time. All records have the default Ignore
Facilities, which means the records are not under facility protection; therefore, those records are visible to
all operators.
For a shortcut menu to related forms, move the mouse pointer below the tab and click the right
mouse button.
Secure Perfect 6.1.1 User Manual 67
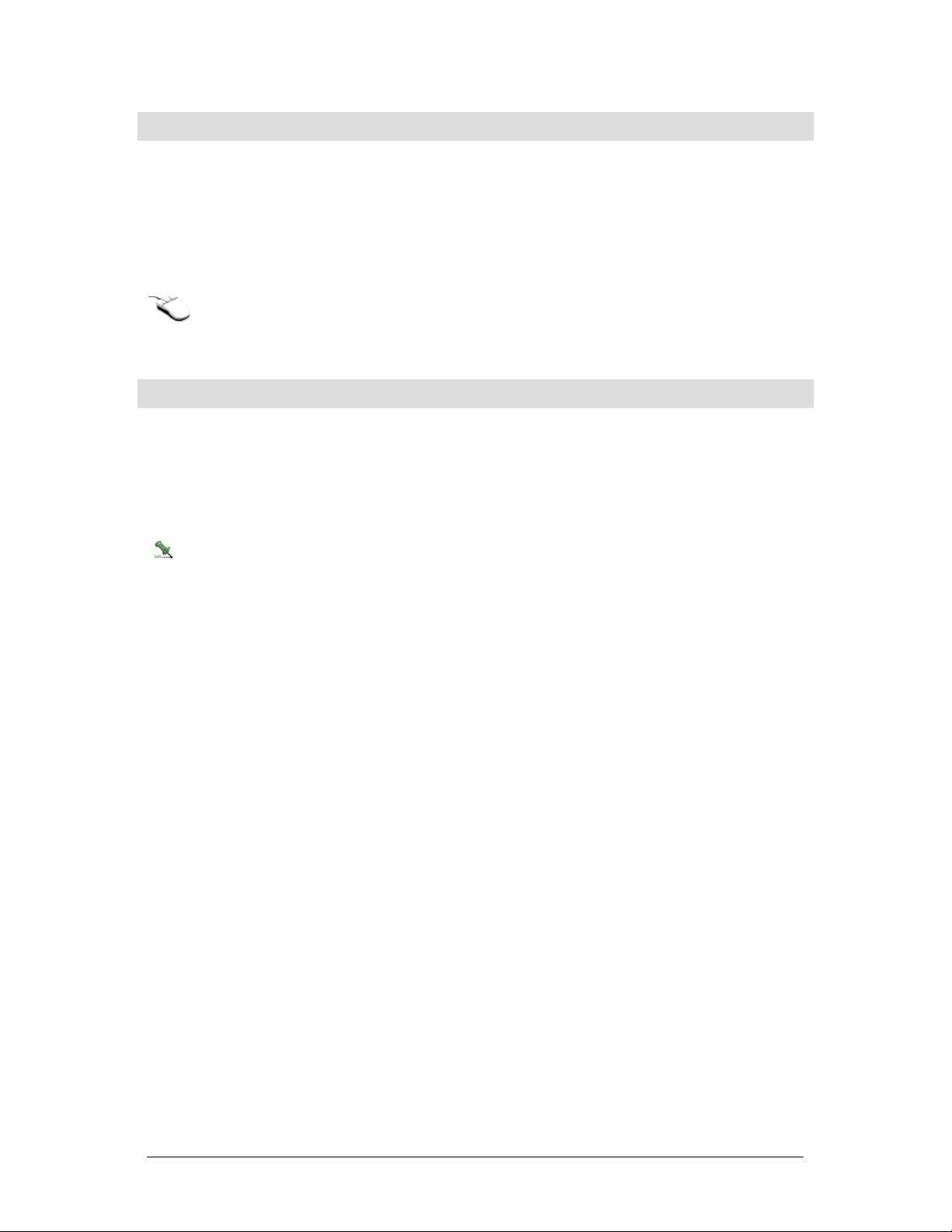
Floor Form
Reference Topic:
Floor Tab
Use this form to associate a description to a floor number.
Click Add to add a new record OR Search and view or change an existing record.
Facility: A facility can be designated for the new Floor record from the Facility drop-down list.
For a shortcut menu to related forms, move the mouse pointer below the tab and click the right
mouse button.
Guard Tour Form
Reference Topics:
Guard Tour Tab
Activity Monitor
Guard Tour Tab - Manual Control Form
Administration Menu
This form is unavailable if you are not licensed for Guard Tour.
A Guard Tour is an inspection of your facility premises, made by a security officer at random intervals.
The officer stops at pre-determined tour points along the way, where a badge must be presented to a
reader or hit a DI point, so that the Secure Perfect system can track the tour progress. Each time the
officer presents a badge to a reader, a tour point is ‘hit.’ The following statements are true of Guard Tour
features:
• Tour Point Form must be configured before a Guard Tour record is configured.
• A Guard Tour must be configured before a physical tour can begin.
• All tour points must be associated with micros within the same Region.
• Tour points can be both readers and DIs.
• The same badge must complete the entire tour. A badge can only be assigned to one tour at
a time.
• The badge read does not grant access or cause an invalid alarm.
• Double-hit points by the tour badge along the tour result in invalid tour transactions.
• A tour begins when the Start Point is ‘hit’ or manually started by the operator at a Secure
Perfect computer.
• A tour ends when all points assigned to the tour are ‘hit,’ or at the expiration of the time
assigned for the duration of the tour. Also, a tour can be ended manually, by the operator at a
Secure Perfect computer.
• An alarm is generated if a tour is not completed within the assigned maximum tour time.
• Badge transactions are stored in badge history and available to generate reports.
• DI tour points are assigned to only one tour.
• Badges must be assigned to a tour in order to be a tour badge.
Requirements are indicated by an asterisk.
Element Description
Search
Display or change an existing record.
Add
Configure a new Guard Tour record. Default values display for you.
Delete
Delete a selected Guard Tour record from the list in the windowpane on the right,
that is no longer required or applicable. The associated alarm record for this Guard
Tour is simultaneously deleted.
If a tour is in progress, this record cannot be deleted or edited. Refer to the Activity
Secure Perfect 6.1.1 User Manual 68
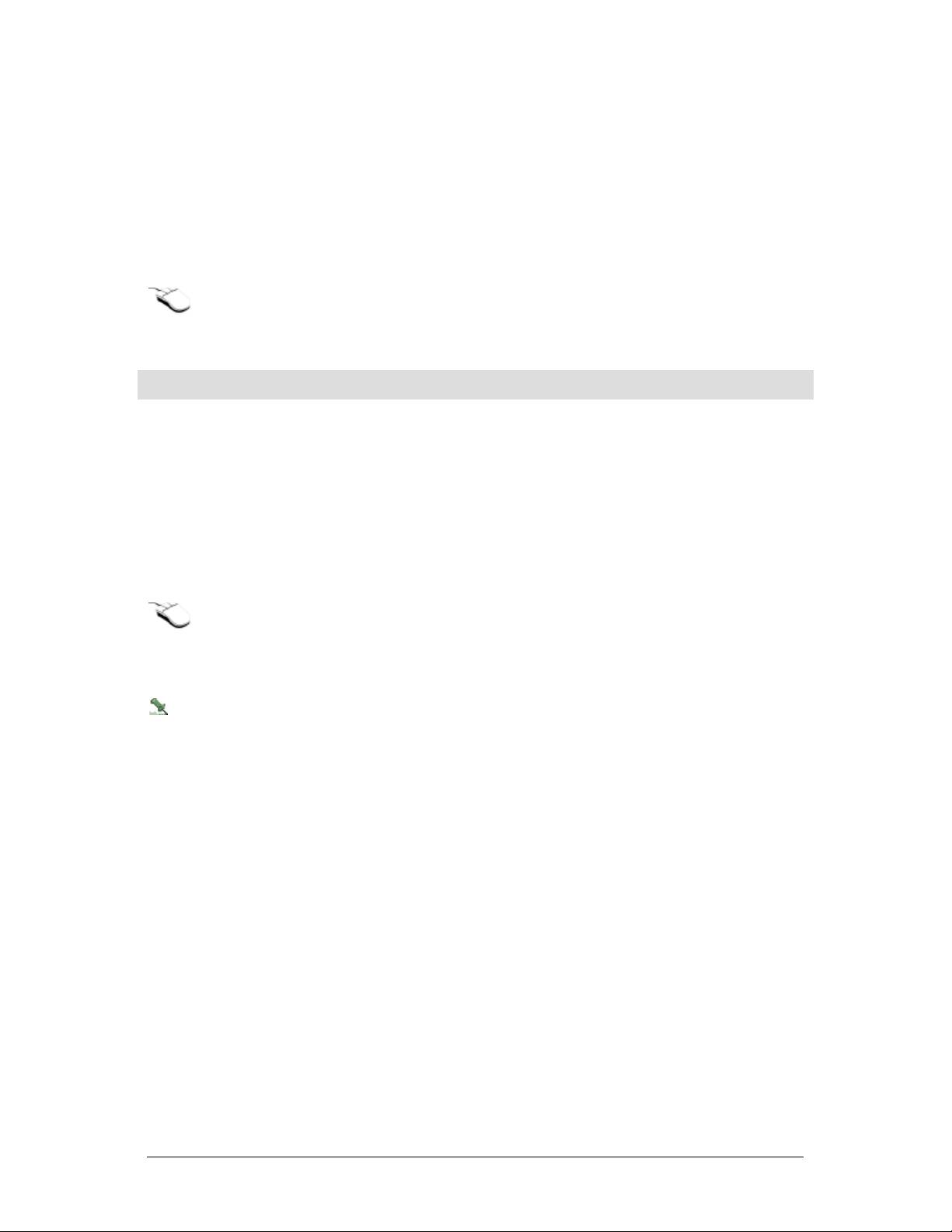
Monitor or the Guard Tour tab of the Manual Control form for tour status.
Description*
Enter a unique or suggestive description for this tour. The field accepts 1 to 64
characters.
Facility
Assign a facility option from the drop-down list of available facilities for assignment
by this operator. If you do not select a facility, Ignore Facilities will be assigned for
you.
Guard Tour Tab*
Configure the specifics of this tour. You cannot save this record until you have
completed the Tour tab.
For a shortcut menu to related forms, move the mouse pointer below any tab and click the right
mouse button.
Intrusion Zone Form Completion
Reference Topics:
Intrusion Zone Tab
Status Tab
Overview - Intrusion Zones
Administration Menu
This option opens the Intrusion Zone Form that allows you to create or edit an Intrusion Zone record, then
assign related devices, based on the current operators’ facilities and permissions. If you are modifying an
existing zone configuration, it is recommended that you verify the state of the zone by obtaining a current
status.
For a shortcut menu to related forms, move the mouse pointer below any of the tabs and click the
right mouse button.
Description
Enter a unique description for the Intrusion Zone in this field.
In the process of saving a modified configuration, a dialog box will display: Please note, if zone is
currently armed, this update will disarm and rearm with your new configuration. Do you want to
continue? If you select Yes, the new configuration will save to the database. If you select No, your
changes will not be saved.
Facility
A facility option can be assigned for this intrusion zone record from the drop-down list of available
facilities for this operator.
Secure Perfect 6.1.1 User Manual 69
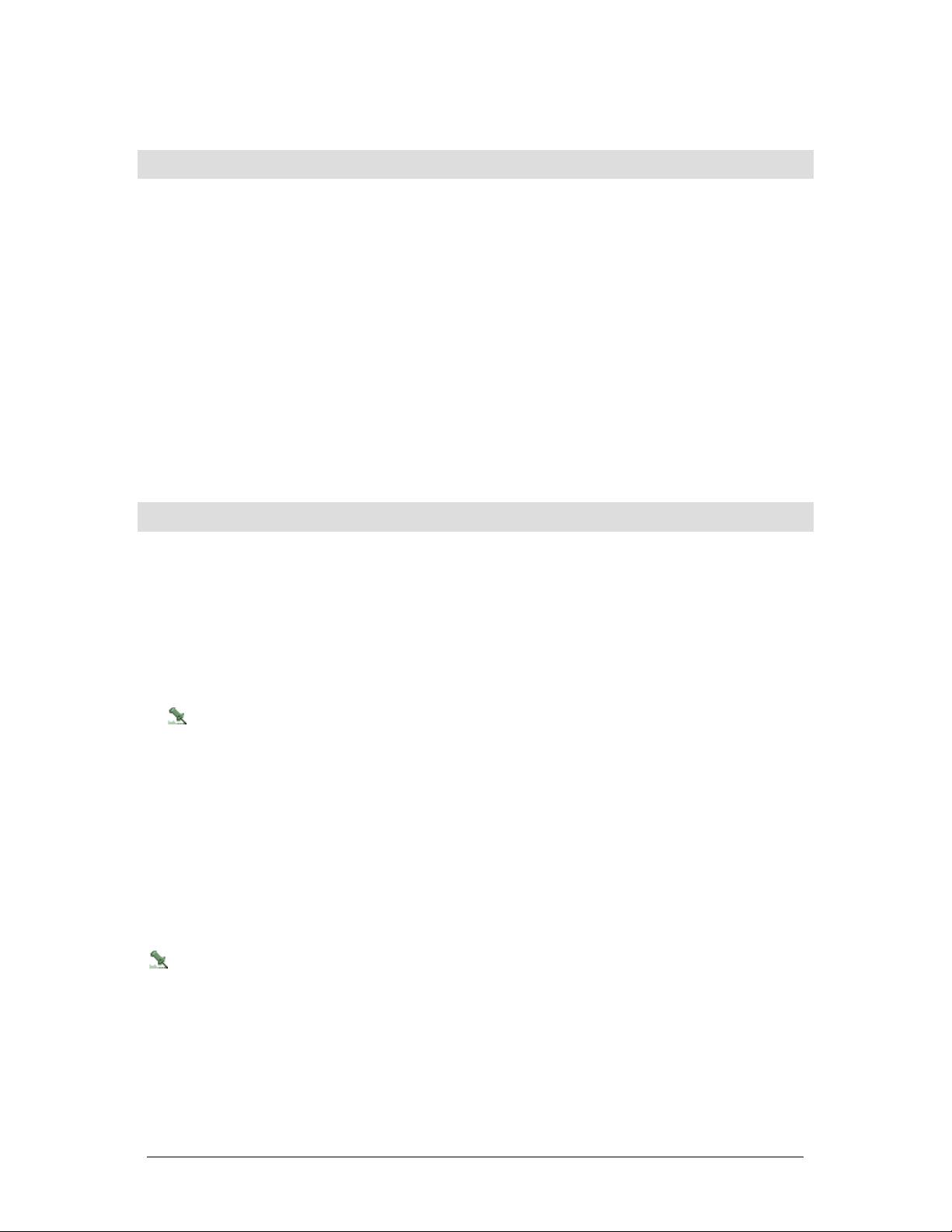
LogFile Form
Reference Topics:
LogFile Tab
Diagnostics Overview
The LogFile Form allows you to select a computer in your Secure Perfect network, set up a new logfile
(establish an identity for the file), and designate a path and directory in which to place your LogFile. All
log files should be saved in the Secure Perfect/Logs folder; it will be easier to locate for backups
and upgrades. It is a shared folder, which means other clients can gain access to the log files.
Each client computer will have a set of diagnostic objects that represent what can be monitored on that
machine. Diagnostic objects can be controlled remotely (turned on or off). All diagnostic objects can write
messages to a common default logfile or any diagnostic object can write to a separate log file created
and defined by the user.
Before any logfile can be deleted from Secure Perfect, you must re-assign diagnostic objects to another
logfile.
Mode Schedule Form
Reference Topic:
Mode Schedule Tab
Mode schedules define the date and time a mode goes into effect. The purpose of a mode is to allow the
micros to operate differently than predefined for Normal mode (Monday through Sunday, which is the
default mode of the Secure Perfect system). Operating modes are an administrative decision, as each
facility has unique requirements. For each mode, Secure Perfect micros will control its devices such as
readers and doors in a predefined way.
You may have a schedule configured, but never see a schedule change if you do not have the
schedule associated with an Alarm Routing and Bumping configuration.
Description: Click Search to edit an existing mode schedule or click New to add a new mode schedule.
• The Host PC and micros may be in different modes at the same time.
• Modes are not partitioned by facilities. If you need to use facilities in your system, create a mode
schedule for each facility. Use the facility description as a prefix on the Mode Schedule Form, in the
Description to indicate to which facility this mode will apply. For example: BocaHQ 8 to 5 would
indicate a facility-specific mode, where BocaHQ refers to a geographic location.
• There are four possible modes. Normal is day-of-the-week dependent and it is the default mode for
the Secure Perfect system. The remaining three are not day-of-the-week dependent. Both schedules
and events can be defined in terms of modes. Sunday through Saturday configurations are only in
effect in Normal mode. Then, you could define Mode 1 as Half-Day Holiday, and Mode 2 as
Full-Day Holiday. Mode 3 might be Return to Normal.
Like events, there is no end time associated with a mode. The mode will remain active until changed
by another mode schedule.
Secure Perfect 6.1.1 User Manual 70
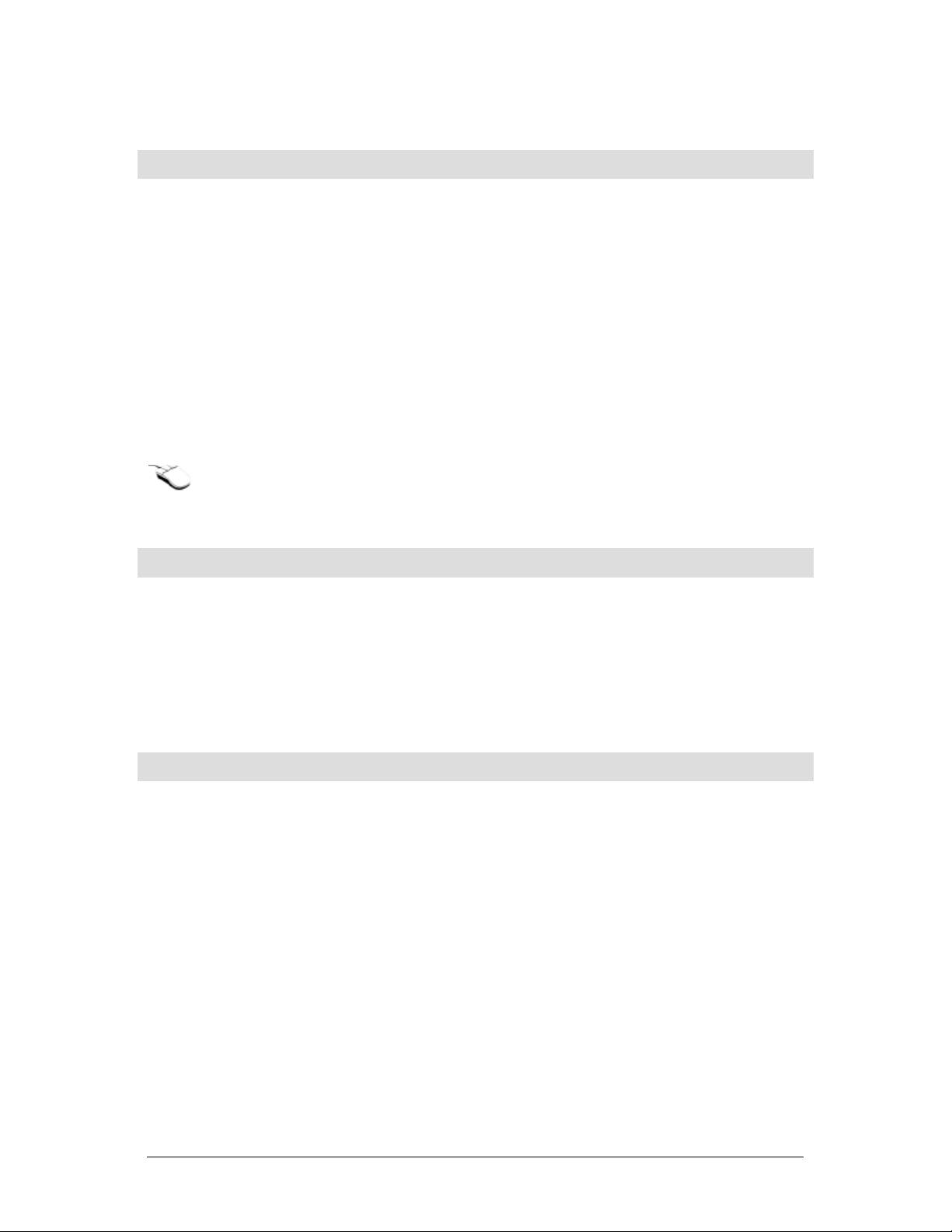
Operator Form
Reference Topics:
Operator Tab
Facilities Tab
An operator is an individual who can access and control the Secure Perfect software.
To locate and view existing operator records, click Search. A list of operator records will display. You can
either click Add to add new operators OR search and view or change the existing list of operators on the
Secure Perfect system.
Once a facility is assigned to an operator, it will appear in the Facility field after a successful login by that
operator. Operators are associated with permissions that define the actions operators can perform within
SP. Use this form to configure operator records.
Facility
A facility can be assigned from the drop-down list of available facilities for assignment by this operator.
For a shortcut menu to related forms, move the mouse pointer below the tab and click the right
mouse button.
Override Form
Reference Topic:
Override Tab
Use this form to manually enter an In or Out status for badge transactions that you want to enter into the
history. This information can be used by those who create reports to track, view, and verify employee
transactions, pair In and Out transactions, or review total transactions.
Parameters Form
Reference Topics:
Settings Tab
User Fields Tab
Mode Labels Tab
Address Fields Tab
Communication Settings Tab
Clear Archive Tab
Password Tab
Complete the tabs of the Parameter Form to assign global settings used throughout the Secure Perfect
system. You will want to configure the global system parameters before you begin loading your database
by creating records and assigning permissions.
Secure Perfect 6.1.1 User Manual 71
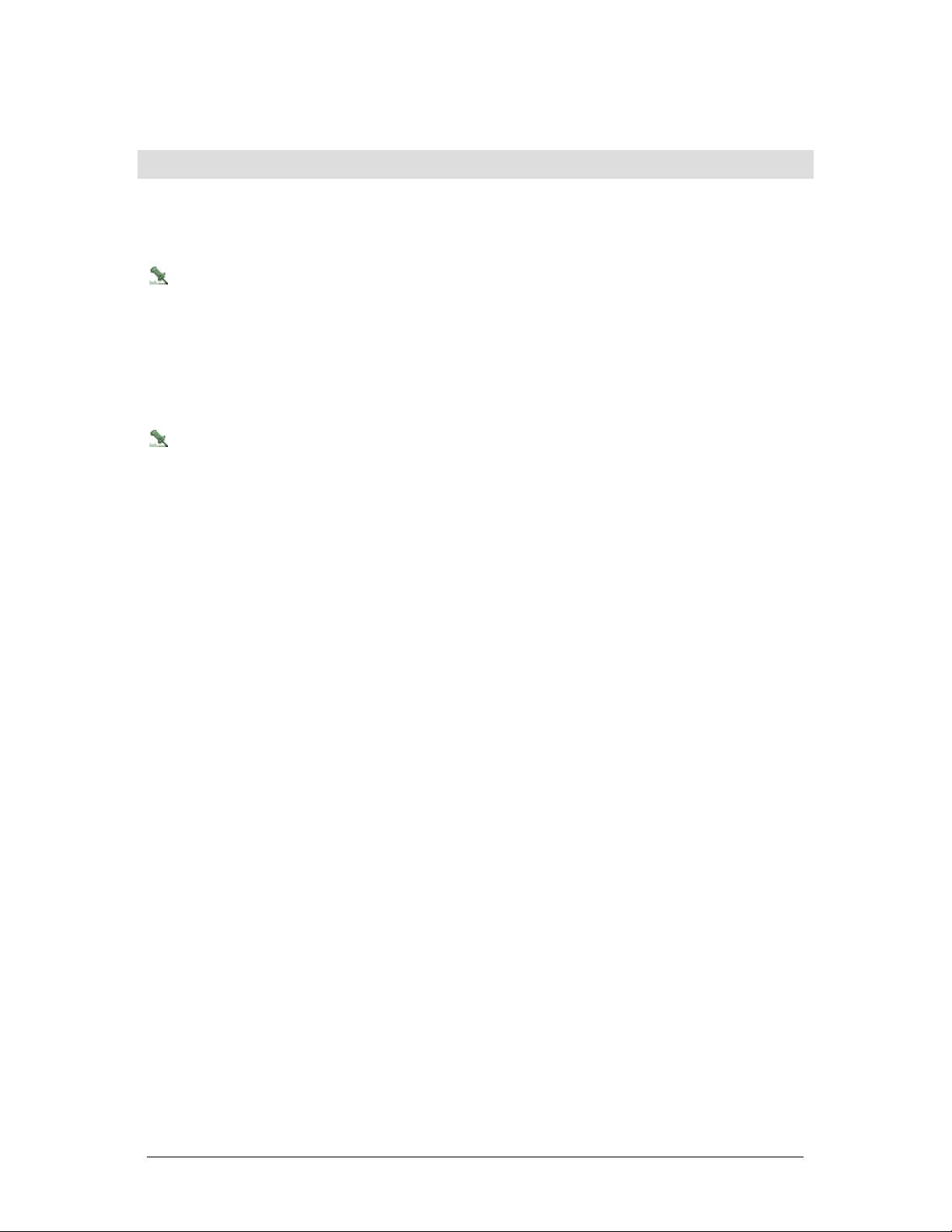
Permission Form
Reference Topic:
Permission Tab
The forms in Secure Perfect will display an icon in the left corner indicating the permissions assigned
to this operator. The form icons correspond to the icons and permissions assigned here.
Use the Permission Form to create permission records.
Permissions and facilities must be created before they are assigned to operators. Permissions are
assigned to operators and define what operators can do within SP.
To locate and view existing permission records, click Search. A list of records will display. You can either
click Add to add a new permission OR search and view or change an existing permission.
Description: Enter a description for the permission.
Secure Perfect comes with a System Administrator permission that allows full action on all forms. You
can create more restrictive permissions and apply the System Administrator permission ONLY to those
operators fully trained in SP.
Secure Perfect 6.1.1 User Manual 72
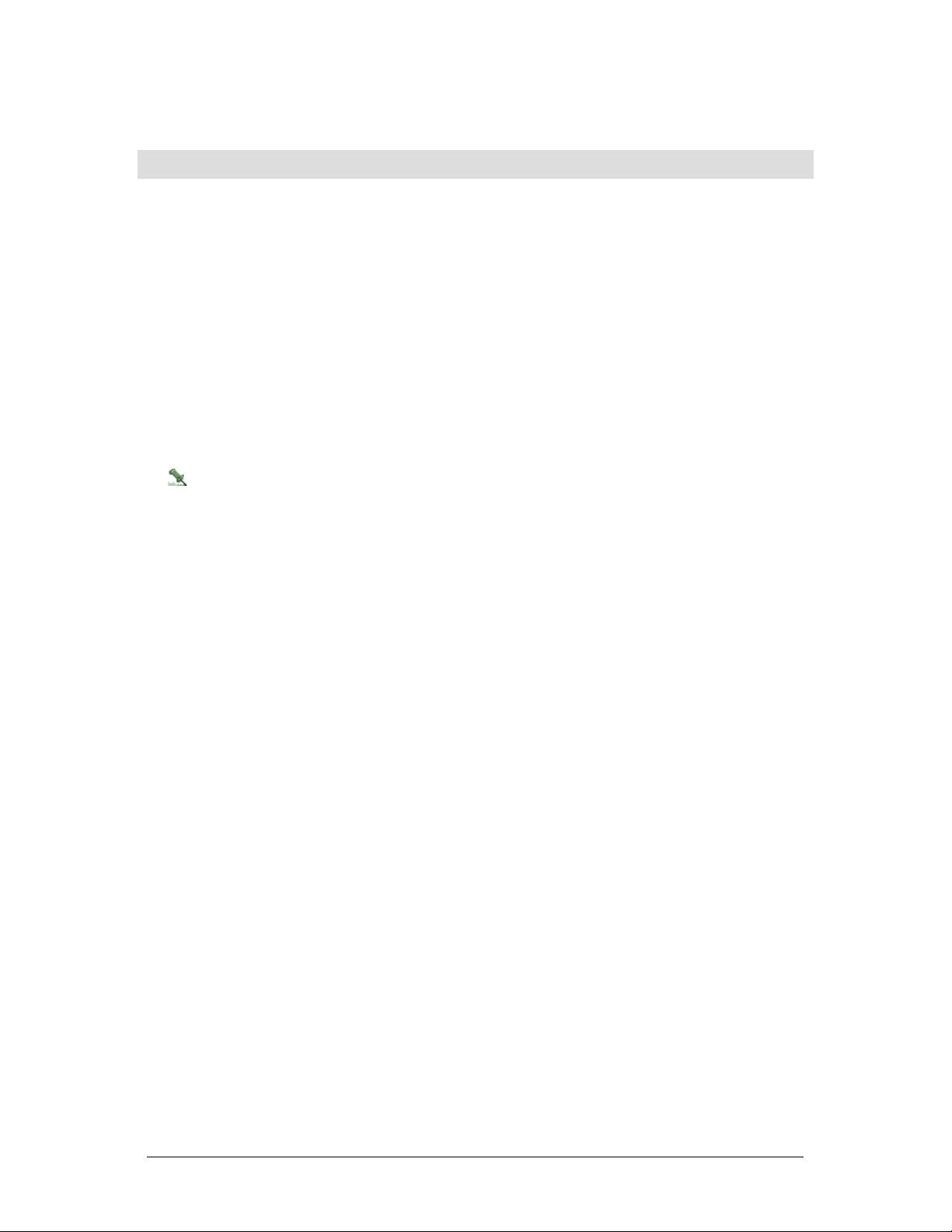
Region Form
Reference Topics:
Region Form Tab
Backup Regions Tab
APB Region Configuration
Welcome
This form displays if you are licensed for Global Edition software. Refer to the Secure Perfect Installation
Guide for complete details of the Global Edition features. When a Server computer is added to a Secure
Perfect Global Edition system, Region Form records are also created. You cannot delete a Region Form
record.
The Region Form allows you to assign or edit the frequency of synchronization intervals for your Global
Edition database replication. Global Edition systems can also be configured for database redundancy, at
the Regional level. A Regional Database Server can be configured to have backup Servers in the event
of a failure at the default Regional Server. Additionally, APB options are available for configuration in the
selected Region.
REMINDER: A subscription is a request for a copy of data or database objects to be replicated. It
defines what publication will be received, where, and when. The time that it takes to complete this
process of replication and synchronization is dependent on the amount of data needed to be
synchronized.
Description
Click Search to display a list of Database Servers in your Secure Perfect system. Select one of the
Database Servers from the list box in the right windowpane. The selected server name now displays in
the Description field.
Secure Perfect 6.1.1 User Manual 73
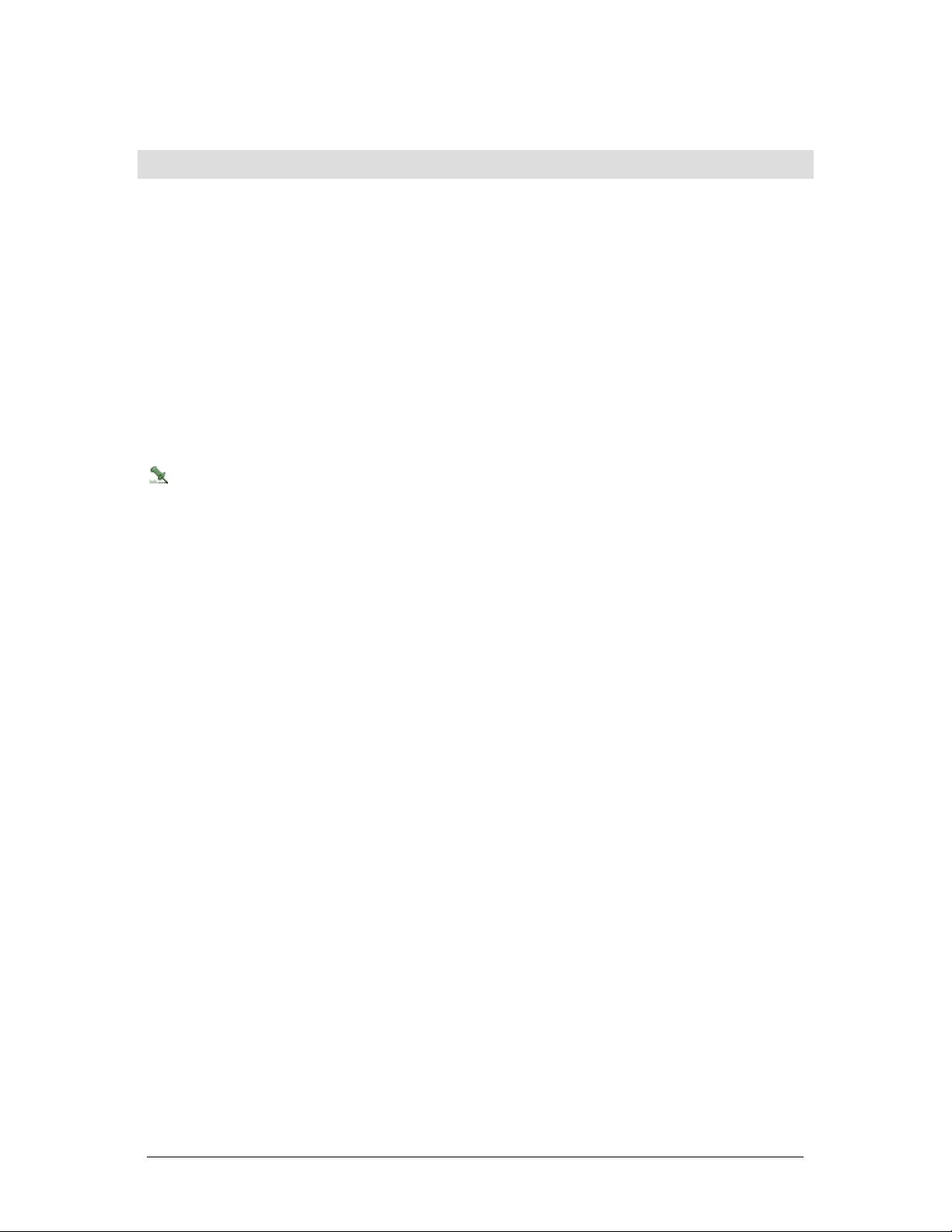
SP Auto Update Configuration Form
Administration Menu
Use this form to configure your Secure Perfect network computer for automatic notification and
installation of the latest Quick Fixes and Service Packs. This feature must be coordinated with your IT
Department. They may have certain procedures, restrictions, or security policies in place.
Enable Auto Update: Select this check box to enable the Check for Update item of the File menu.
Settings:
HTTP Server Path: This is the Server to which you need to connect in order to search for available
updates. This field may look something like the following: http://ge-interlogix.com
HTTP Server User Name: Enter the User Name used to reach the HTTP Server, if required.
HTTP Server Password: Enter the password used to reach the HTTP Server, if required.
Repeat HTTP Server Password: Enter the password used to reach the HTTP Server, a second time as
a security check.
Secure Perfect supports Basic Authenication only and not Integrated Windows Authenication.
Product Update Available:
Notify Clients Immediatlely that Product Update is Available: Select this check box to automatically
notify client computers that a product update is available.
Update Message Text: In this box, enter a message that will display in a popup, notifying client
computers that a product update is available.
OK: Click this button when configuration is complete. The entries on this window are saved.
Cancel: Click this button to terminate and close this window. The entries will not be saved.
Secure Perfect 6.1.1 User Manual 74
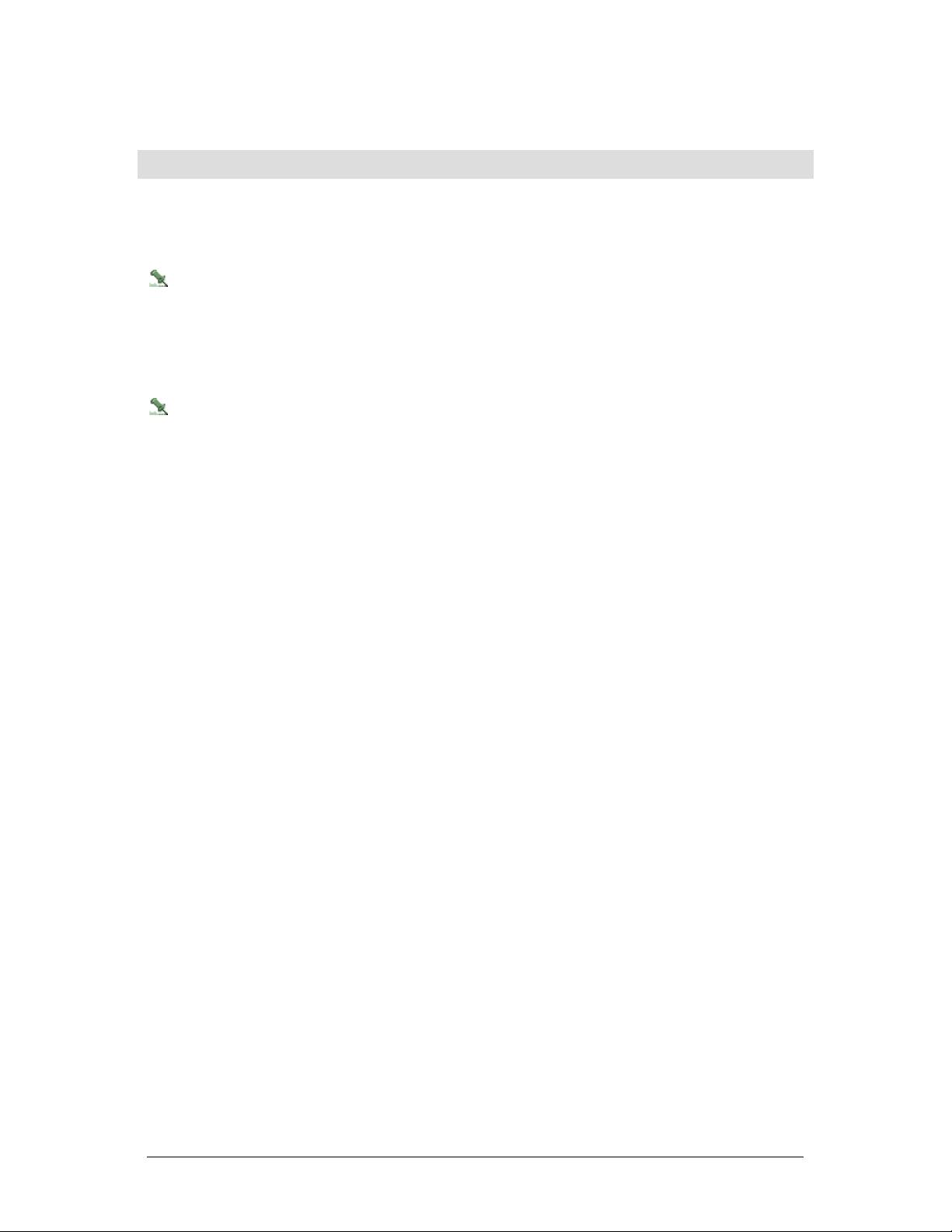
Time Schedule Form
Reference Topic:
Time Schedules Tab
Administration Menu
Time schedules define the day(s) of the week and time(s) an action will start AND end.
This form is used to create time schedules. A time schedule determines when an action will occur, such
as turning on alarm monitoring. Time schedules are comprised of one or more time intervals (start and
stop times) on one or more days of the week and modes. Time schedules differ from events in that time
schedules define an interval of time over which an action occurs while events schedule when an action
occurs. Note that a time schedule can define an action multiple times, even within the same day. Once a
time schedule is defined, it can be applied anywhere time schedules are used.
Deleting a time schedule does not affect the current state of any devices currently under the effect of
the deleted schedule. If you delete a schedule while it is currently active, this schedule will never end.
Time schedules are not partitioned by facilities. If you need to use facilities in your system, create an
event for each facility. Use the facility description as a prefix on the Time Schedule Form, Description to
indicate to which facility this event will apply.
Example: BocaHQ Normal Workweek would indicate a facility-specific time schedule, where BocaHQ
refers to a geographic location. For example, you can create a time schedule that is active Monday
through Friday 8:00 A.M. to 5:00 P.M. This particular time schedule (perhaps called Normal Workweek)
can be applied to the Access Right for Permanent Employees and you may want to turn off alarm
monitoring during those hours.
The maximum number of supported time schedules for any one micro is 1,023. Click Search to display a
list of previously created time schedules or Add to add a new schedule.
Description
Enter a meaningful and unique 32-digit or less alphanumeric description for this schedule.
Secure Perfect 6.1.1 User Manual 75
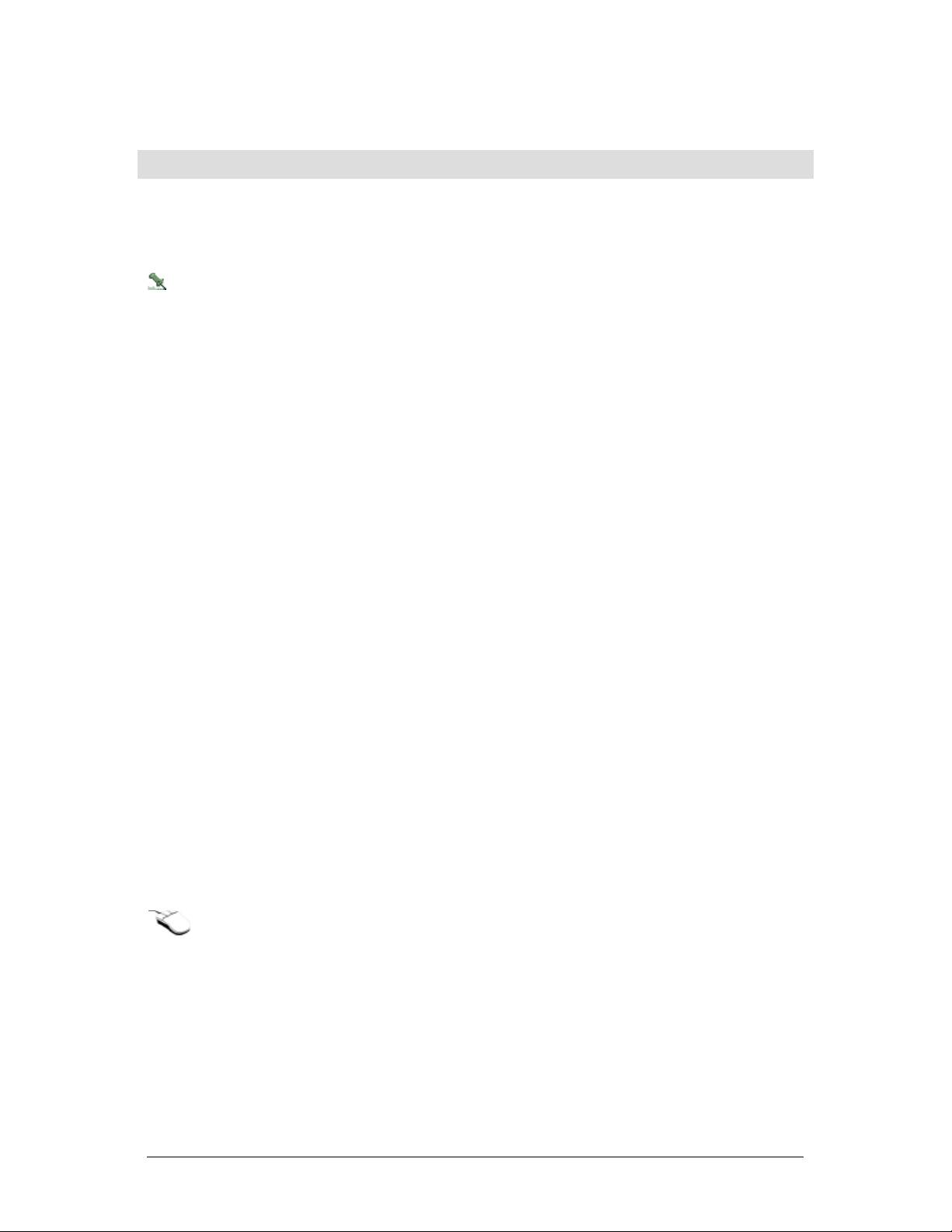
Tour Point Form
Reference Topic:
Tour Point Tab
Administration Menu
This form is unavailable if you are not licensed for Guard Tour.
A Guard Tour is an inspection of your facility premises, made by a security officer at random intervals.
The officer stops at pre-determined tour points along the way, where a badge must be presented to a
reader or DI point so that the Secure Perfect system can track the badge progress. Each time the officer
presents a badge to a reader, a tour point is ‘hit.’
• Tour Points and a Guard Tours record must be created before a tour can begin.
• Tour points can be any readers or DIs that are not on a dialup micro.
• DIs must be configured as a DI type of Guard Tour.
• DI points can only be assigned to one Guard Tour.
• Reader tour points can be assigned to any tours and any number of tours.
• All tour points must be associated with micros within the same Region.
• The badge read does not grant access or cause an invalid alarm.
• Double-hit points along the tour result in invalid tour transactions.
• Badge transactions are stored in badge history and available to generate reports.
• A badge must be assigned to the tour.
Additional statements relating to Guard Tours are listed in the Guard Tours topic of this Help file.
Requirements are indicated by an asterisk.
Element Description
Search
Click to display or change an existing Guard Tour point record. If this is a Secure
Perfect Global Edition, points that display are limited to the active Region. You
cannot edit a Guard Tour Point if it is assigned to a Guard Tour.
Add
Click to configure a new Tour Point record.
Delete
Click to delete a selected Tour Point record from the list in the windowpane on the
right, that is no longer required and is not assigned to an existing Guard Tour. If this
is a Secure Perfect Global Edition, points that display are limited to the active Region.
Description*
Enter a unique or suggestive description for this tour point. The field accepts 1 to 64
characters.
Facility
Assign a facility option from the drop-down list of available facilities for assignment by
this operator. If you do not select a facility, Ignore Facilities will be assigned for you.
Tour Point Tab*
Configure a reader or digital input. You cannot save this record until you have
completed the Tour Point tab.
For a shortcut menu to related forms, move the mouse pointer below the tab and click the right
mouse button.
Secure Perfect 6.1.1 User Manual 76




