Packard Bell EN TM80: Devices
Devices: Packard Bell EN TM80
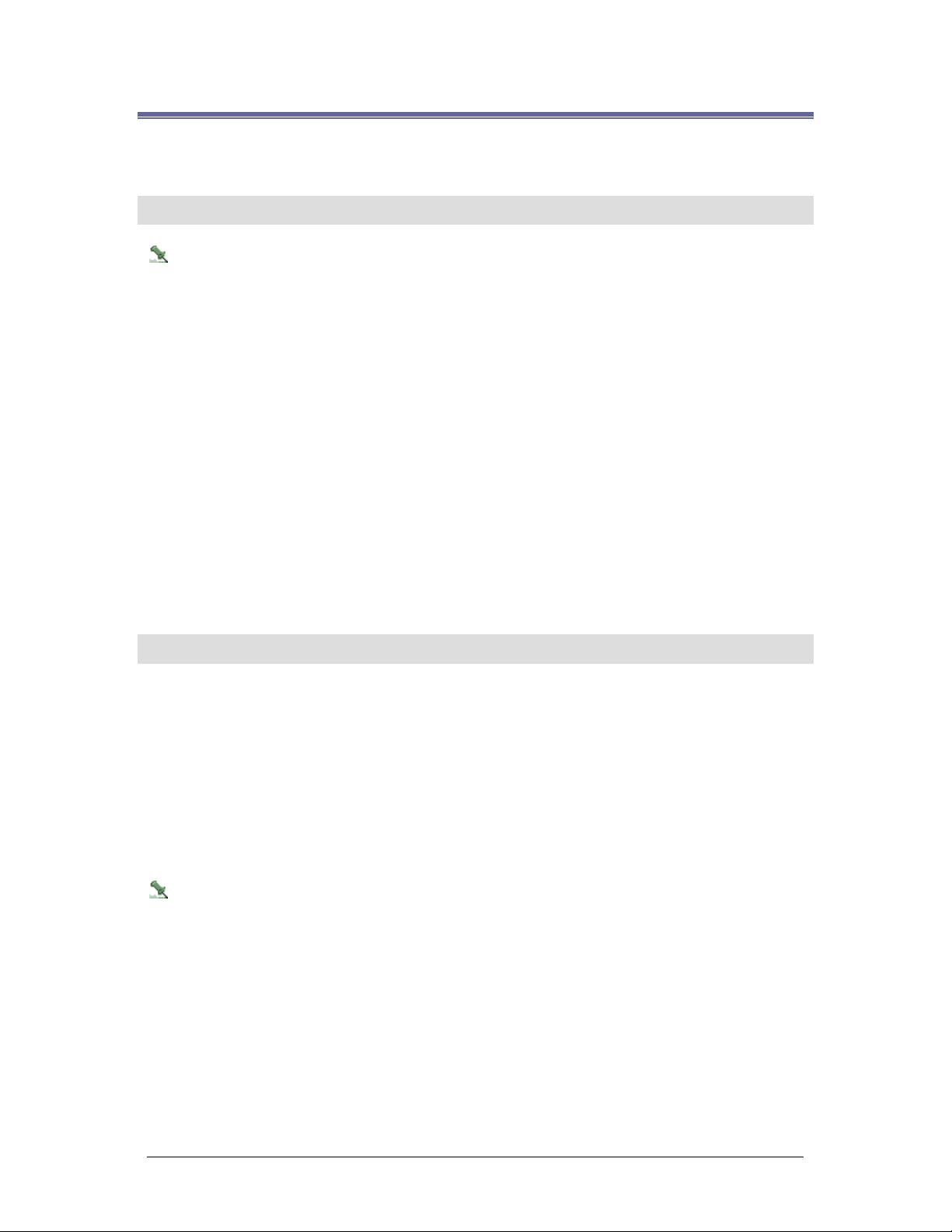
Devices
Configuring Devices
In case of a default host computer that has failed, devices that have been added to this default host
computer during the failover cannot come online until the default host has recovered and a system
recovery notification is received.
The following order is recommended for completion of Secure Perfect device configuration:
1. Create micro records (Additional device records can be configured following the creation of micro
records.)
2. Configure reader records
3. Configure digital inputs
4. Set up alarm instructions
5. Configure alarm records
6. Configure alarm groups
7. Configure digital outputs
8. Configure digital output groups
9. Configure elevators
10. Configure DVRs
11. Configure cameras
12. Start micro communications
Alarms
Overview
Reference Topic:
Alarm Form Completion
Alarms
An alarm is a notification that something has happened within SP. An alarm occurs when a defined
device, such as a digital input changes to a state defined as the alarm state. For example, if a digital input
alarm state is defined as Open in the Active State, then an alarm occurs when the state changes to
Open. Alarms can also be used for nonmicro related events such as CCTV alarms. Most alarms are tied
to digital output points associated with devices such as switches and motion detectors.
Not all alarms will be present at the same time, and are determined by the boards installed in the
micro.
When you set up your micro, some alarms are automatically set up for you. The Alarm Form is used to
modify an alarm record. However, alarms for digital inputs must be set up manually using the Digital Input
Form.
Secure Perfect 6.1.1 User Manual 40
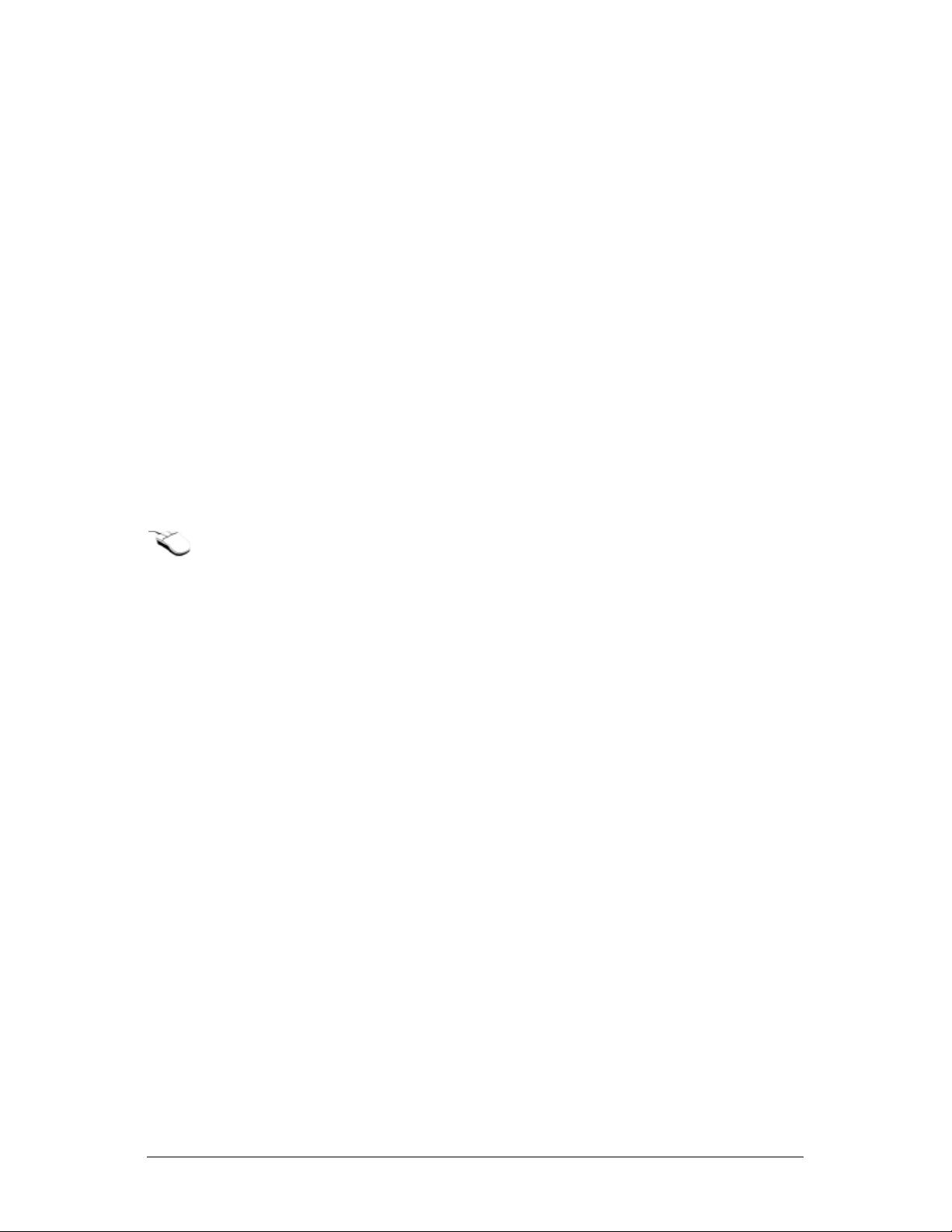
Alarm Form Completion
Reference Topics:
Alarm Tab
Set Instruction Tab
Digital Outputs Tab
DO Groups Tab
Schedule Tab
Events Tab
Status Tab
CCTV Tab
Overview
Editing or Modifying Alarm Records on the Alarm Form
Use the Alarm Form to modify an alarm record. With the exception of external alarms, you cannot delete
alarm records; alarms are managed by the owner of the alarm record. The alarm owner can be an API,
board, CCTV Interface, digital input, Kalatel camera, Kalatel DVMR, micro, or reader. For an alarm to
display on the Alarm Monitor Form, you can either select the Monitor field on the Alarm Form or schedule
the alarm to be monitored. The alarm will now display if it is set to be monitored and changes to an alarm
condition.
For a shortcut menu to related forms, move the mouse pointer below any of the tabs and click the
right mouse button. If you are using this shortcut menu to get to the Time Schedules Form or Events
Form, all schedule or event records will display.
To search for, view, or edit existing records, click Search. A list of records will display.
Description
When the records are created, the default description is in the format: mmmm-b-pp where mmmm
represents the micro number to which this alarm is associated, b represents the board number, and pp
represents the point or device number.
• Example: 0001-1-01 Tamper
This tamper alarm is on micro 1, board 1, alarm 1. To change this description, select and enter text over
the existing text and save the record. It is recommended that you keep the mmmm-b-pp prefix in each
alarm displayed to aid in locating the alarm points on the physical hardware.
• Example Failover Alarm: BCTTOKYO Failover Alarm
A failover alarm is created when backup clients are assigned to the default client computer. The alarm
record displays the default client computer name as part of the description. This failover alarm indicates
the default client as BCTTOKYO. If the description indicates Region Failover Alarm, the name of
the Regional Database Server is included in the description.
• Alarm descriptions coming into Secure Perfect from an API can be ambiguous, and the source of the
alarm point may be unclear. It is recommended that you rename API alarm points to correspond to the
actual physical point, to assist in processing and acknowledging when an alarm displays on the Alarm
Monitor.Facility
A facility can be assigned for the alarm from the drop-down list of available facilities for assignment by
this operator.
Secure Perfect 6.1.1 User Manual 41
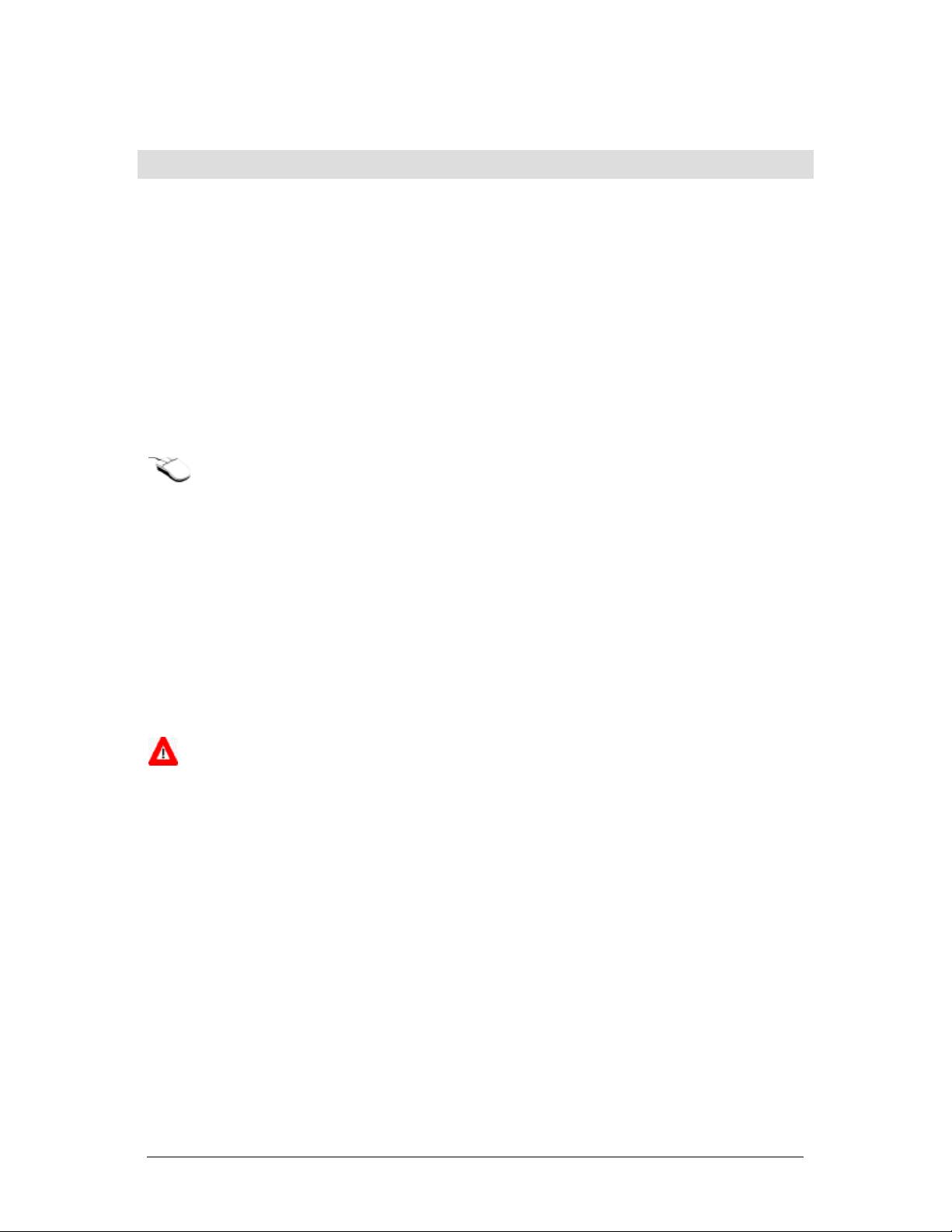
Alarm Groups
Alarm Groups
Reference Topics:
Group Tab
Events Tab
Keypad Alarm Shunting
Alarm Group Form
Alarm groups provide two things: 1) a convenient way of scheduling many alarms at once, and 2) a
means of disabling monitoring in many alarms from a keypad reader. Refer to the reference topic,
Keypad Alarm Shunting, for additional information. When a micro record is created, 16 alarm groups
are also created. You cannot delete an alarm group record. Alarm groups are owned by the associated
micro record. Use the Alarm Group Form to assign events or schedules to alarm groups. See Keypad
Alarm Shunting for more information.
For a shortcut menu to related forms, move the mouse pointer below any of the tabs and click the
right mouse button. If you are using this shortcut menu to get to the Schedules Form or Events Form, all
schedule or event records will display.
Click Search to locate and view or edit existing alarm group records.
Description
The description of the alarm group should be unique. When the records are created, the default
description includes the micro to which this alarm group is associated and the number of the alarm group,
for example 0001 Group 1, which represents alarm group one on micro one. All alarms are
automatically assigned alarm group 0. To change this description, type over the existing text and save
the record. It is recommended that you keep the alarm group number and micro number prefix to aid in
locating the alarm points on the physical hardware.
Facility
A facility option can be assigned for the alarm group from the drop-down list of available facilities for
assignment by this operator.
Be very careful when assigning the facility of an alarm group to a different facility than the micro.
You can create an undesired result if you do not fully understand facility assignment.
Secure Perfect 6.1.1 User Manual 42
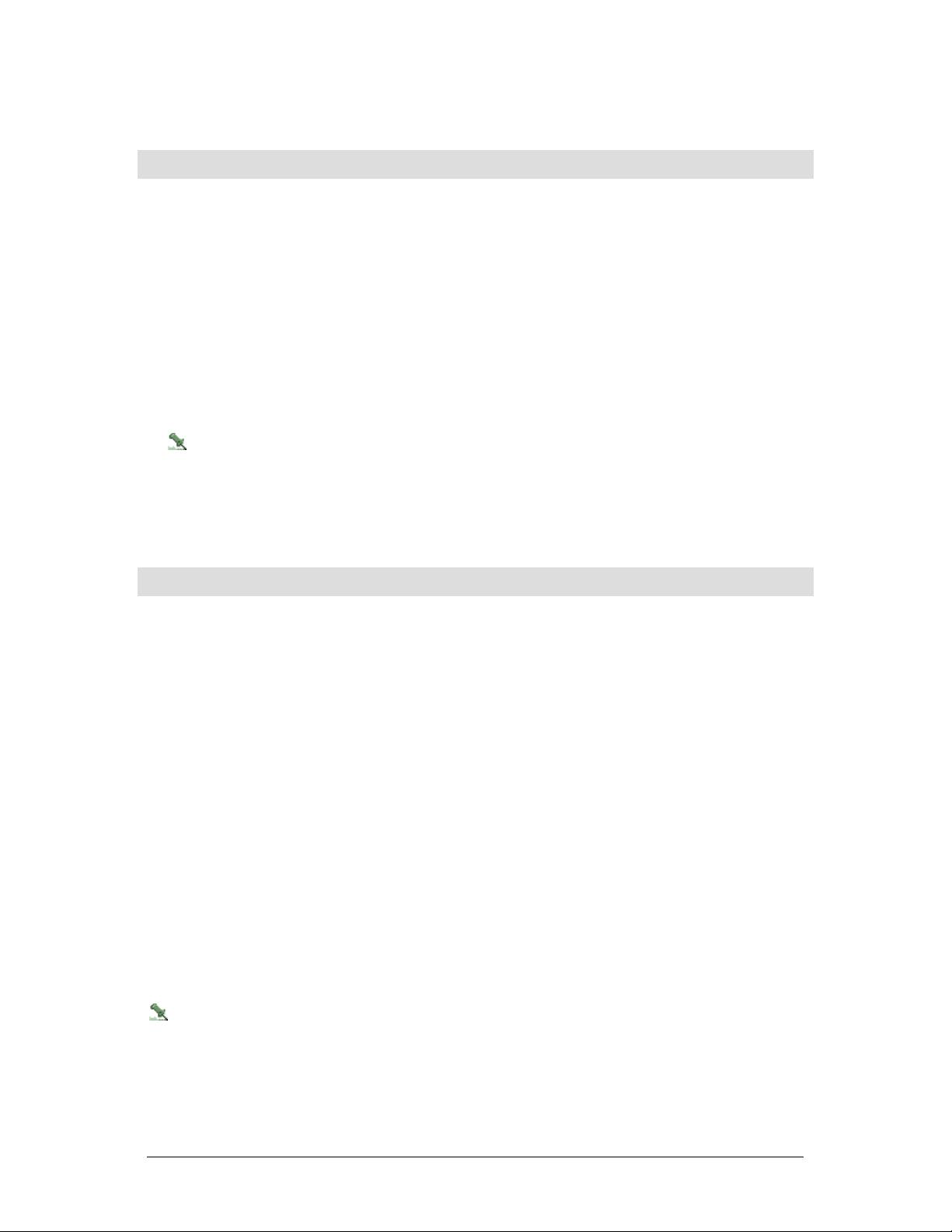
Cameras
Camera Form
Reference Topics:
Definition Tab
Presets Tab
Use the Camera Form to edit existing camera parameters. Camera records are automatically created
when a DVR is defined on the Digital Video Recorder Form. The camera records display in the format
00X-0X Camera where 00X is the DVR address and 0X is the camera number.
Description
Enter a camera name or click Search to display a list box of existing cameras.
Device description upates are communicated to corresponding alarms, DIs, and DOs. In order for
changes to migrate to additional form windows that may be open at the time of a change, the open
windows should be closed and then re-opened before the device description is able to be seen.
Facility
A facility option can be designated for your camera.
Digital Inputs
Digital Input Form Completion
Reference Topics:
Digital Input Tab
Digital Output Tab
DO Groups Tab
Schedule Tab
Events Tab
Status Tab
Overview - Intrusion Zones
Digital inputs are physical sensing devices, such as door sensors or motion sensors, used to monitor an
electronic contact connected to a micro. When a micro record is created, digital input records are also
created. Use the Digital Input Form to modify a digital input record. You cannot delete digital input
records. The digital inputs are managed by the associated micro record. The number of digital inputs is
based on the micro you set up and boards that the micro contains.
The alarms for digital inputs are not created automatically when you set up a micro. Set the Type field to
Alarm and then save the record. The associated alarm record is created. Refer to the Micro Installation
Guide for information on how to connect a digital input device to the micro.
For a shortcut menu to related forms, move the mouse pointer below any tab and click the right
mouse button. If you are using this shortcut menu to get to the Time Schedules Form or Events Form, all
schedule or event records will display.
To view and edit existing records, click Search. A list of records displays.
Secure Perfect 6.1.1 User Manual 43
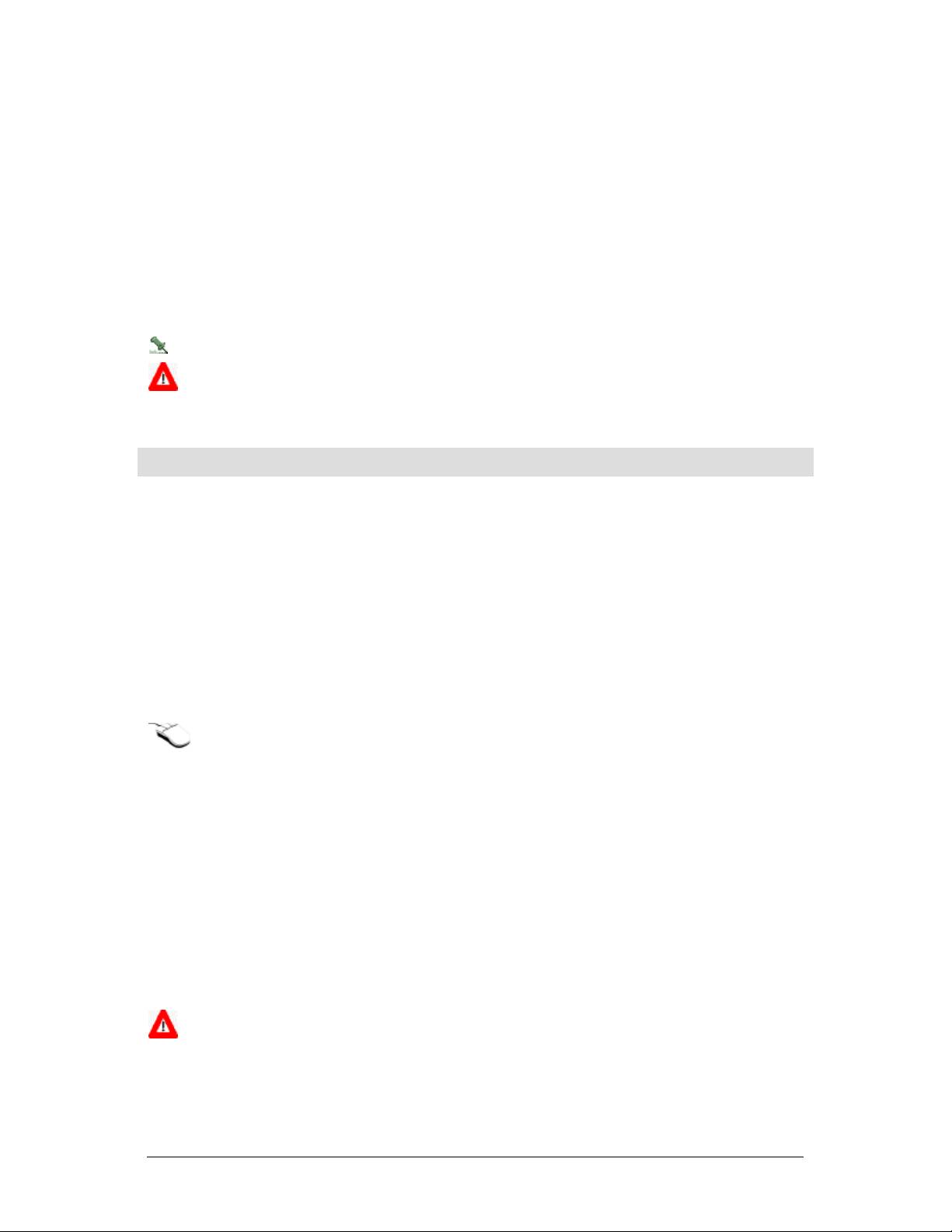
Description
When the records are created, the default description is in the format: mmmm-b-pp where mmmm
represents the micro number to which this digital input is associated, b represents the board number, and
pp represents the point or device number.
Example: 0001-1-01 DI
This digital input is on micro 1, board 1, point 1. To change or add to this description, enter text over the
existing text and save the record. It is recommended that you keep the mmmm-b-pp prefix in each digital
input displayed to aid in locating the alarm points on the physical hardware. This field accepts a
maximum of 64 characters.
Facility
A facility can be assigned for the new Digital Input record from the Facility drop-down list.
The same facility is assigned for all devices associated with the micro when a micro is created.
Be very careful when assigning the facility of a DI to a different facility than the micro. You can
create an undesired result if you do not fully understand facility assignment.
Digital Outputs
Digital Output Form
Reference Topics:
Digital Output Tab
Schedule Tab
Manual Control Tab
Device Menu
A digital output represents an external device, such as lights, sirens and door strikes that may be
connected to the micro. Refer to your micro installation manual for information on how to connect a digital
output device to the micro. The digital outputs available depend on the micro setup and readers used.
Use the Digital Output Form to search and view or modify an existing digital output record.
For a shortcut menu to related forms, move the mouse pointer below any of the tabs and click the
right mouse button. If you are using this shortcut menu to get to the Schedules Form, all schedule
records will display.
Description
When the records are created, the default description is in the format: mmmm-b-pp where mmmm
represents the micro number to which this digital output is associated, b represents the board number,
and pp represents the point or device number.
Example: 0001-1-01 DO
This digital output is on micro 1, board 1, point 1. To change this description, type over the existing text
and save the record. It is recommended that you keep the mmm-b-pp prefix in each digital output
description displayed to aid in locating the alarm points on the physical hardware. This field accepts a
maximum of 32 characters.
Facility
A facility option can be assigned for your new Digital Output record from the Facility drop-down list.
Be very careful when assigning the facility of a digital output to a different facility than the micro.
You can create an undesired result if you do not fully understand facility assignment.
Secure Perfect 6.1.1 User Manual 44
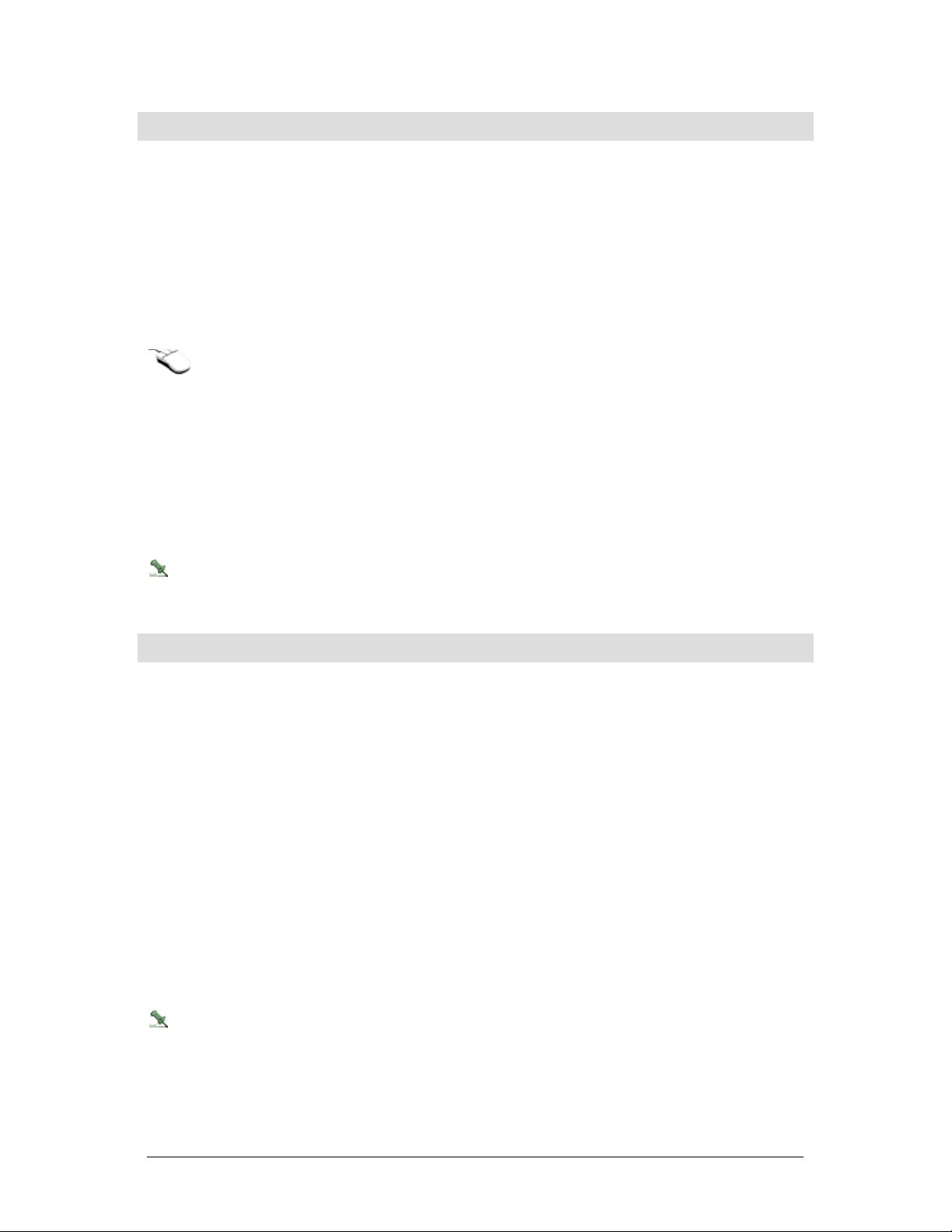
Digital Output Groups
Digital Output Group Form
Reference Topics:
Group Tab
Schedule Tab
Digital output groups provide an easy, convenient way of scheduling many digital outputs at once. To
create digital output groups, manually create the groups and then assign the digital outputs to them. Use
the Digital Output Group Form to assign digital outputs to a group and schedules to digital output groups.
For a shortcut menu to related forms, move the mouse pointer below the tab and click the right
mouse button. If you are using this shortcut menu to get to the Schedules Form, all schedule records will
display.
To locate and view existing records, click Search button. A list of records will display. You can either click
the Add button to add a new record OR search and view or change an existing record.
Description
Assign a unique description to the digital output group.
Facility
A facility option can be assigned from the drop-down list of available facilities for assignment by this
operator.
If you assign DOs that belong to a different facility, you may be creating an undesired result; not all
DOs will be visible under certain facilities.
Digital Video Recorders
Overview
Reference Topic:
Digital Video Recorder Form Completion
Digital Video Surveillance
Digital video surveillance is integrated into the Secure Perfect system and requires its own hardware and
software. The system supports the following Kalatel digital video multiplexer/recorders:
e
Kalatel DVMR
-4 CD
e
Kalatel DVMR
-10 CD
e
Kalatel DVMR
-16 CD
(Requires duplex PPC firmware Version 3.18 or later and MUX firmware Version 3.24 or later.)
e
Kalatel DVMR
-4 CT
e
Kalatel DVMR
-10 CT
e
Kalatel DVMR
-16 CT
e
(Requires triplex firmware Version 5.xx or later. Kalatel DVMR
Matrix is supported as a 16 CT recorder.)
Increasing the processor speed and memory on the Secure Perfect Server and/or client workstations
may be required for optimizing performance in your specific application.
The Digital Video Recorder Form allows you to configure integrated digital video surveillance within SP.
This option provides event-driven video recording, allowing you to access and control live and recorded
video and initiate camera control at any workstation within a Secure Perfect system.
Secure Perfect 6.1.1 User Manual 45
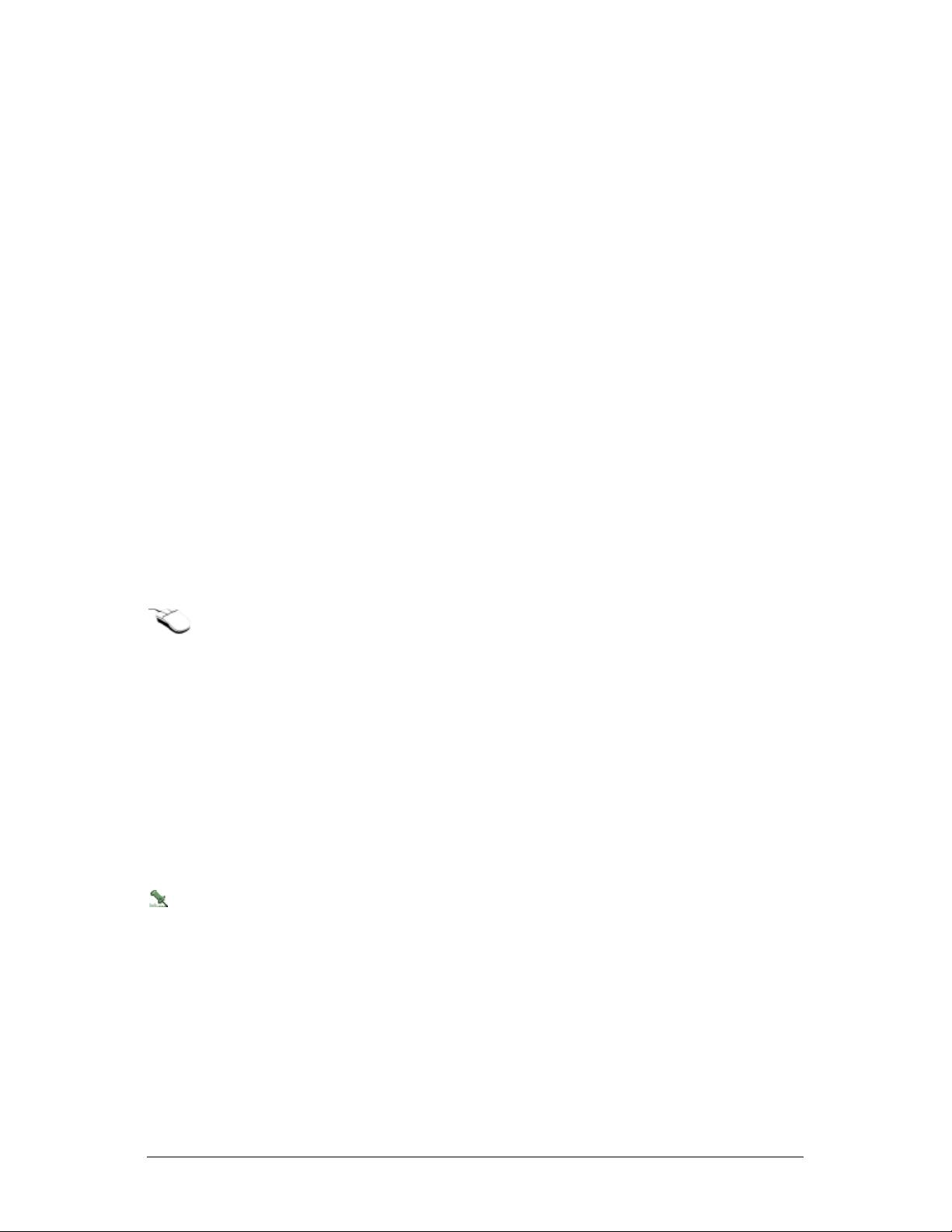
SP Enterprise Edition supports up to 64 licensed DVR connections.
SP Professional Edition supports up to 16 licensed DVR connections.
EZ Edition supports up to 8 licensed DVR connections.
The following order is recommended for configuration of an SP Editions DVR system:
1. Set up operators and permissions.
2. Configure the DVR.
3. Configure DVR devices. DVR devices can be hosted on the SP Server computer and/or client
workstations. The actual number of DVR devices hosted on each Server computer may vary.
Distributing DVR hosting across multiple computers may be required for optimizing system
performance in your specific application.
4. Create preset records.
5. Configure cameras.
6. Set up event triggers.
7. OPTIONAL: Set up alarm graphics.
Digital Video Recorder Form Completion
Reference Topics:
Overview
Definition Tab
Communications Settings Tab
Video Display Tab
Status Tab
For a shortcut menu to related forms, move the mouse pointer below any of the tabs and click the
right mouse button.
Click Search to display or change an existing record or click Add to add a new record and display default
values.
Description
Enter a unique descriptive name for your DVR in the Description field.
Facility
A facility option can be assigned for your new DVR from the Facility drop-down list. When you change a
facility designation, it changes the facility for the DVR only. You receive a message displaying, Do other
devices change to the same facility as the digital video recorder? Select Yes or No. If you select
Yes, the alarm record and camera records will change as well. You will need to verify the accuracy of the
revised records.
The Digital Video Recorder Form contains the tabs listed below. Complete each tab in the order they are
listed.
Refer to the Digital Video Viewer Help file for additional information about features of PTZ control and
event tagging.
Secure Perfect 6.1.1 User Manual 46
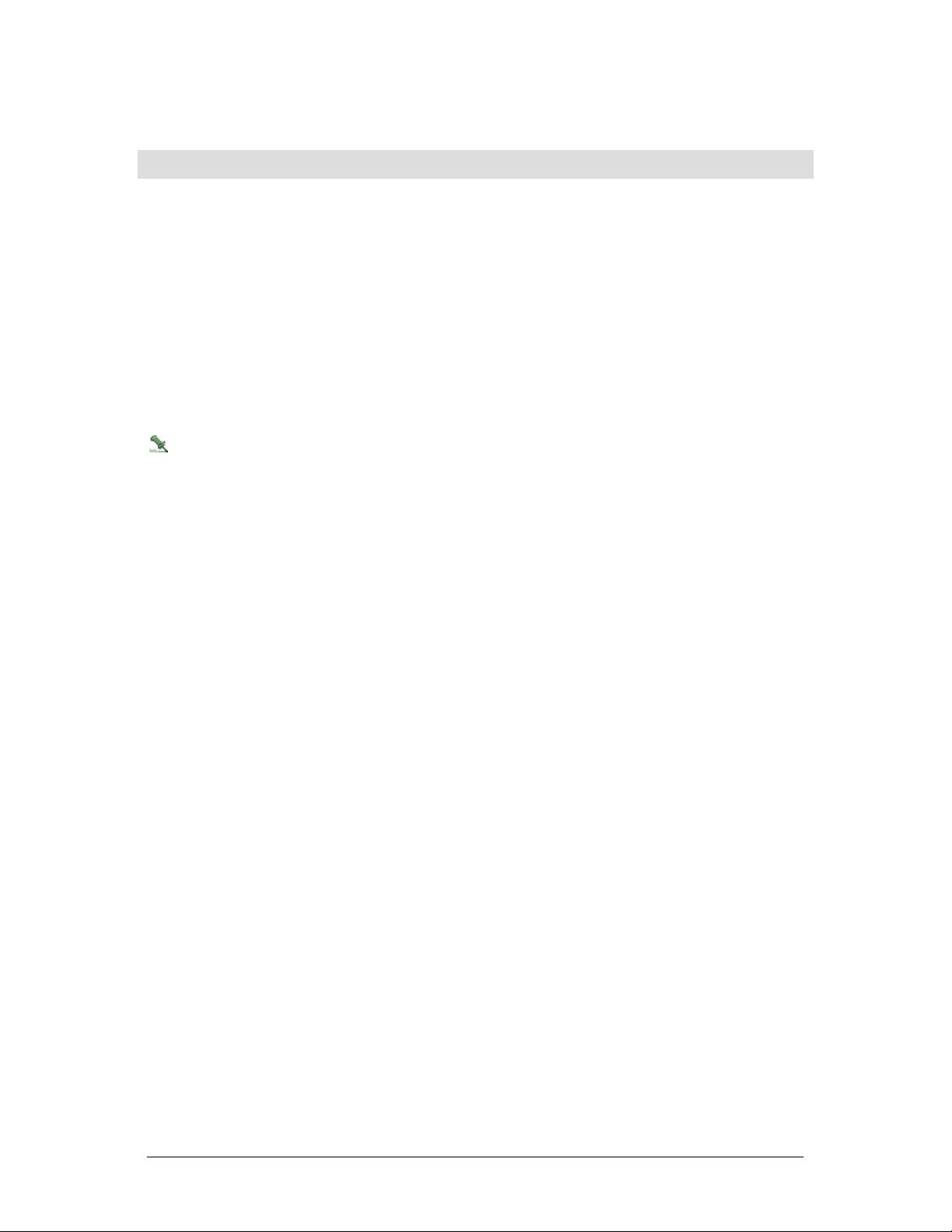
Elevator Management
Overview
Reference Topics:
Elevator Form
Elevators
The first step in configuring elevator control is setting up floors. The Floor Form of the Administration
menu allows you to set up floors.
Now, you can configure the elevator records. You will use the Elevator Form to configure elevator
records. Here, you select the method of elevator control, the readers, and the floors that will be used. You
can set a reader for elevator control using this form only. When you return to the Reader Form and
display a corresponding reader record, you will notice that all other options in the Logical Type section
are not available.
Elevator control does not span micros. This means the reader, digital outputs, and digital inputs (if
applicable) must be on the same micro.
The type of boards you want to use in your dedicated micro (DO only or a combination of DO and DI
boards) determines the number of floors available. After installing the CPU board, the
Power/Communication board, and at least one reader board, there are four slots available that can be
used for digital input boards or a combination of digital input boards and digital output boards.
Methods of Elevator Control
There are three methods of implementing elevator control:
No Floor Tracking Method
With this method, you define the floors available and define a digital output for each floor. Only digital
outputs provided by the 16 DO board can be used. In addition, each DO can by used in only one
elevator and mapped to only one floor. The number of floors is limited by the number of 16 DO boards
that can be placed in the micro; the maximum is four. Therefore, the maximum number of floors
available is 64 (4 boards x 16 DOs = 64 DOs).
Floor Tracking by Input
Define the floors available, then define a digital input and digital output for each floor. The digital
inputs are used for floor selection. Only digital inputs provided by the 20 DI board can be used for floor
selection and each digital input can by used for only one elevator and mapped to only one floor. The
digital outputs are used to control where the elevator moves. Only digital outputs provided by the 16
DO board can be used, and each digital output can only be used in one elevator and mapped to one
floor. Using this method, a maximum of 32 floors can be supported (2 boards x 16 DOs = 32 DOs).
Floor Tracking by Keypad
Define the floors available and define a digital output for each floor. The reader’s keypad is used to
select the desired floor. Only digital outputs provided by the 16 DO board can be used. In addition,
each DO can be used in only one floor. The number of floors is limited by the number of 16 DO boards
that can be placed in the micro; the maximum if four. Therefore, the maximum number of floors
available is 64 (4 boards x 16 DOs = 64 DOs).
Floor Tab of Access Right Form
On the Personnel menu, select Access Right to open the Access Right Form, Floor tab to assign access
rights to elevators and floors. Select from the Available list those elevators you want to use with the form.
The elevators that display in this list are those that are set up on the Elevator Form. Floors and DOs can
be assigned an access right to define which floors a person can access and what DOs a person can
trigger with a valid badge.
Secure Perfect 6.1.1 User Manual 47
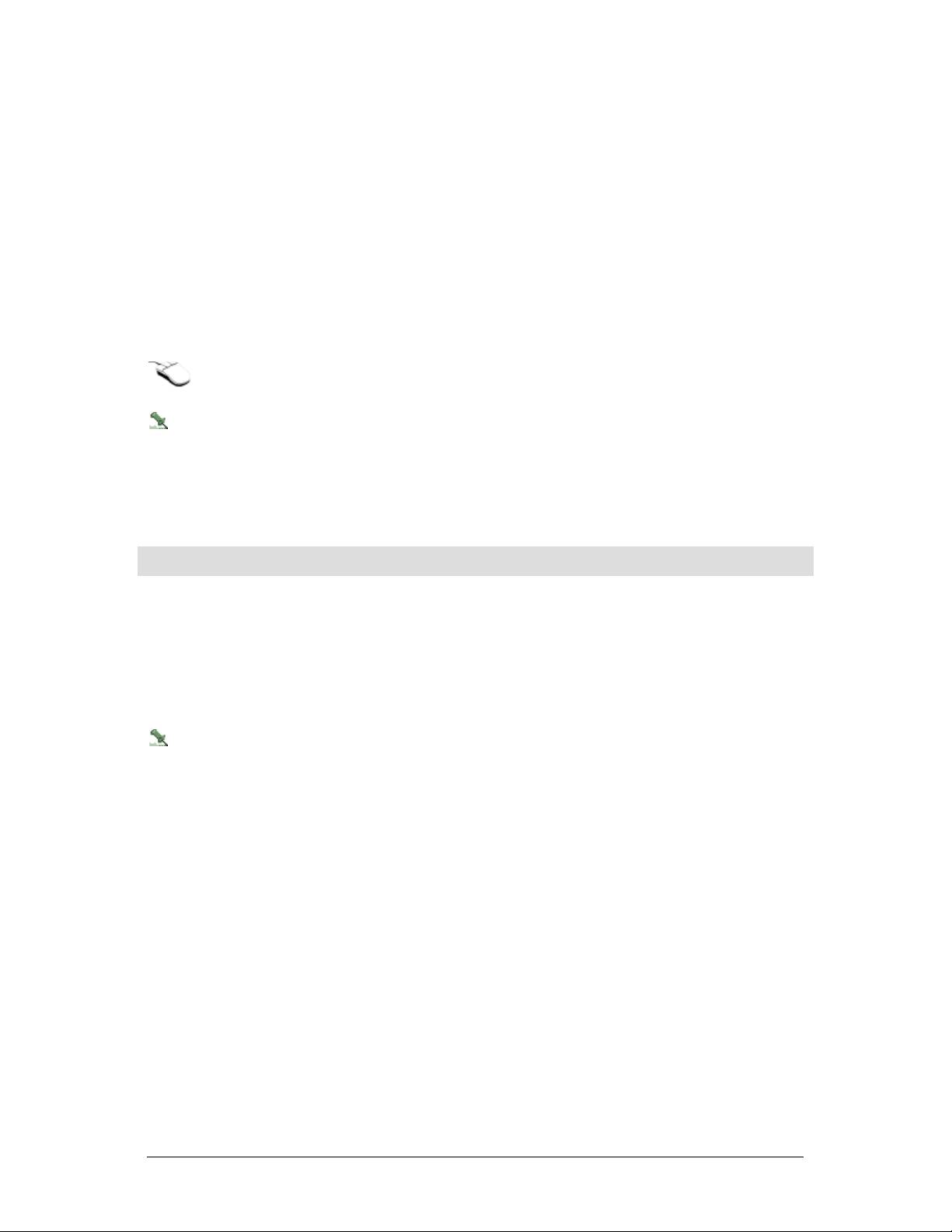
Elevator Form
Reference Topics:
Overview
Setting Up an Elevator
Elevator Tab
Floor/Digital Output Tab
Floor/Digital Output/Digital Input Tab
Use this form to create or modify an elevator record.
For a shortcut menu to related forms, move the mouse pointer below the tab and click the right
mouse button.
Elevator control does not span micros. This means the reader, digital outputs, and digital inputs (if
applicable) must be on the same micro.
Description
To locate and view existing records, click Search. A list of records will display. You can search and view
or edit an existing record.
Micros
Overview
Reference Topics:
Micro Form Completion
Records Generation
Micros
Micro records can be created within Secure Perfect without having the micros attached and
configured. Additional device records can be configured after creating micro records.
Micros control access through the use of devices such as badge readers, alarm points, and output points
physically wired to the micro, which is then connected to the host by one of the following methods:
1. Directly
2. Using RS-232 cabling through a modem
3. Through a network
Secure Perfect provides a micro auto-configuration feature, allowing you to set up the database with the
exact board configuration that you selected during the micro configuration process. When you create a
micro record, only those records for the associated devices (readers, alarms, alarm groups, and digital
outputs) supported by the micro’s configuration are created. The auto-configuration feature anticipates
your configuration requirements. For example, the Micro/PX2000 is a single-board microcontroller. Other
boards do not display for selection, as shown in the image below. This board address is 2.
Secure Perfect 6.1.1 User Manual 48
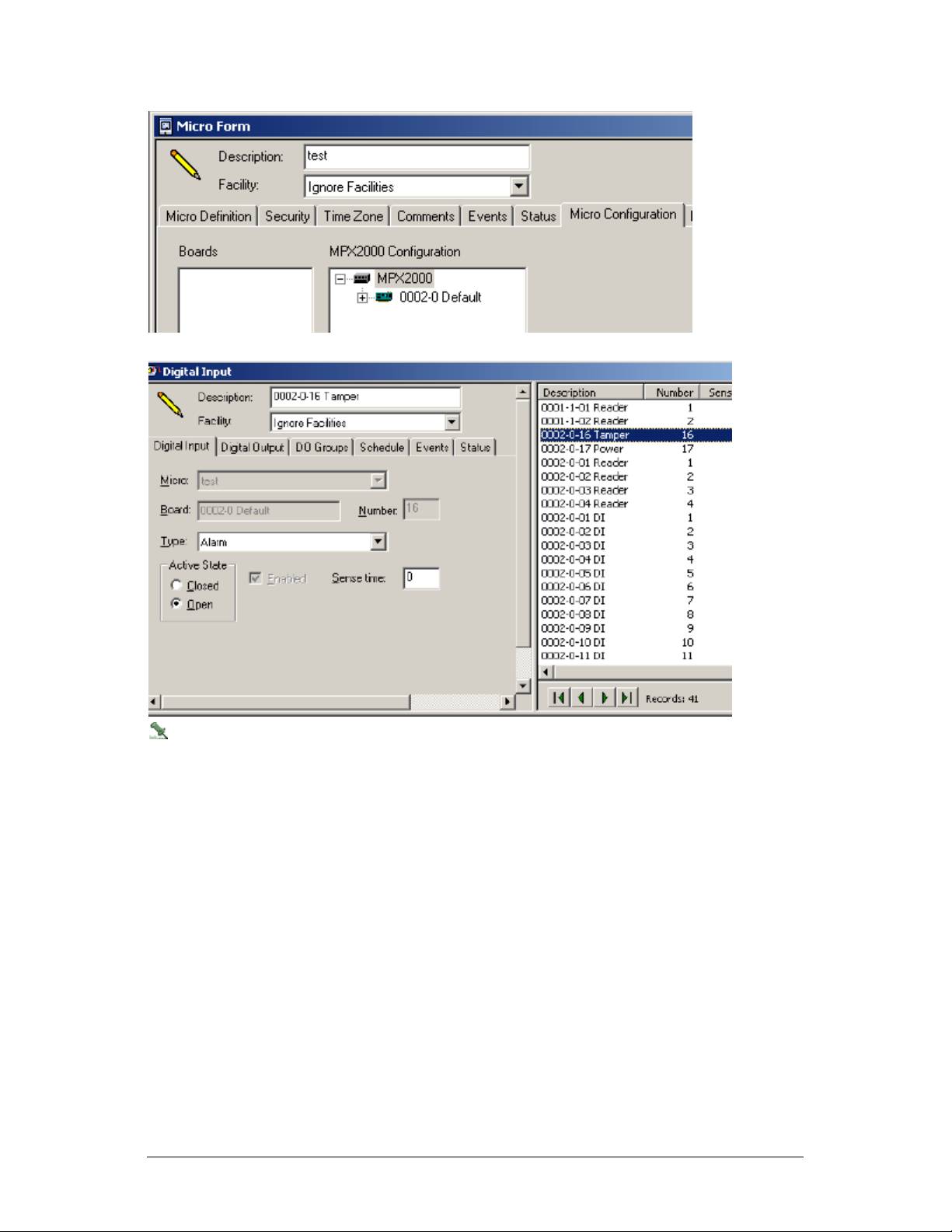
In this example, notice the DI records created automatically when the Micro/PX2000 record was saved.
The Micro Form contains a combination of tabs. The settings selected on the Micro Definition tab
determine which tabs display.
Note that any time a badge that is not in a micro is presented to a reader, it is reported as unknown and
the host sends the badge to the micro. This happens regardless of the Badge Loading option. The micros
can store only a limited number of badges. When a previously unknown badge is sent to a micro whose
badge capacity is exceeded, the micro randomly chooses a badge to delete to make room for the new
badge. The badge is deleted from the micro but not from the Secure Perfect system.
Secure Perfect 6.1.1 User Manual 49
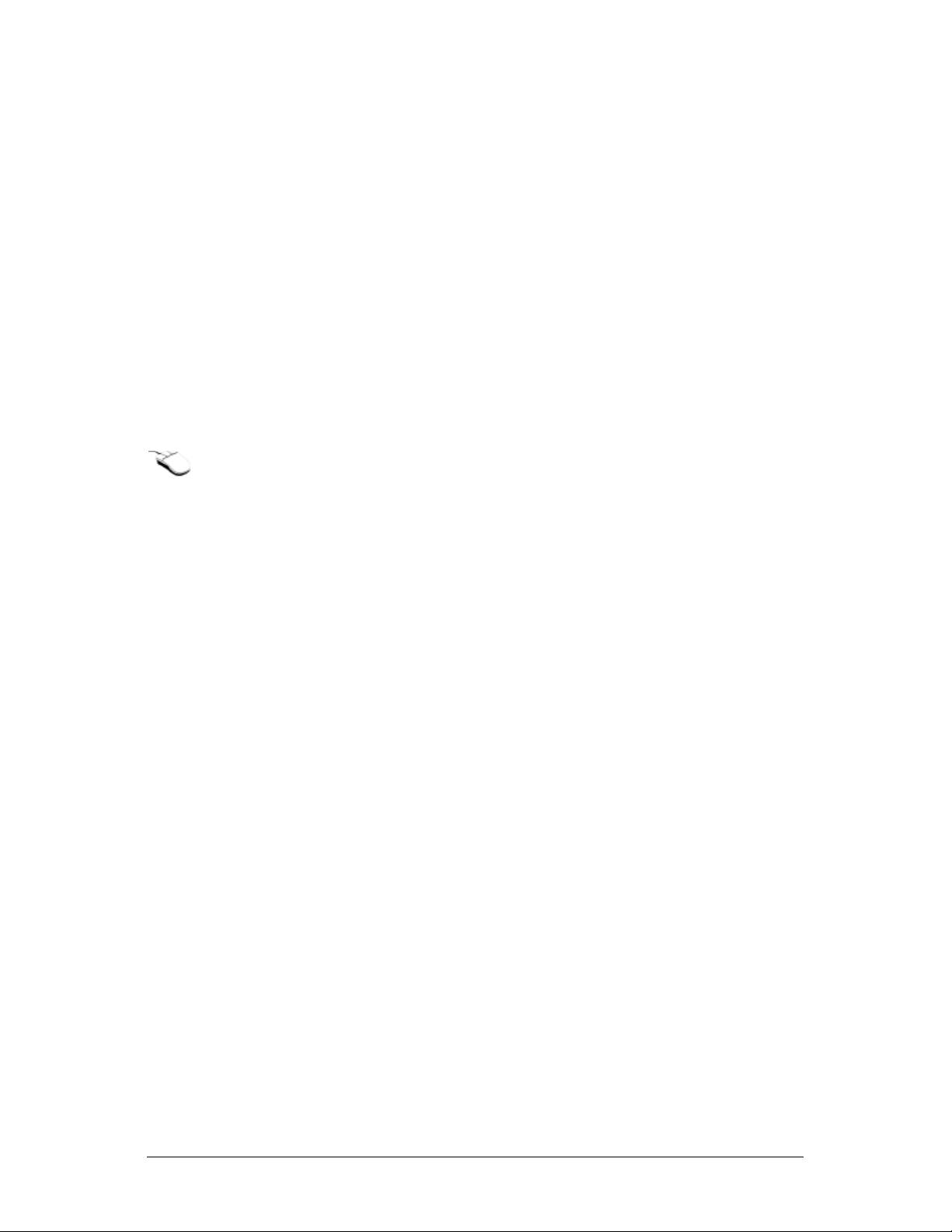
Micro Form Completion
Reference Topics:
Overview
Micro Definition Tab
Security Tab
Time Zone Tab
Comments Tab
Events Tab – Micro Form
Status Tab – Micro Form
Micro Configuration Tab
Port Settings Tab
Settings to Reach Host Tab
Settings to Reach Micro Tab
For a shortcut menu to related forms, move the mouse pointer below any of the tabs and click the
right mouse button. If you are using this shortcut menu to get to the Schedules Form or Events Form, all
schedule or event records will display.
ADDING OR MODIFYING A RECORD:
Click Add to add a new record or Search to display or change an existing record.
Description
The description of the micro should be unique and include where the micro is located and/or how it is
used.
Example: 1 - Building A2 North Telco Closet could represent Micro 1 located in Building A2
North in the Telco Closet.
Facility
A facility option can be assigned for your new micro record from the Facility drop-down list. All devices,
such as readers, alarms, and DIs added with the micro will belong to the same facility as the micro. If you
edit the Facility option on an existing micro record, a messages displays, Do other devices change to
the same facility as the micro? If you select Yes, all associated devices and alarms will change to
newly assigned facility. If you select No, the facility change takes place only on the micro record.
Secure Perfect 6.1.1 User Manual 50
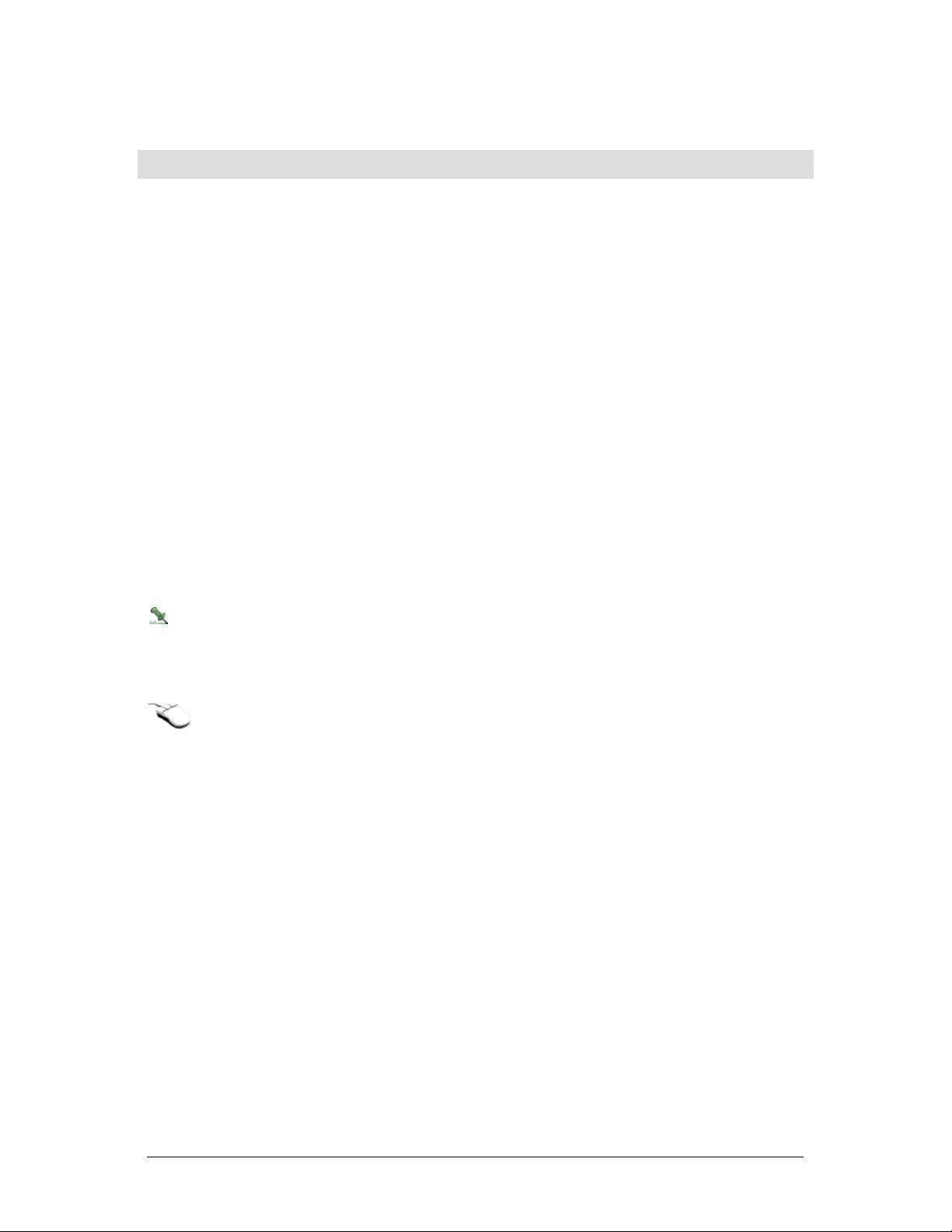
Readers
Readers Overview
Reference Topics:
Reader Tab
Door Functions Tab
Routing Tab
Functions Schedule Tab
Routing Schedule Tab
Reader Type Events Tab
Status Tab
Readers Form
Readers are the devices that interpret the encoded numbers on badges. Readers are usually located
near doors or gates that the system controls. Badges are presented to the readers in order to gain
access through a door.
When a micro record is created, reader records are also created. The number of records depends on the
micro you configure and the reader boards that the micro contains. The reader is automatically enabled
as Online and Active, and configured to accept badge transactions when a reader record is created. The
number of active readers counts against your reader limit. For example, if your license key allows the use
of 128 readers, you may have only 128 readers marked as active.
When the total of all reader records equals the maximum number of active readers allowed by your
license, you will receive a warning message.
The reader record controls both the physical reader and how the door locks and unlocks. See your micro
and reader installation manual for information on how to connect readers to a micro. Use the Reader
Form to modify the reader configuration.
For a shortcut menu to related forms, move the mouse pointer below any of the tabs and click the
right mouse button. If you are using this shortcut menu to get to the Schedules Form or Events Form, all
schedule or event records will display.
ADDING OR MODIFYING A RECORD:
Click Search to display a list of previously created reader records. You can either click Add on the
Secure Perfect toolbar to add a new record OR modify an existing record.
Description
When reader records are created, the default description is in the format: mmmm-b-pp where mmmm
represents the micro number to which this reader is associated, b represents the board number, and pp
represents the reader number.
Example: 0001-1-01 Reader
This reader is on micro 1, board 1, reader 1. To change or add to this description, select and enter text
over the existing text and save the record. It is recommended that you keep the mmmm-b-pp prefix in
each reader displayed to aid in locating the reader points on the physical hardware. This field accepts a
maximum of 64 characters.
Facility
A facility option can be assigned for your new Reader record from the drop-down list of available facilities
for assignment by this operator.
Secure Perfect 6.1.1 User Manual 51




