Packard Bell EN TM80: Badging
Badging: Packard Bell EN TM80
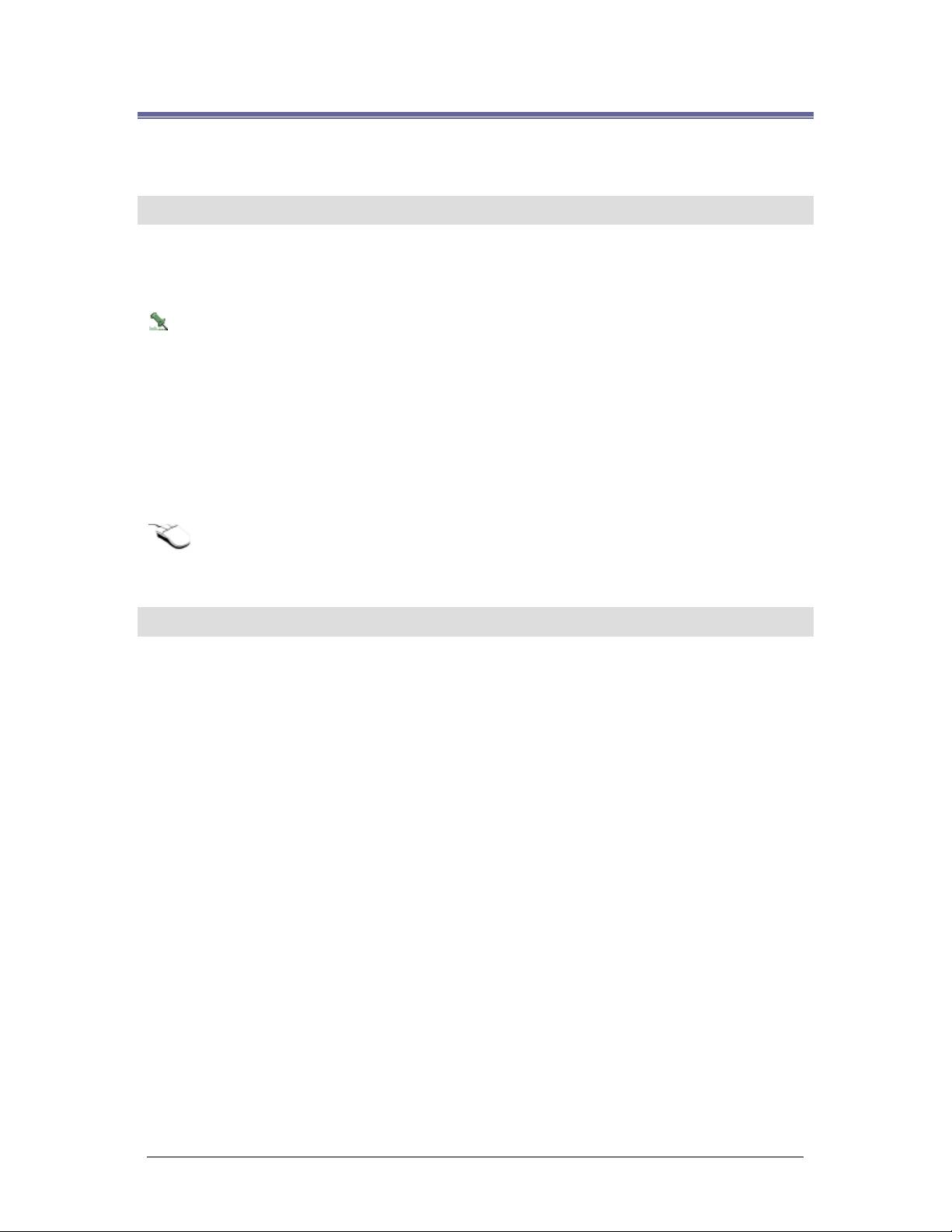
Badging
Badge Alias Form
Reference Topic:
Badge Alias Tab
This form is available only if aliasing option was elected during initial Secure Perfect Server
installation.
Use this form to control the alias numbers that will display in place of the encoded badge number. An
alias is a number that represents the encoded badge number. You decided whether to use badge alias
and which method during installation of SP. If you chose None, this form is unavailable in the Secure
Perfect program.
Badge alias provides added security in that the encoded number is displayed only to authorized users.
The encoded badge number is hidden on the Badge Form, reports, and Activity Monitor Form. There are
two methods of using badge alias:
Manual: Enter the badge alias number on this form.
Automatic: The badge alias number is chosen for you.
For a shortcut menu to related forms, move the mouse pointer below the tab and click the right
mouse button.
Badge Design
Reference Topics:
Design Tab
Badge Design Creation Overview
Image Capture Overview
Complete the Badge Design Form to create badge designs. Badge designs are the graphics printed on
badges. You may want to use different graphics for different types of personnel, such as a specific
graphic for regular employees and a different graphic for contract employees within your organization.
Element Description
Search
Displays existing records.
Add
Configure a new Badge Design record. Default values display for you.
Delete
Delete a selected Badge Design record from the list in the windowpane on the right,
that is no longer required or applicable.
Secure Perfect 6.1.1 User Manual 54
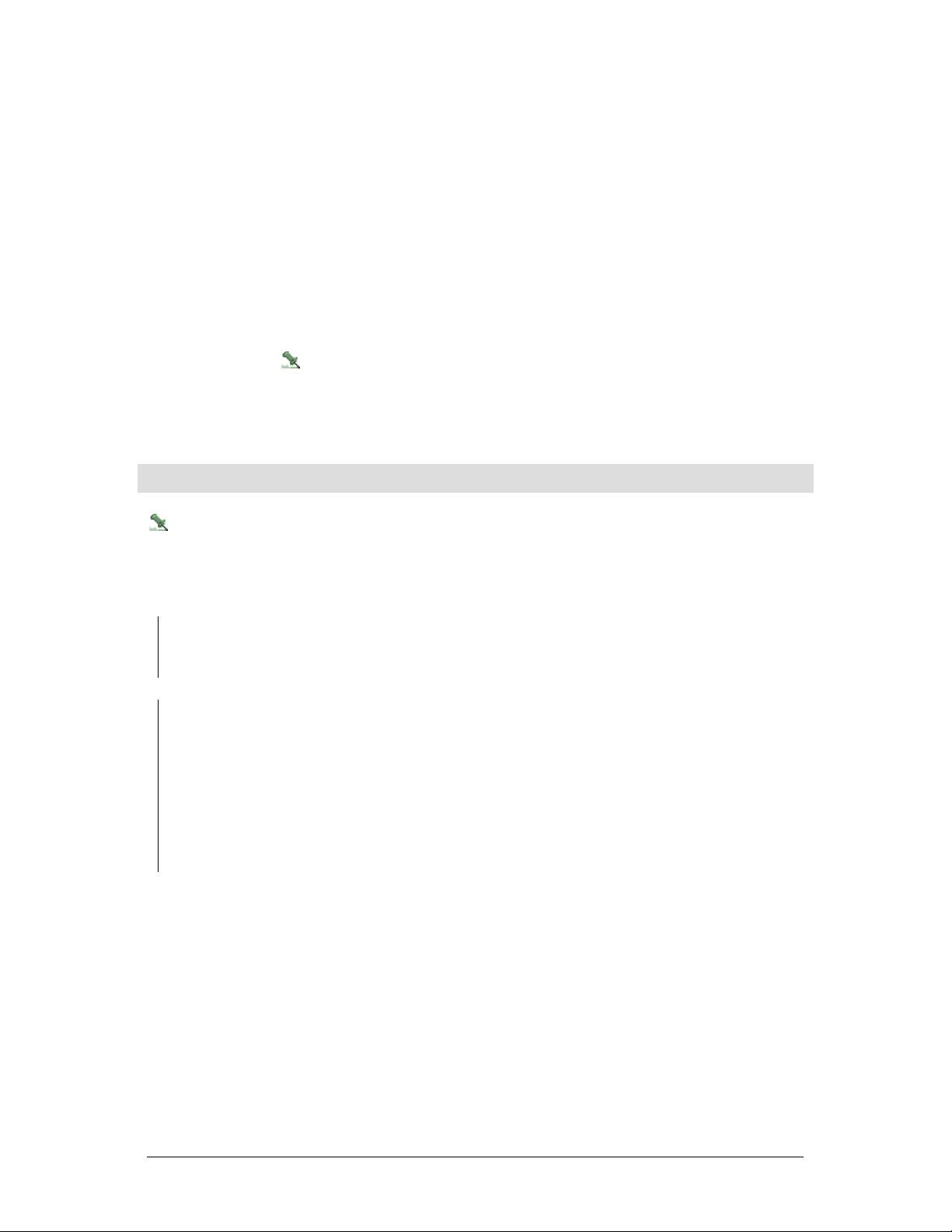
Description
Enter a unique or suggestive description for this badge design. The field accepts 1 to
32 characters.
During installation of Badge Designer, four standard badge designs are included, in
the Designs folder of Secure Perfect:
• Landscape
• Portrait
• No Design
• Wanted Poster
Do one of the following:
• Select from the list of existing standard design records.
• Select and edit a standard design by renaming and saving.
• Create a new design.
When you add a design, enter a desciption and click Save to enable the Edit
Badge Design button on this form.
Facility
Assign a facility option from the drop-down list of available facilities for assignment by
this operator. If you do not select a facility, Ignore Facilities will be assigned for you.
Badge Design Creation Overview
The Badge Design application has an extensive Help system to assist in designing your badge layout,
import graphics, link designs to badgeholder information, and add barcodes or encode magnetic stripes.
This topic is an abridged summary of the badge design process.
To create your own simple badge design:
1. Select Badge Design from the Secure Perfect Personnel menu.
2. The Badge Design Form, Design tab displays.
3. Click Add and enter a unique Description, then click Save. The Edit Badge Design button is now
enabled.
Click Edit Badge Design to run the Badge Design application.
1. Select New from Imaging File menu.
2. Draw a shape in your design window the size of your badge.
3. For a background color, select Edit, Background, then select a color from Color dialog that
displays.
4. Add one or several bitmaps inside the badge design parameters.
5. Add one or several text boxes.
6. Move or resize the photo and text as desired.
7. Click Save.
Secure Perfect 6.1.1 User Manual 55
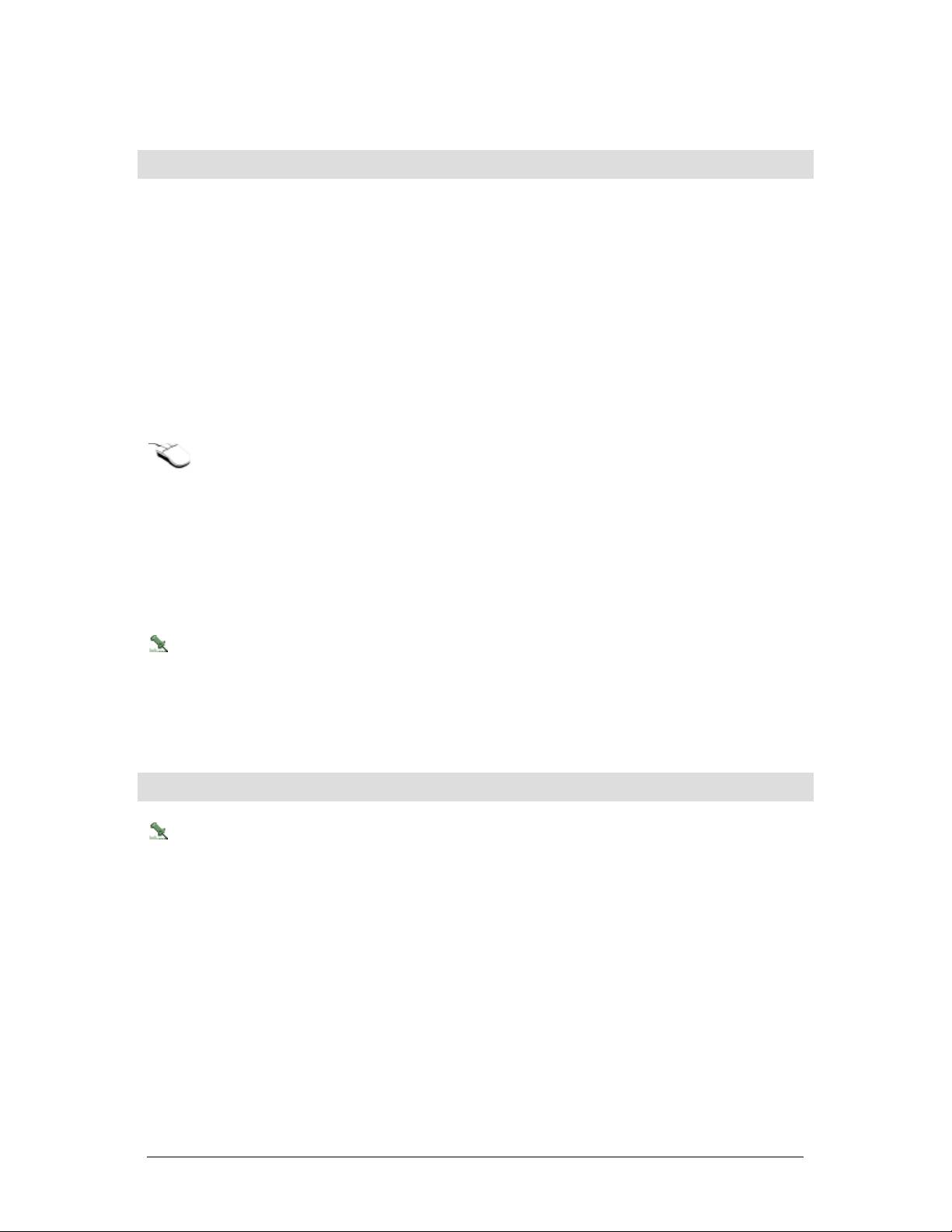
Badging Overview
Reference Topic:
Badge Definition Tab
Status Tab
User Fields Tab
Mass Update
Badge Form
A badge identifies a person to SP. This is usually a card with an embedded number that uniquely
identifies the card. However, the badge does not have to be a card; it could be a unique number that is
entered into a keypad reader. The Badge Form is used to define a badge by entering specific
information, such as the badge number and the person to whom this badge is assigned. Click Add to add
a new record or click Search to display a list of previously created badge records to review or modify.
For a shortcut menu to related forms, move the mouse pointer below the tab and click the right
mouse button.
Description:
Enter a unique description of the badge, person name, or badge type. This is a required field and this
record will not save without an entry in this dialog box. If you attempt to save a record without a
description, a dialog box displays, asking if you want to use the badge identification number as the
Description. Click Yes to use the badge identification number or return to the form and enter a
Description of your choice. (If you are entering badge records before person assignment, consider
entering a badge identification number as the Description.) This dialog box accepts up to 32
alphanumeric characters.
If this is a converted database from an earlier version of Secure Perfect that allowed blank
Description fields, the badge identification number now displays in the Description field of those records.
Facility:
The facility assignment is a read-only field. Facilities are assigned by the operator when creating a
Person record.
Image Capture Overview
Your photographs and signatures can be created by digital cameras, video cameras, and signature
pads. Support for certain Imaging features and functions may be product specific and not necessarily
supported by all compatible peripherals.
Selecting an Input Device
Follow the instructions provided by the device manufacturer for installing an input device. Imaging can
use any device that has a TWAIN, WINTAB, or Video for Windows (VFW) driver installed.
To select an input device:
1. Go to the Personnel menu and select Person. The Person Form displays.
2. Select the Photo tab, then click Search to display a current list of records.
3. Select one of the records in the records list, then click Capture Image/Signature. The Secure
Perfect Image Capture Application screen displays.
4. Using the mouse, point to the photo area and right-click. A context menu displays.
5. Select Input Device from the context menu. A Select Profile window displays, listing the available
input devices on your computer. By default, the input device loads from a file.
Secure Perfect 6.1.1 User Manual 56

6. Select the input device you will be using and click OK. The next time you capture a photo, the
program will use the input device you selected.
7. Repeat these steps to set up an input device for signature pads. The program will recognize a
separate input device for photos and signatures.
To select a record and capture a NEW image for the selected record:
1. Select Person from the Personnel menu.
2. Select the Photo tab on the Person Form.
3. Select ONE of the records in the Record List.
4. Click Capture Image/Signature to capture a new image. Based on the input device you previously
selected, the proper interface window will come up for adjusting, capturing, and loading a new
image.
5. Adjust, then save the adjusted settings.
6. Click Capture Photo to capture the new image. Once the photo is taken, the Image Enhancement
dialog box will display.
7. The dialog box that displays allows you to crop and enhance the newly captured image. You will
notice that a highlighting box with eight sizing handles is placed directly over the center of the
Original Image.
8. Place your mouse pointer over the image. The pointer will change from a single arrow to a four-
headed arrow. This allows you to move the cropping area across the newly acquired image.
9. At this point, you can either capture a different portion of the image "as is," or adjust the highlighting
box to capture some or all of the image.
Refer to the Image Capture Application Help system for additional specific details of this application.
To crop an image:
1. Place your mouse pointer within the highlighting box’s cropping area.
2. Press and hold down your left mouse button, and drag (move) the cropping area to the desired
location on the image. Release the left mouse button when you are satisfied with the new location
of the highlighting box.
3. Click OK. The photo can be placed on either the front or the back of your badge design. To print
the photo, your badge design must include photo image keylines. When you print the badge from
the Secure Perfect application, the keylines are replaced by the image.
To resize the crop box:
1. Place your mouse pointer directly over one of the highlighting box handles. The pointer changes
from a four-headed arrow to a two-headed arrow. This allows you to resize the cropping area.
2. Press and hold down your left mouse button, and drag (move) the handle toward the center of the
cropping area. The size of this highlighting box is fixed to the aspect ratio of the image type: 4 x 5
for photos; 5 x 1 for signatures.
3. When the cropping area is sized to your satisfaction, move the highlighting box so that it covers the
portion of the image that you want to capture.
4. Click OK. The Secure Perfect Image Capture Application screen displays with the selected image
in place. To print the photo, your badge design must include photo image keylines. When you print
the badge from the Secure Perfect application, the keylines are replaced by the image. The photo
can be placed on either the front or the back of your badge design.
5. Click OK. The selected image will be moved to the Photo tab of the Person Form.
6. Click Save. The image capture is saved to the database.
Displaying Existing Images
During normal operations, images are not downloaded from the server. In order to view an existing image
for a badge record, the image(s) must be loaded to the computer. On the Person Form, select the Photo
tab, then click Search, and highlight a record from the record list. Click Capture Image/Signature button
to enable the Secure Perfect Image Capture Application screen. Move the mouse pointer to the existing
image and right-click. A shortcut menu for the image will appear. The available image options on that
menu are discussed in the paragraphs that follow.
Secure Perfect 6.1.1 User Manual 57
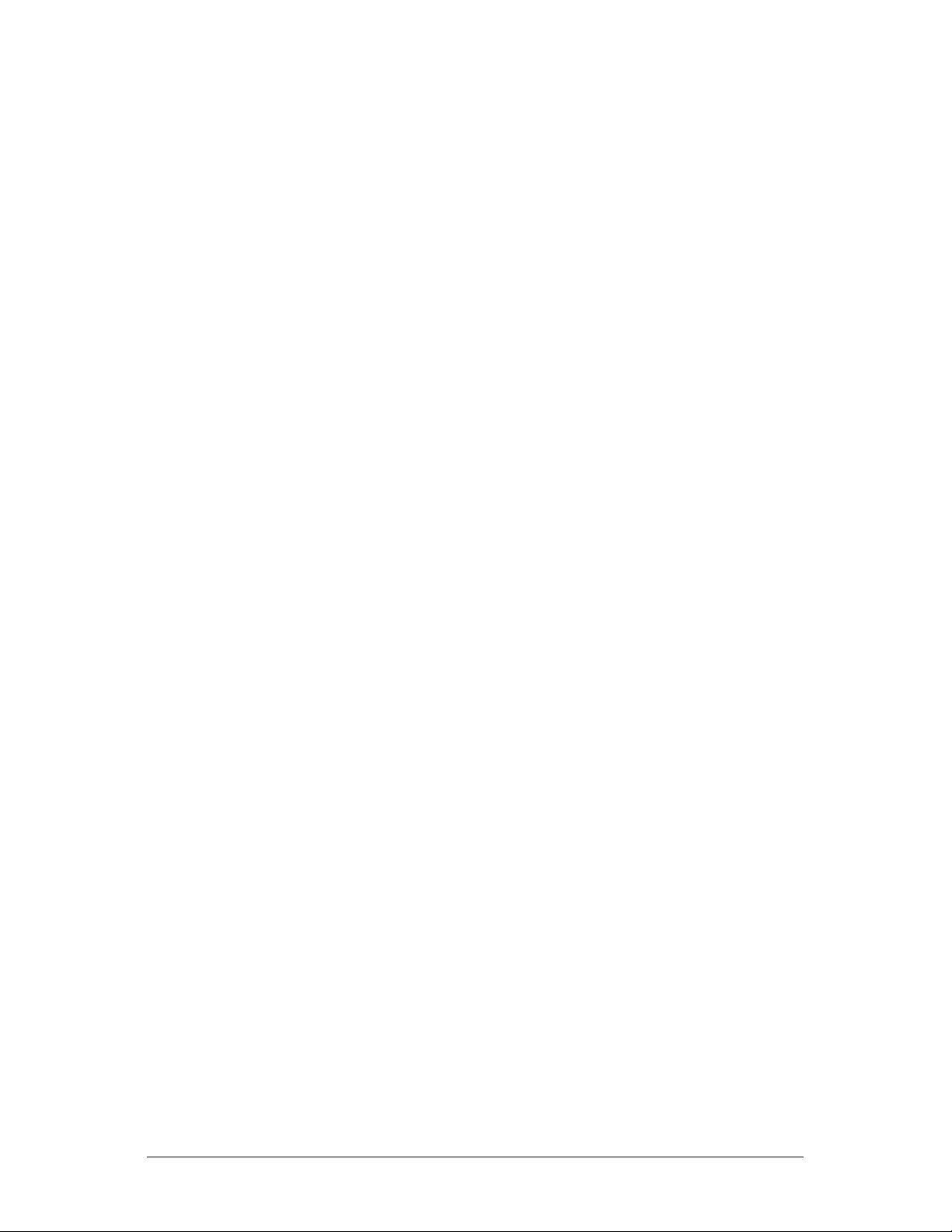
Capture
Based on the input device you previously selected, the appropriate interface window will come up for
adjusting, capturing and loading a new image.
Enhance and Crop
These options allow you to individually crop or enhance the current image. You can adjust the existing
image without having to recapture the image.
Compare (and Restore)
When a stored image is downloaded and a new image is captured, the Compare option will be enabled
on the shortcut menu to compare the newly captured or edited image to the original image. Choosing
Restore will undo any changes made to the original image.
Clear
When you select the Clear option from the shortcut menu, the image will be cleared and the image file
will be deleted. (The image cannot be recovered.)
Enhancement Shortcut Menu:
There are four submenus for the Enhancement shortcut menu option.
Adjust by Example
When you select this option, a dialog box will display. You can adjust the brightness, contrast, focus,
exposure, and red, green, and blue colors.
Special Effect by Example
This dialog box allows you to add special effects to any image. The applicable effects are Mosaic,
Impressionist, Watercolor, Emboss, and Posterize.
Remove Red Eye
This dialog box allows you to remove the red eye effect of any person in an image.
Vignette
The Vignette dialog box allows you to configure a vignette effect to any image.
Manipulation Shortcut Menu:
Mirroring
Flip Vertically: Flip an image from top to bottom.
Flip Horizontally: Flip an image from left to right.
Invert (negative)
Select this option to invert an image (create a color negative).
Convert to 8-bit grayscale
Select this option to convert an image to an 8-bit 256-grayscale image. Once this election is selected,
there is no undo. You will have to reload your image.
Save Image
Changes to an existing image or newly captured image are saved to the host when you click Save.
Export To File
When you select this option, a Save As window will display. Navigate to the Secure Perfect Images folder
that contains previously captured photo images. You may select a filename, image format, bit depth, and
JPEG compression factor. When you click Save, the contents of the image control are saved using the
selected settings. If you want, you can replace an existing image.
Select Input Device
This option allows you to select an input device on the Select Profile dialog box, from a list of Capture
Profiles. You may also set and apply automatic properties for the image you are about to capture.
Secure Perfect 6.1.1 User Manual 58
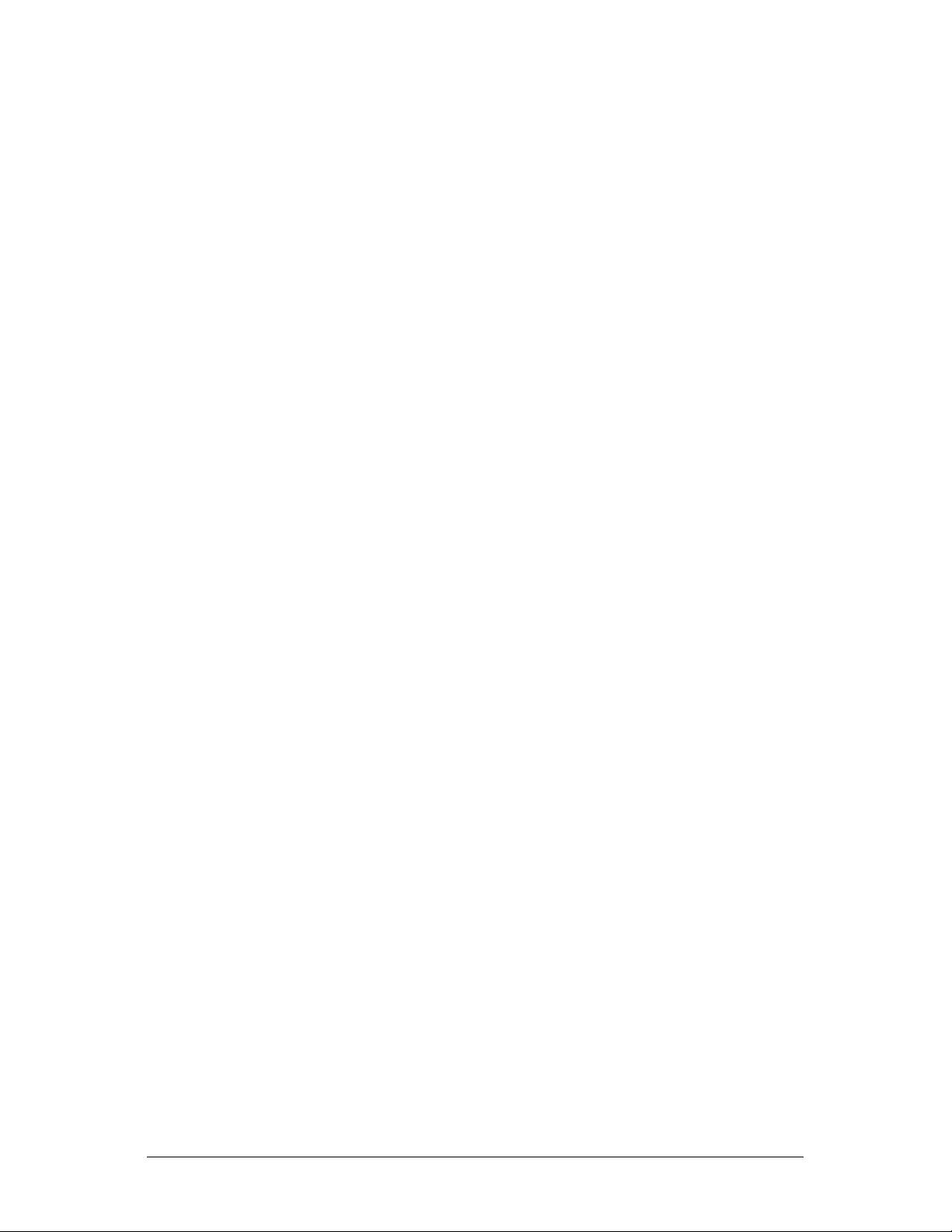
Select Image Type
This dialog box enables you to configure image types in the EPISUITE SDK configuration database. You
can use this dialog box to edit, create, or remove image types. To modify an image type, highlight the
image type name in the list and click Edit to open the Image Type Manager dialog box. Click Add to
create a new image type, or click Remove to delete the highlighted image type.
Revert Changes
When you make any change to the image, the Revert Changes option will be enabled. Otherwise, the
option is dimmed and you will not be able to select it. Selecting this option will reload the original image.
Secure Perfect 6.1.1 User Manual 59




