Kingston Technology SSDNow E-series – страница 7
Инструкция к Аппарату Kingston Technology SSDNow E-series

SSDNow
For Desktops
8.
하드 디스크 드라이브 구조
화면이 나타납니다 (
그림 7
). 다음을
클릭합니다.
참고: 원래 파티션 크기는 새 드라이브 크기에 따라 비율이
조정됩니다. 새 드라이브의 크기가 원래 드라이브 크기보다 작을 경우
파티션도 따라서 축소됩니다. 새 드라이브의 크기가 원래 드라이브
크기보다 클 경우 파티션도 따라서 확대됩니다.
그 림7: 하드 디스 크 드라 이 브 구조
9. 수행할 Acronis 트루 이미지 HD 작동을 검토합니다 (
그림 8
). 계속을
클릭하여 복제를 시작합니다.
그림8: Acronis 트루 이미지 HD 작동
10
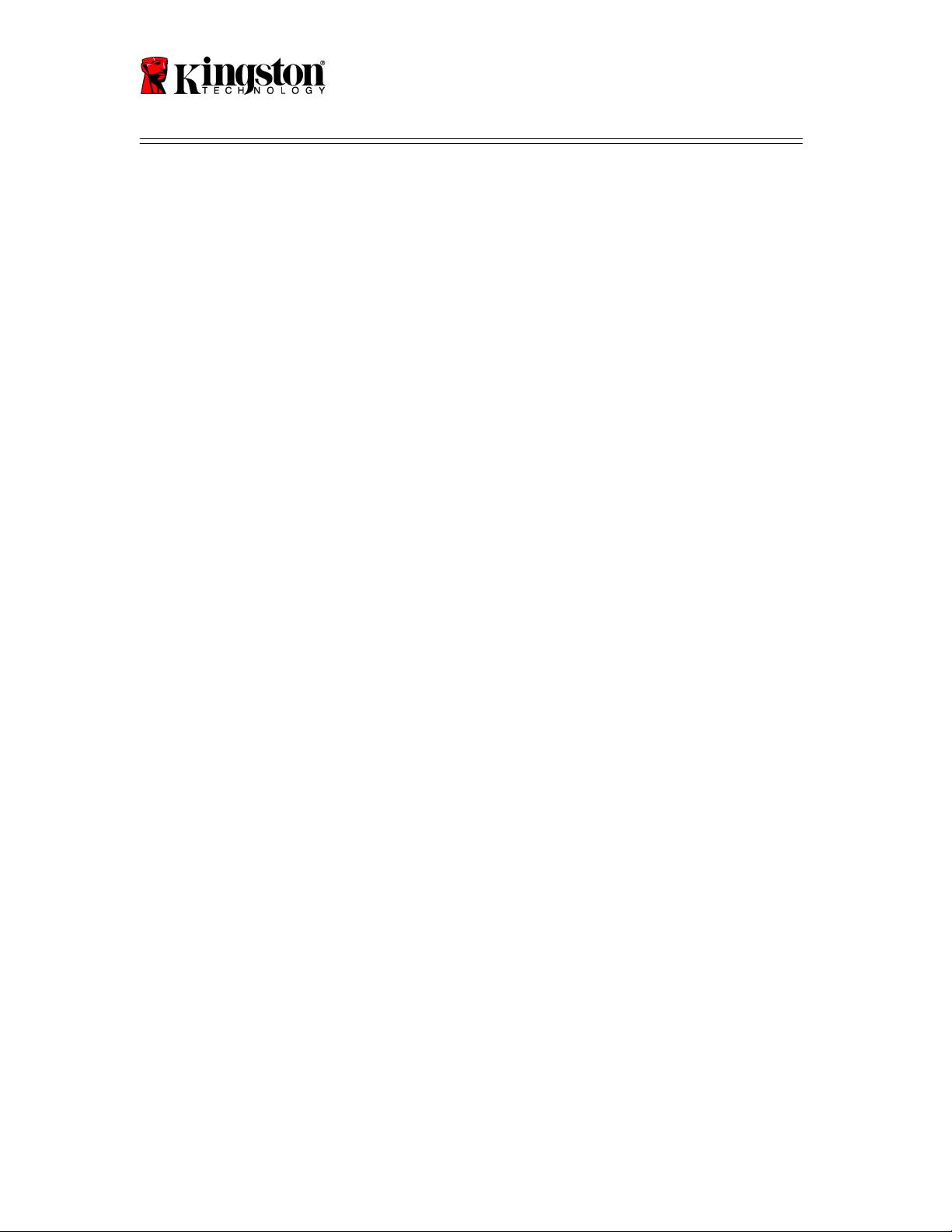
SSDNow
For Desktops
10.작동 프로그레스 바가 데이터 복사 진행 상황을 표시합니다. 복제 과정이
완료되면,
디스크 복제 성공
창이 표시됩니다. 확인을 클릭합니다.
11.Acronis 트루 이미지 HD 소프트웨어 CD를 빼고 프로그램을 종료합니다.
“하드 디스크 부팅 우선순위” 설정
사용자의 시스템은 현재 부팅할 수 있는 두 개의 드라이브로 구성되어 있습니다.
새 SSD 드라이브로부터 부팅하려면 시스템 BIOS로 들어가서 “하드 디스크 부팅
우선순위”를 설정해야 새 SSD 드라이가 첫 번째로 부팅되도록 설정됩니다.
다음을 수행하십시오.
1. 컴퓨터를 다시 시작합니다. 시스템을 다시 시작하는 동안 ES C, F1,
F12 또는 삭제 등의 특수 키를 반복해서 눌러서 시스템 설치
프로그램(BIOS)를 활성화합니다. (올바른 키는 시스템 제조업체의
설명서를 참조하십시오.)
2. 시스템 BIOS에 있는 동안, “SSDxxxx”이라는 레이블이 붙은 디스크를 첫
번째 위치에 오게 하려면 “하드 디스크 부팅 우선순위”를 변경합니다.
3. ESC를 눌러서 BIOS를 종료합니다. 변경 내용을 저장합니다.
4. 컴퓨터를 다시 시작합니다. 컴퓨터를 다시 시작할 때 이제는 새 SSD
드라이브에 부팅되어야 합니다.
참고: 이제 원래 시스템 하드 드라이브를 데이터 저장을 위한 보조
데이터 디스크로 사용할 수 있스며, 내 컴퓨터(Vist a의 컴퓨터)를 통해
볼 수 있어야 합니다.
11
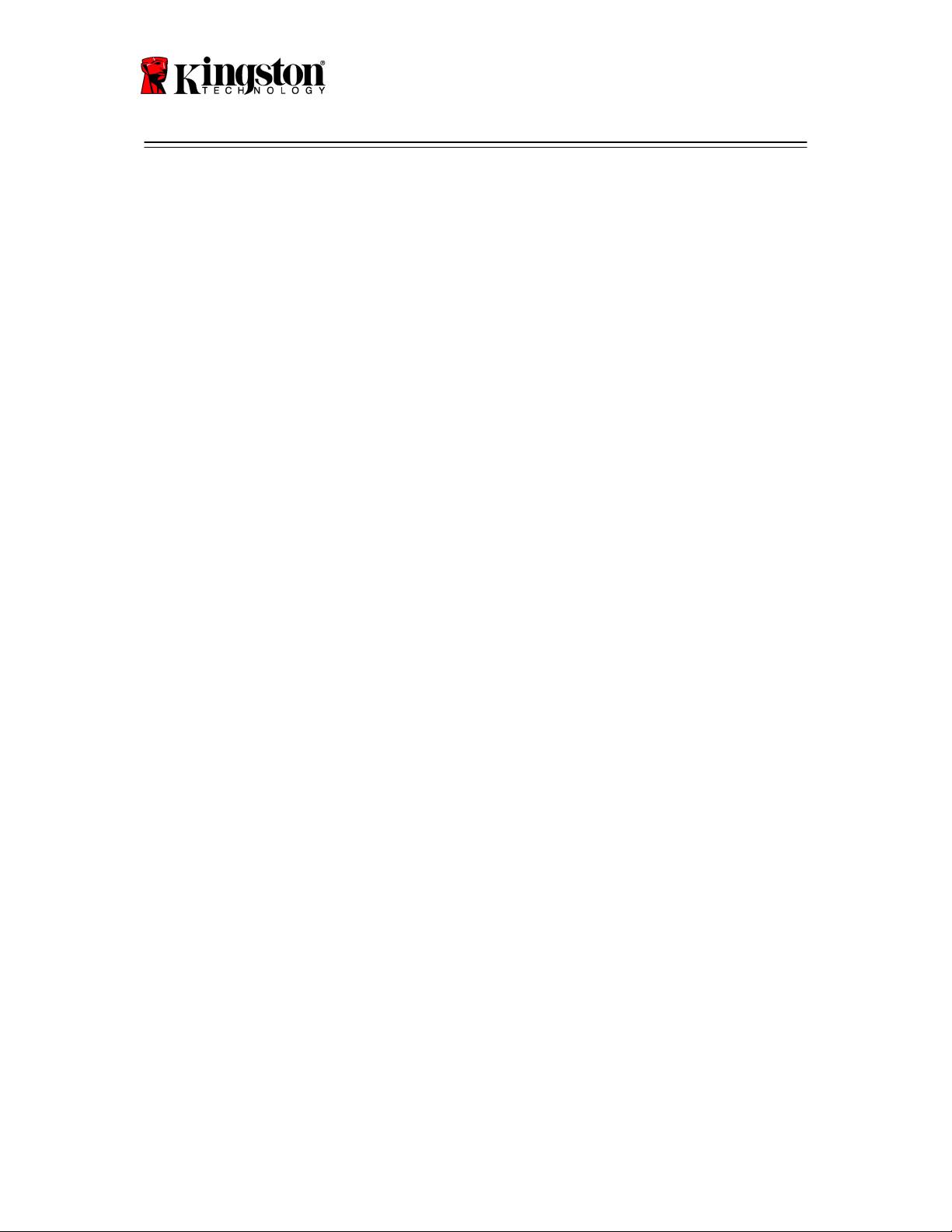
SSDNow
For Desktops
取り付け説明書
システムパフォーマンスと信頼性の向上を実現するアクセサリキット付属
SSD
Now
をご購入いただきありがとうございます。本製品には、ご使用のデスクトップ
PCの内蔵ハードディスクドライブ(HDD)をSSD
Now
ソリッドステートドライブ
(SSD)
に置き換えるために必要なハードウェアとソフトウェアがすべて含まれています
®
*
。Acronis
TrueImageHDソフトウェア
は、コンピューターのHDD
の内容をコピーして、別のシステムドライブに取り込むためのイメージ作成プロ
グラムであり、クローニングプロセスで使用します。このソフトウェアを使用す
れば、ご使用のオペレーティングシステムと個人的なデータを現在ご使用のシス
®
テムのHDDから新しいSDDに移行することができます。Acronis
TrueImage
HDソフトウェアによるクローニングプロセスが完了し、データがSSD
に正常に移行された後は、それまで使用していたHDD
をデータ保管用のセカンダリードライブとして使用することができます。
*
本キットに含まれるソフトウェアは、RAID
やスパン構成のディスクアレイのイメージ作成/クローニング作成には対応していません。
Acronis
ソフトウェアには、本製品バンドルには該当しないツールや機能も搭載されています。本書では
、クローニング機能のみについて解説します。ソフトウェアに搭載されているその他の各種機能
の詳細については、ソフトウェアにあるAcronis“Help”メニューをご参照ください。
Document No. 4808065-001.A02 SSDNow Desktop Installation Guide
07-16-2009
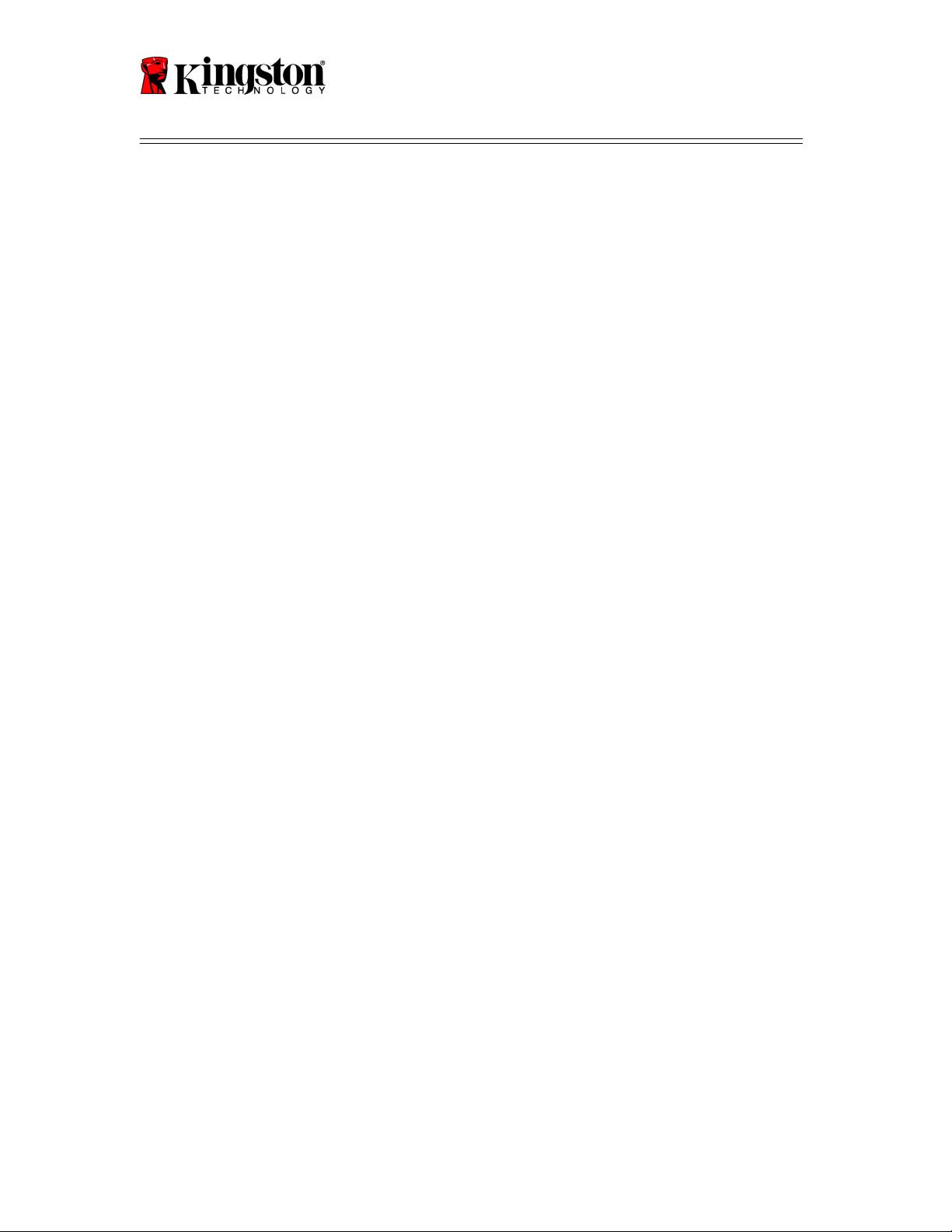
SSDNow
For Desktops
目次
キットに含まれるもの:................................................. 3
必要な工具・資料:.................................................... 3
システム要件.......................................................... 4
取り扱いに関する注意事項.............................................. 5
ハードウェアの取り付け................................................ 6
Acronis®TrueImageHDのセットアップと使用........................... 6
“HardDriveBootPriority”(ハードドライブの起動優先順位)の設定... 11
2
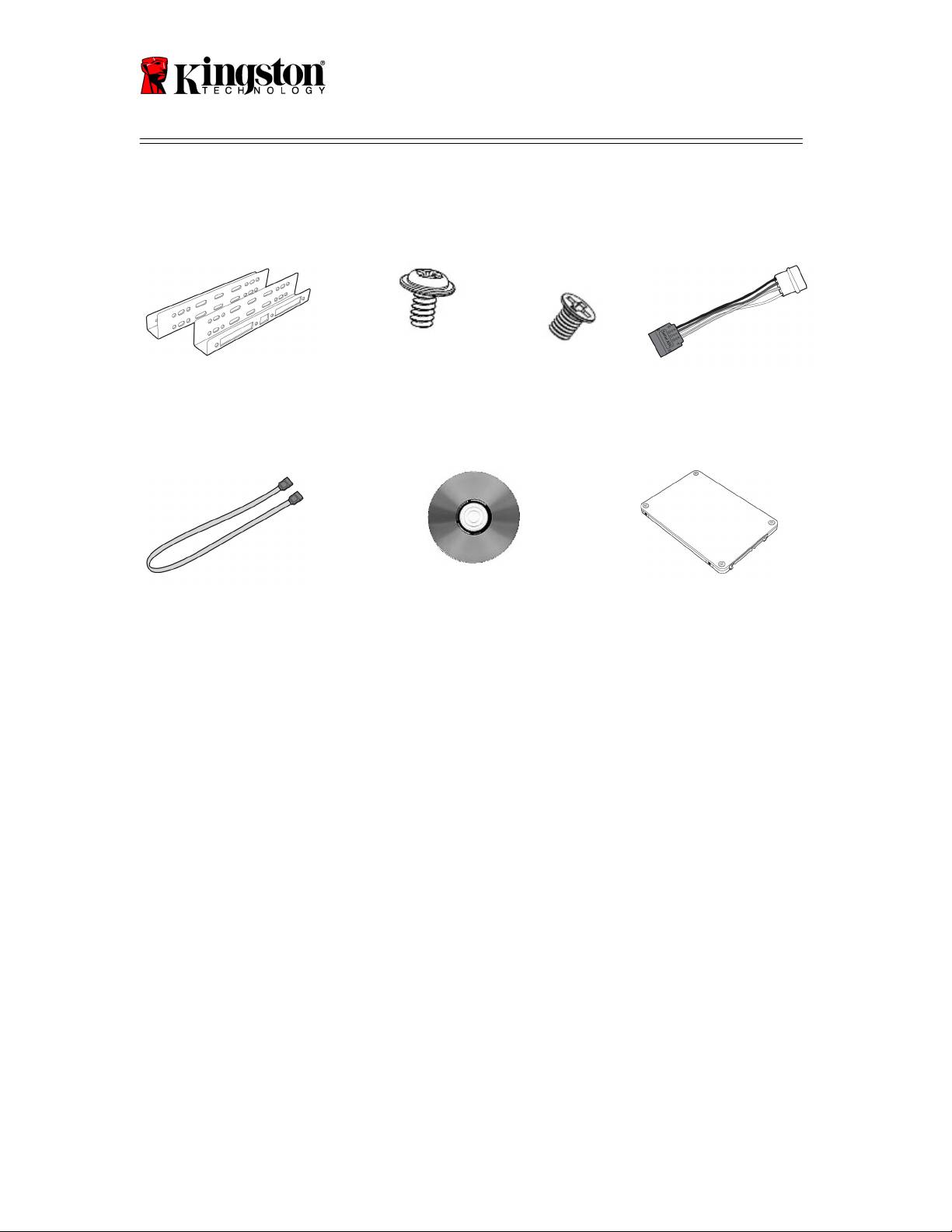
SSDNow
For Desktops
キットに含まれるもの:
3
2.5”-3.5”
マウンティングブラケット
6/32”なべ頭ねじ
4個
M3平頭ねじ4
個
SATA電源アダプター
SATAデータケーブル
クローニングソフトウェアの
CD
SSDNow
必要な工具・資料:
● プラスドライバー
● コンピューターシステムの取扱説明書(必要に応じて使用)
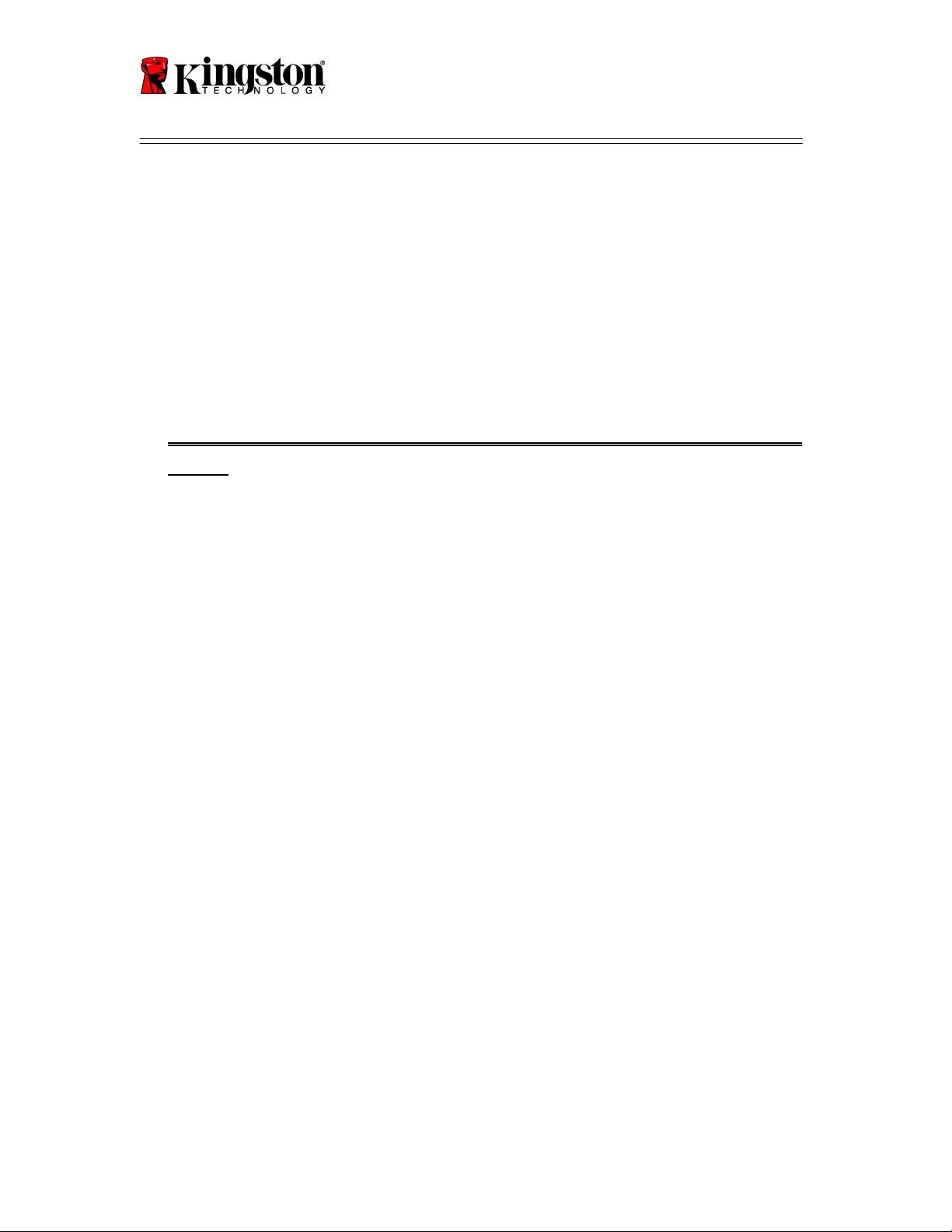
SSDNow
For Desktops
システム要件
®
®
オペレーティングシステム:WindowsVista
(SP1)、WindowsXP
®
(SP3)、Windows2000
(SP4)
Pentiumプロセッサまたはそれ以上
128MBRAM
CD-ROMドライブまたはDVDドライブ(ブータブルメディア作成に使用)
使用可能なSATAコネクタ
使用可能な3.5インチドライブベイ
ご注意:取り付けを開始する前に下記を必ずお読みください
• 本キットに含まれているSSD
の容量がご使用のコンピューターシステムに現在搭載されているHDD
よりも
大きい
場合は、「取り扱いに関する注意事項」にお進みください。
• 本キットに含まれているSSD
の容量がご使用のコンピューターシステムに現在搭載されているHDD
よりも
小さい
場合は、システムのHDDの使用領域が新たに使用する
SSDの容量よりも小さいことを確認してください。システムのHDD
の使用領域を
1) ご使用のデスクトップコンピューターを起動します。
2) デスクトップで[マイコンピュータ](Vistaの場合は
[コンピュータ])をダブルクリックするか、[スタート]
メニューから開きます。
3) C:ドライブをマウスの右ボタンでシングルクリックして、[プロパ
ティ]を選択します。C:
ドライブのプロパティウィンドウが表示されます(
図1
)。
4
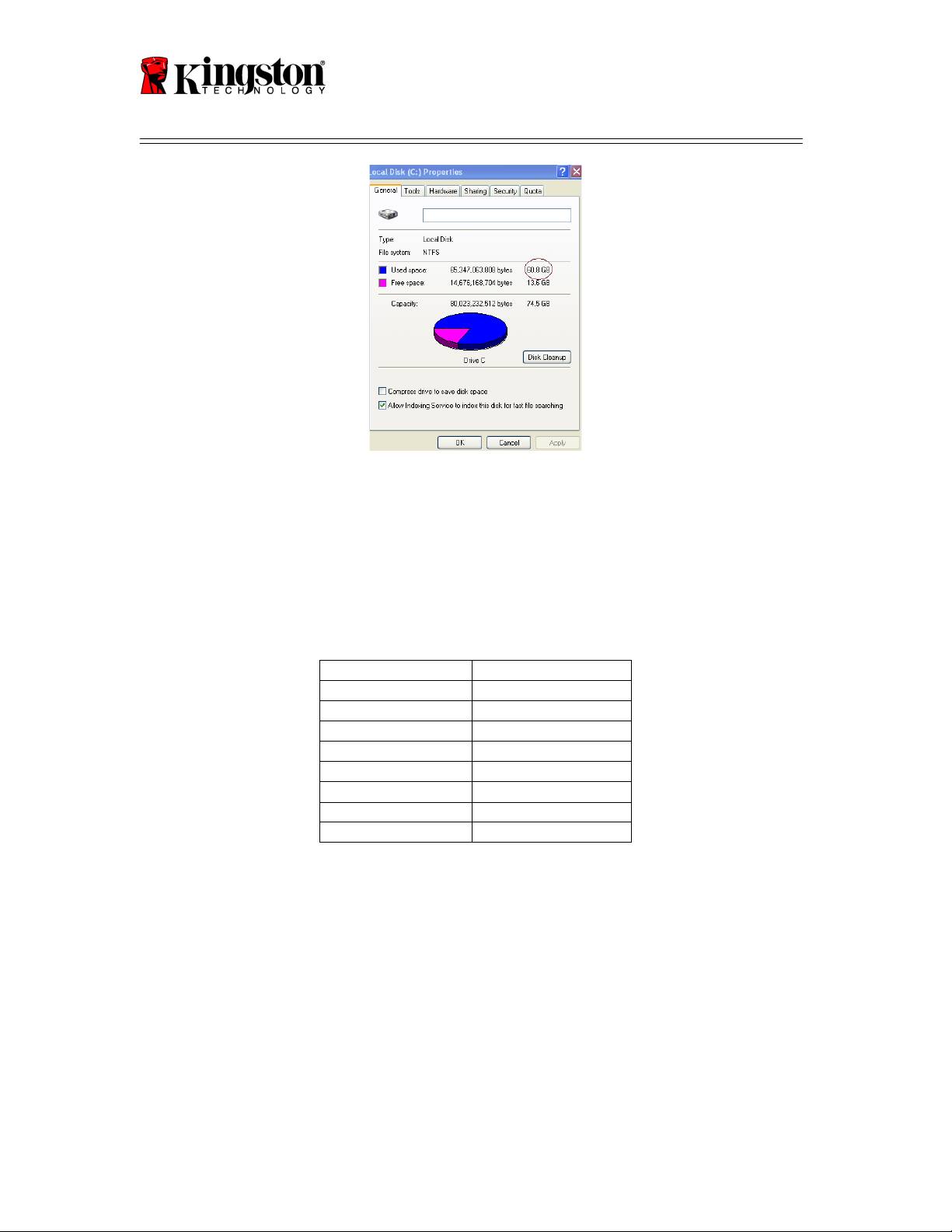
SSDNow
For Desktops
図1:(C:)ドライブのプロパティ
使用領域がSSD
の容量よりも大きい場合は、画像や動画、音楽など一部データをHDD
から代替データメディア(外付けHDDやUSBドライブなど)
に移して、使用領域が新たに使用するSSDの容量の85%
を超えないようにする必要があります。この作業を行うことにより、イメージ作
成プロセスを確実に実行することができます。参考として、以下のチャートをご
参照ください。
5
SSD 容量
調整後のHDD使用領域
32GB
27GB 以下
40GB
34GB 以下
64GB
54GB 以下
80GB
66GB 以下
128GB
109GB 以下
160GB
136GB 以下
256GB
218GB 以下
512GB
423GB 以下
調整後のHDD使 用領 域=S SD容量 X 85%
クローニングプロセスが正常に完了したら、代替メディアに移したファイルを
HDD上の元の場所に戻すことができます。
取り扱いに関する注意事項
静電気による負傷や装置の損傷を防止するため、以下の注意事項を順守してくだ
さい。

SSDNow
For Desktops
● SSD
は、取り付けの準備ができるまで、静電気防止ケースに入れたままにしてお
いてください。
● 静電気の発生を最小限に抑えるため、リストストラップを装着し、コンピュ
ーターのケースにはアース用ストラップを取り付けてください。
● ドライブの取り扱いには十分に注意し、コネクタには手を触れないでくださ
い。
ハードウェアの取り付け
1. ご使用のコンピューターの電源を切り、コンセントからの接続を取り外します。
2. コンピューターシステム製造元の取扱説明書に従って、システム筺体のカ
バーを取り外します。
3. 2.5”-3.5”マウンティングブラケット(キットに付属)
の取り付け用ねじ穴をSSDのねじ穴に合わせ、付属のM3
平頭ねじを差し込んで取り付けます。
4. ご使用のコンピューターで使用可能な3.5
インチドライブベイの位置を確認し、6/32”なべ頭ねじ
(キットに付属)を使用してSSDを取り付けます。
注記:システムによっては、ドライブベイを使用するために専用の筺
体用ねじやレール、ブラケットシステムが必要な場合があります。そ
のような場合は、ご使用のコンピューター筐体に合わせて、これらの
部品を2.5”-3.5”
マウンティングブラケットに取り付けてください。手順については、
ご使用のコ
ンピューターシステム製造元の取扱説明書をご参照ください
5. SATAデータケーブル(キットに付属)
の片方の端をご使用のコンピューターのマザーボードまたはSATA
ホストアダプターにあるSATA
インターフェイスコネクタに取り付けます。以下は、マザーボード上の
SATAコネクタの外観例です。
図2:4個のSATAコネクタを搭載したデスクトップPCのマザーボード。
搭載されているコネクタ数はシステムによって異なります。
6
SATA コネクタ
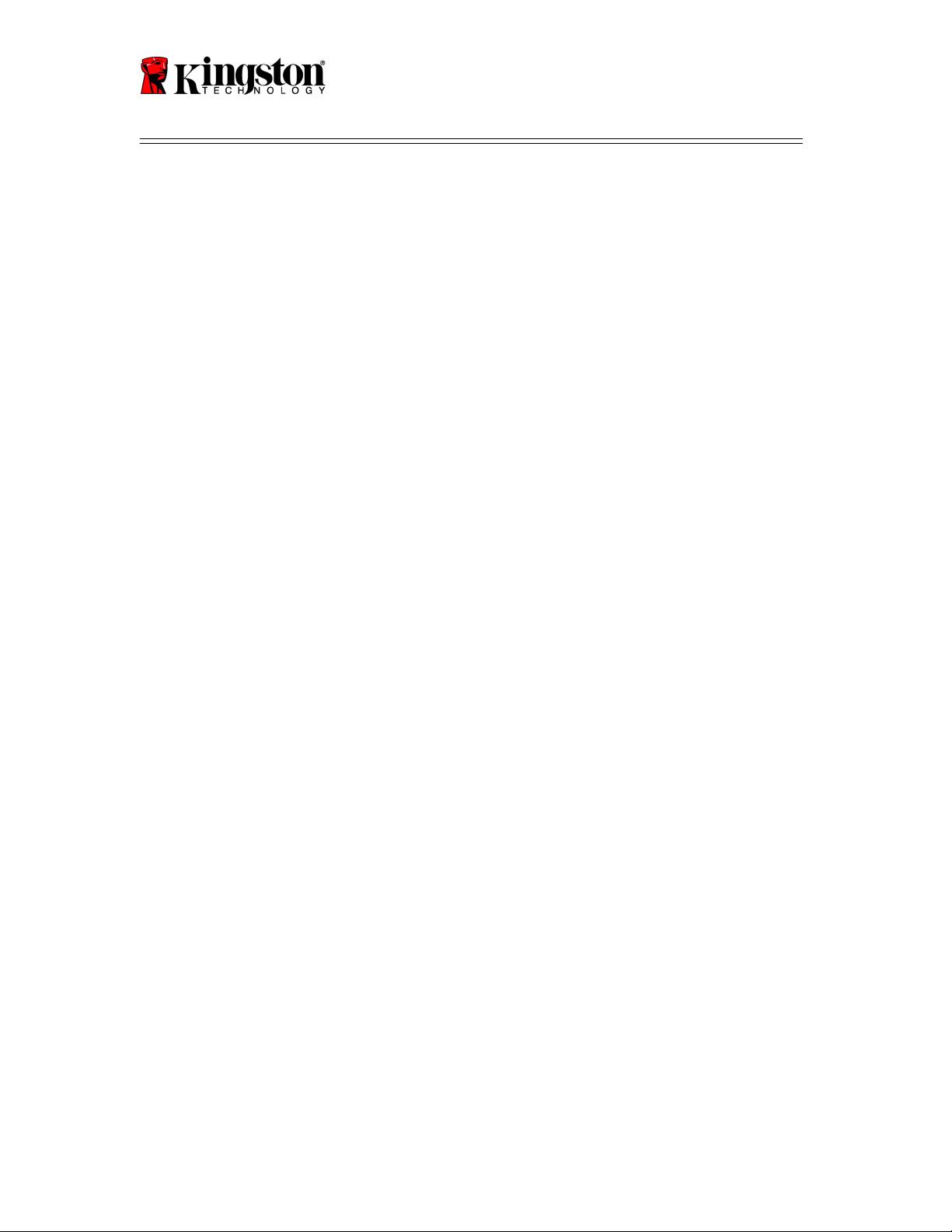
SSDNow
For Desktops
注記:SATA
コネクタは、正しい向きでしか接続できない構造になっています。
6. SATAデータケーブルのもう片方の端をSSDに取り付けます。
7. 電源ケーブルまたは電源アダプター(キットに付属)をSSD
に取り付けます。
8. これで、付属のクローニングソフトウェアCDを使用して、システムHDD
からSSDへのデータのコピーを行える状態になります。
®
Acronis
TrueImageHDのセットアップと使用
重要:**Acronisソフトウェアのトライアルバージョン(試用版)
がインストールされている場合は、完全バージョン(製品版)
をインストールする前に、トライアルバージョンをアンインストールする
ことをお勧めします
1. AcronisTrueImageHDソフトウェアのCDをコンピューターシステムの
CD-ROMドライブに挿入します。
2. コンピューターを再起動します。
3. AcronisTrueImageHDソフトウェアのCD
はブータブルディスクであるため、
AcronisTrueImageHD
画面が表示されます。
注記:ご使用のコンピューターシステムで、
AcronisTrueImageHD
画面が起動されずにWindows
が起動されてしまう場合は、以下の手順で操作を実行してください。
1) コンピューターを再起動します。システム起動中に、システ
ムセットアッププログラム(BIOS)を実行します。BIOS
は特定のキー(ESC、F1、F12、DELETEなど)
を押して起動します。(使用するキーについては、コンピュー
ターシステム製造元の取扱説明書をご参照ください。)
2) システムBIOSで、CD-ROM/DVD
が最初に起動されるように起動順位を変更します。
3) 設定を保存してBIOSを終了します。(BIOS
設定手順の詳細については、コンピューターシステム製造元
の取扱説明書をご参照ください。)
4) コンピューターを再起動します。再起動すると、
Acronis
TrueImageHD
ページが表示されます。
7
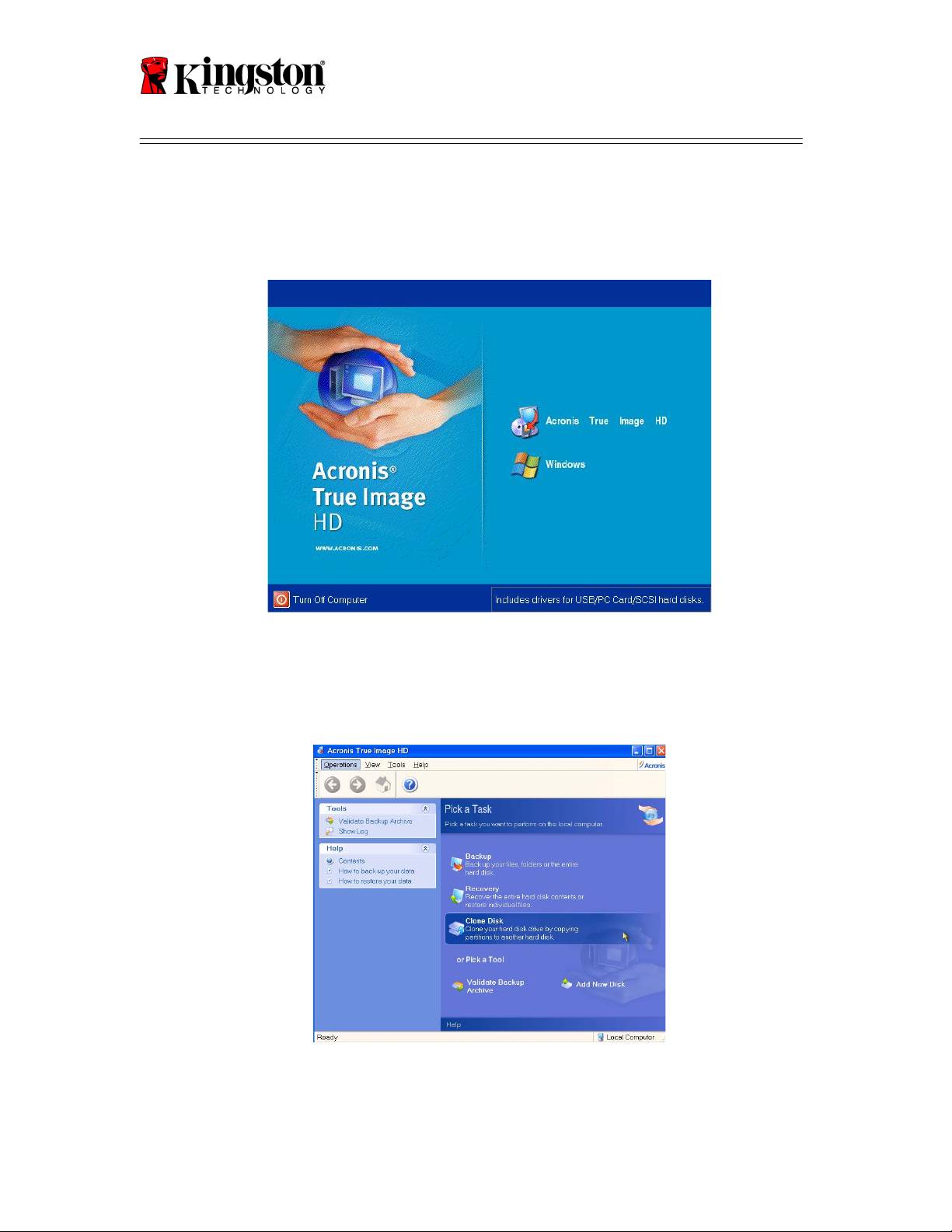
SSDNow
For Desktops
4. [
AcronisTrueImageHD
]画面で[AcronisTrueImageHD]
アイコンを選択します(
図3
)。
注記:次の画面が表示されるまでに数分かかることがあります。
図3:AcronisTrueImageHD
5. [
PickaTask
](
タスク選択
)画面で[CloneDisk]
(ディスクをクローン)を選択します(
図4
)。
図4:[PickaTask](タスク選択)
8

SSDNow
For Desktops
6. [
WelcometotheDiskCloneWizard!
]
(
ディスクのクローニングウィザードへようこそ
)
画面が表示されます。このウィザードに従ってクローニングの手順を実行
します(
図5
)。[Next](次へ)をクリックして次に進みます。
図5:DiskCloneWizard(ディスククローニングウィザード)
注記:"Thisprogramisdesignedtoworkwithtwoormore
drives"
(このプログラムは複数のドライブを対象として稼働するように設計さ
れています)というエラーメッセージが表示される場合は、HDDと
SSD
の両方の接続がすべて正しく行われていることを確認する必要があり
ます。SATA
のデータケーブルと電源ケーブルが両方のドライブとマザーボードに
しっかりと接続されているかどうかを確認してください。接続がすべ
て正しく行われている場合には、ご使用のシステムのBIOSで予備の
SATAポートがオン/有効に設定されていない可能性があります。
そのような場合には、以下の手順で操作を行います。
1) コンピューターを再起動します。システム起動中に、特定の
キー(ESC、F1、F12、DELETEなど)
を繰り返し押してシステムセットアッププログラム(BIOS)
を起動します。
(使用するキーについては、コンピューターシステム製造元の
取扱説明書をご参照ください。)
9
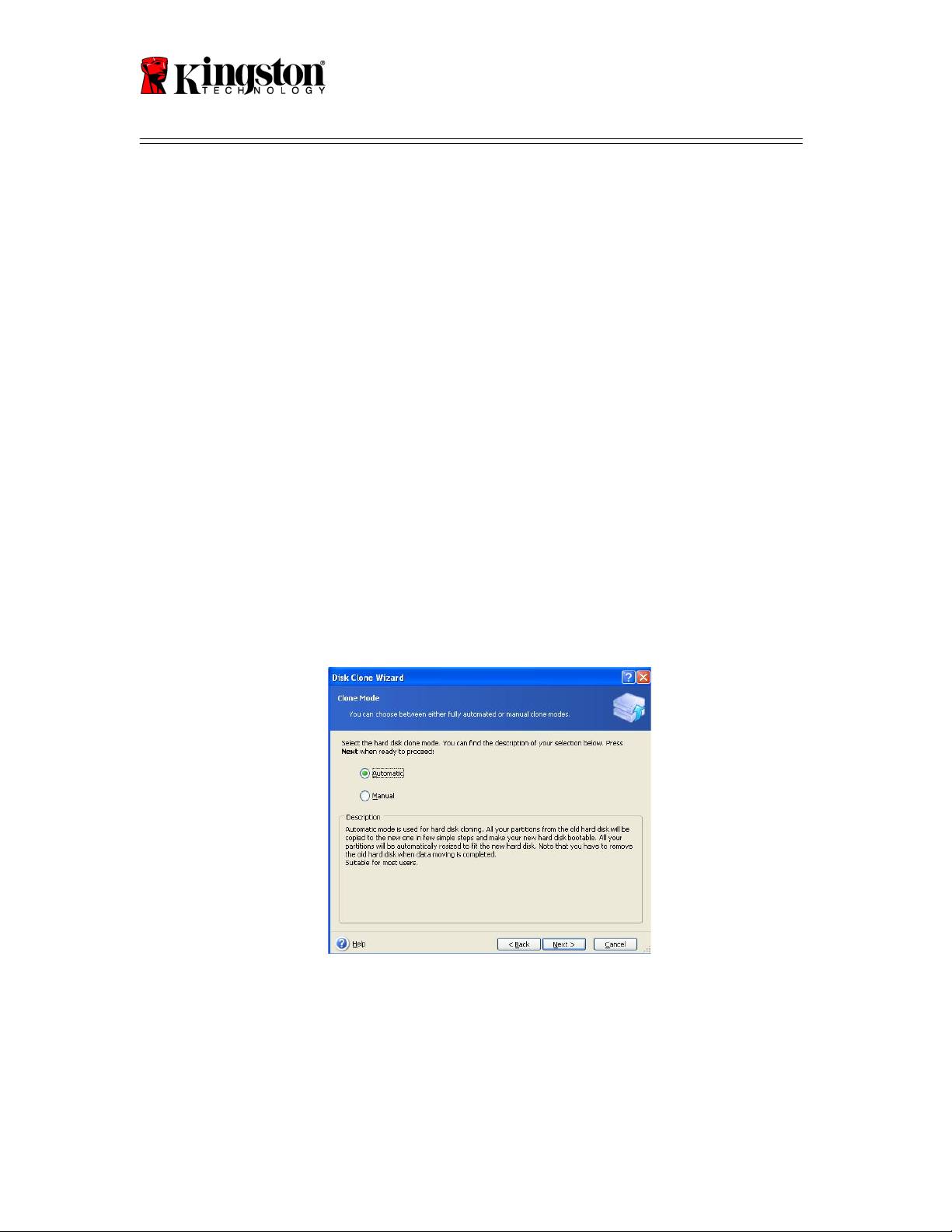
SSDNow
For Desktops
2) システムBIOSで、[Drives](ドライブ)または[Hard
Drives](ハードドライブ)
という項目を見つけます。キーボードの矢印キーを使用して
このフィールドを選択し、Enter
キーを押します。ここで、予備のSATA
ポートを選択し、設定値を[On]または[Enabled](有効)
に切り替えてオン/有効にします。最善策として、この手順で
すべてのSATA
ポートをオン/有効にすることをお勧めします。それによって
ご使用のコンピューターシステムに問題が生じることはあり
ません。
3) ESCキーを押してBIOS
を終了し、表示される指示に従って変更内容を保存します。
4) コンピューターを再起動し、クローニングソフトウェアのCD
を起動して、クローニングの手順をやり直します。
7. クローニングモードの選択肢から[
Automatic
](
自動
)を選択します
(
図6
)。[Manual](手動)モードは選択しないでください。([Manual]
(手動)モードは熟練ユーザー向けです。)[Next](次へ)
をクリックします。
図6:クローニングモードの選択肢
8. [
HardDiskDrivesStructure
](
ハードディスクドライブ構造
)
画面が表示されます(
図7
)。[Next](次へ)をクリックします。
注記:最初のパーティションサイズは、新しいドライブのサイズに従
って決定されます。新しいドライブのサイズが元のドライブよりも小
さいと、各パーティションもそれに従って縮小されます。新しいドラ
10

SSDNow
For Desktops
イブのサイズが元のドライブよりも大きいと、各パーティションもそ
れに従って拡大されます。
図7:ハードディスクドライブの構造
9. AcronisTrueImageHDでこれから実行される処理の内容を確認します
(
図8
)。[Proceed](続行)
をクリックしてクローニングを開始します。
図8:AcronisTrueImageHDで実行される処理
10.処理の進行状況を示すバーに、データコピーを実行中であることが表示さ
れます。クローニング処理が完了すると、[
DiskCloningwas
successful
](
ディスクのクローニングが正常に完了しました
)
ウィンドウが表示されます。このウィンドウで[OK]
をクリックします。
11

SSDNow
For Desktops
11. AcronisTrueImageHDソフトウェアのCD
を取り出し、プログラムを終了します
“HardDriveBootPriority”
(ハードドライブの起動優先順位)の設定
これで、ご使用のコンピューターシステムにはブータブルドライブが2
つ設定されている状態になります。新しいSSD
ドライブからシステムを起動するには、システムBIOSを起動し、この新しい
SSDドライブが最初に起動するように"HardDriveBootPriority"
(ハードドライブの起動優先順位)
を設定する必要があります。この操作は以下の手順で行います。
1. コンピューターを再起動します。システム起動中に、特定のキー
(ESC、F1、F12、DELETEなど)
を繰り返し押してシステムセットアッププログラム(BIOS)
を起動します。
(使用するキーについては、コンピューターシステム製造元の取扱説明書
をご参照ください。)
2. システムBIOSで、"SSDxxxx"
と表示されているディスクが最初になるように[HardDriveBoot
Priority](ハードドライブの起動優先順位)を変更します。
3. ESCキーを押してBIOS
を終了し、表示される指示に従って変更内容を保存します。
4. コンピューターを再起動します。コンピューターの再起動時に、新しい
SSDドライブが最初に起動されます。
注記:システムに内蔵されていたHDD
は、データ保管用のセカンダリーデータディスクとして使用できるよ
うになり、[マイコンピュータ](Vistaの場合は[コンピュータ])
にも表示されます。
12
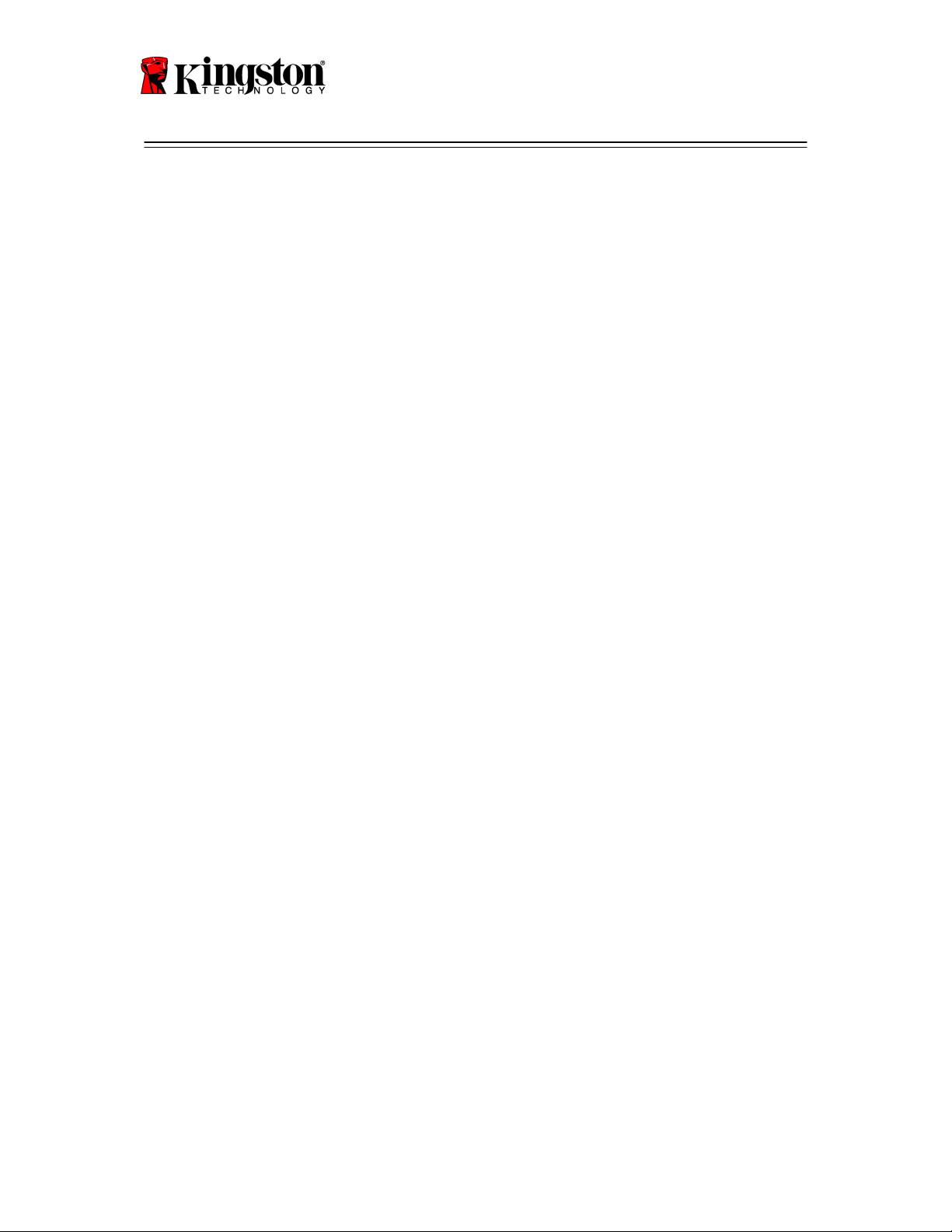
SSDNow
For Desktops
คู่มือการติดตั้ง
การซื้อ SSD
Now
พร้อมชุดอุปกรณ์เสริม
จะช่วยให้คุณเพลิดเพลินกับประโยชน์ที่ได้จากระบบ ที่มีประสิทธิภาพในการทำงาน
และความน่าเชื่อถือเพิ่มขึ้น โดยจะมีฮาร์ดแวร์และซอฟต์แวร์ที่จำเป็นทั้ง หมดให้มาพร้อม
เพื่อเปลี่ยนไดร์ฟโซลิดสเตท SSDNow (SSD)
®
*
แทนฮาร์ดไดร์ฟภายในของเครื่องเดสก์ท็อปพีซี ซอฟต์แวร์ Acronis
True Image HD
ซึ่งเป็นโปรแกรมสร้างภาพที่คัดลอ กเนื้อหาของฮาร์ดดิสก์ในคอมพิวเตอร์
แล้วโหลดเนื้อหาเหล่านั้นไปยังไดร์ฟของอีกระบบหนึ่ง จะนำคุณสู่กระบวนการโคลนนิ่ง
ซอฟต์แวร์นี้ช่วยให้คุณย้ายระบบปฏิบัติการ และข้อมูลส่วนตัว
จากฮาร์ดไดร์ฟของระบบในปัจจุบันไปยัง SSD ตัวใหม่ เมื่อกระบวนการโคลนนิ่งของ
®
Acronis
True Image HD เสร็จสิ้น และข้อมูลถูกถ่ายโอนไปยัง SSD ของคุณได้สำเร็จ
จึงสามารถใช้ฮาร์ดไดร์ฟของคุณเป็นไ ดร์ฟตัวที่สอง สำหรับจัดเก็บข้อมูลได้
*
ซอฟต์แวร์ที่ให้มาในชุดอุปกรณ์นี้ ไม่รองรับการสร ้างภาพ/การโคลนนิ่ง RAID หรือ Spanned disk arrays
มีเครื่องมือและคุณสมบ ัติที่มาพร้อมซอฟต์แวร์ Acronis ที่ไม่สามารถใช้กับผลิตภัณฑ์ชุดนี้
คู่มือฉบับนี้มีแต่คำแนะนำสำหรับคุณสมบัติการโคลนนิ่งเท่ านั้น โปรดดูคำแนะนำในการใช้คุณสมบั ติอื่นๆ
ของซอฟต์แวร์ในเมนู “วิธีใช้” ของ Acronis ที่อยู่ในการ ประยุกต์ใช้งานซอฟต์แวร์
Document No. 4808065-001.A02 SSDNow Desktop Installation Guide
07-16-2009
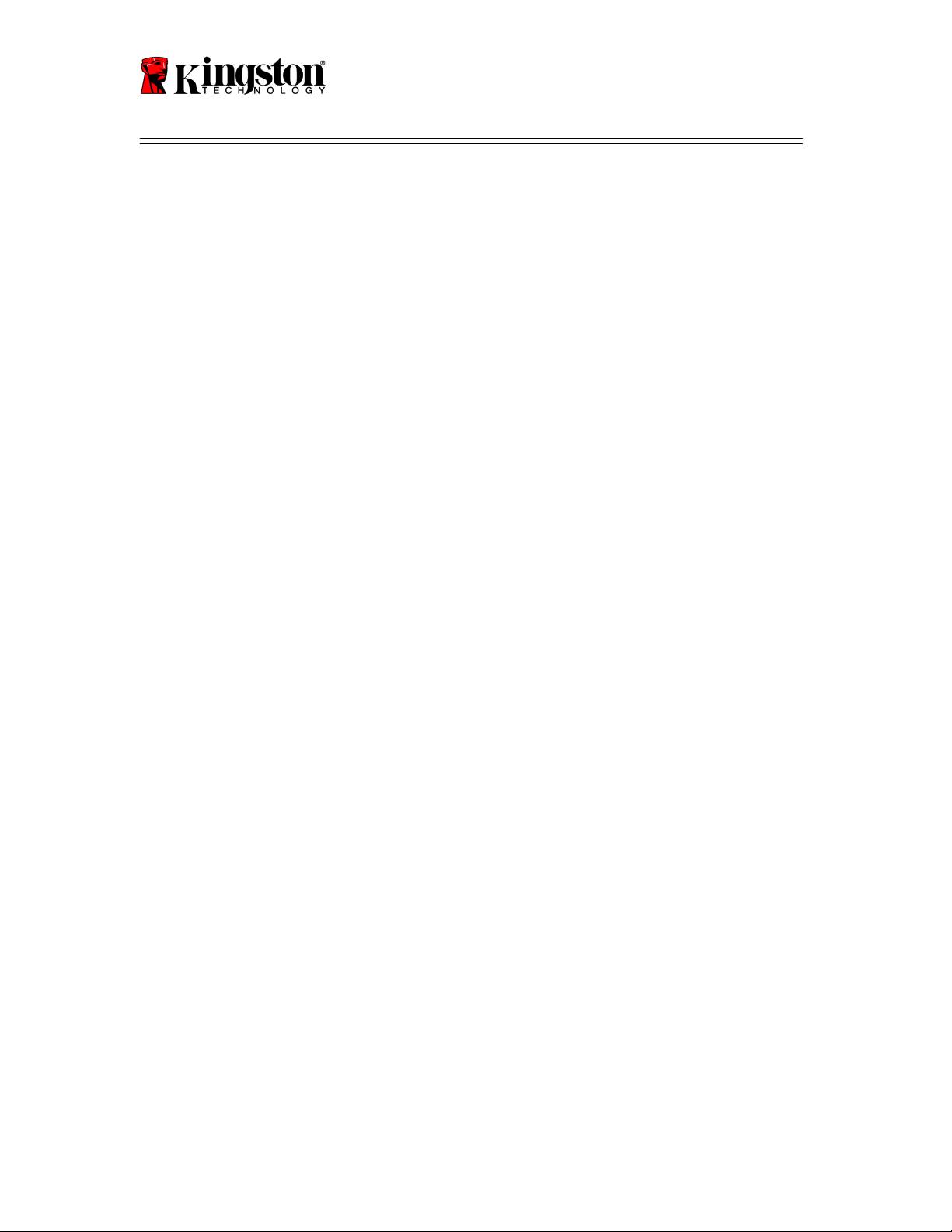
SSDNow
For Desktops
สารบัญ
อุปกรณ์ที่ให้มา: ................................................................................................................ 3
เครื่องมือที่จำเป็น: ............................................................................................................ 3
ความต้องการของระบบ ...................................................................................................... 4
ข้อควรระวังก่อนใช้งาน........................................................................................................... 5
การติดตั้งฮาร์ดแวร............................................................................................................5
®
ติดตั้งและใช้งาน Acronis
True Image HD ....................................................................... 6
ตั้ง “ลำดับการบูทฮาร์ดไดร์ฟ” .......................................................................................... 11
2
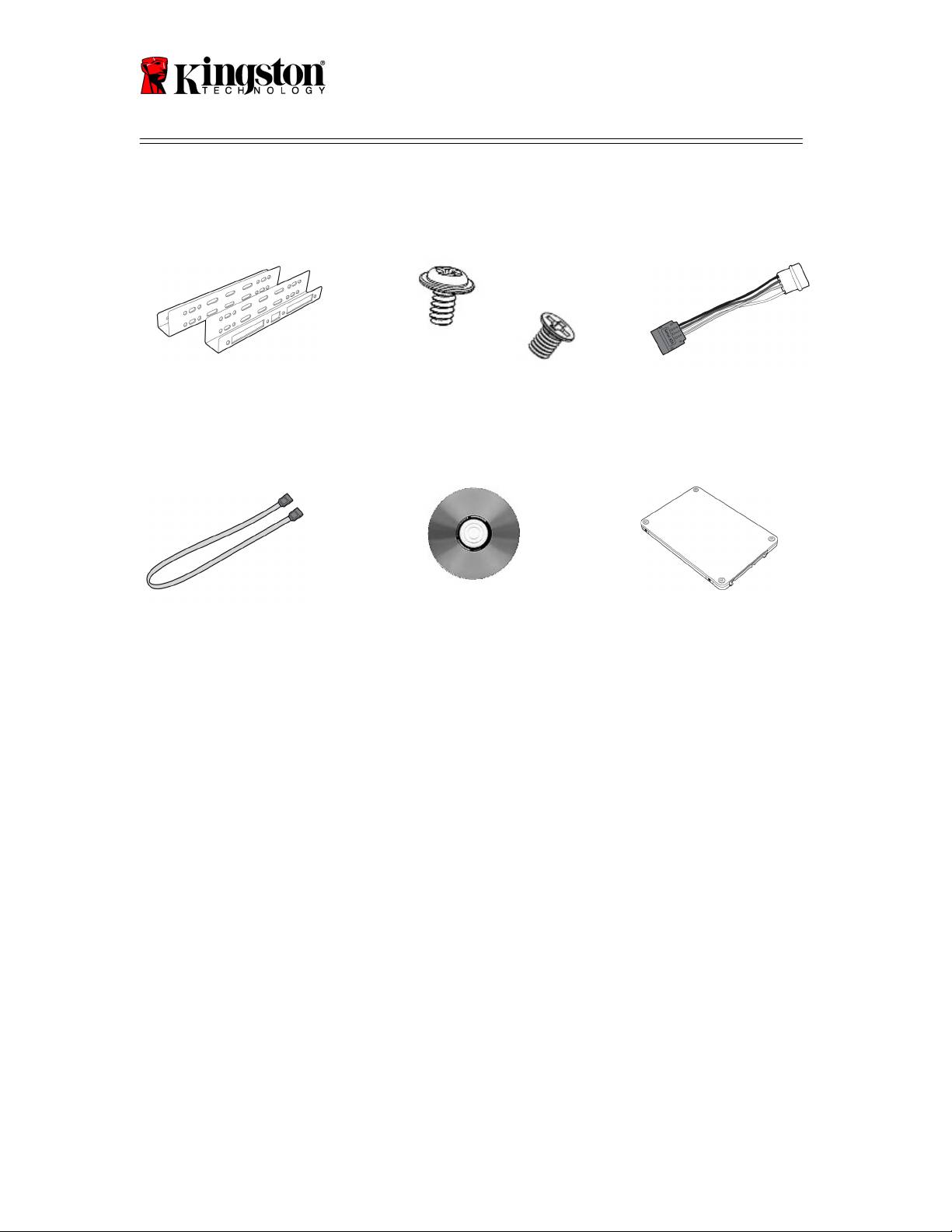
SSDNow
For Desktops
อุปกรณ์ที่ให้มา:
3
ขายึดสำหรับติดตั้งชุดอุปกรณ์ขนาด
2.5” ถึง 3.5”
สกรูหัวกว้างขนาด
6/32” จำนวน 4 ตัว
สกรูหัวแบน
M3 จำนวน 4 ตัว
อะแดปเตอร์ไฟฟ้า SATA
สายเคเบิลข้อมูล SATA
ซีดีบรรจุซอฟต์แวร์การโคลนนิ่ง
SSDNow
เครื่องมือที่จำเป็น:
● ไขค วงหัวฟิลลิปส์
● คู่มือระบบคอมพิวเตอร์ (อุปกรณ์เสริม)
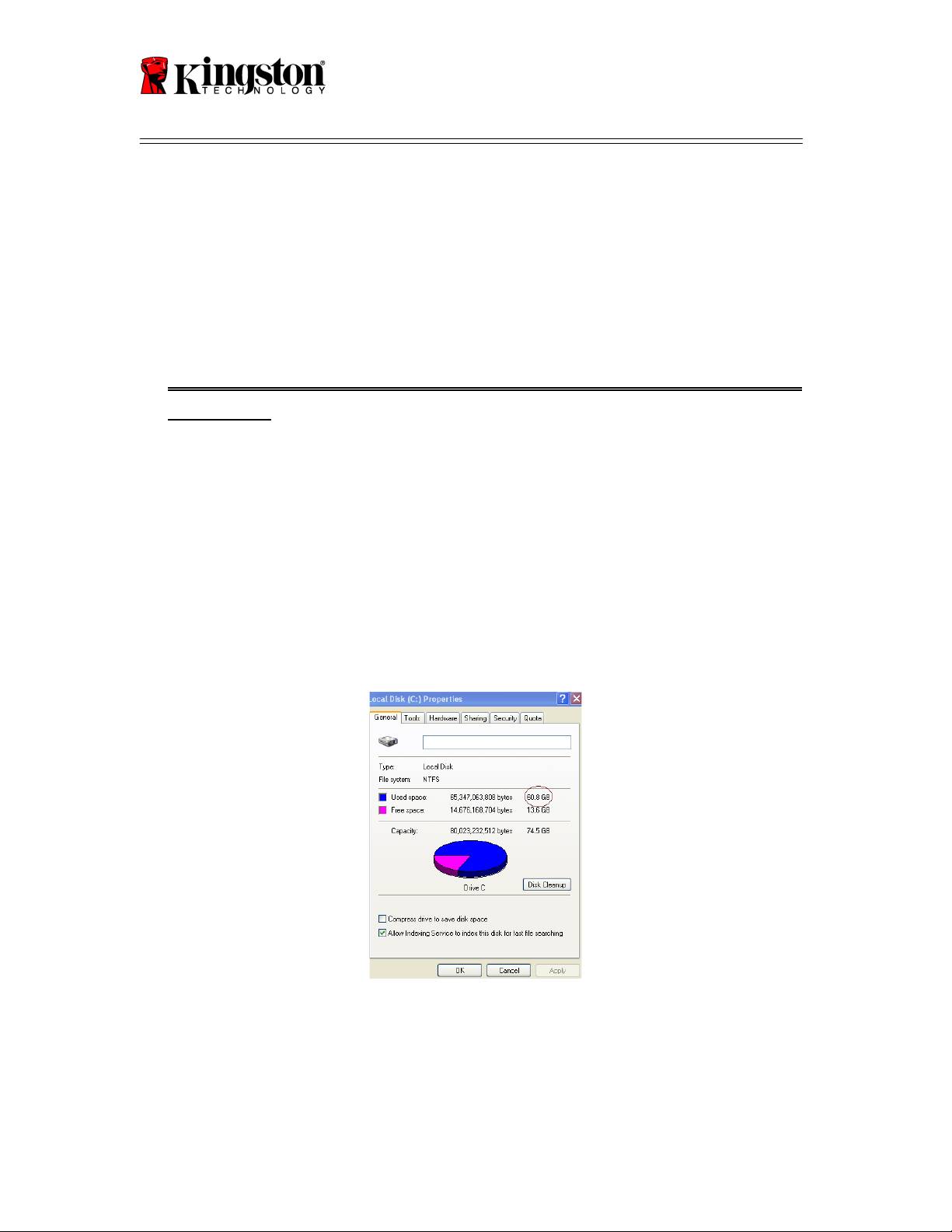
SSDNow
For Desktops
ความต้องการของระบบ
®
®
®
ระบบป ฏิบัติการ: Windows Vista
(SP1), Windows XP
(SP3) และ Windows 2000
(SP4)
ตัวประม วลผล Pentium หรือสูงกว่า
128MB RAM
ไดร์ฟ CD-ROM หรือ DVD สำหรับสร้างสื่อที่สามารถบูทเครื่องได้
ขั้วต่อ SATA ที่มี
ช่องใส่ไดร์ฟขนาด 3.5 นิ้วที่มี
ข้อควรทราบ
:
โปรดอ่านก่อนเริ่มการติดตั้ง
• ถ้า SSD ที่ให้มากับอุปก รณ์ชุดนี้ มีความจุ
มากกว่า
ฮาร์ดไดร์ฟ
ที่ใช้อยู่ในระบบของค ุณ ขอให้ไปที่ข้อควรระวังก่อนใช้งาน
• ถ้า SSD ที่ให้มากับอุปก รณ์ชุดนี้ มีความจ
ุน้อยกว่า
ฮาร์ดไดร์ฟ
ที่ใช้อยู่ในระบบของค ุณ โปรดยืนยันว่าความจุที่ใช้งานบนฮาร์ดไดร์ฟของระบบ
ไม่มากกว่าความจุของSSD ตัวใหม่ของคุณ ทำตามขั้นตอนต่อไปนี้
เพื่อดูพื้นที่ใช้งานในฮาร์ดไดร์ฟของระบบ:
1) บูทคอมพิวเตอร์ไปที่เดสก์ท็อป
2) ดับเบิลคลิกที่ My Computer (Computer ใน Vista) บนเดสก์ท็อป หรือผ่านเมนู
Start
3) คลิกขวาหนึ่งครั้งที่ไดร์ฟ C: แล้วเลือกคุณสมบัติ หน้าต่างคุณสมบัติสำหรับไดร์ฟ
C: จะปรากฏขึ้น (
รูปท 1
):
รูปที 1:
คุณสมบัติขอ ง ไดร์ฟ (C:)
ถ้าความจุที่ใช้อยู่มากกว่าความจุของ SSD คุณจำเป็นต้องย้ายข้อมูลบางส่วน เช่น รูป
ภาพยนตร์ เพลง เป็นต้น ออกจ ากไดร์ฟ ไปยังแหล่งจัดเก็บข้อมูลอื่น (เช่น
ฮาร์ดไดร์ฟภายนอกหรือไดร์ฟ USB) จนกว่าพื้นที่ใช้งานมีความจุไม่เกิน 85% ของ SSD
4
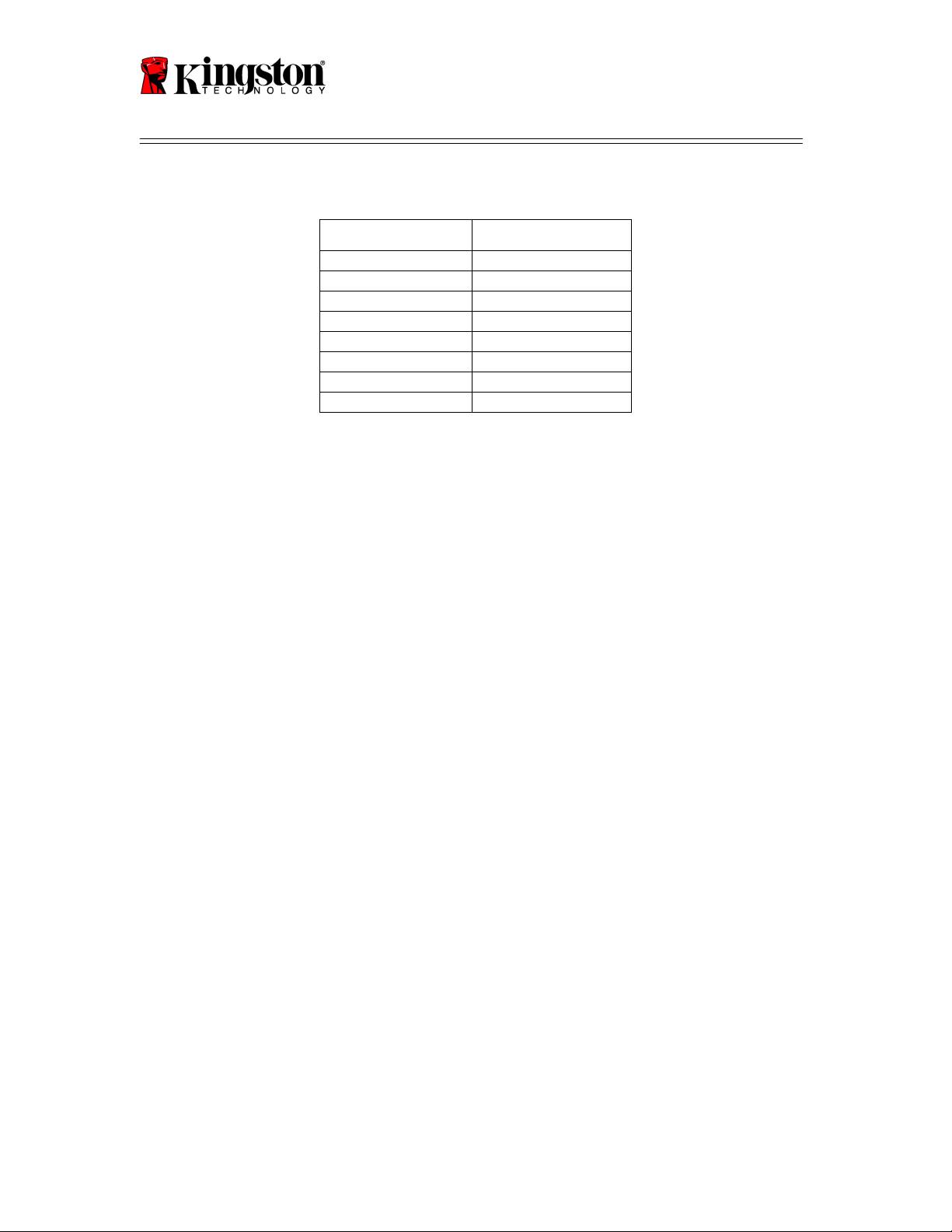
SSDNow
For Desktops
ตัวใหม่ ซึ่งจะช่วยให้กระบวนการสร้างภาพสำเร็จลุล่วง
แผนผังด้านล่างอาจมีประโยชน์ช่วยเป็นคู่มือได้:
5
ความจุ SSD
พื้นที่ใช้งานบน HDD
ที่ปรับเปลี่ยน
32GB
27GB หรือน้อยกว่า
40GB
34GB หรือน้อยกว่า
64GB
54GB หรือน้อยกว่า
80GB
66GB หรือน้อยกว่า
128GB
109GB ห รือน้อยกว่า
160GB
136GB ห รือน้อยกว่า
256GB
218GB ห รือน้อยกว่า
512GB
423GB ห รือน้อยกว่า
พื้นที่ใช้งาน HDD ที่ปรับเปลี่ยน = ความจุ SSD X 85%
หลังจากเสร็จสิ้นกระบวนการโคลนนิ่ง
แฟ้มเหล่านี้สามารถย้ายกลับมายังที่จัดเก็บเดิมบนฮาร์ดไดร์ฟได้
ข้อ ควรระวังก่อนใช้งาน
เพื่อป้องกันความเสียหายที่อาจเกิดขึ้นจากไฟฟ้าสถิต ขอให้ทำตามข้อควรระวังต่อไปนี้:
● ปล่อยให้ไดร์ฟอยู่ในภาชนะเก็บที่กันไฟฟ้าสถิตได้ จนกว่าจะพร้อมติดตั้ง SSD
● สวมสายรัดข้อมือ และต่อสายดินกับโครงเครื่องคอมพิวเตอร์ เพื่อลดไฟฟ้าสถิต
● ใช้ความระมัดระวังในการจับตัวไดร์ฟ อย่าจับที่ขั้วต่อ
การติดตั้งฮาร์ดแวร์
1. ปิดเครื่องคอมพิวเตอร์ และถอดปลั๊กไฟออก
2. ถอดฝาครอบตัวเครื่องออก ตามคำแนะนำของผู้ผลิตระบบ
3. ติดขายึดสำหรับติดตั้งขนาด 2.5” ถึง 3.5” (ที่ให้มา) กับ SSD
โดยป รับแนวให้ พอดีกับรูขันสกรูที่ขายึดกับรูที่ SSD แล้วใส่สกรูหัวแบน M3 ที่ให้มา
4. หาช่องวางไดร์ฟขนา ด 3.5 นิ้วที่อยู่ในเครื่องคอมพิว เตอร์ แล้วติดตั้ง SSD โดยใช้สกรูหัวกว้างขนาด
6/32” (ที่ให้มา)
หมายเหตุ: ระบบของคุณอาจต้องใช้สกรู ราง หรือระบบขายึด
เฉพาะสำหรับโครงเครื่องคอมพิวเตอร์ยี่ห้อนั้น
เพื่อใช้กับช่องใส่ไดร์ฟของเครื่อง ถ้าเป็นเช่นนี้
กรุณาติดตั้งฮาร์ดแวร์กับขายึดขนาด 2.5” ถึง 3.5”
เพื่อใช้งานร่วมกับโครงเครื่องคอมพิวเตอร์ของคุณ
ดูคำแนะนำจากเอกสารของผู้ผลิตระบบ

SSDNow
For Desktops
5. ติดตั้งปลายด้านหนึ่งของสายเคเบิลข้อมูล SATA (ที่ให้มา) กับขั้วเชื่อมต่อ SATA
บนเมนบอร์ดของคอมพิวเตอร์ หรืออะแดปเตอร์แม่ข่าย SATA
ด้านล่างนี้เป็นตัวอย่างแสดงให้เห็นภาพขั้วต่อ SATA บนเมนบอร์ด:
รูปที่ 2: เมนบอร์ดของเคร ื่องเดสก์ท็อปพีซี พร้อมขั้วต่อ SATA 4 ขั้ว
จำนวนขั้วต่อของแต่ละระบบจะแตกต่างกันไป
หมายเหตุ
:
ขั้วต่อ SATA มีการปรับตั้งอยู่ในทิศทางที่ถูกต้อง
6. ต่อปลายอีกด้านของสายเคเบิลเชื่อมต่อ SATA กับ SSD
7. เสียบปลั๊กไฟ หรืออะแ ดปเตอร์ไฟ (ที่ให้มา) กับ SSD
8. ตอนนี้คุณก็พร้อมที่จะคัดล อกข้อมูลจากฮาร์ดไดร์ฟของระบบไปย ัง SSD แล้ว
โดยใช ้ซีดีบรรจุ ซอฟต์แวร์โคลน นิ่งที่ ให้มา
®
ติดตั้งและใช้งาน Acronis
True Image HD
ข้อสำคัญ: ** ขอแนะนำให้ติดตั้งเ วอร์ชันทดลองของซอฟต์แวร์ Acronis
ก่อนที่จะติดตั้งเวอร์ชันเต็ม
1. ใส่แผ่นซีดีบรรจุซอฟต์แว ร์ Acronis True Image HD ลงในไดร์ฟ CD-ROM ของระบบ
2. เริ่มระบบใหม่อีกครั้ง
3. ซีดี Acronis True Image HD เ ป็นดิสก์ที่สามารถบูทเครื่องได้ และจะบูทไปยังหน้าจอของ
Acronis True Image HD
หมายเหตุ: ถ้า ระบบไม่บูทไปยังหน้าจ อของ
Acronis True Image HD
แต่กลับบูทไปยัง Windows ขอ ให้ทำตามข ั้น ตอนดังนี้:
1) เริ่มคอมพิวเตอร์ของคุณใหม่อีกครั้ง ขณะที่ระบบกำลังเริ่มใหม่อีกครั้ง
ขอให้เปิดโปรแกรมตั้งค่าระบบ (BIOS) BIOS สามารถเปิดใช้งานได้
โดยกดปุ่มพิเศษ เช่น ESC, F1, F12 หรือ DELETE
(ดูปุ่มที่ถูกต้องจากเอกสารของผู้ผลิตระบบ)
2) ขณะอยู่ใน BIOS ของระบบ ขอให้เปลี่ยนลำดับการบูท เพื่อให้ CD-
ROM/DVD เป็นอุปกรณ์บูทลำดับแรก
3) บันทึกค่าที่ตั้งไว้แล้วออกจาก BIOS
(ดูคำแนะนำโดยละเอียดในการกำหนดค่า BIOS
เพิ่มเติมได้จากเอกสารของผู้ผลิตระบบ)
4) เริ่มคอมพิวเตอร์ของคุณใหม่อีกครั้ง เมื่อคอมพิวเตอร์เริ่มใหม่
ครั้งนี้ควรบูทไปยังหน้าของ
Acronis True Image HD
6
ขั้วต่อ SATA

