Kingston Technology SSDNow E-series – страница 5
Инструкция к Аппарату Kingston Technology SSDNow E-series

SSDNow
For Desktops
SPIS TREŚCI
Zawartość zestawu: ........................................................................................................ 3
Potrzebne narzędzia:.................................................................................................... 3
Wymagania systemowe ...............................................................................................4
Jak obchodzić się z urządzeniem .....................................................................................5
Instalacja sprzętu......................................................................................................... 5
Instalacja i obsługa programu Acronis® True Image HD.............................................6
Ustawianie napędu rozruchowego ............................................................................. 11
2
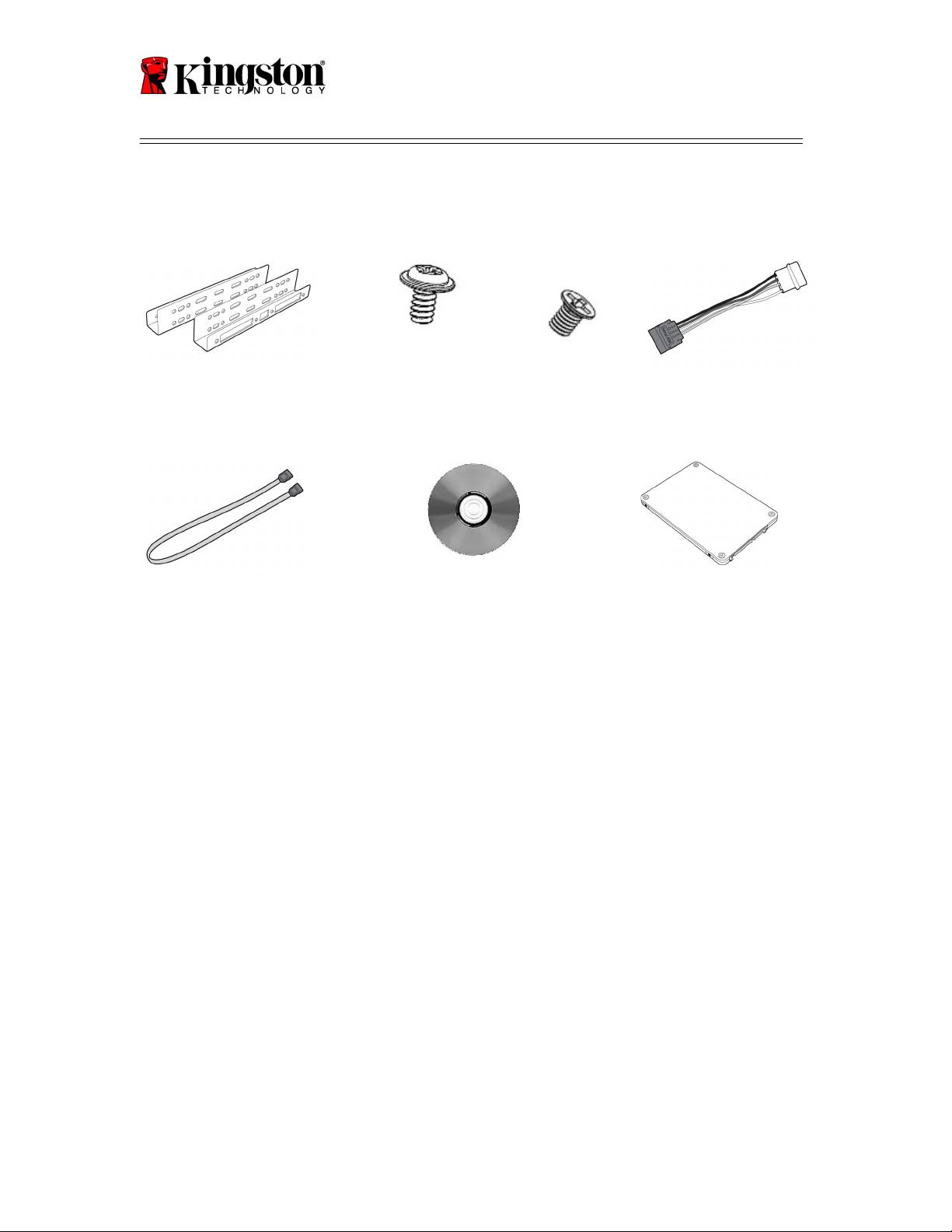
SSDNow
For Desktops
Zawartość zestawu:
3
Elementy montażowe do
redukcji z 3,5 na 2,5"
4 wkręty z łbem
walcowym 6/32"
4 wkręty M3 z
łbem płaskim
Adapter zasilania SATA
Kabel SATA do transmisji danych
Dysk CD z oprogramowaniem do
klonowania
SSDNow
Potrzebne narzędzia
● Wkrętak krzyżakowy
● Instrukcja obsługi komputera (opcjonalnie)

SSDNow
For Desktops
Wymagania systemowe
®
®
System operacyjny: Windows Vista
(SP1), Windows XP
(SP3) lub Windows
®
2000
(SP4)
Procesor Pentium lub szybszy
128 MB pamięci RAM
Napęd CD-ROM lub DVD do utworzenia nośnika rozruchowego
Wolne złącze SATA
Wolna wnęka na napęd 3,5"
UWAGA: PRZECZYTAĆ PRZED ROZPOCZĘCIEM INSTALACJI.
• Jeśli napęd SSD w tym pakiecie ma pojemność większą od pojemności dysku
twardego zainstalowanego w systemie, przejdź do części Jak obchodzić się z
urządzeniem.
• Jeśli napęd SSD w tym pakiecie ma pojemność mniejszą od pojemności dysku
twardego zainstalowanego w systemie, upewnij się, że na dysku twardym nie jest
zajęte więcej miejsca niż wynosi pojemność nowego napędu SSD. W celu
sprawdzenia miejsca zajętego na dysku twardym wykonaj następujące czynności:
1) Uruchom system.
2) Kliknij dwukrotnie ikonę Mój komputer (lub Komputer w systemie Vista),
która znajduje się na pulpicie lub w menu Start.
3) Kliknij prawym przyciskiem myszy napęd C: i wybierz polecenie Właściwości.
Zostanie wyświetlone okno Właściwości napędu C: (Rysunek 1):
Rysunek 1. Właściwości napędu (C :)
4

SSDNow
For Desktops
Jeśli na dysku twardym jest zajęte więcej miejsca niż wynosi pojemność napędu SSD,
trzeba przenieść część danych (np. zdjęcia, filmy, muzykę itp.) z dysku twardego na inny
nośnik pamięci masowej (np. zewnętrzny dysk twardy lub napęd USB). Należy przenieść
tyle danych, aby zajętość dysku wynosiła najwyżej 85% pojemności nowego napędu
SSD. To da pewność, że proces przenoszenia obrazu napędu zakończy się powodzeniem.
Może się przydać następujące zestawienie:
5
Pojemność napędu SSD
Miejsce zajęte na dysku
twardym po zmianach
64GB
54GB lub mniej
40GB
34GB lub mniej
64GB
54GB lub mniej
80GB
66GB lub mniej
128GB
109GB lub mniej
160GB
136GB lub mniej
256GB
218GB lub mniej
512GB
423GB lub mniej
Adjusted HDD Used space = SSD capacity X 85%
Po zakończeniu klonowania można przenieść pliki z powrotem do ich pierwotnej
lokalizacji na dysku twardym.
Jak obchodzić się z urządzeniem
W celu uniknięcia uszkodzeń spowodowanych wyładowaniami elektrostatycznymi
należy przestrzegać następujących zaleceń:
● Zaczekaj z wyjęciem napędu SSD z opakowania antyelektrostatycznego do czasu
właściwej instalacji.
● Przed instalacją załóż opaskę antyelektrostatyczną na nadgarstek oraz uziem
obudowę komputera.
● Ostrożnie obchodź się z napędem. Nie dotykaj złączy.
Instalacja sprzętu
1. Wyłącz komputer i odłącz go od źródła zasilania.
2. Zdejmij obudowę komputera, postępując zgodnie z instrukcjami producenta.
3. Przymocuj do napędu SSD elementy montażowe do redukcji z 3,5 na 2,5". W tym
celu wyrównaj otwory montażowe na tych elementach z otworami w napędzie
SSD i przykręć je dołączonymi do zestawu wkrętami M3 z łbami płaskimi.
4. Znajdź w komputerze wolną wnękę na napęd 3,5" i zamontuj w niej napęd SSD
za pomocą dołączonych do zestawu wkrętów 6/32" z łbami walcowymi.
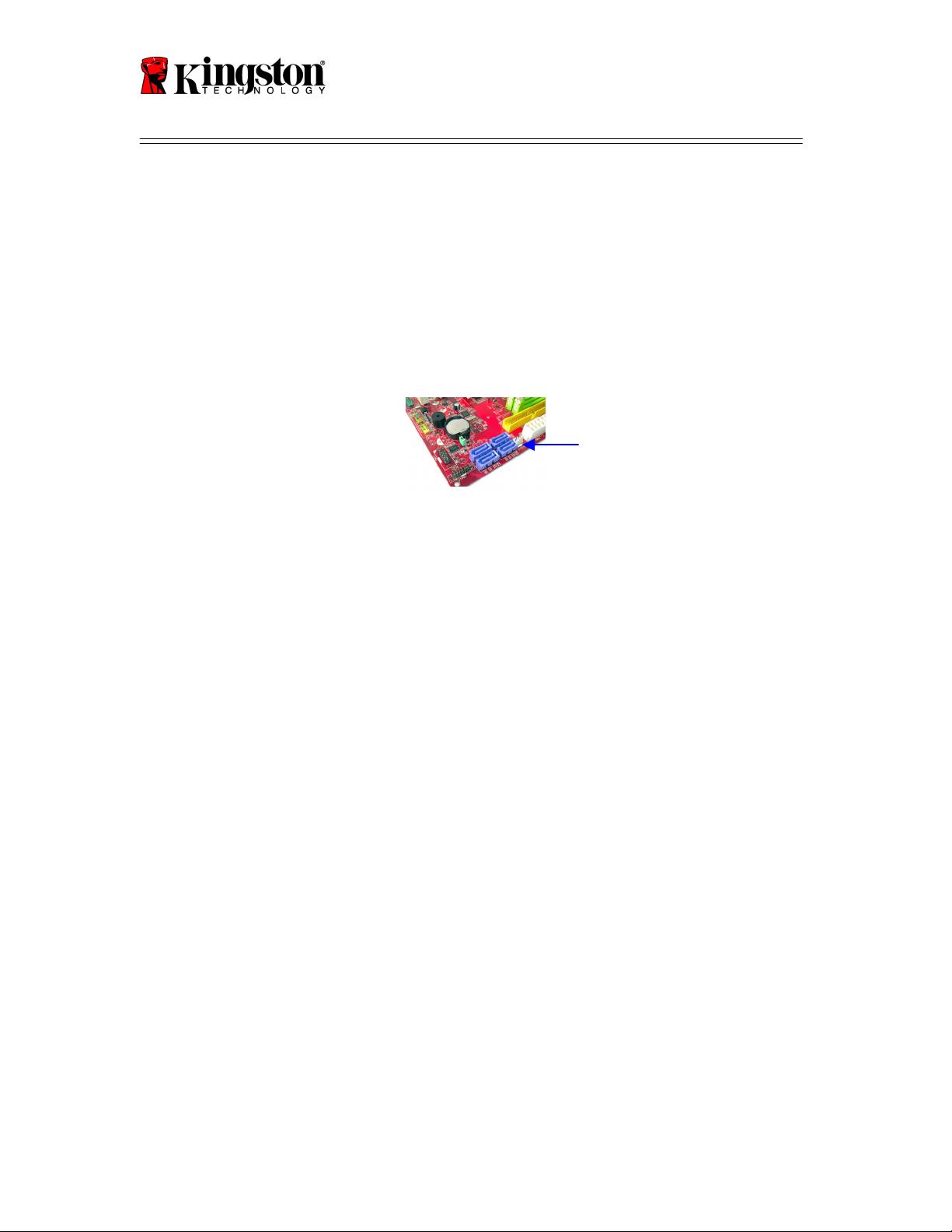
SSDNow
For Desktops
Uwaga: System może wymagać zastosowania specjalnych wkrętów, prowadnic
lub ramek, odpowiednio do rodzaju wnęki na napęd. W takim przypadku należy
zastosować element montażowy do redukcji 3,5 na 2,5" odpowiedni w
przypadku danej obudowy. Instrukcji należy szukać w dokumentacji
dostarczonej przez producenta systemu.
5. Podłącz jeden koniec kabla SATA do transmisji danych (w zestawie) do złącza
SATA na płycie głównej komputera lub adapterze SATA. Poniżej pokazano
przykładowy wygląd złącza SATA.
Rysunek 2. Płyta główna komputera z czterema złączami SATA.
Liczba złączy w innych systemach może się różnić.
Uwaga: złącza SATA mają kształt zapobiegający nieprawidłowemu podłączeniu
kabli.
6. Podłącz drugi koniec kabla SATA do napędu SSD.
7. Podłącz kabel zasilający lub adapter zasilania (w zestawie) do napędu SSD.
8. Teraz możesz rozpocząć kopiowanie danych z dysku twardego systemu na napęd
SSD za pomocą oprogramowania do klonowania udostępnionego na dysku CD.
®
Instalacja i obsługa programu Acronis
True Image HD
WAŻNE:** przed zainstalowaniem pełnej wersji programu Acronis stanowczo
zaleca się odinstalowanie wszelkich obecnych w systemie wersji próbnych tego
oprogramowania.
1. Włóż dysk CD z oprogramowaniem Acronis True Image HD do napędu
CD-ROM.
2. Zrestartuj system.
3. Dysk CD z oprogramowaniem Acronis True Image HD jest dyskiem
rozruchowym. Po zrestartowaniu komputera zostanie wyświetlony ekran
programu Acronis True Image HD.
Uwaga: jeśli po zrestartowaniu jest wyświetlany ekran nie programu Acronis
True Image HD, lecz systemu Windows, wykonaj następujące czynności:
1) Zrestartuj komputer. Podczas restartowania wywołaj program
konfiguracyjny systemu, BIOS. BIOS można uaktywnić przez
naciśnięcie specjalnego klawisza, takiego jak ESC, F1, F12 lub
DELETE. Informacji o tym, który klawisz powinien zostać naciśnięty,
6
Złącze SATA
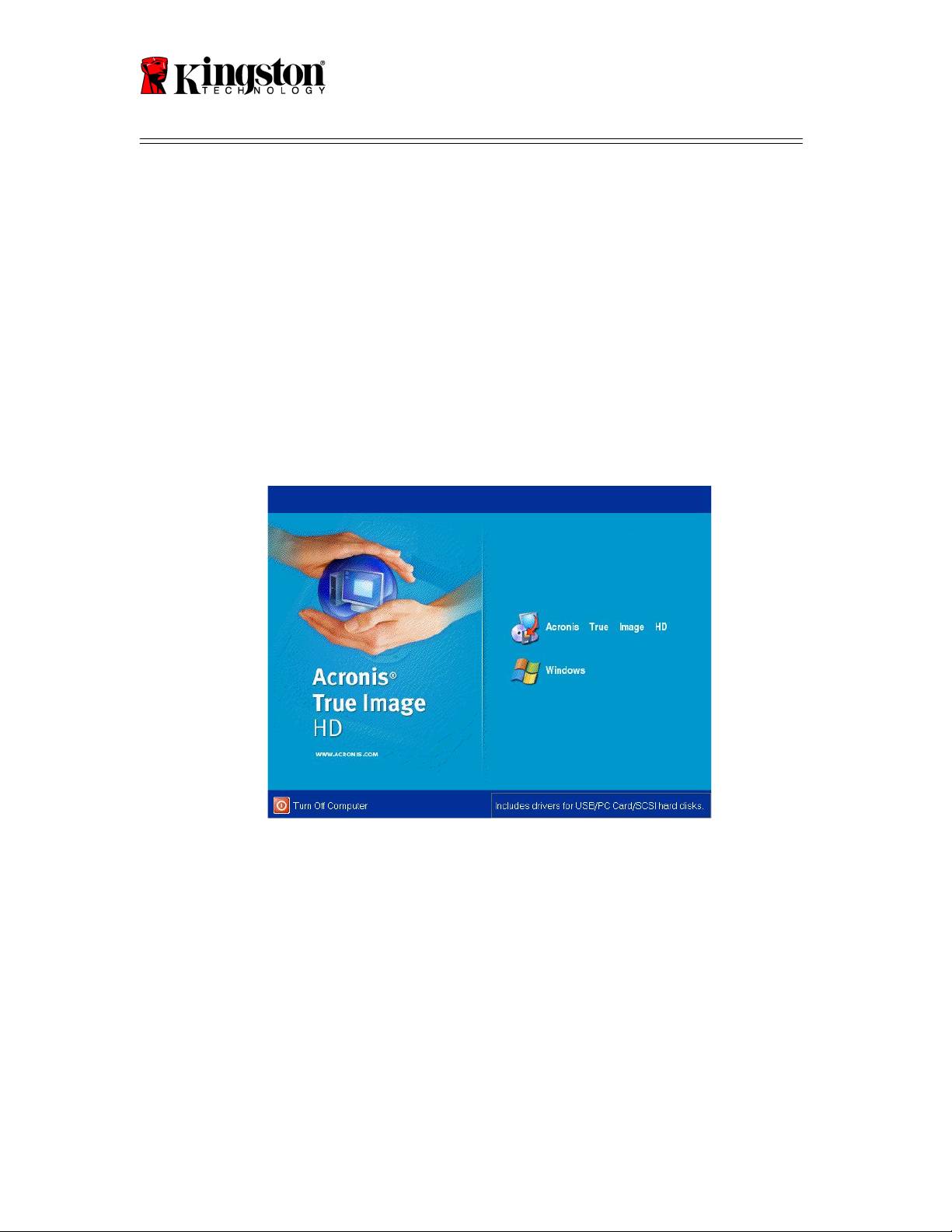
SSDNow
For Desktops
należy szukać w dokumentacji dostarczonej przez producenta
systemu.
2) W programie BIOS zmień kolejność urządzeń rozruchowych w taki
sposób, aby na pierwszym miejscu znajdował się napęd CD-
ROM/DVD.
3) Zapisz ustawienia i zamknij program BIOS. Szczegółowe informacje
na temat konfigurowania programu BIOS można znaleźć w
dokumentacji dostarczonej przez producenta systemu.
4) Zrestartuj komputer. Po zrestartowaniu powinien zostać wyświetlony
ekran programu Acronis True Image HD.
4) Na ekranie programu Acronis True Image HD wybierz ikonę Acronis True
Image HD (Rysunek 3).
Uwaga: wyświetlenie kolejnego ekranu może potrwać kilka minut.
Rysunek 3. Program Acronis True Image HD
7
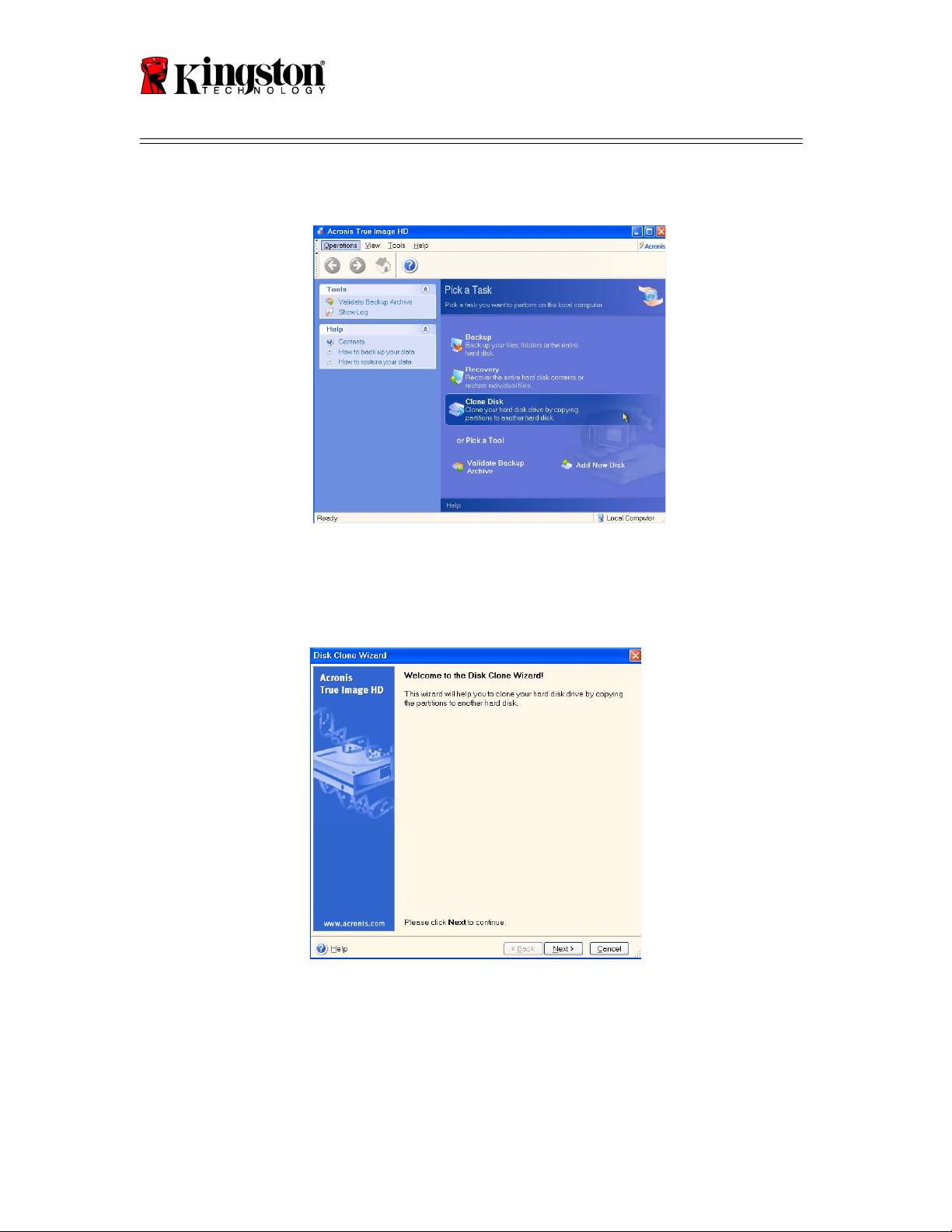
SSDNow
For Desktops
5) Na ekranie Pick a Task wybierz opcję Clone Disk (Rysunek 4).
Rysunek 4. Ekran Pick a Task
6) Zostanie wyświetlony ekran Welcome to the Disk Clone Wizard! Kreator ułatwi
wykonanie pozostałych etapów procesu klonowania (Rysunek 5). Aby
kontynuować, kliknij przycisk Next.
Rysunek 5. Kreator klonowania dysku
Uwaga: Jeśli zostanie wyświetlony komunikat This program is designed to work with
two or more drives, sprawdź połączenia dysku twardego i napędu SSD. Upewnij
się, że do napędów i do płyty głównej są podłączone kable SATA do transmisji
danych oraz zasilające. Jeśli wszystkie połączenia są prawidłowe, w systemie
8

SSDNow
For Desktops
BIOS mogą nie być dostępne lub włączone dodatkowe porty SATA.
W takim przypadku należy wykonać następujące czynności:
1) Zrestartuj komputer. W czasie restartowania komputera uaktywnij
program BIOS, naciskając wielokrotnie specjalny klawisz, taki jak
ESC, F1, F12 lub DELETE. Informacji o tym, który klawisz powinien
zostać naciśnięty, należy szukać w dokumentacji dostarczonej przez
producenta systemu.
2) W programie BIOS znajdź opcję o nazwie Drives lub Hard Drives.
Wybierz tę opcję za pomocą klawiszy strzałek i naciśnij klawisz
Enter. W tym miejscu można uaktywnić dodatkowe porty SATA —
należy wybrać port SATA i zmienić wartość opcji na On lub Enabled.
Najlepiej włączyć wszystkie dostępne porty SATA. Nie ma to żadnego
negatywnego wpływu na działanie systemu.
3) Zamknij program BIOS, naciskając klawisz ESC. Na pytanie o
zapisanie zmian odpowiedz twierdząco.
4) Zrestartuj komputer tak, aby uruchomił się z dysku CD, i ponownie
spróbuj wykonać klonowanie.
7. Wybierz tryb klonowania Automatic (ryusek 6). NIE wybieraj trybu Manual.
Tryb ręczny jest przeznaczony tylko dla zaawansowanych użytkowników.
Kliknij przycisk Next.
Rysunek 6. Tryby klonowania s
9

SSDNow
For Desktops
8. Zostanie wyświetlony ekran Hard Disk Drives Structure (Rysunek 7). Kliknij
przycisk Next.
Uwaga: Pierwotne partycje zostają przeskalowane odpowiednio do pojemności
nowego napędu. Jeśli nowy napęd jest mniejszy niż napęd stosowany dotychczas,
partycje zostaną odpowiednio pomniejszone. Jeśli nowy napęd jest większy niż
napęd stosowany dotychczas, partycje zostaną proporcjonalnie powiększone.
Rysunek 7. Struktura napędów
9. Przeczytaj informacje o operacjach, które wykona program Acronis True
Image HD (Rysunek 8). Aby rozpocząć klonowanie, kliknij przycisk Proceed.
Rysunek 8. Operacje, które wykona program Acronis True Image HD
10. O procesie kopiowania danych informuje pasek postępu. Po zakończeniu
klonowania zostanie wyświetlone okno z informacją Disk Cloning was
successful. Kliknij przycisk OK.
10
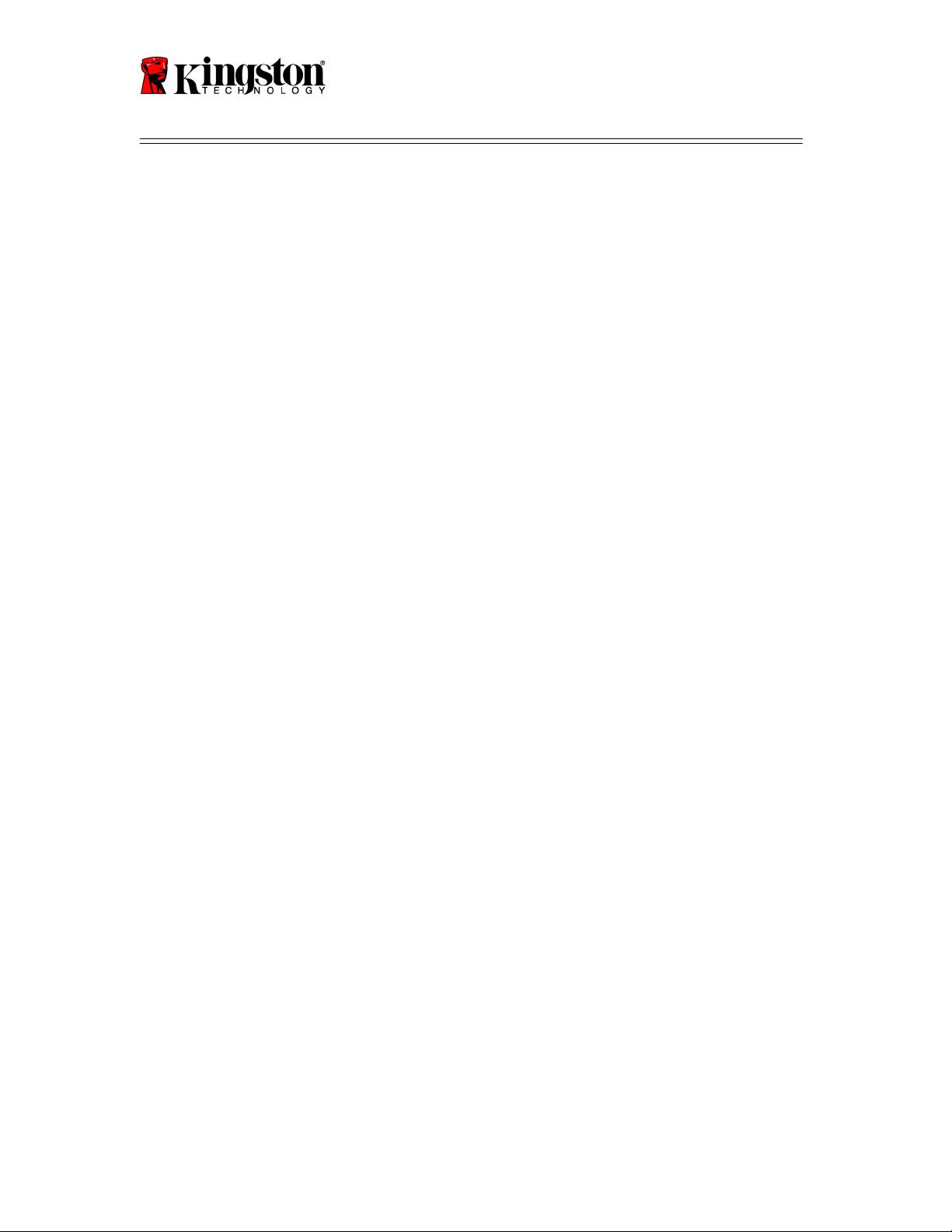
SSDNow
For Desktops
11. Wyjmij dysk CD z oprogramowaniem Acronis True Image HD i zamknij
program.
Ustawianie napędu rozruchowego
W komputerze znajdują się teraz dwa napędy, z których może zostać uruchomiony
system. Żeby system startował z nowego napędu SSD, trzeba zmienić opcję programu
BIOS odpowiedzialną za wybór napędu rozruchowego (Hard Drive Boot Priority). Napęd
SSD musi być w tej opcji ustawiony jako pierwszy. Wykonaj następujące czynności:
1. Zrestartuj komputer. W czasie restartowania komputera uaktywnij program BIOS,
naciskając wielokrotnie specjalny klawisz, taki jak ESC, F1, F12 lub DELETE.
Informacji o tym, który klawisz powinien zostać naciśnięty, należy szukać w
dokumentacji dostarczonej przez producenta systemu.
2. W programie BIOS zmień kolejność urządzeń rozruchowych w taki sposób, aby
na pierwszym miejscu znajdował się napęd oznaczony jako SSDxxxx.
3. Zamknij program BIOS, naciskając klawisz ESC. Na pytanie o zapisanie zmian
odpowiedz twierdząco.
4. Zrestartuj komputer. Po zrestartowaniu komputer powinien uruchomić się z
nowego napędu SSD.
Uwaga: Dotychczas używany dysk twardy może teraz służyć jako dodatkowa
pamięć masowa. Powinien być widoczny w oknie Mój komputer (Komputer w
systemie Vista).
11
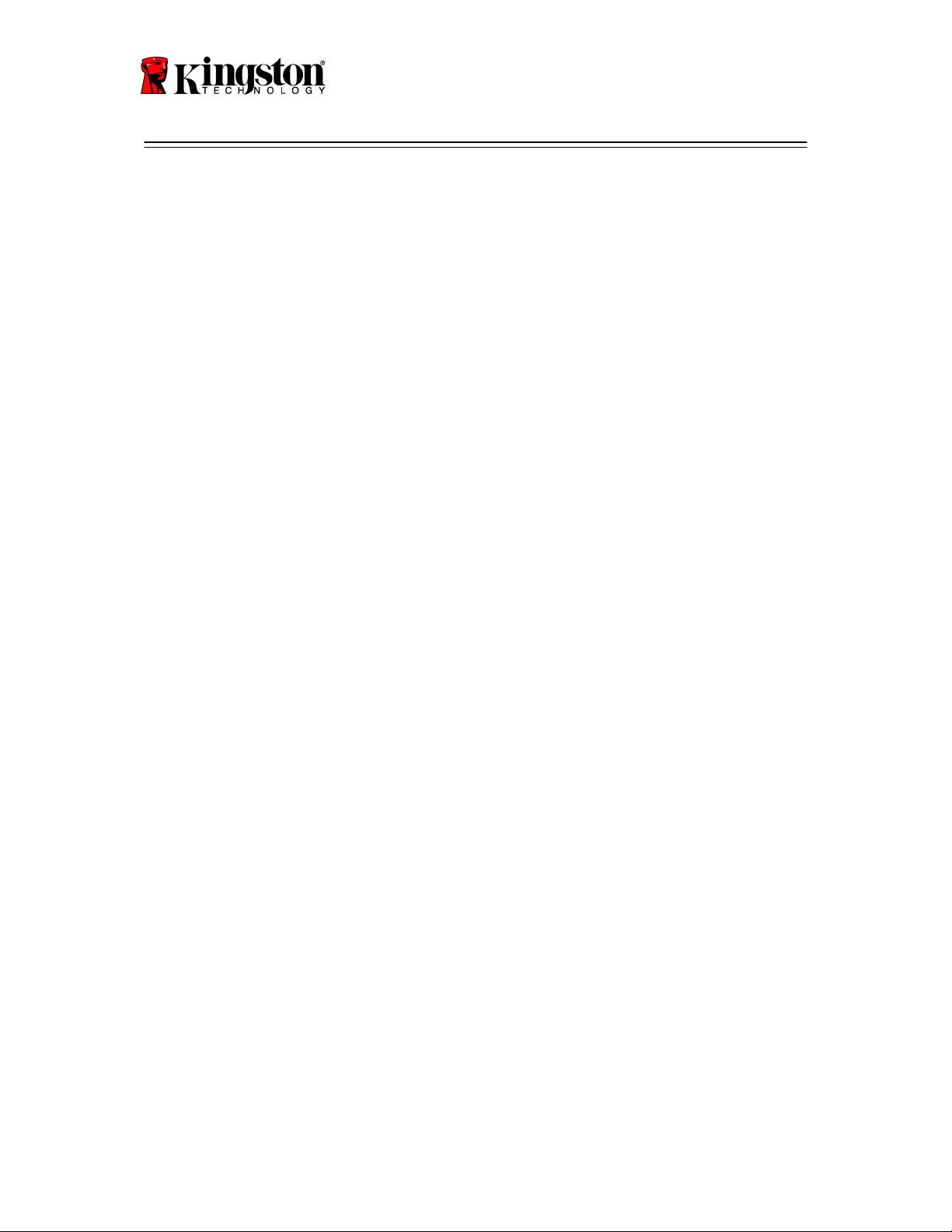
SSDNow
For Desktops
Руководс тво по установке
Твердотельны е накопители серии SSDNow и набор аксессуаров позволят вам
увеличить производительность и надежность системы. Все аппаратное и
программное обеспечение, необходимое для замены внутреннего жесткого диска
ПК на твердотельный накопитель SSDNow включено в комплект поставки. ПО
®
*
Acronis
True Image HD
, программное обеспечение, которое копирует содержимое
жесткого диска компьютера и загружает его на другой системный диск, позволит
вам легко и просто выполнить процесс клонирования данных. Это программное
обеспечение позволяет перенести операционную систему и персональные данные с
установленного жесткого диска на новый твердотельный накопитель. После того,
®
как все данные перенесены на твердотельный накопитель с помощью ПО Acronis
True Image HD, жесткий диск может использоваться как дополнительный диск для
хранения данных.
*
Программное об еспечение, включен н ое в данный комплект, не поддержив ает функцию создания
образа/клонирования массивов RAID и составных (Spanned) дисков.
ПО Acronis имеет инструменты и функ ции, которые не относятся к данной продукции. В данном
рук оводстве содержатся указания только в отн ошении функции Клониро вания (Cloning). Для того
чтобы получить информацию в отн ошении други х функций данного ПО см. меню Справка (Help).
Document No. 4808065-001.A02 SSDNow Desktop Installation Guide
07-16-2009
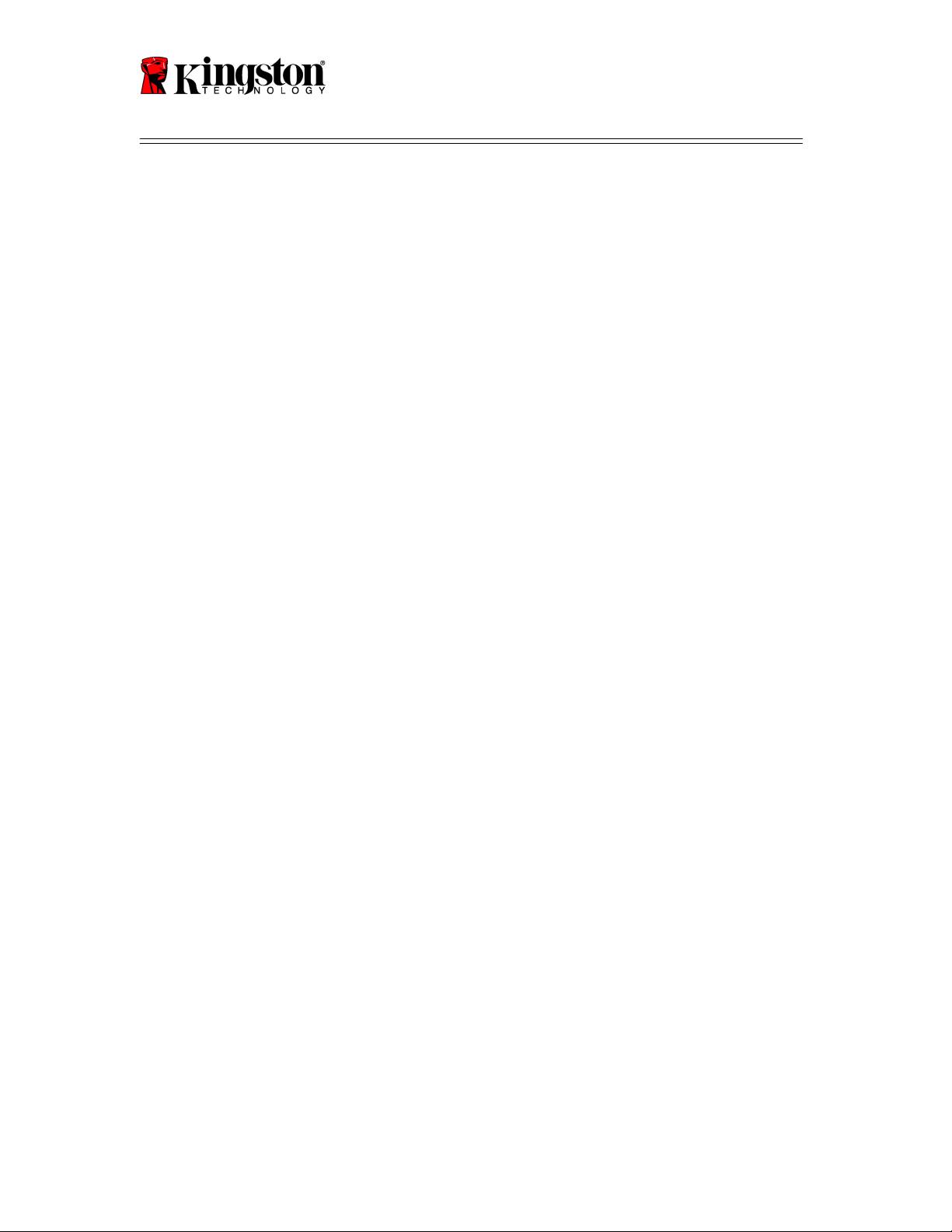
SSDNow
For Desktops
СОДЕРЖАНИЕ
Комплект включает в себя:...........................................................................................3
Необходимые инструменты:..................................................................................... 3
Системные требования.............................................................................................. 4
Меры предосторожности при обращении.................................................................... 5
Установка оборудования...........................................................................................5
®
Установка и исп ол ьзование Acronis
True Image HD..............................................6
Установка “Приоритета загрузки жестких дисков”............................................... 11
2
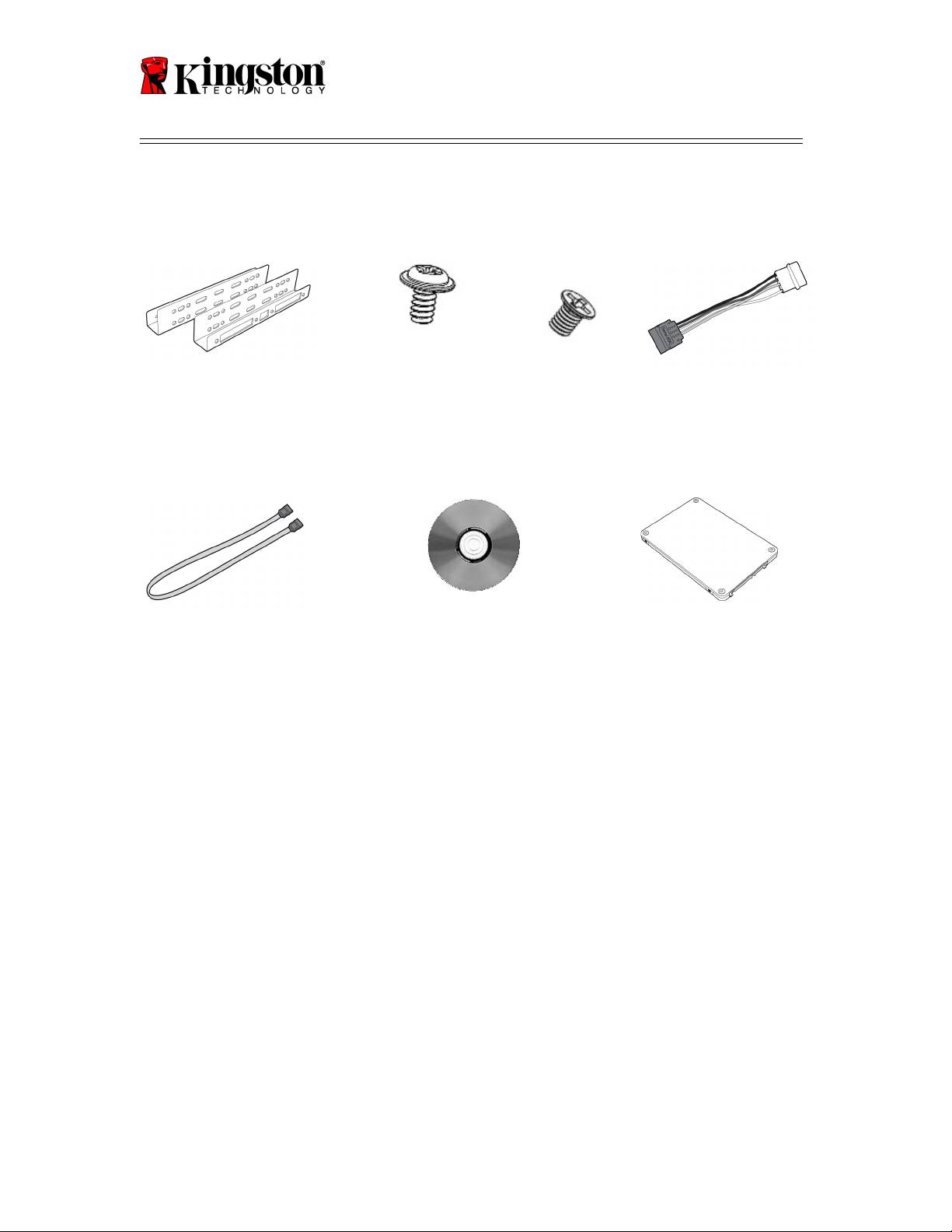
SSDNow
For Desktops
Комплект включает в себя:
3
Крепежные кронштейны: от
2.5” до 3.5”
Винты с
цилиндрической
головкой 6/32” – 4
шт.
Винты с плоской
головкой M3 – 4
шт.
Адаптер питания для
дисков SATA
Кабель передачи данных для
дисков SATA
CD-диск с ПО для
клонирования
SSDNow
Необходимые инструмен ты:
● Отвертка для гол овки Phillips
● Руководство ПК (опционально)
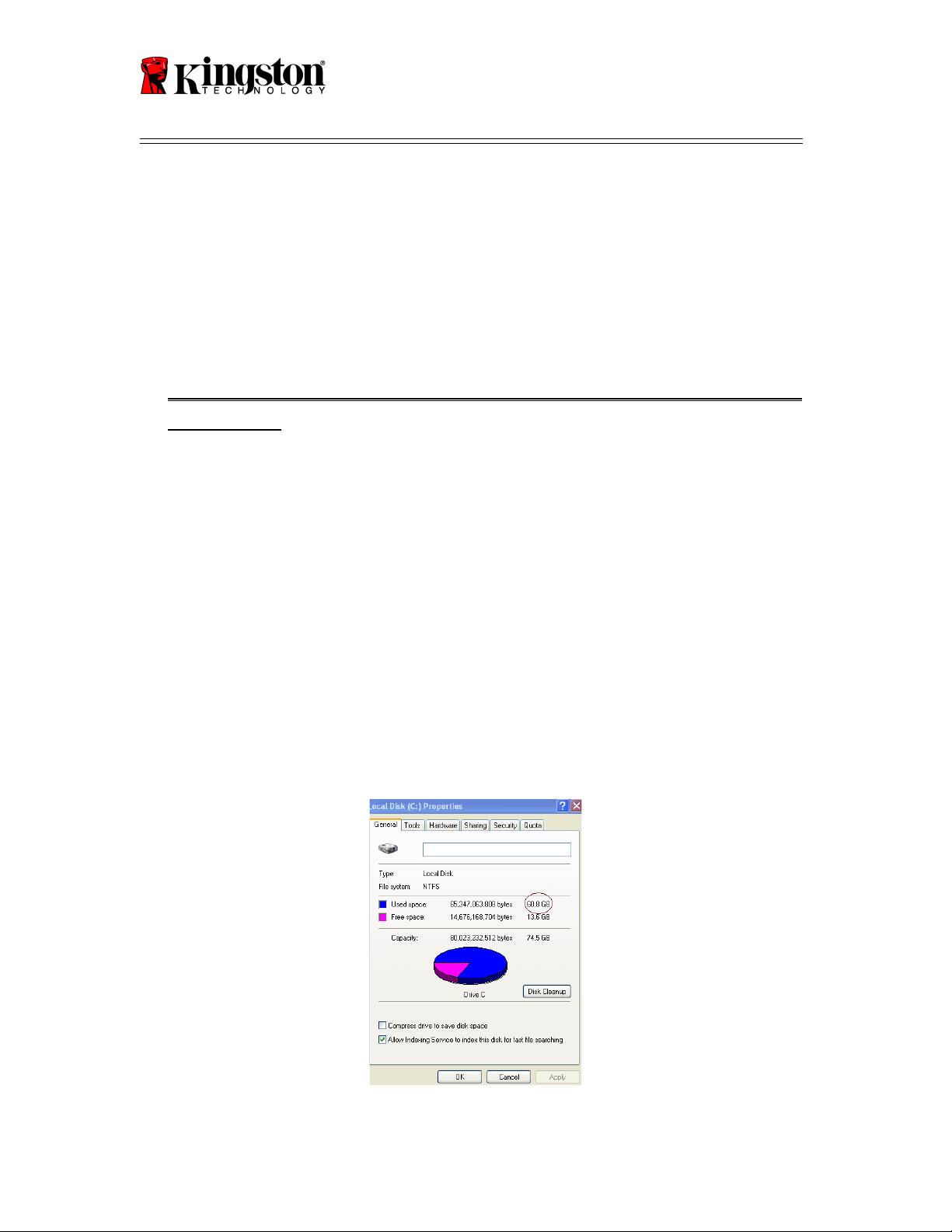
SSDNow
For Desktops
Сис темные требования
®
®
®
ОС: Windows Vista
(SP1), Windows XP
(SP3) и Windows 2000
(SP4)
Процессор Intel Pentium или более мощный
128 Мб системной памяти
Привод CD-ROM или DVD для записи данных для загрузки
Соединитель SATA
Отсек для диска (3,5 дюйма)
ВНИМАНИЕ: НЕОБХОДИМО ОЗНАКОМИТЬСЯ С ДАННОЙ
ИНФОРМАЦИЕЙ ДО ТОГО, КАК ПРИСТУПИТЬ К УСТАНОВКЕ
ОБОРУДОВАНИЯ.
• Если емкость тв ердотельного н акопителя, который находится в этом
комплекте, больше емкости установленного жесткого диска, необходимо
перейти к разделу Меры предосторожности при обращении.
• Если емкость тв ердотельного н акопителя, который находится в этом
комплекте, меньше емкости установленного жесткого диска, необходимо
убедиться в том, что занятый объем жесткого диска не превышает объем
нового твердотельного накопителя. Выполнит е следующие операции для
того, чтобы определить Занятый объем жесткого диска:
1) Загрузите компьютер.
2) Два раза щелкните по иконке Мой компьютер (My Computer)
(Компьютер (Computer) в ОС Vista), расположенной на рабочем столе,
или выберите ее в меню Пуск (Start).
3) Один раз щелкните правой кнопкой мышки по диску C и выберите пункт
Свойства (Properties). Откроется соответствующее окно (Рисунок 1):
Рисунок 1: диск C, Свой ства
4

SSDNow
For Desktops
Если занятый объем больше, чем объем твердотельного накопителя, необходимо
переместить часть данных, например, фотографии, фильмы, музыку и т.д., на
другое устройство хранения данных (например, внешний жесткий диск или USB-
накопитель) для того, чтобы Занятый объем не превышал 85% объема
твердотельного накопителя. Следующая схема может использоваться в качестве
руководства:
5
Емкость тв ердотельного
накопителя
Занятый объем жесткого
диска
64GB
54Гб или меньше
40GB
34Гб или меньше
64GB
54Гб или меньше
80GB
66Гб или меньше
128GB
109Гб или меньше
160GB
136Гб или меньше
256GB
218Гб или меньше
512GB
423Гб или меньше
Занятый объем жесткого диска = емкость твердотельного накопителя X 85%
После того, как процесс клони рования успешно завершен, перемещенные файлы
могут быть перемещены обратно.
Меры п редосторожности при обращении
Для того чтобы избежать поломок, вызванных статическим электричеством,
необходимо соблюдать следующие м еры предосторожности:
● Накопитель должен находиться в анти статическом контейнере до момента
установки.
● Наденьте контактную манжету и подсоедините ши ну заз емления к корпусу
компьютера для того, чтобы снять статическое напряжени е.
● Необходимо соблюдать осторожность при обращении с твердотельным
накопителем. Не касайтесь разъемов.
Установ ка оборудован ия
1. Выключите компьют ер и отсоедините его от сети электроснабжения.
2. Снимите крышку корпуса ком пьютера в соответствии с инструкциями
производителя компьютера.
3. Установите приложенные крепежные кронштейны (от 2.5” до 3.5”) на
твердотельный накопитель, совместив отверстия для крепежных в интов на
кронштейнах с отверстиями на твердотельном накопителе. Вставьте
приложен ные винты с плоской головкой M3.

SSDNow
For Desktops
4. Определите местоположение свободного отсека для дисков (3,5 дюйма)
внутри корпуса ПК и установите твердотельный накопитель с помощью
приложен ных вин тов (6/32”).
Примечание: для вашей системы может потребоваться использование
собственных винтов для корпуса, направляющих или кронштейнов для
использования с отсеком диска. В так ом случае необходимо пр икрепить
диск к крепежному кр онштейну (от 2.5” до 3.5”) для обеспечения
совместимости. Для получения дополнительной и нформации см.
документацию производителя системы.
5. Прикрепите один конец приложенного кабеля для передачи данных SATA к
соединителю интерфейса SATA на системной плате компьютера и ли к хост-
адаптеру SATA. Ниже описано, как может выглядеть соединитель
интерфейса SATA на системн ой пл ате:
Рисунок 2: Системная плата настольного ПК с 4 соединителя ми SATA.
Количество соединителей на различных моделях системных плат может
отличаться.
Примечание: соединители SATA имеют специальную форму, кот орая
обеспечивает правильную установку соединителей.
6. Присоедините другой конец кабеля интерфейса SATA к твердотельному
накопителю.
7. Установите силовой кабель или адаптер пит ания (входит в комплект
поставки) на твердотельный накопитель.
8. Теперь можно приступить к копиров анию данных с жесткого диска на
твердотельный накопитель, используя ПО для клонирования, включенное в
комплект поставки.
®
Установка и использование ПО Acronis
True Image HD
ВНИМАНИЕ: ** Перед установкой полной версии ПО Acronis настоятельно
рекомендуется удалить все пробные версии этого ПО.
1. Установите CD-диск с ПО Acronis True Image HD в дисковод.
2. Перезагрузите си стему.
3. CD-диск с ПО Acronis True Image HD представляет собой самозагружаемый
диск, который автоматически загрузи т ПО Acronis True Image HD.
6
Соединитель SATA

SSDNow
For Desktops
Примечание: если система не загрузится с отображением экрана Acronis
True Image HD, а загрузится в Windows, необходимо выполнить следующие
операции:
1) Перезагрузить компьютер. При загрузке системы выйти в BIOS. Для
того чтобы выйти в BIOS необходимо нажать кнопку ESC, F1, F12 или
DELETE. (см. руководство производителя ПК для того, чтобы
получить необходимую информацию).
2) Находясь в меню BIOS, измените порядок загрузки для того, чтобы
устройство CD-ROM/DVD стало предпочтительным устройством для
загрузки.
3) Сохраните настройки и выйдите из BIOS. (см. рук оводство
производителя ПК для того, чтобы получить необходимую
информацию).
4) Перезагрузите компьютер. Когда компьютер загрузится, он должен
загрузиться на стран ицу Acronis True Image HD.
4. Выберите иконку Acronis True Image HD на экране Acronis True Image HD
(Рисунок 3).
Примечание: перед тем, как на экран е отобразится следующий эк ран,
может прой ти несколько минут.
Рисунок 3: Acronis True Image HD
7

SSDNow
For Desktops
5. Выберите пункт меню Клониров ать диск (Clone Disk) на экране Выбрать
задачу (Pick a Task) (Рисунок 4).
Рисунок 4: Выбрать задачу
6. Откроется экран Добро пожал овать в мастер настройки клонирования
диска! (Welcome to the Disk Clone Wizard!), и мастер настройки поможет вам
вып ол нить весь процесс клониров ания (Рисунок 5). Нажмите Далее (Next),
чтобы продолжить.
Рисунок 5: Мастер настрой ки клонирования диска
Примечание: если на экране откроется сообщения об ошибке, с указанием
того, что "Данная программа предназначена для работы с двумя или
большими количеством дисков", проверьте все соединения на жестком
8
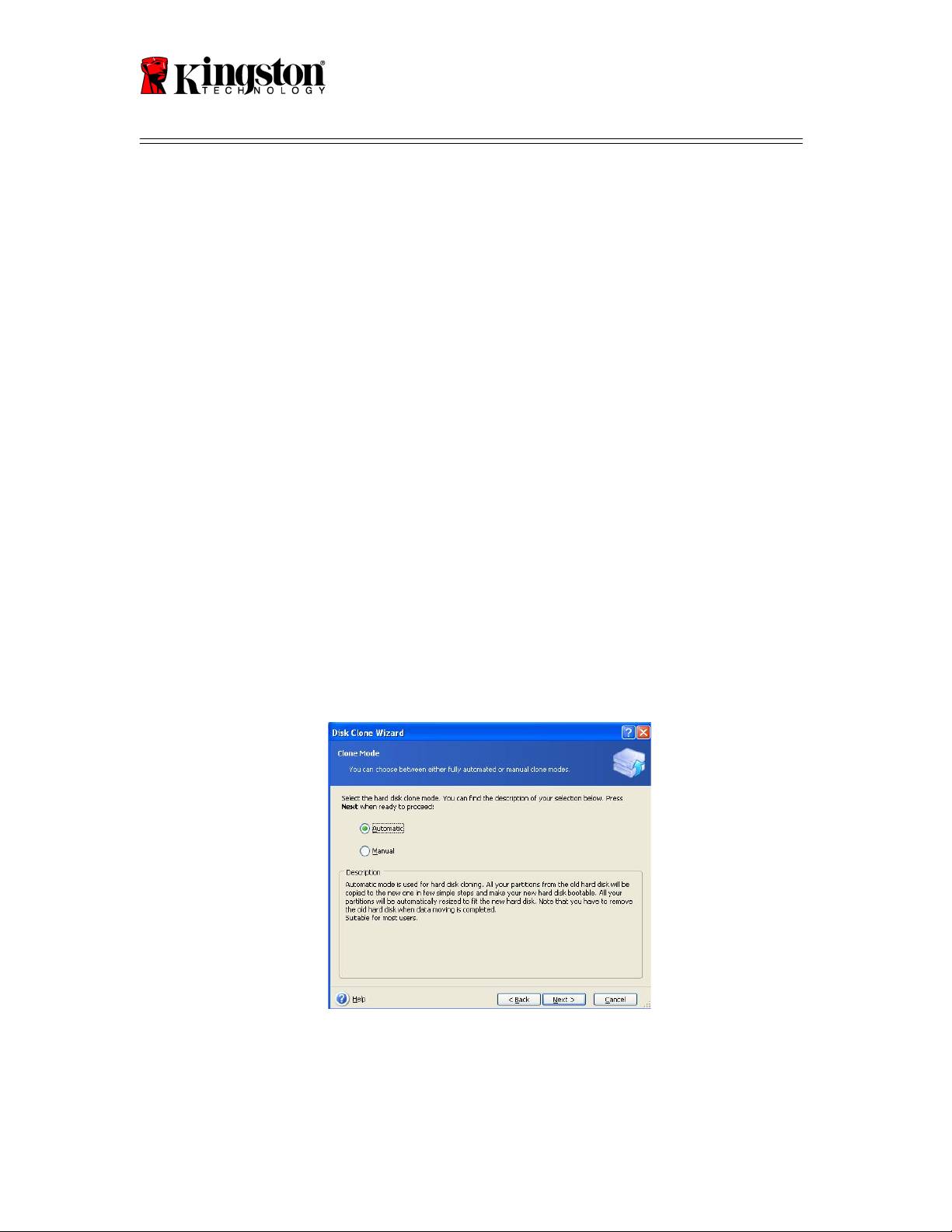
SSDNow
For Desktops
диске и твердотельном накопителе. Убедитесь в том, что кабели передачи
данных SATA и силовые кабели подсоединены к дискам и системной
плате. Если все соединения на месте, то существует вероятность того, что в
BIOS отсутствуют свободные включенные порты SATA.
В таком случае необходимо выполнить следующее:
1) Перезагрузите компьютер. Во время загрузки перейдит е в BIOS,
несколько раз нажав на кнопку ESC, F1, F12 или DELETE (см.
руководство п роизводителя компьютера для того, чтобы
получить соответствующую инф ормацию).
2) Находясь в BIOS, выберите вкладку "Drives or Hard Drives."
Выберите этот пункт с помощью кнопок со стрелками, которые
находятся на клавиат уре, и нажмите Enter. В данном меню
свободные порты SATA могут быть включены, путем выбора
порта SATA и изменения значения на "On" или "Enabled".
Рекомендуется включить все порты SATA. Это не приведет к
поломке вашей системы.
3) Выйдите из BIOS, нажав на кнопку ESC. Сохраните изменения.
4) Перезагрузите компьютер и повторите весь процесс еще раз.
7. Выберите режим клонирования Автоматический (Automatic) (Рисунок 6).
НЕ выбирайте Ручной (Manual) режим (Ручной режим должен
использоваться только опытными пользователями). Нажмите Дальше
(Next).
Рисунок 6: варианты режима клонировани я
9
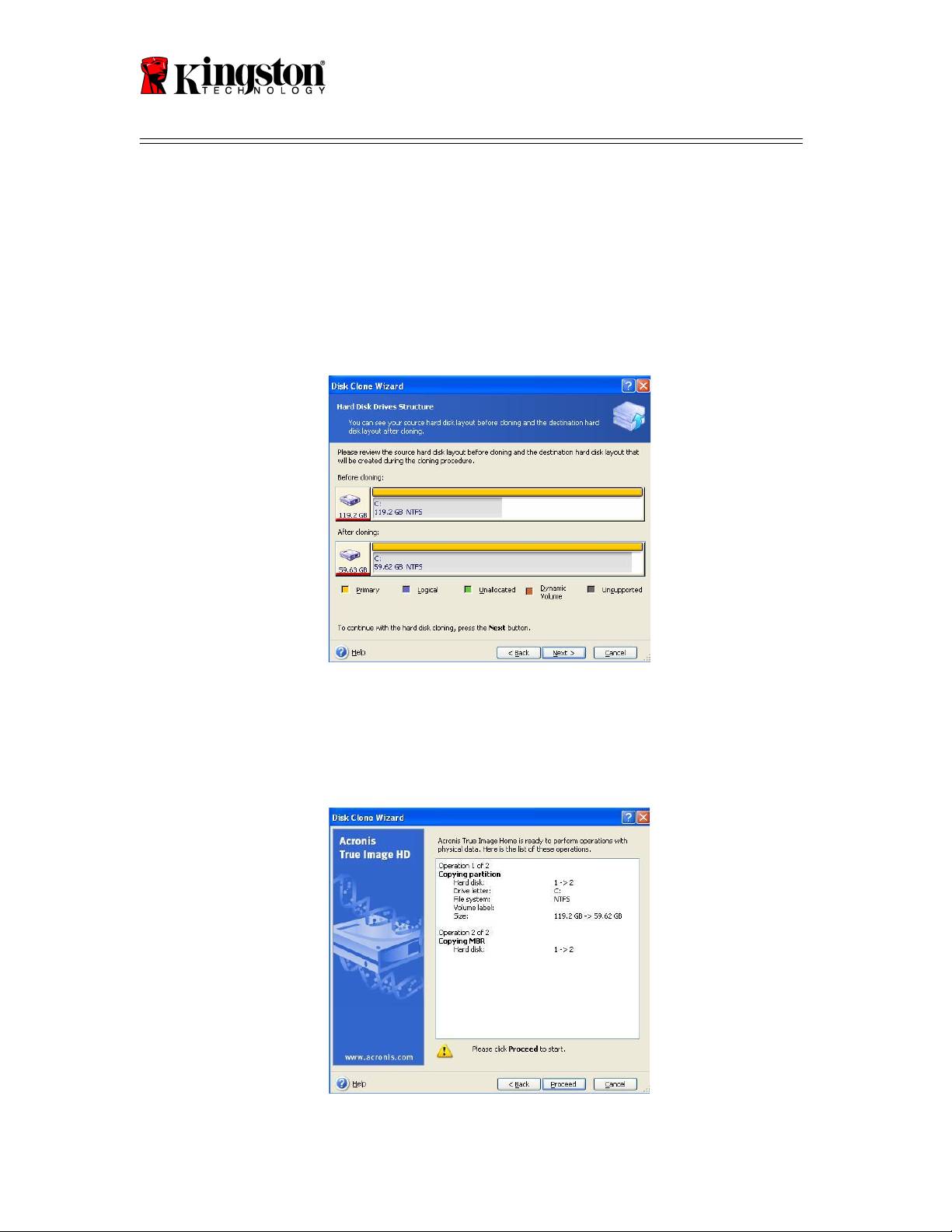
SSDNow
For Desktops
8. Откроется экран Структура жестких дисков (Hard Disk Drives Structure)
(Рисунок 7). Нажмите Далее (Next).
Примечание: изначальные размеры разделов будут установлены в
соответствии с объемом, поддерживаемым новым накопителем. Если
новый н акопитель имеет меньший объем, чем оригинальный жесткий
диск, объем разделов будет уменьшен соответственно. Если новый
накопитель имеет больший объем, чем оригинальный жесткий диск, объем
разделов будет увеличен соответственно.
Рисунок 7: Структура жестких дисков
9. Просмотрите операции, которые будут выполнены Acronis True Image HD
(Рисунок 8). Нажмите Продолжить (Proceed) для того, чтобы приступить к
клонированию.
Рисунок 8: Операции Acronis True Image HD
10

