Intro SDR-G40: инструкция
Характеристики, спецификации
Инструкция к Видеорегистратору Intro SDR-G40

Руководство пользователя
H.264 4CH Mobile DVR
4-х канальный видеорегистратор
с модулем GPS
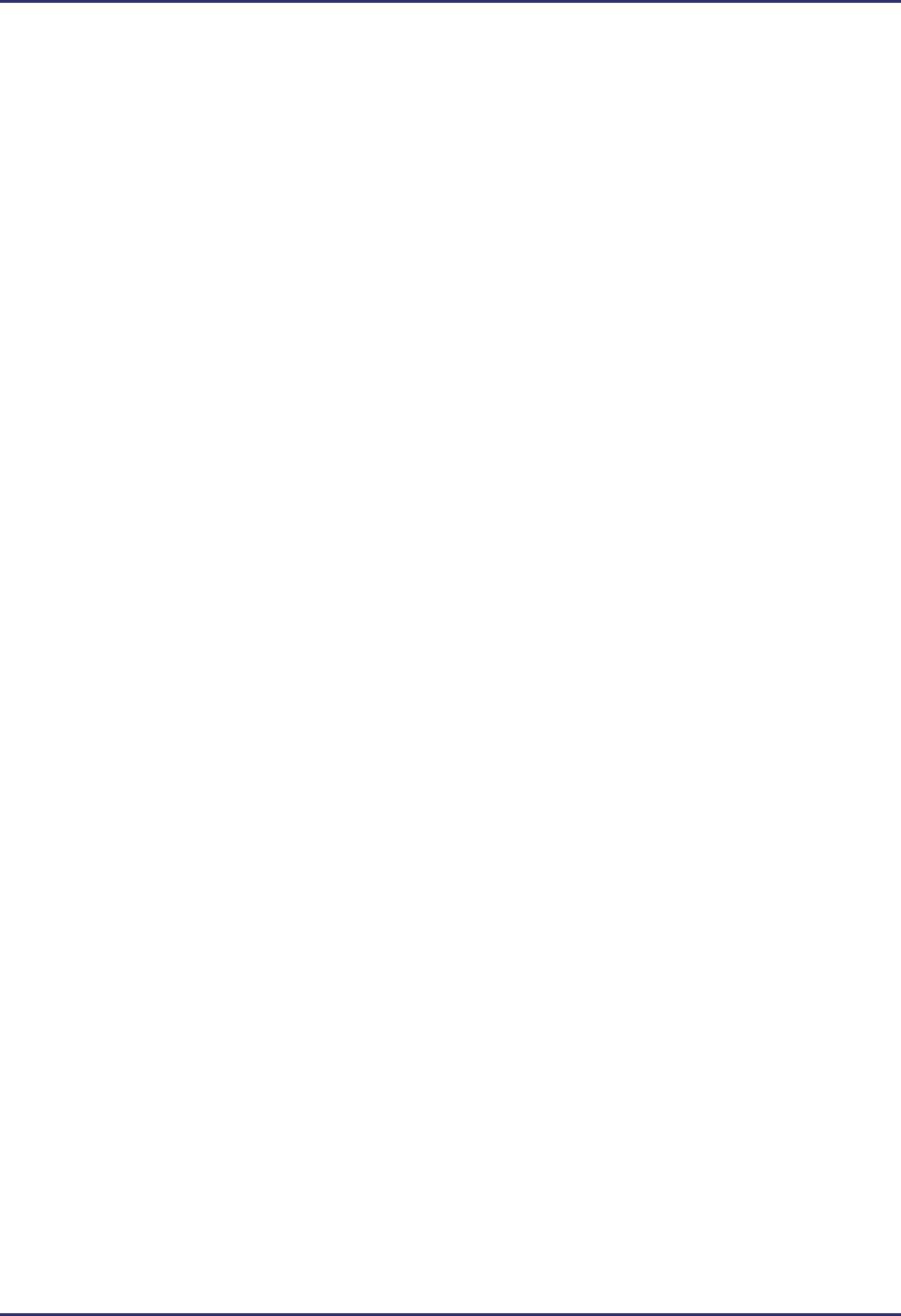
СОДЕРЖАНИЕ
A. Основные функции -------------------------------- 1
B. Спецификация --------------------------------------- 2
C. Внешние подключения - ---------------------------- 3
D. Размеры изделия ----------------------------------- 4
E. Запись/Остановка записи ------------------------------ 5
F. Управление DVR -------------------------------------- 6
G. Воспроизведение ------------------------------------ 12
H. Форматирование карты памяти ---------------- 19
I. Восстановление карты памяти
--------------------- 21
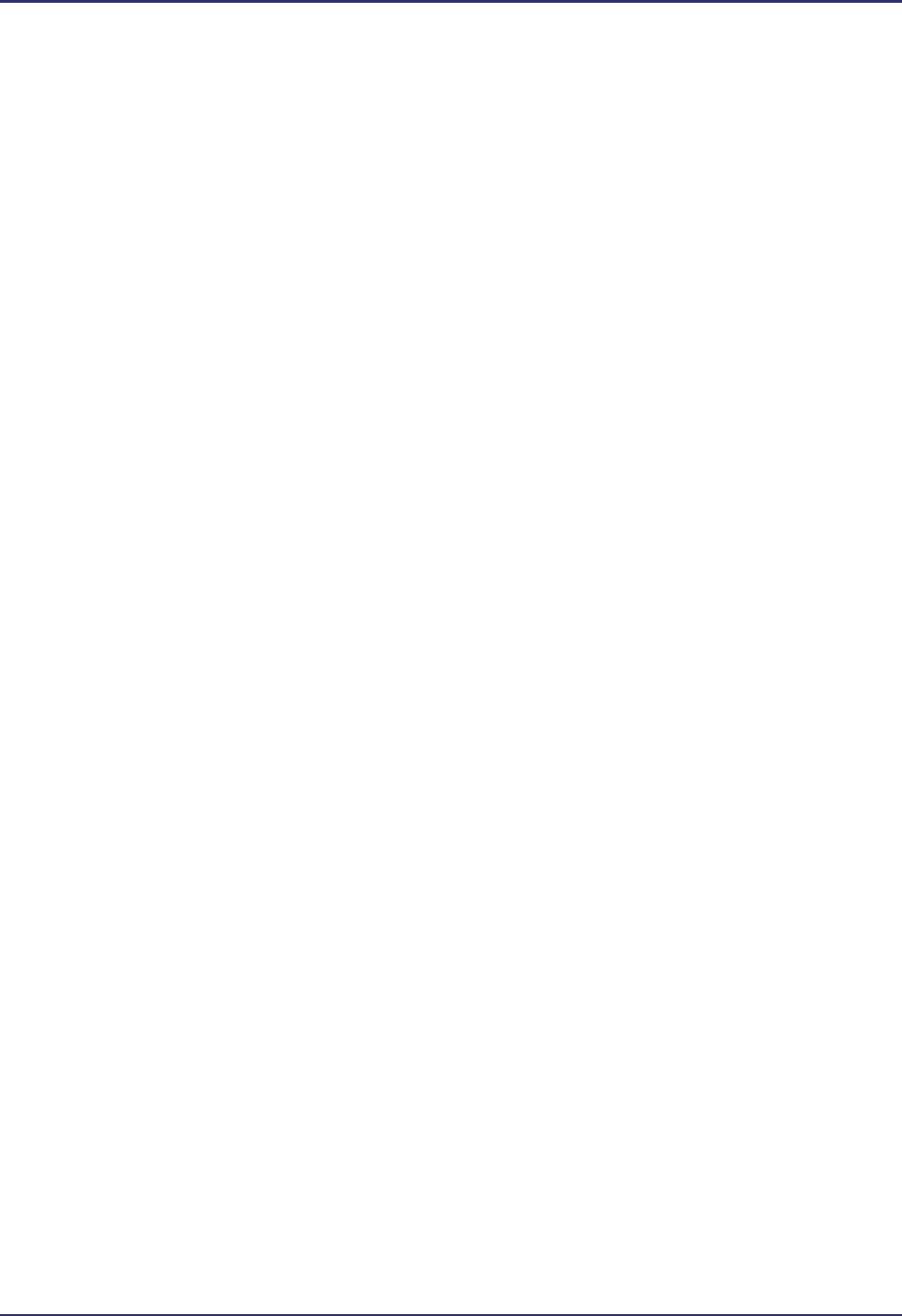
A. Основные функции
Ведение видеозаписи 4-мя камерами (приобретается дополнительно).
Видео/аудио выход (A/V Out) для воспроизведения.
H.264 кодак. Уменьшение размера файла и улучшения качества изображения
Варианты разрешения файла при режимах записи: D1/CIF. ஔ
Внешний микрофон (1CH).
Быстрый поиск и воспроизведение.
Автоматическая запись после включения.
Запись на SD-карту в условиях вибрации.
Четыре входа для дополнительных датчиков.
Встроенный G-сенсор
Модуль GPS и поддержка карт Google.
- 1 -

C. Внешние подключения
Передняя панель
Задняя панель
- 2 -
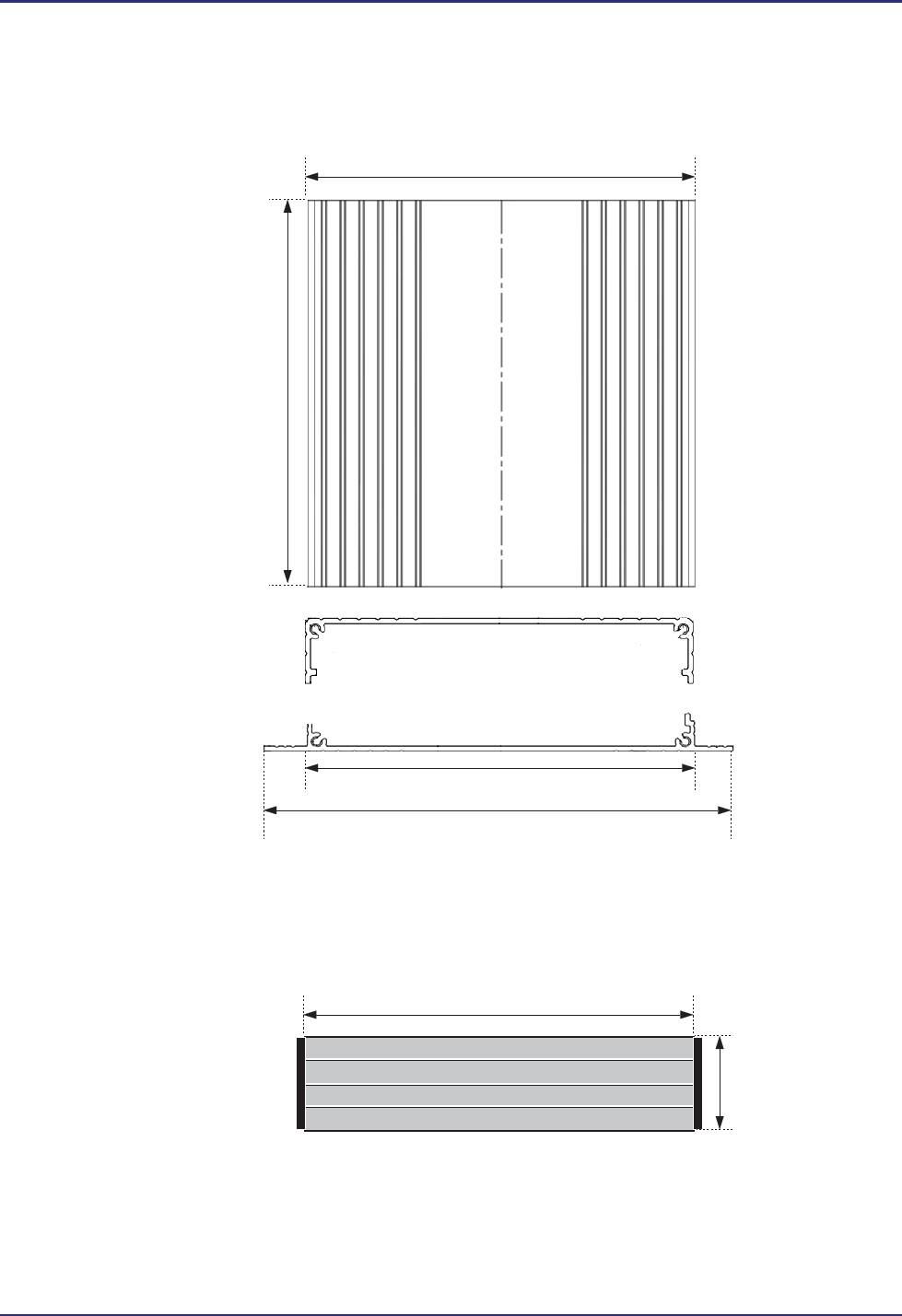
D. Размеры изделия
XYZ
Вид сверху
XY[
Вид спереди
XYZ
X[^
XY[
ZWU]
Вид сбоку
- 3 -
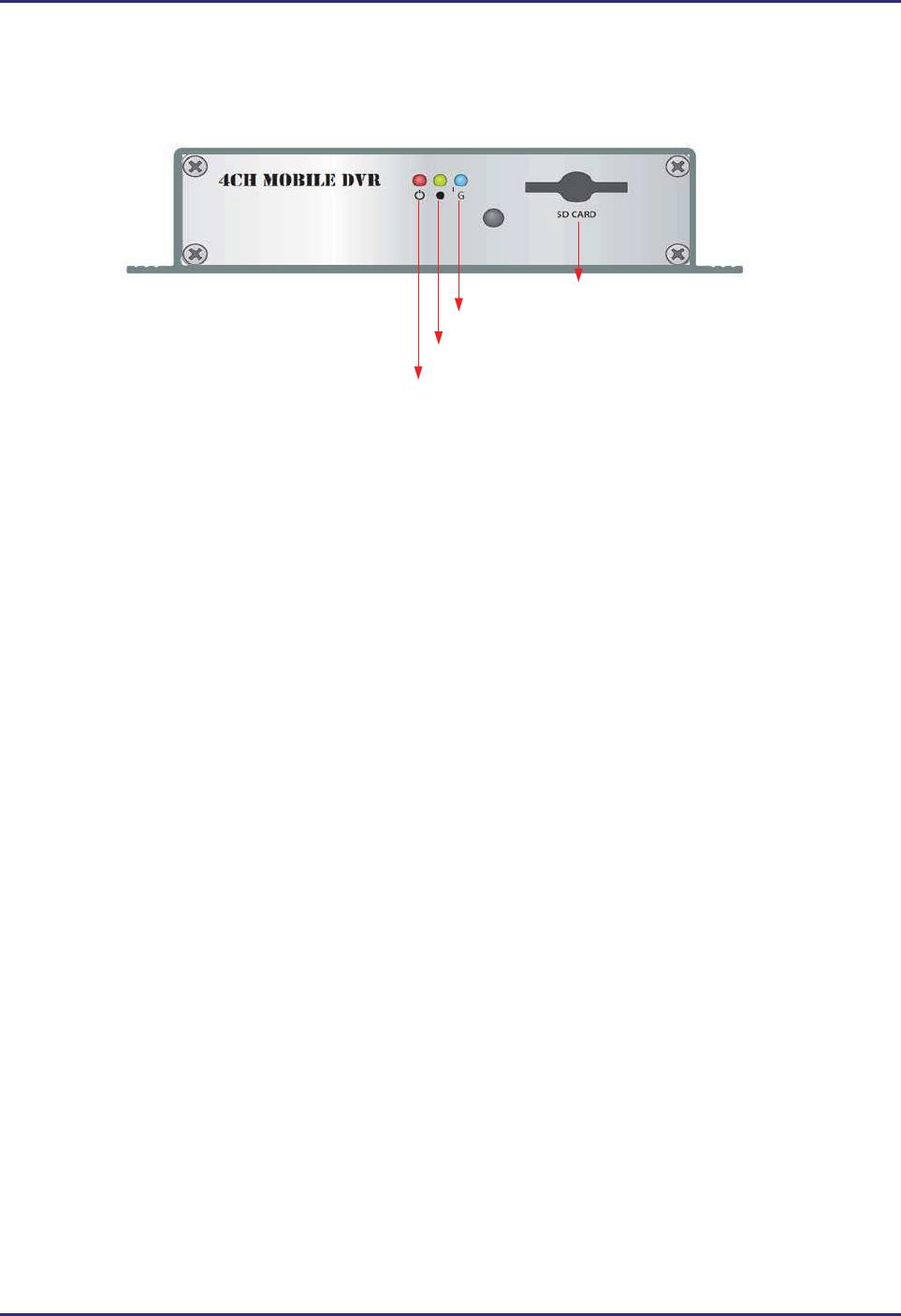
E. Запись/остановка записи
Гнездо для SD-карты
GPS индикатор
Индикатор записи
Индикатор включения
1. Включение/запись
Вставьте SD-карту в гнездо и включите DVR. На инициализацию потребуется
приблизительно 30 сек. Во время инициализации индикатор видеозаписи начнет
мигать, оповещая о начале видеозаписи.
Зеленый светодиод: горит (Включение), не горит (Отключение)
Желтый светодиод: горит (GPS не готов), не горит (Позиционирование GPS готово)
Красный светодиод: мигает (Ведется запись ), не горит (Нет записи)
мигает (Режим воспроизведения)
Примечание: Когда DVR находится в режиме воспроизведения, запись остановлена.
Старайтесь использовать высокоскоростные типы карт. Произведите
форматирование карты в видеорегистраторе перед первым использованием.
2. Выключение/Остановка записи
После выключения DVR-запись останавливается
Возможен перенос файлов с SD-карты на компьютер (PC).
- 4 -
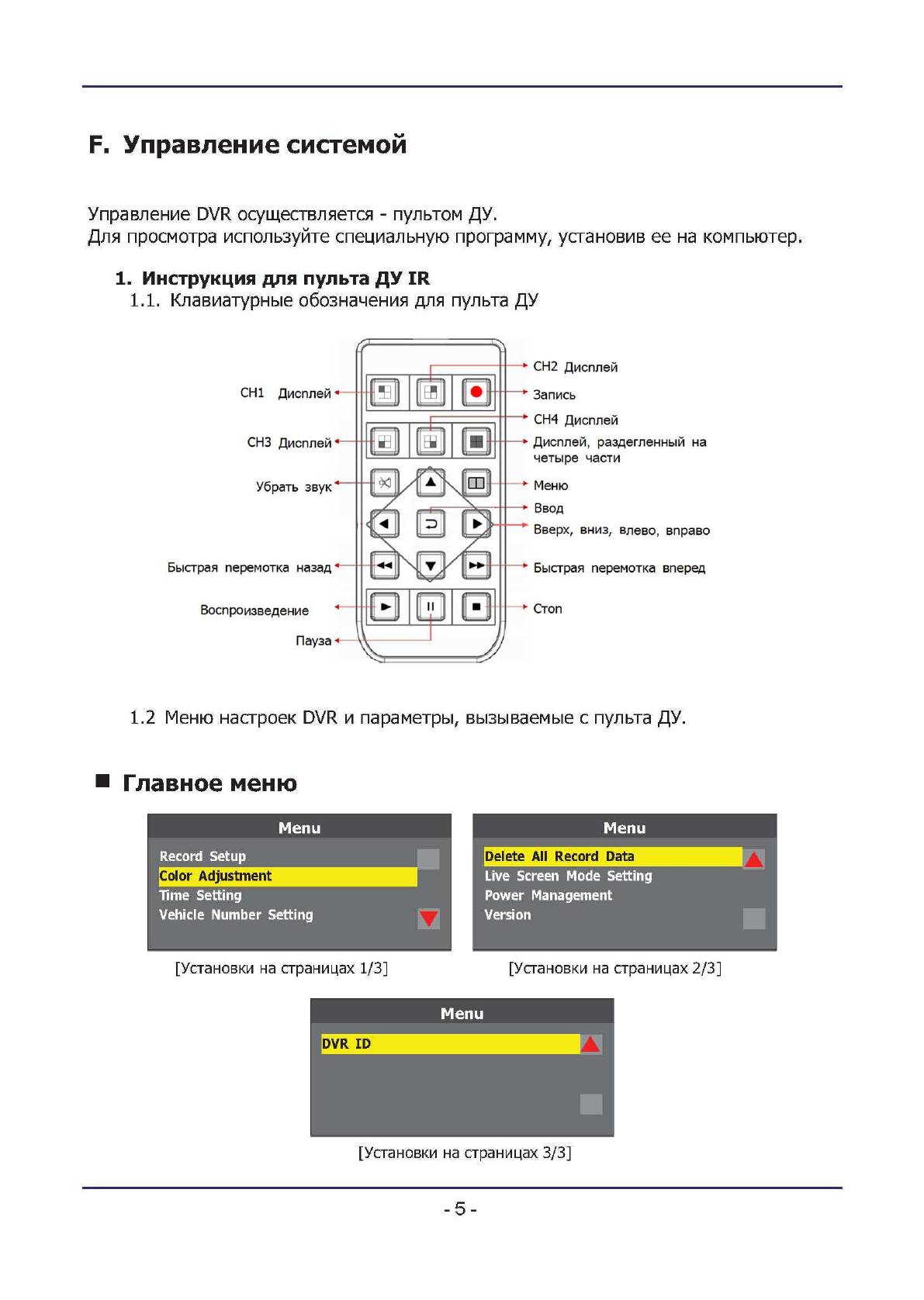
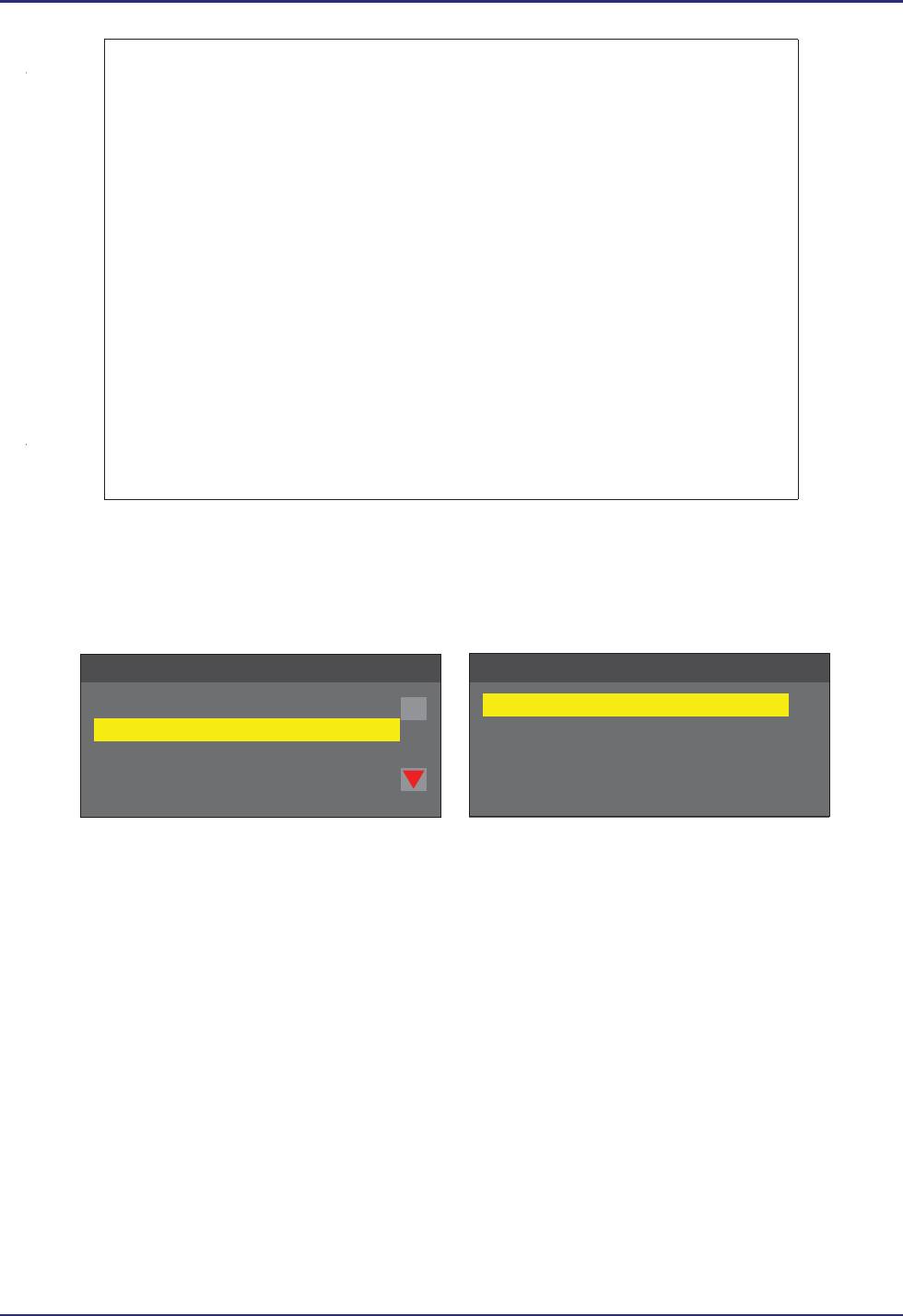
Инструкции по дистанционному
управлению IR
1. Выбор пункта: [Вверх/Вниз/Влево/Вправо]
2. Выбор установки для данного пункта:
[Вверх/Вниз/Влево/Вправо]
3. Изменение установки для данного пункта:ஔ [Ввод]
4. Полноэкранное изображение для каждого CH: [CH1~CH4]
5. Открытие OSD меню или возвращение к предыдущей
ஔ
странице:
[Меню]
6. Изображение, разделенное на четыре части: [Quad]
7. Ввод пункта “Воспроизведение”: [Play]
8. Остановка воспроизведения/выход из
пункта “Воспроизведение”:
[Stop]
9. Пауза: [Pause]
Системные установки
1. Установки записи
Menu
Record Setup
Record Setup
Record Resolution : D1
Color Adjustment
Record Speed : 15
Time Setting
Record Quality : High
Vehicle Number Setting
Инструкции по дистанционному управлению IR
(1) Выбор разрешения/Скорости записи (Частоты кадров)/Качества записи
с помощью клавиш “Вверх”, “Вниз” с пульта ДУ.
(2) Клавиша “Влево” ˧
изменение параметра.
(3) Клавиша “Вправо” ˧ возвра
Установки по пунктам
(1) Разрешение видеозаписи: D1/CIF
(2) Скорость видеозаписи (Частота кадров): 5/15/20/25/30 (D1 макс. 15/CIF макс. 30)
(3) Качество видеозаписи: Низкое/Нормальное/Высокое
- 6 -
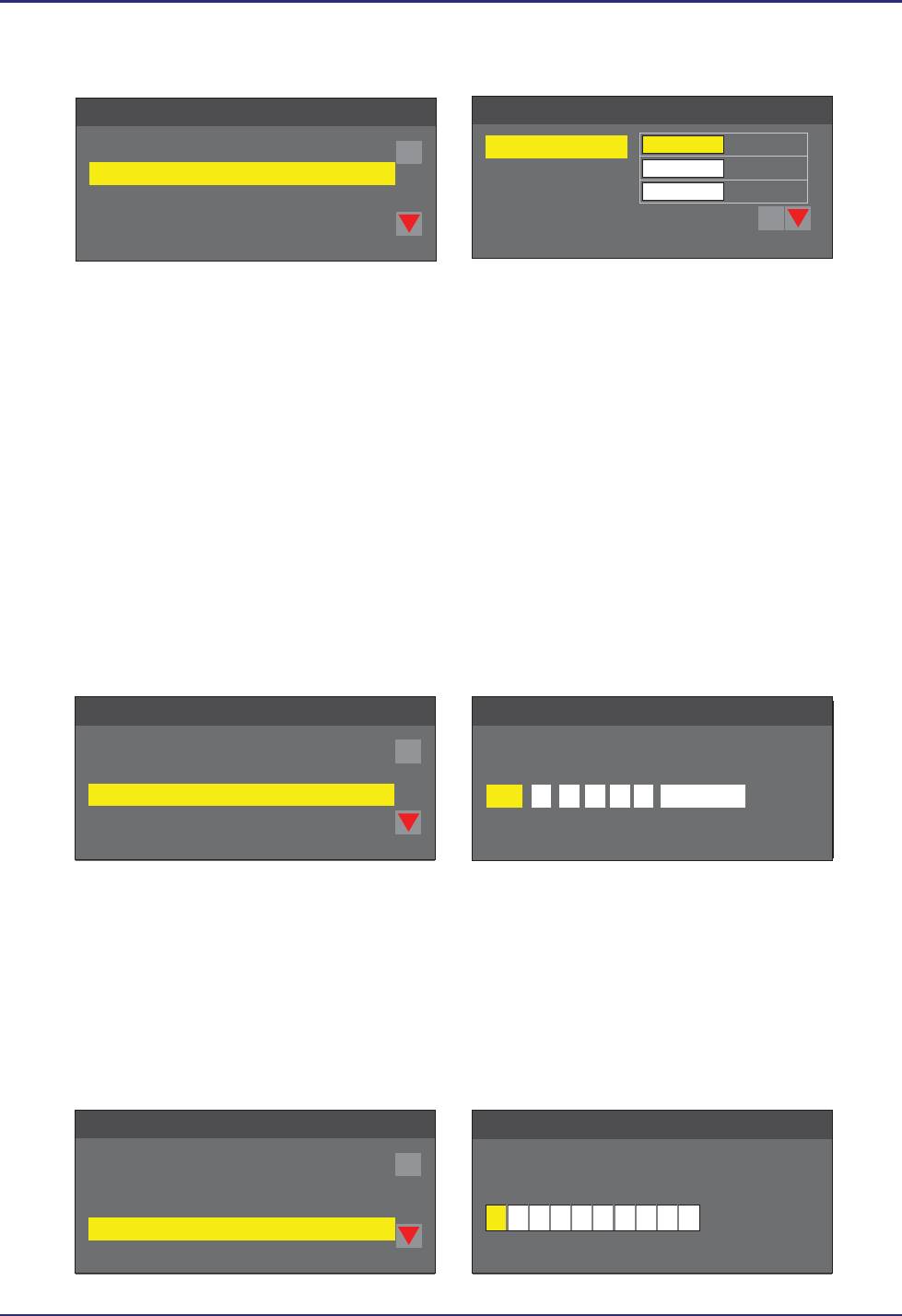
2. Регулировка цвета
Menu
Color Adjustment
Record Setup
Ch1 Brighteness
Color Adjustment
Ch1 Contrast
Time Setting
Ch1 Hue
Vehicle Number Setting
Инструкции по дистанционному управлению пультом ДУ
(1) Клавиши “Вверх”/”Вниз” ˧
выбор текущего канала для установки.
(2) Клавиши “Влево”/”Вправо” ˧
установка яркости/контраста/оттенка для
текущего канала. Клавиша “Влево” уменьшение,
˧
клавиша “Вправо” увеличение.
˧
Установки по пунктам
(1) Яркость: Клавиша “Влево” уменьшение. Клавиша “Вправо” увеличение.
˧˧
(2) Контраст: Клавиша “Влево” ˧˧ уменьшение. Клавиша “Вправо” увеличение.
(2) Оттенок: Клавиша “Влево” ˧˧ уменьшение. Клавиша “Вправо” увеличение.
3. Установка даты, времени
Menu
Time Setting
Menu
Record Setup
Record Resolution : D1
Set Time
Color Adjustment
Record Speed : 15
Please Input Time :
Time Setting
Record Quality : High
2011/07/01 08:50:50 GMT 08:00
Vehicle Number Setting
Инструкции по дистанционному управлению пультом ДУ
(1) Клавиша “Вверх” добавление. Клавиша “Вниз” убавление.˧˧
(2) Клавиша “Влево” на одну графу влево, клавиша “Вправо” на одну графу вправо.
˧˧
4. Установка данных номерного знака автомобиля
Menu
Vehicle Number Setting
Record Setup
Vehicle Number Setting
Color Adjustment
Please input the plate Number
Time Setting
Vehicle Number Setting
- 7 -
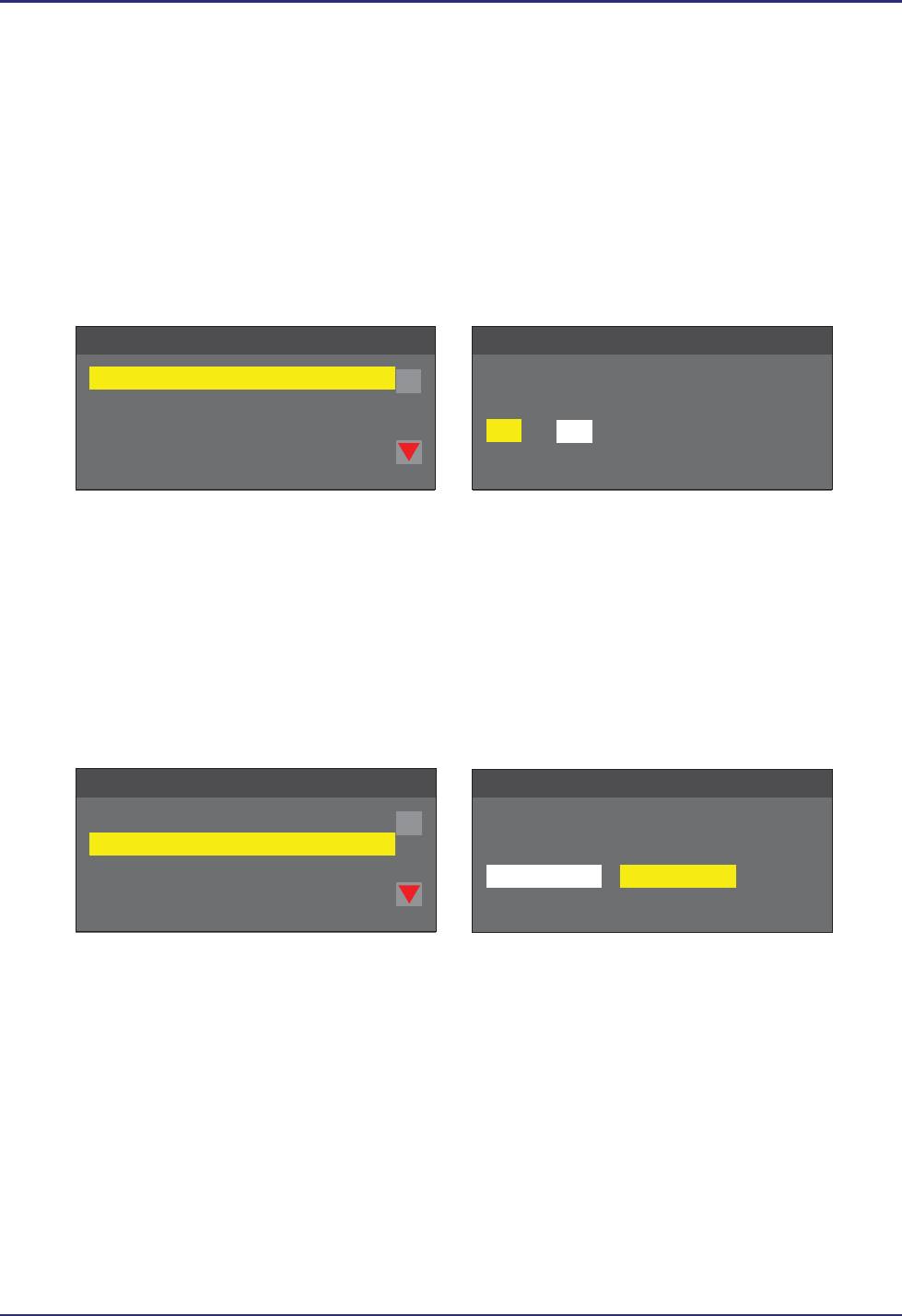
Инструкции по дистанционному управлению пультом ДУ
(1) Клавиша “Вверх” увеличение нумерации или по алфавитному порядку.
˧
(2) Клавиша “Вниз” уменьшение нумерации или в обратном алфавитном порядке.
(3) Клавиша “Влево” на одну графу влево.
(4) Клавиша “Вправо” на одну графу вправо.
5. Удаление всей записанной информации (форматирование)
Menu
Delete All Record Data
Delete All Record Data
Delete All Record Data.
Live Screen Mode Setting
Are you sure?
Power Management
NO YES
Version
(1) Удаление всей записанной информации.
Использование клавиши “Вправо” или “Влево” для выбора пункта,
клавиша “Ввод” для подтверждения.
ୖ
˧
˧
˧
Предостережение! Вся записанная информация будет удалена
при нажатии пункта “Да”
6. Установка вида действующего экрана
Menu
Live Screen Mode Setting
Delete All Record Data
Please Select the screen mode when
Live Screen Mode Setting
initializing!
Power Management
Multi-Channels Channel 1
Version
(1) Выбор по умолчанию действующего экрана после запуска: данный вид
действующего экрана выбирается по умолчанию после вк
(2) Используя клавиши “Влево” или “Вправо” можно выбрать экран,
разделенный на четыре части (Multi-CH) или СH 1 (выбор картинки
с одной камеры), затем клавиша “Ввод” для подтверждения.
- 8 -
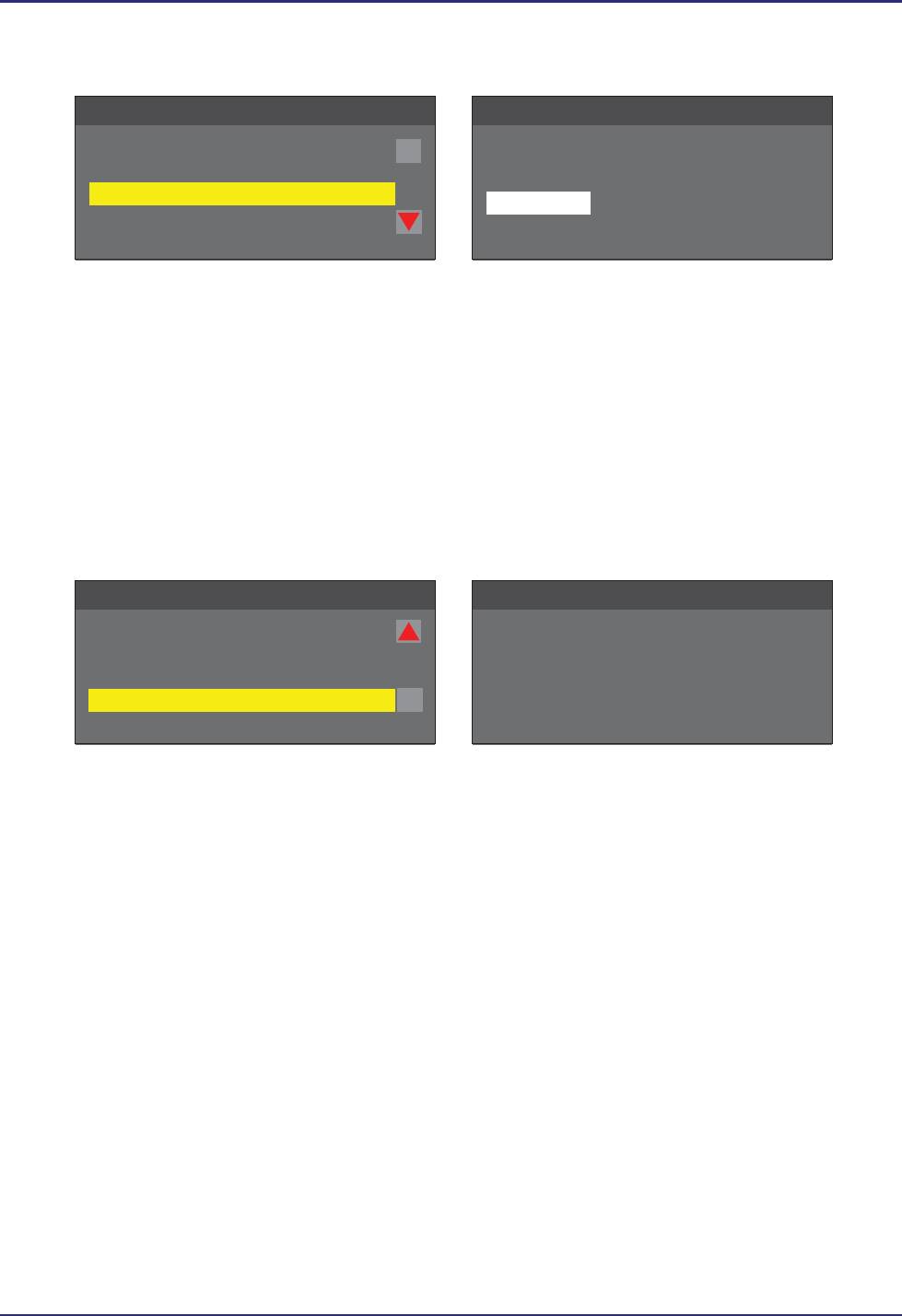
7. Настройка электропитания
Menu
Power Management
Delete All Record Data
Please Choose Stop-Record-Time
Live Screen Mode Setting
After Car stalled!
Power Management
0 Minute
Version
(1) Настройка электропитания: установка дополнительного времени
ведения видеозаписи после остановки двигателя.
(2) После нажатия клавиши “Влево” на пульте ДУ происходит переход к
пункту меню, позволяющему установить определенный интервал
времени, после которого начнется видеозапись. Затем клавиша “Ввод”
для подтверждения (возможные итервалы времени: 0,5; 10; 15; 20 мин.).
8. Просмотр программных средств
Menu
Version
Delete All Record Data
Kernel Version: 1034
Live Screen Mode Setting
RootFs Version: 1034
Power Management
Application Version: 1034
Version
2011/05/26 09:27:19
(1) Для просмотра программных средств, нужно выбрать пункт “Version”
и нажать клавишу “Ввод”.
ୖ Перед обновлением программных средств следует проверить уже
установленные. Пожалуйста, не используйте данную функцию,
если Вы не уверены в правильности действий.
- 9 -
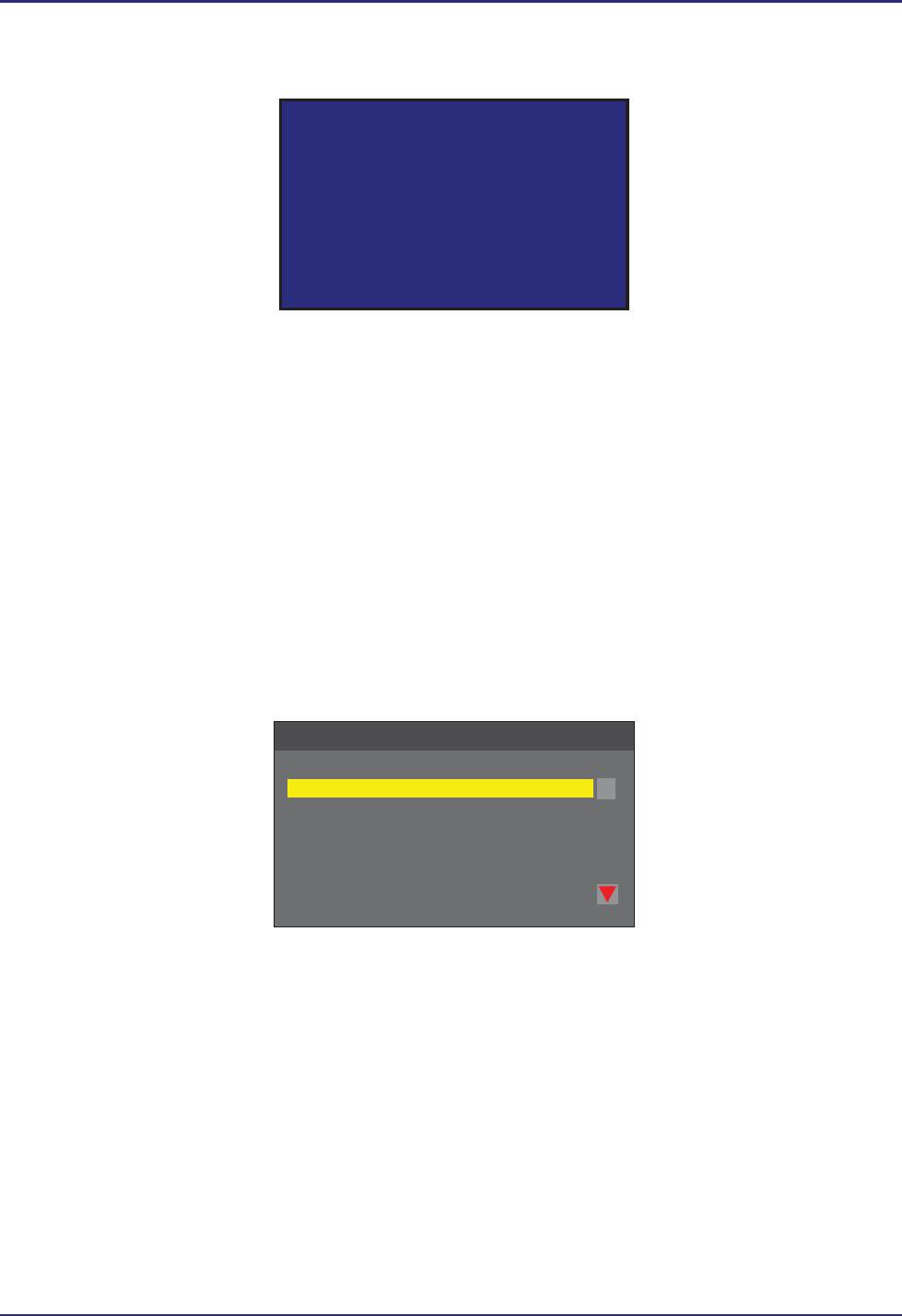
Действующий экран
2011/04/22 15:35:10
12
34
0Km/h
(1) Для полноэкранного изображения нужно выбрать CH1~CH4; с помощью
соответсвующей клавиши на пульте ДУ происходит возвращение к экрану,
разделенному на четыре части.
(2) Список интервалов времени для воспроизведения открывается после нажатия
клавишей “Воспроизведение” или “Меню”.
ୖ Отображение значка “G” в правом верхнем углу экрана означает успешное
позиционирование GPS.
Воспроизведение
Playback List
Record Start Time Record End Time
2011/06/30 16:00:46 2011/06/30 17:05:13
2011/06/30 17:05:13 2011/06/30 18:09:41
2011/06/30 18:09:42 2011/06/30 19:14:05
2011/06/30 19:14:06 2011/06/30 20:18:30
2011/06/30 20:18:30 2011/06/30 21:22:53
2011/06/30 21:22:54 2011/06/30 22:27:14
Page 00001 Total Pages 00003
(1) Любой из каналов CH1-CH4 - для полноэкранного изображения,
переключение на экран, разделенный на четыре части происходит
после нажатия соответствующей клавиши.
(2) Для выхода из режима воспроизведения нужно нажать клавишу “Стоп”.
(3) Временная остановка видеозаписи происходит после нажатия клавиши “Пауза”
(4) Для возобновления воспроизведения после паузы нужно нажать клавишу
“Воспроизведение”
- 10 -
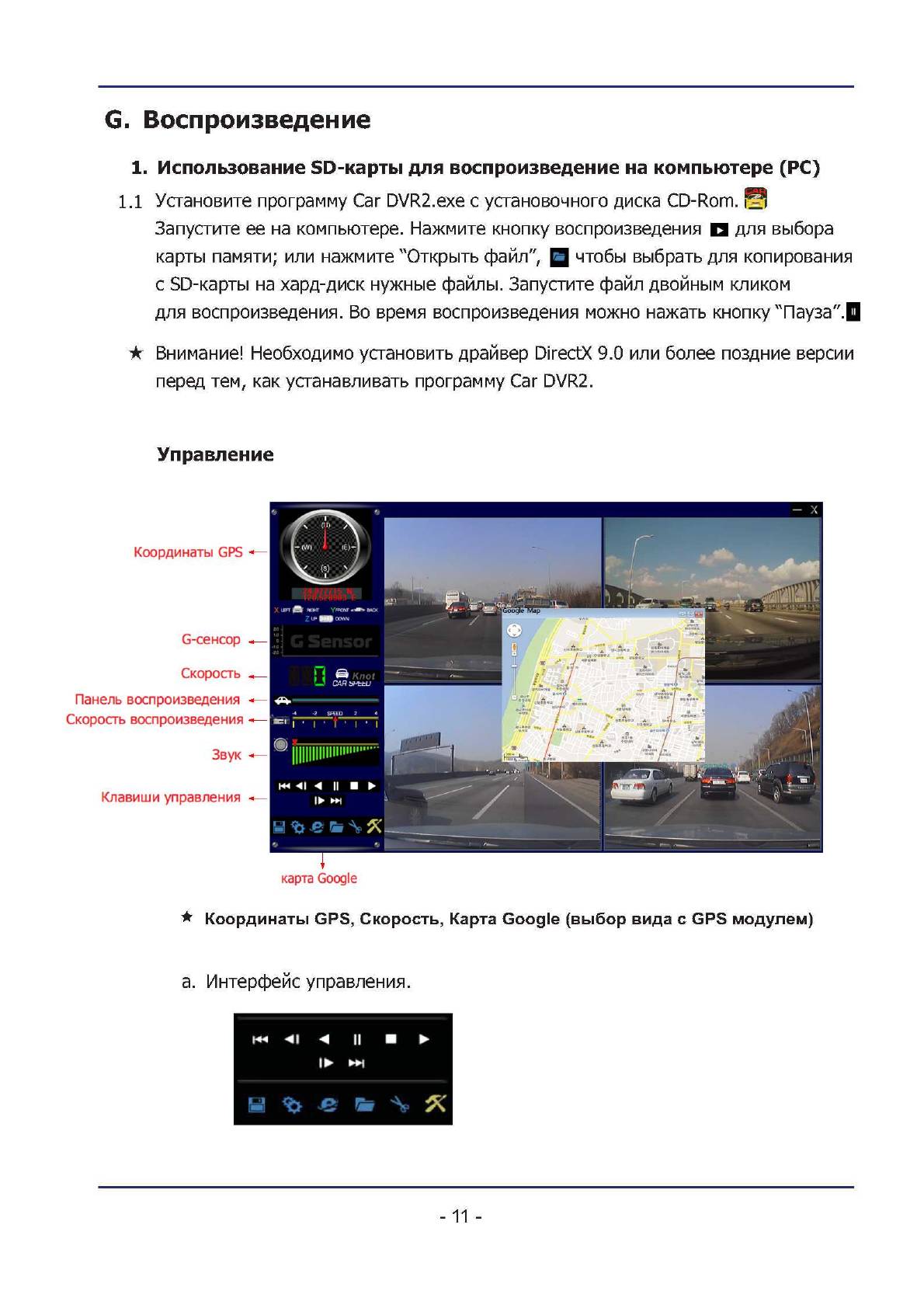
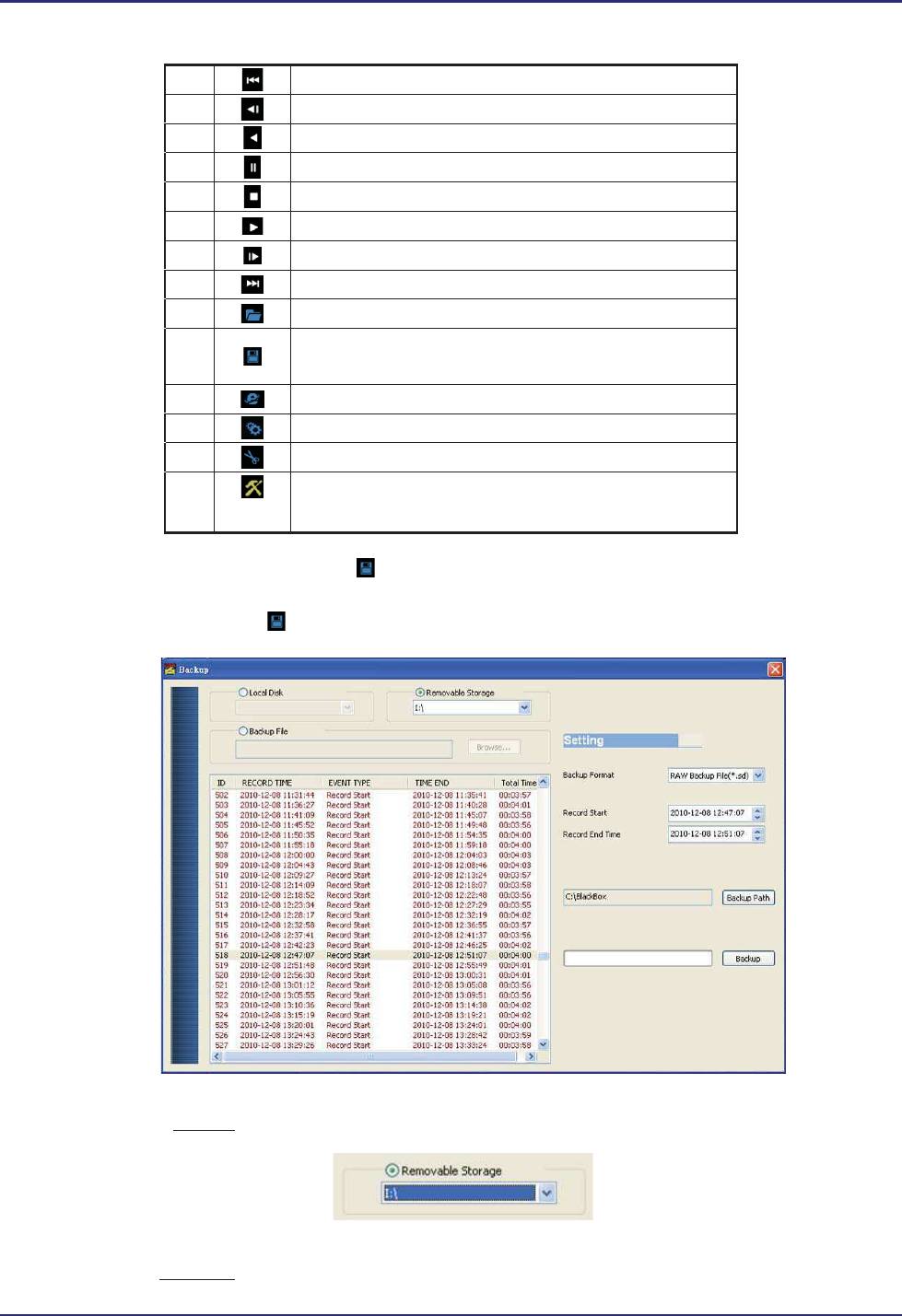
1
Предыдущий файл
2
Пред
3
Воспроизведение назад
4
Пауза
5
Стоп
6
Воспроизведение
7
Следующий кадр
8
Следующий файл
9
Открыть папку, выбрать файл
Хранение на диске. Выбор места на
10
диске для хранения файлов.
11
Карта Google
12
Конфигурация
13
Отдельные кадры
14
Панель инструментов, форматирование
SD-карты, выбор языка
Хранение на диске
Просмотрите видеоматерал с SD-карты на компьютере (PC),
нажмите “ ”, появится диалоговое окно с файлами видеозаписи.
Этап 1. Выберете SD-карту (с компьютера)
Этап 2. Выберете видеофайл, который нужно сохранить
- 12 -
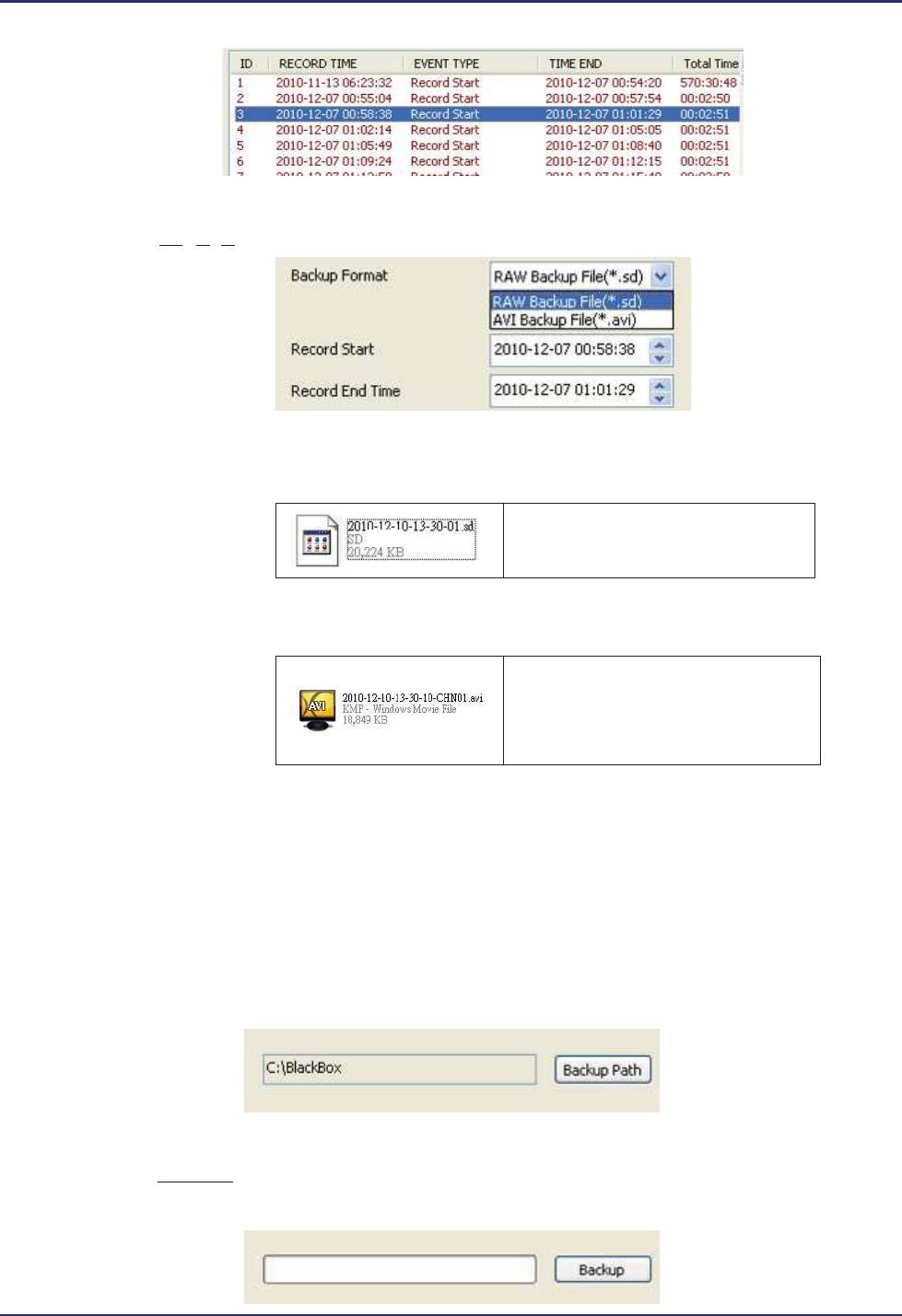
Этап 3. Выберете формат резервного файла (backup)
Формат резервного файла:
(1) RAW; специальный .sd формат
XXXX*.sd файл
(2) AVI файл (*.avi) в тех случаях, когда этот формат применяется
для резервного копирования
CHN01 файл изображения
камеры
XXXX*.avi файл
Предупреждение: разница между .sd форматом и .avi форматом
Поэтому мы рекомендуем выбирать для копирования .sd формат.
Этап 4. Путь для копирования: выберете место на диске.
(например: C/BlackBox)
Этап 5. Нажмите на кнопку Backup, чтобы сохранить файл
в заданной папке.
jhyk
ୖ
не сохраняет GPS-координаты, скорость и данные G-сенсор
- 13 -
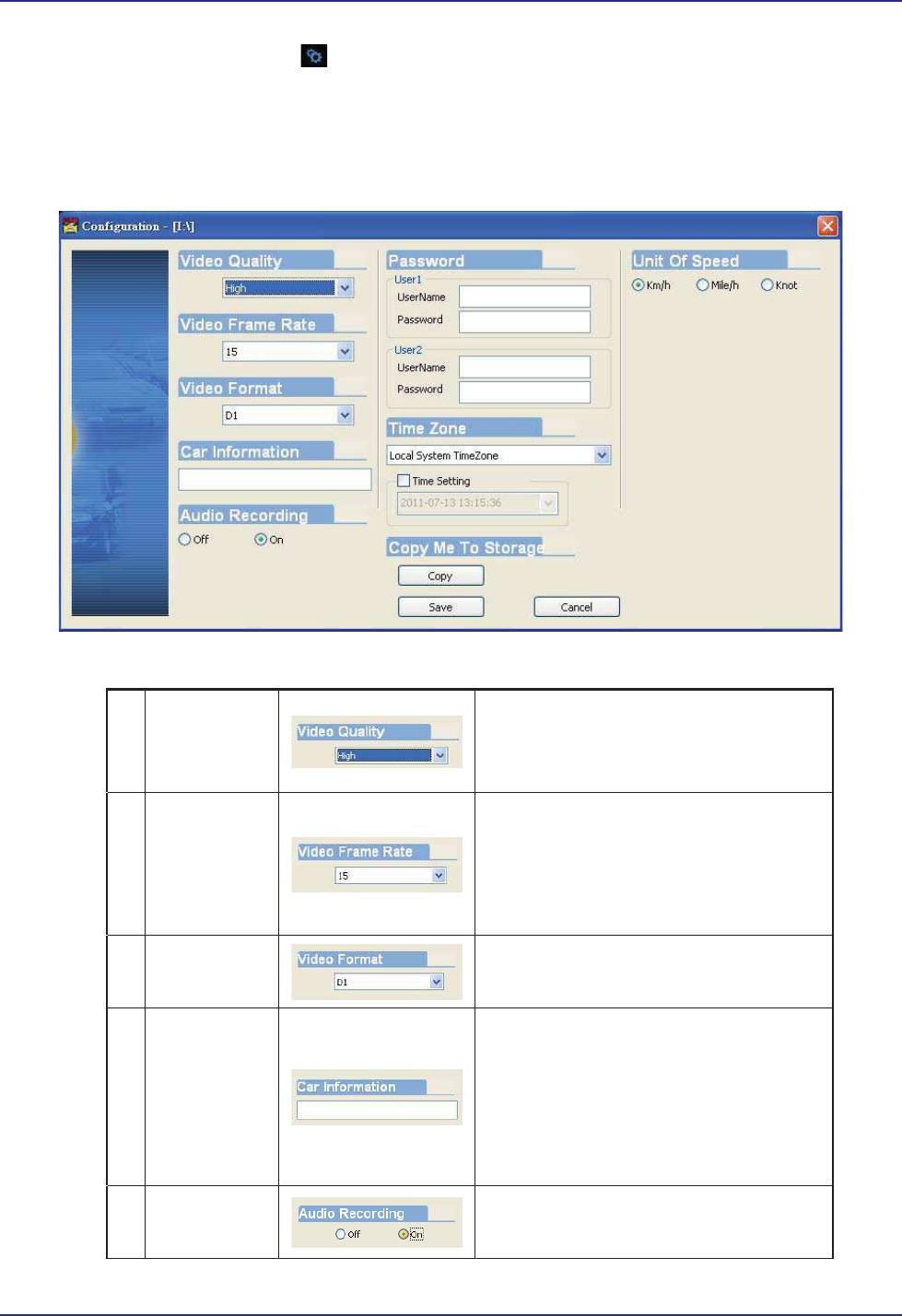
Конфигурация
Перед тем, как пользоваться устройством, подсоедините SD-карту
через картридер к компьютеру (PC), чтобы установить настройки.
После установки настроек, вернув SD-карту в DVR-плеер, можно
начинать видеозапись.
Качество
Выберете качество видеозаписи
1
видеозаписи
Высокое/Нормальное/Низкое
Установите частоту кадров
видеозаписи (2, 4, 6, 8, 10, 15,
Частота
2
20, 25, 30)
кадров
Формат
3
Формат видеосигнала D1/CIF
видеозаписи
Здесь Вы можете внести Имя
водителя или номер водитель-
Информация
ского удостоверения для
4
об
персональной идентификации.
автомобиле
Удобно для компаний или групп
лиц.
Включение или выключение
Аудио
5
аудиозаписи
запись
- 14 -
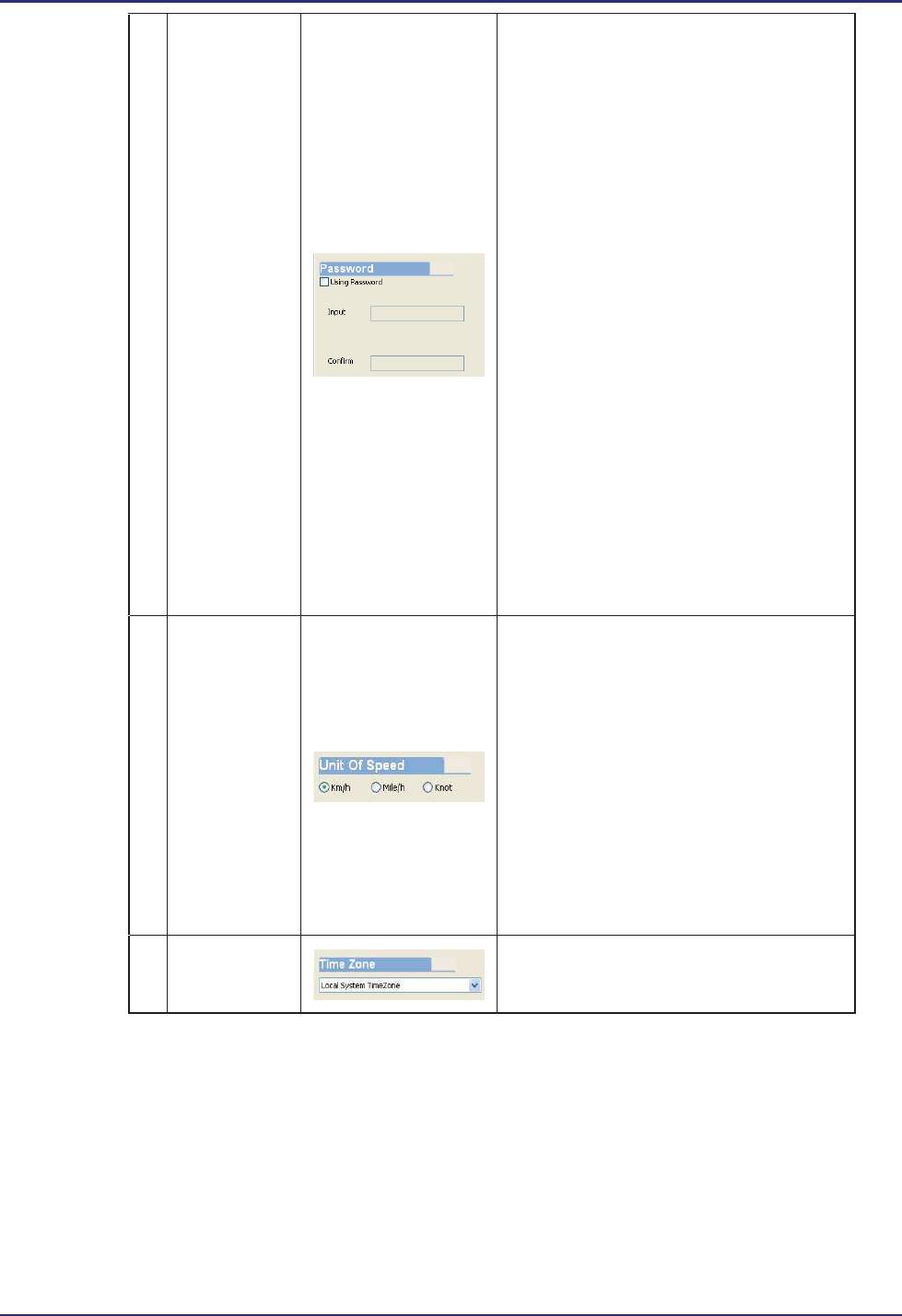
Эта функция позволяет скрыть
информацию и препятствовать
доступу посторонних лиц.
Не более 15 знаков.
Пример: 123456789123456
После установления пароля
н
раз для воспоизведения,
6Пароль
изменения настроек, форма-
тирования карты памяти.
ୖ Примечание: Обратите
внимание на заглавные
Здесь Вы можете выставить
единицу измерения скорости.
Км/ч: километры в час
Миль/ч: мили в час
Единицы
Узел: узел в час
7
измерения
скорости
ୖ
Примечание:
1 км = 0,6214 мили
1 миля = 1,6093 км
1 узел = 1,853 км
Временной пояс: Среднее время
Временной
8
по Гринвичу (автокоррекция GPS)
пояс
- 15 -
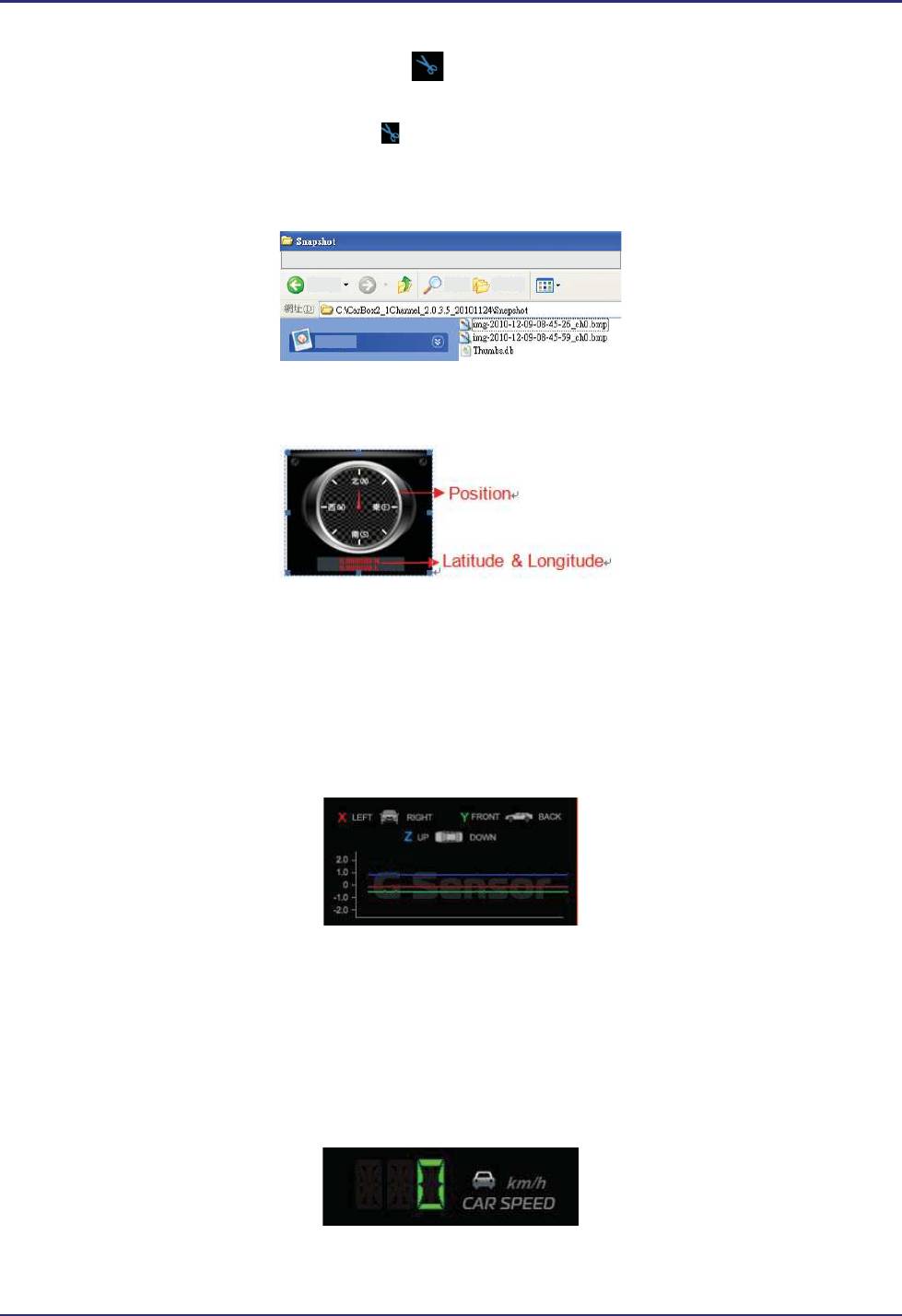
Моментальный снимок
Во время воспроизведения можно воспользоваться функцией
моментального снимка с последующим сохранеием на коппьютере.
Путь сохранения моментального снимка на компьютер по умолчанию:
x: IBoxPlayer/Snapshot folder. File type: .bmp
䑀㢰OmP 䓬㬅OlP ⸨ὤO}P 㫄㵳ὤOhP ⓸ẠO{P ⓸㟴⬄OoP
◘⦐
ᶴㇽ
䔨⒈
b. Координаты широты и долготы
c. G Сенсор
Если установлено “Внештатное ускорение”, устройство запишет и выделит
этот видеофайл (1-3 мин.).
(1) X: “Внештатное ускорение” автомобиля слева или справа.
(2) Y: ”Внештатное ускорение” автомобиля спереди или сзади.
(3) Z: ”Внештатное ускорение” автомобиля сверху или снизу.
d. Измеритель скорости
- 16 -
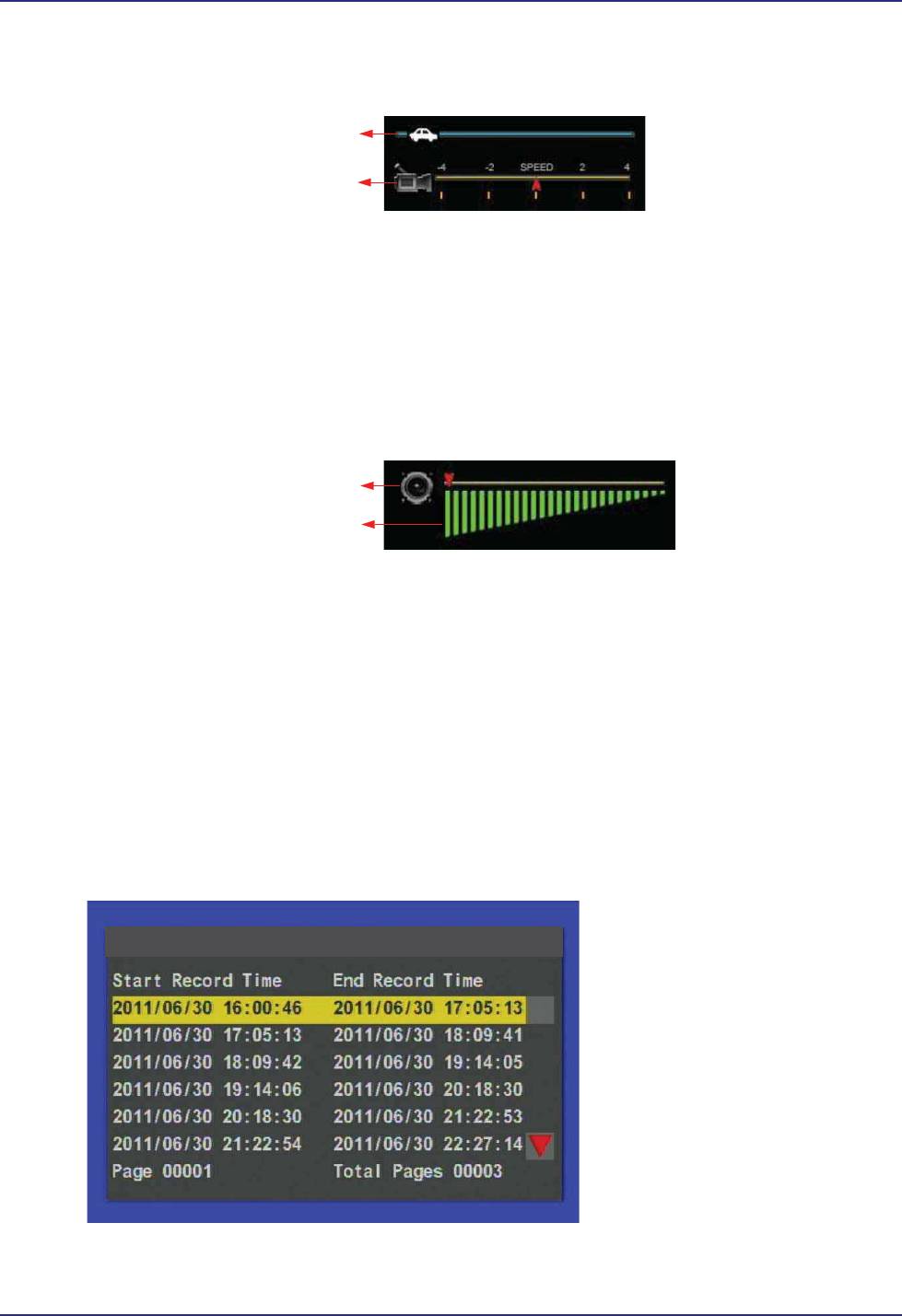
e. Поиск видео и воспроизведение скоростного режима
Панель поиска видео
Воспроизведение скоростного режима
(1) Поиск видео: можно использовать мышку, перемещая бегунок для
быстрого поиска нужного фрагмента.
(2) Скорость воспроизведения: поддержка 2-х и 4-х кратного увеличения
и уменьшения скорости воспроизведения.
f. Громкость
Панель громкости
Уровень громкости
Панель громкости: с помощью левой кнопки мыши отрегулируйтеஔ
уровень громкости.
2. Воспроизведение на DVR-плеере.
a. Используйте пульт ДУ для вызова меню воспроизведения.
Playback List
- 17 -
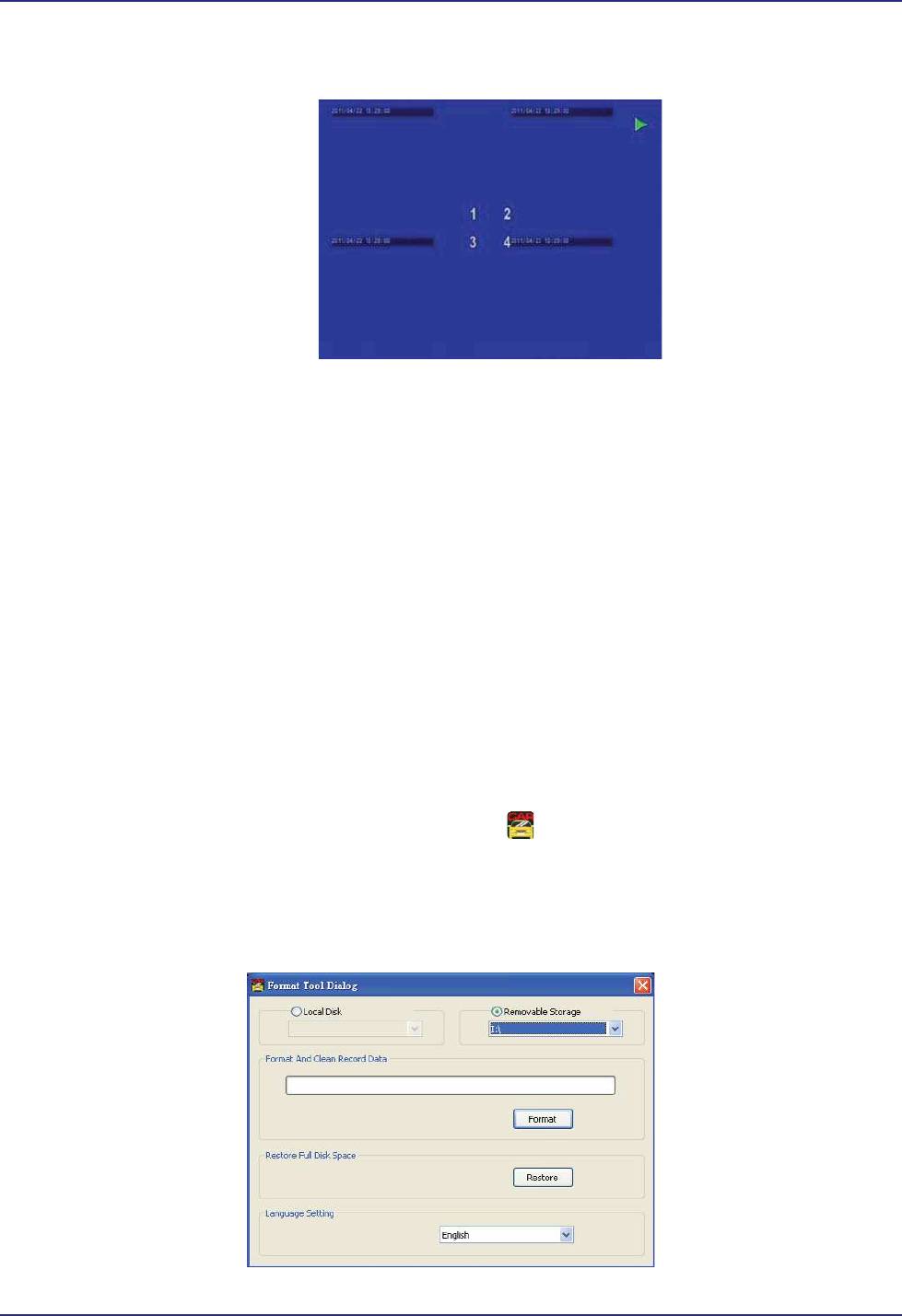
b. Исрользуйте пульт ДУ для выбора видеофайла и вызова экрана
воспроизведения.
c. Для закрытия экрана воспроизведения нажмите стоп на пульте ДУ.
H. Форматирование видеокарты
Когда нужно форматировать SD-карту?
Перед использованием карты памяти, как бывшей в употреблении, так и новой,
ее нужно форматировать. Обратие внимание, что видеорегистратор использует
свою файловую систему для записи файлов, это предотвращает случайное
удаление файлов с карты памяти на компьютере. Обратие внимание, что после
форматирования карты в видеорегистраторе доступный объем, видимый
на компьютере, будет меньше настоящего (например, после форматирования
SD-карты 32 Gb на компьютере будет “видно” 81 Mb). Рекомендуется скопировать
программный плеер DVR с диска в этот раздел. Это в дальнейшем позволит
просматривать файлы с SD-карты на любом компьютере.
1. Процесс форматировани карты памяти на компьютере
(1) Запустите программу “Car DVR2.exe” , главную страницу
(см. порядок действий ниже).
(2) Нажмите кнопку Format, чтобы перейти к последующим действиям.
- 18 -
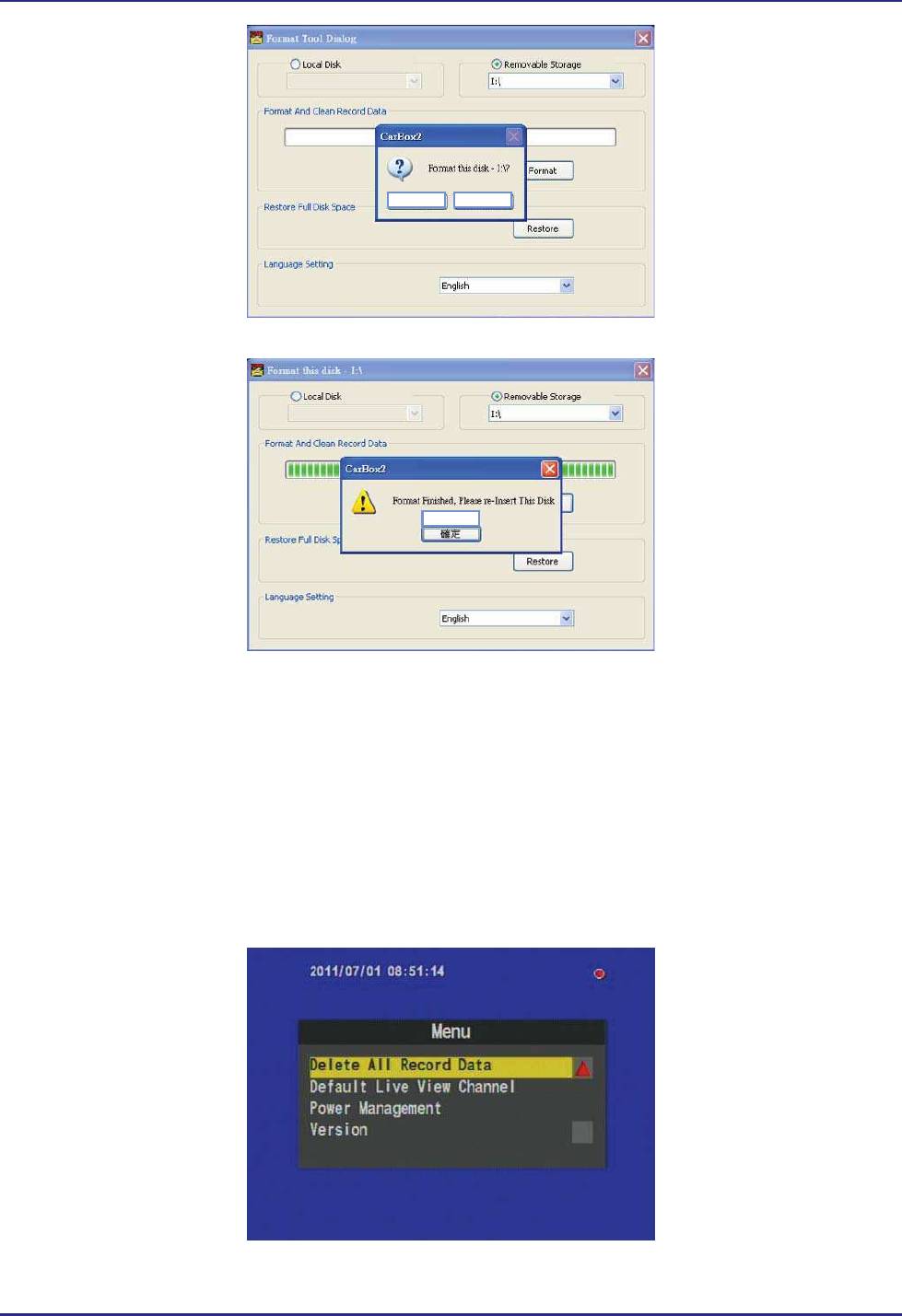
u
(3) После завершения форматирования выньте и вставьте еще раз
карту памяти для выполнения соответствующих установок.
Затем вставьте готовую для видеозаписи карту памяти в DVR-плеер.
2. Форматирование SD-карты в DVR-плеере
(1) С помощью пульта ДУ вызовите меню DVR-плеера и выберете “Удалить
всю записанную информацию” (форматирование).
j
- 19 -
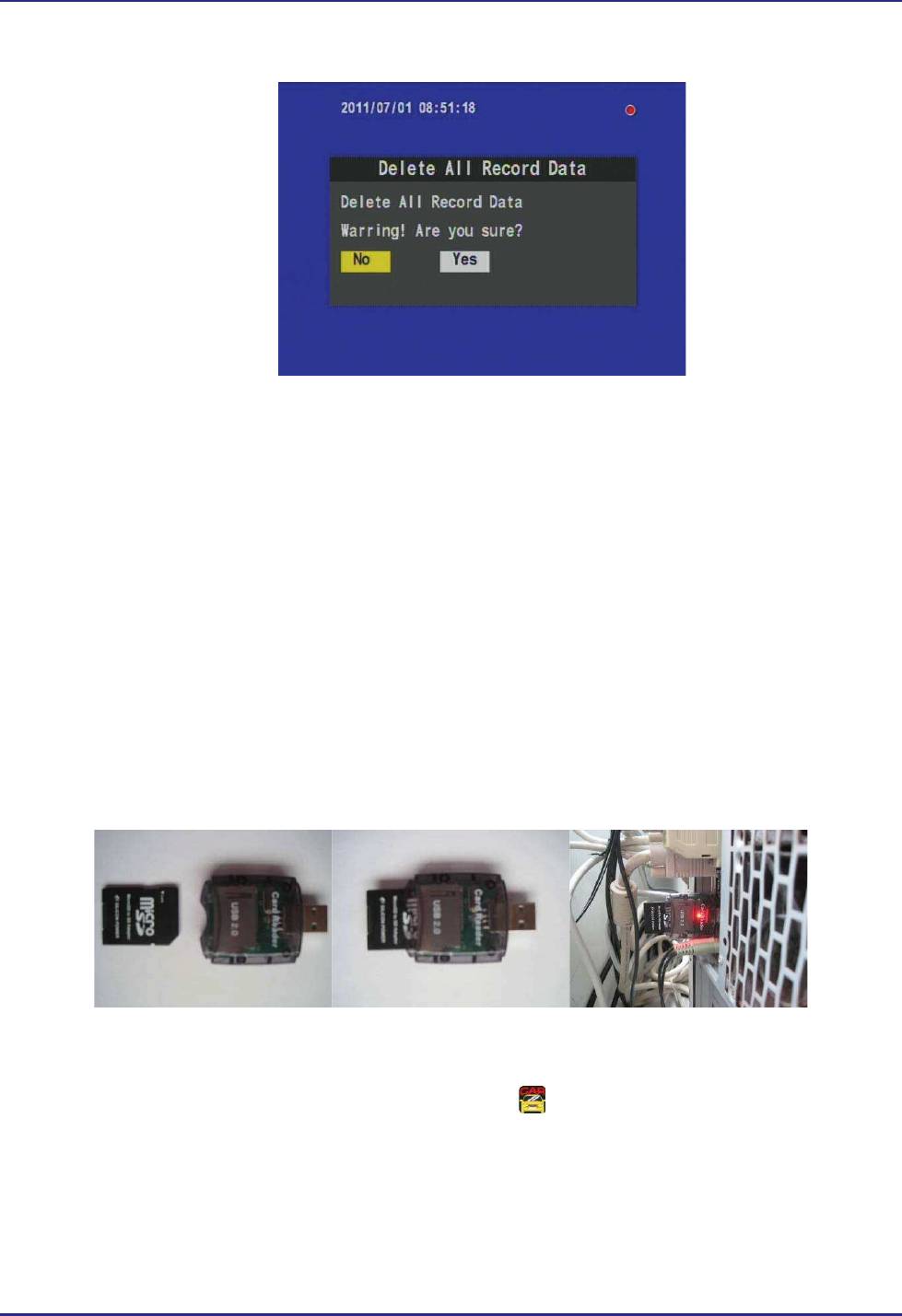
(2) Выберетеt "Да" и нажмите "Ввод" для начала форматирования.
(3) Когда экран вернется в исходное состояние, форматирование завершено.
I. Восстановление карты памяти
Когда нужно восстанавливать SD-карту?
После копирования записанных видеофайлов на компьютер Вы можете
использовать SD-карту для других целей, для этого нужно восстановить
обычный формат карты для нормальной работы.
Как восстановить SD-карту?
Выполните следующее:
a. Вставьте SD-карту в картридер.
b. Вставьте картридер с SD-картой в USB порт на компьетере
c. Запустите программу “Car DVR2.exe” , главную страницу
(см. порядок действий ниже).
d. Нажмите кнопку “Восстановить”, чтобы перейти к диалоговому окну,
нажмите “Да” для начала восстановления.
- 20 -
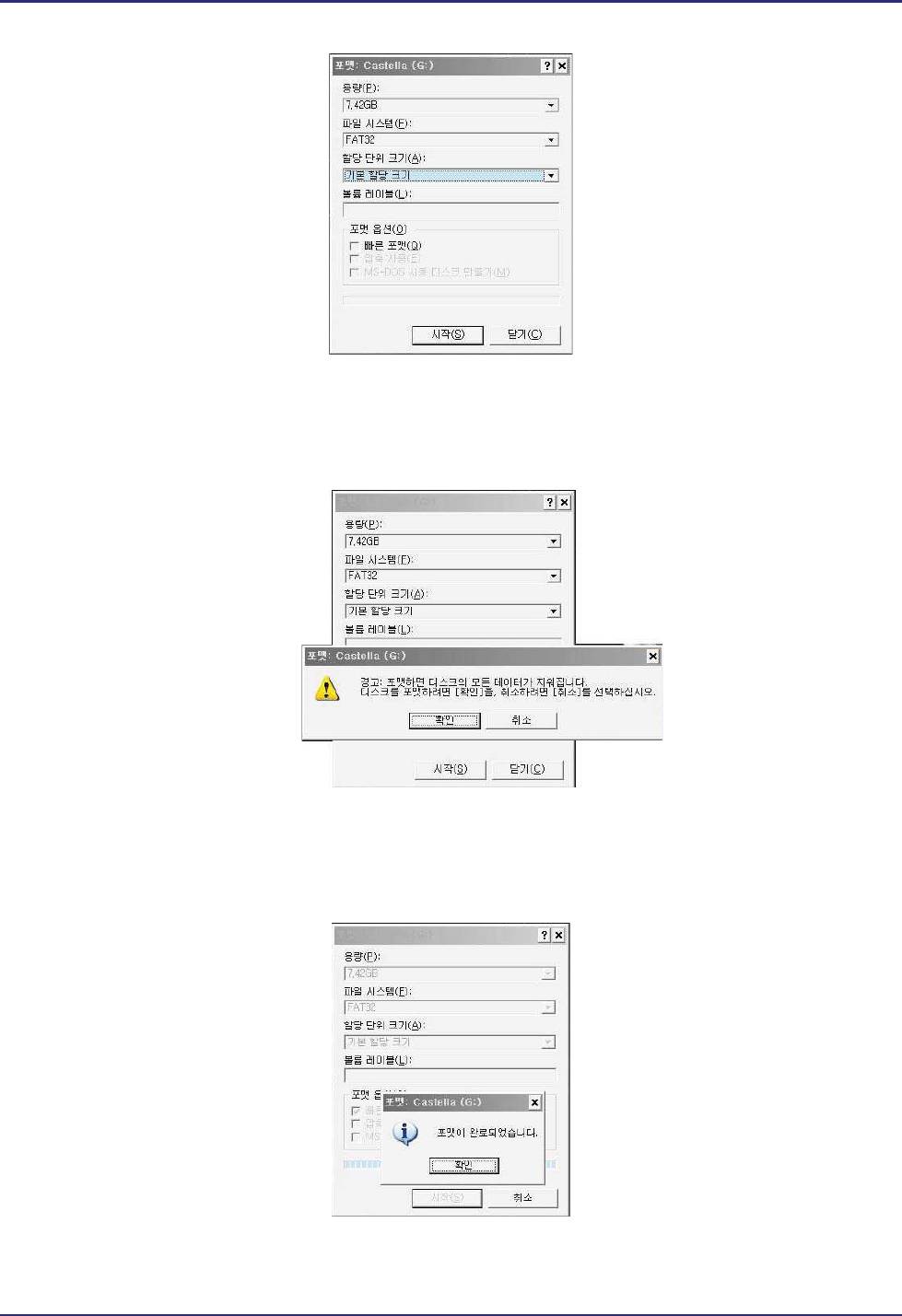
(2) Появится окно “Восстановить диск”
(3) Выберете быстрое форматирование и нажмите “Старт”.
После завершения форматирования нажмите “ОК”, после чего
закройте диалоговое окно.
(4) Нажмите “ОК” для завершения восстановления SD-карты,
теперь ее можно использовать для других целей.
- 21 -







