Apple iPod NANO 2Gb White: Советы и устранение неполадок
Советы и устранение неполадок: Apple iPod NANO 2Gb White
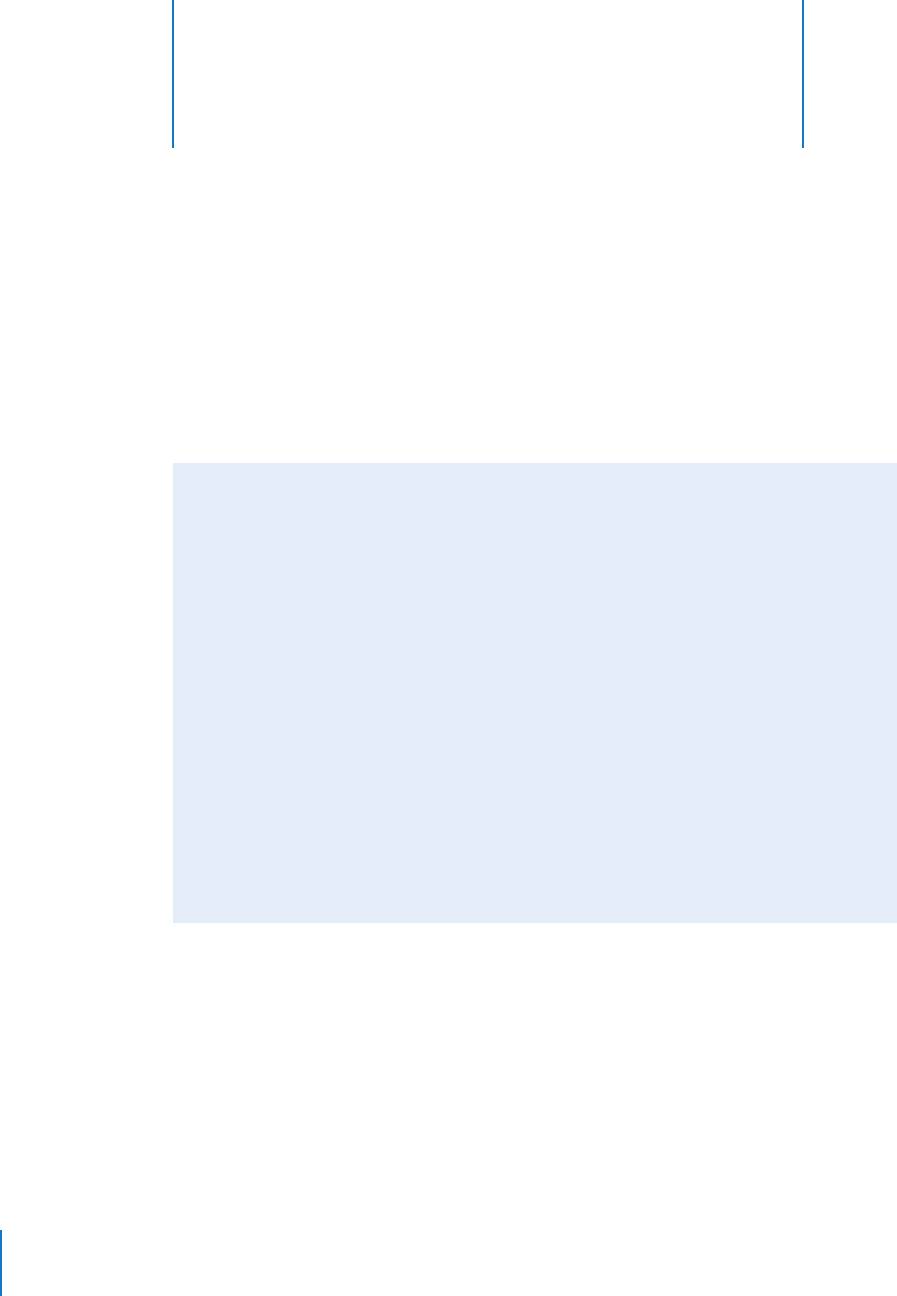
Советы и устранение неполадок
5
Большинство проблем, возникающих при использовании
iPod nano, могут быть решены за короткий срок с помощью
советов, приведенных в данной главе.
Пять шагов для самостоятельного устранения неисправностей:
Перезагрузка, повторная попытка, перезапуск, переустановка,
восстановление
В случае, если при работе с iPod nano у Вас возникнут проблемы, следуйте пяти
следующим указаниям для их самостоятельного устранения. Выполните эти шаги
один за другим до тех пор, пока Вам не удастся устранить неисправность. Если это
не принесет желаемого результата, ознакомьтесь с информацией об устранении
конкретных проблем.
 Перезагрузите iPod nano. Смотрите приведенные ниже «Общие рекомендации».
 Повторите попытку с другим портом USB, если iPod не появляется в iTunes.
 Перезапустите компьютер и убедитесь в наличии установленных обновлений
программного обеспечения.
 Переустановите программное обеспечение iTunes, используя последнюю
версию из Интернета.
 Восстановите iPod nano. Смотрите «Обновление и восстановление
программного обеспечения iPod nano» на стр. 56.
50

Общие рекомендации
Большую часть неполадок, возникающих при работе с iPod nano можно устранить,
перезагрузив его. Прежде всего, убедитесь, что iPod nano заряжен.
Для того, чтобы перезагрузить iPod nano:
1 Включите и выключите переключатель «Hold» (поместите его в позицию «HOLD» и
верните его в исходную позицию).
2 Нажмите и удерживайте кнопку «Menu» и центральную кнопку в течение приблизи-
тельно 6 секунд до появления логотипа Apple.
В случае, если iPod nano не включается или не отвечает
 Убедитесь, что переключатель «Hold» находится в позиции «HOLD».
 Возможно, аккумулятор iPod nano необходимо перезарядить. Подсоедините iPod
nano к компьютеру или к адаптеру питания Apple iPod Power Adapter и дайте акку-
мулятору зарядиться. Проверьте, появилось ли на экране iPod nano изображение
стрелки молнии, указывающее на то, что iPod nano заряжается.
Для того, чтобы зарядить аккумулятор, подсоедините iPod nano к высокомощному
порту USB или FireWire на компьютере. При подсоединении iPod nano к порту USB
клавиатуры Вашего компьютера зарядка аккумулятора не происходит. Вы можете
подсоединить iPod nano к порту FireWire с помощью кабеля разъема iPod Dock к
FireWire только для заряда аккумулятора iPod nano. Загрузка информации на iPod
nano с использованием FireWire не поддерживается.
 Воспользуйтесь поочередно следующими пятью методами, до тех пор, пока iPod
nano не начнет реагировать.
Если Вы хотите отсоединить iPod nano, но на экране появляется сообщение «Не
отсоединять»
 Если iPod nano загружает музыку, подождите до завершения загрузки.
 Выберите iPod nano на вкладке «Источники» и нажмите клавишу «Извлечь» (C).
 Если iPod nano исчезает из вкладки «Источники» в iTunes, но Вы все еще видите
сообщение «Не отсоединять» на экране iPod nano, отсоедините iPod nano.
 Если iPod nano не исчезает из списка устройств на вкладке «Источники» в iTunes,
перетяните значок iPod nano с рабочего стола в корзину (если Вы работаете с Mac)
или нажмите значок «безопасное извлечение устройства» на панели задач
Windows и выберите iPod nano (если Вы работаете с ПК с Windows). Если Вы все
еще видите сообщение «Не отсоединять», перезапустите компьютер и повторите
попытку извлечь iPod nano.
Если iPod nano не воспроизводит музыку
 Убедитесь, что переключатель «Hold» находится в позиции «HOLD».
 Убедитесь, что разъем наушников введен до упора.
 Убедитесь, что громкость правильно настроена. Появление замка на строке
Глава 5 Советы и устранение неполадок 51

громкости указывает на то, что установлен предел громкости. Вы можете изменить
или удалить его, выбрав «Настройки» > «Предел громкости». Смотрите
«Установление предела максимальной громкости» на стр. 29.
 Возможно, iPod nano остановлен. Нажмите кнопку «Старт/Пауза».
 Убедитесь, что Вы используете iTunes 7 или новее (посетите сайт www.apple.com/
ipod/start). Песни, приобретенные в iTunes Store, с помощью более ранних версий
iTunes не будут воспроизводиться на iPod nano до тех пор, пока Вы не обновите
iTunes.
 Если Вы используете станцию iPod nano Dock, убедитесь, что iPod nano до упора
вставлен в станцию Dock и все кабели правильно подсоединены.
 Если Вы используете порт линейного выхода Dock, убедитесь, что внешние
колонки или стереосистема включены и исправны.
Если iPod nano не реагирует при подсоединении к компьютеру
 Убедитесь, что Вы установили программное обеспечение iTunes с сайта
www.apple.com/ipod/start.
 Попробуйте подсоединить iPod nano к другому порту USB Вашего компьютера.
Примечание: Рекомендуется использование порта USB 2.0 для подсоединения
iPod nano. USB 1.1 значительно медленнее USB 2.0. Если Вы работаете с ПК с
Windows, который не оснащен портом USB 2.0, в некоторых случаях Вы можете
приобрести карту USB 2.0. Для получения дополнительной информации посетите
сайт www.apple.com/ipodstore.
 Возможно, iPod nano необходимо перезагрузить (смотрите стр. 51).
 Если Вы подсоединяете iPod nano к портативному компьютеру или ноутбуку,
используя кабель разъема iPod Dock к USB 2.0, подсоедините компьютер к розетке
питания перед подсоединением iPod nano.
 Убедитесь в наличии необходимого компьютера и программного обеспечения.
Смотрите «Повторная проверка системных требований» на стр. 54.
 Проверьте правильность подсоединения кабелей. Отсоедините оба конца кабеля
и убедитесь в отсутствии посторонних объектов в портах USB. Затем надежно
подсоедините кабель снова. Убедитесь, что разъемы кабеля правильно
расположены. Разъемы могут быть подсоединены только одним определенным
способом.
 Попытайтесь перезагрузить компьютер.
 Если ни один из предложенных методов не приводит к устранению неполадки,
Вам, возможно, необходимо восстановить ПО iPod. Смотрите «Обновление и
восстановление программного обеспечения iPod nano» на стр. 56.
Если на экране iPod nano появляется сообщение «Используйте iTunes для
восстановления»
 Убедитесь в наличии последней версии iTunes на Вашем компьютере (Вы можете
загрузить ее с сайта www.apple.com/ipod/start).
52 Глава 5 Советы и устранение неполадок

 Подсоедините iPod nano к компьютеру. После того, как откроется программа
iTunes, следуйте указаниям на экране, чтобы восстановить iPod nano.
 Если восстановление iPod nano не приводит к устранению неполадки, iPod nano,
возможно, нуждается в ремонте. Заказать сервисное обслуживание можно на
сайте сервисного обслуживания и поддержки iPod:
www.apple.com/support/ipodnano/service
Если не удается загрузить песню или другой объект на iPod nano
Возможно, песня закодирована в формате, который не поддерживается iPod nano.
iPod nano поддерживает аудиофайлы следующих форматов. Данный перечень
включает форматы для аудиокниг и подкастов:
 AAC (M4A, M4B, M4P, до 320 кбит/с)
 Apple Lossless (высококачественный сжатый формат)
 MP3 (до 320 кбит/с)
 MP3 Variable Bit Rate (VBR)
 WAV
 AA (речь, audible.com, форматы 2, 3 и 4)
 AIFF
Песня, закодированная в формате Apple Lossless, имеет качество звука компакт-диска,
но занимает только половину места по сравнению с песней в формате AIFF или WAV.
Та же песня в формате AAC или MP3, занимает еще меньшее количество места. При
импорте музыки с компакт-диска с помощью iTunes материал преобразуется в
формат AAC по умолчанию.
Используя iTunes для Windows, Вы можете преобразовывать незащищенные файлы
WMA в формат AAC или MP3. Данное действие может представлять интерес при
наличии у Вас музыкальной фонотеки, закодированной в формате WMA.
iPod nano не поддерживает аудиофайлы WMA, MPEG Layer 1, MPEG Layer 2 или
audible.com формат 1.
Если в iTunes у Вас есть песня, не поддерживаемая iPod nano, Вы можете преобразо-
вывать ее в формат, поддерживаемый iPod nano. Дополнительную информацию Вы
найдете в Справке iTunes.
Если Вы случайно установили на iPod nano язык, которым Вы не владеете
Вы можете сбросить данную настройку языка.
1 Нажмите и удерживайте кнопку «Menu» до появления главного меню.
2 Выберите пятый пункт меню («Настройки»).
3 Выберите последний пункт меню («Сбросить все настройки»).
4 Выберите второй пункт меню («Сбросить») и выберите язык.
Глава 5 Советы и устранение неполадок 53
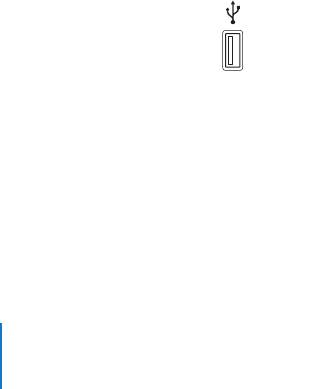
Другие настройки iPod nano, как, например, повтор песни, также будут перезагруже-
ны.
Примечание: Если Вы добавили или удалили пункты из главного меню iPod nano
(смотрите «Добавление или удаление пунктов из главного меню» на стр. 10), пункт
меню «Настройки» может оказаться на другом месте. Если Вам не удается найти
пункт меню «Перезагрузить все настройки», Вы можете восстановить iPod nano до
его первоначального состояния и выбрать язык, которым Вы владеете. Смотрите
«Обновление и восстановление программного обеспечения iPod nano» на стр. 56.
Если iPod nano не реагирует при подсоединении к камере
Прежде всего Вам необходимо импортировать фото из камеры на компьютер, а
затем загрузить фото на iPod nano. Вы не можете непосредственно подсоединить
iPod nano к компьютеру для загрузки фото.
Некоторые аксессуары третьих производителей не подлежат непосредственному
подсоединению к iPod nano. Посетите сайт www.apple.com/support/ipod для
получения дополнительной информации.
Если Вы хотите повторно проверить системные требования
Для использования iPod nano Вам необходимо иметь:
 Одну из следующих конфигураций компьютера:
 Macintosh с портом USB (рекомендуется USB 2.0)
 ПК с Windows с портом USB или установленной картой USB
(рекомендуется USB 2.0)
 Одна из следующих операционных систем: Mac OS X v10.3.9 или новее, Windows
2000 с Service Pack 4 или новее или Windows XP Home или Professional с Service
Pack 2 или новее
 iTunes 7 или новее (iTunes можно загрузить с сайта www.apple.com/ipod/start)
Если Ваш ПК с Windows не оснащен высокомощным портом USB, Вы можете
приобрести и установить карту USB 2.0. Для получения дополнительной
информации посетите сайт www.apple.com/ipodstore.
Высокомощный
54 Глава 5 Советы и устранение неполадок
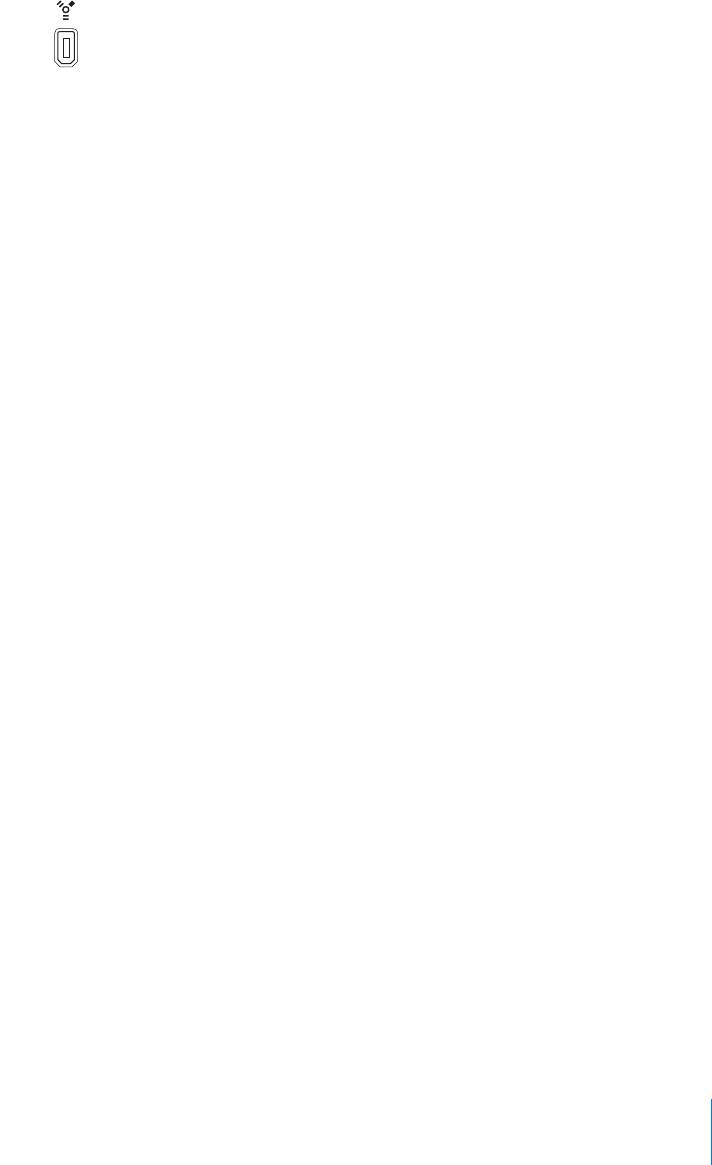
Примечание: Вы можете подсоединить iPod nano к порту FireWire (IEEE 1394) для
зарядки, но не для переноса музыки и других аудиофайлов.
6-pin FireWire 400 port
(IEEE 1394)
При работе на компьютере Macintosh рекомендуется использование iPhoto 4.0.3 или
новее для загрузки фото и альбомов на iPod nano. Программное обеспечение явля-
ется дополнительным. Возможно, iPhoto уже установлена на Вашем компьютере Mac.
Проверьте папку «Программы». При наличии у Вас iPhoto 4 Вы можете обновить ее с
помощью Apple (K) > Обновление программ.
На ПК с Windows, iPod nano может загружать фото автоматически из Adobe
Photoshop Album 2.0 или новее или Adobe Photoshop Elements 3.0 или новее,
доступных на www.adobe.com. Данное программное обеспечение является
дополнительным.
iPod nano может загружать цифровые фото из папок, находящихся на жестком диске
как на компьютере Macintosh так и на ПК с Windows.
Если Вы хотите использовать iPod nano с компьютером Mac и ПК с Windows
Если Вы используете iPod nano с компьютером Mac и хотите использовать его также
с ПК с Windows, Вам необходимо восстановить программное обеспечение iPod для
его использования с ПК (смотрите «Обновление и восстановление программного
обес-печения iPod nano» на стр. 56). Восстановление программного обеспечения
iPod удаляет все данные с iPod nano, в том числе все песни.
Вы не можете перейти с использования iPod nano с компьютером Mac на использо-
вание его с ПК с Windows, не удалив все данные с iPod nano.
Если Вы заблокировали экран iPod nano и не можете разблокировать его
Как правило, при подсоединении iPod nano к компьютеру, авторизованному для
работы с ним, iPod nano автоматически разблокируется. Если компьютер, авторизо-
ванный для работы с iPod nano, недоступен, Вы можете подсоединить iPod nano к
другому компьютеру и восстановить программное обеспечение iPod nano с помо-
щью iTunes. Дополнительную информацию Вы найдете в следующем разделе.
Если Вы хотите изменить код блокировки экрана, но не помните текущий код, Вам
необходимо восстановить программное обеспечение iPod и задать новый код.
Глава 5 Советы и устранение неполадок 55

Обновление и восстановление программного обеспечения
iPod nano
Вы можете использовать iTunes, чтобы обновить или восстановить программное
обеспечение iPod nano. Рекомендуется обновить iPod nano для использования
новейшего программного обеспечения. Вы также можете восстановить програм-
мное обеспечение, которое вернет iPod nano к его первоначальному состоянию.
 Если Вы выберите «Обновить», программное обеспечение будет обновлено, но
настройки и песни изменены не будут.
 Если Вы выберите «Восстановить», все данные будут стерты с iPod nano, включая
песни, файлы, контакты, фото, информация календаря и любые другие данные. Все
настройки iPod nano восстановлены до их первоначального состояния.
Для того, чтобы обновить или восстановить iPod nano:
1 Убедитесь в наличии связи с Интернетом, а также установленной последней версии
iTunes из www.apple.com/ipod/start.
2 Подсоедините iPod nano к компьютеру.
3 В iTunes выберите iPod nano на вкладке «Источники» и щелкните мышью лист
«Обзор».
В разделе «Версия» Вы найдете информацию о том, соответствует ли iPod nano
актуальному уровню или необходима новая версия программного обеспечения.
4 Нажмите «Обновить», чтобы установить последнюю версию программного
обеспечения
5 При необходимости нажмите «Восстановить», чтобы восстановить первоначальные
настройки iPod nano (при этом будут удалены все данные с iPod nano). Следуйте
указаниям, появляющимся на экране, чтобы завершить процесс восстановления.
56 Глава 5 Советы и устранение неполадок






