Arnova GBOOK – страница 4
Инструкция к Планшету Arnova GBOOK
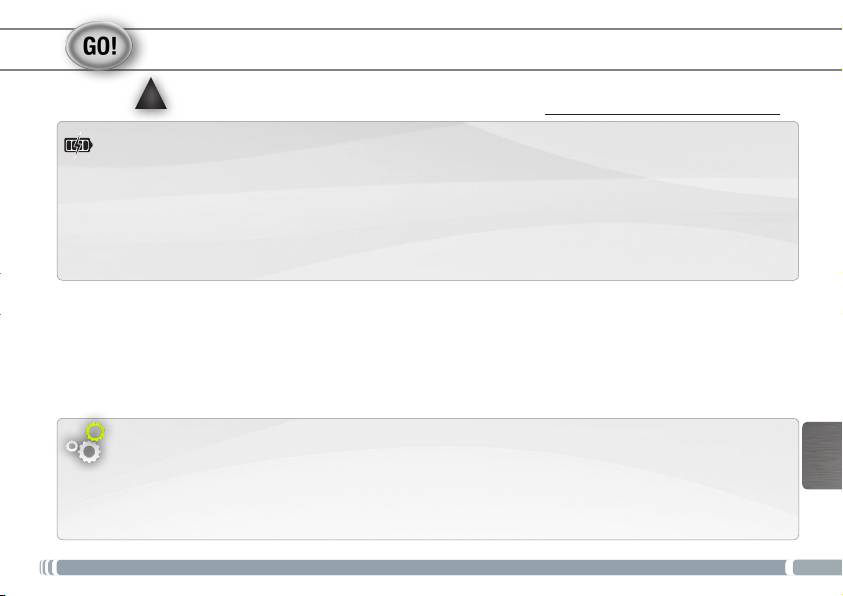
INICIANDO
▲
!
Antes de utilizar o dispositivo ARNOVA pela primeira vez, carregue completamente a bateria!
Carregar a bateria
1. Conecte o cabo de força fornecido com o conector USB ARNOVA e na tomada de parede.
2. O dispositivo ARNOVA começará a carregar.
A luz indicadora do botão Power ca vermelha enquanto a bateria carrega.
PORTUGUÊS
Assistente de instalação
Ao iniciar o dispositivo ARNOVA pela primeira vez, o assistente de instalação fornecerá
instruções através de alguns ecrãs para ajudar o utilizador a congurar as denições principais:
idioma, país, hora, etc.
61
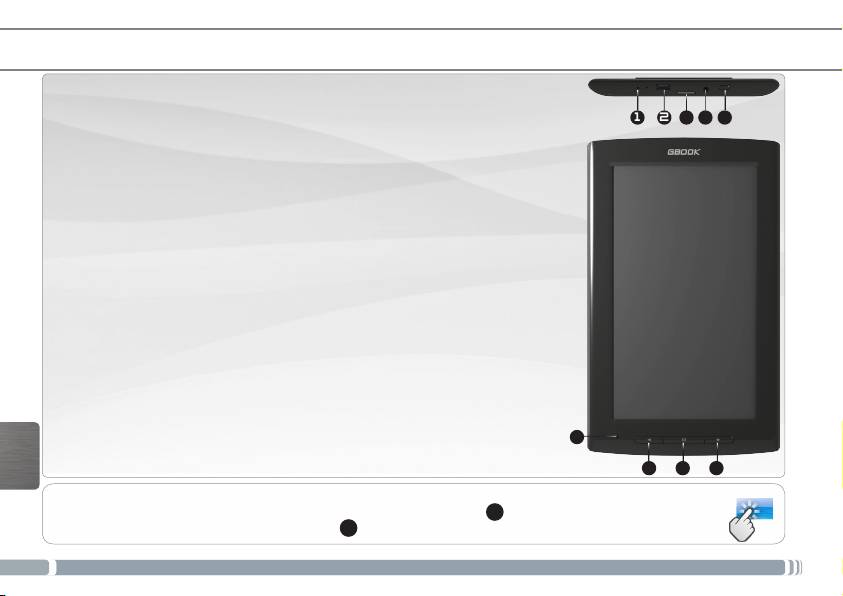
DESCRIÇÃO DO APARELHO
1. Repor hardware
21
543
2. Porta Micro-USB:
- para carregar a bateria do ARNOVA
- para conectar o ARNOVA no computador, usando o cabo
USB incluído (para transferir cheiros).
3. Ranhura para cartões Micro-SD
4. Saída para auriculares
5. Botão On/Off: permite ligar ou desligar o dispositivo.
6. Microfone incorporado
7. Botão Página anterior
8. Botão Menu
9. Botão Página seguinte
6
987
PORTUGUÊS
???
IMPORTANT:
O dispositivo bloqueou. Pode desligá-lo. Pressione o botão ON/OFF
5
durante 10 segundos ou
pressione o botão Repor. Ver Repor hardware
1
.
62
► * Com Mini-HDMI opcional para cabo HDMI.
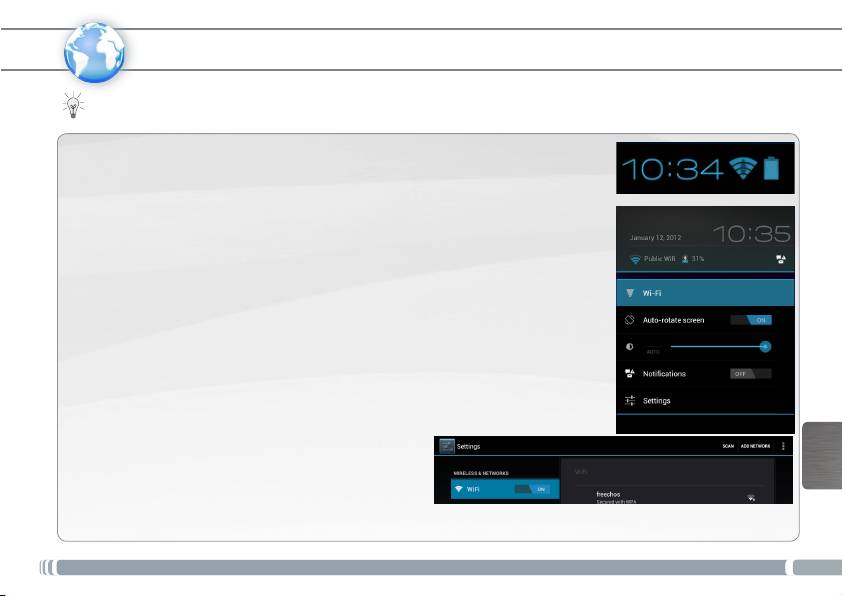
CONECTANDO A UMA REDE WIFI
www
Para este procedimento de trabalho, você precisa estar em uma área de WiFi que permitirá que você se conecte
a ela. Todas as vezes que ARNOVA estiver no alcance de uma rede que você já configurou uma vez, ela tentará
fazer uma conexão.
Como congurar uma rede WiFi
Na barra do sistema, poderá aceder rapidamente às denições de WiFi.
1. Toque no tempo na barra de status. O quadro de status é exibido.
2. Toque no tempo no quadro de status. O quadro de conguração é exibido abaixo.
3. Toque em WiFi para abrir as denições de WiFi. Se as denições WiFi não são
exibidos, toque sem o e redes> denições de WiFi.
4. Se wifi estiver desligado, deslize o interruptor wifi para a posição Lig.
5. Quando activar wifi, o ARNOVA localizará as redes wifi disponíveis. As redes
seguras são indicadas com o ícone Bloqueio. Se o dispositivo encontrar uma rede
que foi previamente ligada, fará a ligação de novo. Toque na rede à qual pretende
conectar-se.
6. Introduza as informações de rede* necessárias e toque em Ligar.
É recomendável que o utilizador seleccione Mostrar palavra-passe para poder ver
os caracteres que está a introduzir.
O ARNOVA estabelecerá assim uma ligação com esse ponto de acesso WiFi.
PORTUGUÊS
* Para o acesso livre dos pontos WiFi, não há necessidade
de digitar qualquer informação especial. Para redes
seguras, você precisará uma chave (uma série de números
e/ou letras) do tipo WEP, WPA ou WPA2. Para obter os
parâmetros da conexão exata necessários, contate o
provedor de serviços da Internet.
63
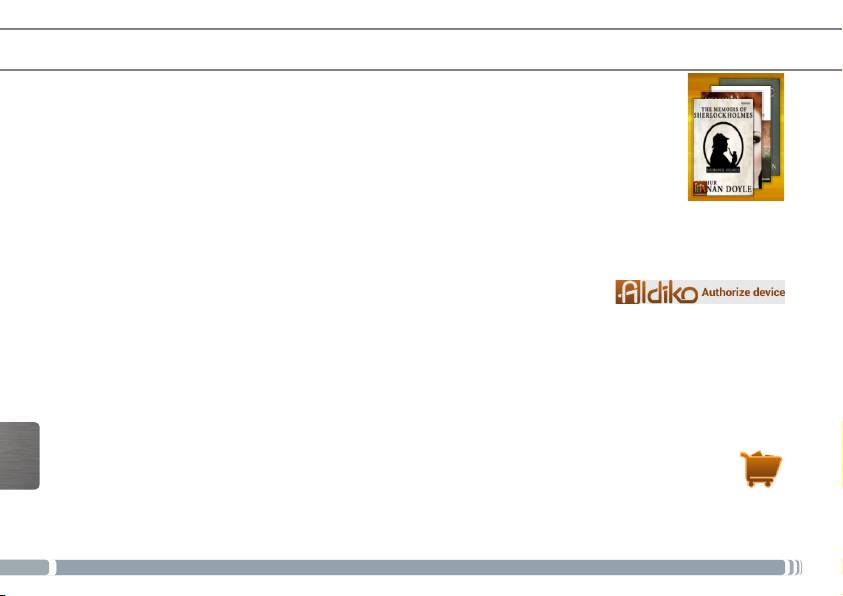
ALDIKO BOOK PREMIUM
O Aldiko Book Reader suporta Adobe-DRM ePub e PDF assim como os formatos não-
encriptados de ePub e PDF
Instalar o Aldiko
O Aldiko Book Premium é pré-carregado no seu dispositivo.
1. Da primeira vez que inicia o dispositivo, siga as instruções do assistente de instalação.
2. No ecrã de aplicações de terceiros, toque em Install (Instalar).
Uma ferramenta será criada no seu ecrã principal.
NOTA: se não encontrar o ecrã de aplicações de terceiros, abra a aplicação Files (Ficheiros) e
selecione System (Sistema) > Apk. Toque em Aldiko e siga as instruções que aparecem no ecrã.
Autenticar o seu dispositivo com um Adobe ID
É necessário autenticar o seu dispositivo para poder ler eBooks protegidos com o Adobe-DRM.
Para autenticar o seu dispositivo:
1. Entre no Aldiko Book Reader.
2. Toque no ícone de menu no canto superior direito.
3. Toque em Settings (Denições) e depois toque em Adobe DRM.
Se já possuir um Adobe ID, introduza o seu Adobe ID e a sua palavra-passe e toque em Sign in (Iniciar sessão).
Se não possuir um Adobe ID, toque em Register (Registar) e será enviado para a página de registo.
- Repare que a Adobe limita a sua quantidade total de autenticações..
- De cada vez que autentica o seu dispositivo com um Adobe ID, isso reduz o número total de vezes que o pode
fazer, mesmo que o faça no mesmo dispositivo.
Comprar e transferir eBooks da loja
1. Toque no ícone da loja.
PORTUGUÊS
2. Escolha o livro que desejar.
- Se for um livro grátis, toque no botão Download (Transferir).
O livro será automaticamente transferido para a sua estante pessoal.
- Se o livro tiver de ser comprado, toque no botão Buy (Comprar) e continue para concluir a transação e transferir
o livro.
64
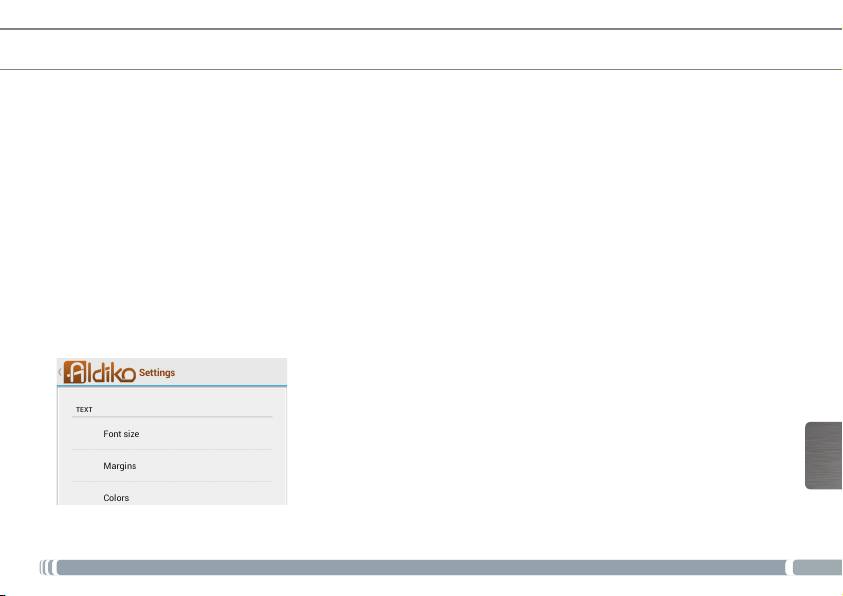
ALDIKO BOOK PREMIUM
Para começar a ler um livro, clique na capa do livro.
Quando estiver a ler um livro, tem disponível um menu sobreposto que lhe permite aceder às opções.
Toque no centro do ecrã do dispositivo quando estiver a ler, para aceder às opções do menu sobreposto.
Go to... (Ir para…)
Pode aceder a um índice de conteúdos.
Introduza o número de uma página e ser-lhe-á mostrada a página respetiva.
Bookmark (Marcadores): adicionar marcador, eliminar marcador.
Day/Night (Dia/Noite)
Alterne entre os modos dia/noite ao tocar no ícone Day/Night (Dia/Noite).
Settings (Denições)
Pode ajustar a orientação do texto. Se escolher “Automatic “ (Automático), signica que o texto irá rodar conforme
a orientação do seu dispositivo. Ajuste o brilho enquanto lê: percorra a extremidade esquerda do ecrã do seu
dispositivo com o dedo. More (Mais): aceda a denições avançadas para personalizar as suas denições de leitura.
PORTUGUÊS
More (Mais)
Selecione Help (Ajuda) para mais informações detalhadas acerca do uso do Aldiko.
65
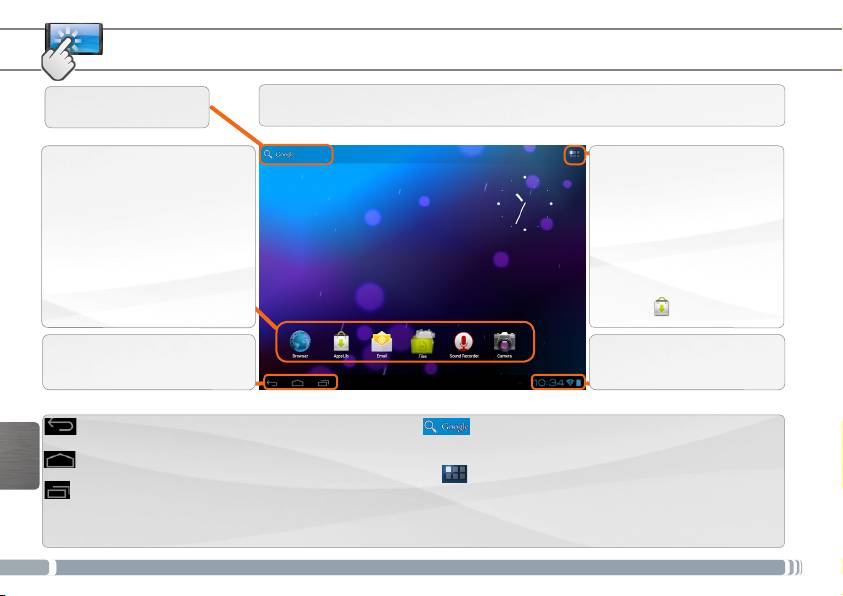
A INTERFACE ANDROID
Toque para procurar o
O dispositivo ARNOVA vem equipado com um ecrã táctil capacitivo. Utilize a
texto
ponta do dedo para navegar.
Estes são os atalhos Android™
O ícone Todas as Aplicações
por defeito. Toque num
Toque neste ícone para
ícone para abrir a aplicação
apresentar todas as
correspondente. É possível
aplicações An-droid™
instaladas no dispositivo
personalizar o ecrã inicial
ARNOVA (jogos, ferramentas
através da adição/remoção de
várias, etc.). Pode copiá-las
atalhos e widgets, etc. Consulte
para o ecrã inicial. Pode obter
a próxima página.
mais aplicações Android™ na
AppsLib .
A barra de navegação exibe os
A barra de status exibe as
botões Anterior, Ecrã Principal
noticações e os ícones de
e Ap recentes.
sistema.
Botões principais do ecrã táctil
Anterior - para voltar ao ecrã
O ícone Search (Pesquisar) – para digitar termos
anterior.
a pesquisar no seu computador “tablet” e na
Ecrã Principal - abre o Ecrã Principal.
Web.
O ícone Todas as Aplicações - para ver todas as
PORTUGUÊS
Aplicações recentes - abre uma lista de miniaturas
aplicações e widgets.
de imagens das aplicações em que trabalhou
recentemente. Para remover uma miniatura da lista,
deslize-a rapidamente para a esquerda ou para a direita.
66
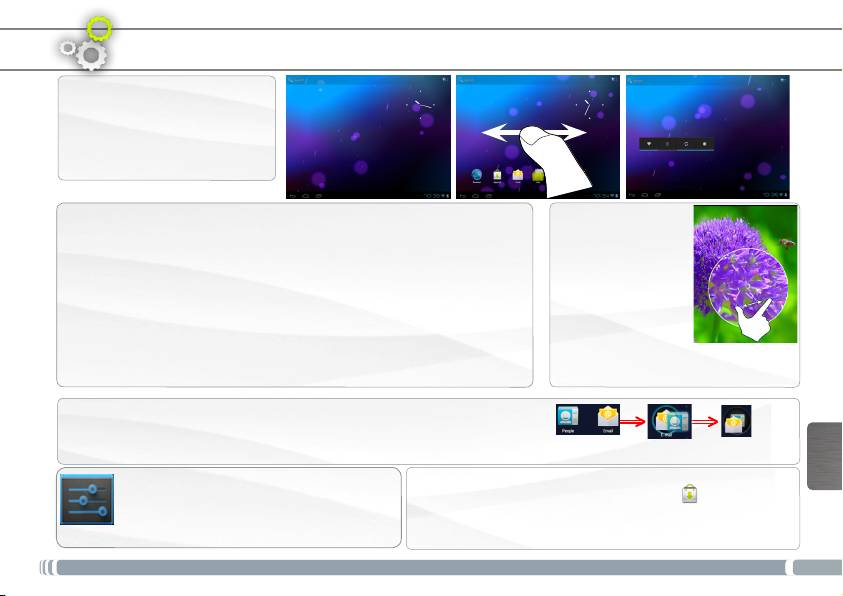
PERSONALIZANDO O SEU PRODUTO
Ecrã inicial ampliado
Deslize o dedo na horizontal
no ecrã para se deslocar para o
lado esquerdo ou direito do ecrã
inicial ampliado.
Alterar a imagem de fundo
Aperte[Zoom]:
Para alterar o seu papel de parede, toque continuamente com o dedo no
Em algumas
ecrã num local vazio, em seguida, selecione a partir da lista.
aplicações, o
Organizar e trabalhar com aplicações
utilizador pode
- Para mover um item no ecrã Home (Inicial), toque e mantenha o seu
aumentar ou diminuir
dedo no mesmo até aparecer a grelha de posicionamento, em seguida,
o zoom pousando
deslize-o para a localização pretendida e retire o dedo.
dois dedos ao mesmo
- Para remover o ícone de uma aplicação do Ecrã Principal, toque sem
tempo no ecrã e
soltar no ícone, deslize o dedo para a parte superior do ecrã e largue a
apertando-os (para
aplicação sobre o ícone Remover.
diminuir o zoom) ou separando-os
(para aumentar o zoom).
Criar pastas de aplicações: pode combinar vários ícones de aplicações numa
PORTUGUÊS
pasta. Largue o ícone de uma aplicação sobre outro num Ecrã Principal e os
dois ícones serão combinados.
Mudando os Ajustes
Adicionando mais aplicações com APPSLIB: Com o ARNOVA
conectado à WiFi, toque no ícone AppsLib . Esta
Na tela inicial, toque em Ajustes e escolha
biblioteca online de aplicações gratuitas e pagáveis para
uma categoria: Redes sem fios e outras,
fazer download e usar.
Dispositivo, Pessoal, Sistema.
67
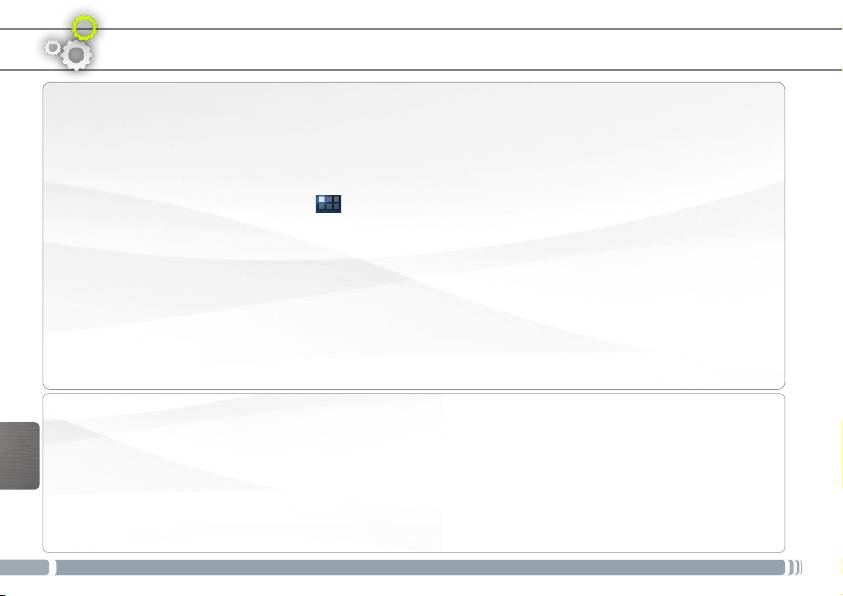
PERSONALIZANDO O SEU PRODUTO
Adicionar widgets
Os widgets são como janelas para as suas aplicações. Estão disponíveis num separador Todas as Aplicações
para que os possa mover para os Ecrãs Principais.
Para ver os seus widgets:
1. Toque no ícone Todas as Aplicações no Ecrã Principal.
2. Toque em Widgets na parte superior do ecrã.
3. No ecrã principal Widgets, pode
- Alternar entre ecrãs: deslize rapidamente para a esquerda ou para a direita.
- Arrastar um widget para um Ecrã Principal: toque sem soltar no ícone do widget, deslize o dedo para o local
onde pretende colocá-lo e levante o dedo.
Poderá ser necessário selecionar outras opções para ativar o widget. Se não existir espaço no local onde largou
o ícone, o widget não será adicionado ao Ecrã Principal.
Prolongar a duração da bateria
- Se não estiver a utilizar WiFi, utilize a aplicação Denições para os desativar.
- Diminua o brilho do ecrã e dena um tempo limite mais curto para a suspensão: Denições > Aparelho >
Visualização.
- Desative a sincronização automática de todas as aplicações: Denições > Pessoais > Contas e sincronização
PORTUGUÊS
se não necessitar desta funcionalidade. Tenha em atenção que este procedimento signica que terá de
proceder à sincronização manualmente para obter mensagens, e-mail e outras informações recentes e não
receberá noticações quando ocorrem atualizações.
68
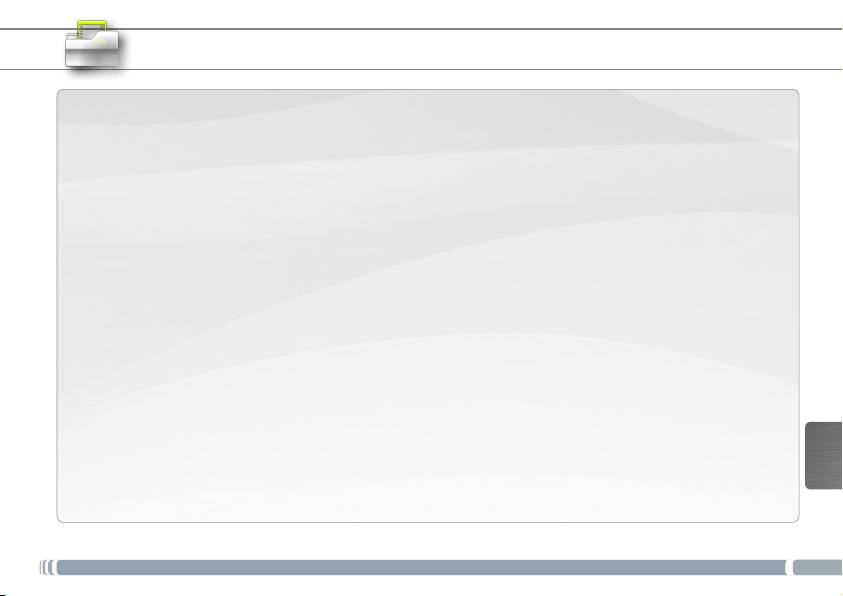
TRANSFERIR CONTEÚDO MULTIMÉDIA
1. Ligar o dispositivo.
2. Conecte o seu cabo USB fornecido ao ARNOVA e para executar no computador
via
USB 2.0 ou superiore
.
3. O ARNOVA irá perguntar se você quer ligar. Toque em Ativar armazenamento USB
para conectá-lo e pressione OK para conrmar.
4. Você pode transferir seus arquivos de mídia para o ARNOVA ou por copiar/colá-los
nas respectivas pastas usando
O Windows® Explorer (ou o Finder on a Mac®), ou usando o Windows Media® Player.
Abrir Windows Media Player® e em seguida usar a guia Sync para sincronizar sua
música, vídeos, e fotos. Veja Ajuda do Windows Media Player®’s para aprender mais
sobre isto.
5. Uma vez que todos os seus arquivos de transferência são nalizados, feche o
Windows® Explorer e qualquer outro programa que pode ser lido ou escrito no
PORTUGUÊS
ARNOVA. Clique no ícone ‘remover com segurança’ no caminho do sistema, próximo
ao relógio. Você pode agora desconectar o cabo USB.
69
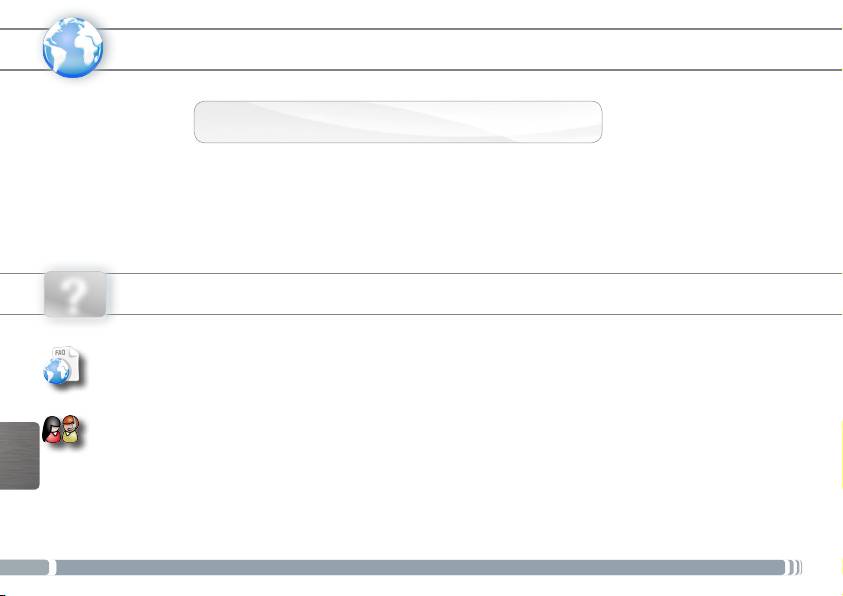
REGISTRE SEU PRODUTO!
www
Ä Na web em http://arnovatech.com/register
Recomendamos que você leve alguns minutos para registrá-lo (http://arnovatech.com/register). Isto lhe permitirá o
acesso ao suporte técnico ARNOVA (http://arnovatech.com/support).
PRECISA DE AJUDA?
?
Em nosso site da web: veja a seção de Perguntas Prequentes no http://arnovatech.com/faq
Contate nossa Equipe de Suporte Técnico: visite http://arnovatech.com/support para suporte de email.
Por favor, registre seu produto antes de contatar o Suporte Técnico (ver Registre o seu Produto).
PORTUGUÊS
Como muitas vezes atualizamos e melhoramos os nossos produtos, o seu software do dispositivo pode ter uma aparência
ligeiramente diferente ou funcionalidades modicadas das apresentadas neste Guia de Início Rápido.
70
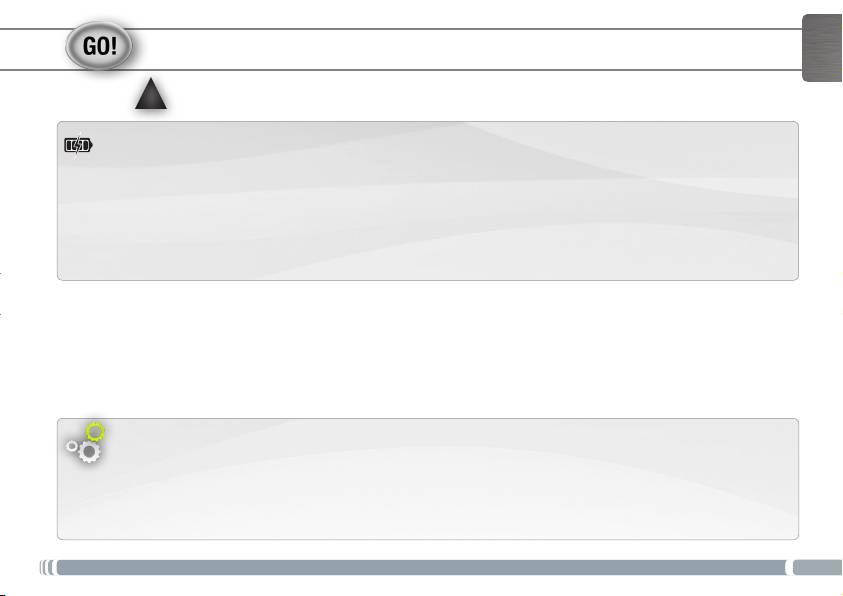
РУССКИЙ
ВКЛЮЧЕНИЕ
Перед первым использованием устройства ARNOVA полностью
▲
!
зарядите батарею!
Зарядка батареи
1. Подсоедините USB-кабель к устройству ARNOVA и к включенному компьютеру.
2. Начнется зарядка устройства ARNOVA.
- Во время зарядки батареи индикатор питания светится красным цветом.
- После того, как батарея зарядится полностью, цвет переключится на желтый.
Мастер установки
При первом включении устройства ARNOVA мастер установки последовательно
предоставит ряд экранов, чтобы помочь Вам задать основные настройки: язык, страна,
время, и т. д.
71
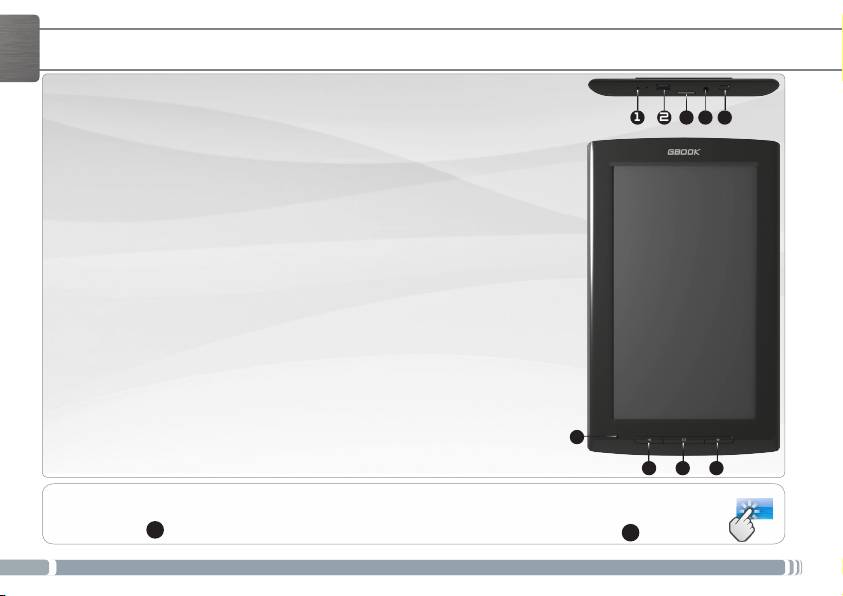
ОПИСАНИЕ УСТРОЙСТВА
ОПИСАНИЕ УСТРОЙСТВА
РУССКИЙ
21
543
1. Аппаратный сброс настроек: в случае зависания устройства
ARNOVA можно нажать кнопку сброса, пропустив сквозь
отверстие в корпусе острый предмет, например, зубочистку.
2. Порт micro-USB:
- для зарядки батареи устройства ARNOVA
- для подключения устройства ARNOVA к компьютеру при
помощи прилагаемого кабеля USB, чтобы передать файлы
3. Слот карты Micro-SD
4. Гнездо наушников
5. Кнопка Вкл/Выкл
6. Микрофон
7. Кнопка перехода на предыдущую страницу
8. Кнопка меню
9. Кнопка перехода на следующую страницу
6
987
???
ВНИМАНИЕ:
Ваше устройство «зависло». Вы можете выключить его. Удерживайте кнопку ON/OFF
(ВКЛ/ВЫКЛ)
5
нажатой в течение 10 секунд или нажмите кнопку сброса
1
.
72
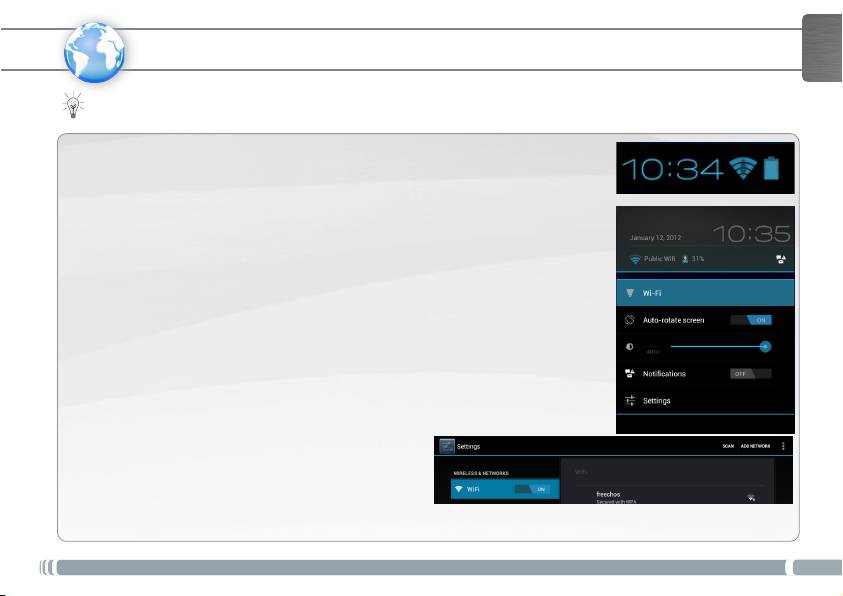
РУССКИЙ
ПОДКЛЮЧЕНИЕ К БЕСПРОВОДНОЙ СЕТИ
www
Для выполнения этой процедуры Вы должны находиться в зоне WiFi, которая позволит
подключиться к ней. Всякий раз, когда устройство ARNOVA окажется в зоне действия сети, которая
уже была ранее настроена, оно будет пытаться создать соединение.
Как настроить беспроводную сеть WiFi
Быстрый доступ к настройкам WiFi можно получить из строки состояния,
расположенной на экране внизу справа.
1. Прикоснитесь к часам в строке состояния. Отобразится панель состояния.
2. Прикоснитесь к часам на панели состояния. Внизу откроется панель настроек.
3. Прикоснитесь к пиктограмме WiFi, чтобы открыть настройки WiFi.
4. Если функция WiFi выключена, передвиньте переключатель WiFi в
положение On (Вкл.).
После включения WiFi устройство ARNOVA выполнит сканирование
доступных сетей WiFi . Защищенные сети отмечены пиктограммой в виде
замка. Если устройство обнаружит сеть, к которой Вы ранее подключались,
оно подключится к этой сети.
5. Прикоснитесь к сети, к которой хотите подключиться.
6. Введите необходимую сетевую информацию* и прикоснитесь к надписи
Connect.
Мы рекомендуем выбрать опцию Show password, чтобы знаки пароля
отображались при вводе.
Устройство ARNOVA предпримет попытку подключиться к этой точке доступа
WiFi.
* Для точек WiFi со свободным доступом ввод
специальной информации не требуется. Для
защищенных сетей Вам потребуется ключ
(последовательность цифр и/или букв) типа WEP, WPA
или WPA2. Обратитесь к провайдеру услуг Интернет,
чтобы получить точные параметры подключения.
73
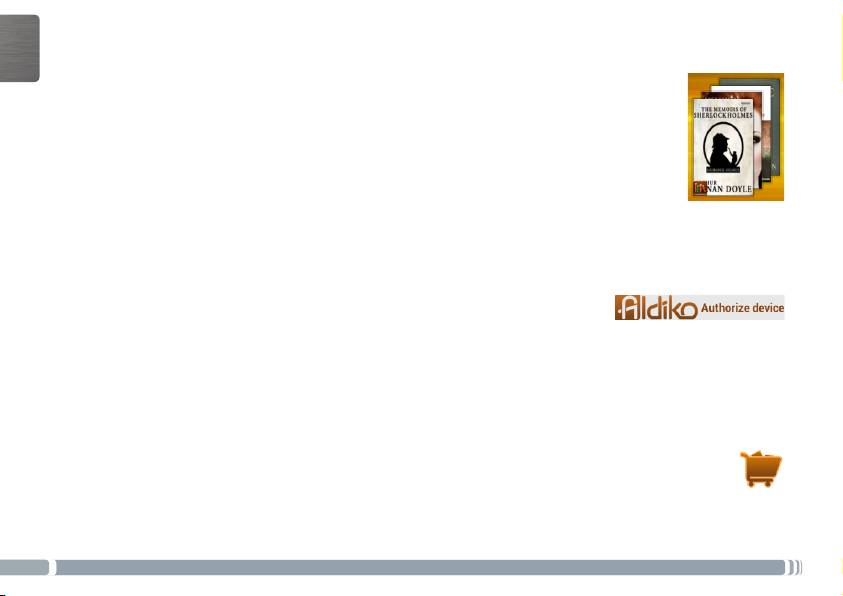
ALDIKO BOOK PREMIUM
РУССКИЙ
Aldiko Book Reader поддерживает следующие форматы: Adobe-DRMed ePub, PDF, а также
незашифрованные ePub и PDF.
Установка Aldiko
На устройстве уже загружена программа Aldiko Book Premium.
1. При первом запуске устройства следуйте указаниям мастера.
2. На экране приложений сторонних разработчиков коснитесь Install (Установить).
Виджет создается на главном экране.
ПРИМЕЧАНИЕ. Если вы пропустили экран приложений сторонних разработчиков, откройте
приложение Files (Файлы) и выберите System (Система) > Apk. Коснитесь Aldiko и выполните
инструкции, отображаемые на экране. Apk. Tap Aldiko and follow the on-screen instructions.
Авторизация устройства с помощью идентификатора Adobe
Для чтения электронных книг, защищенных Adobe-DRM, необходима авторизация устройства.
Для авторизации устройства выполните нижеперечисленные действия.
1. Перейдите к Aldiko Book Reader.
2. Коснитесь значка меню в правом верхнем углу.
3. Коснитесь пункта Settings (Настройки), затем коснитесь Adobe DRM.
Если у вас уже есть идентификатор Adobe, введите его вместе с паролем и коснитесь Sign in (Войти).
Если у вас нет идентификатора Adobe, коснитесь Register (Регистрация), после чего откроется страница
регистрации.
Обратите внимание, что компания Adobe установила ограничение на общее количество авторизаций.
Каждый раз при авторизации устройства с помощью идентификатора Adobe учитывается общее число,
даже если это делается на одном и том же устройстве.
Покупка электронных книг в магазине и их загрузка
1. Коснитесь значка Store (Магазин).
2. Выберите книгу, которая вам нравится.
- Если это бесплатная книга, коснитесь кнопки Download (Загрузить).
Книга автоматически загрузится на вашу личную книжную полку.
- Если книга платная, коснитесь кнопки Buy (Купить), выполните покупку и завершите книгу.
74
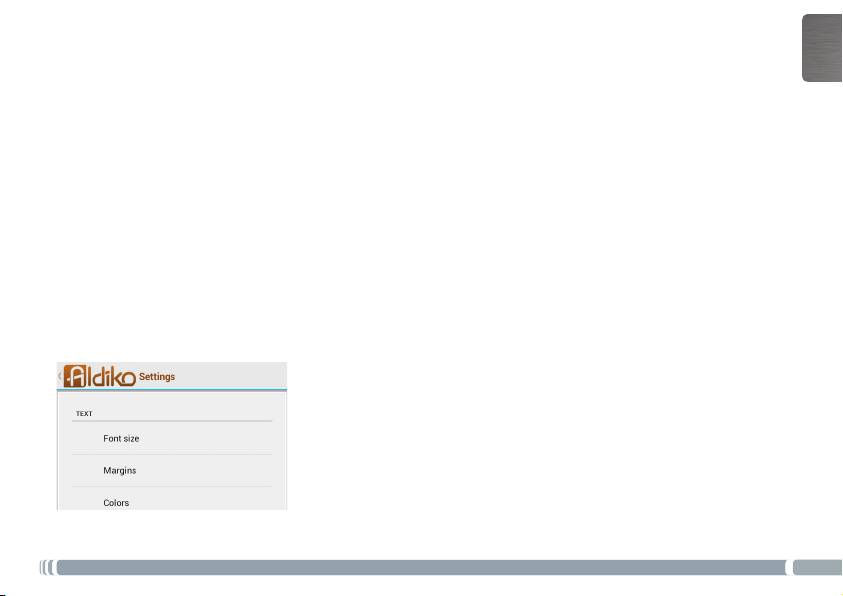
РУССКИЙ
ALDIKO BOOK PREMIUM
Чтобы начать читать книгу, коснитесь ее обложки.
Во время чтения книги можно вывести меню поверх текста. Меню открывает доступ к опциям.
Для доступа к опциям выводимого поверх меню коснитесь экрана устройства в центре во время чтения.
Go to... (Перейти…)
Доступ к содержанию.
Введите нужный номер страницы для перехода.
Bookmarks (Закладки): добавление и удаление закладок.
Day/Night (День/Ночь)
Для переключения между дневным и ночным режимами коснитесь значка Day/Night (День/Ночь).
Settings (Настройки)
YМожно менять ориентацию текста. При выборе Automatic (Автоматически) текст будет поворачиваться
вместе с устройством.
Регулировка яркости во время чтения: проведите пальцем по левому краю экрана устройства.
More (Дополнительно): доступ к дополнительным настройкам параметров чтения.
More (Дополнительно)
Выберите Help (Справка) для просмотра более подробных сведений о работе с Aldiko.
75
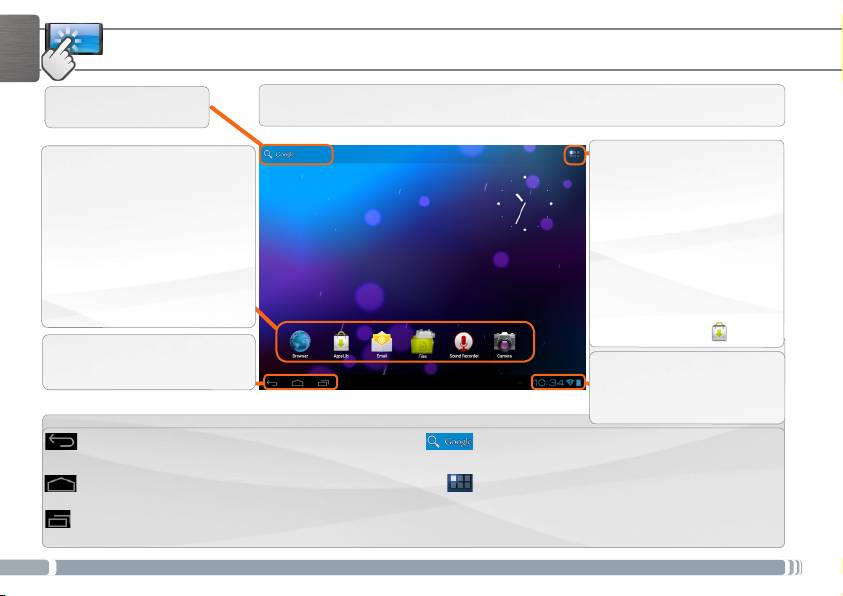
ИНТЕРФЕЙС ANDROID
РУССКИЙ
Прикоснитесь, чтобы
Устройство ARNOVA оснащено емкостным сенсорным экраном.
выполнить текстовый
Навигация осуществляется кончиком пальца.
поиск
Кнопка «Все приложения»
Это приложения Android™
Нажмите на эту пиктограмму,
по умолчанию. Нажмите
чтобы показать все приложения
на пиктограмму, чтобы
и виджеты Android™,
открыть соответствующее
установленные в Вашем
приложение. Вы можете
устройстве ARNOVA (игры,
настроить домашний экран
различные инструменты, и т.
по своему вкусу, добавляя/
д.). Вы можете скопировать
удаляя ярлыки и виджеты,
их на домашний экран.
изменяя обои и т. д. См.
Дополнительные приложения
следующую страницу.
Android™ можно получить в
каталоге AppsLib .
На панели навигации
отображаются кнопки
В строке состояния
«Назад», «Домой» и
«Последние приложения».
отображаются
уведомления и системные
пиктограммы.
Кнопки основного сенсорного экрана
Кнопка «Назад» - возврат к предыдущему
Кнопка «Поиск» - ввод текста для поиска в
экрану.
планшете и в сети.
Кнопка «Домой» - возврат на основной экран.
Кнопка «Все приложения» - просмотр всех
Ваших приложений и виджетов.
Кнопка «Последние приложения» - вызов используемых Вами приложений;
- для удаления закладки из списка, переместите ее влево или вправо.
76
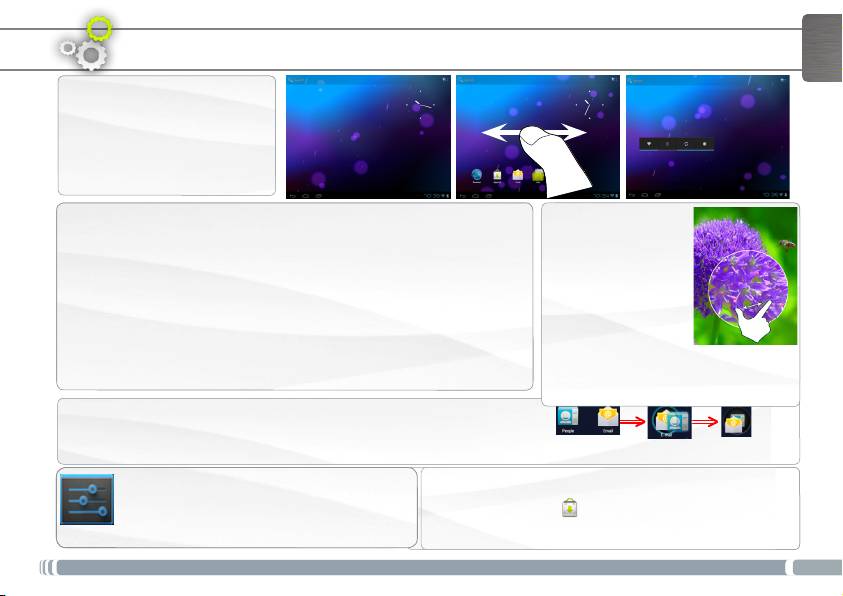
РУССКИЙ
ИНТЕРФЕЙС ANDROID
ПОЛЬЗОВАТЕЛЬСКАЯ НАСТРОЙКА
Расширенный домашний
экран
Переходы между панелями
домашнего экрана
осуществляются скользящим
движением влево и вправо.
Пользовательская настройка панелей домашнего экрана
Изменение масштаба:
- Чтобы изменить обои, удерживайте палец на свободном участке экрана,
В некоторых приложениях
а затем выберите обои из списка.
(в частности, в «Браузер»
Упорядочение приложений и работа с ними
и «Галерея») можно
- Для перемещения объекта на домашнем экране прикоснитесь к нему
увеличить и уменьшить
и удерживайте палец до появления сетки направляющих линий, затем
масштаб просмотра,
переместите его в требуемое положение и отпустите палец.
поместив два
- Для удаления объекта на домашнем экране прикоснитесь к нему и,
пальца на экран
удерживая палец, переместите его к верхней части экрана и отпустите
одновременно, и
над пиктограммой «Удалить». Удаление объекта на экране «Все
сближая их (для уменьшения) или
приложения» приведет к удалению приложения.
раздвигая (для увеличения).
Создание папок приложений: Вы можете объединить несколько
пиктограмм приложений в папке. Поместите пиктограмму одного
приложения поверх другого на домашнем столе, и пиктограммы
объединятся.
Изменение настроек
Добавление приложений при помощи APPSLIB:
Нажмите на пиктограмму Settings (настройки) и
подключив устройство ARNOVA к сети WiFi, нажмите на
выберите меню одной из следующих категорий: Wireless
пиктограмму AppsLib .
& networks (беспроводная связь и сети), Device
В этой интерактивной библиотеке хранятся тысячи
(устройство), Personal (личные), System (система).
приложений для загрузки и использования.
77
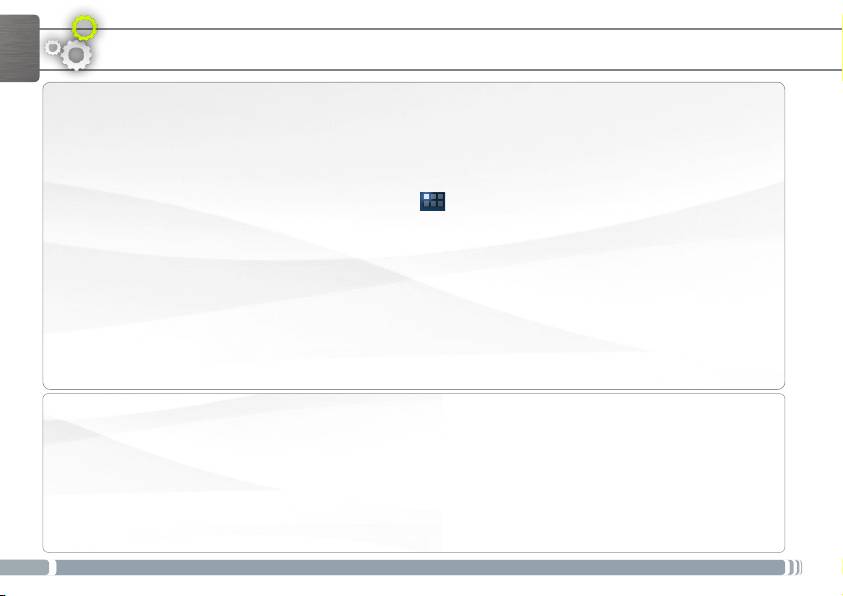
ПОЛЬЗОВАТЕЛЬСКАЯ НАСТРОЙКА
РУССКИЙ
Добавление виджетов
Виджеты - это объекты, подобные окнам приложений. Их можно просмотреть на вкладке «Все
приложения» и переместить на домашний экран.
Для просмотра имеющихся виджетов:
1. Прикоснитесь к пиктограмме «Все приложения» на домашнем экране.
2. Выберите Widgets (виджеты) в верхней части экрана.
3. На основном экране виджетов Вы можете:
- перемещаться между экранами: проводите пальцем влево или вправо.
- перетащить виджет на домашний экран. Прикоснитесь к пиктограмме виджета и, удерживая палец,
переместите ее в нужное положение, после чего отпустите.
Перед активацией виджета может отобразиться предложение выбрать дополнительные опции. Если в
указанном Вами месте недостаточно пространства для виджета, то он не будет добавлен на домашний
экран.
Продление срока службы батареи
- Если Вы не используете WiFi, выключите его в разделе настроек.
- Уменьшите яркость экрана и задайте более короткий интервал ожидания до его отключения (Sleep
timeout): Settings > Device > Display.
- Выключите автоматическую синхронизацию всех приложениц, если она не нужна: Settings > Personal
> Accounts & sync. Учтите, что Вам придется выполнять синхронизацию вручную, чтобы получить
сообщения, почту и другую новую информацию; кроме того, не будут приниматься уведомления об
обновлениях.
78
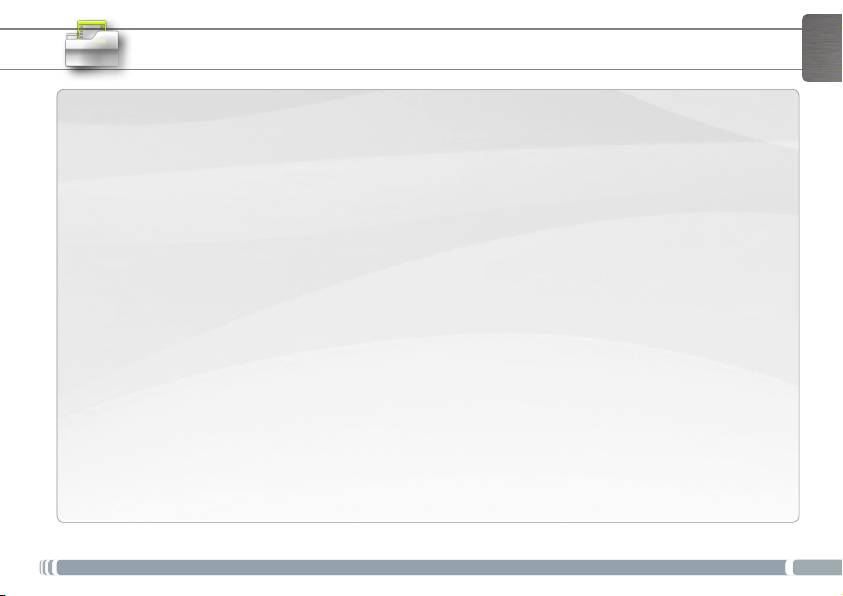
РУССКИЙ
ПЕРЕДАЧА МЕДИАФАЙЛОВ
1. Включите устройство ARNOVA.
2. Присоедините устройство ARNOVA к включенному компьютеру при помощи
прилагаемого кабеля USB.
3. На экране ARNOVA появится запрос на подтверждение подключения. Выберите Turn
on USB storage (включить накопитель USB) , чтобы подключить его и нажмите OK для
подтверждения.
Через несколько секунд на экране компьютера отобразится пиктограмма ARNOVA.
4. Вы можете перенести свои медиафайлы в ARNOVA, выполняя копирование/вставку в
соответствующие папки при помощи Проводника Windows® (или программы Finder в
компьютере Mac®), либо при помощи проигрывателя Windows Media® Player. Откройте
Windows Media Player® и воспользуйтесь вкладкой Sync для синхронизации музыки,
видео и фотографий с устройством ARNOVA. Обратитесь к справке Windows Media Player®
за дополнительными сведениями об этой операции.
5. Завершив пересылку файлов, закройте Проводник Windows® или другую программу, с
помощью которой выполнялось чтение или запись в ARNOVA. Нажмите на пиктограмму
«Безопасное извлечение» в области уведомлений рядом с часами. После этого Вы можете
отключить USB-кабель.
79

www
ЗАРЕГИСТРИРУЙТЕ СВОЕ УСТРОЙСТВО!
РУССКИЙ
National restrictions
Ä В сети Интернет по адресу
This device is intended for home and ofce use in all EU countries (and other countries following the EU directive
http://arnovatech.com/register
1999/5/EC) without any limitation except for the countries mentioned below:
Country Restriction Reason/remark
Мы рекомендуем затратить несколько минут на регистрацию (http://arnovatech.com/register). Это даст
Bulgaria None General authorization required for
Вам возможность пользоваться технической поддержкой ARNOVA (http://arnovatech.com/support).
outdoor use and public service
France Outdoor use
Military Radiolocation use. Refarming
limited to 10 mW
of the 2.4 GHz band has been ongoing
e.i.r.p. within the
in recent years to allow current relaxed
band 2454-2483.5
regulation. Full implementation planned
ТРЕБУЕТСЯ ПОМОЩЬ?
MHz
2012
?
Italy None If used outside of own premises, general
authorization is required.
На нашем веб-сайте:
обратитесь к разделу часто задаваемых вопросов по адресу
Luxembourg None General authorization required for
http://arnovatech.com/faq
network and service supply (not for
spectrum)
Norway Implemented This subsection does not apply for the
Свяжитесь с нашей группой технической поддержки: перейдите на страницу
geographical aera within a radius of 20 km
http://arnovatech.com/support , чтобы обратиться за поддержкой по электронной почте.
from the centre of Ny-Alesund
Перед обращением в Службу технической поддержки зарегистрируйте свое устройство (см.
раздел «Зарегистрируйте свое устройство»).
Russian Federation None Only for indoor applications
Так как мы часто обновляем и улучшаем свою продукцию, графический интерфейс или функциональные возможности
программного обеспечения Вашего устройства могут несколько отличаться от представленных в настоящем Кратком
Note: Frequency 2454-2483.5MHZ are restricted to indoor use in France.
руководстве пользователя.
80

