Arnova GBOOK – страница 2
Инструкция к Планшету Arnova GBOOK
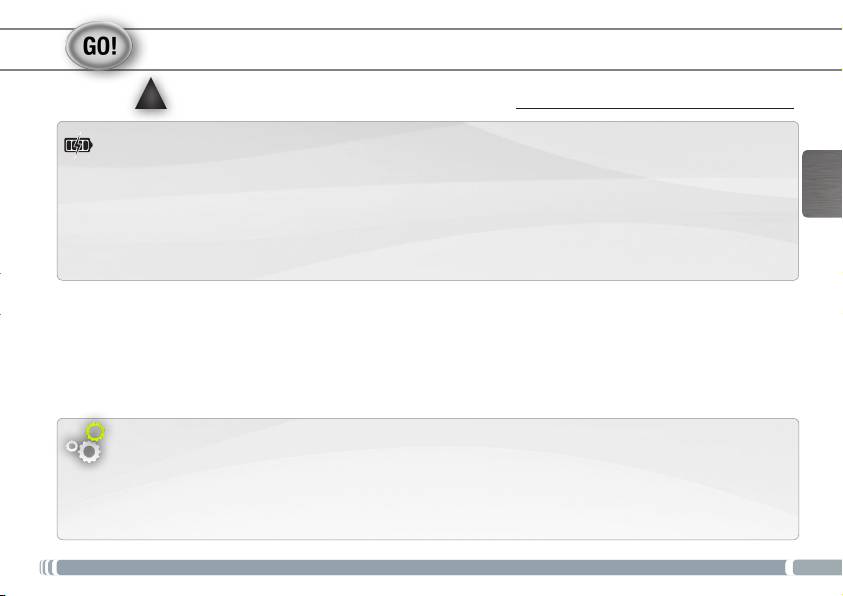
STARTEN
▲
!
Vor der erstmaligen Verwendung des ARNOVA sollte der Akku vollständig aufgeladen werden!
Auaden des Akkus
DEUTSCH
1. Verbinden Sie den ARNOVA über das mitgelieferte USB-Kabel mit Ihrem Computer.
2. Daraufhin startet den Ladevorgang.
Während der Akku aufgeladen wird, leuchtet die Leistungsanzeige rot.
Installationsassistent
Wenn Sie Ihren ARNOVA das erste Mal in Betrieb nehmen, leitet Sie der Installationsassistent durch einige
Bildschirme, um Ihnen dabei zu helfen, die grundlegenden Einstellungen vorzunehmen. Sprache, Land,
Uhrzeit usw.
21
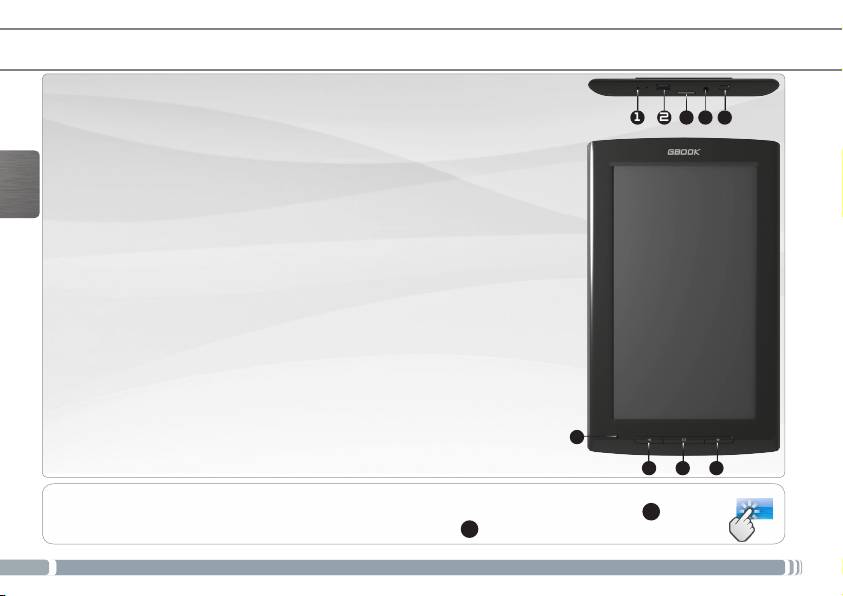
BESCHREIBUNG DES ARNOVA
21
543
1. Hardware-Reset
2. Micro USB Port:
- zum Aufladen der Batterie Ihres ARNOVA
DEUTSCH
- zum Verbinden des ARNOVA mit dem Computer über
das mitgelieferte USB Kabel (zur Datei-Übertragung).
3. microSD Karten Steckplatz
4. Kopfhöreranschluss
5. EIN/AUS-Taste
6. Eingebautes Mikro
7. Taste f. nächste Seite
8. Menü Taste
9. Taste Nächste Seite
6
987
???
WICHTIG:
Ihr Gerät ist abgestürzt, bitte schalten Sie es aus. Drücken und halten Sie den Ein-/Aus-Taste
5
für 10
Sekunden oder drücken Sie den Reset-Schalter, Hardware-Reset
1
.
22
► *
Mit einem optionalen Video Kabel (HDMI / Mini HDMI).
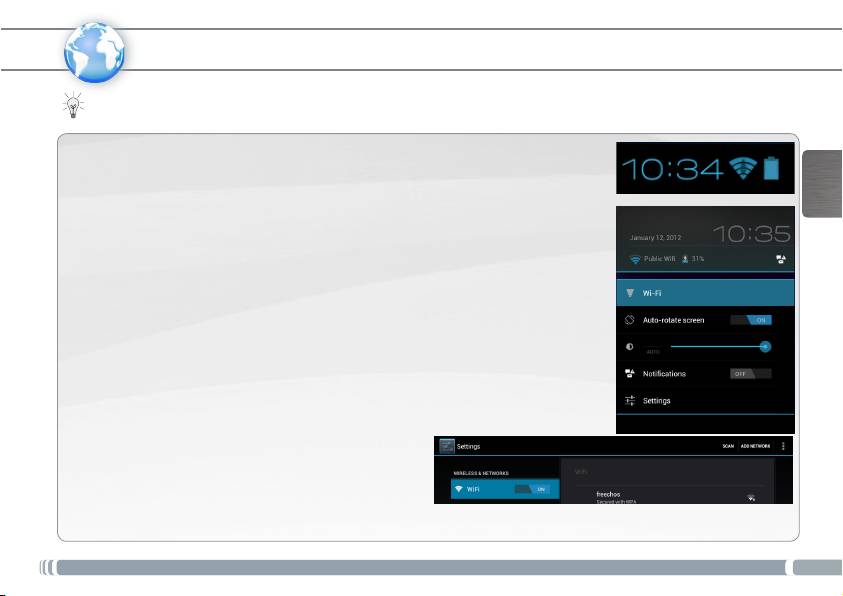
WIFI-NETZWERKVERBINDUNG
www
Dazu müssen Sie sich in Reichweite eines WLAN-Netzwerks befinden. Das ARNOVA Gerät erkennt bereits
konfigurierte Netzwerke und wird mit diesen eine Verbindung herstellen.
Konfiguration eines WiFi-Netzwerks
DEUTSCH
Von der Statusleiste aus können Sie schnell auf die WiFi-Einstellungen zugreifen.
1. Tippen Sie auf die Uhrzeit in der Statusleiste. Das Status-Dashboard wird
angezeigt.
2. Tippen Sie auf die Uhrzeit im Status-Dashboard. Es wird jetzt darunter das
Dashboard für Einstellungen angezeigt.
3. Berühren Sie WiFi, um die WiFi-Einstellungen zu öffnen.
4. Bei ausgeschaltetem WiFi schieben Sie den WiFi-Schalter in die Position AN.
Nachdem das WiFi eingeschaltet wurde, sucht das ARNOVA nach verfügbaren
WiFi-Netzwerken. Gesicherte Netzwerke werden mit einem Schlosssymbol
angezeigt. Findet das Gerät eine zuvor vorhandene Verbindung, wird diese
verwendet.
5. Berühren Sie das Netzwerk, zu dem Sie eine Verbindung herstellen möchten.
6. Geben Sie die erforderlichen Netzwerk-Informationen * ein und berühren
Sie Connect (Verbinden). Wir empfehlen, dass Sie Show Password (Passwort
anzeigen) wählen, damit Sie die Zeichen, die Sie tippen, sehen können.
Ihr ARNOVA wird jetzt eine Verbindung zu diesem WiFi-Access-Point herstellen.
* Für kostenlose WiFi-Access Points besteht kein Bedarf
für das Eingeben spezieller Informationen. Für abgesicherte
Netzwerke benötigen Sie einen Schlüssel (eine Serie von
Zahlen und/oder Buchstaben) des Typs WEP, WPA oder
WPA2. Um die exakten Verbindungsparameter zu erhalten,
kontaktieren Sie den Internetprovider.
23
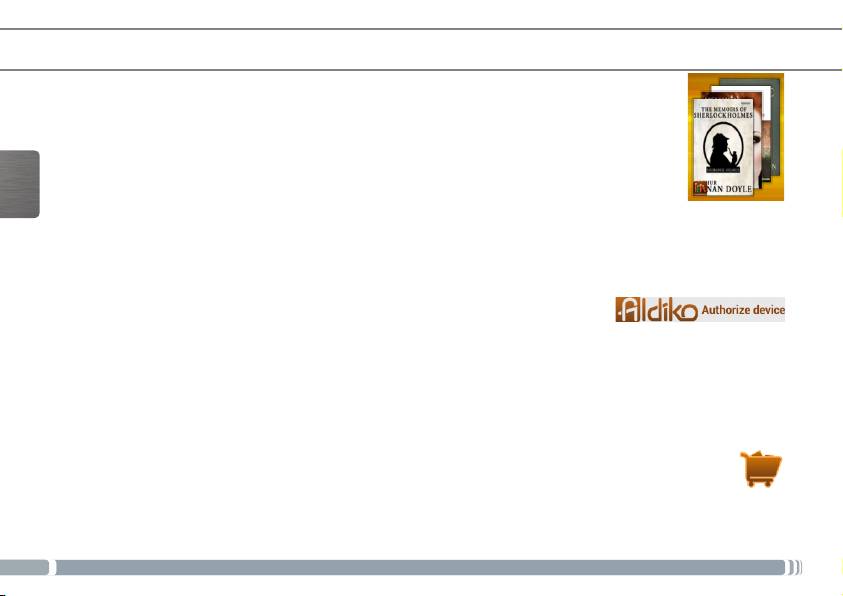
ALDIKO BOOK PREMIUM
Der Aldiko Book Reader unterstützt Adobe-DRMed ePub- und PDF-Dateien sowie nicht verschlüsselte
ePub- und PDF-Formate.
Installation von Aldiko
Aldiko Book Premium ist auf Ihrem Gerät vorgeladen.
1. Beim ersten Start des Geräts arbeiten Sie sich durch den Assistenten.
2. Im Bildschirm “Anwendungen von Drittanbietern” tippen Sie auf “Installieren”.
Auf dem Startbildschirm wird jetzt ein Widget erstellt.
HINWEIS: Fehlt der Bildschirm für die Anwendungen von Drittanbietern, öffnen Sie die App “Dateien”
DEUTSCH
und wählen dann System > Apk. Tippen Sie auf Aldiko und folgen Sie den Hinweisen auf dem
Bildschirm.
Autorisierung Ihres Geräts anhand einer Adobe-ID
Um mit Adobe-DRM geschützte eBooks lesen zu können, müssen Sie Ihr Gerät autorisieren.
So autorisieren Sie Ihr Gerät:
1. Öffnen Sie den Aldiko Book Reader.
2. Tippen Sie in der oberen rechten Ecke auf das Menüsymbol.
3. Tippen Sie auf Einstellungen und dann auf Adobe DRM.
4. Geben Sie Ihre Adobe ID (falls vorhanden) und das Passwort ein und tippen Sie auf “Anmelden”. Besitzen Sie
noch keine Adobe ID, tippen Sie auf “Anmelden” und Sie werden auf die Registrierungsseite weitergeleitet.
- Bitte beachten Sie, dass Adobe die Gesamtanzahl der Autorisierungen einschränkt. Jedes Mal, wenn Sie Ihr Gerät
mittels einer Adobe ID autorisieren, reduziert sich Ihre Gesamtanzahl um 1, auch wenn die Autorisierung auf dem
gleichen Gerät ausgeführt wird
Kaufen und Herunterladen von eBooks im Store
1. Tippen Sie auf das Symbol “Store”.
2. Wählen Sie ein Buch aus.
- Handelt es sich um ein kostenloses Buch, tippen Sie auf die Schaltäche “Download”. Das Buch wird jetzt
automatisch in Ihr persönliches Bücherregal heruntergeladen. Handelt es sich um ein kostenpichtiges Buch,
tippen Sie auf die Schaltäche “Jetzt kaufen”, um die Transaktion abzuschließen, und das Buch zu kaufen.
24
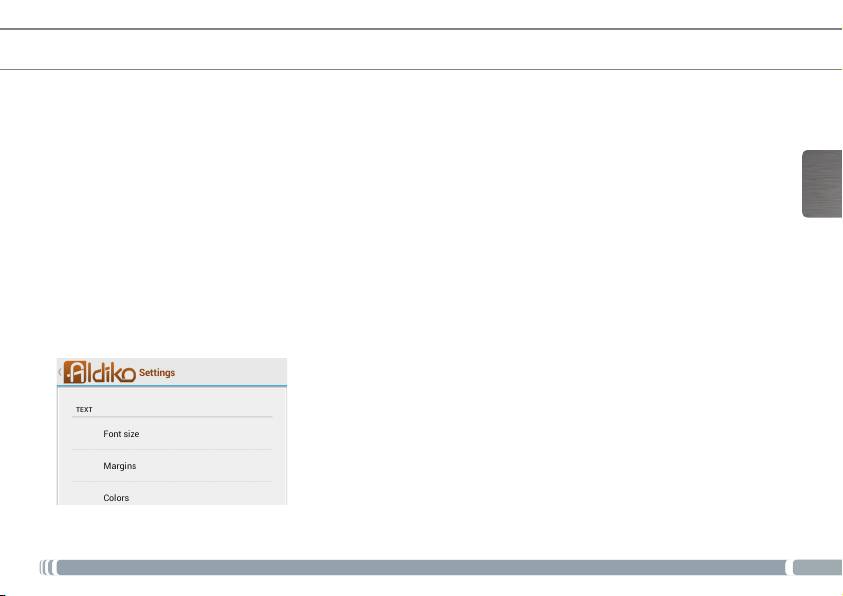
ALDIKO BOOK PREMIUM
Um mit dem Lesen des Buchs zu beginnen, tippen Sie auf das Buchcover.
Während des Lesens eines Buches ist ein Menü-Overlay verfügbar. Über dieses Menü erhalten Sie weitere
Auswahlmöglichkeiten. Sie greifen auf die Optionen des Overlay-Menüs zu, indem Sie während des Lesens in die
Mitte des Gerätebildschirms tippen.
DEUTSCH
Gehe zu...
Sie können auf das Inhaltsverzeichnis zugreifen.
Durch die Eingabe einer bestimmten Seitenzahl gelangen Sie zu der Seite eines Buches.
Lesezeichen: Lesezeichen hinzufügen, Lesezeichen löschen.
Tag/Nacht
Wechseln Sie durch das Antippen des Symbols “Tag/Nacht” zwischen dem Modus Tag/Nacht.
Einstellungen
Sie können die Textausrichtung anpassen. Wählen Sie “Automatisch”, dreht sich der Text automatisch mit Ihrem
Gerät. Einstellen der Helligkeit während des Lesens: schieben Sie Ihren Finger entlang des linken Randes des
Gerätebildschirms. Mehr: Zugriff auf die erweiterten Einstellungen zur Anpassung Ihrer Leseeinstellungen.
Mehr
Wählen Sie “Hilfe” für detaillierte Informationen über die Verwendung von Aldiko.
25
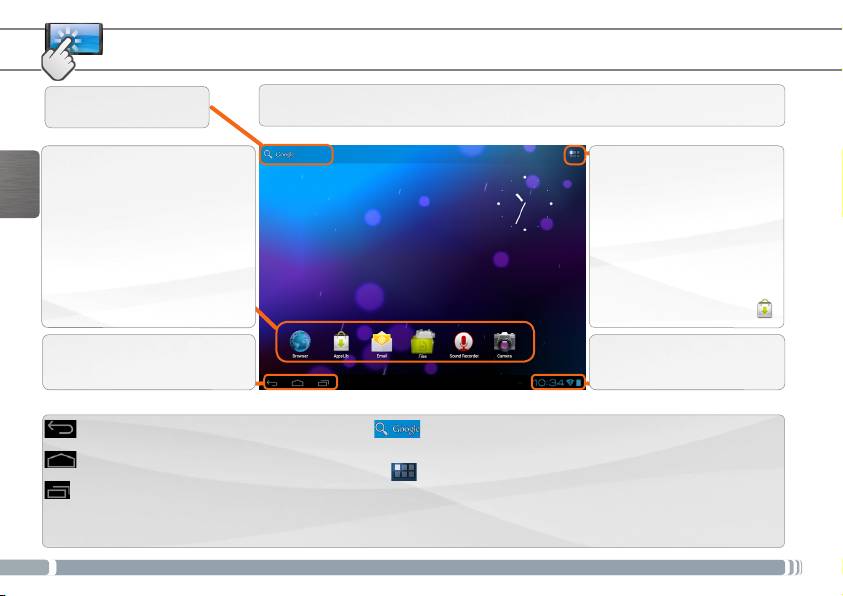
DIE ANDROID BENUTZEROBERFLÄCHE
Ihr ARNOVA-Gerät ist mit einem Kapazitiven Touchscreen ausgerüstet.
Suchbegriff eintippen
Die Bedienung erfolgt durchBerührung des Touchscreens.
Anzeige von Desktop-
Alle Apps Symbol
Verknüpfungen von Android™.
Tippen Sie auf dieses Icon, um
Tippen Sie auf ein Icon, um die
alle installierten Android™-
entsprechende Anwendung zu
DEUTSCH
Anwendungen zu sehen
öffnen. Sie können den Home-
(Spiele, verschiedene Tools,
Screen nach Ihren Wünschen
usw.). Bei Bedarf können
anpassen, indem Sie Shortcuts
Sie diese Anwendungen auf
und Widgets hinzufügen oder
Ihren Desktop kopieren. Sie
entfernen oder das Design des
finden weitere Android™-
Hintergundes ändern.
Anwendungen in AppsLib .
Auf der Navigationsleiste werden
Auf der Statusleiste werden
die Tasten Zurück, Startbildschirm
Benachrichtigungen und die
und Letzte Apps angezeigt.
Systemsymbole angezeigt.
Die wichtigsten Touch-Tasten
Zurück - Zurück zum vorherigen Bildschirm.
Das Suche Symbol -zum Eingeben von Begriffen, nach
denen das Tablet und das Web durchsucht werden sollen.
Startbildschirm - Öffnet den Startbildschirm.
Das Symbol Alle Apps – um alle Ihre Apps und Widgets
Letzte Apps - Öffnet eine Liste mit den Apps,
anzuzeigen.
die Sie zuletzt verwendet haben. Schieben Sie
die Miniaturansicht nach links oder rechts, um
sie aus der Liste zu entfernen.
26
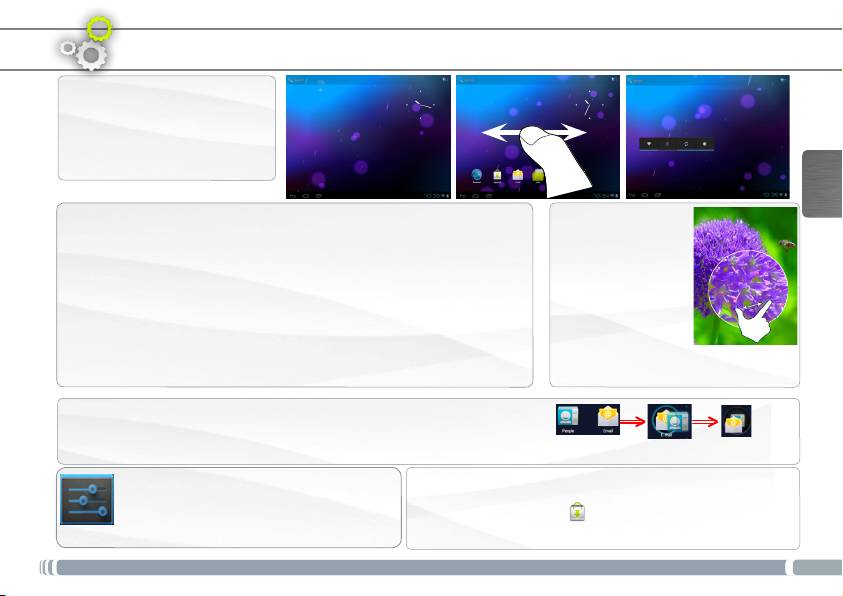
ANPASSEN IHRES PRODUKTES
Der erweiterte Desktop
Bewegen Sie Ihren Finger
horizontal auf dem Touchscreen,
um auf die linke oder rechte
DEUTSCH
Seite des Desktops zu gelangen.
Pinch-to-zoom:
Hintergrund ändern
Einige Anwendungen
- Zum Ändern des Wallpaper den Finger auf eine freie Stelle des
lassen sich einfach
Bildschirms legen und dann aus der Liste auswählen.
mit zwei Fingern
Apps anordnen und verwenden
vergrößern und
- Zum Bewegen eines Home Screen Elements den Finger darauf legen
verkleinern, indem
und so lange halten, bis die Rasterlinien zur Positionierung erscheinen.
Sie zwei Finger
Dann an die gewünschte Stelle schieben und loslassen.
gleichzeitig auf den
- Wenn Sie ein App-Symbol vom Startbildschirm entfernen möchten,
Bildschirm legen
berühren und halten Sie es, bewegen Sie Ihren Finger zum oberen
durch Zusammenziehen heraus- oder
Bildschirmrand und legen Sie die App auf dem Symbol für Entfernen ab.
durch spreizen heranzoomen.
Erstellen von Ordnern: Sie können mehrere App-Symbole in einem Ordner
zusammenfassen. Wenn Sie ein App-Symbol auf einem Startbildschirm auf
einem anderen Symbol ablegen, werden die beiden Symbole kombiniert.
Einstellungen ändern
Applikationen hinzufügen - AppsLib: wenn Sie Ihren
ARNOVA mit dem WiFi verbunden haben, tippen Sie
Tippen Sie auf Einstellungen und wählen Sie
auf das AppsLib Symbol . Dieses Online-Portal bietet
aus einer Kategorie: Drahtlos & Netzwerke,
Ihnen tausende zum Teil kostenlose Apps zum Download.
Gerät, Nutzer, System.
27
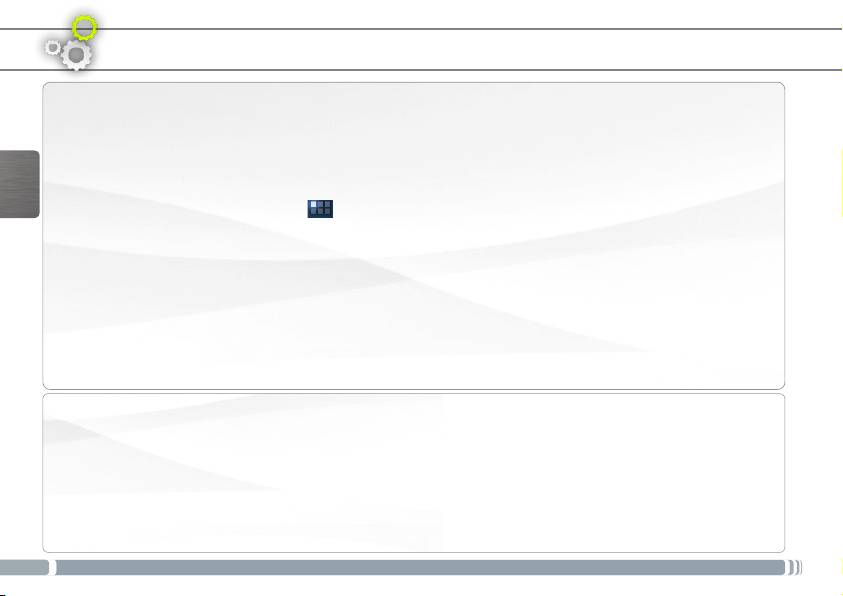
ANPASSEN IHRES PRODUKTES
Widgets hinzufügen
Widgets sind wie Fenster für Ihre Apps. Sie können sie über den Tab “Alle Apps” auf Ihre Startbildschirme
verschieben.
So zeigen Sie Ihre Widgets an:
DEUTSCH
1. Berühren Sie das Symbol Alle Apps auf Ihrem Startbildschirm.
2. Berühren Sie oben auf dem Bildschirm die Option Widgets.
3. Auf dem Widget-Hauptbildschirm haben Sie folgende Möglichkeiten:
- Zwischen Bildschirmen wechseln: Ziehen Sie den Finger nach links oder rechts.
- Widget auf einen Startbildschirm ziehen: Berühren und halten Sie das Symbol des Widgets, bewegen Sie
Ihren Finger an die Position, an der Sie das Symbol ablegen möchten, und heben Sie Ihren Finger an.
Unter Umständen müssen Sie weitere Optionen auswählen, bevor das Widget aktiviert wird. Ist an der Stelle, an
der Sie das Widget abgelegt haben, nicht genügend Platz, wird es nicht zum Startbildschirm hinzugefügt.
Akkulaufzeit verlängern
- Falls Sie kein WLAN verwenden, können Sie diesen über die App “Einstellungen” deaktivieren.
- Verringern Sie die Bildschirmhelligkeit und verkürzen Sie das Timeout für den Standby-Modus: Einstellungen >
Gerät > Display.
- Deaktivieren Sie die automatische Synchronisierung für alle Apps, wenn Sie diese nicht benötigen: Einstellungen
> Nutzer > Konten & Synchronisierung. Beachten Sie, dass Sie ab jetzt eine manuelle Synchronisierung
durchführen müssen, um Nachrichten, E-Mails und andere aktuelle Informationen abzurufen. Außerdem
erhalten Sie keine Benachrichtigung über aktuelle Updates mehr.
28
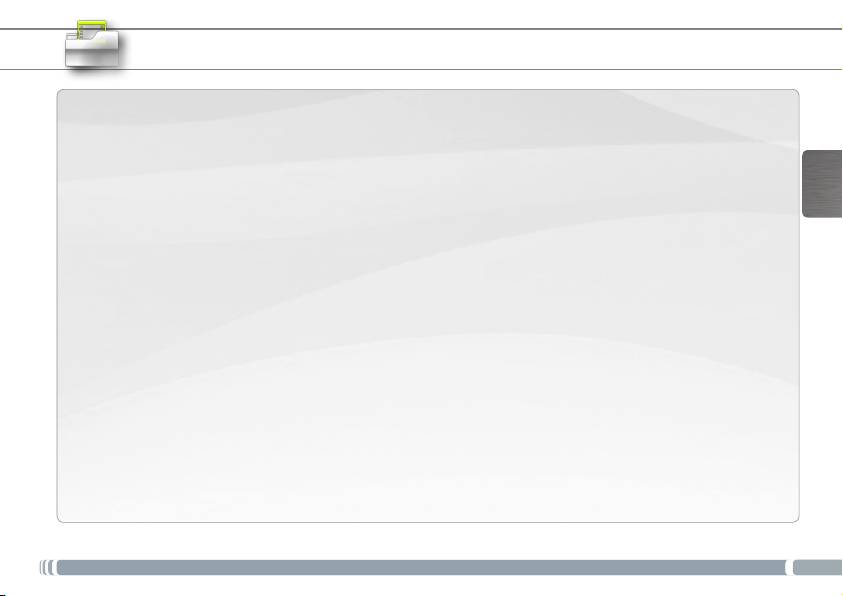
ÜBERTRAGEN VON MEDIADATEIEN
1. Drücken Sie die Ein-/Aus-Taste, um der ARNOVA einzuschalten.
2. Verbinden Sie Ihren ARNOVA mit dem Computer, mit Hilfe des mitgeliefertem
DEUTSCH
USB-Kabels.
3. Sie werden gefragt, ob Sie verbinden möchten. Wählen Sie die Option USB-
Speicher aktivieren, dann tippen Sie auf OK.
Innerhalb weniger Sekunden erscheint der ARNOVA als Symbol auf Ihrem
Computer.
4. Sie können Ihre Media-Dateien durch Kopieren/Einfügen in die jeweiligen
Ordner auf Ihren ARNOVA entweder mit dem Windows® Explorer (oder mit
dem Finder auf einem Mac®) übertragen oder indem Sie den Windows Media®
Player verwenden. Verwenden Sie den Windows Media Player® (Tab Sync
[Synchronisieren]), um Musik, Videos und Fotos Ihrer Wahl auf Ihrem ARNOVA zu
synchronisieren. Weitere Informationen entnehmen Sie bitte der Windows Media
Player®-Hilfe.
5. Sobald die Dateiübertragung beendet ist, schließen Sie den Windows® Explorer
und alle anderen Programme. Klicken Sie auf das ‘Sicher entfernen’ Icon in der
Ablageleiste neben der Uhr. Sie können das USB-Kabel jetzt entfernen.
29
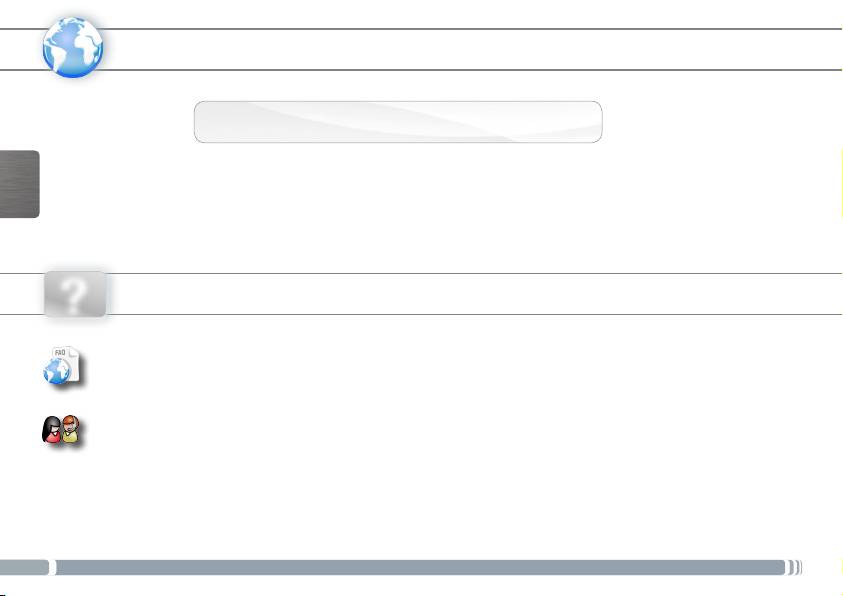
REGISTRIEREN SIE IHR PRODUKT!
www
Ä Im Internet unter http://arnovatech.com/register
Wir empfehlen Ihnen, sich ein paar Minuten Zeit zu nehmen, und es zu registrieren (http://arnovatech.com/register).
DEUTSCH
Dadurch erhalten Sie Zugriff auf den technischen Support von ARNOVA (http://arnovatech.com/support).
SIE BENÖTIGEN HILFE?
?
Auf unserer Website: Für häug gestellte Fragen (FAQ) siehe http://arnovatech.com/faq
Kontaktieren Sie unseren technischen Kundendienst: Sie erhalten unter http://arnovatech.com/support Hilfe
per E-Mail. Bitte registrieren Sie Ihr Produkt, bevor Sie Kontakt mit dem technischen Support aufnehmen
(siehe Registrieren Sie Ihr Produkt).
Da unsere Produkte kontinuierlich aktualisiert und weiterentwickelt werden, kann die Software Ihres Geräts in Erscheinung und
Funktionalität geringfügige Abweichungen zu den Darstellungen in dieser Kurzbedienungsanleitung aufweisen.
30
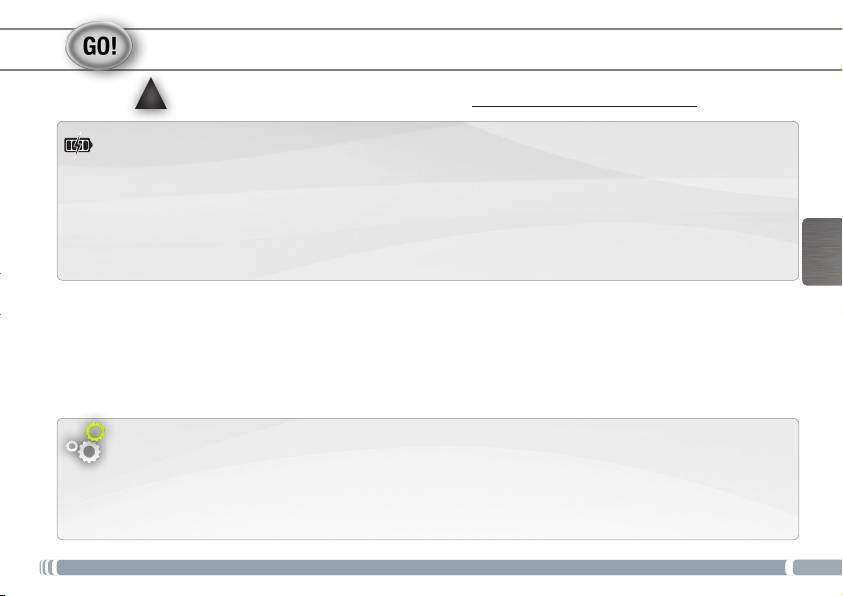
ANTES DE EMPEZAR
▲
!
Antes de utilizar su ARNOVA por primera vez, cargue completamente la batería.
Cargado de la batería
1. Conecte el cable USB suministrado al ARNOVA y a un ordenador encendido.
2. El ARNOVA empezará a cargarse.
El indicador de carga es de color rojo cuando la batería se está cargando.
ESPAÑOL
Asistente para la instalación
La primera vez que encienda el ARNOVA, el asistente para la instalación le guiará a través de una serie de
pantallas que le ayudarán a configurar los parámetros principales: idioma, país, hora, etc.
31
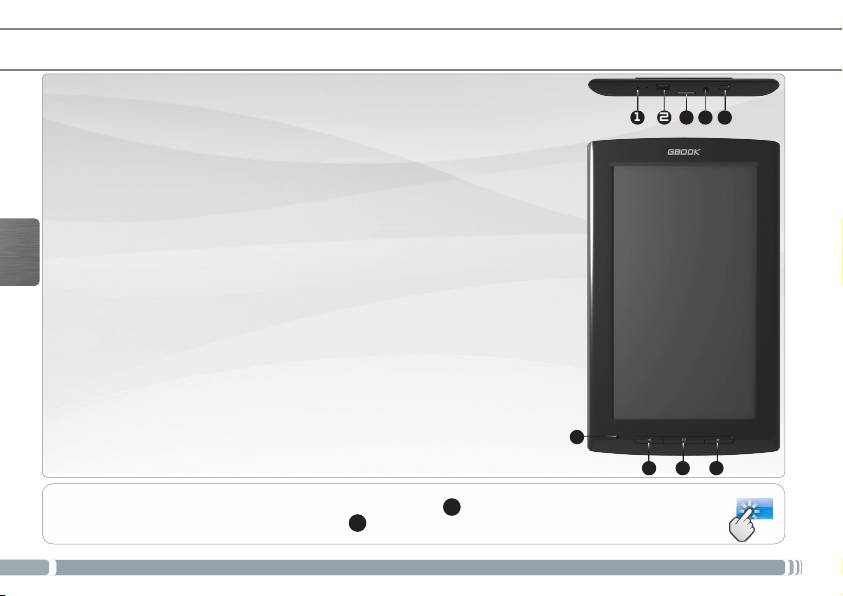
DESCRIPCIÓN DEL ARNOVA
21
543
1. Restablecimiento del equipo
2. Puerto micro-USB:
- para cargar el dispositivo,
- para conectar el ARNOVA a un ordenador, mediante el
cable USB incluido (para transferir archivos).
3. Ranura para tarjetas Micro-SD
ESPAÑOL
4. Toma de auriculares
5. Botón ON/OFF: manténgalo pulsado para encender/apagar
el dispositivo.
6. Micrófono
7. Botón página anterior
8. Botón Menú
9. Botón página siguiente
6
987
IMPORTANTE:
???
Si su producto no responde. Puede apretar el botón ON / OFF
5
durante 10 segundos o utilisar el botón
de reinicio (reset), Restablecimiento del equipo
1
.
32
►
* Con un cable de vídeo opcional (HDMI / Mini-HDMI).
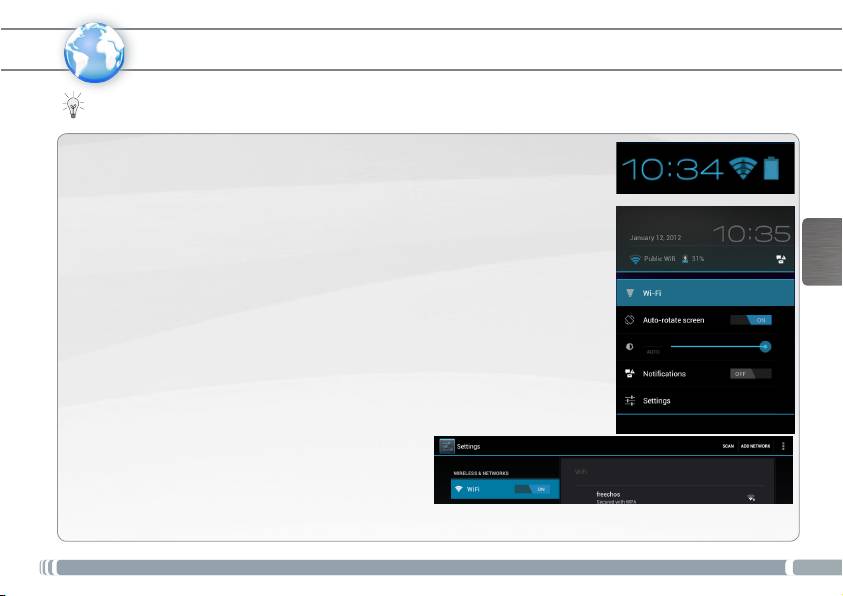
CONEXIÓN A UNA RED WIFI
www
Para que este procedimiento funcione, debe encontrarse en una zona WiFi que le permita conectarse. Cuando
el ARNOVA se encuentre dentro del alcance de una red que ya haya configurado una vez, intentará realizar una
conexión.
Cómo congurar una red WiFi
Desde la barra del estado, es fácil acceder a la conguración inalámbrica.
1. Toca la hora en la barra de estado para mostrar el panel de control del estado.
2. Toca la hora en el panel de control del estado para mostrar, a continuación, el
parámetro del panel de control del estado.Toque WiFi para abrir WiFi ajustes.
ESPAÑOL
Si los ajustes WiFi no se muestran, toque Inalámbrico y redes> WiFi ajustes
3. Si la WiFi está apagada, desliza el interruptor WiFi hasta la posición Sí.
Una vez la WiFi activada, ARNOVA buscará las redes WiFi disponibles.
Las redes protegidas aparecen indicadas con un icono de candado. En general, el
dispositivo se conectará a la red a la que se haya conectado anteriormente.
4. Toque en la red a la que desee conectarse.
5. Escriba la información necesaria*, y toque en Conectar. Recomendamos que
seleccione
Mostrar contraseña para ver los caracteres que está escribiendo.
El ARNOVA establecerá ahora una conexión a ese punto de acceso inalámbrico.
* Con respecto a los puntos de acceso WiFi gratuitos,
no es necesario introducir ninguna información especial.
En las redes protegidas, necesitará una clave (serie de
caracteres alfanuméricos) de tipo WEP, WPA o WPA2.
Solicite los parámetros de conexión exactos requeridos a
la servicio que gestione la red WiFi.
33
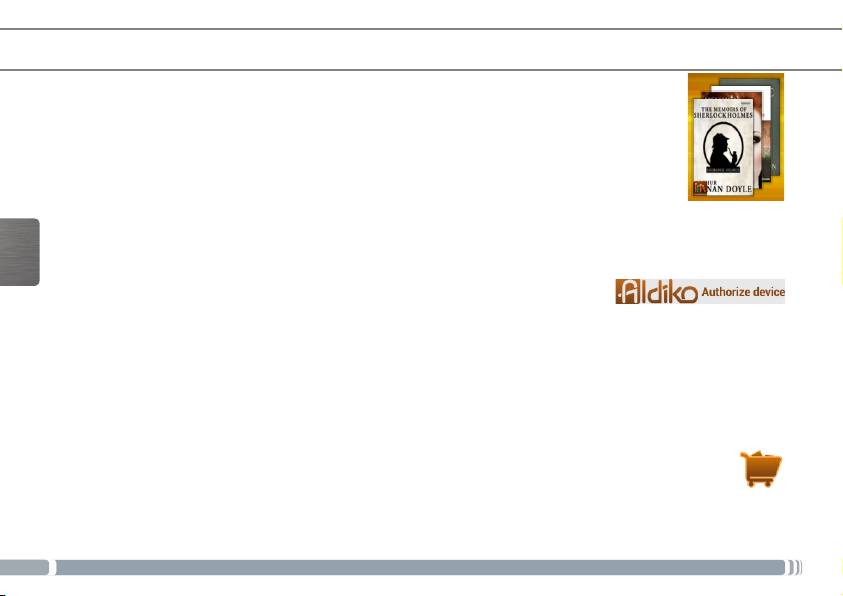
ALDIKO BOOK PREMIUM
Aldiko Book Reader admite archivos Adobe-DRMed ePub y PDF, así como formatos ePub y PDF no
cifrados.
Instalación de Aldiko
Aldiko Book Premium viene preinstalado en tu dispositivo.
1. La primera vez que enciendas el dispositivo, déjate guiar por el asistente.
2. En la pantalla de aplicaciones de terceros, pincha en Install.
Se creará un widget en la pantalla de inicio.
NOTA: Si se te pasa la pantalla de aplicaciones de terceros, abre la aplicación Files
y selecciona System > Apk.
Activación del dispositivo con un ID de Adobe
Deberás activar el dispositivo para poder leer libros electrónicos protegidos con Adobe-DRM.
ESPAÑOL
Para activar el dispositivo:
1. Entra en la aplicación Aldiko Book Reader.
2. Pincha en el icono de menú en la esquina superior derecha.
3. Pincha en Settings y luego en Adobe DRM.
Si ya tienes un ID de Adobe, introduce tu ID de Adobe y contraseña y pincha en Sign in.
Si no tienes un ID de Adobe, pincha en Register y se te dirigirá a la página de registro.
- Ten en cuenta que Adobe limita el número total de activaciones.
- Cada vez que activas tu dispositivo con un ID de Adobe, estás reduciendo el número total disponible, aunque lo
hagas en el mismo dispositivo.
Compra y descarga de eBooks
1. Pincha en el icono Store.
2. Escoge un libro que te guste.
- Si el libro es gratuito, pincha en el botón Download. El libro se descargará automáticamente a tu estantería
personal.
- Si se trata de un libro de pago, pincha en el botón Buy y sigue los pasos hasta completar la transacción y
descargar el libro.
34
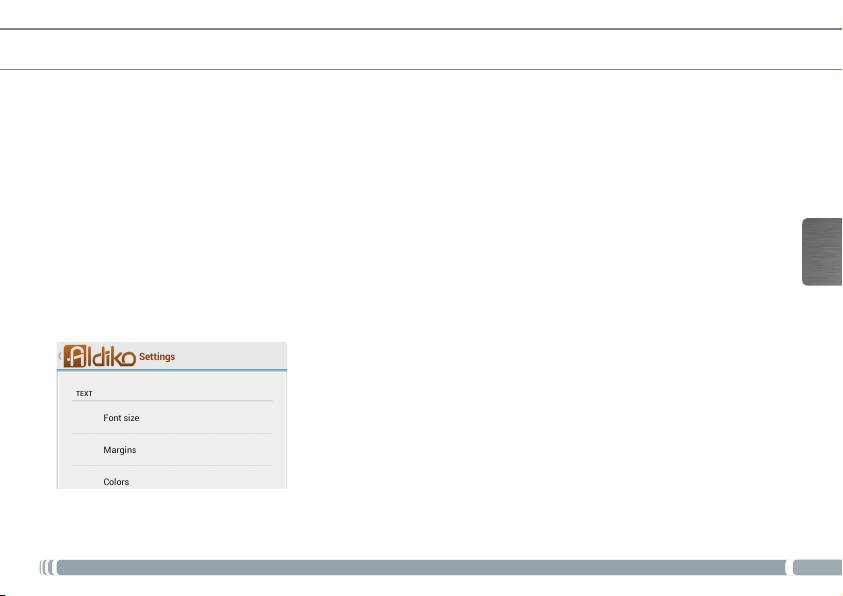
ALDIKO BOOK PREMIUM
Para empezar a leer un libro, pincha en la cubierta.
Mientras lees, un menú superpuesto te da acceso a diversas opciones.
Para acceder a las opciones del menú superpuesto, pincha en el centro de la pantalla mientras estás leyendo.
Go to... (Ir a...)
Proporciona acceso al índice.
Teclea una página en concreto y te llevará a esa página del libro.
Bookmarks (Marcadores): para añadir y borrar marcadores.
ESPAÑOL
Day/Night (Día/Noche)
Cambia entre los modos noche y día pinchando en el icono “Day/Night”.
Settings (Ajustes)
Aquí puedes ajustar la orientación del texto. Si escoges “Automatic”, el texto seguirá la rotación del dispositivo.
Para ajustar el brillo mientras lees, desliza un dedo por el lateral izquierdo de la pantalla.
Pincha en “More” para acceder a la conguración avanzada y personalizar tus parámetros de lectura.
More (Más)
Selecciona Help (Ayuda) para obtener más información sobre la utilización de Aldiko.
35
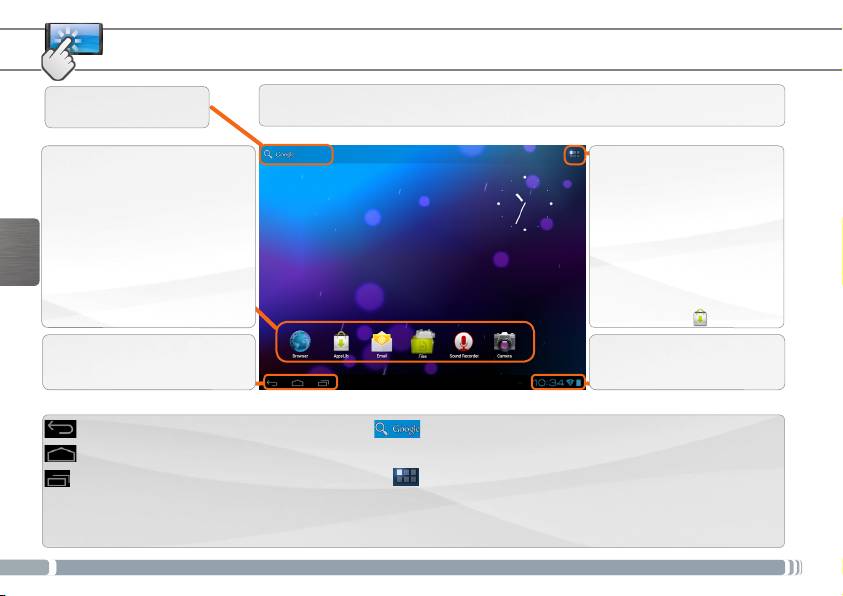
EL INTERFAZ DEL ANDROID
Toca para realizar una
El dispositivo ARNOVA está equipado con una pantalla táctil capacitiva.
búsqueda textual
Utilizar la pulpa de los dedos.
Estos son los accesos directos
Todas las aplicaciones
Android™. Dé un toque en un
Dé un toque en este
icono para abrir la aplicación
icono para mostrar
correspondiente. Puede
todas las aplicaciones
personalizar la pantalla de inicio
Android™ instaladas en el
añadiendo o eliminando accesos
ARNOVA (juegos, distintas
directos y widgets, cambiando
herramientas, etc.). Puede
el fondo, etc. Consulte la página
ESPAÑOL
copiarlas a la pantalla de
siguiente.
inicio. Usted puede obtener
otras aplicaciones Android™
desde AppsLib .
La barra de navegación incluye
La barra de estado muestra
los botones Atrás, Inicio y Apps
las noticaciones y los iconos
recientes.
del sistema.
Botones principales con pantalla táctil
Volver - Volver a la pantalla anterior.
Los botones de búsqueda Buscar para escribir palabras y
buscarlas en su tablet y en la Web.
Inicio - Abre el escritorio.
Aplicaciones recientes - Abre una lista de
El icono de Todas las aplicaciones para ver todas tus
imágenes en miniatura de aplicaciones que has
aplicaciones y todos tus widgets.
utilizado recientemente. Si quieres eliminar una
miniatura de la lista, deslízala hacia la izquierda
o hacia la derecha.
36
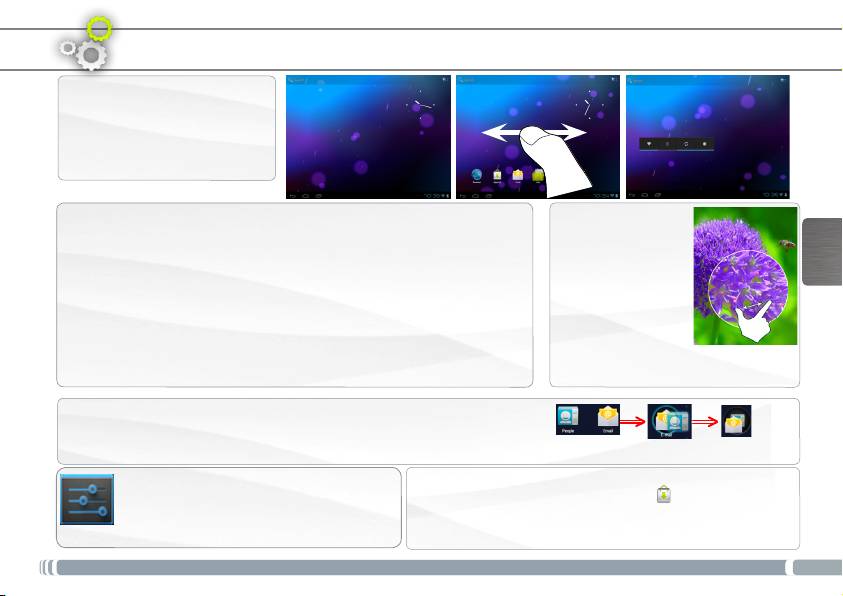
PERSONALIZACIÓN DEL PRODUCTO
La pantalla de inicio ampliada
Deslice el dedo horizontalmente
en la pantalla para ir al lado
izquierdo o derecho de la
pantalla de inicio ampliada.
Personalización de los elementos de la pantalla de inicio
Pinzar[Zoom]: En
ESPAÑOL
algunas aplicaciones,
- Para cambiar el fondo de pantalla, mantenga el dedo en la pantalla en
puede ampliar y
un punto vacío y elija uno de la lista.
reducir la imagen
Cómo organizar y utilizar las aplicaciones
colocando dos
- Para desplazar un elemento de la pantalla de inicio, tóquelo y
dedos en la pantalla
mantenga el dedo sobre él hasta que aparezca la parrilla de posición, a
y acercándolos
continuación, arrástrelo hasta el lugar que desee y suelte el dedo.
(para reducir) o
- Para eliminar el icono de una aplicación del escritorio, mantén pulsado
separándolos (para
el icono, desliza el dedo por la pantalla y suelta la aplicación sobre el
ampliar).
icono para eliminar contenido.
Crear carpetas de aplicaciones: puedes combinar varios iconos de
aplicaciones en una carpeta. Arrastra el icono de una aplicación sobre el de
otra en una pantalla del escritorio y se combinarán ambos iconos.
Cambio de los ajustes
Agregar más aplicaciones - APPSLIB: Conecte el ARNOVA
a WiFi, a continuación, pulse el icono de AppsLib. Esta
Dé un toque en Ajustes y elija una
biblioteca en línea de aplicaciones gratis y adquiribles para
categoría: Conexiones inalámbricas y redes,
descargar y utilizar.
Dispositivo, Personal, Sistem.
37
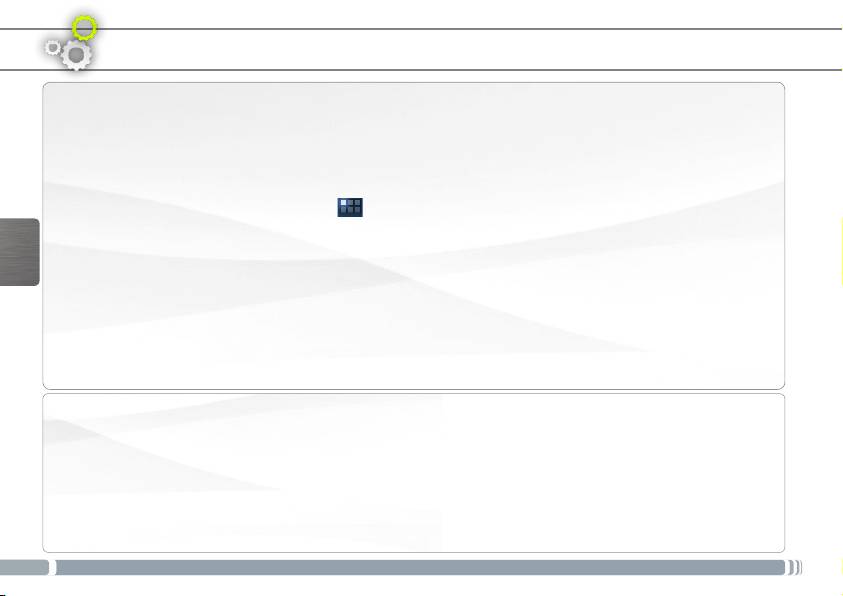
PERSONALIZACIÓN DEL PRODUCTO
Cómo añadir widgets
Los widgets son como ventanas de las aplicaciones. Están disponibles en la pestaña “Todas las aplicaciones”
para que puedas moverlos a las pantallas del escritorio.
Si quieres ver widgets, sigue estos pasos:
1. Toca el icono del menú de aplicaciones situado en el escritorio.
2. Toca Widgets en la parte superior de la pantalla.
3. A continuación, se indican las acciones que puedes realizar desde la pantalla principal de widgets.
- Desplazarte por las pantallas: puedes desplazarte hacia la izquierda o hacia la derecha.
ESPAÑOL
- Arrastrar un widget a una pantalla del escritorio: mantén pulsado el icono del widget, desliza el dedo
hasta la ubicación que quieras y levántalo.
Es posible que tengas que seleccionar otras opciones para activar el widget. Si no hay espacio suciente en
la ubicación que quieres, el widget no se añadirá al escritorio.
Cómo ampliar la duración de la batería
- Si no estás utilizando las conexiones WiFi, utiliza la aplicación Ajustes para desactivarlas.
- Desactiva el brillo de la pantalla y establece un tiempo de espera más corto para que el teléfono entre en
modo de suspensión (Ajustes > Dispositivo > Pantalla).
- Si no lo necesitas, desactiva la sincronización automática de todas las aplicaciones (Ajustes > Personal >
Cuentas y sincronización). Ten en cuenta que, de este modo, tendrás que sincronizar de forma manual los
mensajes, el correo electrónico y otro tipo de información reciente y que no recibirás noticaciones sobre
actualizaciones.
38
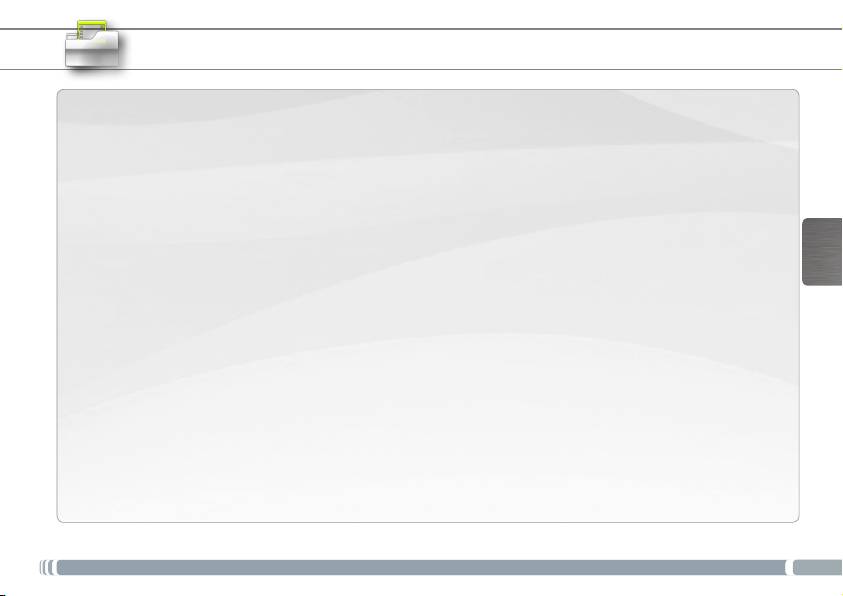
TRANSFERENCIA DE ARCHIVOS MULTIMEDIA
1. Encender el dispositivo.
2. Conecte el cable USB suministrado al ARNOVA y a un ordenador encendido.
3. El ARNOVA le preguntará si desea conectarlo. Seleccione Permitir el almacenamiento de
memoria USB y pulse OK para confirmar.
En unos segundos, aparecerá el icono del ARNOVA en su ordenador.
ESPAÑOL
4. Es posible transferir archivos multimedia al dispositivo ARNOVA copiándolos y
pegándolos en las carpetas correspondientes mediante el Explorador de Windows® (o la
función Finder en un Mac®), o bien utilizando Windows Media® Player. Utilice Windows
Media Player® (pestaña Sincronizar) para sincronizar la música, los vídeos y las fotos que
elija en su ARNOVA. Para saber más sobre esta función, consulte la ayuda de Windows
Media Player®.
5. Una vez nalizadas todas las transferencias de archivos, cierre el Explorador de
Windows® y cualquier otro programa que pueda haber leído o escrito en el ARNOVA.
Haga clic en el icono “Quitar hardware con seguridad” de la bandeja del sistema, junto al
reloj. Ahora ya puede desenchufar el cable USB.
39
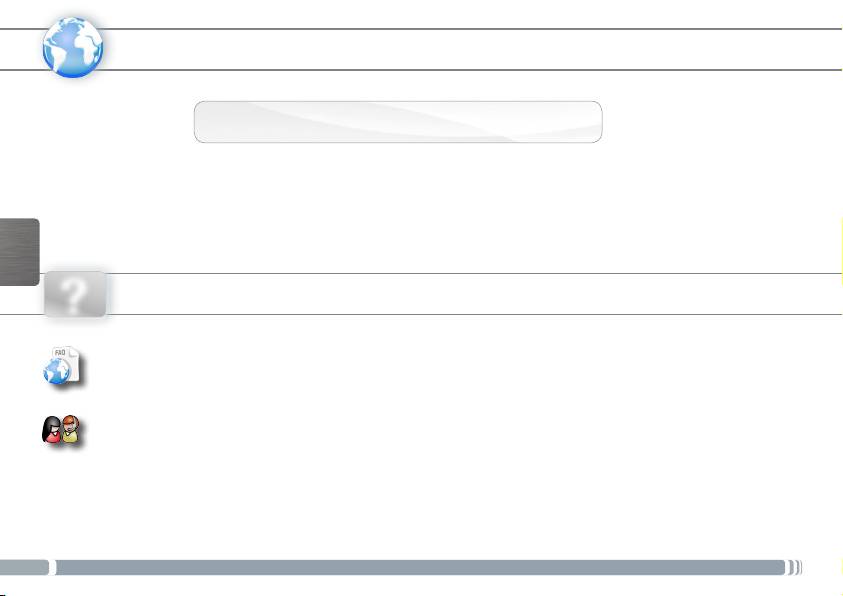
¡REGISTRE SU PRODUCTO!
www
Ä En Internet en http://arnovatech.com/register
Dedique unos pocos minutos de su tiempo para registrarlo (http://arnovatech.com/register). De esta forma, podrá
acceder al servicio de asistencia técnica de ARNOVA (http://arnovatech.com/support).
ESPAÑOL
¿NECESITA AYUDA?
?
En nuestro sitio web: consulte la sección de preguntas más frecuentes en http://arnovatech.com/faq
Póngase en contacto con nuestro equipo de Asistencia Técnica: visite http://arnovatech.com/support para la
asistencia por e-mail. Por favor, registre su producto antes de ponerse en contacto con la asistencia técnica
(consulte Registre su Producto).
Tenga en cuenta que como estamos actualizando y mejorando constantemente nuestros productos, el software de su dispositivo
puede variar ligeramente con respecto a lo descrito en esta Guía Rápida.
40

