Arnova GBOOK – страница 3
Инструкция к Планшету Arnova GBOOK
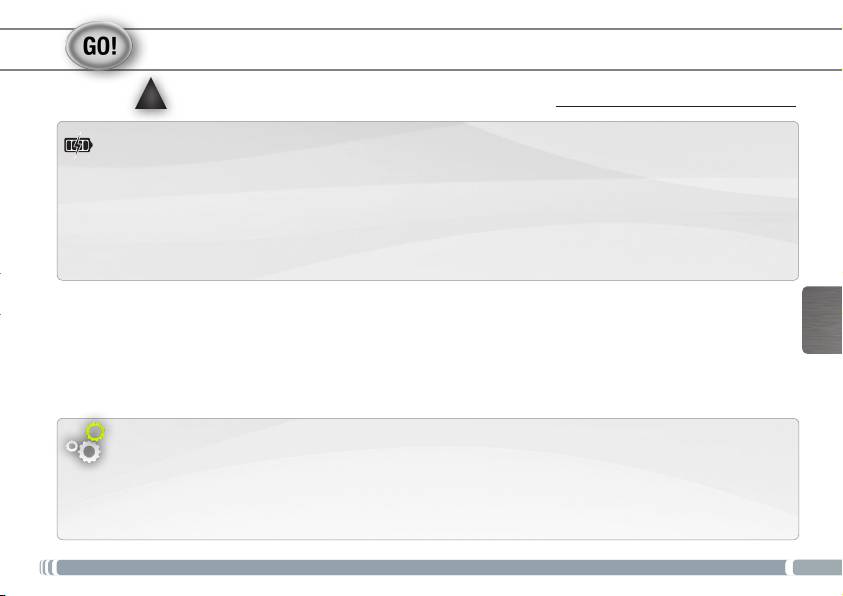
AVVIO
▲
!
Prima di utilizzare il dispositivo ARNOVA per la prima volta, caricare completamente la batteria.
Caricamento della batteria
1. Collegare il cavo USB in dotazione, al vostro ARNOVA e ad un PC funzionante.
2. Il dispositivo ARNOVA viene avviata la ricarica.
L’indicatore della carica è rosso quando la batteria è in ricarica.
ITALIANO
Installazione guidata
Al primo avvio del dispositivo ARNOVA, l'installazione guidata consentirà di impostare
facilmente le impostazioni principali: lingua, paese, ora ecc.
41
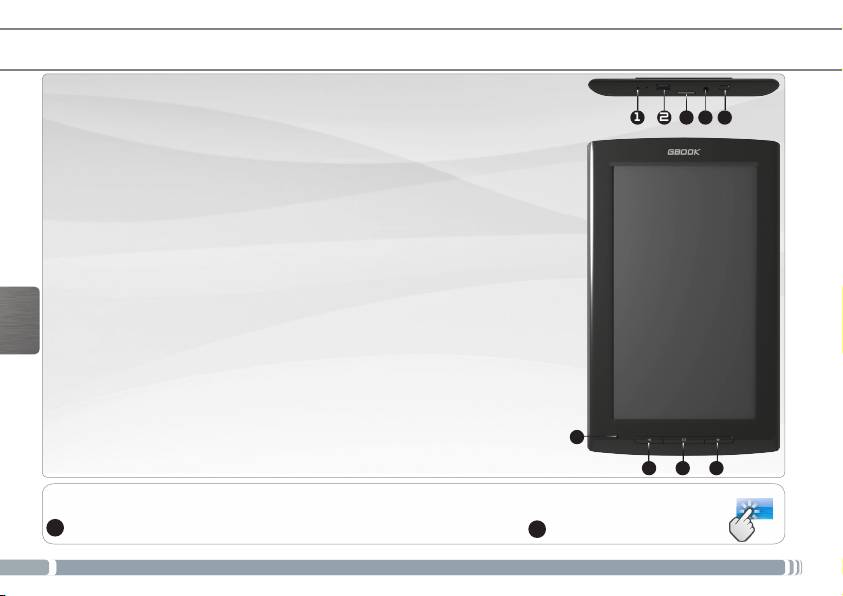
DESCRIZIONE
21
543
1. Ripristino hardware
2. Porta micro USB:
- per caricare il dispositivo,
- per collegare ARNOVA al vostro PC, utilizzare il cavo
USB
3. Slot per scheda Micro-SD
4. Spinotto cuffie
5. Pulsante ON/OFF: tenere premuto per accendere/
spegnere.
ITALIANO
6. Microfono incorporato
7. Pulsante pagina precedente
8. Pulsante menu
9. Pulsante pagina successiva
6
987
???
IMPORTANTE:
Il vostro prodotto non reagisce più. Potete spegnerlo azionandolo durante 10 secondi il bottone ON/OFF
5
o utilizzando il bottone di re-inizalizzazione(reset), Rispristino hardware
1
.
42
► * Con cavo video opzionale (HDMI / mini HDMI).

CONNESSIONE A UNA RETE WIRELESS
www
Per procedere è necessario trovarsi in una zona WIFI che permetta la connessione. Ogni qualvolta
ARNOVA si trova in un raggio di rete che avete già configurato una volta, cercherà una connessione.
Come congurare una rete WiFi
Dalla barra di sistema è possibile accedere rapidamente alle impostazioni WiFi.
1. Toccare l’ora sulla barra di stato. Viene visualizzato il dashboard di stato.
2. Toccare l’ora nel dashboard di stato.
Viene visualizzato dashboard di impostazione in basso.
3. Toccare WiFi per aprire le impostazioni WiFi.
Se le impostazioni WiFi non vengono visualizzate, tocca
Wireless e reti> impostazioni WiFi.
4. Se il WiFi è disattivato, portare il selettore WiFi in posizione ON. Una volta che il
ITALIANO
WiFi è attivo, ARNOVA verificherà la presenza delle reti WiFi disponibili. Le reti
protette sono indicate con un’icona di lucchetto. Se il dispositivo rileva una rete
cui ci si è collegati in precedenza, si connetterà ad essa.
5. Toccare la rete alla quale si desidera connettersi.
6. Immettere le informazioni desiderate sulla rete* e toccare Connect. Consigliamo
di selezionare Show password, in modo da poter vedere i caratteri digitati.
A questo punto l’ARNOVA stabilirà una connessione a quel punto di accesso WiFi.
* Per i punti WiFi ad accesso libero, non è necessario
immettere informazioni specifiche. Per le reti protette,
è necessario una chiave (una serie di numeri e/o lettere)
di tipo WEP, WPA o WPA2. Contattare il Internet
Service Provider per ottenere i parametri di connessione
appropriati.
43
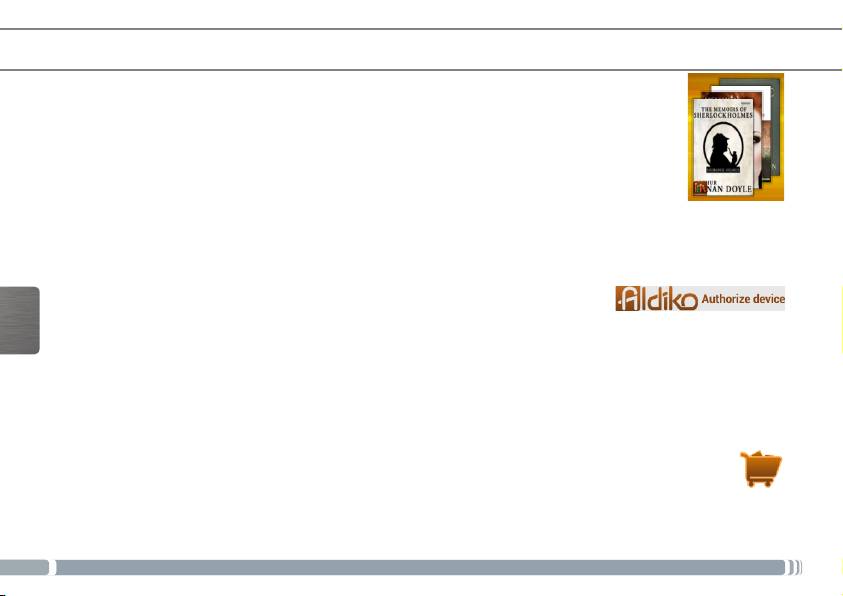
ALDIKO BOOK PREMIUM
Aldiko Book Reader supporta ePub e PDF con Adobe-DRM e i formati ePub e PDF non criptati.
Installazione di Aldiko
Aldiko Book Premium è precaricato sul tuo dispositivo.
1. Al primo avvio del dispositivo, segui la procedura guidata.
2. Nella schermata Third party applications (Applicazioni di terze parti), premi Install (Installa).
Viene creato un widget nella schermata principale.
NOTA: se non viene visualizzata la schermata Third party applications (Applicazioni di terze parti), apri
l’app Files (File) e seleziona System (Sistema) > Apk.
Premi Aldiko e segui le istruzioni sullo schermo.
Autorizzazione del dispositivo con un ID Adobe
L’autorizzazione del dispositivo è necessaria per leggere gli eBook protetti con Adobe-DRM.
Per autorizzare il dispositivo:
1. Accedi all’Aldiko Book Reader.
2. Premi l’icona del menu nell’angolo in alto a destra.
ITALIANO
3. Premi Settings (Impostazioni), quindi Adobe DRM.
Se hai già un ID Adobe, immetti il tuo ID Adobe e la Password e premi Sign in (Accedi).
Se non hai un ID Adobe, premi Register (Registrati) e accederai alla pagina di registrazione.
- Nota: Adobe limita il numero totale di autorizzazioni.
- Ogni volta che autorizzi un dispositivo con un Adobe ID, diminuisce il totale di autorizzazioni disponibili, anche se
è lo stesso dispositivo già registrato.
Acquisto e download degli eBook nel negozio
1. Premi l’icona Store (negozio).
2. Scegli un libro che ti piace.
- Se è gratuito, premi il pulsante Download.
Il libro verrà scaricato automaticamente nella tua libreria personale.
- Se il libro è a pagamento, premi il pulsante Buy (Compra), porta a termine la transazione e scarica il libro.
44
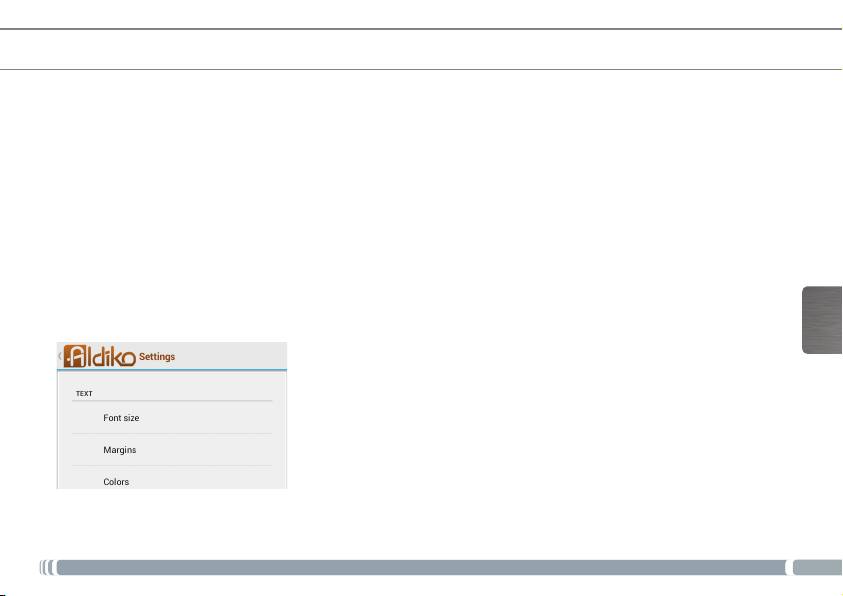
ALDIKO BOOK PREMIUM
Per iniziare a leggere un libro, tocca la copertina.
Quando leggi un libro, è disponibile un menu a sovrapposizione per accedere alle opzioni.
Puoi accedere alle opzioni del menu a sovrapposizione toccando il centro dello schermo del dispositivo mentre leggi.
Go to... (Vai a...)
Puoi accedere all’indice.
Digita un numero di pagina per accedere a quella pagina.
Bookmarks (Segnalibri): aggiungi un segnalibro, elimina un segnalibro.
Day/Night (Giorno/Notte)
Cambia la modalità giorno/notte premendo l’icona “Day/Night” (Giorno/Notte).
Settings (Impostazioni)
ITALIANO
Puoi regolare l’orientamento del testo. Se scegli “Automatic” (Automatico), il testo ruoterà assieme al dispositivo.
Regolazione della luminosità durante la lettura: scorri il dito lungo il bordo dello schermo del dispositivo.
More (Altro): accedi alle impostazioni avanzate per personalizzare le impostazioni di lettura.
More (Altro)
Seleziona Help (Guida) per informazioni più dettagliate sull’uso di Aldiko.
45
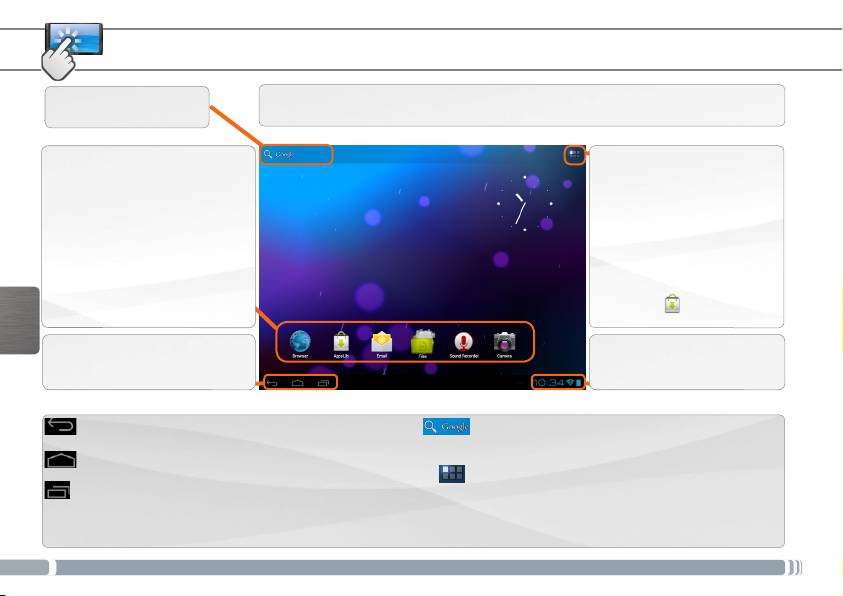
INTERFACCIA ANDROID
Selezionare la ricerca di
Il dispositivo ARNOVA è dotato di uno capacitivo schermo a soramento.
testo
Utilizzando la polpa delle dita.
Queste sono le scorciatoie
Tutte le applicazioni
Android™. Sfiorare un’icona
Sfiorare questa icona per
per aprire l’applicazione
mostrare le applicazioni
corrispondente. E’ possibile
Android™ installate sul
personalizzare lo schermo
vostro ARNOVA (giochi, tools
aggiungendo /rimuovendo
vari ecc..). E’ possibile copiarli
scorciatoie e congegni,
direttamente sul vostro
cambiando sfondo ecc.. - vedi
schermo. Potete ottenere
pagina successiva
altre applicazioni Android™
da Appslib .
ITALIANO
La barra di navigazione visualizza
La barra di stato visualizza
i pulsanti Indietro, Home e App
le notiche e le icone di
Recenti.
sistema.
Pulsanti principali del touch screen
Indietro – Consente di tornare alla schermata
I pulsanti di ricerca Search e Voice – per
precedente
eseguire ricerche nel tablet e in Internet.
Home – Consente di aprire la schermata Home.
Il pulsante Apps – per visualizzare tutti i propri
Applicazioni recenti – Consente di aprire un elenco
widget e applicazioni.
di immagini in miniatura di applicazioni utilizzate di
recente. Per rimuovere una miniatura dall’elenco, farla
scorrere verso sinistra o destra.
46
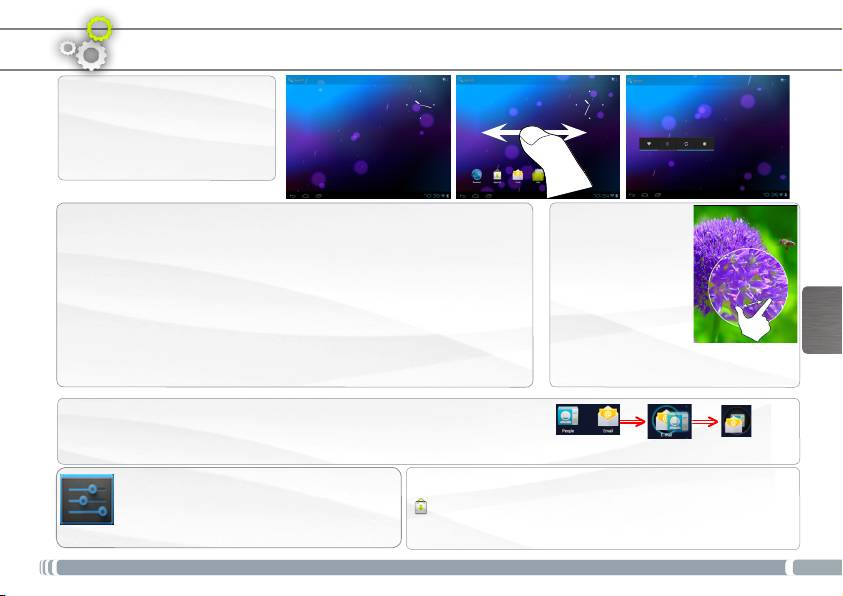
PERSONALIZZA IL PRODOTTO
Schermo intero
Fare scivolare il dito in senso
orizzontale sullo schermo per
posizionarsi sulla parte sinistra o
destra dello schermo.
Cambiare lo sfondo
Avvicinare le
Per modificare lo sfondo, posizionare il dito sullo schermo in una posizione
dita[Zoom]: In
vuota, quindi scegliere dall’elenco.
alcune applicazioni,
Disporre e utilizzare le applicazioni
è possibile eseguire
- Per spostare un elemento della schermata Home, toccare e tenere
lo zoom avanti e
ITALIANO
premuto il dito su di esso fino a quando non appaiono le linee della griglia
indietro posizionando
di posizionamento, quindi farlo scorrere sulla posizione desiderata e
contemporaneamente
rilasciare il dito.
due dita sullo
- Per rimuovere l’icona di un’applicazione dalla schermata Home, toccarla
schermo e
e tenere premuto, far scorrere il dito verso la parte superiore dello
avvicinandole (per ridurre) o
schermo e rilasciare l’applicazione sopra l’icona Rimuovi.
allargandole (per ingrandire).
Creazione di cartelle delle applicazioni: È possibile combinare diverse icone
di applicazioni in un’unica cartella. Rilasciare l’icona di un’applicazione sopra
un’altra in una schermata Home per combinare le due icone.
Cambio Impostazioni
Aggiungere altre applicazioni - APPSLIB: connettete il vostro
ARNOVA a WiFi, poi premete cull’icona AppsLib
Toccare Impostazioni e scegliere una
. Questo portale vi propone di scaricare, gratuitamente
categoria: Wireless e reti, Dispositivo,
e a pagamento, diverse migliaia di applicazioni. Scegliete
Personale, Sistema.
un’applicazione e scaricatela.
47
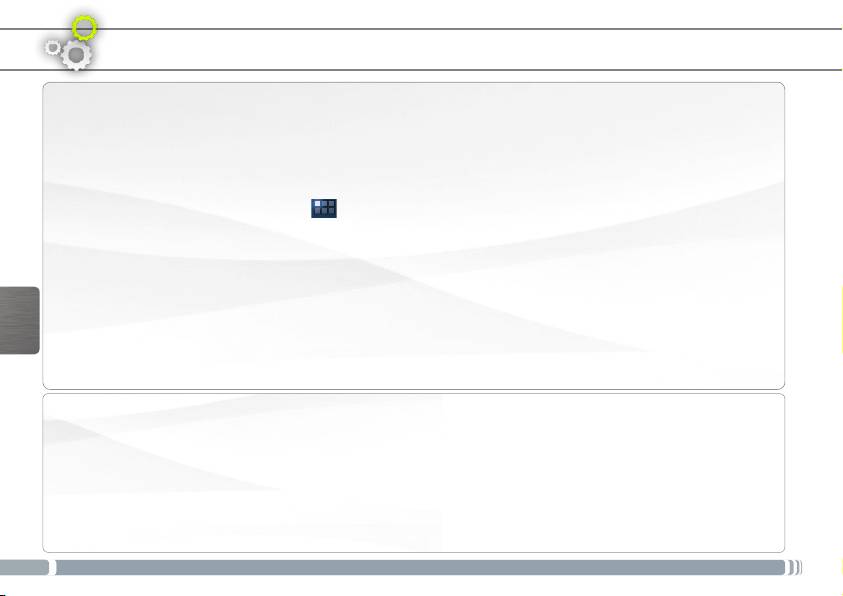
PERSONALIZZA IL PRODOTTO
Aggiungere widget
I widget sono come nestre sulle applicazioni. Sono disponibili in una scheda Tutte le applicazioni per poterli
spostare nelle schermate Home.
Per visualizzare i widget, procedere nel seguente modo:
1. Toccare l’icona Tutte le applicazioni nella schermata Home.
2. Toccare Widget nella parte superiore dello schermo.
3. Nella schermata Widget principale, è possibile:
- Spostarsi tra le schermate. Scorrere verso sinistra o destra.
- Trascinare un widget in una schermata Home. Toccare e tenere premuta l’icona del widget, far scorrere il
dito no alla posizione desiderata, quindi sollevare il dito.
Potrebbe essere chiesto di fare altre scelte prima dell’attivazione del widget. Se non c’è spazio nella posizione
in cui viene rilasciato, il widget non viene aggiunto nella schermata Home.
ITALIANO
Prolungare la durata della batteria
- Se non si utilizzano le connessioni WiFi, utilizzare l’applicazione Impostazioni per disattivarle.
- Diminuire la luminosità dello schermo e impostare un timeout per la sospensione più breve in: Impostazioni >
Dispositivo > Display.
- Se non occorre, disattivare la sincronizzazione automatica per tutte le applicazioni in: Impostazioni >
Personali > Account e sincronizzazione. Ricordiamo che sarà quindi necessario effettuare manualmente la
sincronizzazione per raccogliere messaggi, email e altre informazioni recenti, e che non si riceveranno notiche
quando si vericheranno degli aggiornamenti.
48
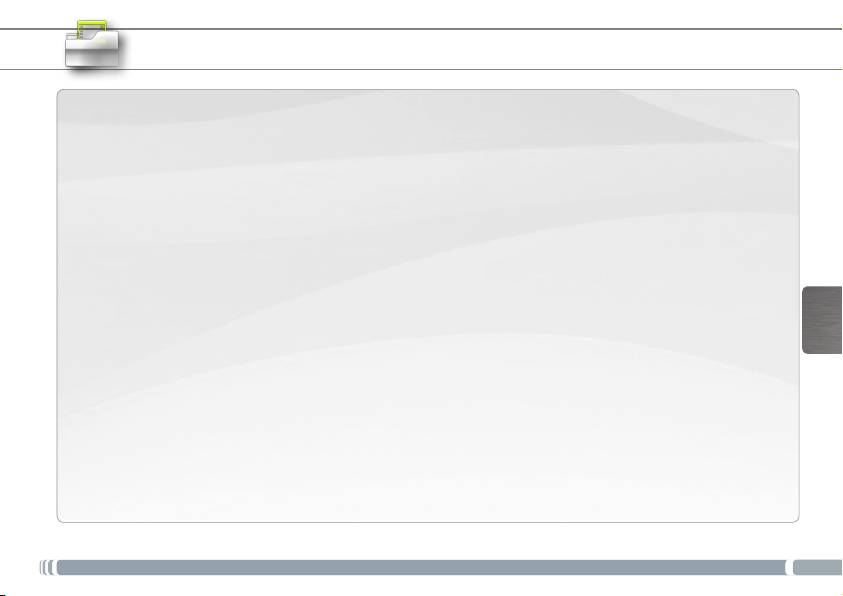
TRASFERIMENTO DI CONTENUTI MULTIMEDIALI
1. Accendere il prodotto.
2. Collegare il cavo USB in dotazione ad il ARNOVA e ad un computer funzionante.
3. Vi verrà chiesto se si desidera collegare il dispositivo. Selezionare Attiva archivio
USB e premere OK per confermare.
Dopo qualche secondo, verrà visualizzata l'icona ARNOVA sul computer.
4. I file multimediali possono essere trasferiti nel dispositivo ARNOVA copiandoli/
incollandoli nelle rispettive cartelle usando Windows® Explorer (o Finder su Mac®),
oppure usando Windows Media® Player. Utilizzare Windows Media Player®
ITALIANO
(scheda Sync [Sincronizzazione]) per sincronizzare la musica, le foto e i video
desiderati nel dispositivo ARNOVA. Per ulteriori informazioni, consultare la Guida
di Windows Media Player®.
5. Una volta terminati tutti i trasferimenti dei le, chiudere Windows® Explorer
e tutti gli altri programmi che possano aver letto o scritto sull’ARNOVA. Fare
clic sull’icona “Rimozione sicura dell’hardware” nella barra di sistema, accanto
all’orologio. Potete adesso disconnettere il cavo USB.
49
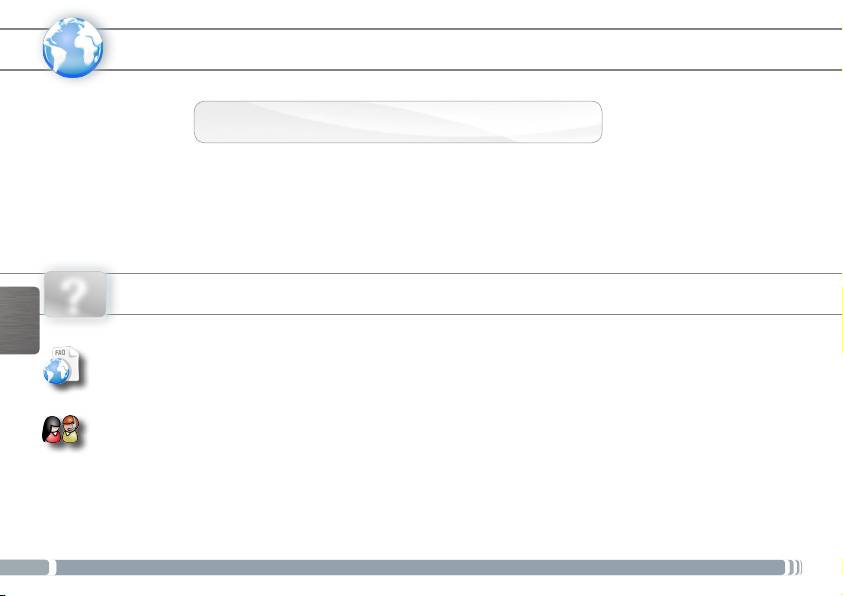
REGISTRAZIONE DEL PRODOTTO
www
Ä Su Internet all'indirizzo http://arnovatech.com/register
Vi suggeriamo di registrarlo; ci vorranno solo pochi minuti (http://arnovatech.com/register). Una volta registrato,
potrete accedere al servizio di assistenza tecnica di ARNOVA (http://arnovatech.com/support).
SERVE AIUTO?
?
ITALIANO
Sul nostro sito Web: consultare la sezione FAQ (Frequently Asked Questions) all'indirizzo http://arnovatech.
com/faq
Contattare il nostro servizio di assistenza tecnica: visitare il sito Web http://arnovatech.com/support per
ricevere assistenza mediante posta elettronica. Registrare il prodotto prima di contattare il servizio di
assistenza tecnica (consultare Registrazione del Prodotto).
Poiché i nostri prodotti vengono continuamente aggiornati e migliorati, è possibile che il software del dispositivo si presenti in modo
leggermente diverso o con funzioni modicate rispetto a quanto presentato nella presente Guida rapida.
50
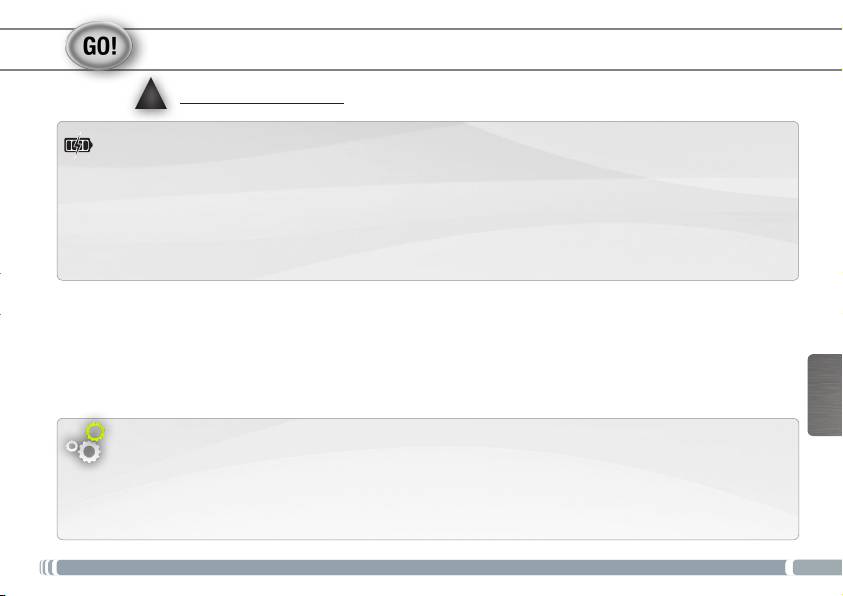
OPSTARTEN
Laad de batterij volledig op alvorens de ARNOVA voor de eerste maal te gebruiken.
▲
!
De batteren laden
1. Verbind de meegeleverde USB-kabel met uw ARNOVA en een computer die aanstaat.
2. Uw ARNOVA zal starten met laden.
Het aan/uit-lampje brandt rood wanneeer de batterij aan het opladen is.
NEDERLANDS
Installatiewizard
De eerste keer dat u uw ARNOVA opstart, zal de installatiewizard u door een paar schermen
leiden om u te helpen met de voornaamste instellingen: taal, land, tijd, enz.
51
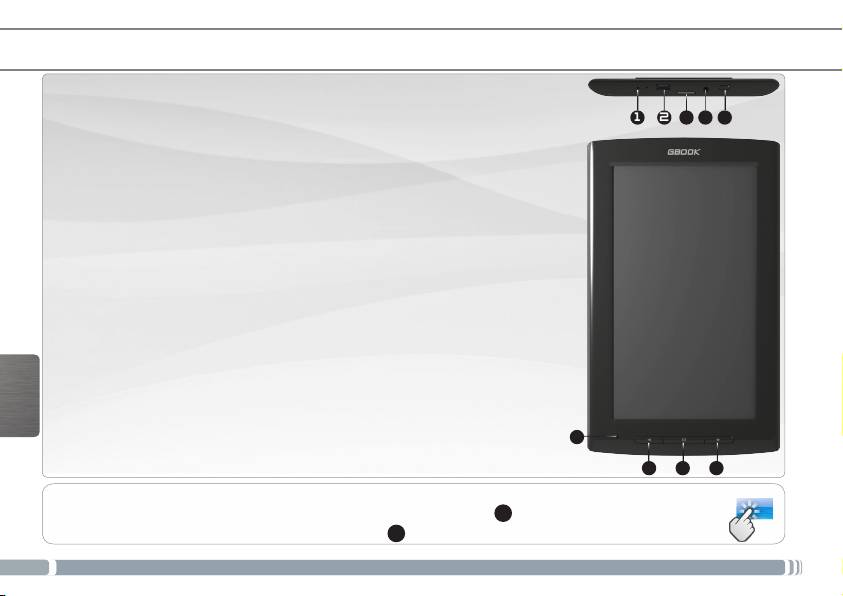
BESCHRIJVING ARNOVA
1. Het toestel resetten
21
543
2. Micro-USB-poort:
- voor het opladen van het apparaat
- met de bijgesloten USB-kabel kunt u uw ARNOVA met uw
computer verbinden (om bestanden over te brengen)
3. Micro-SD-kaartsleuf
4. Hoofdtelefoonaansluiting
5. AAN/UIT-knop: ingedrukt houden om in/uit te schakelen.
6. Ingebouwde microfoon
7. De toets Vorige pagina
8. De toets Menu
9. De toets Volgende pagina
NEDERLANDS
6
987
???
BELANGRIJKE
Uw product niet reageren. U kunt stoppen door op de AAN/UIT-knop
5
gedurende 10 seconden of met
behulp van de reset-knop (reset), Het toestel resetten
1
.
52
►
* Optionele videokabel (HDMI / mini-HDMI) afzonderlijk te koop.
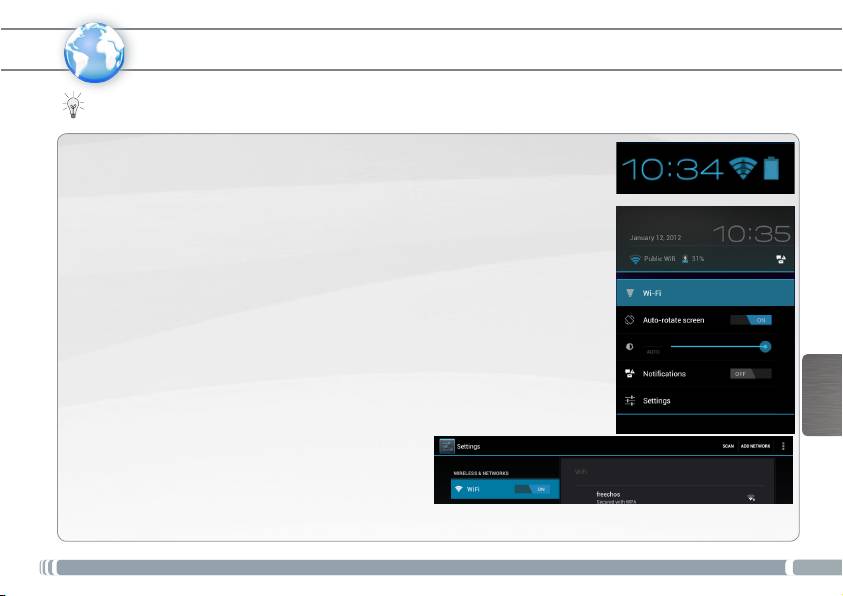
WIFI-NETWERKVERBINDING
www
Hiervoor dient u zich in een WiFi-zone te bevinden, zodat u verbinding kunt maken. Telkens dat uw ARNOVA
zich in een zone bevindt met een netwerk dat u al geconfigureerd hebt, zal het proberen om hier verbinding mee
te maken.
Het opzetten van een WiFi-netwerk
Vanuit de systeembalk is het mogelijk om de WiFi-instellingen snel te openen.
1. Raak de tijd in de statusbalk. Het dashboard status wordt weergegeven.
2. Raak de tijd in het dashboard status.
Het dashboard instellingen wordt hieronder weergegeven.
3. Tik op WiFi om de WiFi-instellingen te openen. Als WiFi-instellingen niet worden
weergegeven, tik Draadloos en netwerken > WiFi-instellingen.
4. Als de WiFi is uitgeschakeld, schuift u de WiFi-schakelaar op de Aan positie.
Zodra de WiFi ingeschakeld is, zal de ARNOVA naar beschikbare WiFi-netwerken
zoeken. Beveiligde netwerken worden aangegeven met een Slot icoon. Als het
apparaat een netwerk vindt dat u eerder verbond, verbindt het met deze.
5. Tik op het netwerk waarmee u een verbinding wilt maken.
NEDERLANDS
6. Voer de nodige netwerkinformatie* in en tik op Connect (Verbinden). We bevelen
aan dat u Show Password (Wachtwoord tonen) selecteert zodat u de tekens die u
invoert, kunt zien.
Uw ARNOVA zal nu een verbinding met dit WiFi-toegangspunt maken.
* Voor WiFi-punten met vrije toegang hoeven geen
speciale gegevens te worden ingevoerd. Voor beveiligde
netwerken moet u een sleutel (een reeks cijfers en/
of letters) van het WEP, WPA of WPA2. Vraag om
de Internet service provider om de juiste vereiste
verbindingsparameters te verkrijgen.
53
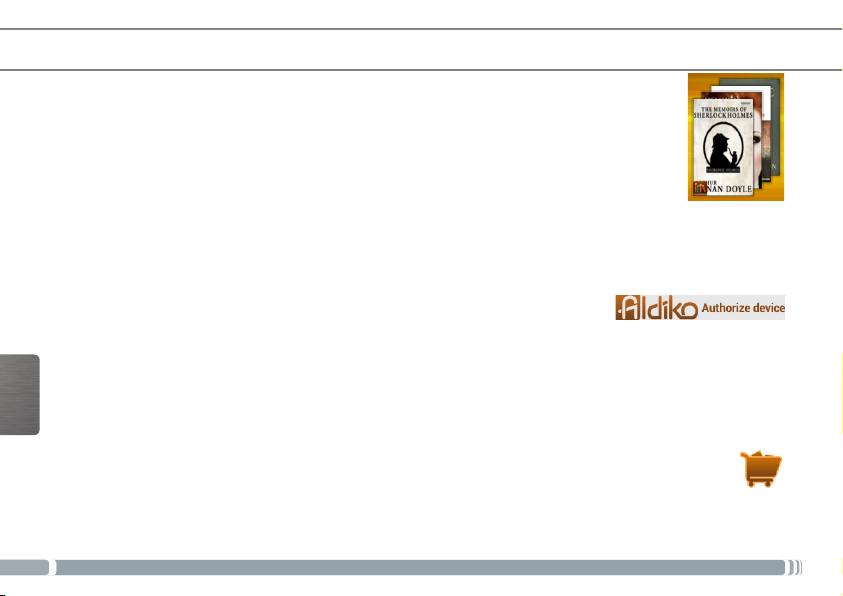
ALDIKO BOOK PREMIUM
De Aldiko Book Reader ondersteunt zowel Adobe-DRMed ePub en PDF als ongecodeerde ePub en PDF
indelingen.
Aldiko installeren
Aldiko Book Premium is reeds geïnstalleerd op uw reader.
1. Als u de reader voor de eerste keer start volgt u de assistent.
2. Bij het scherm Applicaties van derden klikt u op Installeren.
Er wordt een widget op uw bureaublad geïnstalleerd.
LET OP: Indien u het Applicaties van derden scherm mist, opent u de Bestanden app en selecteert y
Systeem >Apk. Klik op Aldiko en volg de instructies op het scherm.
Autoriseer uw Reader met Adobe ID
Het autoriseren van uw reader is noodzakelijk om eBooks beveiligd met Adobe-DRM te kunnen lezen.
Om uw reader te autoriseren:
1. Ga naar de Aldiko Book Reader.
2. Klik op het menu icoon in the rechterbovenhoek.
3. Klik op Instellingen en vervolgens op Adobe DRM.
Als u reeds een Adobe ID heeft, toets dan uw Adobe ID en Wachtwoord in en klik daarna op Inloggen.
Als u nog geen Adobe ID heeft, klikt u op Registreren en komt u op de registratiepagina terecht.
- Let op dat Adobe het aantal autorisaties limiteert!
- Elke keer dat u uw reader met een Adobe ID autoriseert, telt dit mee in het totaal, ondanks dat het om dezelfde
NEDERLANDS
reader gaat.
eBooks kopen en downloaden
1. Klik op het icoon Winkel.
2. Kies een boek naar wens.
- Als het een gratis boek is, klikt u op Download.
Het boek wordt automatisch gedownload naar uw persoonlijke boekenkast.
- Als het een betaald boek is, klikt u op Kopen en verder om de aankoop af te ronden en het boek te downloaden.
54
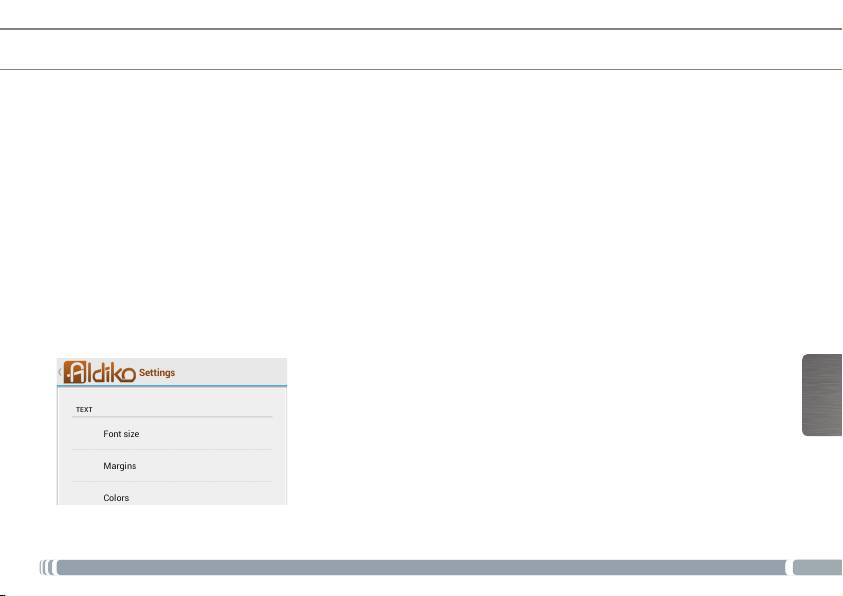
ALDIKO BOOK PREMIUM
Om een boek te lezen klikt u op de omslag.
Tijdens het lezen van een boek is er een menu beschikbaar. Dit biedt u toegangsopties.
U kunt de menuopties opvragen door in het midden van de reader op het scherm te klikken.
Ga naar...
U kunt de inhoudsopgave opvragen.
Toets een specieke pagina in en u gaat vervolgens naar die pagina in het boek.
Favorieten: voeg favoriet toe, verwijder favoriet
Dag/Nacht
Wissel tussen dag- en nachtmodus door op het Dag/Nacht icoon te klikken.
Instellingen
U kunt de tekstoriëntatie kiezen. Als u Automatisch kiest roteert de tekst mee met uw reader.
Scherpte aanpassen tijdens het lezen: schuif uw vinger over het uiterst linkse deel van uw scherm.
Meer: uw leesinstellingen aanpassen met geavanceerde instellingen
NEDERLANDS
Meer
Kies Help voor meer gedetailleerde informatie over het gebruik van de Aldiko.
55
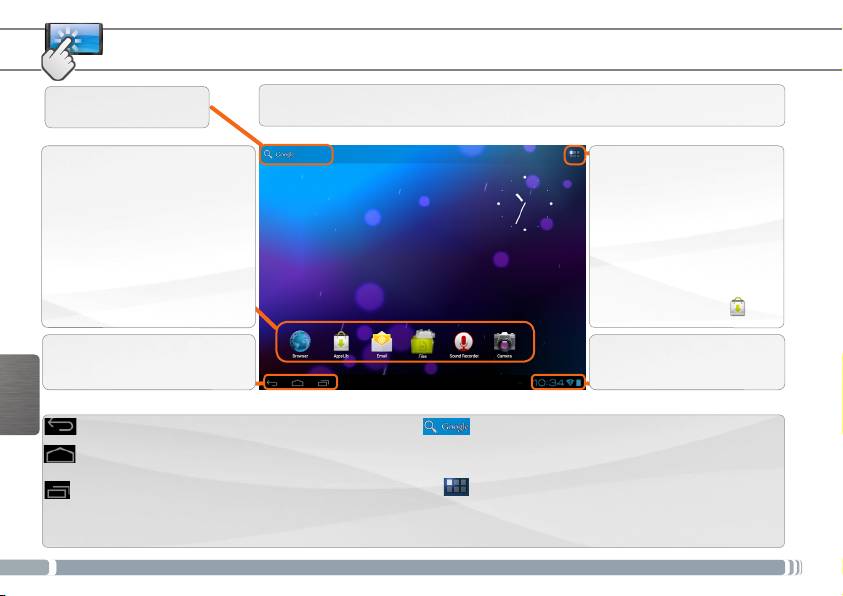
DE ANDROID-INTERFACE
Uw ARNOVA-apparaat is uitgerust met een capacitieve aanraakscherm. Gebruik
Toets om tekst te zoeken
de vinger pulp.
Applicaties knop
Dit zijn de standaard Android™-
snelkoppelingen. Druk op een
Druk op dit pictogram
pictogram om de betreffende
om al de op uw ARNOVA
applicatie te openen. U kunt de
geïnstalleerde Android™-
beginpagina personaliseren door
applicaties te zien (games,
snelkoppelingen en widgets
verschillende instrumenten,
toe te voegen/ te verwijderen,
enz.). U kunt deze op uw
het wallpaper (achtergrond) te
beginpagina plakken. U kunt
veranderen, enz.
meer Android™-toepassingen
ophalen van AppsLib .
De navigatiebalk geeft de Terug,
De statusbalk geeft
Startpagina en Recente apps
meldingen en systeem iconen
knoppen weer.
weer.
Belangrijkste touchscreen knoppen
Terug – Terugkeren naar het vorige scherm
De knop Search (Zoeken) - hier kunt de
NEDERLANDS
zoekwoorden opgeven die u op uw tablet en
Startpagina – Hiermee wordt het startscherm
internet wilt zoeken.
geopend.
pictogram ‘Alle apps’ – om alle apps en widgets
Recente apps – Hiermee wordt een lijst weergegeven met
weer te geven.
miniaturen van apps waarmee u onlangs heeft gewerkt.
Als u een miniatuur uit de lijst wilt verwijderen, veegt u
deze met uw vinger naar links of rechts.
56
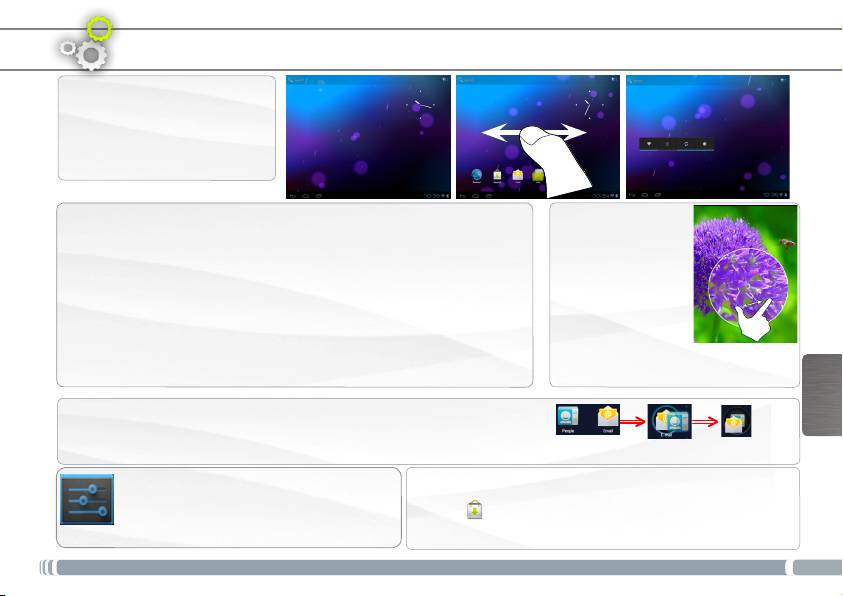
PERSONALISEER UW PRODUCT
Het uitgebreide beginscherm
Schuif met uw vinger horizontaal
over het scherm om naar de
linker- of de rechterkant van uw
uitgebreide beginscherm te gaan.
De achtergrond wijzigen
Knijp[Zoom]:
Als u uw achtergrond wilt wijzigen, houdt u een leeg gedeelte van het
In bepaalde
scherm aangeraakt met uw vinger en kiest u een optie in de lijst.
applicaties. U kunt
Apps ordenen en werken met apps
in- of uitzoomen
- Als u een item op het startscherm wilt verplaatsen, houdt u het item
door tegelijkertijd
aangeraakt met uw vinger, totdat de positioneringslijnen verschijnen.
twee vingers op het
Vervolgens sleept u het item naar de gewenste locatie en laat u het los.
scherm te plaatsen en
- Als u een app-pictogram van het startscherm wilt verwijderen, blijft u
deze dicht te knijpen
het pictogram aanraken, veegt u met uw vinger naar de bovenkant van
(uitzoomen) of uit
NEDERLANDS
het scherm en laat u de app los op het pictogram ‘Verwijderen’ .
elkaar te halen (inzoomen).
Mappen voor toepassingen maken: u kunt verschillende app-pictogrammen
combineren in een map. Laat het ene app-pictogram los op het andere op
een startscherm en de twee pictogrammen worden gecombineerd.
De instellingen wijzigen
Het toevoegen van meer toepassingen - APPSLIB: met de
ARNOVA verbonden met het WiFi, druk op het pictogram
Druk op Instellingen en kies een categorie:
AppsLib . Deze online bibliotheek van gratis en betaalde
Draadloos en netwerken, Apparaat,
toepassingen om te downloaden en te gebruiken.
Persoonlijk, Systeem.
57
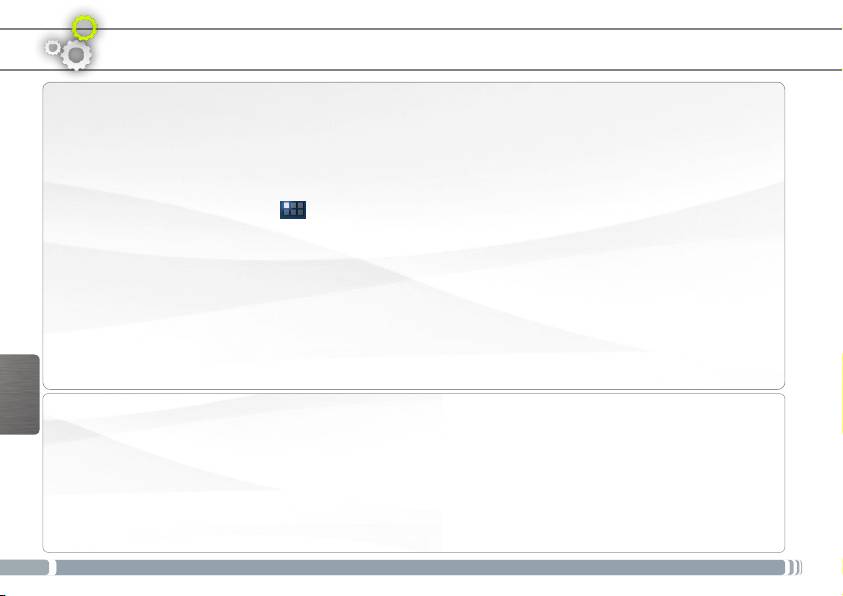
PERSONALISEER UW PRODUCT
Widgets toevoegen
Met widgets heeft u overal toegang tot uw apps. U kunt ze vanaf het tabblad ‘Alle apps’ verplaatsen naar uw
startschermen.
Uw widgets weergeven:
1. Raak het pictogram ‘Alle apps’ aan op het startscherm.
2. Raak Widgets boven aan het scherm aan.
3. U kunt het volgende doen via het hoofdscherm ‘Widgets’:
- Schakelen tussen schermen: veeg met uw vinger naar links of rechts.
- Een widget naar een startscherm slepen: blijf het pictogram van de widget aanraken, veeg met uw vinger
naar de gewenste locatie en haal uw vinger van het scherm.
U kunt worden gevraagd meer keuzes te maken voordat de widget wordt geactiveerd. Als er geen ruimte
beschikbaar is op de locatie waar u de widget heeft losgelaten, wordt de widget niet toegevoegd aan het
startscherm.
De levensduur van de accu verlengen
NEDERLANDS
- Als u wi niet gebruikt, kunt u de app Instellingen gebruiken om deze functies uit te schakelen.
- Verlaag de helderheid van het scherm en stel een kortere time-out voor de slaapstand in: Instellingen >
Apparaat > Weergave.
- Als u automatische synchronisatie niet nodig heeft, schakelt u dit uit voor alle apps: Instellingen > Persoonlijk
> Accounts en synchronisatie. Houd er rekening mee dat dit betekent dat u handmatig moet synchroniseren
om berichten, e-mail en andere recente informatie te verzamelen en dat u geen meldingen ontvangt wanneer
er updates zijn.
58
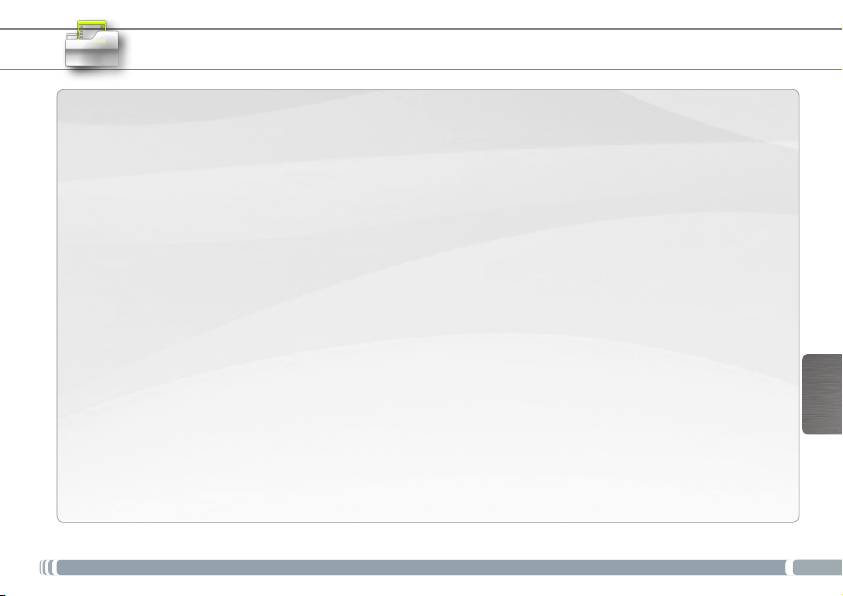
MEDIA OVERZETTEN NAAR UW ARNOVA
1. Schakel uw ARNOVA.
2. Verbind de meegeleverde USB-kabel met de ARNOVA en met een computer die aan
staat.
3. De ARNOVA Zult u vragen of u wilt aansluiten. Tik op Zet USB-opslag aan te sluiten en
druk op OK om te bevestigen.
Binnen enkele seconden verschijnt de ARNOVA als een pictogram op uw computer.
4. U kunt uw mediabestanden op de ARNOVA plaatsen door ze ofwel in de betreffende
map te kopiëren/met behulp van Windows® Verkenner (of met Zoeken op een Mac®)
ofwel met behulp van Windows Media® Player. Gebruik Windows Media Player®
(tabblad 'Sync') om de muziek, de video's en de foto's van uw keuze te synchroniseren.
NEDERLANDS
Zie Help van Windows Media Player® voor meer informatie.
5. Sluit, zodra alle bestanden overgeplaatst zijn, Windows® Verkenner en eventuele
andere toepassingen die bestanden op de ARNOVA hebben gelezen of bestanden op
uw ARNOVA hebben geplaatst. Klik op het ‘VEILIG VERWIJDEREN’-pictogram in het
systeemvak, naast de klok. U kunt de USB-kabel nu loskoppelen.
59
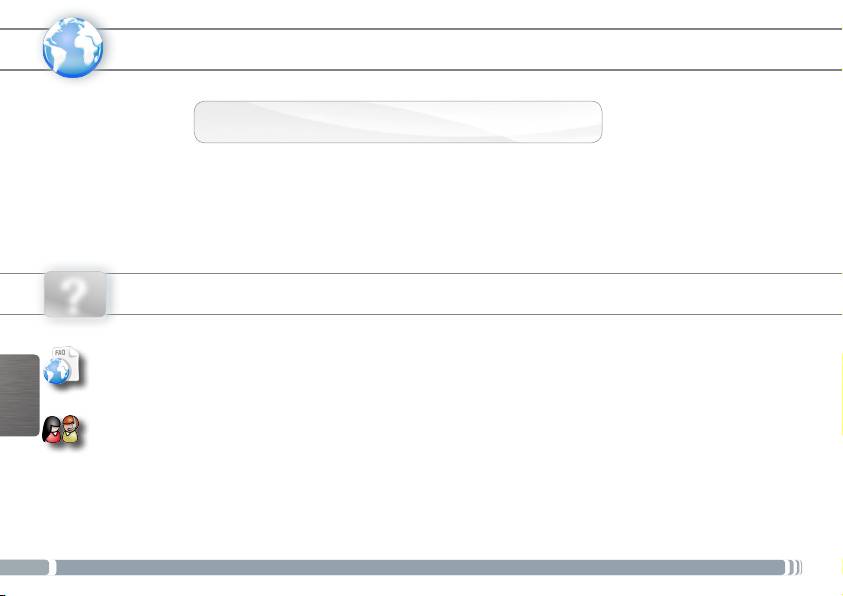
UW PRODUCT REGISTREREN
www
Ä Op het internet op http://arnovatech.com/register
Wij raden u aan om uw ARNOVA-product te registreren (http://arnovatech.com/register). Na registratie krijgt u
toegang tot de technische ondersteuning van ARNOVA (http://arnovatech.com/support).
HULP NODIG?
?
Op onze website: raadpleeg het onderdeel Frequently Asked Questions op http://arnovatech.com/faq
Neem contact op met onze Technisch ondersteuning: surf naar http://arnovatech.com/support voor
NEDERLANDS
ondersteuning via e-mail. Registreer uw product alvorens contact op te nemen met onze Technische
ondersteuning (zie Uw product registreren).
Omdat we onze producten voortdurend aanpassen en verbeteren, kan de software van uw apparaat er een beetje anders uitzien of
een licht gewijzigde functionaliteit hebben dan voorgesteld in deze Snelstartgids.
60

