Power Plate my7: инструкция
Раздел: Туризм, спорт и отдых
Тип:
Инструкция к Power Plate my7
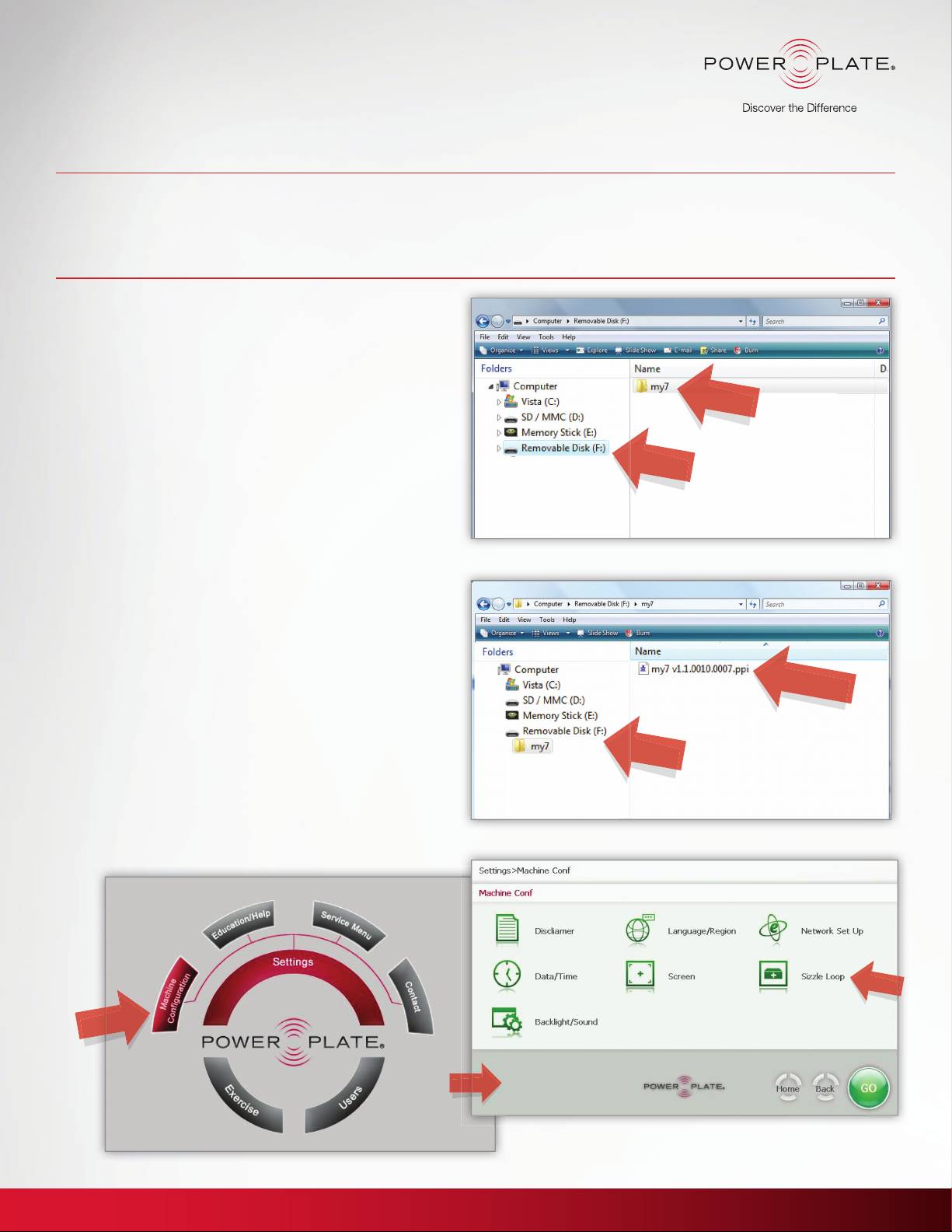
my7 Software Update
Version 1.1
Release Notes:
– Single Exercise Selection and
– Power Plate Screen Saver Video
– Translation Updates
Settings Update
– User Interface Improvements
– Dubbed Educational Videos
Software Update Procedures:
1. Insert a USB in your computer.
(minimum 256MB with 200MB free space)
2. Create a folder on the USB drive and name it my7
my7 Folder
(this is VERY IMPORTANT as the system will not
recognize the update fi le unless placed in a folder
labeled my7). (Fig. 1)
USB Drive
3. Download the latest software update fi le from the
Power Plate website:
www.powerplate.com/my7/software-updates
4. Go to your Download folder and copy the my7
Fig. 1
software update fi le.
5.
Save the update fi le onto the USB drive inside the
my7 folder you created. (Power Plate Update fi les
will end with extension *.PPI) (Fig. 2)
6. Remove the USB drive from your computer.
my7 Update File
7. Go to your my7 and select Settings >
Machine Confi guration > Sizzle Loop (Fig. 3)
*If you do not see this, skip to Step 11.
USB Drive
8. Press the + button to bring the time to 15 minutes.
9. Select GO.
10. Press OK.
11. Go back to the home screen.
Fig. 2
Settings/Machine Confi guration Fig. 3
Settings
www.powerplate.com
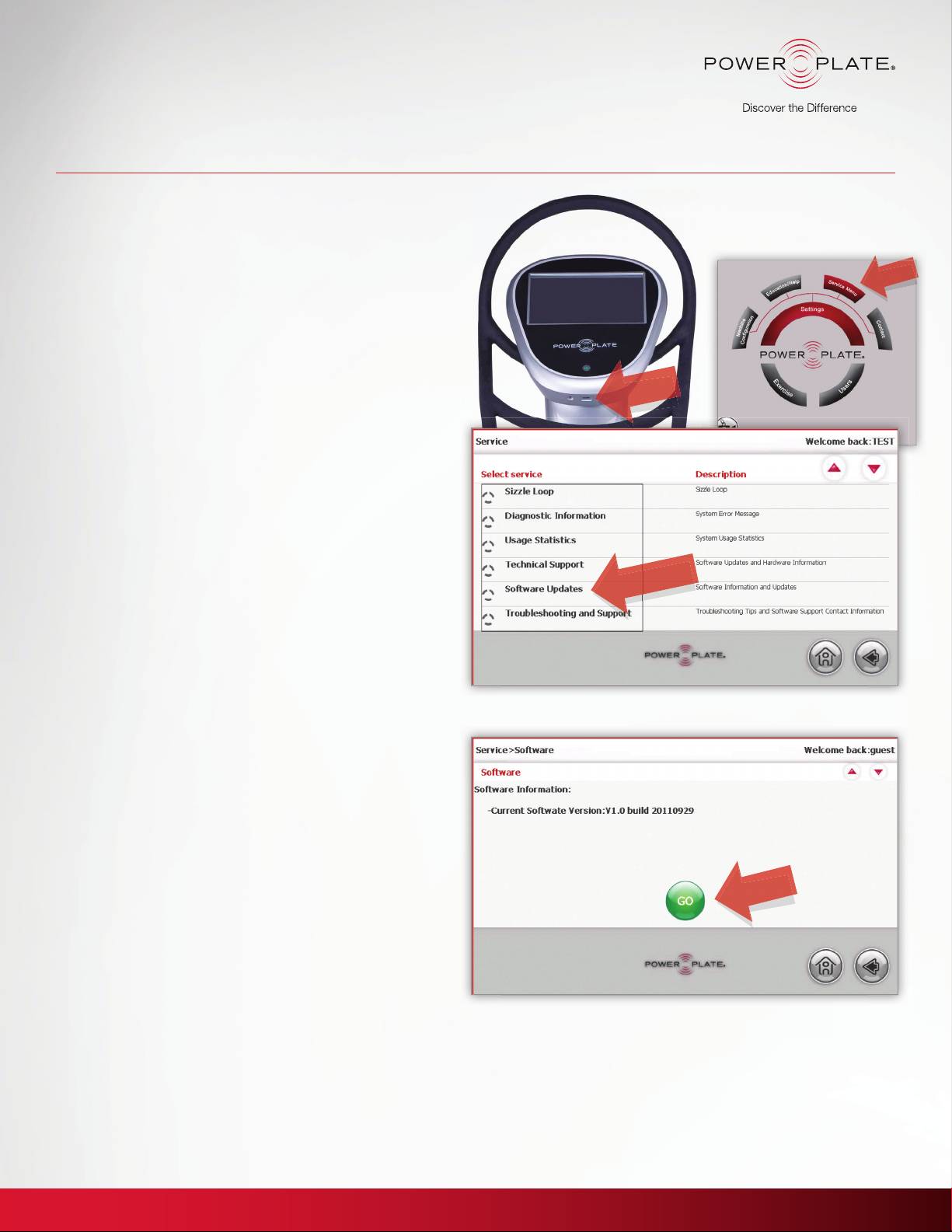
my7 Software Update
Version 1.1
12. Insert the USB drive in the USB port located on the
Fig. 4
bottom center of the control panel (Fig. 4).
Settings
13. From the my7 Home Screen, select
Settings > Service Menu > Technical Support > Software
or
Settings > Service Menu > Software Update. (Fig. 5).
14. Press the GO button (Fig. 6).
* The system will automatically search the USB drive for
appropriate fi les and list them on the screen.
USB Port
15. Select the software fi le update and hit the GO button
at the bottom right of the screen. If you are using a
Mac, two fi les will show up. Choose the larger fi le. The
upload will begin and you will see a red progression
bar. This could take up to 10 minutes.
16. When the update is complete, a message will appear,
prompting the user to Restart the System. Select
YES.
17. The machine will restart. This could take up to
10 minutes.
Software Updates
Educational Video Update Procedures:
*Only needed if you desire a language in addition to English.
1. Download the Dubbed Video Pack in your language
from the Power Plate website:
Fig. 5
www.powerplate.com/my7/software-updates
2.
Create a folder on your USB drive and name it “my7”
(if you have not already done so for the software update).
3. Save the update fi le onto the USB drive under the my7
folder you created (Power Plate Update fi les will end
with extension *.PPI).
4. Insert the USB drive in the USB port located on the
bottom center of the control panel (Fig. 4).
Press GO
5. From the my7 Home Screen, select Settings >
Service Menu > Software Update (Fig. 5).
6. Press the GO button (Fig. 6).
7. System will automatically search the USB drive for
appropriate fi les and list them on the screen.
Fig. 6
8. Select the Dubbed Video Pack and hit the GO button
at the bottom right of the screen. The upload will begin
and you will see a progression bar (Fig. 4).
9. When the update is complete, a message will appear
prompting user to Restart System. Select
YES.
10. The machine will restart. This could take up to
10 minutes.
© Copyright 2012 Power Plate International
www.powerplate.com
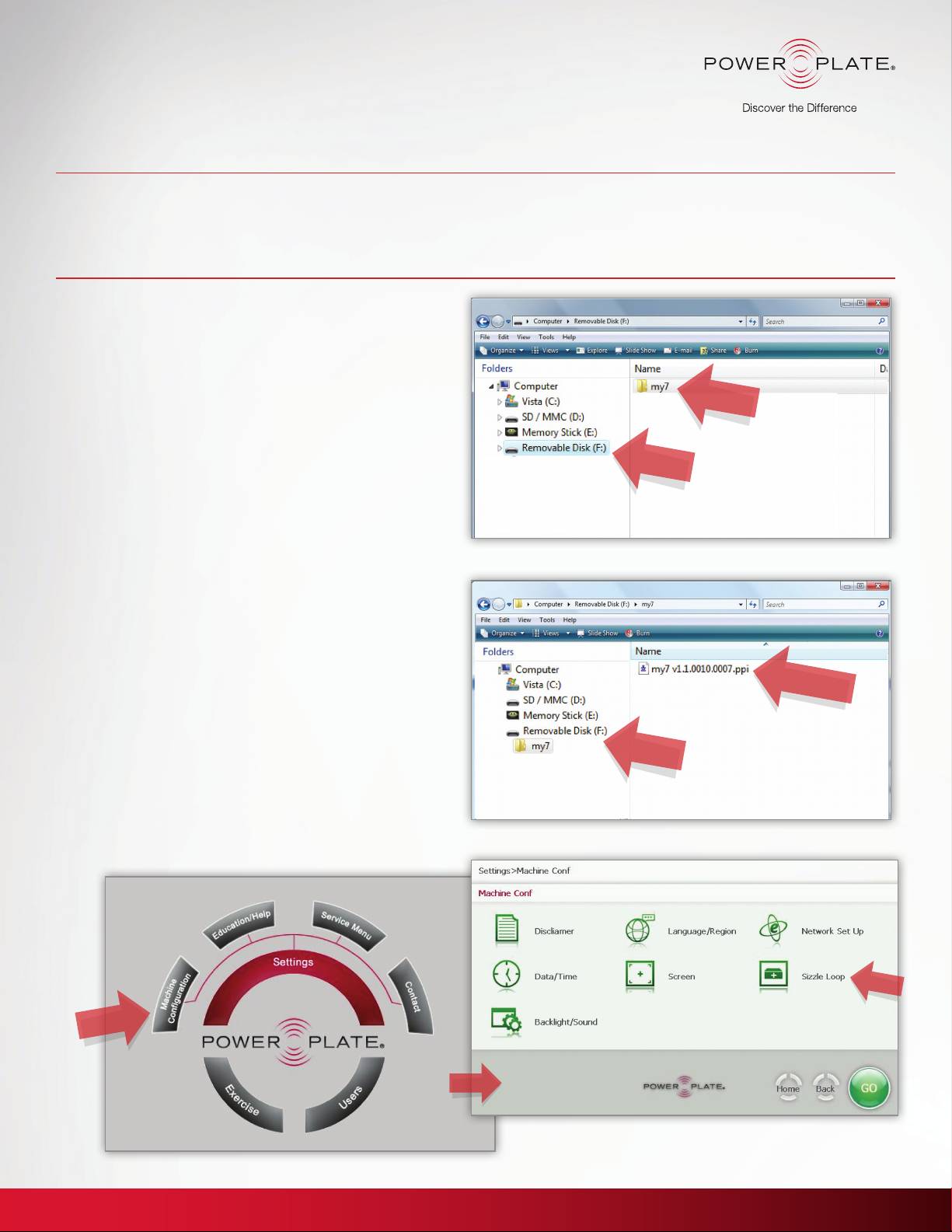
my7 软件升级
1.1 版
发布说明:
– 单一练习选择与
– Power Plate 屏幕保护程序视频
– 翻译更新
设置更新
– 用户界面改进
– 配音教学视频
软件升级步骤:
1. 将 USB 插到计算机上。
(最低要求 256 MB 并且有 200 MB 的空间)
2. 在 USB 驱动器中创建一个名为 my7 的文件夹(这
my7 文件夹
一步非常重要,除非将文件置于标记为my7的文
件夹中,否则系统将无法识别更新文件)。(图 1)
USB 驱动器
3. 从 Power Plate 网站下载最新的软件升级文件:
http://www.powerplate.com/my7/software-updates
4. 前往下载文件夹并复制 my7 软件升级文件。
5.
将更新文件保存到 USB 驱动器上已创建的 my7 文
(图 1)
件夹中。(Power Plate 更新文件的扩展名为 *.PPI)
(图 2)
6. 从计算机上取下 USB 驱动器。
7. 前往 my7 并选择设置 (Setting) 机器配置 (Machine
Configuration) > 设置循环 (Sizzle Loop)(图 3)。
my7 更新文件
*如果您看不到此图标,请放弃此步骤并转到第 11 步。
8. 按 + 按钮,将时间设置到 15 分钟。
USB 驱动器
9. 选择开始 (GO)。
10. 按确定 (OK)。
11. 返回主屏幕。
(图 2)
设置/机器配置 图 3
设置
www.powerplate.comwww.powerplate.com
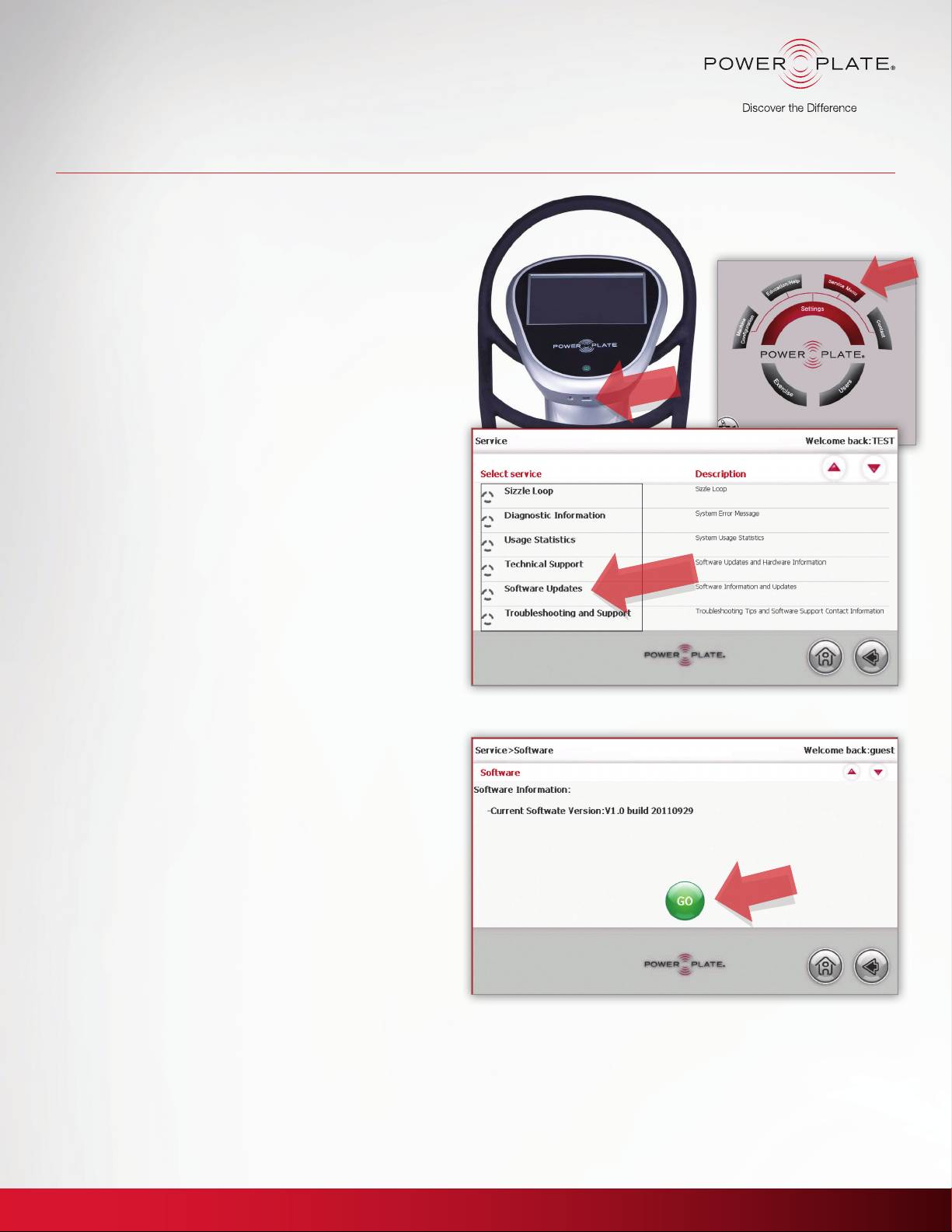
my7 软件升级
1.1 版
12. 将 USB 驱动器插入控制面板底部中央位置的 USB 端
(图 4)
口上(图 4)。
设置
13. 从 my7 主屏幕,选择
设置 (Settings) > 服务菜单 (Service Menu) >
技术支持 (Technical Support) > 软件设置 (Software Settings)
或
服务菜单 (Service Menu) > 软件更新 (Software Update)。
(图 5)
14. 按开始 (GO) 按钮(图 6)。
USB 接口
* 系统将自动在 USB 驱动器中搜索相应的文件,并将其
列在屏幕上。
15. 选择要更新的软件并单击屏幕右下方的开始 (GO) 按
钮。如果使用 Mac,则会显示两个文件。选择较大的
文件。上传开始,您将可以看到一个红色进度条。这
大概要用10 分钟的时间。
16. 升级完成时,将会显示一条消息,提示用户重启系
统。选择是 (YE
S)。
软件更新
17. 设备将会重启。这大概要用 10 分钟的时间。
教学视频更新步骤:
*仅适用于除英语之外您需要另外一种语言时。
1. 从 Power Plate 网站下载与您所用语言对应的配音视
(图 5)
频包:
http://www.powerplate.com/my7/software-updates
2.
在 USB 驱动器上创建一个名为 “my7” 的文件夹(如果
尚未为软件升级创建该文件夹)。
3. 将升级文件保存到 USB 驱动器上已创建的 my7 文件
夹中(Power Plate 升级文件的扩展名为 *.PPI)。
4. 将 USB 驱动器插入控制面板底部中央位置的 USB 端
按“开始
口上(图 4)。
(GO)”
5. 在 my7 主屏幕上,选择设置 > 服务菜单 > 软件更新
(图 5)。
6. 按 开始 (GO) 按钮(图 6)。
7. 系统将自动在 USB 驱动器中搜索相应的文件,并将其
(图 6)
列在屏幕上。
8. 选择配音视频包并单击屏幕右下方的开始 (GO) 按钮。
开始上传,您将可以看到一个进度条(图 4)。
9. 升级完成时,将会显示一条消息,提示用户重启系
统。选择是
(YES)。
10. 设备将会重启。这大概要用 10 分钟的时间。
© Copyright 2012 Power Plate International
www.powerplate.com
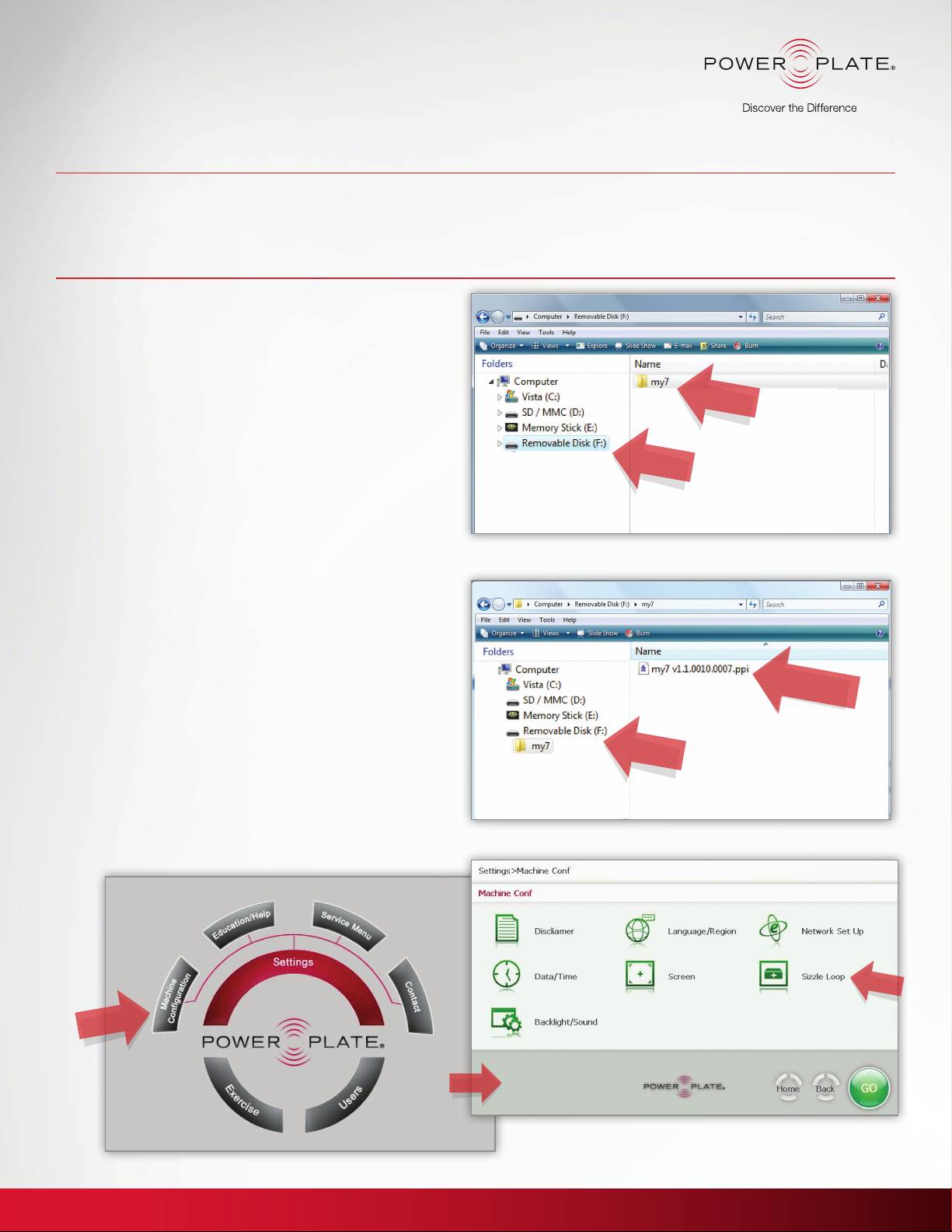
Actualización de software de my7
Versión 1.1
Notas de la versión:
– Selección de un único ejercicio y
– Vídeo salvapantallas de Power Plate
– Actualizaciones en la traducción
actualización de ajustes
– Mejoras en la interfaz de usuario
– Vídeos educativos doblados
Procedimientos de actualización de software:
1. Inserte un USB en el ordenador.
(mínimo de 256 MB con 200 MB de espacio libre)
2. Cree una carpeta en la unidad USB y denomínela my7
(esto es MUY IMPORTANTE ya que el sistema no
Carpeta my7
reconocerá el archivo de actualización a no ser que se
guarde en una carpeta llamada my7). (Fig. 1)
3. Descargue el archivo de actualización de software más
Unidad USB
reciente en el sitio web de Power Plate:
www.powerplate.com/my7/software-updates
4. Diríjase a su carpeta de descargas y copie el archivo de
actualización de software my7.
5.
Guarde el archivo de actualización en la unidad USB, en la
Fig. 1
carpeta my7 que ha creado. (Los archivos de actualización
de Power Plate nalizan con la extensión *.PPI) (Fig. 2)
6. Extraiga el USB del ordenador.
7. Diríjase a su my7 y seleccione Settings (Ajustes) >
Machine Conguration (Conguración del equipo) >
Sizzle Loop (Fig. 3)
Archivo de actua-
lización my7
*Si no puede ver este icono, omita este paso y vaya al
paso 11.
8. Pulse el botón + para programar el tiempo a 15 minutos.
Unidad USB
9. Seleccione GO (Ir).
10. Pulse OK (Aceptar).
11. Vuelva a la pantalla de inicio.
12. Introduzca la unidad USB en el puerto correspondiente, situado
Fig. 2
en el centro de la parte inferior del panel de control Fig. 4).
Ajustes/Conguración del equipo Fig. 3
Ajustes
www.powerplate.com
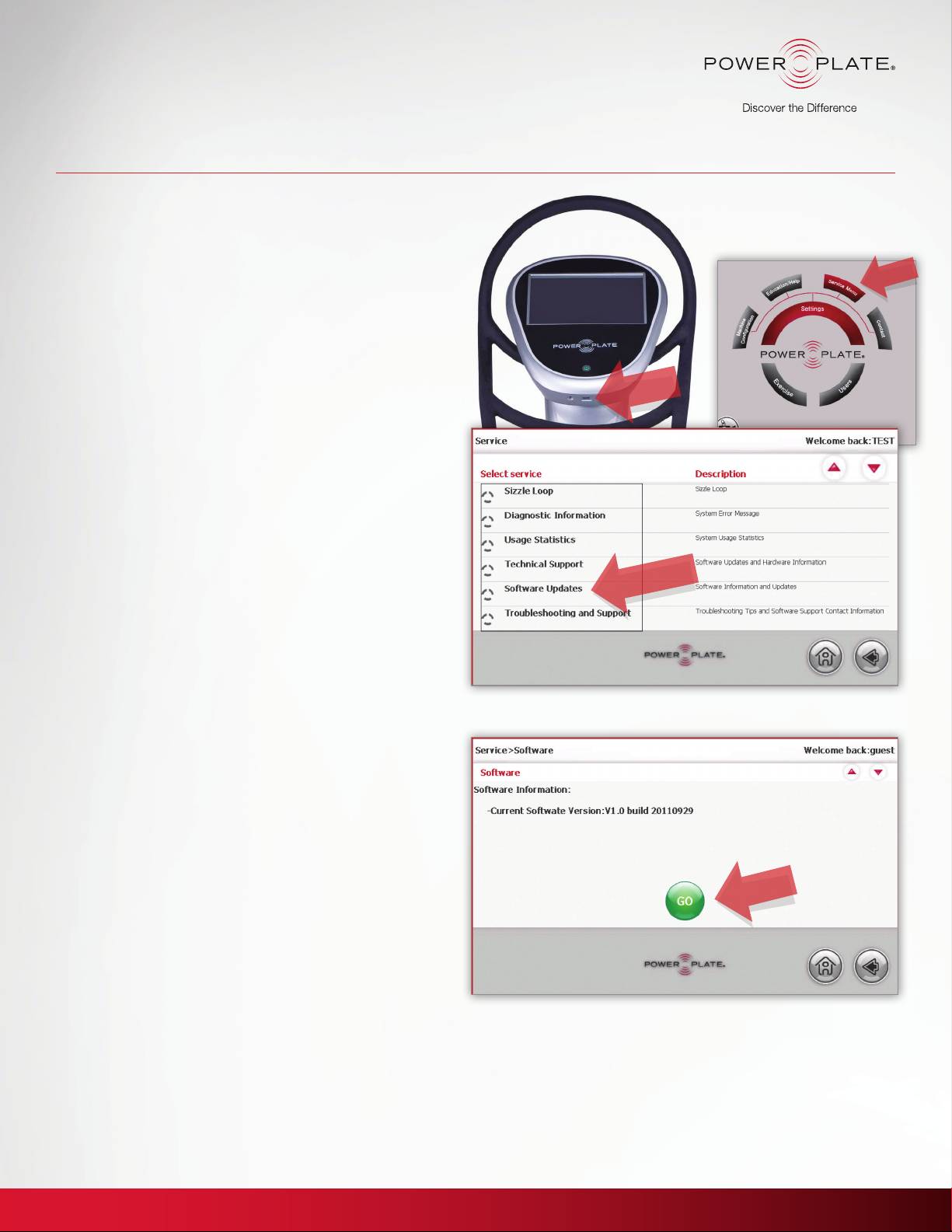
Actualización de software de my7
Versión 1.1
13. En la pantalla de inicio de my7, seleccione
Fig. 4
Settings (Ajustes) > Settings (Ajustes) > Service Menu
(Menú Servicio) > Technical Support (Soporte técnico)
Ajustes
> Software Updates (Actualizaciones de software)
o
Settings (Ajustes) > Service Menu (Menú Servicio) >
Software Update (Actualización de software).
(Fig. 5).
14. Pulse el botón GO (Ir) (Fig. 6).
* El sistema buscará automáticamente en la unidad USB
los archivos apropiados y los mostrará en la pantalla.
Puerto USB
15. Seleccione el software actualizado y pulse el botón GO
(Ir), situado en la parte inferior derecha de la pantalla. Si
está usando un Mac, se mostrarán dos archivos. Elija
el más grande. La carga comienza y verá una barra
de progreso roja. Este proceso podría tardar hasta 10
minutos.
16. Una vez nalizada la actualización, se mostrará un
mensaje solicitando al usuario que reinicie el sistema.
Seleccione
YES (Sí).
17. El equipo se reiniciará. Este proceso podría tardar hasta
10 minutos.
Actualizaciones
de software
Procedimientos de actualización del vídeo
educativo:
*Solo se necesita si desea otro idioma además del inglés.
1. Descargue el paquete de vídeo doblado de su idioma en
el sitio web de Power Plate:
Fig. 5
www.powerplate.com/my7/software-updates
2.
Cree una carpeta en la unidad USB y llámela "my7"
(si no lo ha hecho ya para la actualización de software).
3. Guarde el archivo de actualización en la unidad USB, en la
carpeta my7 que ha creado (los archivos de actualización
de Power Plate nalizarán con la extensión *.PPI).
4. Introduzca la unidad USB en el puerto correspondiente,
situado en el centro de la parte inferior del panel de
control (Fig. 4).
Pulse GO
5. En la pantalla de inicio de my7, seleccione Settings
(Ajustes) > Service Menu (Menú Servicio) > Software
Update (Actualización de software) (Fig. 5).
6. Pulse el botón GO (Ir) (Fig. 6).
7. El sistema buscará automáticamente en la unidad USB
los archivos apropiados y los mostrará en la pantalla.
Fig. 6
8. Seleccione el paquete de vídeo doblado y pulse el botón
GO (Ir), situado en la parte inferior derecha de la pantalla.
La carga comienza y verá una barra de progreso (Fig. 4).
9. Una vez nalizada la actualización, se mostrará un
mensaje solicitando al usuario que reinicie el sistema.
Seleccione
YES (Sí).
10. El equipo se reiniciará. Este proceso podría tardar hasta
10 minutos.
© Copyright 2012 Power Plate International
www.powerplate.com
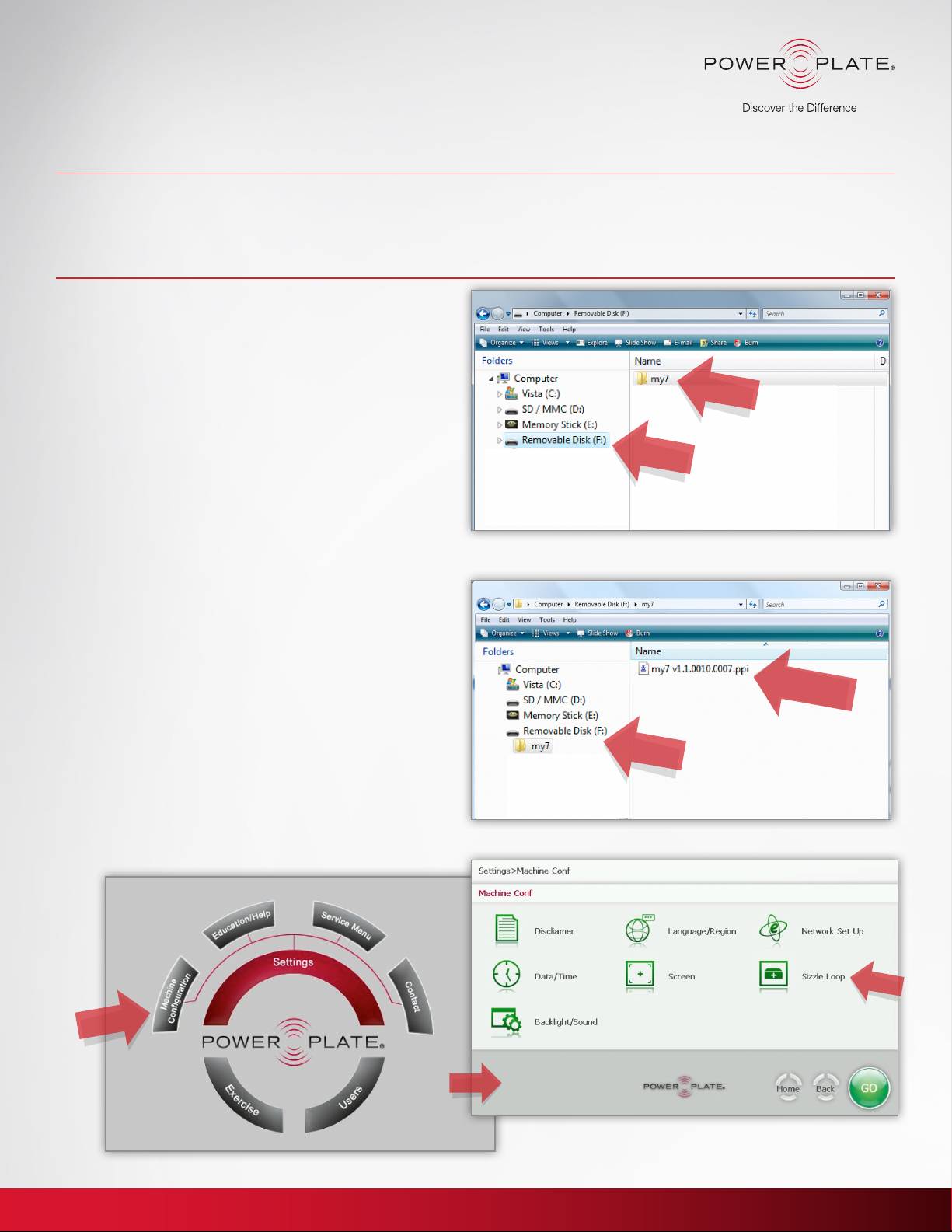
Mise à jour logicielle my7
Version 1.1
Notes de diffusion :
– Sélection des exercices autonomes
– Vidéo de l’économiseur d’écran
– Mises à jour de la traduction
Power Plate
et mise à jour des paramètres
– Vidéos pédagogiques doublées
– Améliorations apportées à l'interface
utilisateur
Procédures de mise à jour du logiciel :
1. Insérez une clé USB dans le port de votre ordinateur.
(capacité minimale 256 Mo dont 200 Mo d'espace libre)
2. Créez un dossier sur la clé USB et nommez-le my7 (Cette
étape est TRÈS IMPORTANTE : en effet le système ne
Dossier my7
reconnaîtra pas le chier de mise à jour tant que ce dernier
n’aura pas été placé dans un dossier nommé my7). (Figure 1)
3. Téléchargez le chier de mise à jour du logiciel le plus
Clé USB
récent depuis le site Web Power Plate :
www.powerplate.com/my7/software-updates
4. Ouvrez votre dossier Téléchargements et copiez le chier
de mise à jour du logiciel my7.
5.
Enregistrez le chier de mise à jour sur la clé USB dans le
Figure 1
dossier my7 que vous venez de créer. (Les chiers de mise à
jour Power Plate présentent l’extension *.PPI.) (Figure 2)
6. Retirez la clé USB de votre ordinateur.
7. Allez sur votre my7 puis sélectionnez Settings
(paramètres) > Machine Conguration (conguration
de la machine) > Sizzle Loop (Figure 3)
Fichier de mise à
*Si cette icône ne s'afche pas, ignorez cette étape et
jour my7
passez à l'étape 11.
8. Appuyez sur la touche + pour afcher une durée de 15 minutes.
Clé USB
9. Sélectionnez GO.
10. Appuyez sur OK.
11. Revenez à l'écran d'accueil.
12. Insérez la clé USB dans le port USB situé dans la partie
Figure 2
centrale inférieure de la console (voir gure 4).
Paramètres/Conguration de la machine Figure 3
Paramètres
www.powerplate.com
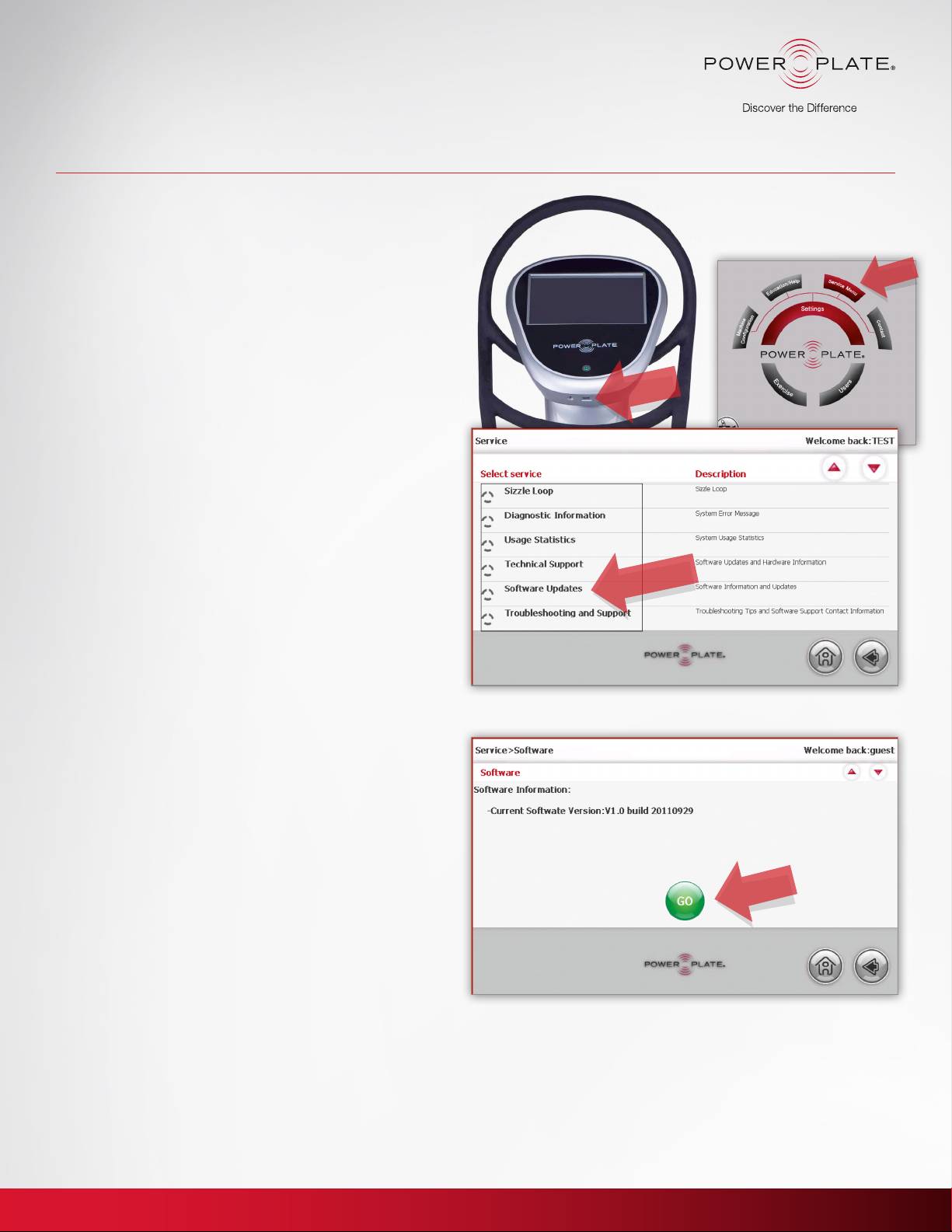
Mise à jour logicielle my7
Version 1.1
13. Depuis l’écran d’accueil my7, sélectionnez soit
Settings (paramètres) > Service Menu (menu de
Figure 4
maintenance) > Technical Support (assistance
technique) > Software Settings (paramètres du
Paramètres
logiciel),
soit
Service Menu (menu de maintenance) > Software
Update (mise à jour logicielle). (Figure 5).
14. Appuyez sur la touche GO (voir gure 6).
* Le système recherche automatiquement les chiers
appropriés sur la clé USB, puis les afche à l’écran.
Port USB
15. Sélectionnez le chier de mise à jour logicielle, puis
appuyez sur la touche GO dans la partie inférieure droite
de l’écran. Si vous utilisez un Mac, deux chiers s'afchent.
Sélectionnez le plus volumineux. Le téléchargement
commence. Un indicateur de progression rouge s’afche.
Cette opération peut prendre jusqu’à 10 minutes.
16. Une fois la mise à jour terminée, un message s’afche et
vous invite à redémarrer le système. Sélectionnez YES (oui).
17. La machine redémarre. Cette opération peut prendre
jusqu’à 10 minutes.
Mises à jour
logicielles
Procédures de mise à jour de la vidéo
pédagogique :
*Nécessaire uniquement si vous souhaitez une autre langue,
en plus de l'anglais.
1. Téléchargez l’ensemble de vidéos doublées dans votre
langue depuis le site Web Power Plate :
Figure 5
www.powerplate.com/my7/software-updates
2.
Sur votre clé USB, créez un dossier nommé "my7"
(si vous ne l’avez pas déjà fait pour la mise à jour logicielle).
3. Enregistrez le chier de mise à jour sur la clé USB dans
le dossier my7 que vous venez de créer. (Les chiers de
mise à jour Power Plate présentent l’extension *.PPI.)
4. Insérez la clé USB dans le port USB situé dans la partie
centrale inférieure de la console (voir gure 4).
Appuyez sur
GO
5. Depuis l’écran d’accueil my7, sélectionnez Settings
(paramètres) > Service Menu (menu de maintenance)
> Software Update (mise à jour logicielle) (Figure 5).
6. Appuyez sur la touche GO (voir gure 6).
7. Le système recherche automatiquement les chiers
appropriés sur la clé USB, puis les afche à l’écran.
Figure 6
8. Sélectionnez l'ensemble des vidéos doublées dans votre
langue, puis appuyez sur le bouton GO dans la partie
inférieure droite de l’écran. Le téléchargement commence.
Un indicateur de progression s’afche (voir gure 4).
9. Une fois la mise à jour terminée, un message s’afche et
vous invite à redémarrer le système. Sélectionnez YES (oui).
10. La machine redémarre. Cette opération peut prendre
jusqu’à 10 minutes.
© Copyright 2012 Power Plate International
www.powerplate.com

my7 Software-Aktualisierung
Version 1.1
Versionshinweise:
– Auswahl von Einzelübungen und
– Video „Power Plate Bildschirmschoner“
– Übersetzungs-Aktualisierungen
Aktualisierung der Einstellungen
– Verbesserungen der Benutzeroberäche
– Synchronisiertes Schulungsvideo
Software-Aktualisierungsverfahren:
1. Stecken Sie Ihr USB-Laufwerk in Ihren Computer.
(mindestens 256 MB mit 200 MB freiem Speicherplatz)
2. Erstellen Sie auf Ihrem USB-Laufwerk einen Ordner
my7-Ordner
namens my7 (dieser Schritt ist AUSSERORDENTLICH
WICHTIG, da das System die aktualisierte Datei nur dann
erkennen kann, wenn sie sich in einem Ordner namens
my7 bendet). (Abb. 1)
USB-Laufwerk
3. Laden Sie die neueste Software-Aktualisierungsdatei von
der Power Plate Webseite herunter:
www.powerplate.com/my7/software-updates
4. Navigieren Sie zu Ihrem Download-Ordner und kopieren
Abb. 1
Sie die my7-Software-Aktualisierungsdatei.
5.
Speichern Sie sie auf das USB-Laufwerk in den „my7“-
Ordner, den Sie erstellt haben (Aktualisierungsdateien von
Power Plate haben die Dateierweiterung *.PPI). (Abb. 2)
6. Entfernen Sie das USB-Laufwerk von Ihrem Computer.
7. Navigieren Sie zu my7 und markieren Sie Settings >
my7-Aktualisierungsdatei
Machine Conguration > Sizzle Loop (Abb. 3)
* Wenn dieses Symbol nicht angezeigt wird, fahren
Sie mit Schritt 11 fort.
8. Drücken Sie die „+“-Taste, um die Zeit auf 15 Min. zu
USB-Laufwerk
stellen.
9. Markieren Sie GO.
10. Drücken Sie die OK-Taste.
Abb. 2
Einstellungen/Gerätekonguration Abb. 3
Einstellungen
www.powerplate.com
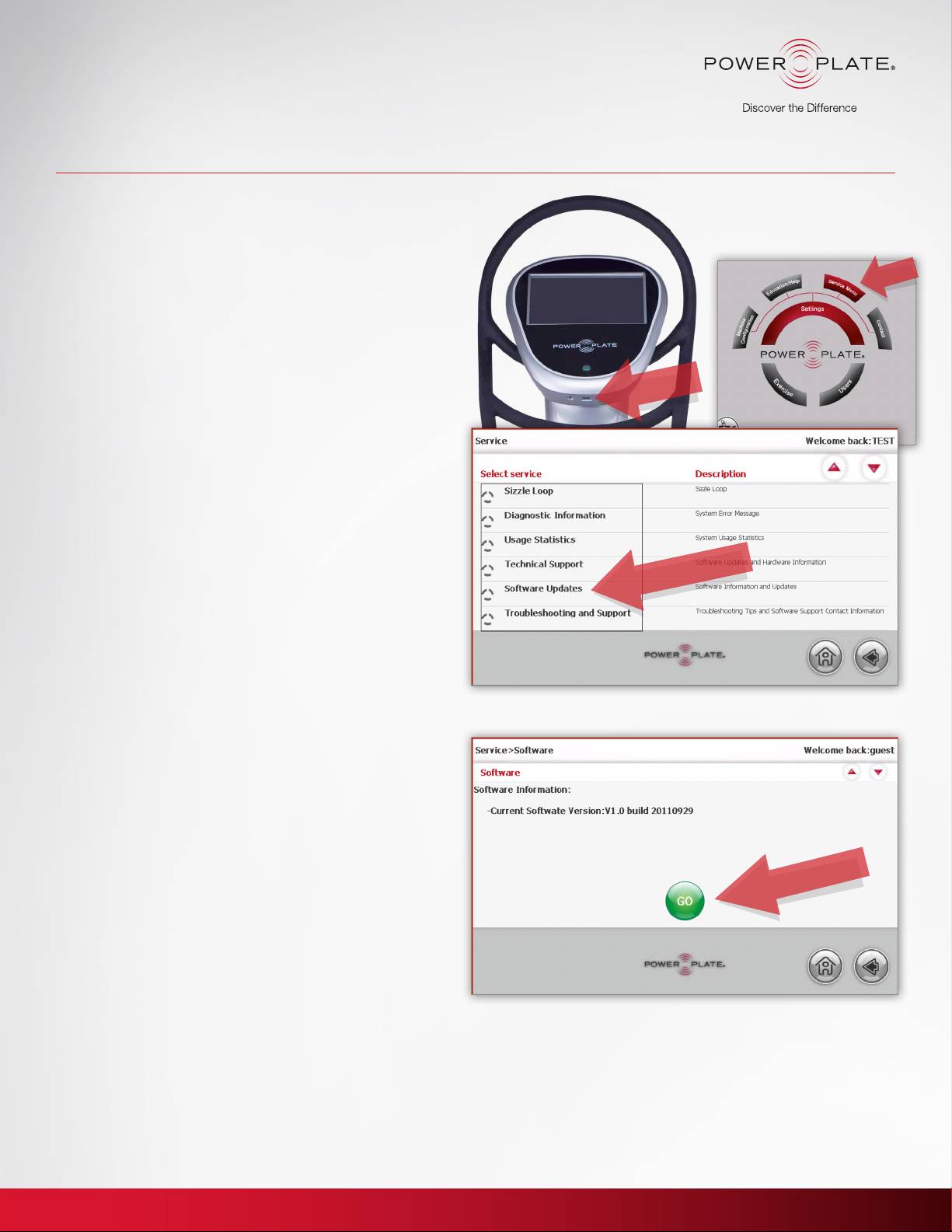
my7 Software-Aktualisierung
Version 1.1
11. Kehren Sie zur Startseite zurück.
Abb. 4
12. Schließen Sie das USB-Laufwerk an dem USB-Anschluss
Einstellungen
unten in der Mitte der Steuerkonsole an. (Abb. 4)
13. Wählen Sie auf der my7-Startseite entweder die Option
Settings > Settings > Service Menu > Technical Support >
Software Updates
oder
Settings > Service Menu > Software Update. (Abb. 5)
14. Drücken Sie die Taste GO (Abb. 6).
* Das System durchsucht das USB-Laufwerk automatisch nach
den entsprechenden Dateien und listet sie auf dem Bildschirm
USB-Anschluss
auf.
15. Markieren Sie die Software-Aktualisierungsdatei und drücken
Sie die GO-Taste auf dem Bildschirm unten rechts. Wenn
Sie einen Mac verwenden, werden zwei Dateien angezeigt.
Wählen Sie die größere. Das Hochladen beginnt und Ihnen wird
ein roter Verlaufsbalken angezeigt. Dieser Vorgang kann bis zu
10 Minuten beanspruchen.
16. Nach Abschluss der Aktualisierung erscheint eine Meldung, die
den Anwender auffordert, das System neu zu starten. Wählen
Sie JA.
Software-Aktualisierungen
17. Das Gerät führt einen Neustart durch. Dieser Vorgang kann
bis zu 10 Minuten beanspruchen.
Aktualisierungsvorgang für Schulungsvideo:
* Nur erforderlich, wenn Sie eine andere Sprache als Englisch
wünschen.
1. Laden Sie die Synchronfassung des Videopakets in Ihrer
Abb. 5
Sprache von der Power Plate Webseite herunter:
www.powerplate.com/my7/software-updates
2.
Erstellen Sie auf Ihrem USB-Laufwerk einen Ordner namens
„my7“ (wenn dies durch die Software-Aktualisierung nicht
bereits geschehen ist).
3. Speichern Sie die Aktualisierungsdatei auf das USB-
Laufwerk in den „my7“-Ordner, den Sie erstellt haben
(Aktualisierungsdateien von Power Plate haben die
Dateierweiterung *.PPI).
4. Schließen Sie das USB-Laufwerk an dem USB-Anschluss
Drücken Sie die GO-Taste
unten in der Mitte der Steuerkonsole an. (Abb. 4)
5. Wählen Sie auf der my7-Startseite die Option Settings >
Service Menu > Software Update(Abb. 5).
6. Drücken Sie die Taste GO (Abb. 6).
7. Das System durchsucht das USB-Laufwerk automatisch nach
den entsprechenden Dateien und listet sie auf dem Bildschirm
auf.
Abb. 6
8. Markieren Sie die Synchronfassung des Videopakets und
drücken Sie die GO-Taste auf dem Bildschirm unten rechts.
Das Hochladen beginnt und Ihnen wird ein Verlaufsbalken
angezeigt. (Abb. 4)
9. Nach Abschluss der Aktualisierung erscheint eine Meldung, die
den Anwender auffordert, das System neu zu starten. Wählen
Sie JA.
10. Das Gerät führt einen Neustart durch. Dieser Vorgang kann
bis zu 10 Minuten beanspruchen.
© Copyright 2012 Power Plate International
www.powerplate.com
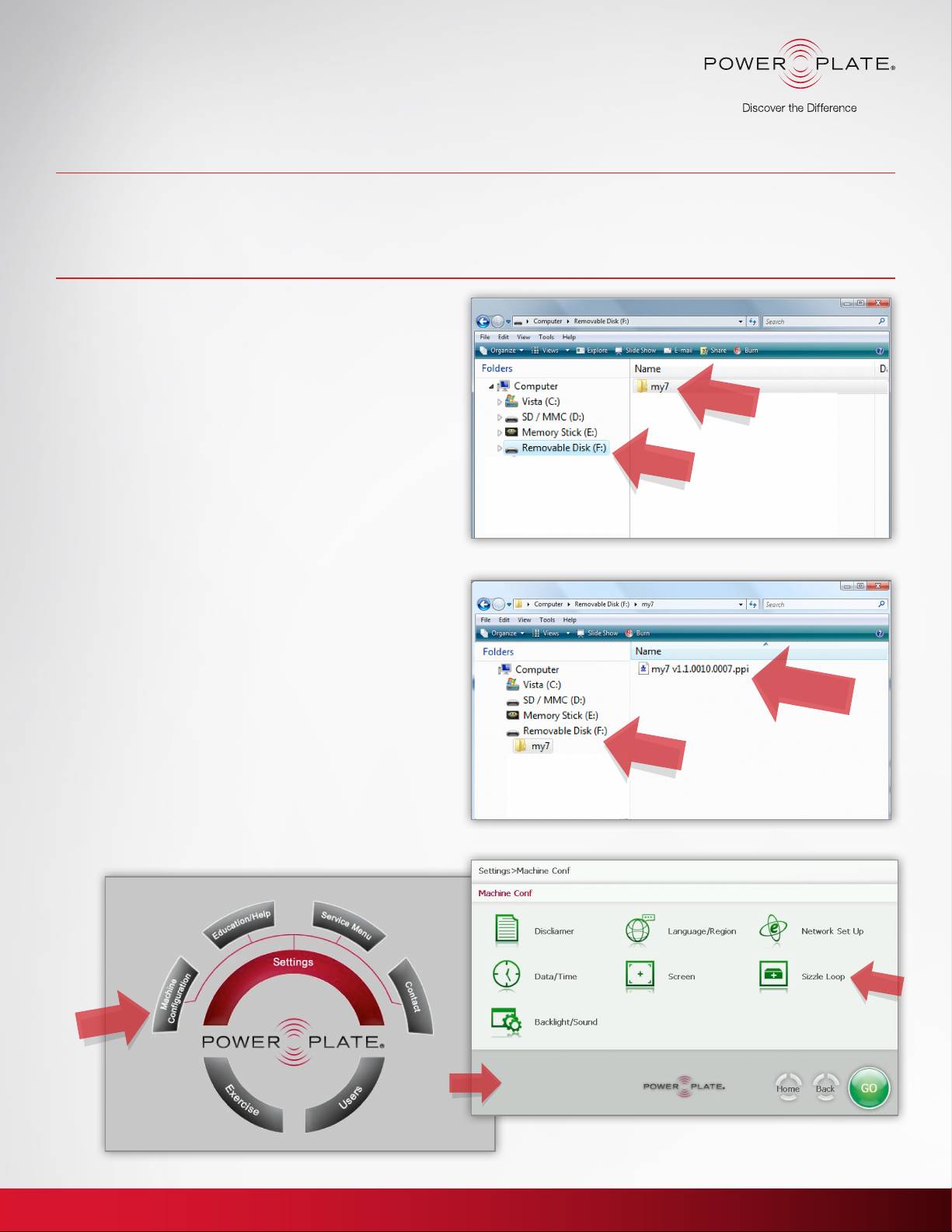
Aggiornamento software my7
Versione 1.1
Note rilascio versione:
– Selezione esercizi singoli e
– Video Power Plate Screen Saver.
– Aggiornamenti traduzione
aggiornamento impostazioni
– Miglioramenti interfaccia utente
– Video formativo doppiato
Procedure di aggiornamento del software:
1. Inserire il dispositivo USB nel proprio computer.
(minimo 256 MB con 200 MB di spazio libero)
2. Creare una cartella sul proprio dispositivo USB e chiamarla
my7 (questo è MOLTO IMPORTANTE dal momento che
Cartella my7
il sistema non riconosce il le di aggiornamento se non è
collocato in una cartella chiamata my7). (Fig. 1)
3. Scaricare il le di aggiornamento della versione più
Dispositivo
recente dal sito di PowerPlate:
USB
www.powerplate.com/my7/software-updates
4. Aprire la propria cartella di download e copiare il le di
aggiornamento del software “my7”.
5.
Salvare il le di aggiornamento del dispositivo USB, nella
Fig. 1
cartella “my7” creata in precedenza. (I le di aggiornamento
Power Plate Update hanno l’estensione *.PPI) (Fig. 2)
6. Rimuovere il dispositivo USB dal computer.
7. Aprire my7 e selezionare Impostazioni (Settings) >
Congurazione macchina (Machine Conf.) > Sizzle
Loop (Fig. 3)
File aggiornamen
-
*Se non si riesce a visualizzare questa icona, saltare
to my7
questo passaggio ed andare al passaggio 11.
8. Premere sul tasto + per portare il tempo a 15 minuti.
Dispositivo
USB
9. Selezionare GO.
10. Premere OK.
11. Tornare alla schermata principale.
Fig. 2
12. Inserire il dispositivo USB nella porta USB collocata in
basso al centro del pannello di controllo (Fig. 4).
Impostazioni (Settings)/Cong. macchina (Machine Conf.) Fig. 3
Impostazioni (Settings)
www.powerplate.com

Aggiornamento software my7
Versione 1.1
13. Dalla pagina principale (Home Screen) di my7 selezionare
Fig. 4
Impostazioni (Settings) > Impostazioni (Settings) >
Menu Servizi (Service Menu) > Assistenza Tecnica
Impostazioni (Settings)
(Technical Support) > Aggiornamenti Software
(Software Updates)
oppure
Impostazioni (Settings) > Menu Servizi (Service
Menu) > Aggiornamento Software (Software
Update). (Fig. 5).
14. Premere il tasto GO (Fig. 6).
* Il sistema ricercherà automaticamente il dispositivo USB
e i relativi le, visualizzando la lista sullo schermo.
Porta USB
15. Selezionare il le del software aggiornato e premere il
tasto GO in basso a destra dello schermo. Se si sta
impiegando un Mac, appariranno due le. Scegliere il
le più grande. Il caricamento verrà avviato e comparirà
un indicatore di stato rosso. Il procedimento potrebbe
impiegare no a 10 minuti.
16. Una volta completato l’aggiornamento, comparirà un
messaggio che invita l’utente a riavviare il sistema.
Selezionare YES (Sì).
Aggiornamenti
17. La macchina si riavvierà. Il procedimento potrebbe
software
impiegare no a 10 minuti.
Procedure di aggiornamento del video
formativo:
*Necessario solo se si desidera una lingua in aggiunta all'inglese.
1. Scaricare il pacchetto video doppiato relativo alla propria
Fig. 5
lingua dal sito Power Plate:
www.powerplate.com/my7/software-updates
2.
Creare una cartella nel proprio dispositivo USB dal nome
“my7” (se non ancora fatto per l’aggiornamento del software).
3. Salvare il le di aggiornamento sul dispositivo USB, nella
cartella “my7” creata in precedenza (I le di aggiornamento
Power Plate Update hanno l’estensione *.PPI).
4. Inserire il dispositivo USB nella porta USB collocata in
basso al centro del pannello di controllo (Fig. 4).
Premere GO
5. Dalla pagina principale (Home Screen) di my7 selezionare
Impostazioni (Settings) > Menu Servizi (Service Menu)
> Aggiornamento Software (Software Update) (Fig. 5).
6. Premere il tasto GO (Fig. 6).
7. Il sistema ricercherà automaticamente il dispositivo USB e
i relativi le, visualizzando la lista sullo schermo.
Fig. 6
8. Selezionare il pacchetto video doppiato e premere il tasto
GO in basso a destra dello schermo. Il caricamento verrà
avviato e comparirà un indicatore di stato (Fig. 4).
9. Una volta completato l’aggiornamento, comparirà un
messaggio che invita l’utente a riavviare il sistema.
Selezionare YES (Sì).
10. La macchina si riavvierà. Il procedimento potrebbe
impiegare no a 10 minuti.
© Copyright 2012 Power Plate International
www.powerplate.com

my7 ソフトウェア アップグレード
バージョン 1.1
リリースノート:
– 個別エクササイズ選択および
– パワープレート スクリーンセーバー ビデオ
– 翻訳の更新
– 吹き替え版教則ビデオ
設定の更新
– ユーザインタフェース改善
ソフトウェアのアップグレード手順:
1. お手持ちの USB ドライブをパソコンに挿入します。
(最小 256 MB で空き容量 200 MB)。
2. USB ドライブ上にmy7という名前のフォルダを
「my7」
作成します(重要my7という名前が付いていな
フォルダ
いとアップデートファイルが認識されなくなり
ます)。(図 1)
USB ドライブ
3. パワープレートのウェブサイトからソフトウェ
アの最新アップグレードファイルをダウンロー
ドします:
http://www.powerplate.com/my7/software-updates
4. ダウンロードフォルダを開いて、my7 ソフトウ
ェアのアップグレードファイルを取得します。
図 1
5.
USB ドライブ上に作成した「my7」フォルダの中
にアップデートファイルを保存します。(パワー
プレートのアップデートファイルは末尾の拡張子
が「.PPI」です)(図 2)
6. パソコンから USB ドライブ を取り外します。
my7 アップデ
ートファイル
7. my7 のホーム画面で、設定 > 機器設定 > シズル
ループの順に選択します(図 3)
*アイコンが見つからない場合は、この手順をス
キップして手順 11 に進んでください。
USB ドライブ
8. 「+」ボタンを押して、時間を 15 分に設定します。
9. GOを選択します。
10. OKを押します。
図 2
11. ホーム画面に戻ります。
設定/機器設定 図 3
設定
www.powerplate.com
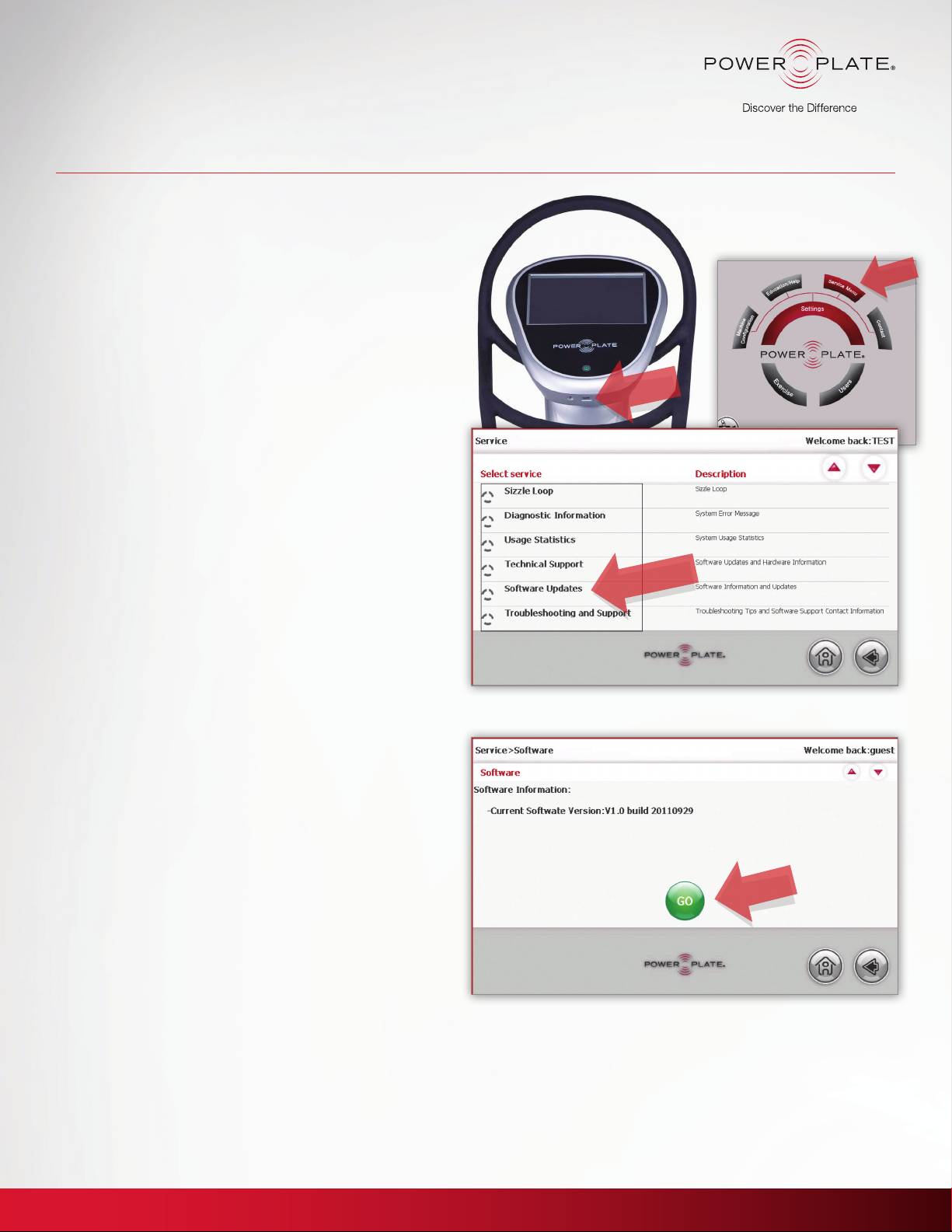
my7 ソフトウェア アップグレード
バージョン 1.1
12. コントロールパネルの下部中央にある USB ポートに
図 4
USB ドライブを差し込みます(図 4)。
設定
13. my7 のホーム画面で、設定 > サービス メニュー >
テクニカル サポート > ソフトウェア設定
または
サービス メニュー > ソフトウェア アップデートの順
に選択します。(図 5)。
14. GOボタンを押します(図 6)。
* USB ドライブ内から該当ファイルが自動的に検索
され、見つかったファイルが画面に表示されます。
USBポート
15. 更新ソフトウェアを選択して、GOボタン(画面右
下)を押します。Mac をご使用の場合は、ファイル
が2つ表示されます。サイズの大きい方を選択してく
ださい。アップロードが始まり、進捗状況が赤色の
バーで表示されます。最長で10分ほどかかります。
16. アップグレードが完了すると、システム再起動を促
すメッセージが表示されます。はいを選択します。
17. 機器が再起動します。最長で10分ほどかかります。
教則ビデオのアップデート手順:
ソフトウェア
アップデート
*英語の以外の言語についてのみ必要。
1. パワープレートのウェブサイトからご使用言語の吹
き替え版ビデオパックをダウンロードします:
http://www.powerplate.com/my7/software-updates
2.
お手持ちの USB ドライブ上に「my7」という名前のフ
図 5
ォルダを作成します。(ソフトウェア アップグレード
時のフォルダが残っていない場合)
3. USB ドライブ上に作成した「my7」フォルダの中
にアップグレードファイルを保存します(パワープ
レートのアップグレードファイルは末尾の拡張子が
「.PPI」です)。
4. コントロールパネルの下部中央にある USB ポートに
USB ドライブを差し込みます(図 4)。
5. my7 のホーム画面で、設定 > サービス メニュー >
「GO」を押
ソフトウェア アップデートの順に選択します(図 5)。
します
6. GOボタンを押します(図 6)。
7. USB ドライブ内から該当ファイルが自動的に検索さ
れ、見つかったファイルが画面に表示されます。
8. 吹き替え版ビデオパックを選択して、GOボタン(画
面右下)を押します。アップロードが始まり、進捗
図 6
状況が表示されます(図 4)。
9. アップグレードが完了すると、システム再起動を促
すメッセージが表示されます。はいを選択します。
10. 機器が再起動します。最長で10分ほどかかります。
© Copyright 2012 Power Plate International
www.powerplate.com
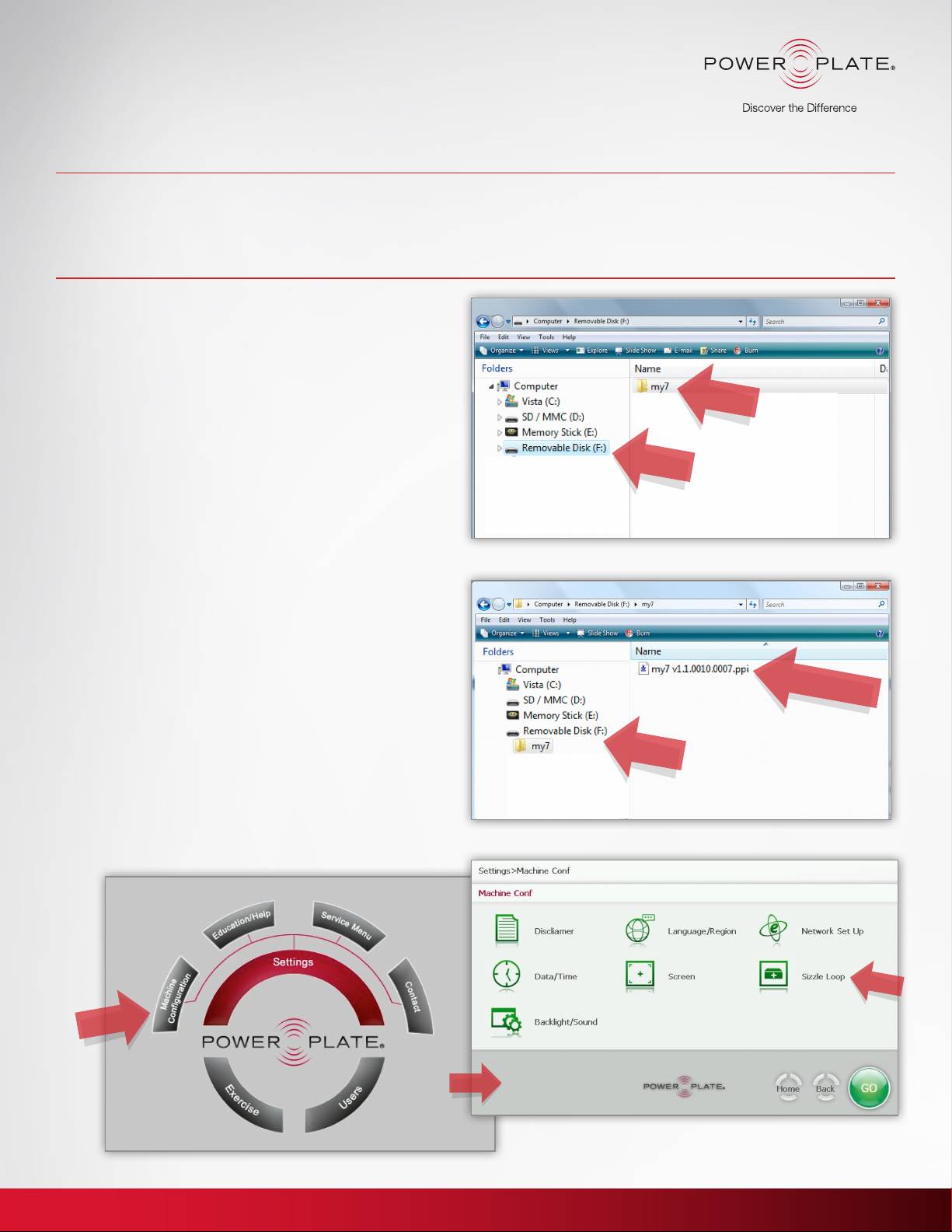
my7 softwareupdate
Versie 1.1
Releaseopmerkingen:
– Update van selectie en instellingen
– Schermbeveiligingsvideo Power Plate
– Updates van vertaling
van afzonderlijke oefeningen
– Verbeteringen aan gebruikersinterface
– Nagesynchroniseerde, educatieve
video's
Software-updateprocedures:
1. Plaats het USB-station in de computer.
(minimaal 256 MB met 200 MB vrije schijfruimte)
2. Maak een map op het USB-station en geef deze
my7-map
de naam my7 (dit is ERG BELANGRIJK omdat het
systeem het updatebestand niet herkent tenzij de
map my7 heet). (Figuur 1)
USB-station
3. Download het nieuwste software-updatebestand
vanaf de Power Plate-website:
www.powerplate.com/my7/software-updates
4. Ga naar de map met downloads en kopieer het
Figuur 1
updatebestand voor de my7-software.
5.
Sla het updatebestand op op het USB-station in de
map 'my7'. (Power Plate-updatebestanden eindigen
op de extensie *.PPI) (Figuur 2)
6. Verwijder het USB-station uit de computer.
my7-updatebestand
7. Ga naar my7 en selecteer Settings >
Machine Conguration > Sizzle Loop (Figuur 3)
* Als je dit pictogram niet kunt zien, negeer je deze
stap en ga je verder met stap 11.
USB-station
8. Druk op de knop + en zet de tijd op 15 minuten.
9. Selecteer GO.
10. Druk op OK.
Figuur 2
Instellingen/machineconguratie Figuur 3
Instellingen
www.powerplate.com
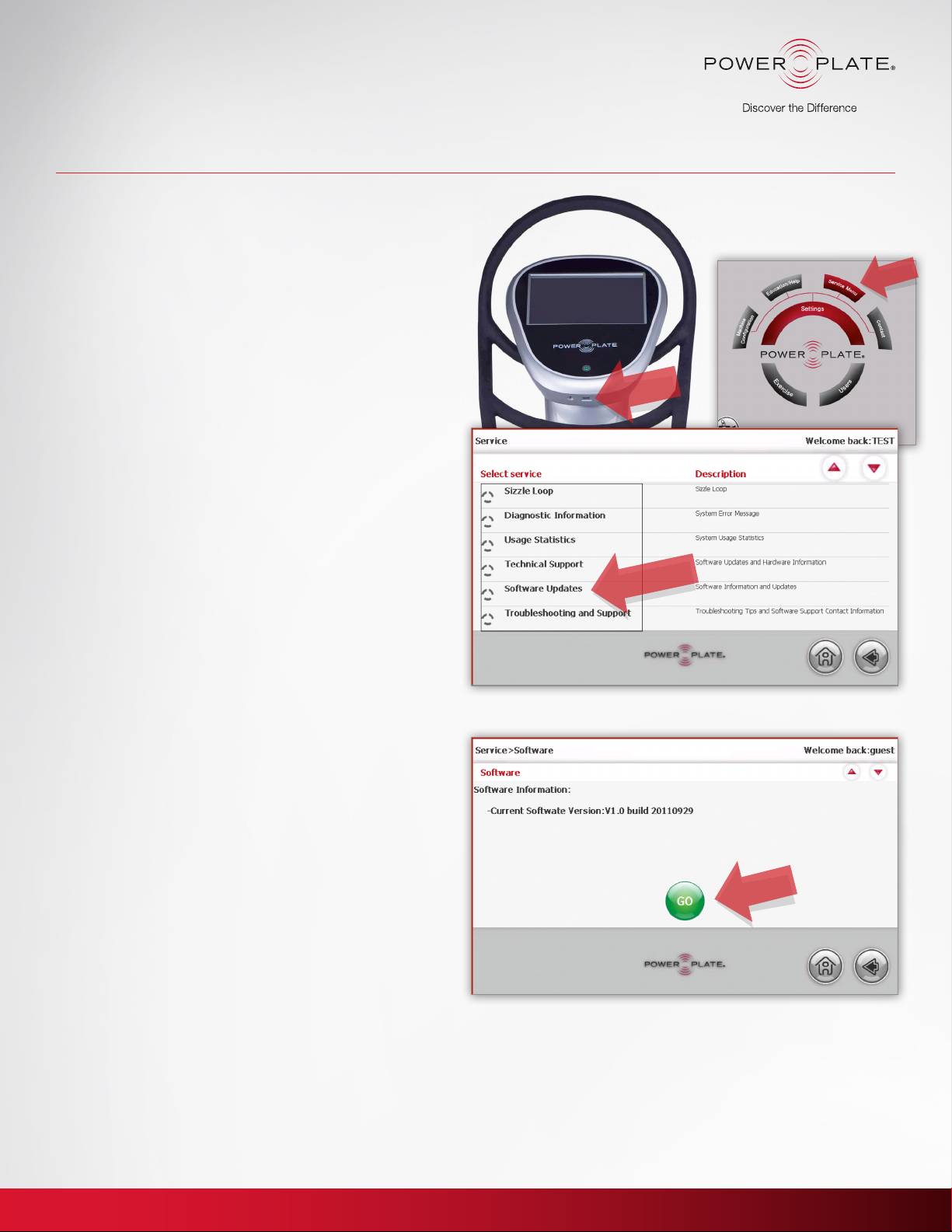
my7 softwareupdate
Versie 1.1
11. Ga terug naar de startpagina.
Figuur 4
12. Plaats het USB-station in de USB-poort in het midden
Instellingen
onder op het bedieningspaneel (Figuur 4).
13. Selecteer op het startscherm van my7
Settings > Settings > Service Menu > Technical Support >
Software Updates
of
Settings > Service Menu > Software Update. (Figuur 5).
14. Druk vervolgens op de knop GO (Figuur 6).
* Het systeem zoekt automatisch naar de juiste bestanden
USB-poort
op het USB-station en geeft ze weer op het scherm.
15. Selecteer de bijgewerkte software en druk op de knop GO
rechtsonder aan het scherm. Als je een Mac gebruikt, krijg
je twee bestanden te zien. Kies het grootste van de twee.
De upload begint en er wordt een rode voortgangsbalk
weergegeven. Dit kan tot 10 minuten duren.
16. Zodra de update is voltooid, wordt er een bericht
weergegeven om het systeem opnieuw op te starten.
Selecteer YES.
Software Updates
17. De machine wordt opnieuw gestart. Dit kan tot 10 minuten
duren.
Procedures voor bijwerken educatieve video:
* Uitsluitend nodig als je een andere taal wilt gebruiken naast
Engels.
Figuur 5
1. Download het nagesynchroniseerde-videopakket in
de gewenste taal vanaf de Power Plate-website:
www.powerplate.com/my7/software-updates
2.
Maak een map op het USB-station met de naam 'my7',
als deze niet al bestaat na de software-update.
3. Sla het updatebestand op op het USB-station in de map
'my7' die is gemaakt (Power Plate-updatebestanden
eindigen op de extensie *.PPI).
4. Plaats het USB-station in de USB-poort in het midden
onder op het bedieningspaneel (Figuur 4).
Druk op GO.
5. Selecteer vanuit het my7-startvenster: Settings >
Service Menu > Software Update (Figuur 5).
6. Druk vervolgens op de knop GO (Figuur 6).
7. Het systeem zoekt automatisch naar de juiste bestanden
op het USB-station en geeft ze weer op het scherm.
Figuur 6
8. Selecteer het nagesynchroniseerde-videopakket en druk
op de knop GO rechtsonder aan het scherm. De upload
begint en er wordt een voortgangsbalk weergegeven
(Figuur 4).
9. Zodra de update is voltooid, wordt er een bericht
weergegeven om het systeem opnieuw op te starten.
Selecteer YES.
10. De machine wordt opnieuw gestart. Dit kan tot 10 minuten
duren.
© Copyright 2012 Power Plate International
www.powerplate.com

Actualização Software my7
Versão 1.1
Notas de lançamento:
– Selecção de exercício único e
– Vídeo de protecção de ecrã de
– Actualizações de traduções
Actualização de conguração
Power Plate
– Vídeo educativos dobrados
– Melhorias da interface do utilizador
Procedimentos de actualização de software:
1. Insira uma pen USB no seu computador.
(mínimo 256 MB com 200 MB de espaço disponível)
2. Crie uma pasta na pen USB com o nome my7 (isto é
Pasta my7
MUITO IMPORTANTE pois o sistema não reconhecerá
o cheiro de actualização a não ser que este esteja
numa pasta chamada my7). (Fig. 1)
Pen USB
3. Transra o cheiro de actualização mais recente a
partir do site da Power Plate:
www.powerplate.com/my7/software-updates
4. Vá para a sua pasta de transferências e copie o
cheiro de actualização do software my7.
Fig. 1
5.
Guarde o cheiro de actualização na pen USB, na
pasta my7 que criou. (os cheiros de actualização
Power Plate terminam com a extensão *.PPI) (Fig. 2)
6. Retire a pen USB do seu computador.
7. Vá para o seu my7 e seleccione Settings >
Ficheiro de actualização my7
Machine Conguration > Sizzle Loop (Fig. 3)
* Se não conseguir ver este ícone, ignore este passo
e vá para o passo 11.
8. Prima o botão + para levar o tempo para 15 minutos.
Pen USB
9. Seleccione GO.
10. Prima OK.
Fig. 2
Denições/Conguração da máquina Fig. 3
Denições
www.powerplate.com
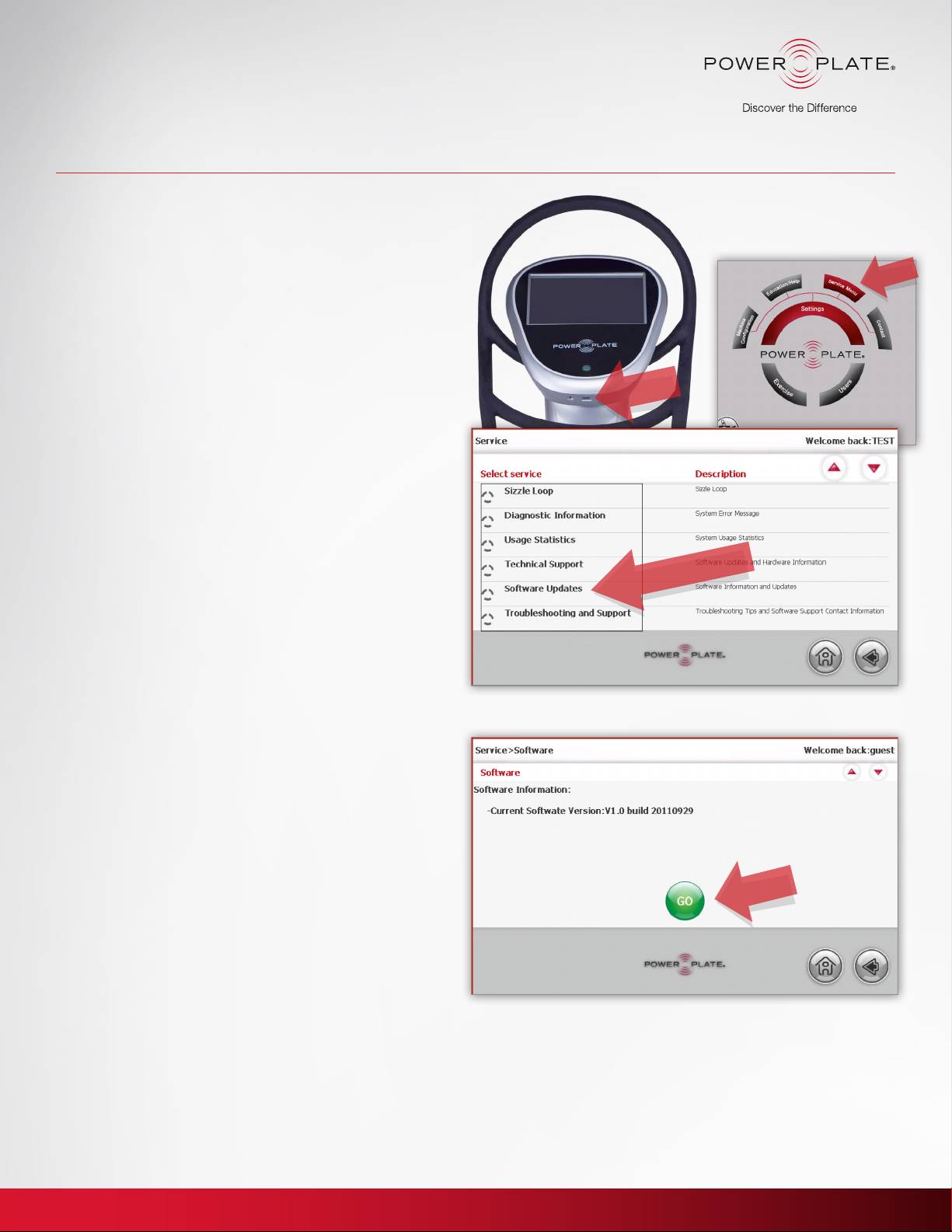
Actualização Software my7
Versão 1.1
11. Volte para o ecrã inicial.
Fig. 4
12. Insira a pen USB na porta USB localizada a meio da parte
Denições
de baixo do painel de controlo (Fig. 4).
13. A partir do ecrã my7 Home, seleccione
Settings > Settings > Service Menu > Technical Support >
Software Updates
ou
Settings > Service Menu > Software Update. (Fig. 5).
14. Prima o botão GO (Fig. 6).
Porta USB
* O sistema irá procurar pelos cheiros adequados na pen
USB e irá listá-los no ecrã.
15. Seleccione o cheiro de actualização do software e toque
no botão GO na parte inferior direita do ecrã. Se estiver a
usar um Mac, serão apresentados dois cheiros. Escolha
o maior. A transferência irá começar e verá uma barra de
progresso vermelha. Isto pode demorar até 10 minutos.
16. Quando a actualização estiver concluída, aparecerá uma
mensagem pedindo ao utilizador que reinicie o sistema.
Seleccione YES.
Actualizações de software
17. A máquina irá reiniciar. Isto pode demorar até 10 minutos.
Procedimentos de actualização de vídeos
educacionais:
* Necessário apenas se pretender outro idioma além do inglês.
Fig. 5
1. Transra o pacote de vídeo dobrado no seu idioma a
partir do site da Power Plate:
www.powerplate.com/my7/software-updates
2.
Crie uma pasta na sua pen USB com o nome “my7”
(caso ainda não o tenha feito para a actualização de
software).
3. Guarde o cheiro de actualização na pen USB, na pasta
my7 que criou (os cheiros de actualização Power Plate
terminam com a extensão *.PPI).
4. Insira a pen USB na porta USB localizada a meio da parte
Prima GO
de baixo do painel de controlo (Fig. 4).
5. A partir do ecrã my7 Home, seleccione Settings >
Service Menu > Software Update (Fig. 5).
6. Prima o botão GO (Fig. 6).
7. O sistema irá automaticamente procurar pelos cheiros
Fig. 6
adequados na pen USB e irá listá-los no ecrã.
8. Seleccione o o pacote de vídeo dobrado e toque no
botão GO na parte inferior direita do ecrã. A transferência
irá começar e verá uma barra de progresso (Fig. 4).
9. Quando a actualização estiver concluída, aparecerá uma
mensagem pedindo ao utilizador que reinicie o sistema.
Seleccione YES.
10. A máquina irá reiniciar. Isto pode demorar até 10 minutos.
© Copyright 2012 Power Plate International
www.powerplate.com
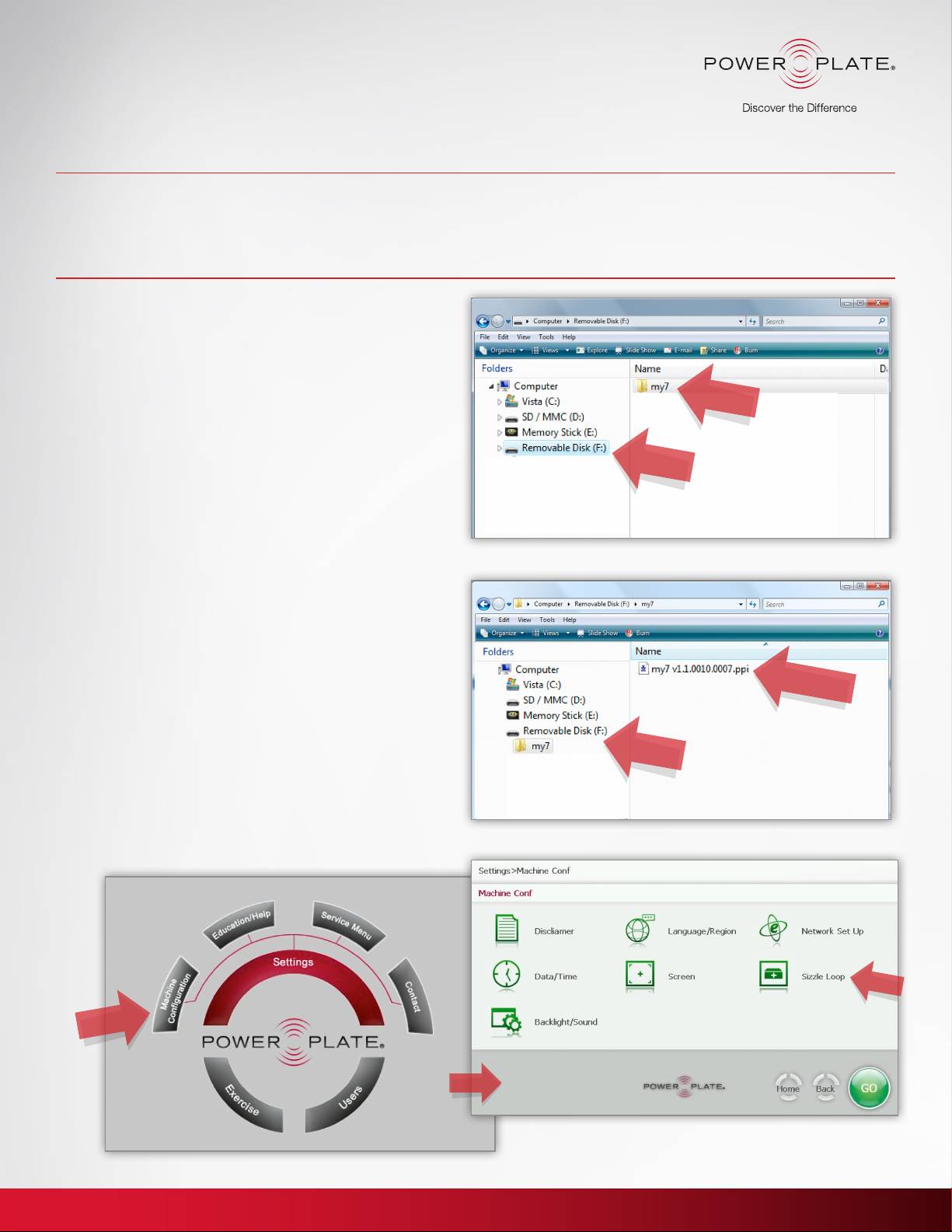
Обновление программного
обеспечения my7
версия 1.1
Примечания к версии:
– Обновление единого выбора
– Улучшения пользовательского
– Дублированные учебные
упражнений и настроек.
интерфейса.
видеоролики.
– Видеоролик экранной заставки
– Изменения в переводе.
Power Plate.
Процедуры обновления программного
обеспечения:
1. Вставьте USB-накопитель в компьютер.
(Минимум 256 Мб, 200 Мб свободного пространства).
2. На USB-накопителе создайте папку с именем my7
Папка my7
(это ОЧЕНЬ ВАЖНО, поскольку система распознает
файлы обновления, только если они находятся в
папке my7) (рис. 1).
USB-
накопитель
3. Загрузите файл с последней версией обновления
программного обеспечения с веб-сайта Power Plate:
www.powerplate.com/my7/software-updates
4. Перейдите в папку «Download» и найдите файл
обновления программного обеспечения my7.
Рис. 1
5.
Сохраните файл обновления на USB-накопителе в
созданной папке «my7». (Файлы обновления Power
Plate имеют расширение «*.PPI») (рис. 2).
6. Извлеките USB-накопитель из компьютера.
7. Перейдите к папке my7 и выберите «Settings»
Файл обновления
(Настройки) > «Machine Conguration» (Конфигурация устройства)
> «Sizzle Loop» (Петля Sizzle) (рис. 3)
my7
*Если этот значок не отображается, пропустите это
действие, перейдя к действию 11.
8. Нажмите кнопку +, чтобы подвести время на 15
USB-
накопитель
минут.
9. Выберите «GO» (ПУСК).
10. Нажмите OK.
11. Перейдите на основной экран.
Рис. 2
Настройки/Конфигурация устройства Рис. 3
Настройки
www.powerplate.com

Обновление программного
обеспечения my7
версия 1.1
12. Вставьте USB-накопитель в USB-порт, расположенный
Рис. 4
снизу по центру панели управления (рис. 4).
13. На основном экране my7 выберите
Настройки
«Settings» (Настройки) > «Service Menu» (Меню обслуживания) >
«Technical Support» (Техническая поддержка) > «Software Updates»
(Обновления ПО) или «Settings» (Настройки) > «Service Menu» (Меню
обслуживания) > «Software Updates» (Обновление ПО) (рис. 5).
14. Нажмите кнопку «GO» (ПУСК) (рис. 6).
* Система автоматически выполнит поиск
соответствующих файлов на USB-накопителе и выведет
их список на экран.
USB-порт
15. Выберите обновление файла программного обеспечения
и нажмите кнопку «GO» (ПУСК) внизу в правой части
экрана. При использовании Macintosh отобразятся два
файла. Выберите самый большой файл. Начнется
загрузка, и на экране появится красный индикатор
выполнения. Операция может продолжаться до 10 минут.
16. По завершении обновления появится сообщение с
просьбой перезагрузить систему. Выберите «YES» (ДА).
17. Тренажер будет перезагружен. Операция может
продолжаться до 10 минут.
Файлы
обновления ПО
Процедуры обновления видеороликов
по обучению:
*Это нужно сделать, только если Вы хотите использовать
некоторый язык в дополнение к английскому языку.
1. Загрузите файл с дублированным видеороликом на
своем языке с веб-сайта Power Plate.
Рис. 5
www.powerplate.com/my7/software-updates
2.
На USB-накопителе создайте папку с именем «my7»
(если она еще не создана для обновления программного
обеспечения).
3. Сохраните файл обновления на USB-накопителе в
созданной папке my7 (файлы обновления Power Plate
имеют расширение *.PPI).
4. Вставьте USB-накопитель в USB-порт, расположенный
снизу по центру панели управления (рис. 4).
Нажмите
«GO» (ПУСК)
5. На основном экране my7 выберите «Settings» (Настройки) >
«Service Menu» (Меню обслуживания) > «Software Update»
(Обновление ПО) (рис. 5).
6. Нажмите кнопку «GO» (ПУСК) (рис. 6).
7. Система автоматически выполнит поиск соответствующих
файлов на USB-накопителе и выведет их список на экран.
Рис. 6
8. Выберите файл с дублированным видеороликом и
нажмите кнопку «GO» (ПУСК) внизу в правой части экрана.
Начнется загрузка, и на экране появится красный
индикатор выполнения (рис. 4).
9. По завершении обновления появится сообщение с
просьбой перезагрузить систему. Выберите «YES» (ДА).
10. Тренажер будет перезагружен. Операция может
продолжаться до 10 минут.
© Copyright 2012 Power Plate International
www.powerplate.com

