Kingston Technology SSDNow M-series – страница 3
Инструкция к Аппарату Kingston Technology SSDNow M-series

SSDNow
For Desktops
complément d’information, veuillez vous reporter à la documentation fournie
par le fabricant de l’ordinateur.
5. Connecter une extrémité du câble d’interface SATA fourni au connecteur
d’interface SATA de la carte mère de l’ordinateur, ou à l’adaptateur hôte SATA.
Voici à quoi peut ressembler un connecteur SATA pour carte mère :
Figure 2 : Carte mère de PC de bureau équipée de 4 connecteurs SATA.
Le nombre de connecteurs varie en fonction des systèmes utilisés.
Remarque : les connecteurs SATA sont dotés de détrompeurs pour en assurer la
bonne orientation.
6. Connecter l’autre extrémité du câble d’interface SATA au SSD.
7. Brancher le câble ou l’adaptateur d’alimentation fourni au SSD.
8. Les données du disque dur sont alors prêtes à être copiées vers le SSD à l’aide du
CD-Rom du logiciel de clonage.
Installation et utilisation d’Acronis ® True Image HD
IMPORTANT : ** Avant d’installer la version complète du logiciel Acronis True
Image HD sur votre ordinateur, il est conseillé de désinstaller toute version
d’évaluation Acronis déjà présente.
1. Insérer le CD-Rom d’installation du logiciel Acronis True Image HD dans le
lecteur de CD-Rom de l’ordinateur.
2. Redémarrer l’ordinateur.
3. Le CD-Rom Acronis True Image HD s’exécute comme un CD-Rom de
démarrage à partir de l’écran Acronis True Image HD.
Remarque : Si votre système démarre sous Windows et non sous Acronis True
Image HD, veuillez effectuer les opérations suivantes :
1) Redémarrer l’ordinateur. Lors du redémarrage, exécuter le
programme de configuration du système (BIOS). Pour ce faire, il faut
généralement appuyer sur une touche spéciale de type ECHAP, F1,
F12 ou SUPPR pendant le processus de démarrage (pour connaître
cette touche, veuillez vous reporter à la documentation du fabricant
de l’ordinateur)
6
Connecteur SATA
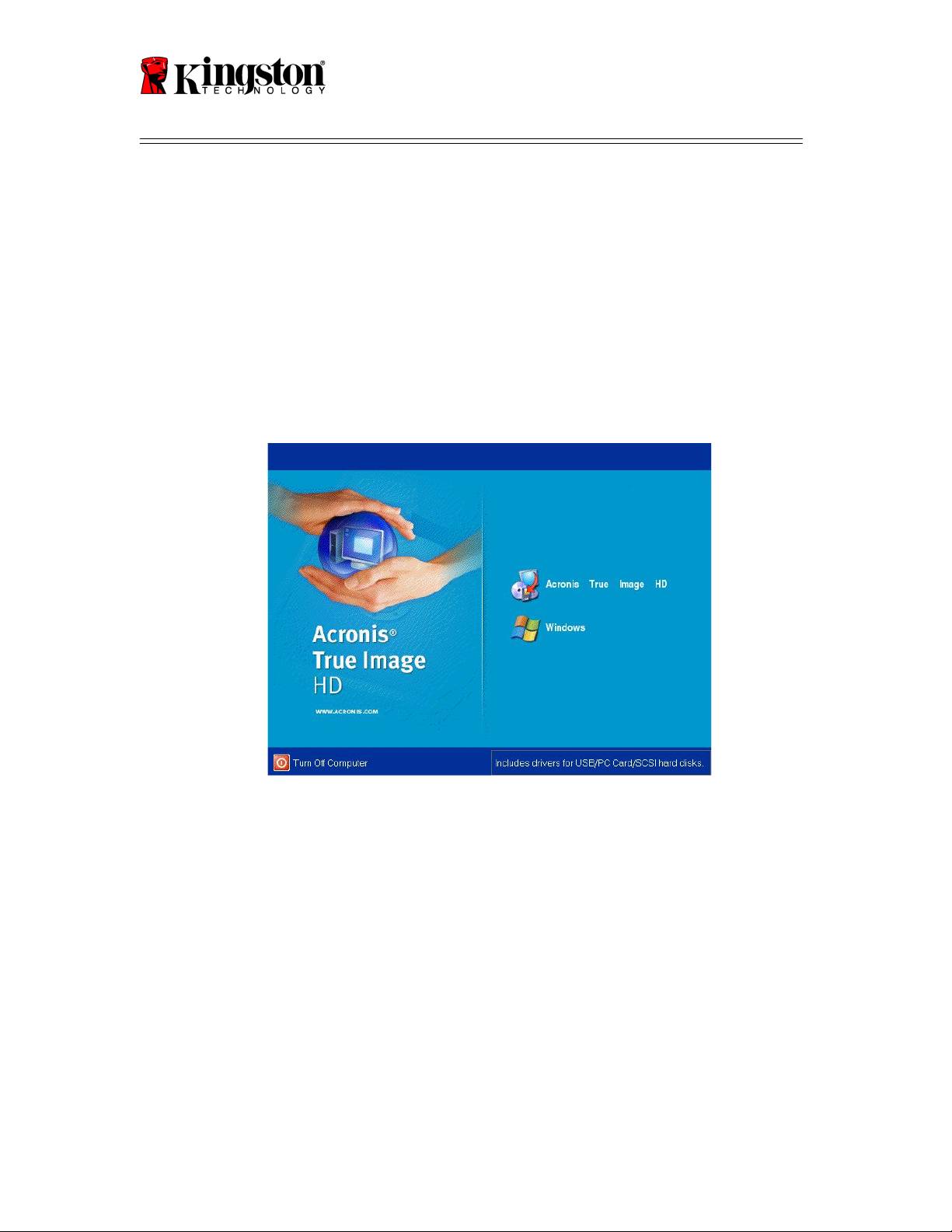
SSDNow
For Desktops
2) Une fois dans le BIOS, placer CD-ROM/DVD en tête dans l'ordre de
démarrage.
3) Sauvegarder les paramètres puis quitter le BIOS. (Pour obtenir des
instructions plus détaillées sur la configuration du BIOS, veuillez vous
reporter à la documentation du fabricant de l’ordinateur).
4) Redémarrer l’ordinateur. Celui-ci devrait démarrer sous Acronis
True Image HD.
4. Sélectionner l’icône Acronis True Image HD sur l’écran Acronis True Image
HD (Figure 3).
Remarque : Cette étape peut prendre plusieurs minutes avant l’affichage de
l’écran suivant.
Figure 3 : Acronis True Image HD
7

SSDNow
For Desktops
5. Sélectionner Clone Disk à partir de l’écran Pick a Task (Figure 4).
Figure 4: Pick a Task
6. Le message Welcome to the Disk Clone Wizard! apparaît à l’écran. L’assistant
vous indique alors les étapes à suivre pour cloner le disque dur. Cliquer sur
Next pour continuer.
Figure 5: Disk Clone Wizard
Remarque : Si vous recevez le message d’erreur « This program is designed to
work with two or more drives », veuillez vérifier l’ensemble des connections vers
le disque dur et le SSD. Assurez-vous que le câble d’interface SATA et le
connecteur d’alimentation sont correctement branchés au disque dur, au SSD et
8
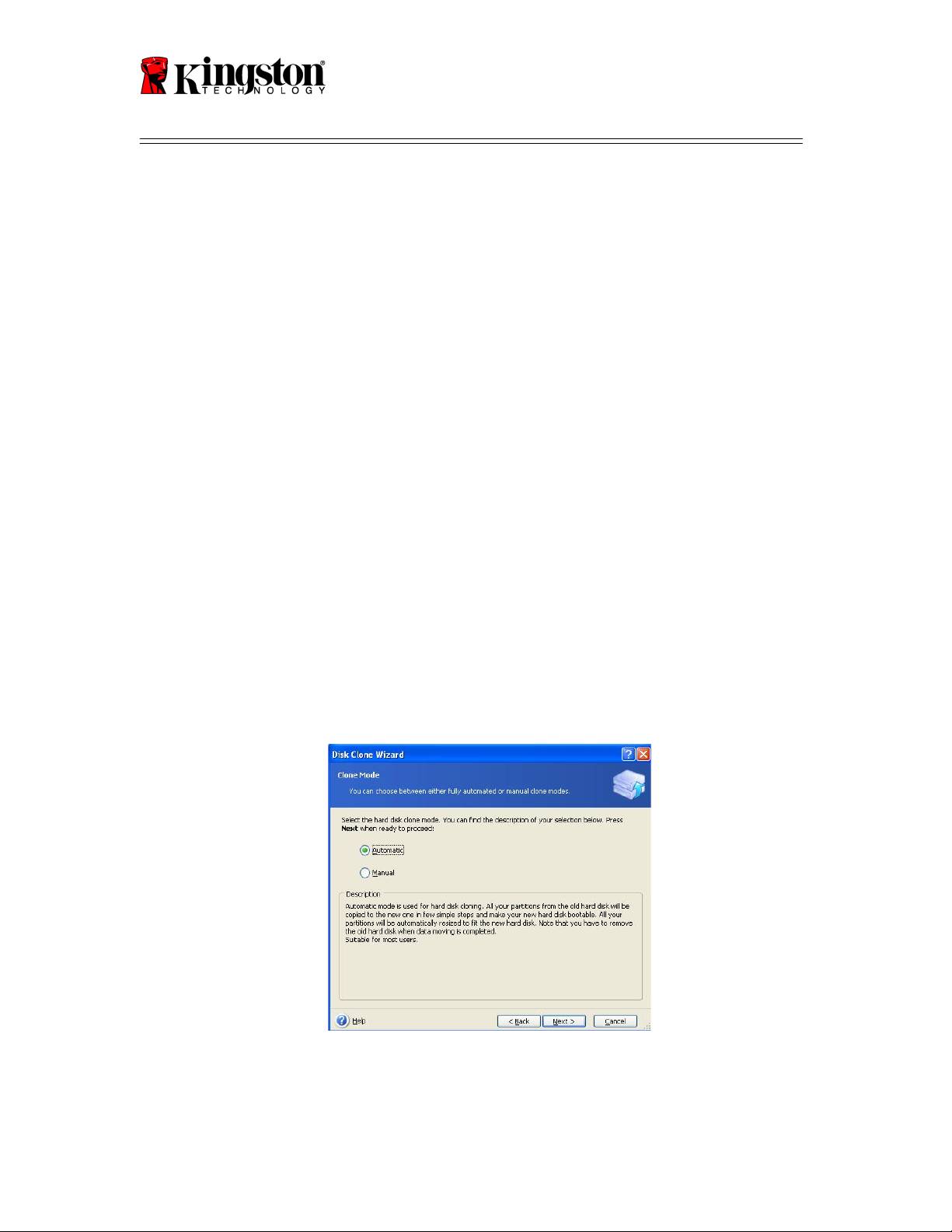
SSDNow
For Desktops
à la carte mère. Si toutes les connexions sont correctement branchées, il est
possible que les ports SATA choisis ne soient pas activés dans le BIOS.
Dans ce cas, veuillez effectuer les opérations suivantes :
1) Redémarrer l’ordinateur. Lors du redémarrage, exécuter le
programme de configuration du système (BIOS). Pour ce faire, il faut
généralement appuyer à plusieurs reprises sur une touche spéciale de
type ECHAP, F1, F12 ou SUPPR pendant le processus de démarrage
(pour connaître cette touche, veuillez vous reporter à la
documentation du fabricant de l’ordinateur)
2) Dans le BIOS, identifier l’entrée appelée « Lecteurs ou disques durs »
(Drives or Hard Drives). Sélectionner cette entrée à l’aide des touches
fléchées du clavier, puis appuyer sur la touche Entrée. Vous pouvez
alors activer ou allumer les ports SATA voulus en sélectionnant
chaque port SATA en question et en le positionnant sur « Allumé »
(On) ou « Activé » (Enabled). Pour de meilleurs résultats, nous vous
conseillons d’activer ou d’allumer tous les ports SATA lors de cette
opération. Celle-ci ne causera aucun dommage à votre système.
3) Quitter le BIOS en appuyant sur la touche ECHAP, sans oublier de
sauvegarder au préalable les changements effectués.
4) Redémarrer l’ordinateur avec le CD-Rom du logiciel, puis tenter à
nouveau le processus de clonage.
7. Choisir le mode de clonage Automatic (Figure 6). NE PAS CHOISIR le mode
Manual. (Ce mode devrait être utilisé uniquement par les utilisateurs avertis).
Cliquer sur Next
Figure 6: Cloning mode options
9
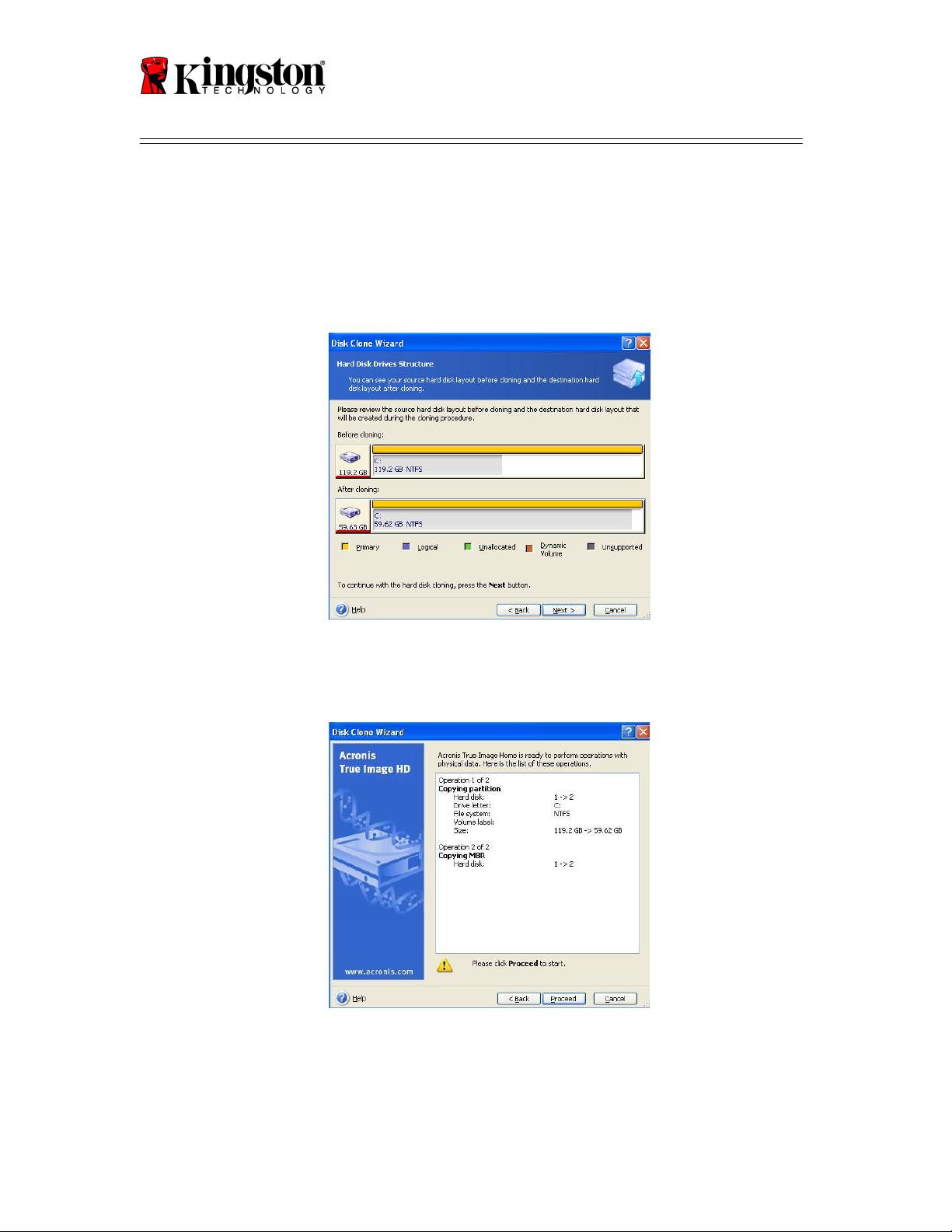
SSDNow
For Desktops
8. L’écran Hard Disk Drives Structure s’affiche alors (Figure 7). Cliquer sur
Next.
Remarque : Les partitions originales seront définies en fonction de la capacité du
nouveau SSD. Elles seront donc réduites en fonction de la capacité du SSD si
cette capacité est inférieure. Inversement, elles seront étendues en fonction de la
capacité du SSD si cette capacité est supérieure.
Figure 7: Hard Disk Drives Structure
9. Vérifier le récapitulatif des opérations Acronis True Image HD à effectuer
(Figure 8). Cliquer sur Proceed pour lancer le clonage.
Figure 8: Acronis True Image HD operations
11. Une barre de progression indique l’avancement du processus de clonage. Une
fois le clonage terminé, le message Disk Cloning was successful apparaît à
l’écran. Cliquer sur OK.
10
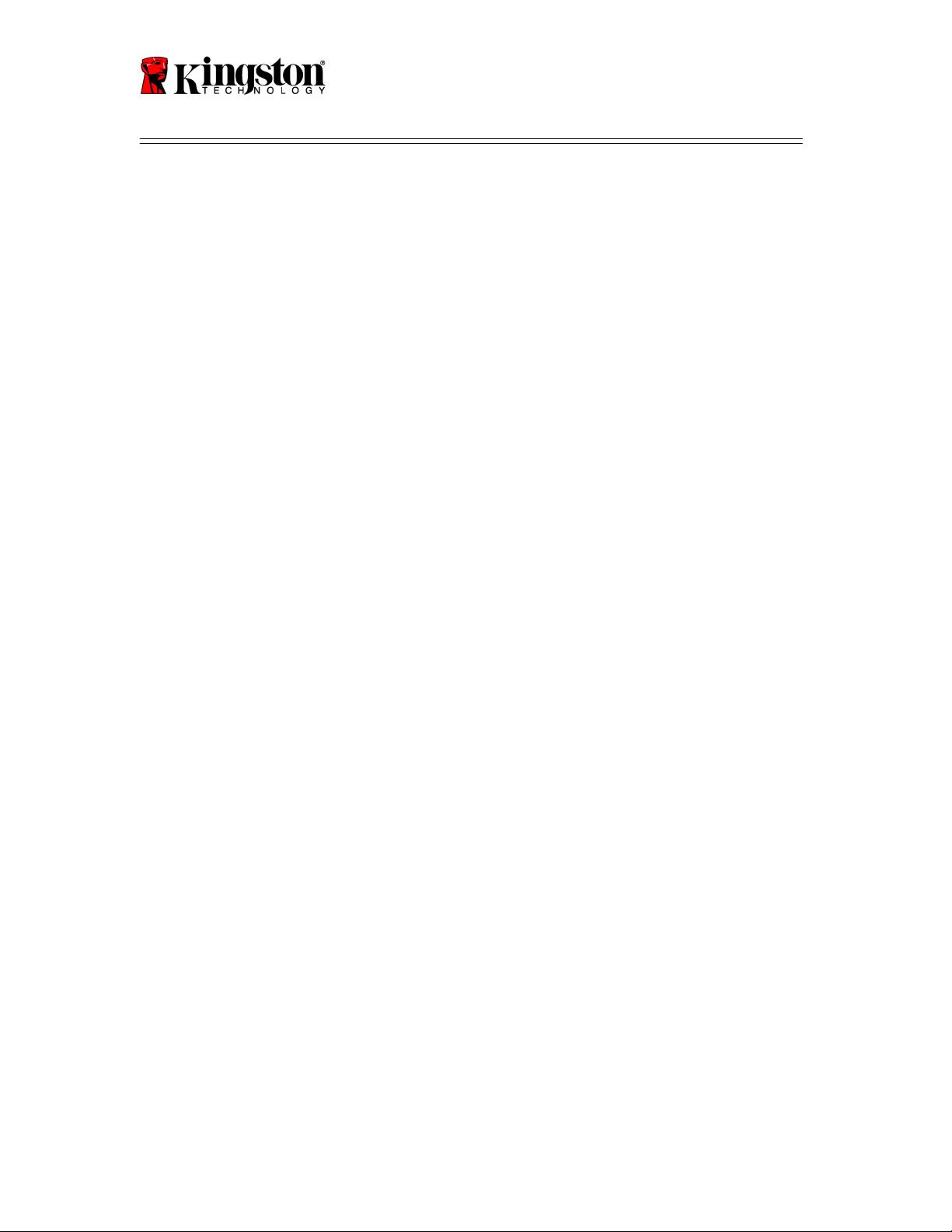
SSDNow
For Desktops
12. Retirer le CD-Rom Acronis True Image HD puis fermer le programme.
Paramétrage du lecteur prioritaire au démarrage (Hard
Drive Boot Priority)
Le système comprend maintenant deux lecteurs de démarrage. Pour configurer le
démarrage automatique à partir de votre nouveau SSD, vous devrez modifier le « Lecteur
prioritaire au démarrage » (Hard Drive Boot Priority) à partir du BIOS. Pour ce faire,
veuillez effectuer les opérations suivantes :
1. Redémarrer l’ordinateur. Lors du redémarrage, exécuter le programme de
configuration du système (BIOS). Pour ce faire, il faut généralement appuyer à
plusieurs reprises sur une touche spéciale de type ECHAP, F1, F12 ou SUPPR
pendant le processus de démarrage (Pour connaître cette touche, veuillez vous
reporter à la documentation du fabricant de l’ordinateur)
2. Une fois dans le BIOS, modifier le « Lecteur prioritaire au démarrage » (Hard
Drive Boot Priority) en plaçant le lecteur appelé SSDxxxx en tête de liste.
3. Quitter le BIOS en appuyant sur la touche ECHAP, sans oublier de sauvegarder
au préalable les changements effectués.
4. Redémarrer l’ordinateur. Celui-ci devrait démarrer à partir de votre nouveau SSD.
Remarque : Votre disque dur d’origine peut désormais être utilisé comme
disque de stockage d’appoint et devrait être visible sur le Poste de travail
(‘Ordinateur’ sous Vista).
11
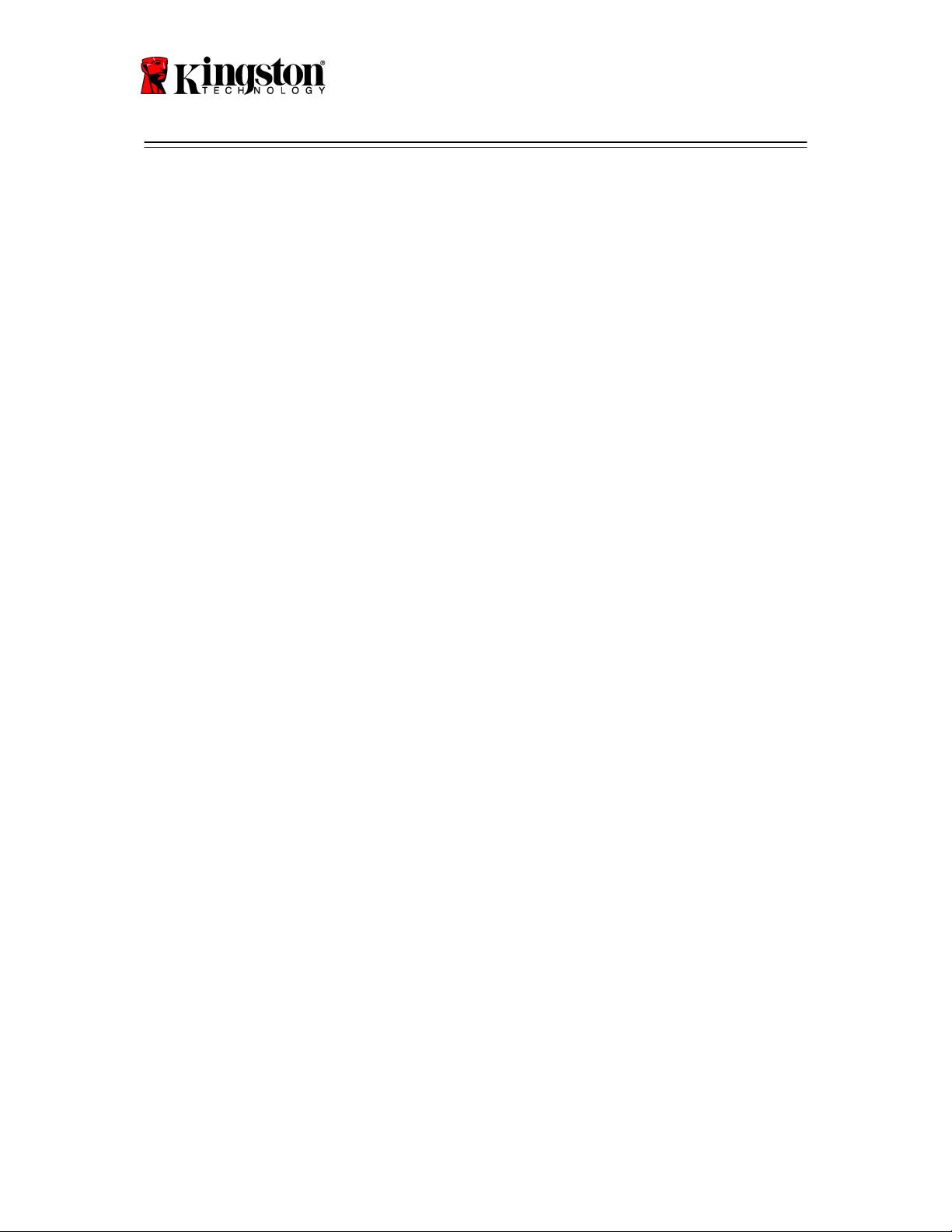
SSDNow
For Desktops
Guida all’installazione
Grazie all’acquisto di SSDNow, completo di accessori, potrete approfittare dei benefici
offerti dall’aumento delle prestazioni e dell'affidabilità del vostro sistema. La confezione
include tutti i componenti hardware e software necessari per sostituire il disco rigido
interno del vostro PC Desktop con l’unità SSDNow Solid State Drive (SSD). Il software
®
*
Acronis
True Image HD
, un programma di imaging che copia i contenuti del disco
rigido di un computer (e moltissimi altri contenuti) su di un'altra unità di sistema, vi
accompagnerà nel processo di clonazione. Questo software vi consente di trasferire il
vostro sistema operativo e i vostri dati personali dall‘attuale disco rigido alla nuova unità
®
SSD. Quando avrete completato il processo di clonazione Acronis
True Image HD e
avrete trasferito i dati sull’unità SSD, il vostro disco rigido potrà essere utilizzato come
unità secondaria per la memorizzazione dei dati.
*
Il software fornito all'interno di questo kit non supporta l’imaging/clonazione degli array di dischi RAID o
Spanned. Il software Acronis include strumenti e funzionalità non applicabili a questo pacchetto. Il presente
manuale fornisce istruzioni soltanto per la funzionalità di clonazione. Per informazioni sulle altre
funzionalità del software, consultare il menu di aiuto di Acronis all’interno dell’applicazione software.
Document No. 4808065-001.A02 SSDNow Desktop Installation Guide
07-16-2009
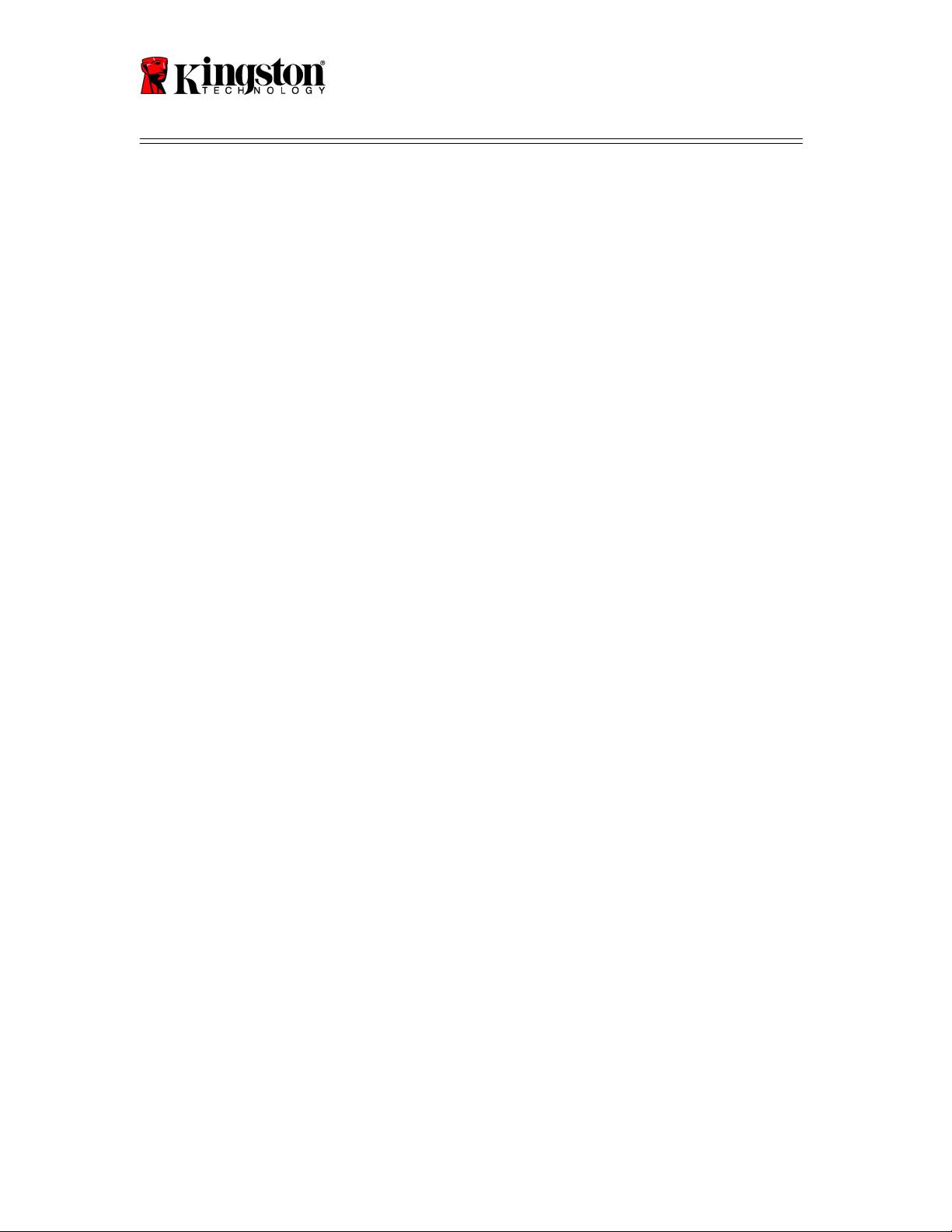
SSDNow
For Desktops
ELENCO DEI COMPONENTI
Il kit include:.................................................................................................................. 3
Utensili necessari: ....................................................................................................... 3
Requisiti di sistema ..................................................................................................... 4
Precauzioni d’uso............................................................................................................ 5
Installazione hardware................................................................................................. 5
Impostazione e utilizzo del software Acronis® True Image HD...................................6
Impostare “Hard Drive Boot Priority” ....................................................................... 11
2
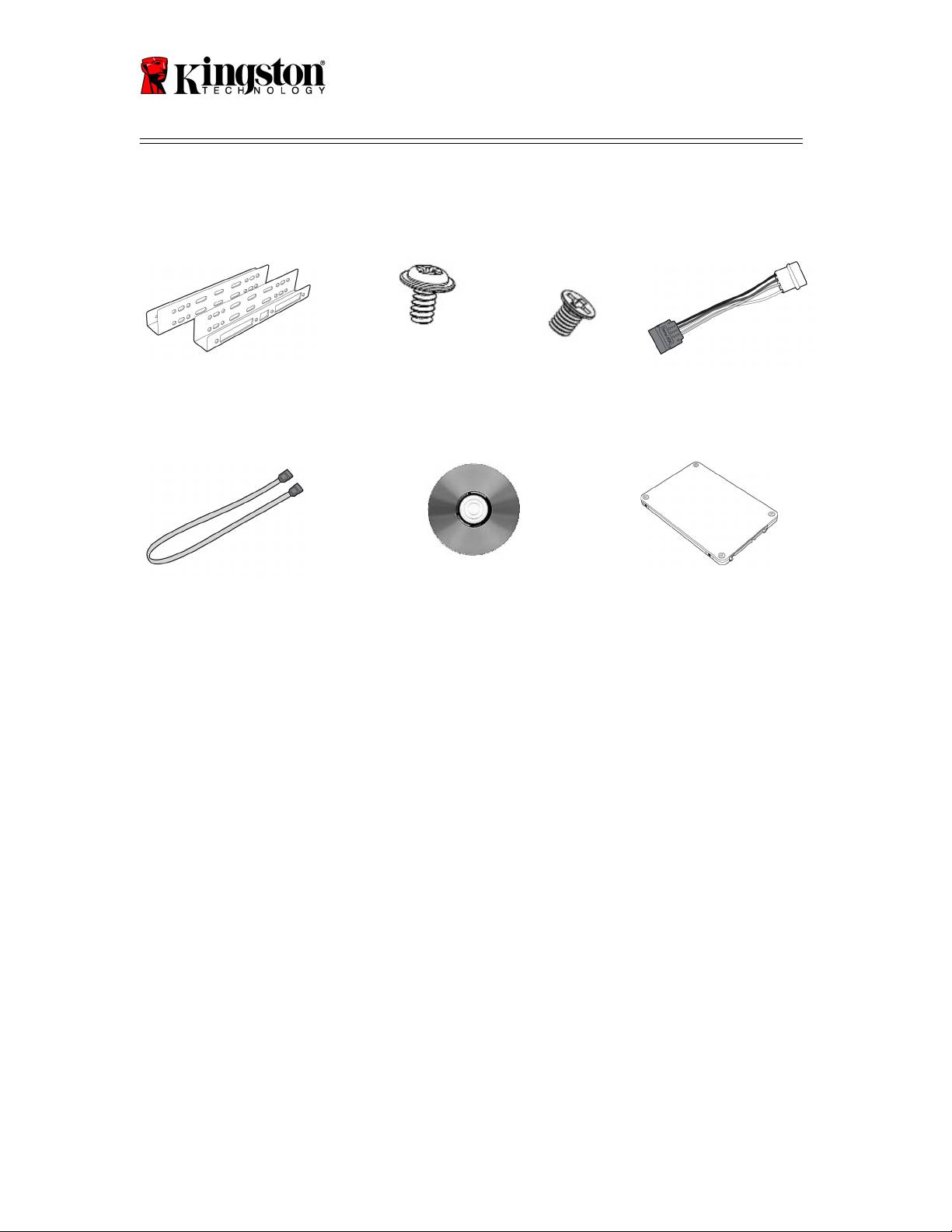
SSDNow
For Desktops
Il kit include:
3
Kit di staffe per il montaggio
(da 2,5” a 3,5”)
4x viti a testa tonda
6/32”
4x viti a testa
piatta M3
Adattatore di alimentazione
SATA
Cavo dati SATA
CD del software di clonazione
SSDNow
Utensili necessari:
● Cacciavite Phillips
● Manuale del computer (facoltativo)

SSDNow
For Desktops
Requisiti di sistema
®
®
Sistema operativo: Windows Vista
(SP1), Windows XP
(SP3) e Windows
®
2000
(SP4)
Elaboratore Pentium (o superiore)
128MB RAM
Unità CD-ROM o DVD per la creazione di supporti avviabili
Connettore SATA disponibile
Slot unità 3.5” disponibile
ATTENZIONE: PRIMA DELL’INSTALLAZIONE LEGGERE LE SEGUENTI
ISTRUZIONI.
• Se l’unità SSD fornita all’interno di questo kit ha una capacità superiore a quella
del disco rigido attualmente utilizzato dal vostro sistema, passate alla sezione
Precauzioni d’uso.
• Se l’unità SSD fornita all’interno di questo kit ha una capacità inferiore a quella
del disco rigido attualmente utilizzato dal vostro sistema, verificate che la capacità
usata dal disco rigido del sistema non sia superiore alla capacità della vostra
nuova unità SSD. Per determinare quale sia lo spazio usato dal disco rigido
eseguite le seguenti operazioni:
1) Avviare il computer e posizionarsi sul desktop.
2) Fare doppio clic su Risorse del computer (Computer in Vista) sul desktop
oppure dal menu Start.
3) Fare clic con il pulsante destro del mouse sull’unità C: e selezionare Proprietà.
Si apre la finestra delle proprietà dell’unità C: (Figura 1: le proprietà dell
‘unità (C:)):
Figura 1: le proprietà dell‘unità (C:)
4
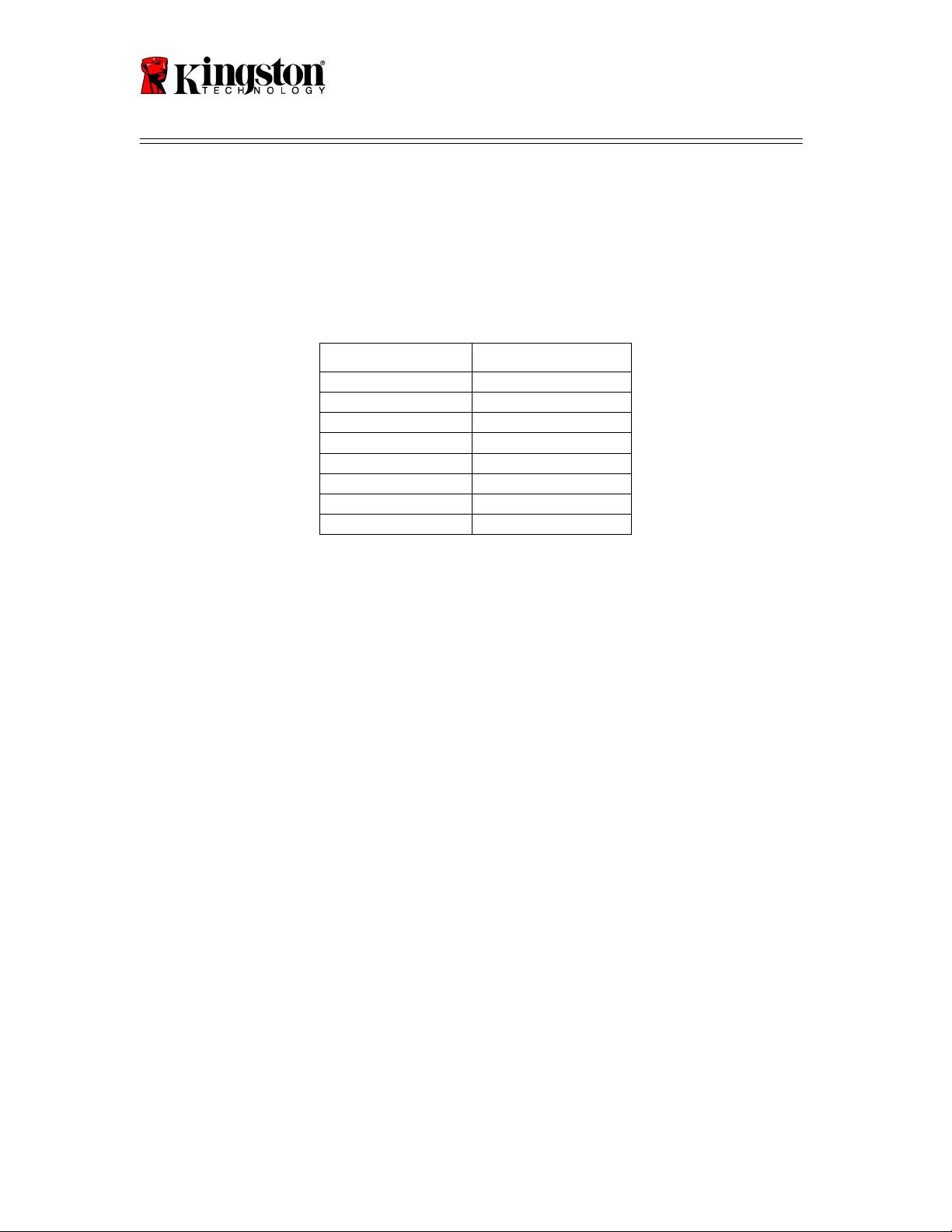
SSDNow
For Desktops
Se la capacità utilizzata è superiore alla capacità dell’unità SSD, è necessario spostare
alcuni dei dati (immagini, filmati, musica, ecc.) su una sorgente di dati alternativa (ad
esempio un’unità rigida esterna oppure un’unità USB) fino a che lo spazio utilizzato non
sia inferiore all'85% della capacità della nuova unità SSD. Ciò aiuterà a garantire il
successo della procedura di imaging. Il seguente grafico può essere di aiuto come
riferimento:
5
Capacità SSD
Spazio utilizzato sul disco
rigido (modificato)
32GB
27GB o meno
40GB
34GB o meno
64GB
54GB o meno
80GB
66GB o meno
128GB
109GB o meno
160GB
136GB o meno
256GB
218GB o meno
512GB
423GB o meno
Spazio utilizzato sul disco rigido (modificato) = Capacità SSD X 85%
Dopo avere completato il processo di clonazione, questi file potranno essere trasferiti
nuovamente alla loro posizione originale sul disco rigido.
Precauzioni d’uso
Per prevenire i danni causati dall’elettricità statica, osservare le seguenti precauzioni:
● Lasciare l’unità SSD nel contenitore antistatico fino a che non si è pronti a installarla.
● Indossare un bracciale antistatico e collegare la fascia per la messa a terra alla cassa
del computer, per ridurre al minimo l’elettricità statica.
● Maneggiare l’unità con cura. Non toccare i connettori.
Installazione hardware
1. Spegnere l’alimentazione del computer e scollegare l’alimentatore.
2. Rimuovere la protezione dello chassis del sistema seguendo le istruzioni del
produttore.
3. Fissare le staffe da 2,5” a 3,5” (fornite) all’unità SSD, allineando i fori per le viti
di montaggio delle staffe con i fori dell’unità SSD e inserendo le viti a testa piatta
M3 (fornite).
4. Individuare un alloggiamento da 3,5” libero all’interno del computer e installare
l’unità SSD usando le viti a testa tonda da 6/32” (fornite).

SSDNow
For Desktops
Attenzione: il vostro sistema potrebbe richiedere viti, barre o staffe speciali per
gli alloggiamenti dell’unità. In questo caso, fissare tali componenti alla staffa da
2,5” a 3,5” per assicurare la compatibilità con lo chassis del computer. Per
maggiori informazioni, consultare la documentazione fornita dal produttore del
sistema.
5. Fissare un’estremità del cavo dati SATA (fornito) al connettore dell’interfaccia
SATA della scheda madre del computer, oppure all’adattatore host SATA. Quello
che segue è un esempio di come potrebbe apparire un connettore SATA della
scheda madre:
Figura 2: scheda madre di un PC Desktop con 4 connettori SATA.
Il numero di connettori varia da un sistema all’altro.
Attenzione: i connettori SATA sono provvisti di tacche, per garantirne il
corretto orientamento.
6. Fissare l’altra estremità del cavo d’interfaccia SATA all’unità SSD.
7. Collegare il cavo di alimentazione o l’adattatore di alimentazione (fornito)
all’unità SSD.
8. Ora siete pronti a copiare i dati dal disco rigido del sistema all’unità SSD
utilizzando il CD del software di clonazione (fornito).
®
Impostazione e utilizzo del software Acronis
True
Image HD
IMPORTANTE: ** Si raccomanda di disinstallare qualsiasi versione di prova del
software Acronis prima di installare la versione completa.
1. Inserire il CD del software Acronis True Image HD nell’unità CD-ROM del
sistema.
2. Riavviare il sistema.
3. Il CD Acronis True Image HD è un disco avviabile, che aprirà lo schermo Acronis
True Image HD.
Attenzione: se all’avvio il sistema non apre lo schermo Acronis True Image HD,
bensì apre Windows, eseguire le seguenti operazioni:
1) Riavviare il computer. Durante il riavvio del sistema, eseguire il
programma di impostazione del sistema (BIOS). Il BIOS può essere
attivato premendo un tasto speciale (ad esempio, ESC, F1, F12 o
6
Connettore SATA
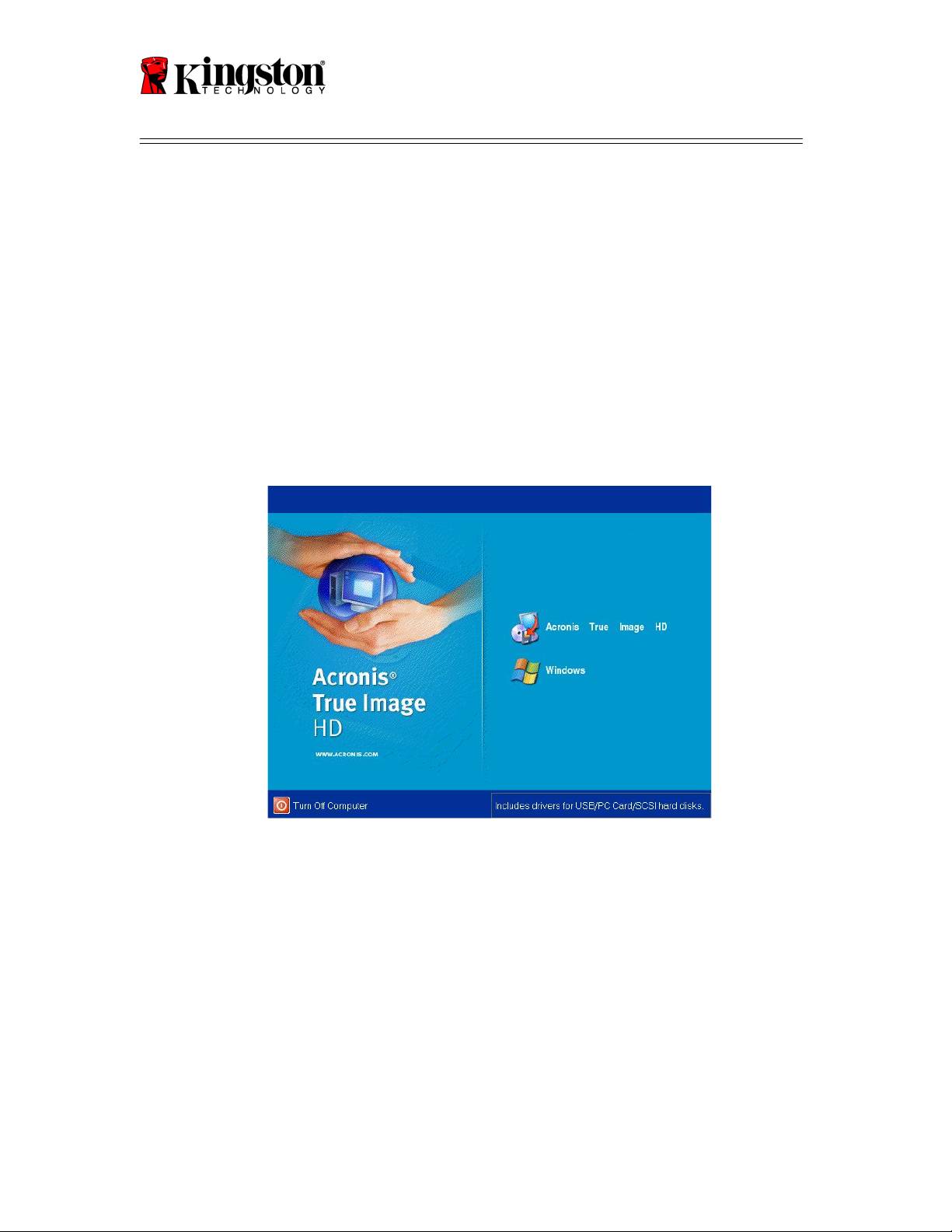
SSDNow
For Desktops
DELETE). (Per sapere quale sia il tasto corretto, consultare la
documentazione fornita dal produttore del sistema).
2) Mentre ci si trova nel BIOS, modificare l’ordine di avvio, definendo
che CD-ROM/DVD sia il primo dispositivo da avviare).
3) Salvare le impostazioni e uscire dal BIOS. (Per istruzioni più
dettagliate sulla configurazione del BIOS, consultare la
documentazione fornita dal produttore del sistema).
4) Riavviare il computer. Al riavvio, il computer dovrebbe aprire la
pagina Acronis True Image HD.
4. Selezionare l’icona Acronis True Image HD dallo schermo Acronis True Image
HD (Figura 3).
Attenzione: potrebbero essere necessari alcuni minuti per la visualizzazione
dello schermo successivo.
Figura 3: Acronis True Image HD
7
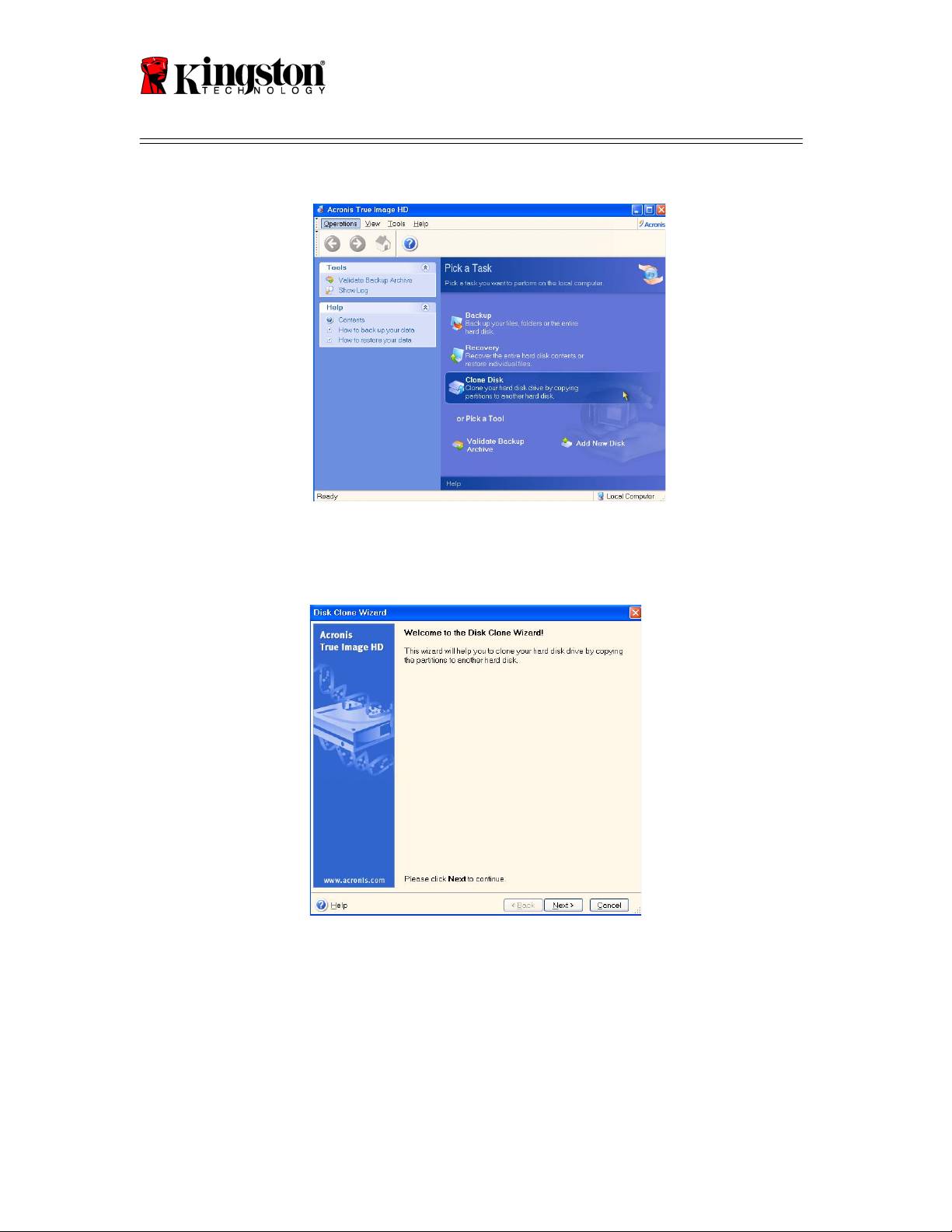
SSDNow
For Desktops
5. Selezionare “Clone Disk” dallo schermo Pick a Task (Figura 4).
Figure 4: Pick a Task
6. Appare lo schermo Welcome to the Disk Clone Wizard!; la procedura guidata vi
accompagnerà attraverso il processo di clonazione (Figura 5). Per continuare, fare
clic su Next.
Figura 5: Procedura guidata per la clonazione del disco
Attenzione: se appare il messaggio di errore "This program is designed to work
with two or more drives" (Questo programma è progettato per operare con due
o più unità), controllare tutte le connessioni verso il disco rigido e l’unità SSD.
Assicurarsi che i cavi dati e alimentazione SATA siano collegati alle unità e alla
scheda madre. Se tutte le connessioni sono a posto, è possibile che il BIOS del
sistema non abbia attivato le porte SATA di riserva.
In questo caso, eseguire le seguenti operazioni:
8
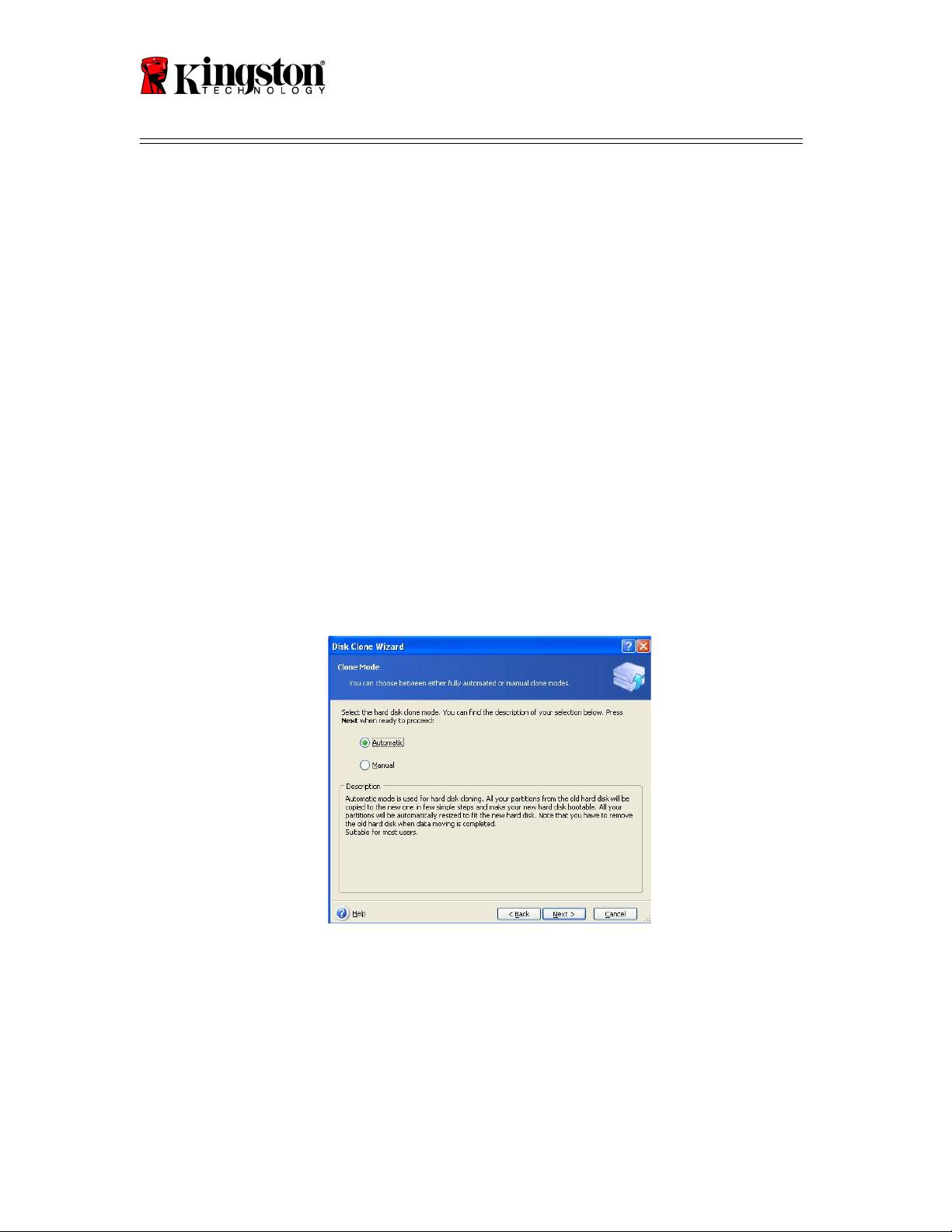
SSDNow
For Desktops
1) Riavviare il computer. Durante il riavvio del sistema, attivare il
programma di impostazione del sistema (BIOS) premendo
ripetutamente un tasto speciale (ad esempio ESC, F1, F12 o
DELETE). (Per sapere quale sia il tasto corretto, consultare la
documentazione fornita dal produttore del sistema).
2) Mentre ci si trova nel BIOS del sistema, cercare una voce chiamata
"Drives or Hard Drives". Selezionare questo campo usando le frecce
sulla tastiera e premere Invio. Qui è possibile attivare le porte SATA
di riserva, selezionando la porta SATA e modificando il valore in
"On" oppure "Enabled". Per ottenere i migliori risultati, si consiglia
di attivare tutte le porte SATA durante questo processo. Questa
operazione non danneggerà in alcun modo il sistema.
3) Uscire dal BIOS premendo il tasto ESC. Quando il sistema lo
chiederà, salvare le modifiche.
4) Riavviare il computer con il CD del software e riprovare il processo di
clonazione.
7. Selezionare Automatic dalle opzioni di clonazione (Figura 6). NON selezionare la
modalità Manual. (La modalità Manual deve essere usata solo dagli utenti più
esperti). Fare clic su Next.
Figura 6: opzioni di clonazione
9
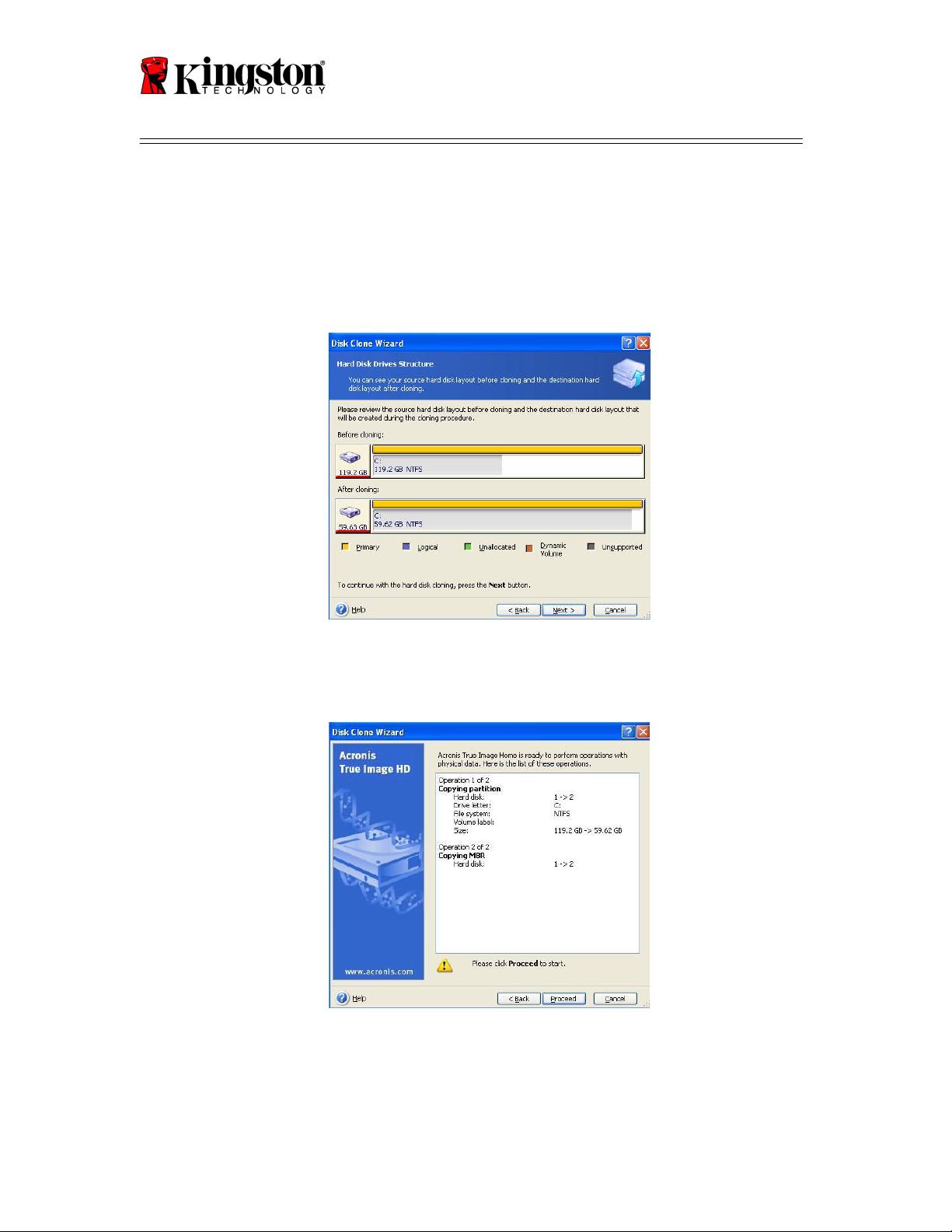
SSDNow
For Desktops
8. Appare lo schermo Hard Disk Drives Structure (Figura 7). Fare clic su Next.
Attenzione: le dimensioni di partizionamento originali verranno scalate in base
alla nuova dimensione dell'unità. Se la nuova unità è più piccola dell’unità
originale, le partizioni verranno rimpicciolite in modo proporzionale. Se la
nuova unità è più grande dell’unità originale, le partizioni verranno ingrandite
in modo proporzionale.
Figura 7: struttura delle unità disco rigido
9. Controllare le operazioni Acronis True Image HD da eseguire (Figura 8). Fare
clic su Proceed per avviare la clonazione.
Figura 8: le operazioni di Acronis True Image HD
10. Una barra di avanzamento delle operazioni conferma che è in corso la copia dei
dati. Una volta completato il processo di clonazione, appare la finestra Disk
Cloning was successful. Fare clic su OK.
10
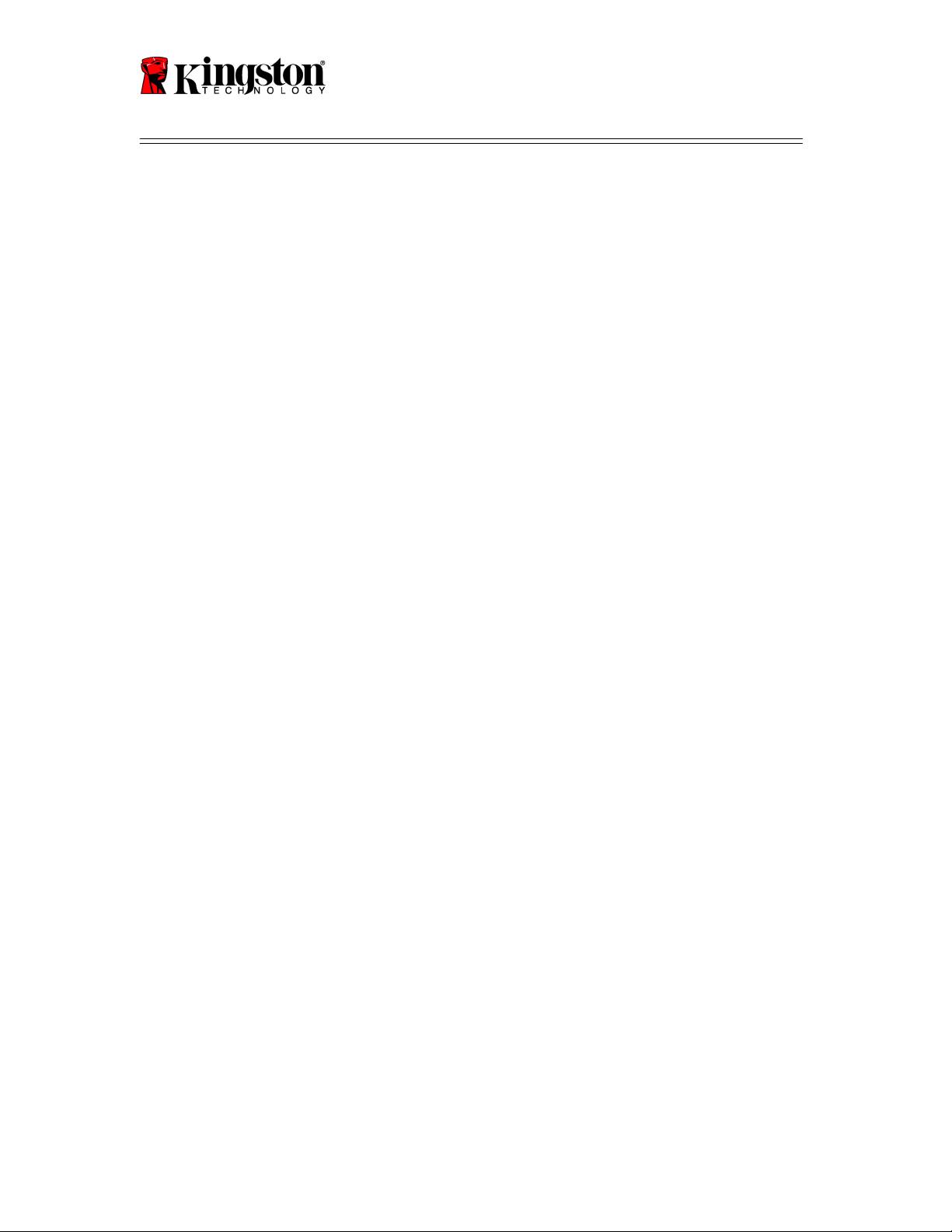
SSDNow
For Desktops
11. Rimuovare il CD Acronis True Image HD e chiudere il programma.
Impostare “Hard Drive Boot Priority”
Il sistema è ora configurato con due unità avviabili. Per avviare il sistema dalla nuova
unità SSD, è necessario entrare nel BIOS del sistema e impostare "Hard Drive Boot
Priority", affinché la nuova unità SSD si avvii per prima. Eseguire le seguenti operazioni:
1. Riavviare il computer. Durante il riavvio del sistema, attivare il programma di
impostazione del sistema (BIOS) premendo ripetutamente un tasto speciale (ad
esempio ESC, F1, F12 o DELETE). (Per sapere quale sia il tasto corretto,
consultare la documentazione fornita dal produttore del sistema).
2. Mentre ci si trova nel BIOS, modificare l’impostazione "Hard Drive Boot
Priority", affinché il disco chiamato "SSDxxxx" si trovi in prima posizione.
3. Uscire dal BIOS premendo il tasto ESC. Quando il sistema lo chiederà, salvare le
modifiche.
4. Riavviare il computer. Al riavvio, il computer dovrebbe riavviarsi dalla nuova
unità SSD.
Attenzione: il disco rigido originale del sistema può ora essere utilizzato come
disco secondario per la memorizzazione dei dati e dovrebbe essere visibile
attraverso Risorse del computer (Computer in Vista).
11
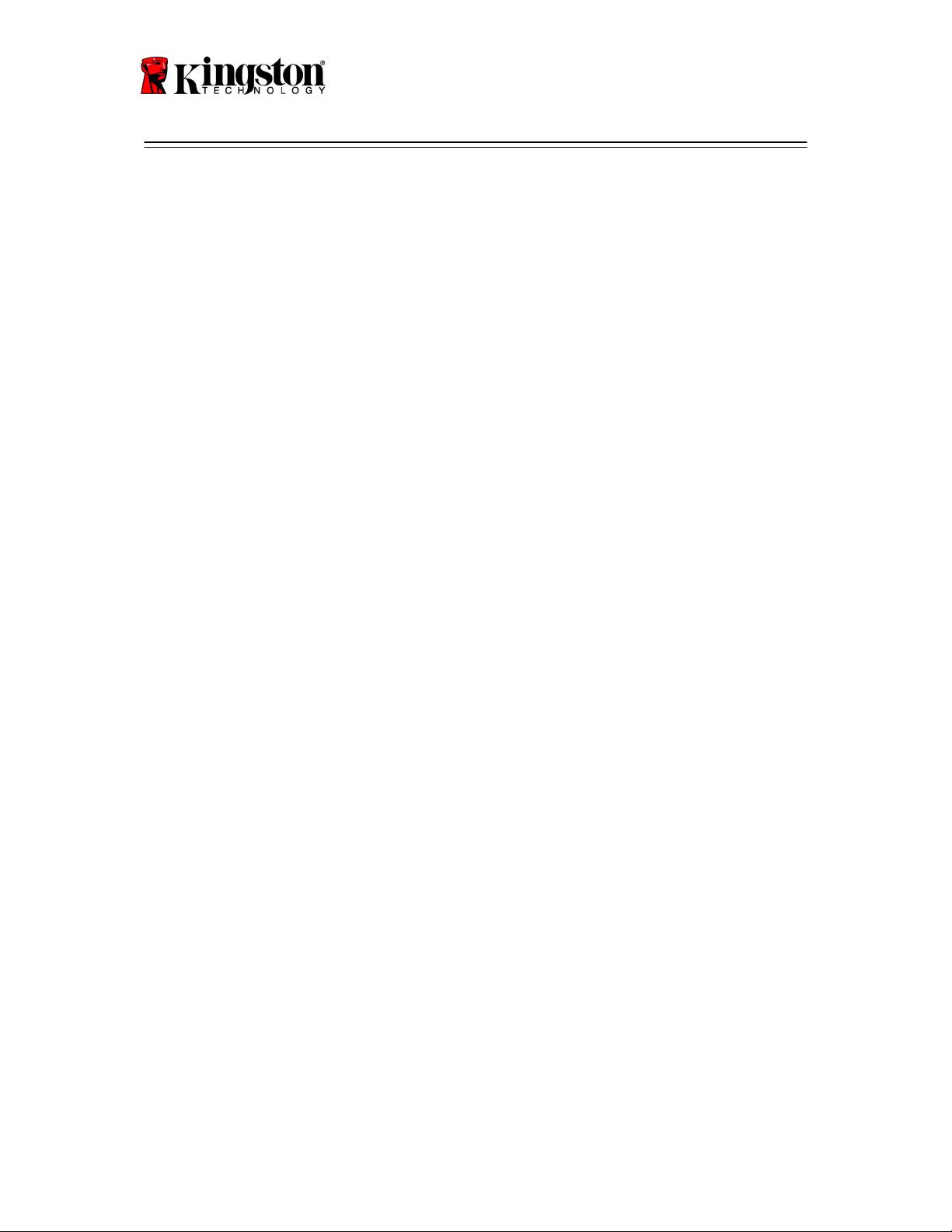
SSDNow
For Desktops
Guia de Instalação
Sua aquisição do SSDNow com Kit de Acessórios permitirá que você aproveite os
benefícios do desempenho e confiabilidade do sistema. Ele inclui todo o hardware e
software necessário para substituir seu disco rígido interno de PC pela Unidade de Estado
®
Sólido (SSD) SSDNow. O software Acronis
True Image HD, um programa de imagem
que copia o conteúdo do disco rígido de um computador e carrega esse conteúdo em
outra unidade de sistema, levará você ao processo de clonagem. Esse software permite
transferir seu Sistema Operacional e seus dados pessoais de seu atual disco rígido para o
®
seu novo SSD. Quando o processo de clonagem do Acronis
True Image HD for
concluído e os dados forem transferidos com sucesso para seu SSD, seu disco rígido
poderá ser usado como uma unidade secundária para armazenamento de dados.
*
O software fornecido nesse kit não oferece suporte para imagem/clonagem de disco RAID ou Spanned
disk arrays. Existem ferramentas e funcionalidades incluídas no software Acronis que não se aplicam a esse
pacote de produtos. Esse manual oferece instruções somente para a funcionalidade de Clonagem. Consulte
o menu de “Ajuda” do Acronis, localizado no aplicativo de software, para obter instruções sobre o uso de
qualquer outra funcionalidade de software.
Document No. 4808065-001.A02 SSDNow Desktop Installation Guide
07-16-2009
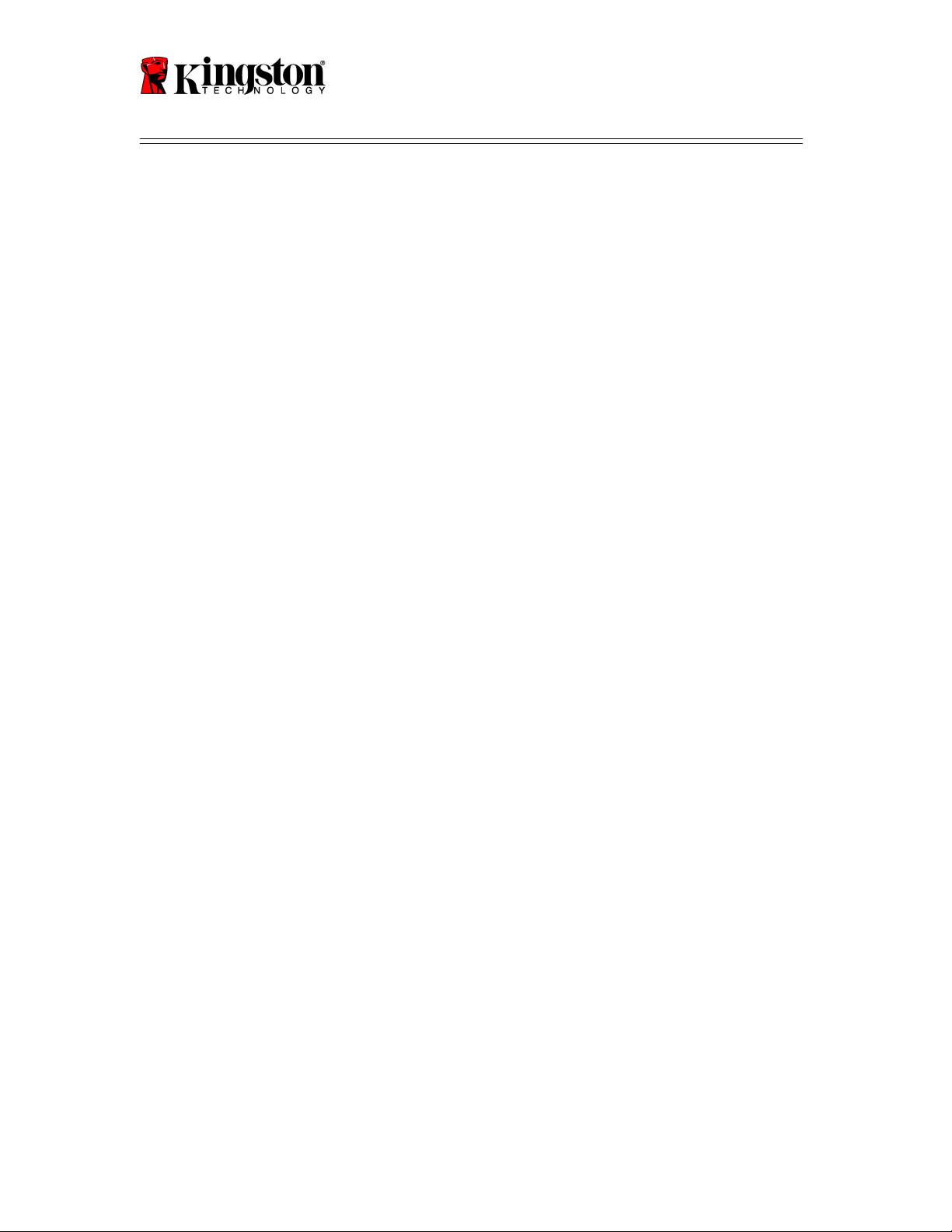
SSDNow
For Desktops
ÍNDICE
Kit Inclui:.......................................................................................................................3
Ferramentas necessárias: ............................................................................................3
Requisitos de sistema ..................................................................................................4
Precauções de manuseio..................................................................................................5
Instalação de hardware ................................................................................................5
Configuração e uso do Acronis® True Image HD........................................................6
Configuração de “Prioridade de boot de disco rígido”................................................ 11
2
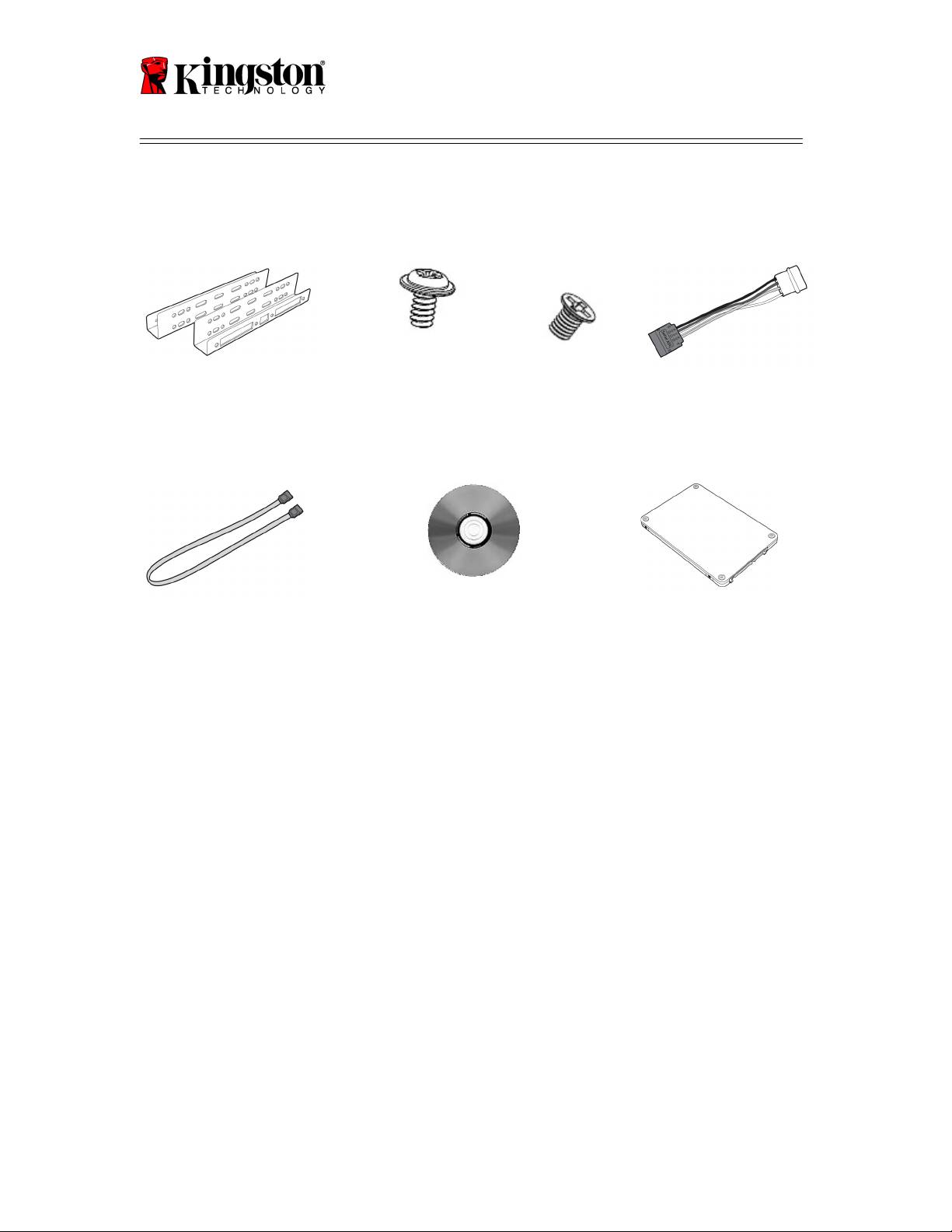
SSDNow
For Desktops
Kit Inclui:
3
Suportes de Kit de Montagem
de 2.5” a 3.5”
Parafuso de cabeça
cilíndrica 6/32" X 4
Parafusos de
cabeça chata M3
X4
Adaptador de energia SATA
Cabo de dados SATA
CD do software de
clonagem
SSDNow
Ferramentas Necessárias:
● Chave de fenda Phillips
● Manual do sistema do computador (opcional)

