Arnova 10d G3 – страница 2
Инструкция к Планшету Arnova 10d G3
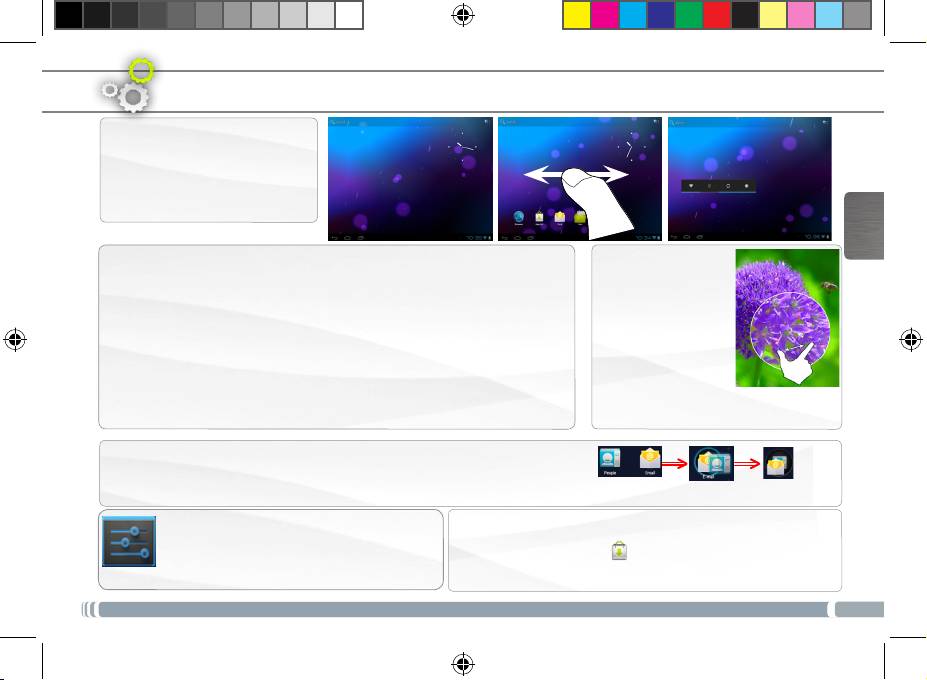
ANPASSEN IHRES PRODUKTES
Der erweiterte Desktop
Bewegen Sie Ihren Finger
horizontal auf dem Touchscreen,
um auf die linke oder rechte
Seite des Desktops zu gelangen.
DEUTSCH
Hintergrund ändern
Pinch-to-zoom:
- Zum Ändern des Wallpaper den Finger auf eine freie Stelle des
Einige Anwendungen
Bildschirms legen und dann aus der Liste auswählen.
lassen sich einfach
Apps anordnen und verwenden
mit zwei Fingern
- Zum Bewegen eines Home Screen Elements den Finger darauf legen
vergrößern und
und so lange halten, bis die Rasterlinien zur Positionierung erscheinen.
verkleinern, indem
Dann an die gewünschte Stelle schieben und loslassen.
Sie zwei Finger
- Wenn Sie ein App-Symbol vom Startbildschirm entfernen möchten,
gleichzeitig auf den
berühren und halten Sie es, bewegen Sie Ihren Finger zum oberen
Bildschirm legen
Bildschirmrand und legen Sie die App auf dem Symbol für Entfernen ab.
durch Zusammenziehen heraus- oder
durch spreizen heranzoomen.
Erstellen von Ordnern: Sie können mehrere App-Symbole in einem Ordner
zusammenfassen. Wenn Sie ein App-Symbol auf einem Startbildschirm auf
einem anderen Symbol ablegen, werden die beiden Symbole kombiniert.
Einstellungen ändern
Applikationen hinzufügen - AppsLib: wenn Sie Ihren
ARNOVA mit dem WiFi verbunden haben, tippen Sie
Tippen Sie auf Einstellungen und wählen Sie
auf das AppsLib Symbol . Dieses Online-Portal bietet
aus einer Kategorie: Drahtlos & Netzwerke,
Ihnen tausende zum Teil kostenlose Apps zum Download.
Gerät, Nutzer, System.
21
UserGuide_Arnova_10dG3_book.indd 21 29/08/2012 17:55:32
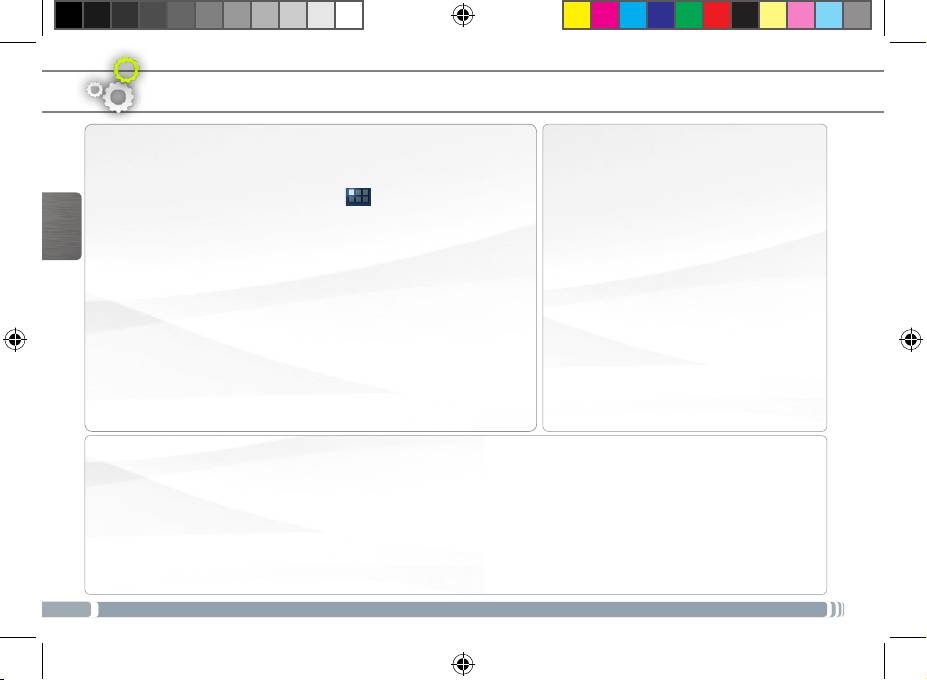
ANPASSEN IHRES PRODUKTES
Widgets hinzufügen
Bildschirmsperre verwenden
Widgets sind wie Fenster für Ihre Apps. Sie können sie über den Tab
Zum Schutz Ihrer persönlichen Daten
“Alle Apps” auf Ihre Startbildschirme verschieben.
können Sie die Sperreinstellungen Ihres
So zeigen Sie Ihre Widgets an:
Tablets anpassen:
1. Berühren Sie das Symbol Alle Apps auf Ihrem
1. Tippen Sie auf dem Startbildschirm
Startbildschirm.
oder dem Bildschirm “Alle Apps” auf
2. Berühren Sie oben auf dem Bildschirm die Option Widgets.
das Symbol “Einstellungen” .
DEUTSCH
3. Auf dem Widget-Hauptbildschirm haben Sie folgende
2. Scrollen Sie nach unten und tippen Sie
Möglichkeiten:
auf Sicherheit.
- Zwischen Bildschirmen wechseln: Ziehen Sie den Finger nach links
3. Tippen Sie auf Display-Sperre.
oder rechts.
4. Tippen Sie auf die gewünschte Art der
- Widget auf einen Startbildschirm ziehen: Berühren und halten Sie
Sperre.
das Symbol des Widgets, bewegen Sie Ihren Finger an die Position,
Nachdem Sie hier eine Sperre festgelegt
an der Sie das Symbol ablegen möchten, und heben Sie Ihren
haben, wird jedes Mal, wenn Ihr Bildschirm
Finger an.
aktiviert wird, ein Sperrbildschirm angezeigt,
Unter Umständen müssen Sie weitere Optionen auswählen, bevor das
in dem Sie das Muster, die PIN oder einen
Widget aktiviert wird. Ist an der Stelle, an der Sie das Widget abgelegt
anderen denierten Schlüssel eingeben
haben, nicht genügend Platz, wird es nicht zum Startbildschirm
müssen.
hinzugefügt.
Akkulaufzeit verlängern
- Falls Sie kein WLAN verwenden, können Sie diesen über die App “Einstellungen” deaktivieren.
- Verringern Sie die Bildschirmhelligkeit und verkürzen Sie das Timeout für den Standby-Modus: Einstellungen >
Gerät > Display.
- Deaktivieren Sie die automatische Synchronisierung für alle Apps, wenn Sie diese nicht benötigen: Einstellungen
> Nutzer > Konten & Synchronisierung. Beachten Sie, dass Sie ab jetzt eine manuelle Synchronisierung
durchführen müssen, um Nachrichten, E-Mails und andere aktuelle Informationen abzurufen. Außerdem erhalten
Sie keine Benachrichtigung über aktuelle Updates mehr.
22
UserGuide_Arnova_10dG3_book.indd 22 29/08/2012 17:55:33
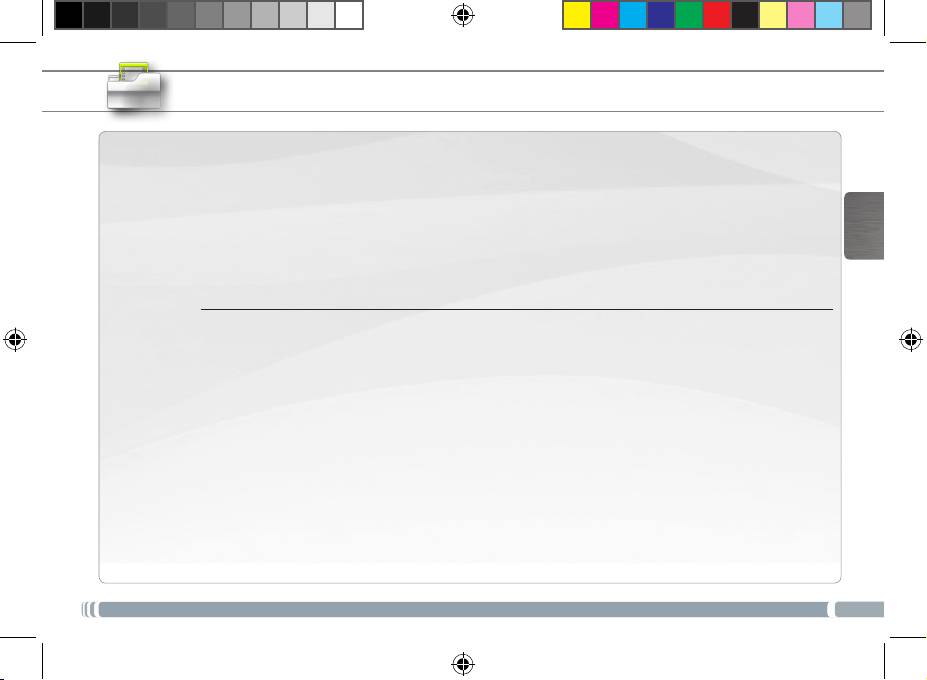
ÜBERTRAGEN VON MEDIADATEIEN
Für Windows: Beachten Sie, dass der nachfolgende Vorgang mindestens Windows XP und Windows Media Player 11
erfordert.
1. Verbinden Sie Ihr Tablet mit Ihrem Computer mithilfe des USB-Kabels.
Ihr Gerät wird automatisch erkannt. Es erscheint als Symbol auf Ihrem „Arbeitsplatz“.
DEUTSCH
2. Sie können Ihre Dateien auf den ARNOVA mittels Kopieren/Einfügen übertragen und in den entsprechenden
Ordnern ablegen.
3. Wenn alle Ihre Dateien übertragen wurden, schließen Sie alle Programme, mit denen Sie auf das Tablet
zugegriffen haben.
4. Sie können das USB-Kabel jetzt herausziehen.
Für Macintosh: Sie müssen zunächst die kostenlose Android File Transfer Anwendung installieren (nicht inbegriffen).
Laden Sie die Anwendung von http://www.android.com/letransfer herunter.
Gehen Sie wie folgt vor, nachdem Sie Android File Transfer installiert haben:
1. Wenn Sie Android File Transfer zum ersten Mal verwenden, doppelklicken Sie darauf, um es zu öffnen.
Nachdem Sie Android File Transfer einmal gestartet haben, wird es automatisch geöffnet, wenn Sie Ihr Gerät
mit Ihrem Computer verbinden.
2. Schließen Sie Ihr Gerät mit einem USB-Kabel an Ihrem Computer an.
Android File Transfer wird gestartet, sofern es nicht bereits ausgeführt wird. Es wird ein Fenster mit den
Inhalten Ihres Geräts angezeigt. Unten im Fenster nden Sie Details zum Speicherplatz.
3. Sie können Ihre Mediendateien auf den ARNOVA mittels Kopieren/Einfügen übertragen und in den
entsprechenden Ordnern ablegen.
4. Wenn alle Ihre Dateien übertragen wurden, schließen Sie alle Programme, die den ARNOVA gelesen oder
darauf geschrieben haben.
5. Sie können das USB-Kabel jetzt herausziehen.
Für Linux: Sie müssen die MTP-Tools installieren (nicht inbegriffen).
23
UserGuide_Arnova_10dG3_book.indd 23 29/08/2012 17:55:33
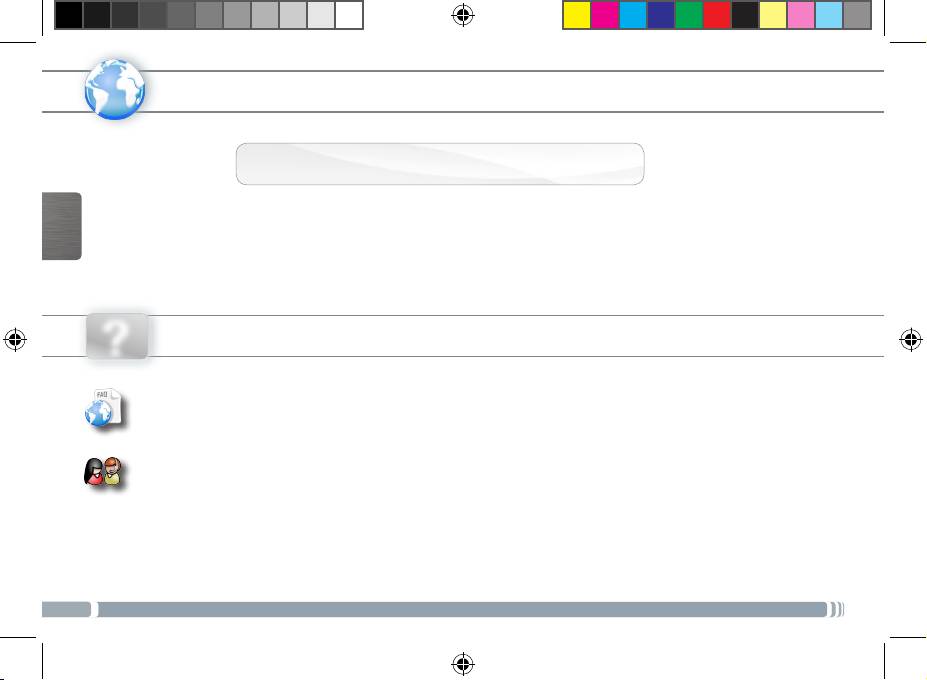
REGISTRIEREN SIE IHR PRODUKT!
www
Ä Im Internet unter http://arnovatech.com/register
Wir empfehlen Ihnen, sich ein paar Minuten Zeit zu nehmen, und es zu registrieren (http://arnovatech.com/register).
DEUTSCH
Dadurch erhalten Sie Zugriff auf den technischen Support von ARNOVA (http://arnovatech.com/support).
SIE BENÖTIGEN HILFE?
?
Auf unserer Website: Für häug gestellte Fragen (FAQ) siehe http://arnovatech.com/faq
Kontaktieren Sie unseren technischen Kundendienst: Sie erhalten unter http://arnovatech.com/support Hilfe
per E-Mail. Bitte registrieren Sie Ihr Produkt, bevor Sie Kontakt mit dem technischen Support aufnehmen
(siehe Registrieren Sie Ihr Produkt).
Da unsere Produkte kontinuierlich aktualisiert und weiterentwickelt werden, kann die Software Ihres Geräts in Erscheinung und
Funktionalität geringfügige Abweichungen zu den Darstellungen in dieser Kurzbedienungsanleitung aufweisen.
24
UserGuide_Arnova_10dG3_book.indd 24 29/08/2012 17:55:34
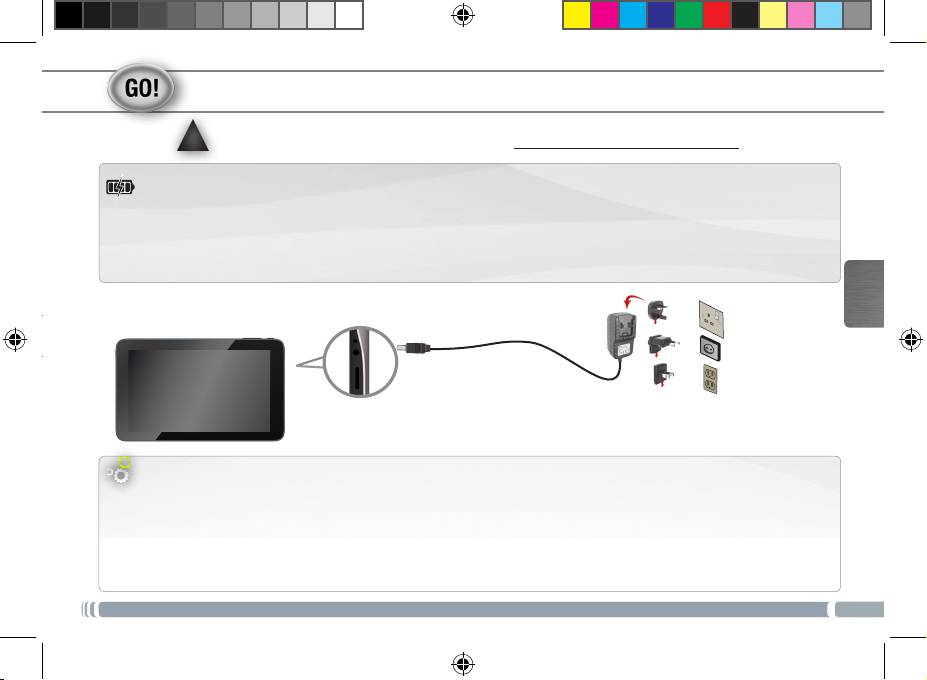
ANTES DE EMPEZAR
▲
!
Antes de utilizar su ARNOVA por primera vez, cargue completamente la batería.
Cargado de la batería
1. Conecte el cable de alimentación suministrado al conector de alimentación del ARNOVA y a una toma
eléctrica de pared.
2. El ARNOVA se encenderá y empezará a cargarse.
ESPAÑOL
UK
EUR
US
Seleccione su idioma
1. En la pantalla principal, toquen la hora en la barra de estado.
2. Toquen la hora en la barra de estado
3. Pulsen Ajustes en el panel de conguración rápida.
4. En los ajustes, toquen idioma y recogida de datos, luego Seleccionar el idioma.
5. Seleccionen su idioma.
25
UserGuide_Arnova_10dG3_book.indd 25 29/08/2012 17:55:34
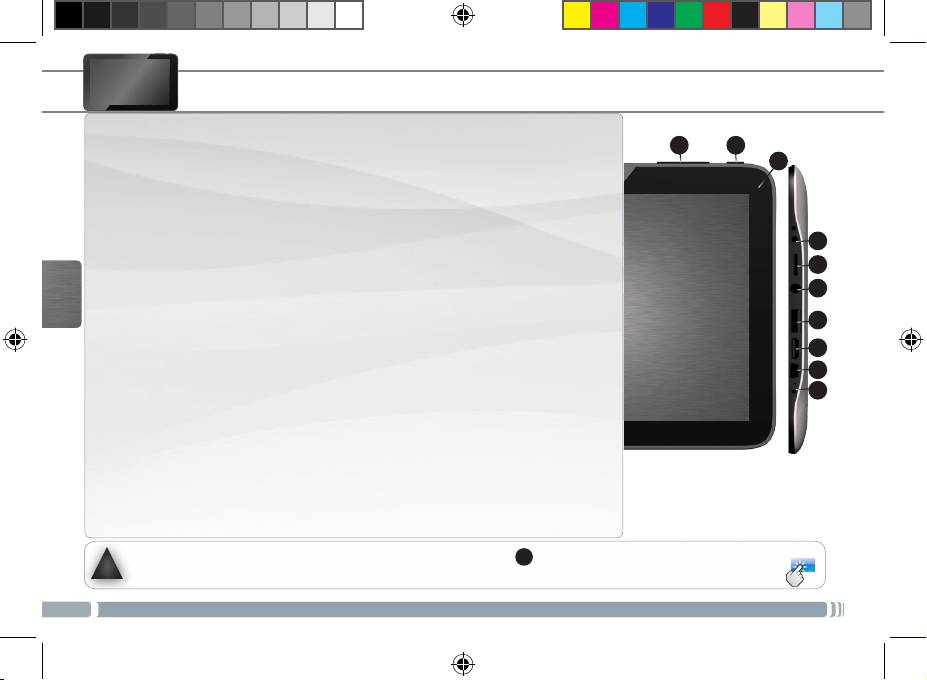
26
???
DESCRIPCIÓN DEL ARNOVA
1. Botones de volumen
1 2
3
2. Botón ON/OFF: manténgalo pulsado para encender/apagar el dispositivo.
3. Camera
4. Conector de alimentación
5. Ranura para tarjetas Micro-SD
4
5
6. Toma de auriculares
6
7. Puerto host USB
ESPAÑOL
8. Salida de video mini-HDMI*
7
9. Puerto mini-USB: para conectar el ARNOVA a un ordenador, mediante el
8
cable USB incluido (para transferir archivos).
9
10
10. Micrófono
Si su producto no responde. Puede apretar el botón ON/OFF
2
durante 10 segundos.
▲
!
►
* Con un cable de vídeo opcional (HDMI / Mini-HDMI).
UserGuide_Arnova_10dG3_book.indd 26 29/08/2012 17:55:35
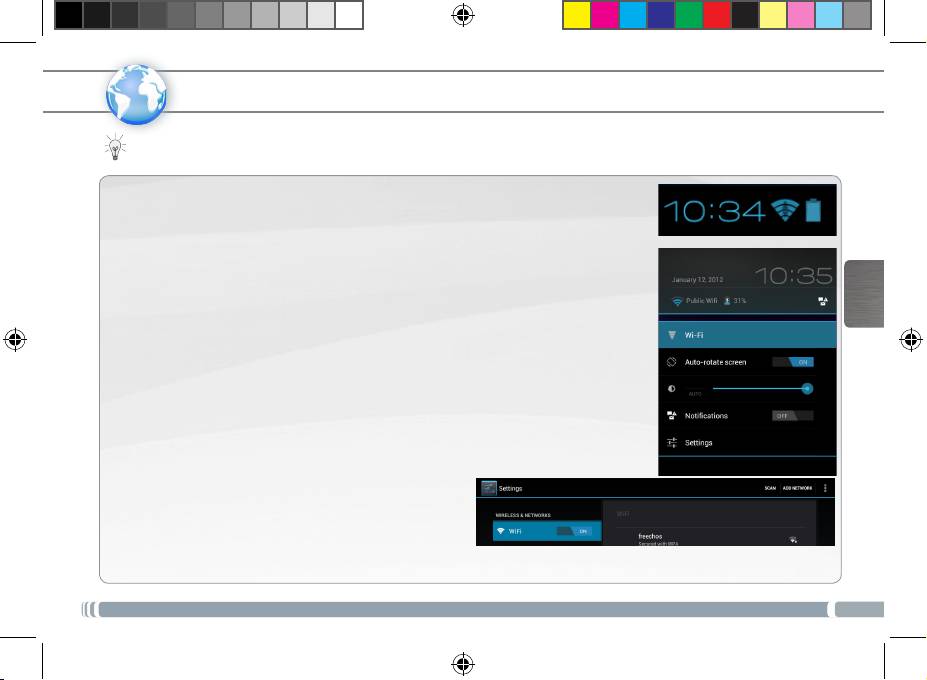
CONEXIÓN A UNA RED WIFI
www
Para que este procedimiento funcione, debe encontrarse en una zona WiFi que le permita conectarse. Cuando
el ARNOVA se encuentre dentro del alcance de una red que ya haya configurado una vez, intentará realizar una
conexión.
Cómo congurar una red WiFi
Desde la barra del estado, es fácil acceder a la conguración inalámbrica.
1. Toca la hora en la barra de estado para mostrar el panel de control del estado.
2. Toca la hora en el panel de control del estado para mostrar, a continuación, el
parámetro del panel de control del estado.Toque WiFi para abrir WiFi ajustes.
ESPAÑOL
Si los ajustes WiFi no se muestran, toque Inalámbrico y redes> WiFi ajustes
3. Si la WiFi está apagada, desliza el interruptor WiFi hasta la posición Sí.
Una vez la WiFi activada, ARNOVA buscará las redes WiFi disponibles.
Las redes protegidas aparecen indicadas con un icono de candado. En general, el
dispositivo se conectará a la red a la que se haya conectado anteriormente.
4. Toque en la red a la que desee conectarse.
5. Escriba la información necesaria*, y toque en Conectar. Recomendamos que
seleccione
Mostrar contraseña para ver los caracteres que está escribiendo.
El ARNOVA establecerá ahora una conexión a ese punto de acceso inalámbrico.
* Con respecto a los puntos de acceso WiFi gratuitos,
no es necesario introducir ninguna información especial.
En las redes protegidas, necesitará una clave (serie de
caracteres alfanuméricos) de tipo WEP, WPA o WPA2.
Solicite los parámetros de conexión exactos requeridos a
la servicio que gestione la red WiFi.
27
UserGuide_Arnova_10dG3_book.indd 27 29/08/2012 17:55:36
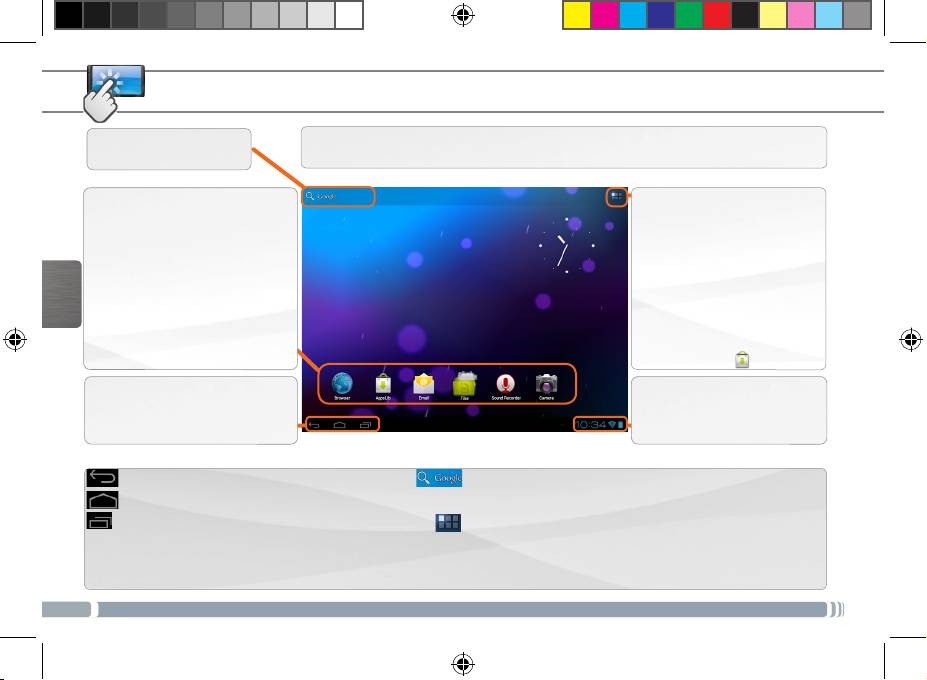
EL INTERFAZ DEL ANDROID
Toca para realizar una
El dispositivo ARNOVA está equipado con una pantalla táctil capacitiva.
búsqueda textual
Utilizar la pulpa de los dedos.
Estos son los accesos directos
Todas las aplicaciones
Android™. Dé un toque en un
Dé un toque en este
icono para abrir la aplicación
icono para mostrar
correspondiente. Puede
todas las aplicaciones
personalizar la pantalla de inicio
Android™ instaladas en el
añadiendo o eliminando accesos
ARNOVA (juegos, distintas
directos y widgets, cambiando
herramientas, etc.). Puede
el fondo, etc. Consulte la página
ESPAÑOL
copiarlas a la pantalla de
siguiente.
inicio. Usted puede obtener
otras aplicaciones Android™
desde AppsLib .
La barra de navegación incluye
La barra de estado muestra
los botones Atrás, Inicio y Apps
las noticaciones y los iconos
recientes.
del sistema.
Botones principales con pantalla táctil
Volver - Volver a la pantalla anterior.
Los botones de búsqueda Buscar para escribir palabras y
buscarlas en su tablet y en la Web.
Inicio - Abre el escritorio.
Aplicaciones recientes - Abre una lista de
El icono de Todas las aplicaciones para ver todas tus
imágenes en miniatura de aplicaciones que has
aplicaciones y todos tus widgets.
utilizado recientemente. Si quieres eliminar una
miniatura de la lista, deslízala hacia la izquierda o
hacia la derecha.
28
UserGuide_Arnova_10dG3_book.indd 28 29/08/2012 17:55:39
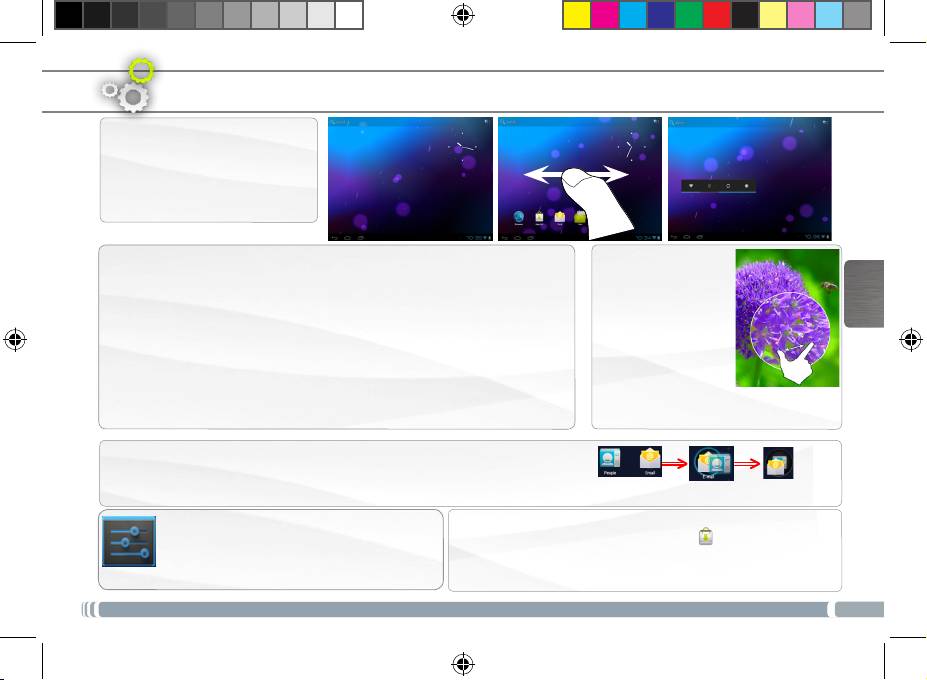
PERSONALIZACIÓN DEL PRODUCTO
La pantalla de inicio ampliada
Deslice el dedo horizontalmente
en la pantalla para ir al lado
izquierdo o derecho de la
pantalla de inicio ampliada.
Personalización de los elementos de la pantalla de inicio
Pinzar[Zoom]: En
ESPAÑOL
algunas aplicaciones,
- Para cambiar el fondo de pantalla, mantenga el dedo en la pantalla en
puede ampliar y
un punto vacío y elija uno de la lista.
reducir la imagen
Cómo organizar y utilizar las aplicaciones
colocando dos
- Para desplazar un elemento de la pantalla de inicio, tóquelo y
dedos en la pantalla
mantenga el dedo sobre él hasta que aparezca la parrilla de posición, a
y acercándolos
continuación, arrástrelo hasta el lugar que desee y suelte el dedo.
(para reducir) o
- Para eliminar el icono de una aplicación del escritorio, mantén pulsado
separándolos (para
el icono, desliza el dedo por la pantalla y suelta la aplicación sobre el
ampliar).
icono para eliminar contenido.
Crear carpetas de aplicaciones: puedes combinar varios iconos de
aplicaciones en una carpeta. Arrastra el icono de una aplicación sobre el de
otra en una pantalla del escritorio y se combinarán ambos iconos.
Cambio de los ajustes
Agregar más aplicaciones - APPSLIB: Conecte el ARNOVA
a WiFi, a continuación, pulse el icono de AppsLib. Esta
Dé un toque en Ajustes y elija una
biblioteca en línea de aplicaciones gratis y adquiribles para
categoría: Conexiones inalámbricas y redes,
descargar y utilizar.
Dispositivo, Personal, Sistem.
29
UserGuide_Arnova_10dG3_book.indd 29 29/08/2012 17:55:40
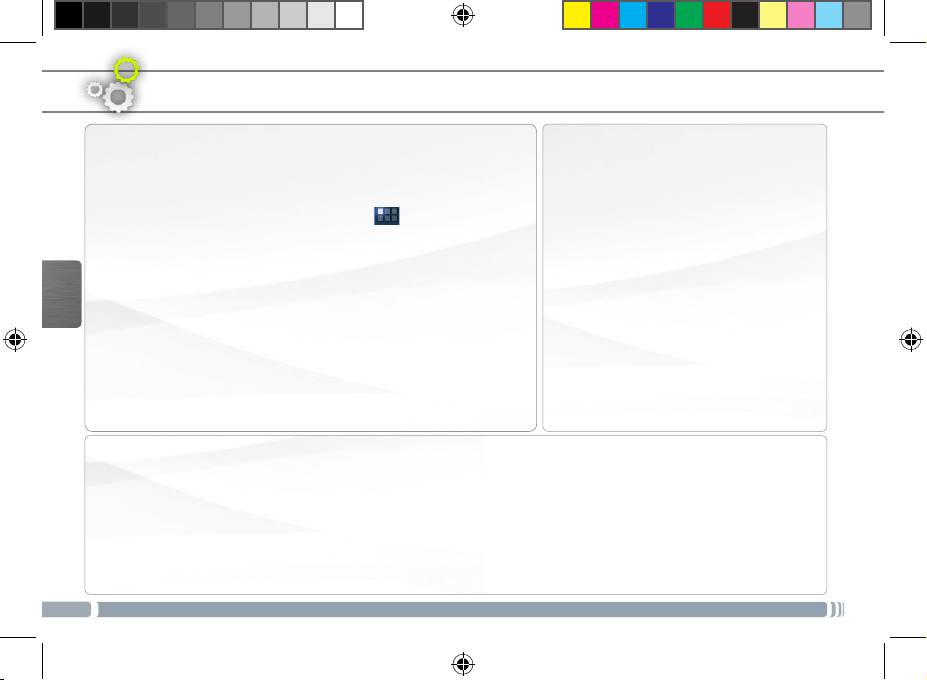
PERSONALIZACIÓN DEL PRODUCTO
Cómo añadir widgets
Cómo utilizar la pantalla de bloqueo
Los widgets son como ventanas de las aplicaciones. Están disponibles
Para proteger la información personal,
en la pestaña “Todas las aplicaciones” para que puedas moverlos a las
puedes modicar los ajustes de bloqueo
pantallas del escritorio.
del tableta:
Si quieres ver widgets, sigue estos pasos:
1. En el escritorio o en el menú de
1. Toca el icono del menú de aplicaciones situado en el
aplicaciones, toca el icono de Ajustes.
escritorio.
2. Toca Widgets en la parte superior de la pantalla.
2. Desplázate hacia abajo y toca
3. A continuación, se indican las acciones que puedes realizar desde
Seguridad.
la pantalla principal de widgets.
3. Toca Bloqueo de pantalla.
- Desplazarte por las pantallas: puedes desplazarte hacia la izquierda
ESPAÑOL
4. Toca el tipo de bloqueo que quieras
o hacia la derecha.
- Arrastrar un widget a una pantalla del escritorio: mantén pulsado
utilizar.
el icono del widget, desliza el dedo hasta la ubicación que quieras
Después de establecer una opción de
y levántalo.
bloqueo, deberás dibujar un patrón o
Es posible que tengas que seleccionar otras opciones para activar el
introducir el PIN u otra clave en la pantalla
widget. Si no hay espacio suciente en la ubicación que quieres, el
de bloqueo que aparecerá al activar la
widget no se añadirá al escritorio.
pantalla.
Cómo ampliar la duración de la batería
- Si no estás utilizando las conexiones WiFi, utiliza la aplicación Ajustes para desactivarlas.
- Desactiva el brillo de la pantalla y establece un tiempo de espera más corto para que el teléfono entre en modo
de suspensión (Ajustes > Dispositivo > Pantalla).
- Si no lo necesitas, desactiva la sincronización automática de todas las aplicaciones (Ajustes > Personal > Cuentas
y sincronización). Ten en cuenta que, de este modo, tendrás que sincronizar de forma manual los mensajes, el
correo electrónico y otro tipo de información reciente y que no recibirás noticaciones sobre actualizaciones.
30
UserGuide_Arnova_10dG3_book.indd 30 29/08/2012 17:55:41
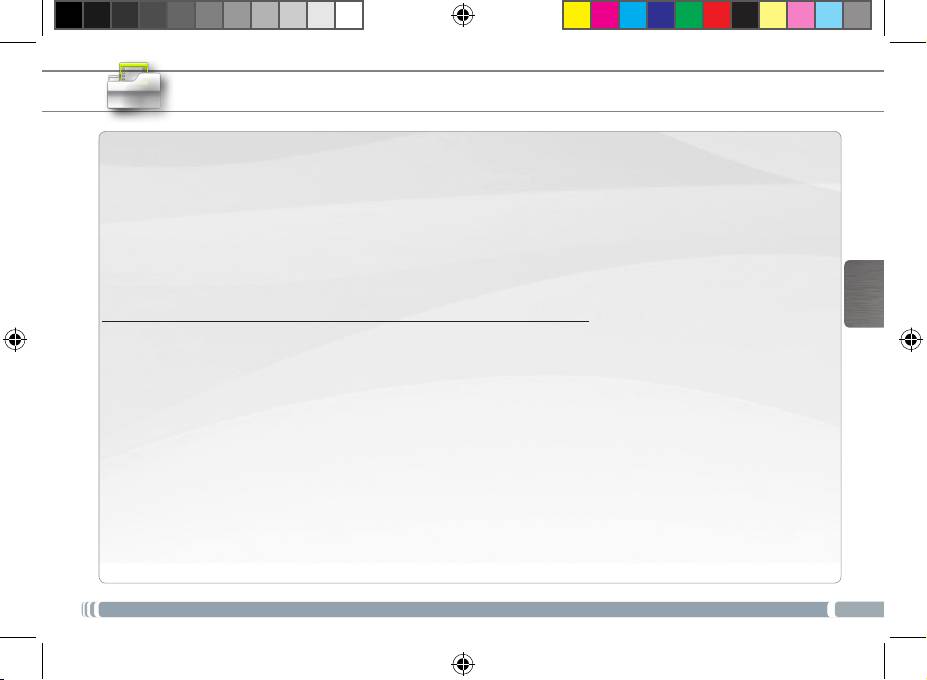
TRANSFERENCIA DE ARCHIVOS MULTIMEDIA
En Windows: tenga en cuenta que el procedimiento siguiente requiere al menos Windows XP y Windows Media
Player 11.
1. Conecte su tablet al ordenador usando el cable USB.
El dispositivo se detecta automáticamente. Aparecerá como un icono en «Mi PC».
2. Puede transferir sus archivos de medios al ARNOVA copiándolos o pegándolos en sus carpetas
correspondientes.
3. Una vez nalizadas todas las transferencias de archivos, cierre cualquier otro programa que pueda haber leído
o escrito en el ARNOVA.
ESPAÑOL
4. Ahora puede desconectar el cable USB.
En Macintosh:
Instale antes la aplicación de transferencia de archivos Android (no incluida).
Haga la descarga en http://www.android.com/letransfer.
Cuando hayas instalado esta aplicación, sigue estos pasos:
1. Si es la primera vez que utilizas Android File Transfer, haz doble clic para abrir la aplicación.
Cuando inicies Android File Transfer una vez, se abrirá automáticamente cada vez que conectes el dispositivo
al ordenador.
2. Conecta el dispositivo al ordenador con un cable USB.
A continuación, se iniciará Android File Transfer (si no se está ejecutando ya) y se abrirá una ventana con el
contenido del dispositivo junto con información sobre el espacio de almacenamiento en la parte inferior de la
ventana.
3. Puede transferir sus archivos de medios al ARNOVA copiándolos o pegándolos en sus carpetas
correspondientes.
4. Una vez nalizadas todas las transferencias de archivos, cierre cualquier otro programa que pueda haber leído
o escrito en el ARNOVA.
5. Ahora puede desconectar el cable USB.
En Linux: Instale las herramientas MTP (no incluidas).
31
UserGuide_Arnova_10dG3_book.indd 31 29/08/2012 17:55:41
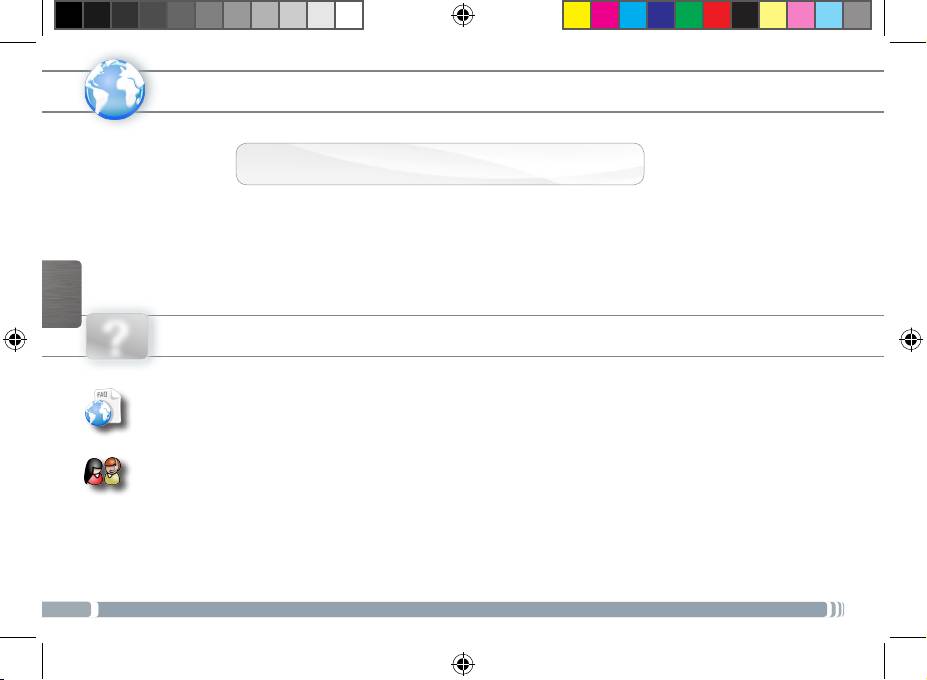
¡REGISTRE SU PRODUCTO!
www
Ä En Internet en http://arnovatech.com/register
Dedique unos pocos minutos de su tiempo para registrarlo (http://arnovatech.com/register). De esta forma, podrá
acceder al servicio de asistencia técnica de ARNOVA (http://arnovatech.com/support).
ESPAÑOL
¿NECESITA AYUDA?
?
En nuestro sitio web: consulte la sección de preguntas más frecuentes en http://arnovatech.com/faq
Póngase en contacto con nuestro equipo de Asistencia Técnica: visite http://arnovatech.com/support para la
asistencia por e-mail. Por favor, registre su producto antes de ponerse en contacto con la asistencia técnica
(consulte Registre su Producto).
Tenga en cuenta que como estamos actualizando y mejorando constantemente nuestros productos, el software de su dispositivo
puede variar ligeramente con respecto a lo descrito en esta Guía Rápida.
32
UserGuide_Arnova_10dG3_book.indd 32 29/08/2012 17:55:42
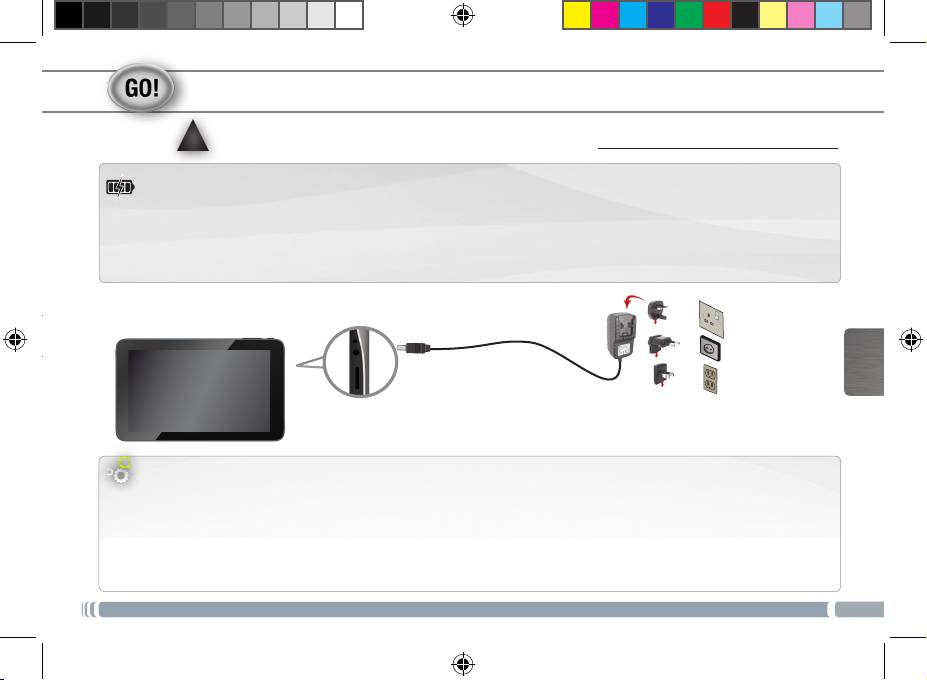
AVVIO
▲
!
Prima di utilizzare il dispositivo ARNOVA per la prima volta, caricare completamente la batteria.
Caricamento della batteria
1. Collegare il cavo di alimentazione fornito al connettore di alimentazione del dispositivo ARNOVA e a una
presa a muro.
2. Il dispositivo ARNOVA si accende e viene avviata la ricarica.
UK
ITALIANO
EUR
US
Selezionare la lingua
1. Toccare l’ora sulla barra di stato. Viene visualizzato il dashboard di stato.
2. Toccare l’ora nel dashboard di stato.
3. Toccare Impostazioni.
4. In Impostazioni, toccare Lingua e immissione, allora il lingua.
5. Seleziona la lingua.
33
UserGuide_Arnova_10dG3_book.indd 33 29/08/2012 17:55:42
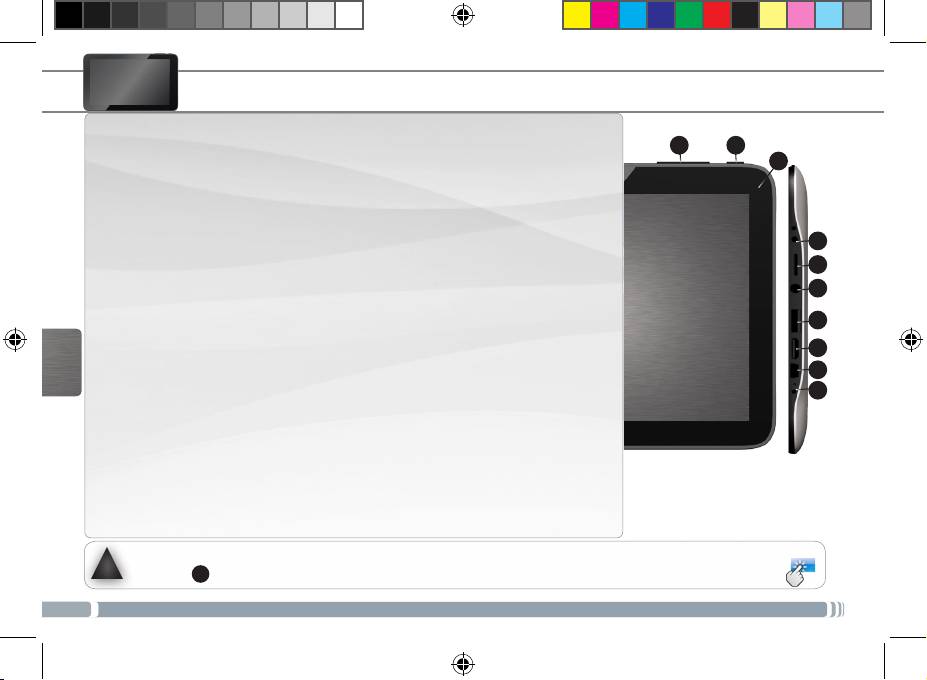
34
???
DESCRIZIONE
1. Tasti volume
1 2
2. Pulsante ON/OFF: tenere premuto per accendere/spegnere.
3
3. Camera
4. Connettore di alimentazione
5. Slot per scheda Micro-SD
4
5
6. Spinotto cuffie
6
7. Porta USB host
8. Uscita video mini HDMI*
7
9. Porta mini USB: per collegare ARNOVA al vostro PC, utilizzare il cavo
8
USB (anche per trasferire files).
9
ITALIANO
10
10. Microfono incorporato
Il vostro prodotto non reagisce più. Potete spegnerlo azionandolo durante 10 secondi il bottone
▲
!
ON/OFF
2
.
► * Con cavo video opzionale (HDMI / mini HDMI).
UserGuide_Arnova_10dG3_book.indd 34 29/08/2012 17:55:42

CONNESSIONE A UNA RETE WIRELESS
www
Per procedere è necessario trovarsi in una zona WIFI che permetta la connessione. Ogni qualvolta
ARNOVA si trova in un raggio di rete che avete già configurato una volta, cercherà una connessione.
Come congurare una rete WiFi
Dalla barra di sistema è possibile accedere rapidamente alle impostazioni WiFi.
1. Toccare l’ora sulla barra di stato. Viene visualizzato il dashboard di stato.
2. Toccare l’ora nel dashboard di stato.
Viene visualizzato dashboard di impostazione in basso.
3. Toccare WiFi per aprire le impostazioni WiFi.
Se le impostazioni WiFi non vengono visualizzate, tocca
Wireless e reti> impostazioni WiFi.
4. Se il WiFi è disattivato, portare il selettore WiFi in posizione ON. Una volta che
ITALIANO
il WiFi è attivo, ARNOVA verificherà la presenza delle reti WiFi disponibili. Le
reti protette sono indicate con un’icona di lucchetto. Se il dispositivo rileva una
rete cui ci si è collegati in precedenza, si connetterà ad essa.
5. Toccare la rete alla quale si desidera connettersi.
6. Immettere le informazioni desiderate sulla rete* e toccare Connect. Consigliamo
di selezionare Show password, in modo da poter vedere i caratteri digitati.
A questo punto l’ARNOVA stabilirà una connessione a quel punto di accesso WiFi.
* Per i punti WiFi ad accesso libero, non è necessario
immettere informazioni specifiche. Per le reti protette,
è necessario una chiave (una serie di numeri e/o lettere)
di tipo WEP, WPA o WPA2. Contattare il Internet
Service Provider per ottenere i parametri di connessione
appropriati.
35
UserGuide_Arnova_10dG3_book.indd 35 29/08/2012 17:55:43
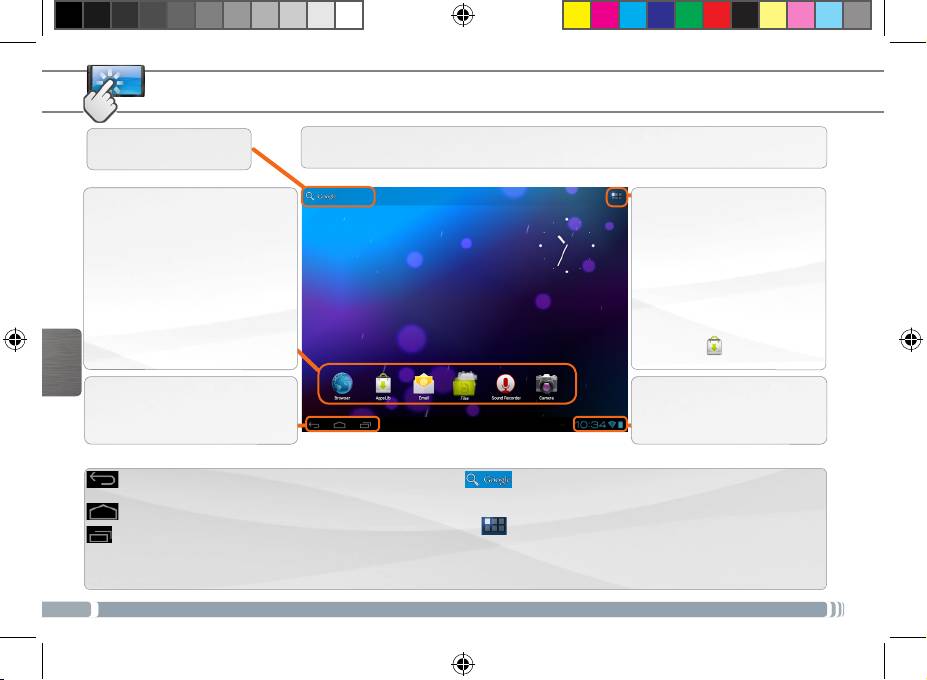
INTERFACCIA ANDROID
Selezionare la ricerca di
Il dispositivo ARNOVA è dotato di uno capacitivo schermo a soramento.
testo
Utilizzando la polpa delle dita.
Queste sono le scorciatoie
Tutte le applicazioni
Android™. Sfiorare un’icona
Sfiorare questa icona per
per aprire l’applicazione
mostrare le applicazioni
corrispondente. E’ possibile
Android™ installate sul
personalizzare lo schermo
vostro ARNOVA (giochi, tools
aggiungendo /rimuovendo
vari ecc..). E’ possibile copiarli
scorciatoie e congegni,
direttamente sul vostro
cambiando sfondo ecc.. - vedi
schermo. Potete ottenere
pagina successiva
altre applicazioni Android™
da Appslib .
ITALIANO
La barra di navigazione visualizza
La barra di stato visualizza
i pulsanti Indietro, Home e App
le notiche e le icone di
Recenti.
sistema.
Pulsanti principali del touch screen
Indietro – Consente di tornare alla schermata
I pulsanti di ricerca Search e Voice – per
precedente
eseguire ricerche nel tablet e in Internet.
Home – Consente di aprire la schermata Home.
Il pulsante Apps – per visualizzare tutti i propri
Applicazioni recenti – Consente di aprire un elenco
widget e applicazioni.
di immagini in miniatura di applicazioni utilizzate di
recente. Per rimuovere una miniatura dall’elenco, farla
scorrere verso sinistra o destra.
36
UserGuide_Arnova_10dG3_book.indd 36 29/08/2012 17:55:47
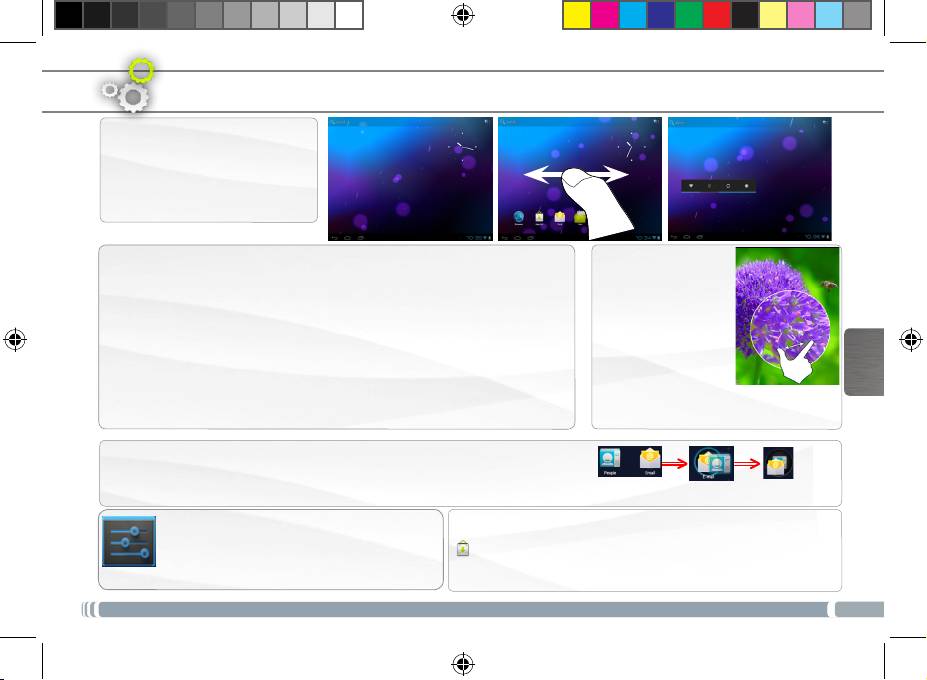
PERSONALIZZA IL PRODOTTO
Schermo intero
Fare scivolare il dito in senso
orizzontale sullo schermo per
posizionarsi sulla parte sinistra o
destra dello schermo.
Cambiare lo sfondo
Avvicinare le
Per modificare lo sfondo, posizionare il dito sullo schermo in una posizione
dita[Zoom]: In
vuota, quindi scegliere dall’elenco.
alcune applicazioni,
Disporre e utilizzare le applicazioni
è possibile eseguire
- Per spostare un elemento della schermata Home, toccare e tenere
lo zoom avanti e
ITALIANO
premuto il dito su di esso fino a quando non appaiono le linee della griglia
indietro posizionando
di posizionamento, quindi farlo scorrere sulla posizione desiderata e
contemporaneamente
rilasciare il dito.
due dita sullo
- Per rimuovere l’icona di un’applicazione dalla schermata Home, toccarla
schermo e
e tenere premuto, far scorrere il dito verso la parte superiore dello
avvicinandole (per ridurre) o
schermo e rilasciare l’applicazione sopra l’icona Rimuovi.
allargandole (per ingrandire).
Creazione di cartelle delle applicazioni: È possibile combinare diverse icone
di applicazioni in un’unica cartella. Rilasciare l’icona di un’applicazione sopra
un’altra in una schermata Home per combinare le due icone.
Cambio Impostazioni
Aggiungere altre applicazioni - APPSLIB: connettete il vostro
ARNOVA a WiFi, poi premete cull’icona AppsLib
Toccare Impostazioni e scegliere una
. Questo portale vi propone di scaricare, gratuitamente
categoria: Wireless e reti, Dispositivo,
e a pagamento, diverse migliaia di applicazioni. Scegliete
Personale, Sistema.
un’applicazione e scaricatela.
37
UserGuide_Arnova_10dG3_book.indd 37 29/08/2012 17:55:47
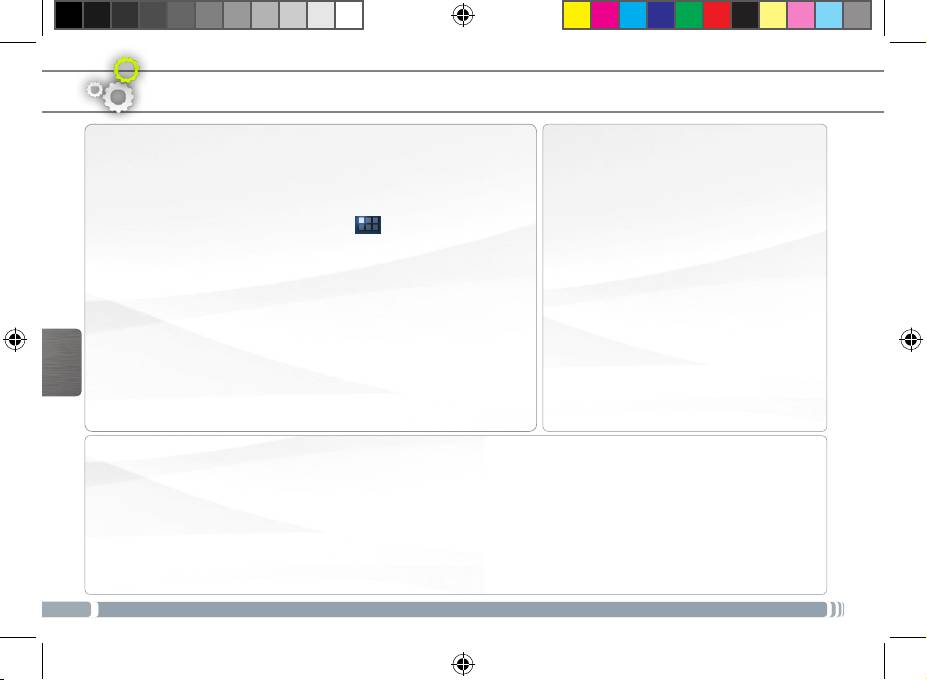
PERSONALIZZA IL PRODOTTO
Aggiungere widget
Utilizzare il blocco schermo
I widget sono come nestre sulle applicazioni. Sono disponibili in
Per proteggere le informazioni personali,
una scheda Tutte le applicazioni per poterli spostare nelle schermate
è possibile modicare le impostazioni di
Home.
blocco del tablet, procedendo nel seguente
Per visualizzare i widget, procedere nel seguente modo:
modo:
1. Nella schermata Home o Tutte
1. Toccare l’icona Tutte le applicazioni nella schermata Home.
le applicazioni, toccare l’icona
2. Toccare Widget nella parte superiore dello schermo.
Impostazioni .
3. Nella schermata Widget principale, è possibile:
2. Scorrere verso il basso e toccare
- Spostarsi tra le schermate. Scorrere verso sinistra o destra.
Sicurezza.
- Trascinare un widget in una schermata Home. Toccare e tenere
3. Toccare Blocco schermo.
premuta l’icona del widget, far scorrere il dito no alla posizione
4. Toccare il tipo di blocco da utilizzare.
desiderata, quindi sollevare il dito.
Dopo avere impostato un blocco in questa
Potrebbe essere chiesto di fare altre scelte prima dell’attivazione
schermata, ogni volta che si riattiva lo
del widget. Se non c’è spazio nella posizione in cui viene rilasciato, il
ITALIANO
schermo viene visualizzata una schermata
widget non viene aggiunto nella schermata Home.
di blocco che richiede la sequenza, il PIN o
un altro codice specicato.
Prolungare la durata della batteria
- Se non si utilizzano le connessioni WiFi, utilizzare l’applicazione Impostazioni per disattivarle.
- Diminuire la luminosità dello schermo e impostare un timeout per la sospensione più breve in: Impostazioni >
Dispositivo > Display.
- Se non occorre, disattivare la sincronizzazione automatica per tutte le applicazioni in: Impostazioni > Personali >
Account e sincronizzazione. Ricordiamo che sarà quindi necessario effettuare manualmente la sincronizzazione
per raccogliere messaggi, email e altre informazioni recenti, e che non si riceveranno notiche quando si
vericheranno degli aggiornamenti.
38
UserGuide_Arnova_10dG3_book.indd 38 29/08/2012 17:55:48
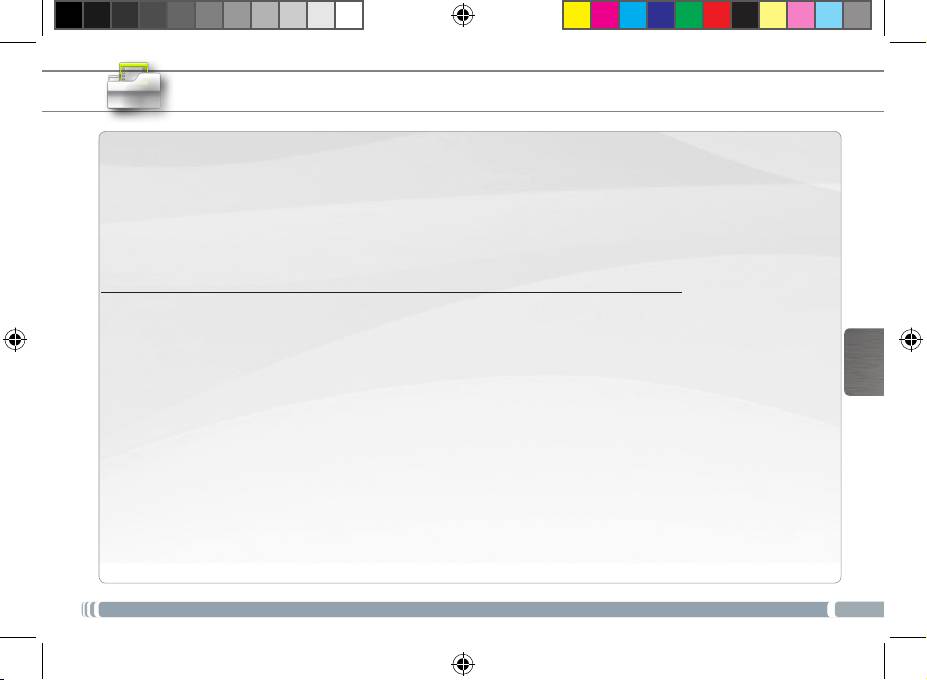
TRASFERIMENTO DI CONTENUTI MULTIMEDIALI
Per Windows: notare che per la procedura seguente è necessario almeno Windows XP e Windows Media Player 11.
1. Collegare il tablet al computer usando il cavo USB.
Il dispositivo viene rilevato automaticamente. Esso appare come un’icona in “Risorse del computer”.
2. È possibile trasferire i le multimediali sull’ARNOVA copiandoli/incollandoli nelle rispettive cartelle.
3. Una volta terminati tutti i trasferimenti dei le, chiudere tutti i programmi che possano aver letto o scritto
sull’ARNOVA.
4. È ora possibile staccare il cavo USB.
Per Macintosh:
Prima è necessario installare l’applicazione gratuita Android File Transfer (non in dotazione).
Scaricarla da http://www.android.com/filetransfer.
Dopo avere installato Android File Transfer, procedere nel seguente modo:
1. Se è la prima volta che si utilizza l’applicazione Android File Transfer, fare doppio clic sopra per aprirla.
ITALIANO
Dopo avere avviato una volta Android File Transfer, l’applicazione si apre automaticamente quando si collega
il dispositivo al computer.
2. Collegare il dispositivo al computer con un cavo USB.
Se non è già in esecuzione, viene avviata l’applicazione Android File Transfer e si apre una finestra in cui sono
visualizzati i contenuti del dispositivo, oltre a informazioni sullo spazio di archiviazione nella parte inferiore
della finestra.
3. È possibile trasferire i le multimediali sull’ARNOVA copiandoli/incollandoli nelle rispettive cartelle.
4. Una volta terminati tutti i trasferimenti dei le, chiudere tutti i programmi che possano aver letto o scritto
sull’ARNOVA.
5. È ora possibile staccare il cavo USB.
Per Linux: È necessario installare gli strumenti MTP (non in dotazione).
39
UserGuide_Arnova_10dG3_book.indd 39 29/08/2012 17:55:48
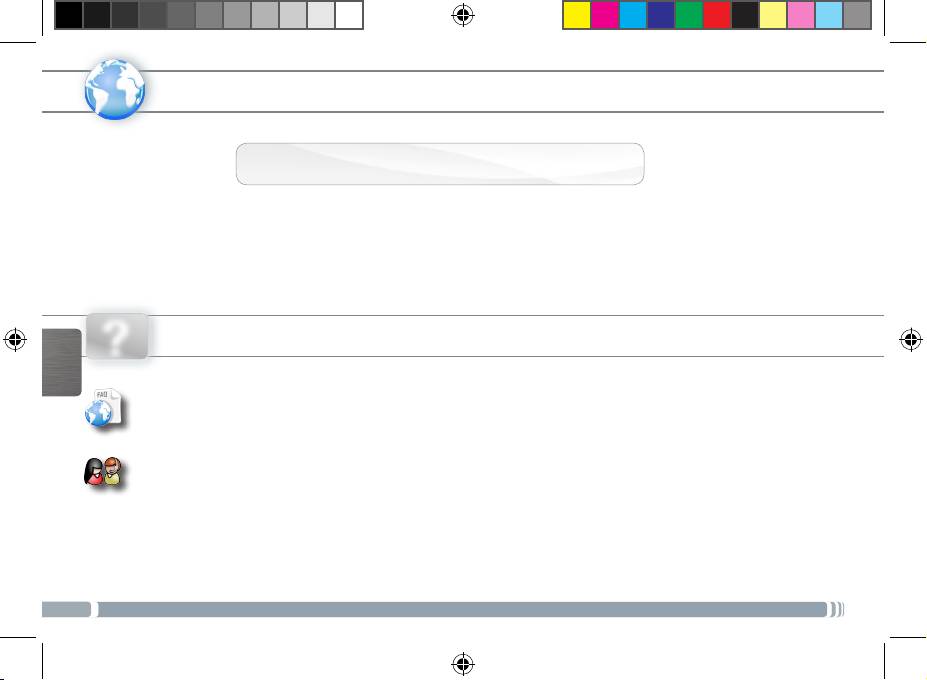
REGISTRAZIONE DEL PRODOTTO
www
Ä Su Internet all'indirizzo http://arnovatech.com/register
Vi suggeriamo di registrarlo; ci vorranno solo pochi minuti (http://arnovatech.com/register). Una volta registrato,
potrete accedere al servizio di assistenza tecnica di ARNOVA (http://arnovatech.com/support).
SERVE AIUTO?
?
ITALIANO
Sul nostro sito Web: consultare la sezione FAQ (Frequently Asked Questions) all'indirizzo http://arnovatech.
com/faq
Contattare il nostro servizio di assistenza tecnica: visitare il sito Web http://arnovatech.com/support per
ricevere assistenza mediante posta elettronica. Registrare il prodotto prima di contattare il servizio di
assistenza tecnica (consultare Registrazione del Prodotto).
Poiché i nostri prodotti vengono continuamente aggiornati e migliorati, è possibile che il software del dispositivo si presenti in modo
leggermente diverso o con funzioni modicate rispetto a quanto presentato nella presente Guida rapida.
40
UserGuide_Arnova_10dG3_book.indd 40 29/08/2012 17:55:49

