Archos 101XS – страница 6
Инструкция к Ноутбуку Archos 101XS
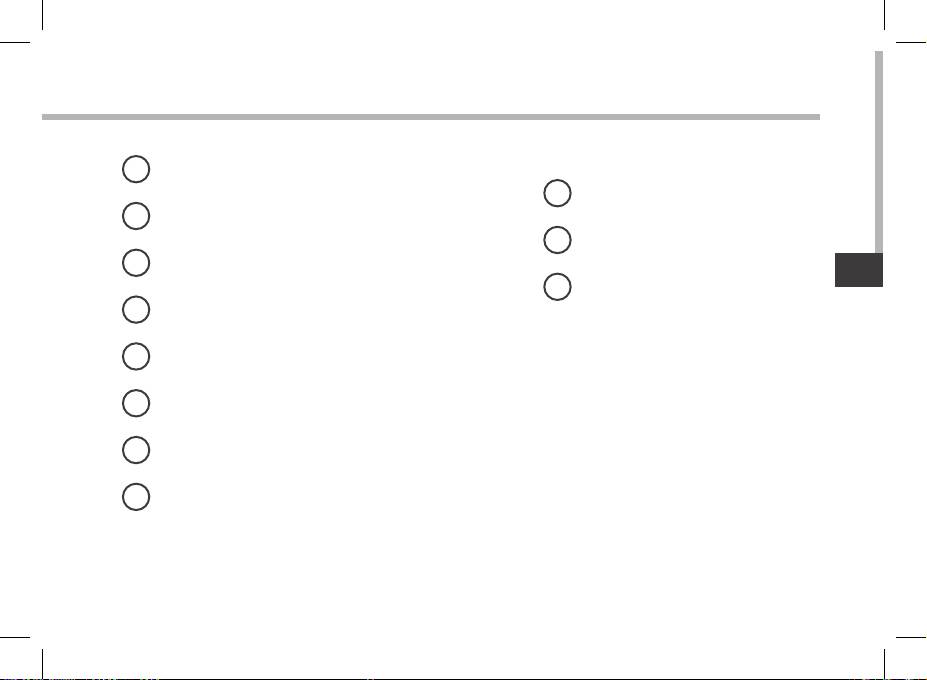
101
PT
1
Botões de volume
9
Saída de vídeo mini-HDMI*
2
Indicador de carga
10
Coluna
3
Botão Power
11
Porta proprietária
4
Webcam
5
Microfone incorporado
6
Slot para cartão micro SD
7
Porta micro-USB
8
Saída para auriculares
* Com Mini-HDMI opcional para cabo HDMI.
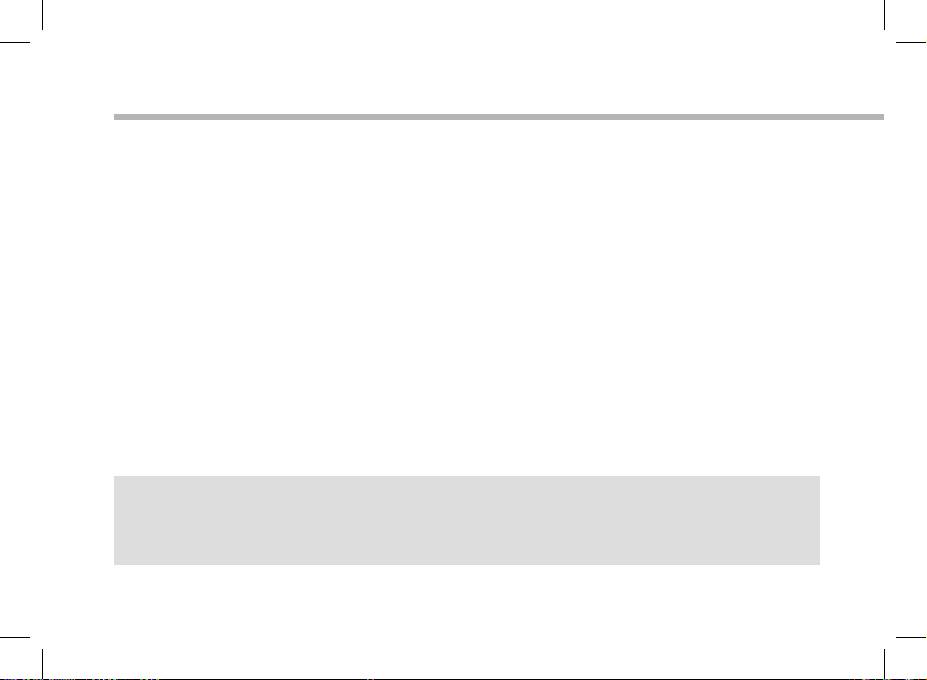
Assistente de instalação
Quando iniciar o ARCHOS pela primeira vez, o assistente de instalação irá
ajudá-lo a congurar o seu aparelho :
- Calibragem do ecrã táctil
- Idioma
- Data e hora
- Rede WiFi
- Minha localização
- Aplicações de terceiros
- Calibração do acelerómetro
SUGESTÕES:
Definir os parâmetros do seu dispositivo na área da rede WiFi você será regularmente usando.
102
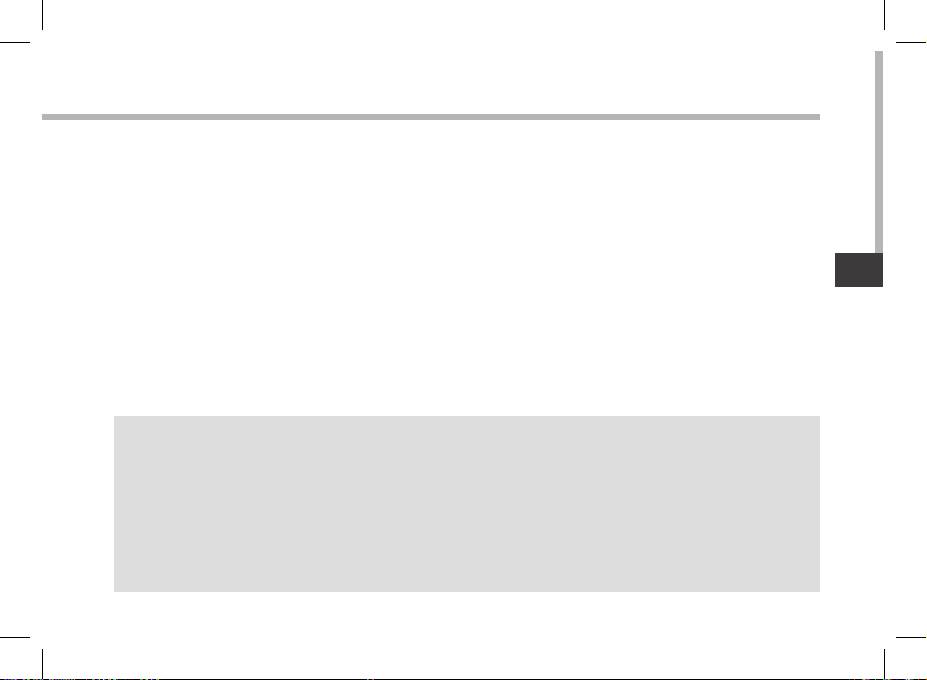
103
PT
Ligação a uma rede WiFi
AVISO: Certique-se de que se encontra numa zona WiFi.
Pode aceder rapidamente às denições WiFi a partir da barra do estado no
canto inferior direito do ecrã.
1. Toque na hora na barra do estado. É apresentado o painel do estado.
2. Toque novamente na hora no painel do estado. Serão apresentadas as denições
rápidas.
3. Toque em WiFi para abrir o menu de denições WiFi.
4. Se a funcionalidade WiFi estiver desligada, deslie o comutador WiFi para a posição
LIGADO. Depois da funcionalidade WiFi estar ligada, o ARCHOS irá procurar redes
WiFi ao alcance.
5. Toque no nome da rede à qual pretende ligar-se. As redes privadas aparecem com
o ícone de um cadeado e irão requerer a introdução da sua palavra-passe.
SUGESTÕES:
- Quando introduzir uma palavra-passe WiFi, recomendamos que seleccione “Mostrar palavra-
passe” para que possa ver os caracteres que está a digitar.
- Para obter a palavra-passe (ou definições) WiFi correcta para a rede, contacte a operadora da
rede WiFi.
- Se a sua funcionalidade WiFi estiver ligada e estiver dentro da área de alcance de uma rede à qual
já tenha efectuado uma ligação, o seu ARCHOS irá tentar automaticamente ligar-se à mesma.

104
1
5
6
2
7
3
4
8
TM
A Interface Android

105
PT
TM
1
Search
> Toque para efectuar uma pesquisa de texto ou uma busca por voz.
2
Aplicações recentes
3
Ecrã Principal
4
Anterior
5
"Todas as Aplicações"
> Toque neste ícone para visualizar todas as aplicações e widgets instalados no seu ARCHOS.
Estão aqui todas as aplicações descarregadas.
6
Widget
TM
7
Aplicações Android
> Toque para iniciar uma aplicação.
8
Barra do estado
> Apresenta noticações e denições rápidas.
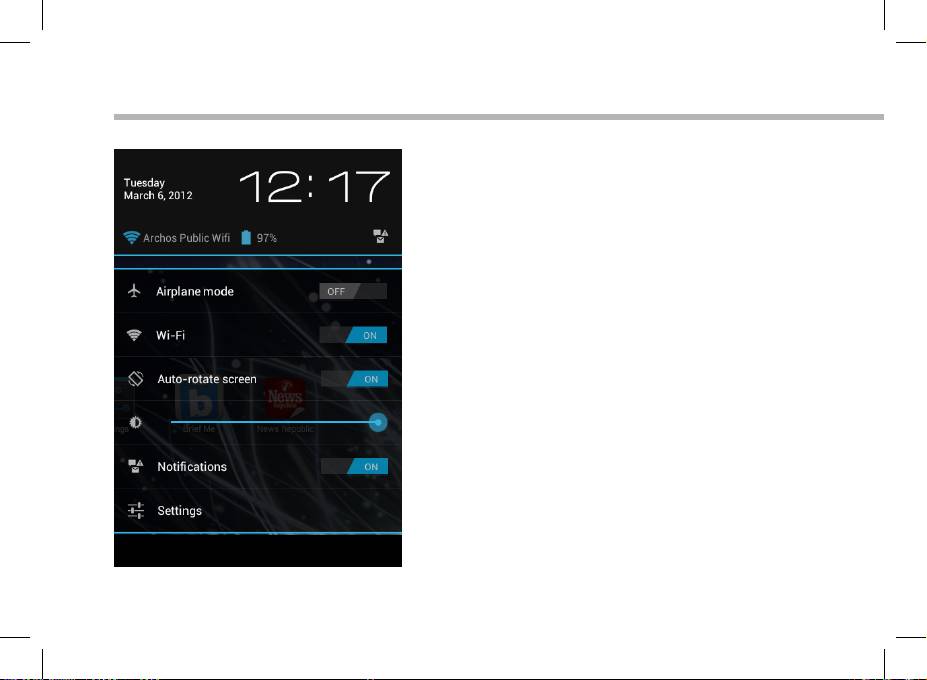
TM
A Interface Android
As Denições rápidas
- Modo de avião:
Para activar/desactivar todas as ligações sem
os, especialmente durante voos.
- WiFi:
Para ligar/desligar a sua ligação WiFi.
- Rodar ecrã automaticamente:
Para activar/desactivar a orientação automática
do ecrã enquanto roda o ARCHOS.
- Brilho:
Para ajustar o brilho do ecrã.
- Noticações:
Para activar/desactivar as noticações recebidas.
- Denições:
Para aceder a todas as suas denições.
106
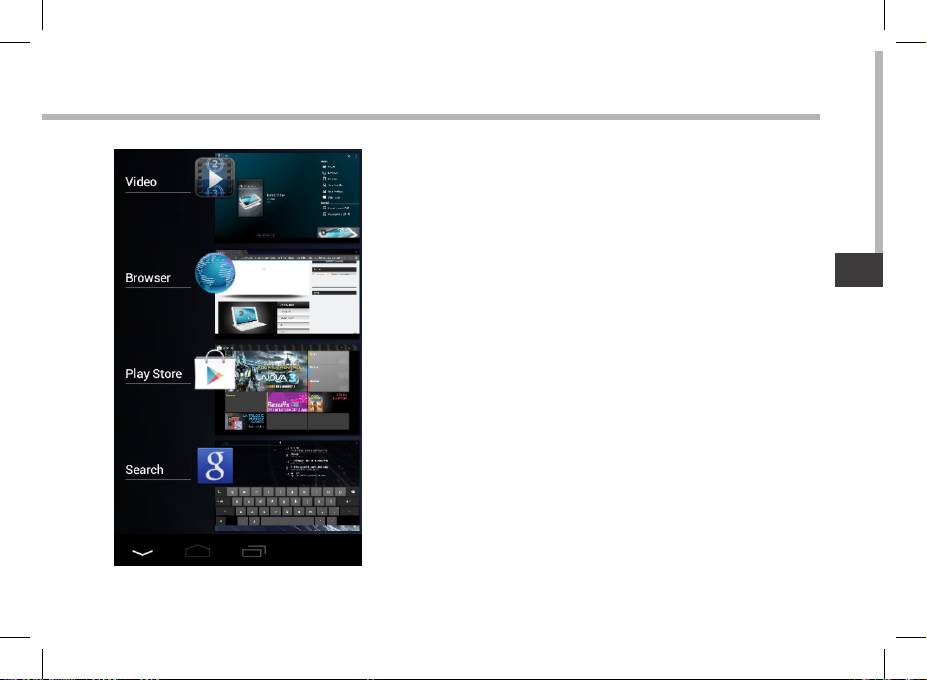
107
PT
Aplicações recentes
Abre uma lista de imagens em tamanho reduzido das
aplicações que utilizou recentemente:
- Para abrir uma aplicação, toque na mesma.
- Para encerra uma aplicação, mova-a para a esquer-
da ou para a direita.
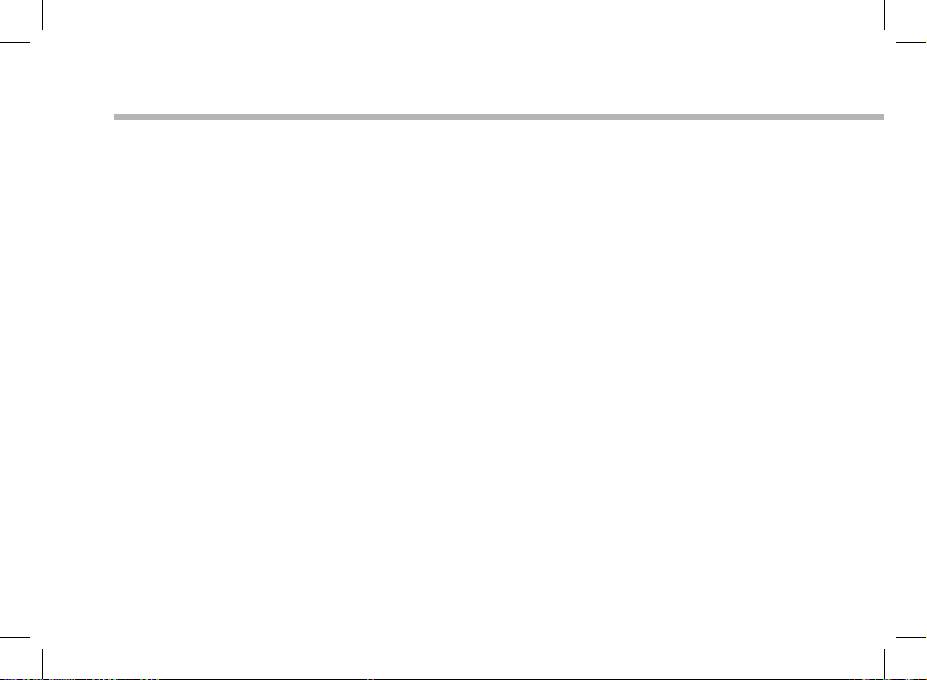
TM
Familiarizar-se com Android
O ecrã inicial alargado:
Navegue entre os diferentes painéis do ecrã inicial movendo-os para a esquerda e
para a direita.
Mover um item do ecrã inicial:
Toque continuamente com o dedo no mesmo até aparecer a grelha de posicionamento;
em seguida, deslize-o para a posição pretendida e solte o dedo.
Remover um item do ecrã inicial:
Toque continuamente no mesmo, deslize o seu dedo para o topo do ecrã e largue-o
sobre o ícone Remover.
Desinstalar um item:
A partir do ecrã Todas as aplicações, toque continuamente no mesmo, deslize o seu
dedo para o topo do ecrã e largue-o sobre o caixote Desinstalar.
108
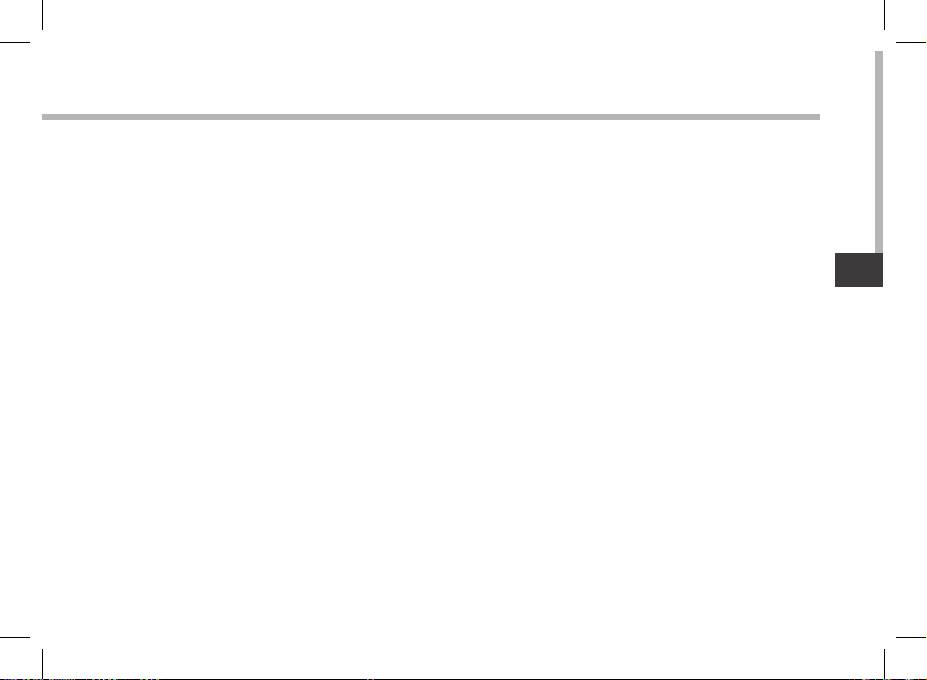
109
PT
Criar pastas de aplicações:
Largue o ícone de uma aplicação sobre outro num ecrã inicial e os dois ícones carão
combinados.
Widgets:
Toque no ícone Todas as aplicações no seu ecrã inicial. Toque em Widgets no topo do
ecrã. A partir do ecrã Widgets principal, pode movimentar os widgets da mesma forma
que o faz com os ícones das aplicações.
Alterar a imagem de fundo:
Mantenha o dedo no ecrã sobre uma localização vazia, em seguida seleccione a partir
da lista.
Bloquear o ecrã táctil:
A partir do painel de denições rápidas na barra do estado, toque nas denições.
Desloque para baixo e toque em Segurança. Toque em Bloquear ecrã. Toque no tipo de
bloqueio que pretende utilizar. Depois de denir aqui um bloqueio, será apresentado
um ecrã de bloqueio sempre que activar o ecrã, a solicitar o padrão, o PIN ou outra
chave especicada.
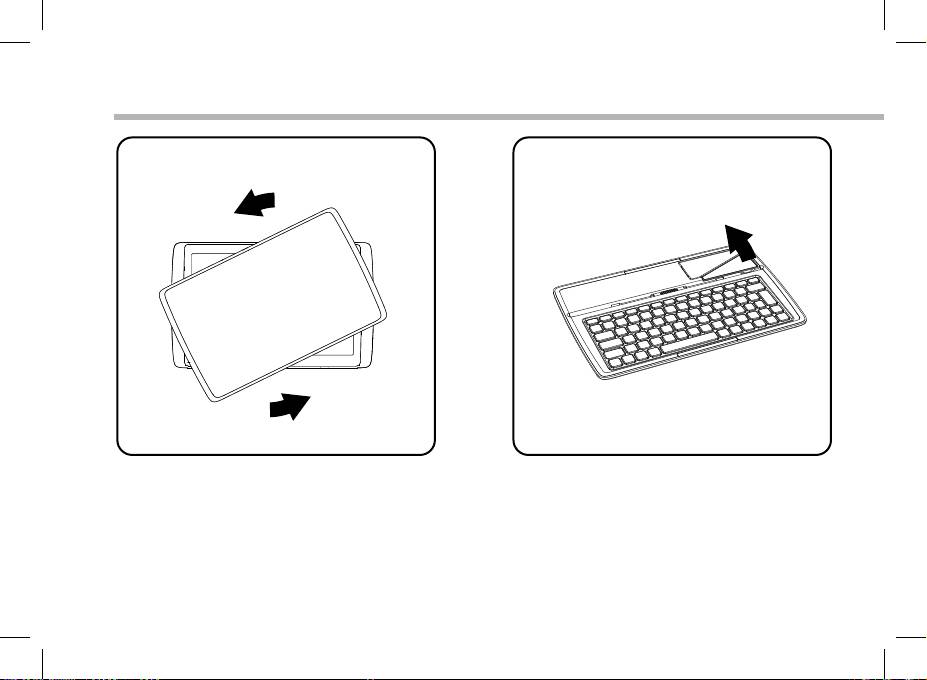
110
1 2 3 4
Usando o teclado (pode ser vendido separadamente)
1. Gire e levante o tablet. 2. Levantar e dobrar a muleta.
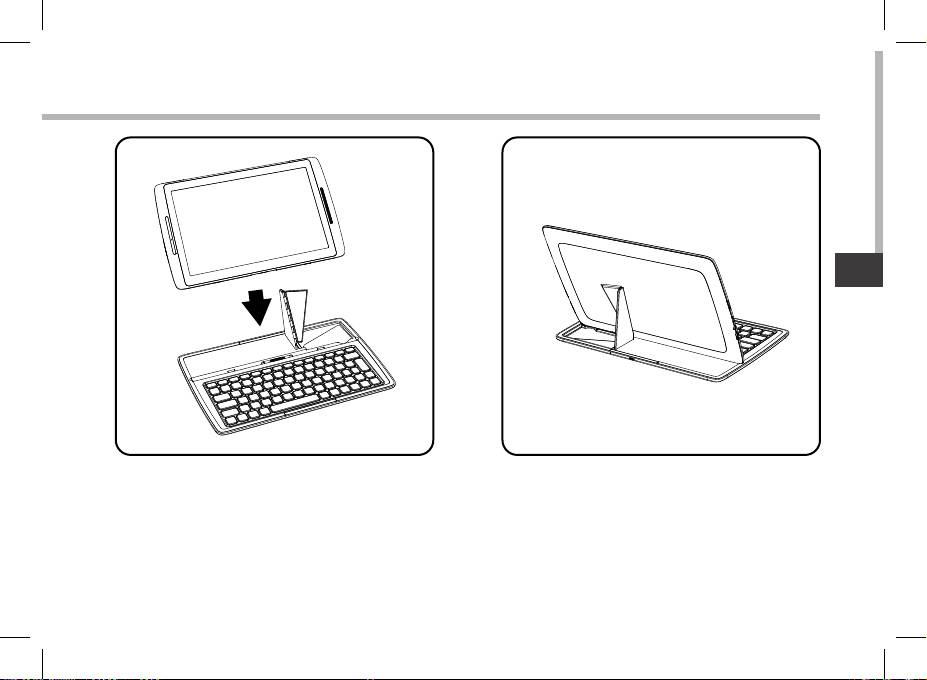
111
1 2 3 4
PT
3. Posicione o tablet na sua área.
Retrovisor do tablet colocado no
teclado.
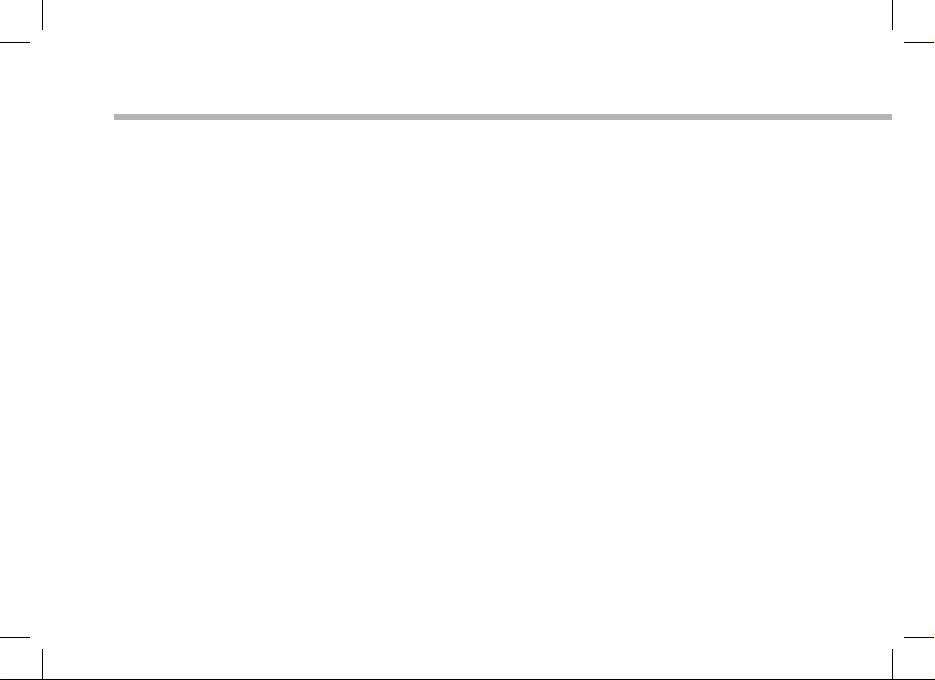
Resolução de problemas
Se o aparelho bloquear:
Prima o botão LIGAR/DESLIGAR durante 10 segundos.
Se o seu aparelho não ligar:
1. Carregue o aparelho.
2. Prima o botão LIGAR/DESLIGAR durante 10 segundos.
Se o ecrã táctil não funcionar correctamente:
A partir de Denições > Repair & formatting, toque em Calibragem do ecrã táctil
(Touch-screen calibration).
Se pretender aumentar a autonomia da bateria:
Diminua o brilho do ecrã e desligue as ligações sem os, se não estiverem a ser
utilizadas.
Se o funcionamento do aparelho for demasiado lento:
Encerre todas as aplicações que não estejam a ser utilizadas.
Se a recepção WiFi for demasiado lenta:
Certique-se de que não está afastado do ponto de ligação WiFi.
Atualizar o rmware do dispositivo: http://www.archos.com/support.
Redenir as congurações de sua conexão.
Contacte a sua operadora da ligação WiFi.
112
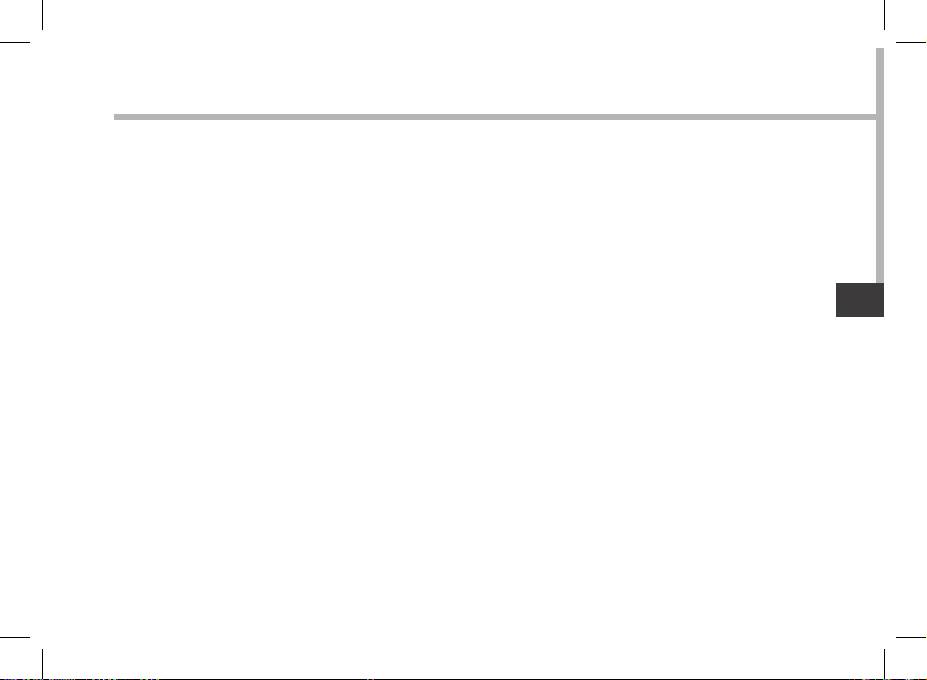
RU
Содержание
Содержимое упаковки ........................................................................................
114
Начало работы.........................................................................................................
115
Описание устройства...........................................................................................
116
Мастер настройки..................................................................................................
118
RU
Подключение к сети Wi-Fi...................................................................................
119
TM
A interface Android
...............................................................................................
120
TM
Интерфейс Android
Знакомство с...............................................................
124
Использование клавиатуры..............................................................................
126
Устранение неполадок........................................................................................
128
За дополнительно информацией обратитесь к разделу часто задаваемых вопросов и
руководству пользователя для Вашего устройства на сайте www.archos.com. Обязательно
прочтите их прежде, чем задумываться о возврате изделия. Ваша проблема может
оказаться не столь уж значительной.
113
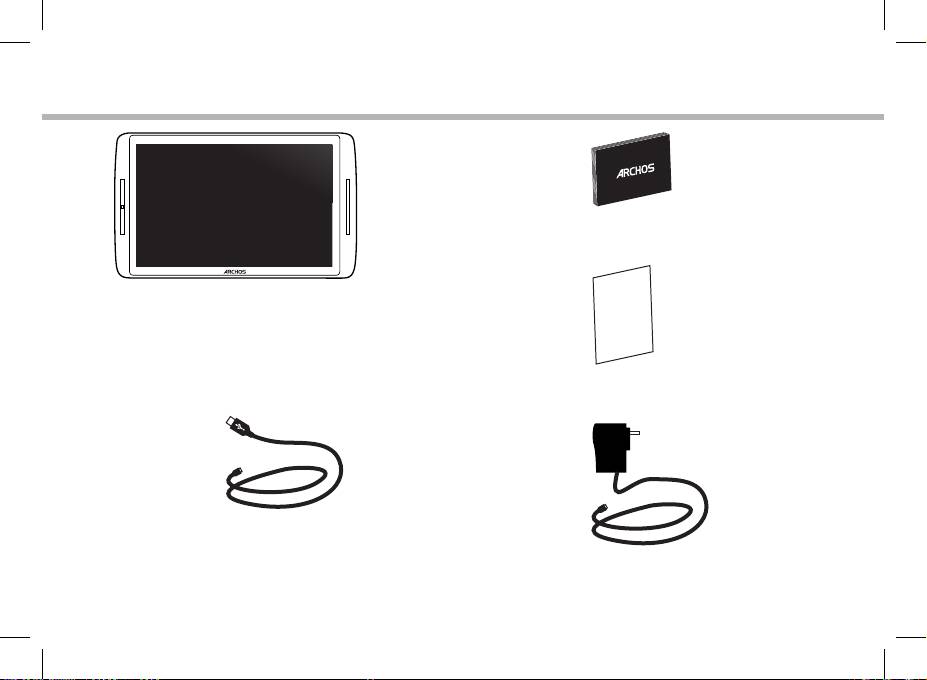
114
Warranty
Содержимое упаковки
Краткое руководство
ARCHOS 101XS
Гарантии и инструкции по
безопасности
Кабель USB Зарядное устройство
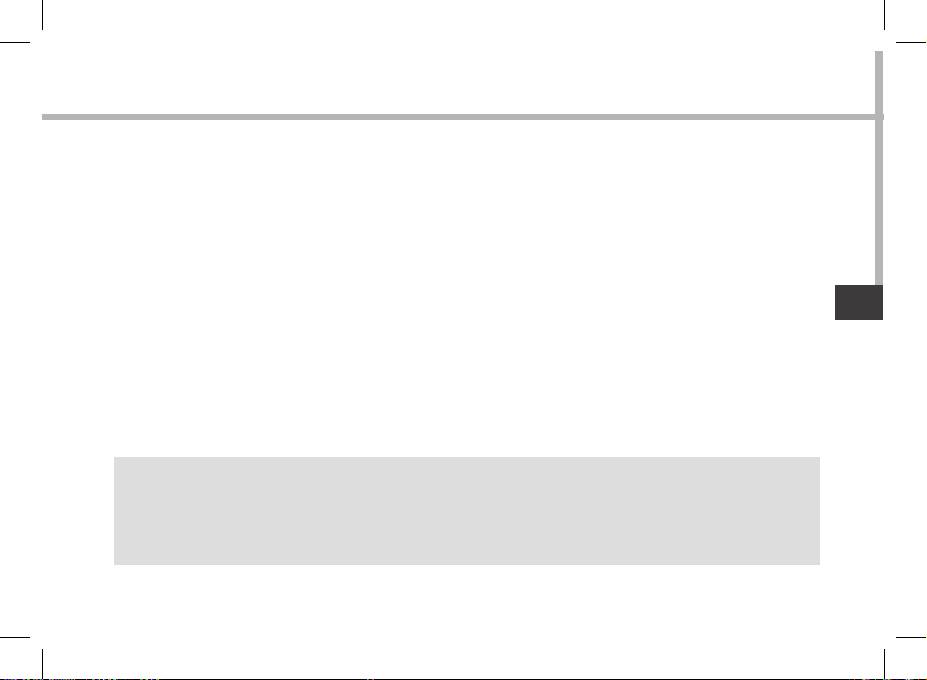
Начало работы
Зарядка
Зарядите Ваше устройство, подключив кабель питания к порту micro-USB.
Устройство ARCHOS включится и начнет заряжаться.
Во время зарядки батареи светится индикатор заряда.
Он будет мигать, когда батарея зарядится полностью.
Вы можете пользоваться устройством ARCHOS во время зарядки.
RU
ВНИМАНИЕ: При включении устройства с полностью разряженной батареей световой
индикатор заряда включится, а затем начнет мигать. Быстрое мигание индикатора
означает, что устройство заряжается, но энергии для запуска недостаточно. Процесс
зарядки в выключенном состоянии может продолжаться некоторое время. После
того, как устройство зарядится в достаточной степени для запуска, оно включится и
отобразится логотип загрузки ARCHOS.
СОВЕТ:
Зарегистрируйте свое изделие, чтобы получать обслуживание в более полном
объеме. Прикоснитесь к кнопке Apps на планшете, затем выберите Online registration
(интерактивная регистрация) и следуйте экранным инструкциям. При работе с
компьютером перейдите по ссылке www.archos.com/register.
115
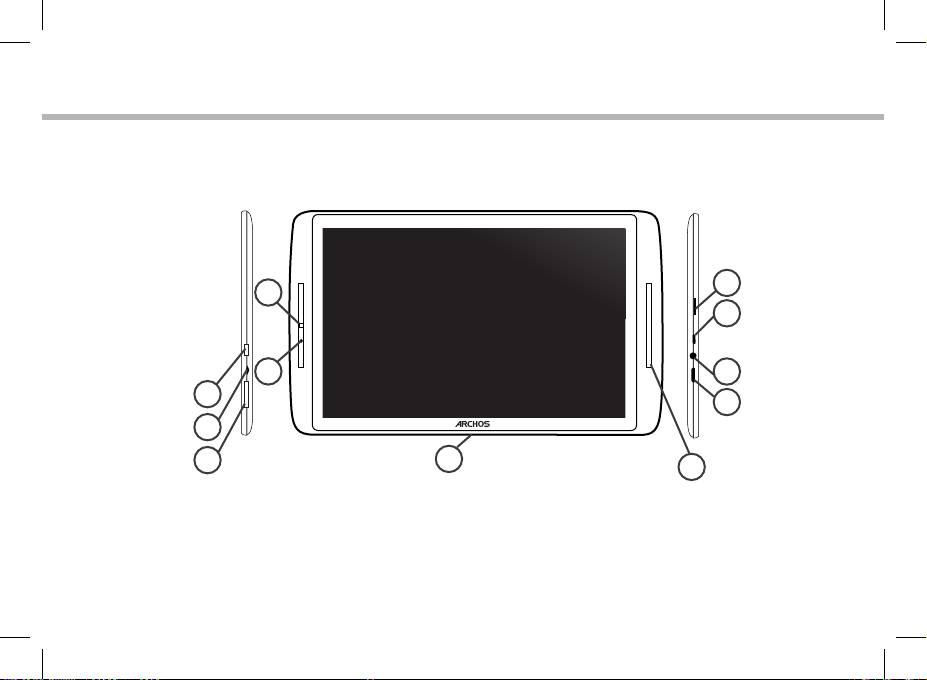
Описание устройства
6
4
7
5
8
3
9
2
1
11
10
116
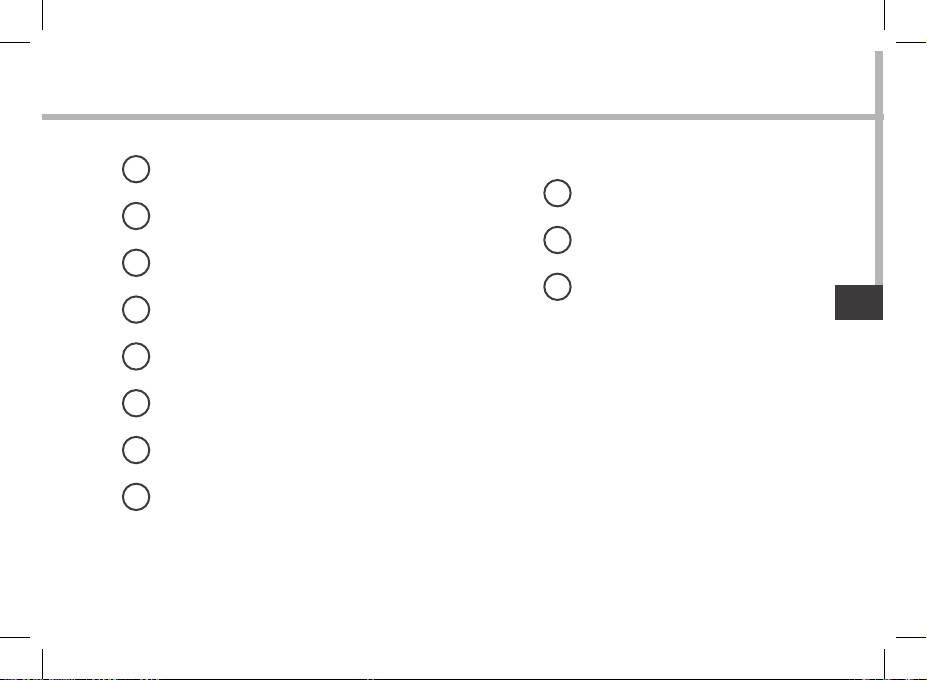
1
Кнопки громкости
9
Видеовыход Mini-HDMI*
2
Индикатор заряда
10
Громкоговорители
3
Кнопка ВКЛ/ВЫКЛ
11
Проприетарный порт
RU
4
Камера
5
Микрофон
6
Слот для карты Micro-SD
7
Порт Micro-USB
8
Гнездо наушников
* С опциональным переходным кабелем Mini-HDMI – HDMI.
117
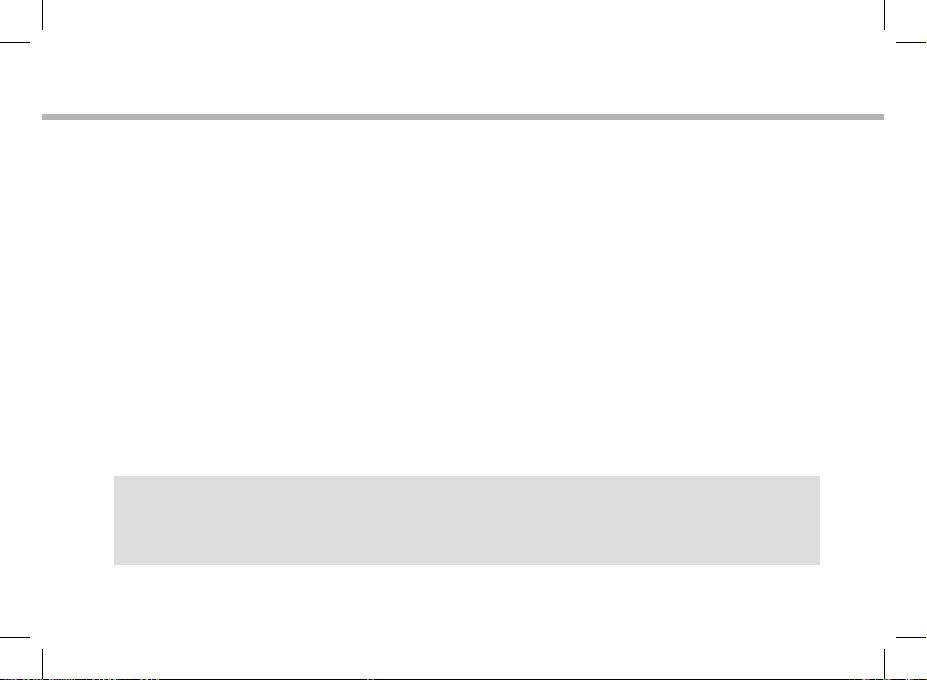
Мастер настройки
При первом запуске устройства ARCHOS мастер установки поможет
выполнить настройку :
- Калибровка сенсорного экрана
- Язык
- Дата и время
- Соединение Wi-Fi
- Опции службы геолокации
- Сторонние приложения
- Калибровка акселерометра
СОВЕТ:
Мы рекомендуем выполнять настройку устройства в зоне Wi-Fi сети, которой Вы
будете регулярно пользоваться.
118
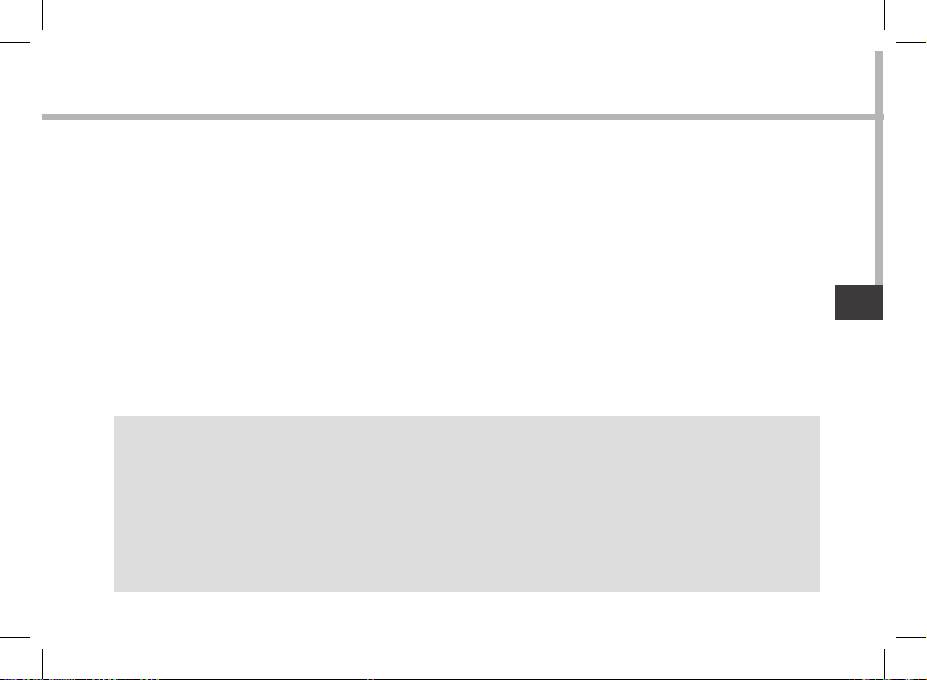
Подключение к сети Wi-Fi
ВНИМАНИЕ: Убедитесь, что Вы находитесь в зоне Wi-Fi. Быстрый доступ к
настройкам Wi-Fi осуществляется из строки состояния в нижнем правом
углу экрана.
1. Прикоснитесь к показаниям времени в строке состояния. Откроется панель
состояния.
2. Прикоснитесь к показаниям времени еще раз на панели состояния. Отобразятся
быстрые настройки.
3. Прикоснитесь к позиции WiFi, чтобы открыть меню настроек Wi-Fi.
RU
4. Если связь Wi-Fi выключена, переместите переключатель WiFi в положение
ON (ВКЛ). После включения ARCHOS выполнит сканирование сетей Wi-Fi в зоне
доступа.
5. Прикоснитесь к имени сети, к которой хотите подключиться. Частные сети
отображаются в виде пиктограммы с замком, и для них потребуется ввести пароль
СОВЕТ:
- При вводе пароля рекомендуется выбрать опцию “Show password” , чтобы видеть
вводимые символы.
- Для того, чтобы получить сетевой пароль (или настройки) Wi-Fi , обратитесь к
провайдеру сети Wi-Fi.
- Если связь Wi-Fi включена и Вы находитесь в зоне действия сети, к которой ранее
подключились, ARCHOS установит соединение автоматически.
119

120
1
5
6
2
7
3
4
8
TM
Интерфейс Android

