Xerox WorkCentre M118-M118i-17989: instruction
Class: Office Equipment
Type:
Manual for Xerox WorkCentre M118-M118i-17989
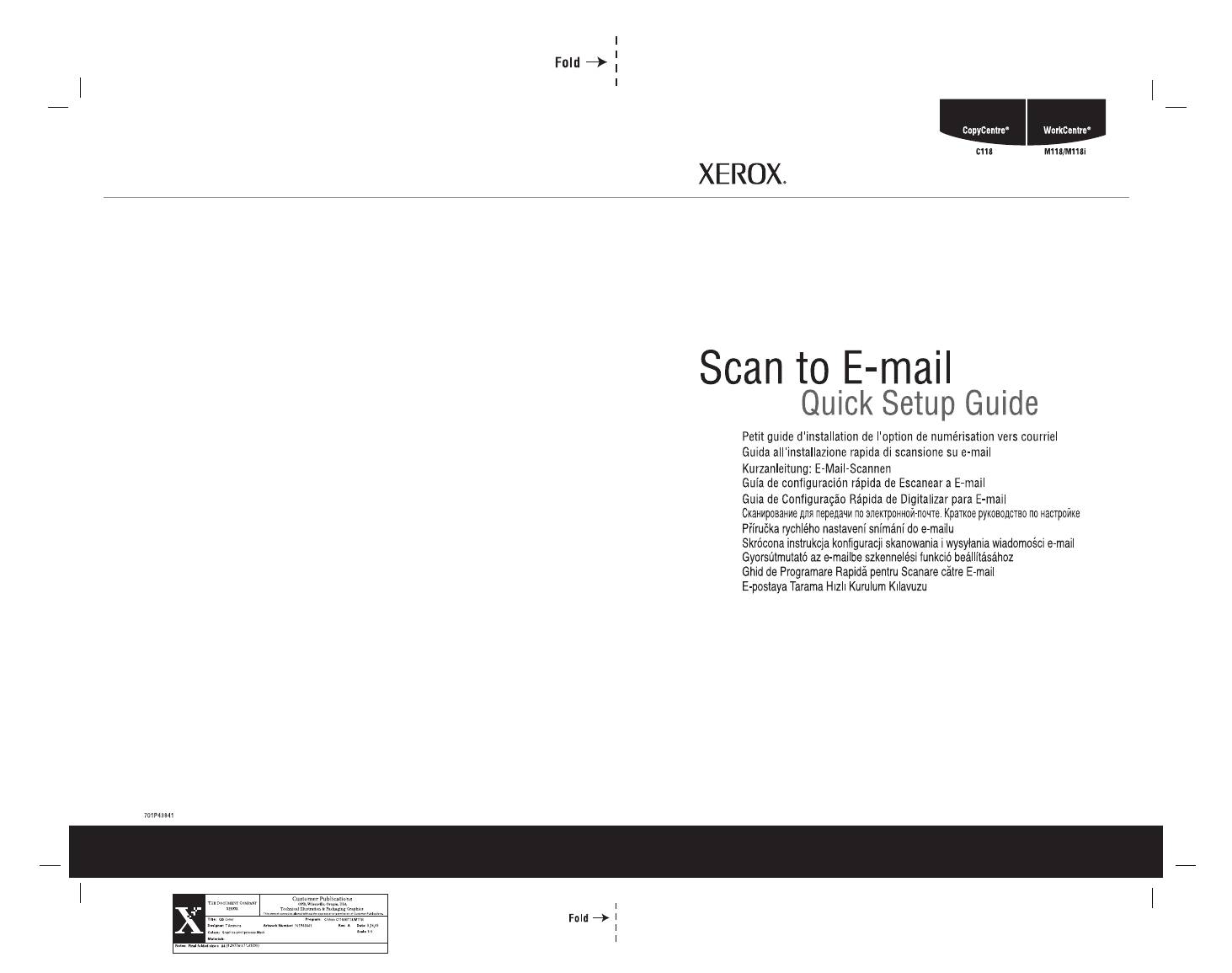
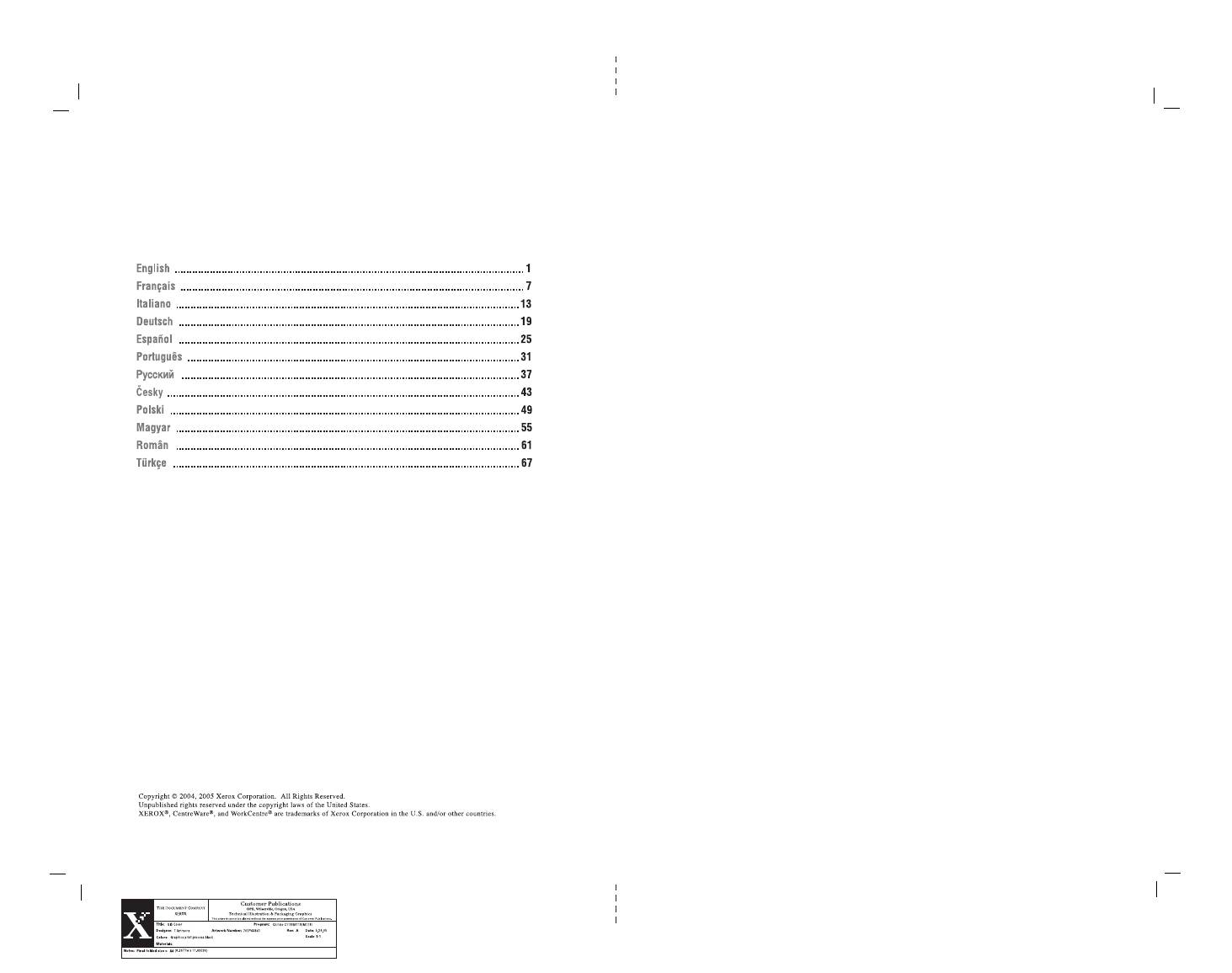
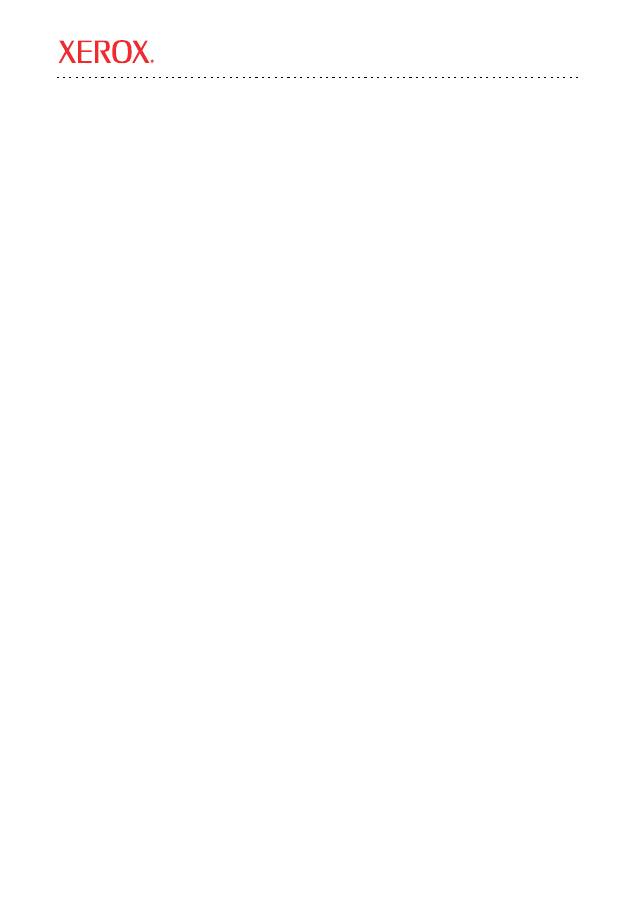
Xerox WorkCentre
®
M118i
Copyright © 2004, 2005 Xerox Corporation. All rights reserved.
1
This guide provides a quick reference for setting up the Scan to E-mail feature on the
Xerox WorkCentre M118i. It includes procedures for:
■
Enabling Scan to E-mail
on page 3
■
Configuring Scan to E-mail
on page 3
■
Verifying Scan to E-mail Setup
on page 5
■
Troubleshooting Scan to E-mail
on page 5
See also:
System Administrator Guide:
Provides detailed information about setting up E-mail.
User Guide:
Provides step-by-step instructions for sending E-mail.
Scan to E-mail Quick Setup Guide
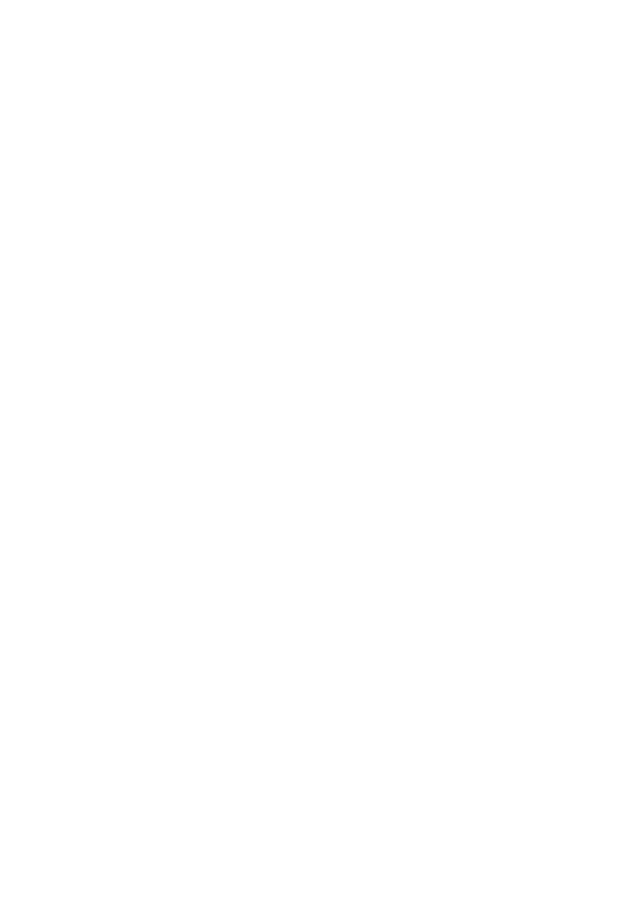
Xerox WorkCentre M118i
2
Before You Begin
Before enabling and configuring Scan to E-mail:
■
Verify that the machine is connected on a TCP/IP network. See the
Network Connection Quick Setup Guide
for more information.
■
Obtain the following information from your network administrator or Internet Service Provider (ISP):
Required:
Administrator E-mail Address
Note
Note
Note
Enter the e-mail address created for the M118i machine
in the Administrator E-Mail Address field. The email
address populates the
From
portion of each e-mail sent
from the M118i machine. If an email address for the
machine has not been created, enter your email
address. When an email address is created for the
machine, replace your e-mail address with the
machine’s e-mail address. See
Configuring Scan to
on page 3.
____________________________________
SMTP Server Address
________ . ________ . ________ . ________
Local E-mail Address for testing
____________________________________
Optional:
DNS Server Address
________ . ________ . ________ . ________
POP3 Server Address
________ . ________ . ________ . ________
POP3 Login
User Name:
__________________________________
Password:
___________________________________
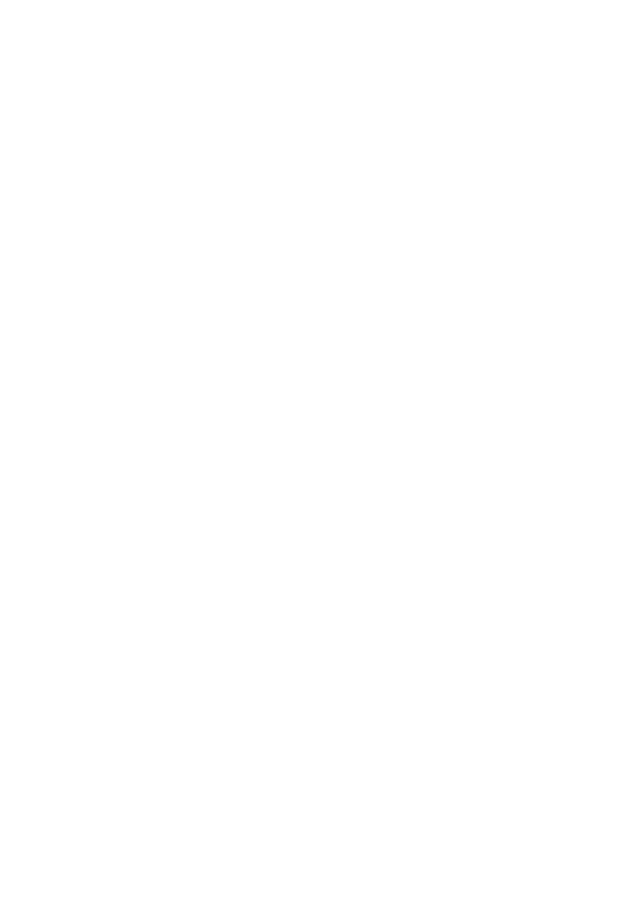
Enabling Scan to E-mail
Xerox WorkCentre M118i
3
Enabling Scan to E-mail
To enable the Scan to E-mail feature:
1.
On the control panel, press the
Log In/Out
button.
2.
Press the
Select
button below the display to select
System Settings
.
a.
Use the numeric keypad to enter the
Password
. The default password is
11111
.
b.
Press the
Select
button to select
Confirm
.
3.
Select
Print Settings
,
and then press the
Enter
button.
4.
Press the
Select
button until you see
Software Option
on the display, and then press the
Enter
button.
5.
Use the numeric keypad to enter the Software Option password for Scan to E-mail, and then press the
Enter
button. The password can be found on the inside cover of the
Scan to E-mail Instructions
.
Note
After entering the password, an asterisk (*) appears indicating that Scan to E-mail is enabled on the
machine.
Configuring Scan to E-mail
After Scan to E-mail is enabled, follow these steps to configure Scan to E-mail on your network.
Set the Administrator E-mail Address
1.
At your computer, launch your web browser.
2.
Enter the machine’s IP address in the browser’s
Address
field (http://xxx.xxx.xxx.xxx).
3.
Click the
Properties
tab.
4.
Select
Machine Details
on the left sidebar.
a.
Enter the machine’s email address in the
Administrator E-mail Address
field. If an email address for
the machine has not been created, enter your email address. Once an email address is available for the
M118i machine, repeat Steps 1 through 5 in this procedure to replace your e-mail address with the
machine’s email address.
b.
Click the
Apply New Settings
button at the bottom of the page.
c.
Enter the CentreWare IS administrator’s
User Name
and
Password
, and then click the
OK
button.
Note
The default CentreWare IS administrator’s User Name is
admin
and Password is
x-admin
. These
should be changed after network setup is complete.
d.
At the reboot prompt, click the
Reboot
button.
Note
The machine is rebooting even though the screen does not appear to change.
5.
Wait one minute for the reboot to complete, and then click the browser
Refresh
button.
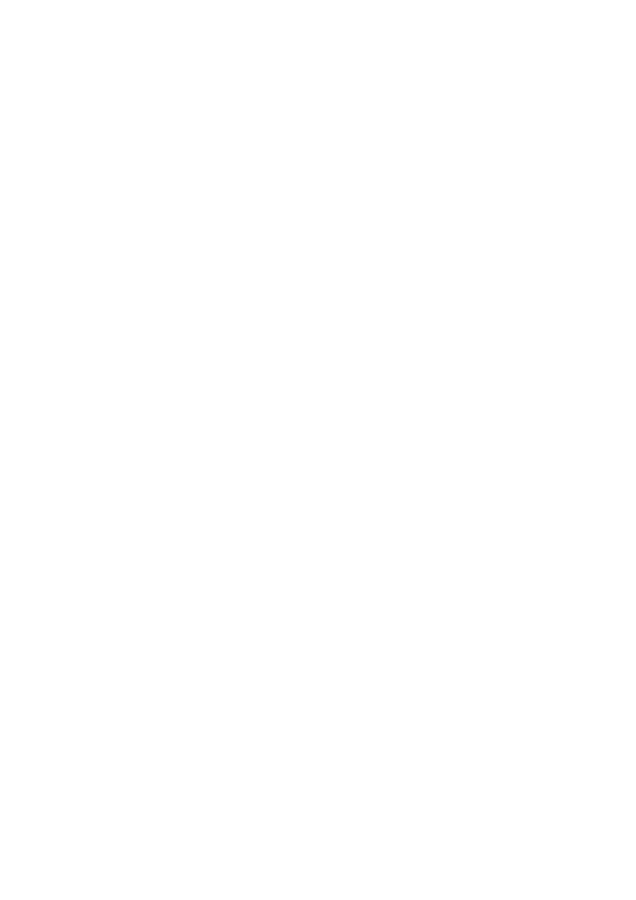
Configuring Scan to E-mail
Xerox WorkCentre M118i
4
Enable the E-mail Ports
1.
Click the
Properties
tab.
2.
Select
Port Status
on the left sidebar.
a.
Enable the
SNMP
,
Send E-mail
, and
Mail Notice Service
ports. Do not modify the other port settings
on this page.
b.
Click the
Apply New Settings
button at the bottom of the page.
c.
At the reboot prompt, click the
Reboot
button.
3.
Wait one minute for the reboot to complete, and then click the browser
Refresh
button.
Enter the SMTP Settings
1.
Click the
Properties
tab.
2.
Select the
Protocol Settings
folder on the left sidebar, and then select
.
a.
Enter the
SMTP Server Address
.
b.
If SMTP authentication is required, enter the
POP3 Server Address
,
POP User Name
, and
POP Password
.
Note
The POP3 Server Address can be entered as an IP address or a server name.
c.
If the machine uses a host name rather than an IP address, click
TCP/IP
in the left side bar, and verify
that the
DNS Address 1
field contains the DNS Server Address. For more information, see the
Network Connection Quick Setup Guide
.
d.
Click the
Apply New Settings
button at the bottom of the page.
e.
At the reboot prompt, click the
Reboot
button.
3.
Wait one minute for the reboot to complete, and then click the browser
Refresh
button.
Create an Address Book Entry to Use for Verifying Scan to E-mail Setup
1.
Click the
Properties
tab.
2.
Select
Address Book
on the left sidebar.
a.
Type a
Speed Dial
number from 1–200 to assign to the test recipient, and then click the
Edit
button.
b.
Select
from the
Address Type
drop-down list.
c.
Enter the recipient’s local E-mail address in the
Recipient Address
field.
d.
Enter the
Recipient Name
.
e.
Click the
Apply New Settings
button.

Verifying Scan to E-mail Setup
Xerox WorkCentre M118i
5
Verifying Scan to E-mail Setup
Send a test E-mail to verify the Scan to E-mail setup:
1.
Load a sample document into the document feeder.
2.
On the control panel, press the
button.
3.
Press the
Address Book
button.
4.
In the menu, highlight the address book entry you created, and then press the
Next Address
button to select
it.
5.
Press the
Enter
button.
6.
Press the green
Start
button to scan the document and send it as an attachment to the selected recipient.
7.
Verify that the recipient received the E-mail with the scanned document as an attachment.
Troubleshooting Scan to E-mail
If the machine reports an SMTP error, use the following table to determine the cause and resolution:
Possible Cause
Resolution
Incorrect mail server host name
■
Verify that the correct corporate or ISP mail server name has been entered in
the SMTP Host Name field.
■
Ensure that DNS information is entered correctly.
Incorrect “From:” E-mail address
entered
Verify that the Administrator E-mail Address is correct. The E-mail address must
match what the corporate or ISP mail server is expecting.
The corporate or ISP mail server
requires authentication
Check with your network administrator or ISP to determine if the mail server
requires authentication. If so, use CentreWare IS to enable “POP before SMTP”
authentication, and then enter the POP User Name and POP Password
information.
The corporate or ISP mail server
does not allow mail on the
standard port number 25
Check with your network administrator or ISP to verify that Port 25 is being used for
mail service. If not, obtain the mail service port information, and then use
CentreWare IS to configure it.
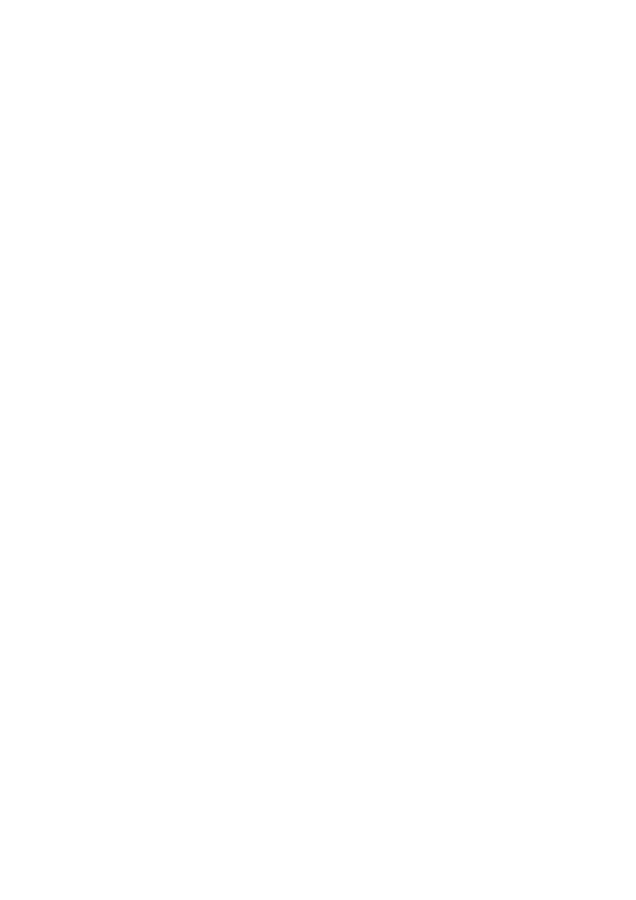
Xerox WorkCentre M118i
6
Table of contents
- Scan to E-mail Quick Setup Guide
- Petit guide d'installation de l'option de numérisation vers courriel
- Guida all'installazione rapida di scansione su e-mail
- Kurzanleitung: E-Mail-Scannen
- Guía de configuración rápida de Escanear a E-mail
- Guia de Configuração Rápida de Digitalizar para E-mail
- P ř íru č ka rychlého nastavení snímání do e-mailu
- Skrócona instrukcja konfiguracji skanowania i wysy ł ania wiadomo ś ci e-mail
- Gyorsútmutató az e-mailbe szkennelési funkció beállításához
- Ghid de Programare Rapid ă pentru Scanare c ă tre E-mail
- E-postaya Tarama H ı zl ı Kurulum K ı lavuzu

