Xerox WorkCentre M118-M118i-2907: instruction
Class: Household, kitchen appliances, electronics and equipment
Type: Printer
Manual for Xerox WorkCentre M118-M118i-2907
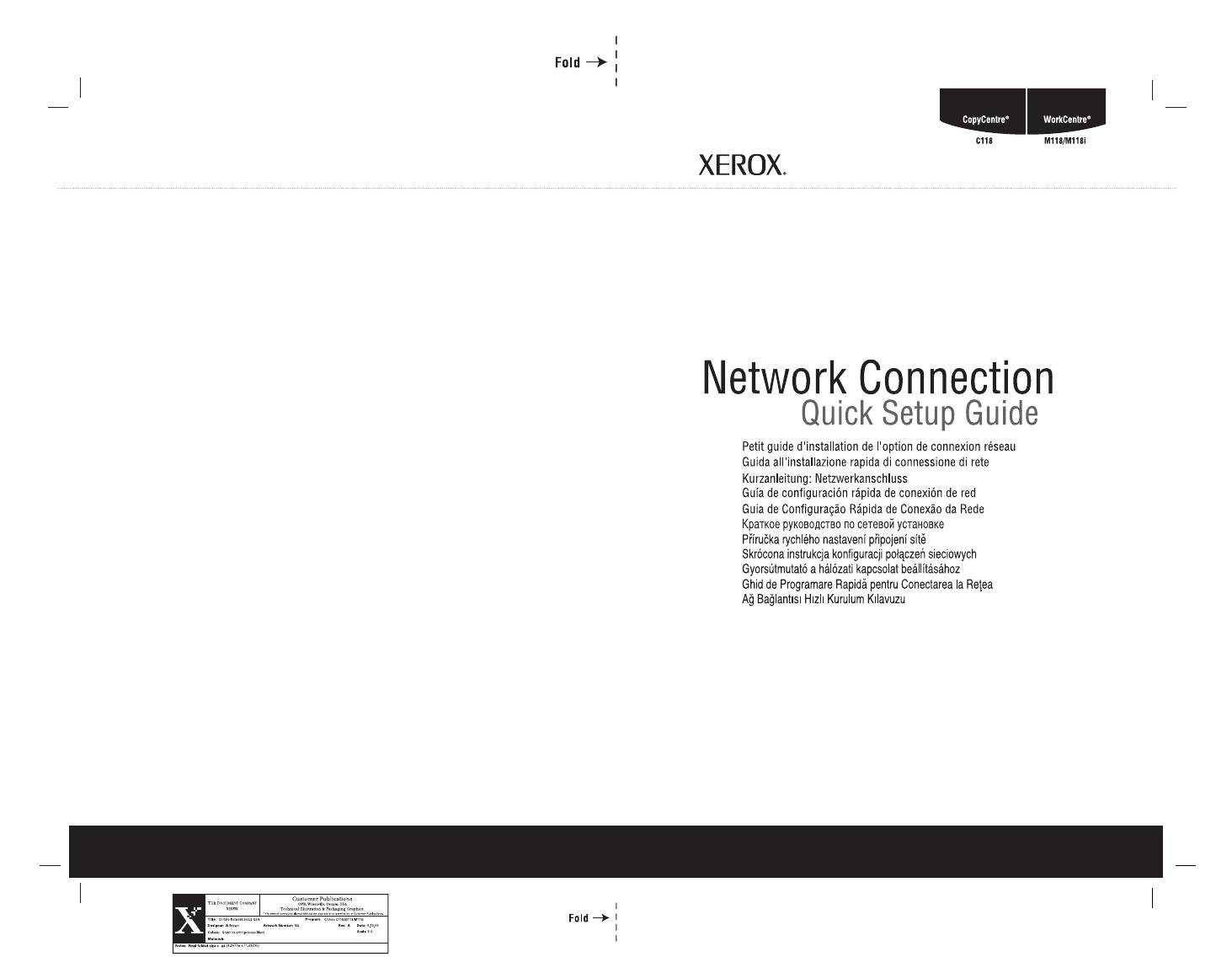
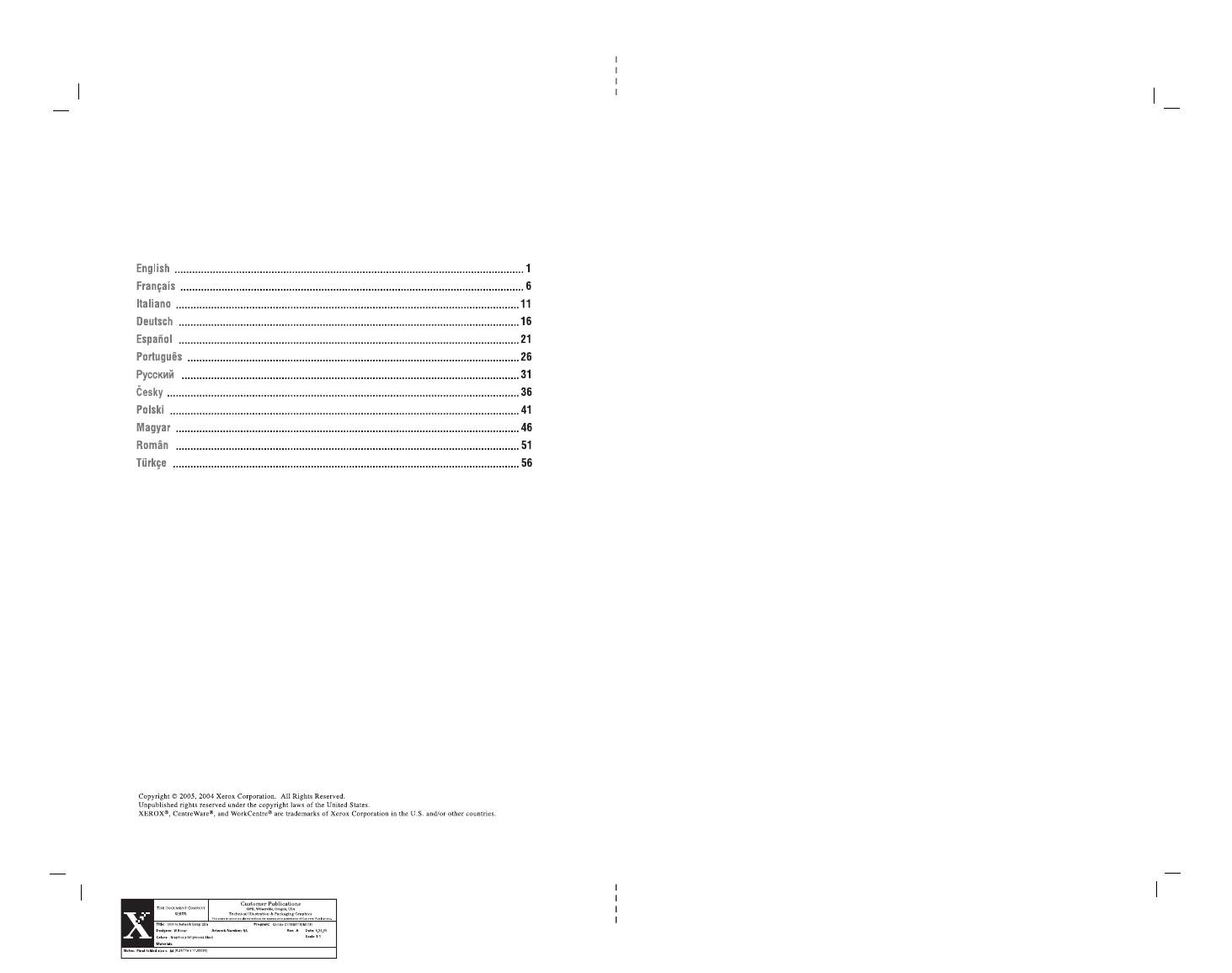
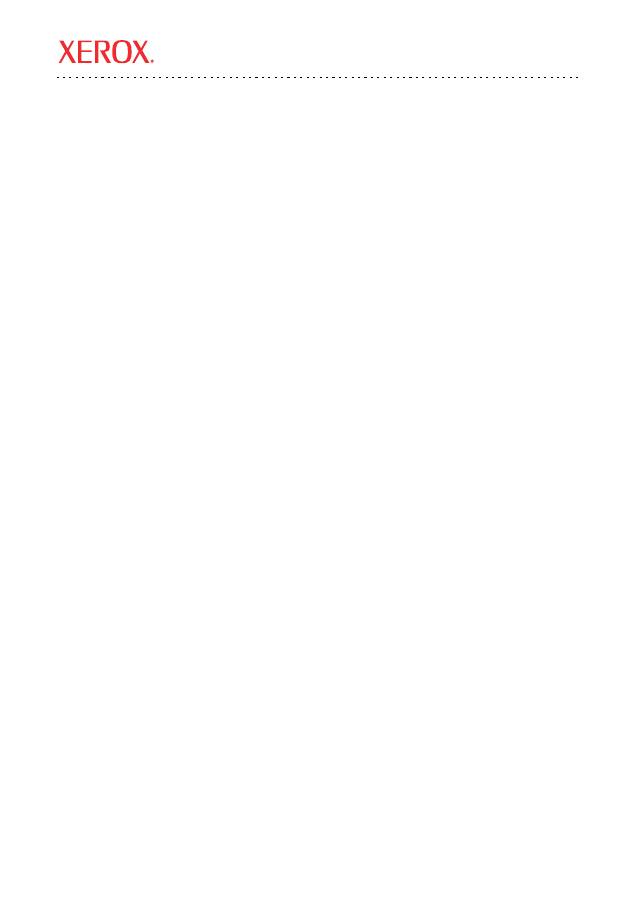
Xerox WorkCentre
®
M118/M118i
Copyright © 2005, 2004 Xerox Corporation. All rights reserved.
1
This guide includes instructions for:
■
Navigating Display Screens
on page 2
■
Network Setup Using DHCP
on page 2
■
Network Setup Using a Static IP Address
on page 3
■
Verifying Network Setup Using CentreWare Internet Services (IS)
on page 5
This setup guide provides instructions for connecting the Xerox WorkCentre M118/M118i on an Ethernet
TCP/IP network. It includes procedures for setting up the network connection using either of the following
methods:
■
DHCP
: Use this method to allow a DHCP server to automatically assign an IP address. This is the factory
default setting.
■
Static IP address
: Use this method to manually assign an IP address provided by the network
administrator.
Note
The
System Administrator Guide
provides detailed instructions for setting up a network connection. It also
provides setup procedures if you are using Novell IPX. The
System Administrator Guide
is located on the
Customer Documentation CD-ROM
and on the Xerox website.
Before You Begin
Before turning on the machine:
■
Confirm that an existing operational network utilizing TCP/IP is available.
■
Confirm that the Ethernet cable is plugged into the machine and is connected to an operational Ethernet
port on the network.
Note
The RJ45 Ethernet cable is not supplied by Xerox.
Network Connection Quick Setup Guide
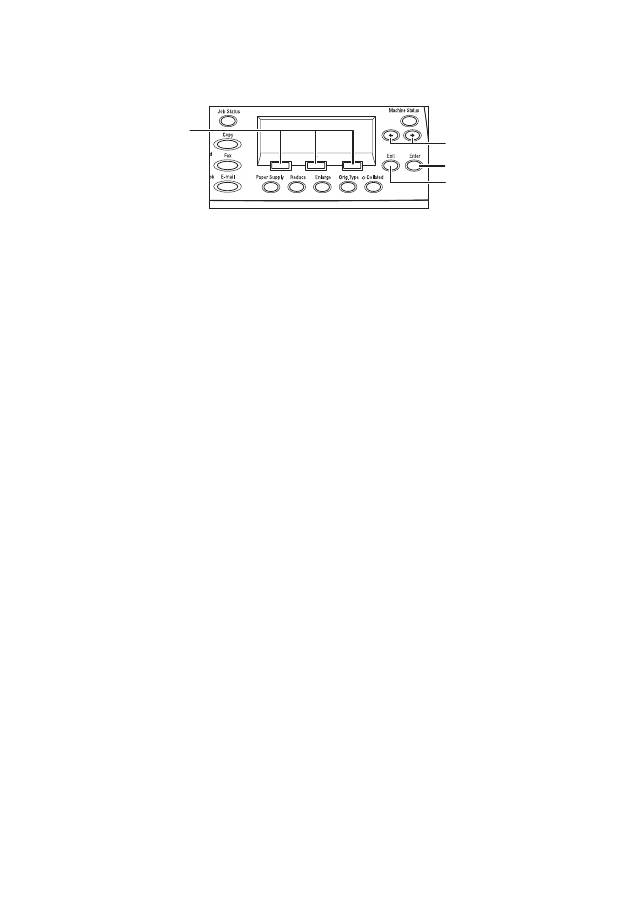
Navigating Display Screens
Xerox WorkCentre M118/M118i
2
Navigating Display Screens
1.
Use the
Select
buttons to select items on the display and to scroll through menus.
2.
Use the
Right Arrow
and
Left Arrow
buttons to navigate screens or to move from one entry field
to another.
3.
Use the
Enter
button to accept the currently selected item on the display.
4.
Use the
Exit
button to return to the previous display screen.
Network Setup Using DHCP
When the machine starts up after power on, it automatically uses DHCP to obtain its network configuration
information. A DHCP server delivers an IP address as well as other configuration settings to the machine.
To set up the network connection using DHCP:
1.
Turn on the machine.
2.
After the machine starts up, it negotiates with the DHCP server for an IP address. Wait two minutes for the
network setup to complete, and then print the System Settings List:
a.
On the control panel, press the
Machine Status
button.
b.
Use the
Select
button below the display to highlight
Report/List
, and then press the
Enter
button.
c.
Press the
Right Arrow
button.
d.
Press the
Select
button until you see
System Settings
on the display, and then press the
Enter
button.
e.
Press the
Start
button to print the System Settings List.
3.
In the Communications Settings section of the System Settings List, confirm that an IP address has been
allocated and that it is an appropriate IP address for your network.
Note
If the IP address starts with 167.xxx.xxx.xxx, the DHCP server has not properly allocated an address or
DHCP is not enabled on your network. Contact your network administrator for assistance.
4.
Use CentreWare IS to verify the network setup. See
Verifying Network Setup Using
CentreWare Internet Services (IS)
on page 5.
1
2
3
4
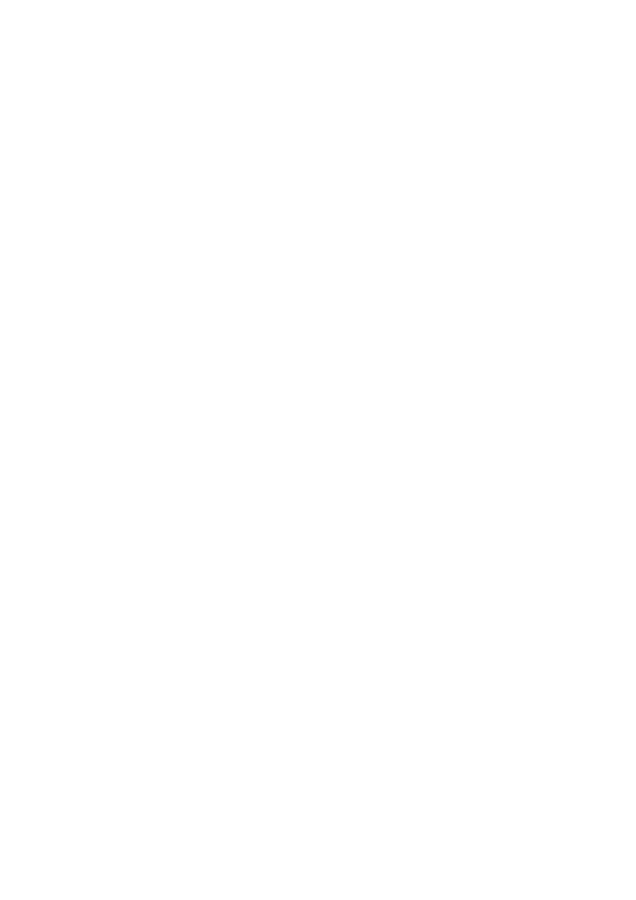
Network Setup Using a Static IP Address
Xerox WorkCentre M118/M118i
3
Network Setup Using a Static IP Address
When the machine is powered on, it automatically uses DHCP to obtain its network configuration. To use a
static IP address, DHCP must be turned off and the IP address, gateway address, subnet mask, and
DNS Server address must be entered manually.
Pre-Requisites for Using a Static IP Address
Before you begin, obtain the following information from your network administrator:
Connecting the Machine Using a Static IP Address
1.
Turn on the machine.
2.
When the machine is Ready, press the
Log In/Out
button.
3.
Press the
Select
button below the display to select
System Settings
.
a.
Use the numeric keypad to enter the
Password
. The default password is
11111
.
b.
Press the
Select
button to select
Confirm
.
Turn DHCP Off
1.
Press the
Select
button to highlight
Print Settings
,
and then press the
Enter
button.
2.
Press the the
Enter
button to select
Network/Port
.
3.
Press the
Select
button until you see
TCP/IP Settings
on the display, and then press the
Enter
button.
4.
Select
Get IP Address
,
and then press the
Enter
button.
5.
Select
Manual
,
and then press the
Enter
button.
6.
Press the
Exit
button.
IP Address:
__________ . __________ . __________ . __________
Gateway Address:
__________ . __________ . __________ . __________
Subnet Mask:
__________ . __________ . __________ . __________
DNS Server Address:
__________ . __________ . __________ . __________
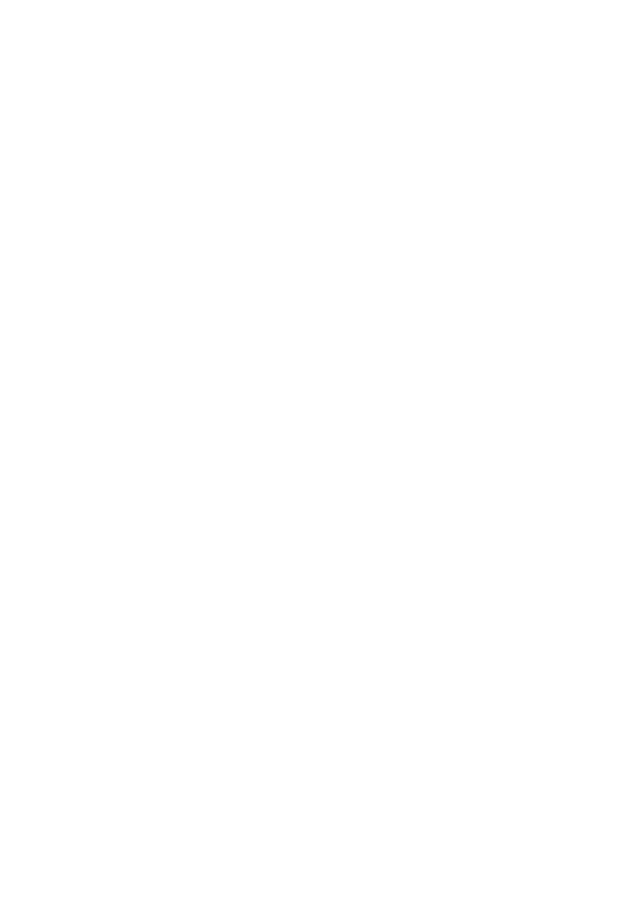
Network Setup Using a Static IP Address
Xerox WorkCentre M118/M118i
4
Set the IP Address
1.
Press the
Select
button until you see
IP Address
on the display,
and then press the
Enter
button.
2.
If there is an incorrect IP address in the field, press the
Clear
button to delete the address.
3.
Use the numeric key pad to enter the first number of the IP address, and then press the
Right Arrow
button
to move to the next field.
4.
Repeat Step 3 to enter the remaining numbers.
Note
If you are using a server name for the machine (instead of an IP address), you must enter the DNS
server information. Use CentreWare IS to set the DNS server address. See
Verifying Network Setup
Using CentreWare Internet Services (IS)
on page 5.
5.
Press the
Enter
button to accept the address.
6.
Press the
Exit
button.
Set the Gateway Address
1.
Press the
Select
button until you see
Gateway Address
on the display,
and then press the
Enter
button.
2.
Use the numeric key pad to enter the first number of the gateway address, and then press the
Right Arrow
button to move to the next field.
3.
Repeat Step 2 to enter the remaining numbers.
4.
Press the
Enter
button to accept the address.
5.
Press the
Exit
button.
Set the Subnet Mask
1.
Press the
Select
button until you see
Subnet Mask
on the display,
and then press the
Enter
button.
2.
Use the numeric key pad to enter the first number of the subnet mask, and then press the
Right Arrow
button to move to the next field.
3.
Repeat Step 2 to enter the remaining numbers.
4.
Press the
Enter
button to accept the subnet mask.
5.
Press the
Exit
button.
6.
Press the
Log In/Out
button to return to the main menu.
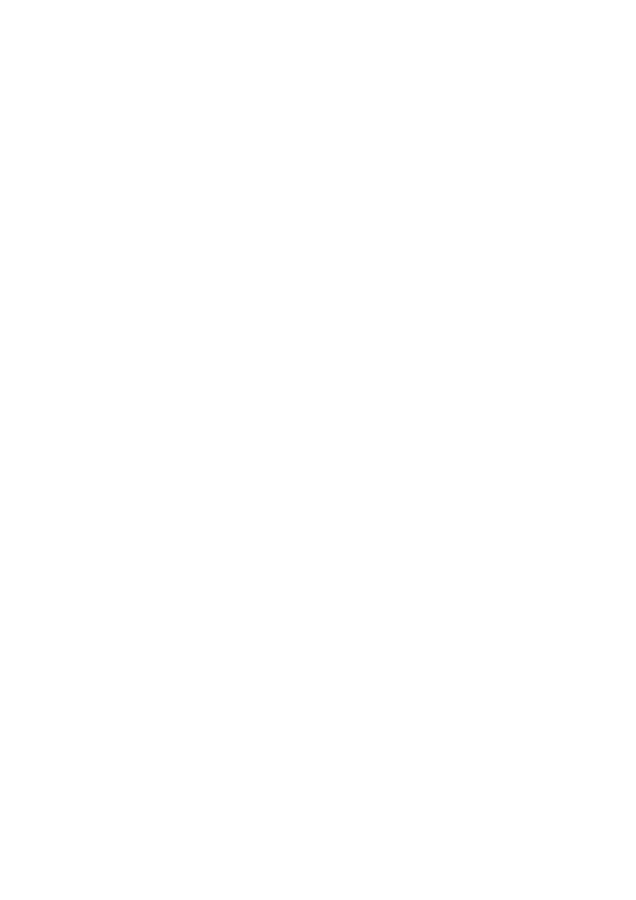
Verifying Network Setup Using CentreWare Internet Services (IS)
Xerox WorkCentre M118/M118i
5
Verifying Network Setup Using CentreWare Internet Services (IS)
CentreWare IS provides a simple interface that enables you to manage, configure, and monitor networked
printers from your desktop using an embedded web server. CentreWare IS gives administrators easy access to
printer status, configuration, and diagnostic functions. It also provides users with access to printer status and
special printing functions such as printing saved jobs. With CentreWare IS software, you can access and
manage your printers over a TCP/IP network using a web browser.
Note
To enter network configuration settings via CentreWare IS, your computer must be on the same subnet as
the Xerox WorkCentre M118/M118i. For additional information about using CentreWare IS, see the
User Guide
and the
System Administrator Guide
on the
Customer Documentation CD-ROM
or the
Xerox website.
To verify your network setup using CentreWare IS:
1.
At your computer, launch your web browser.
2.
Enter the machine’s IP address in the browser’s
Address
field (http://xxx.xxx.xxx.xxx).
3.
Click the
Properties
tab.
4.
Select the
Protocol Settings
folder on the left sidebar, and then select
TCP/IP
.
5.
If you are using a server name for the machine (instead of an IP address), enter the DNS server address in
the
DNS Address 1
field, and then click the
Apply New Settings
button at the bottom of the page.
6.
Enter the default user ID and password in the
Connect to
[
ip address
] dialog box, and then click the
OK
button.
■
Default user ID:
admin
■
Default password:
x-admin
.
The user ID and password should be changed after network setup is complete.
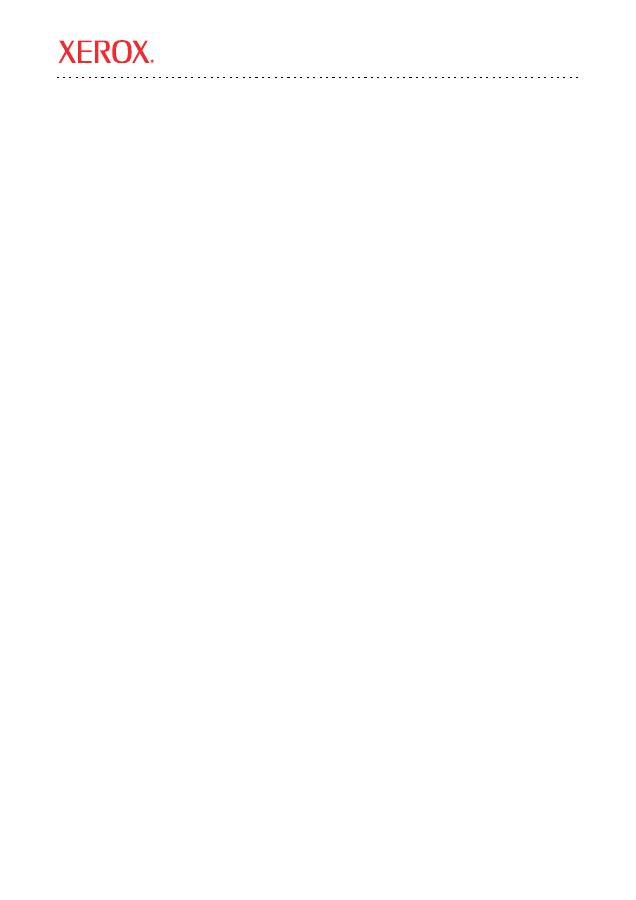
Xerox WorkCentre
®
M118/M118i
Copyright © 2005, 2004 Xerox Corporation. Tous droits réservés.
6
Ce guide contient des instructions concernant :
■
Navigation dans les écrans
à la page 7
■
Configuration réseau avec DHCP
à la page 7
■
Configuration réseau avec une adresse IP statique
à la page 8
■
Vérification de la configuration réseau avec CentreWare Internet Services (IS)
à la page 10
Ce guide d'installation fournit des instructions pour connecter le système Xerox WorkCentre M118/M118i à un
réseau Ethernet TCP/IP. Il contient les procédures de configuration de la connexion réseau au moyen d'une des
méthodes suivantes :
■
DHCP
: cette méthode est utilisée pour permettre à un serveur DHCP d'attribuer automatiquement une
adresse IP. C'est la configuration par défaut du fabricant.
■
Adresse IP statique
: cette méthode est utilisée pour attribuer manuellement une adresse IP fournie par
l'administrateur réseau.
Remarque
Le
Guide de l'Administrateur système
fournit des instructions détaillées sur la configuration d'une
connexion réseau. Il propose également des procédures d’installation si vous utilisez Novell IPX.
Vous trouverez le
Guide de l'Administrateur système
sur le
CD de documentation client
et sur le site
Web de Xerox.
Avant de commencer
Avant de mettre le système en marche :
■
Vérifiez qu'un réseau TCP/IP est disponible et utilisable.
■
Vérifiez que le câble Ethernet est branché sur le système et qu'il est relié au réseau via un port
Ethernet utilisable.
Remarque
Le câble Ethernet RJ45 n'est pas fourni par Xerox.
Petit guide d'installation de l'option de connexion réseau
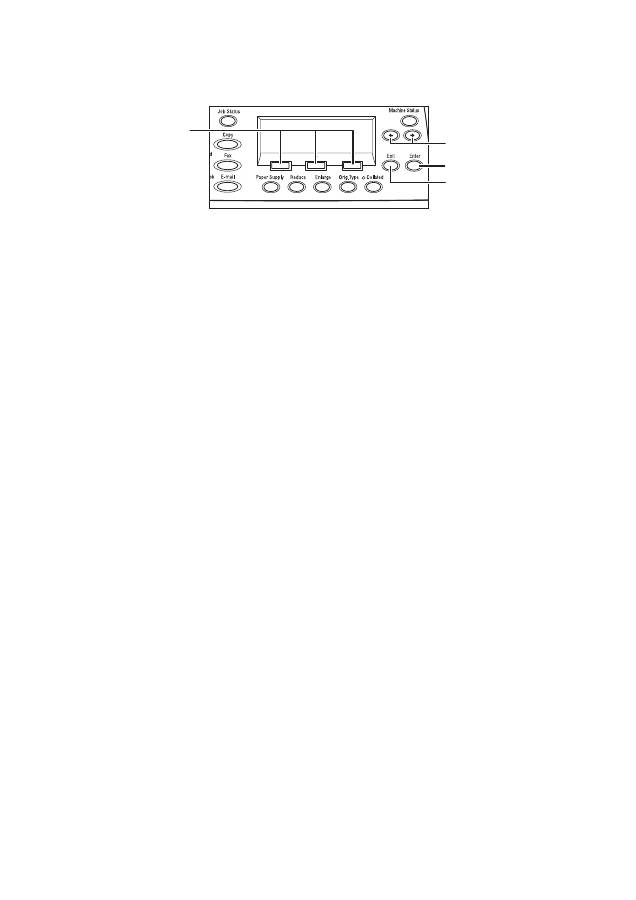
Navigation dans les écrans
Xerox WorkCentre M118/M118i
7
Navigation dans les écrans
1.
Utilisez les boutons de
Sélection
pour choisir des éléments affichés à l'écran et pour parcourir les menus.
2.
Utilisez le bouton
Flèche droite
et
Flèche gauche
pour naviguer dans les écrans ou pour passer d'un
champ de saisie à un autre.
3.
Utilisez le bouton
Entrer
pour valider l'élément sélectionné affiché à l'écran.
4.
Utilisez le bouton
Quitter
pour revenir à l'écran précédent.
Configuration réseau avec DHCP
Lorsque le système démarre après sa mise sous tension, il utilise automatiquement DHCP pour récupérer ses
informations de configuration réseau. Un serveur DHCP fournit au système une adresse IP ainsi que d'autres
paramètres de configuration.
Pour configurer la connexion réseau avec DHCP :
1.
Mettez le système sous tension.
2.
Après avoir démarré, le système négocie une adresse IP avec le serveur DHCP. Patientez environ
deux minutes jusqu'à ce que la configuration réseau soit terminée, puis imprimez la liste des
paramètres système :
a.
Sur le panneau de commande, appuyez sur le bouton
État machine
.
b.
Utilisez le bouton de
Sélection
situé en-dessous de l'affichage pour mettre l'option
Relevé/Liste
en
surbrillance, puis pressez le bouton
Entrer
.
c.
Appuyez sur le bouton
Flèche droite
.
d.
Appuyez sur le bouton de
Sélection
jusqu'à ce que l'option
Réglages système
apparaisse à l'écran,
puis pressez le bouton
Entrer
.
e.
Appuyez sur le bouton
Démarrer
pour imprimer la liste des paramètres système.
3.
Dans la section des paramètres de communication de la liste des paramètres système, vérifiez qu'une
adresse IP a été attribuée et qu'elle est appropriée à votre réseau.
Remarque
Si l'adresse IP commence par 167.xxx.xxx.xxx, cela signifie que le serveur DHCP n'a pas correctement
attribué une adresse, ou que le protocole DHCP n'est pas activé sur votre réseau. Contactez votre
administrateur réseau pour assistance.
4.
Utilisez CentreWare IS pour vérifier la configuration réseau. Voir
Vérification de la configuration réseau
avec CentreWare Internet Services (IS)
à la page 10.
1
2
3
4
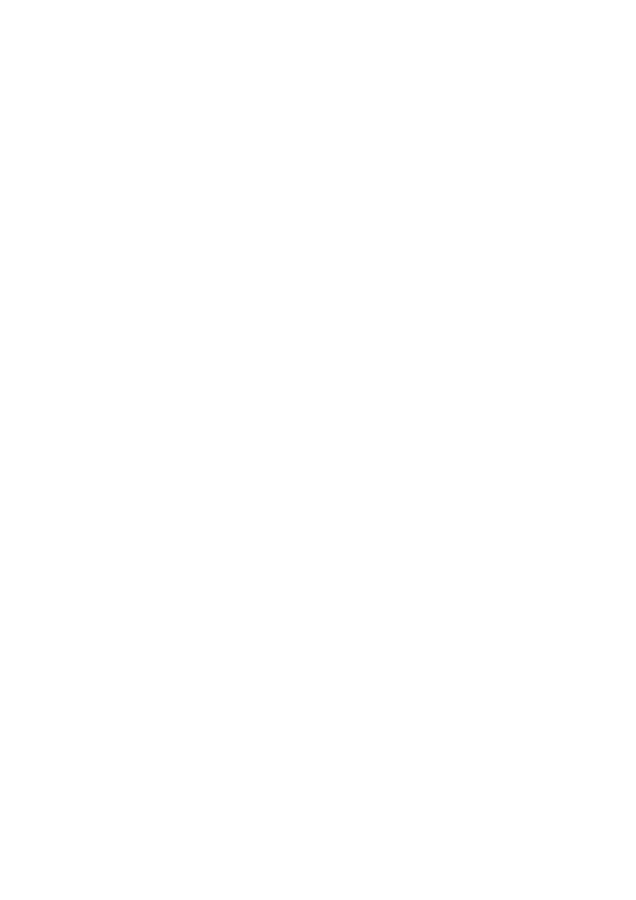
Configuration réseau avec une adresse IP statique
Xerox WorkCentre M118/M118i
8
Configuration réseau avec une adresse IP statique
Lorsque le système est mis sous tension, il utilise automatiquement le protocole DHCP pour récupérer ses
informations de configuration réseau. Pour utiliser une adresse IP statique, le protocole DHCP doit être
désactivé et l'adresse IP, l'adresse de passerelle, le masque sous-réseau et l'adresse de serveur DNS doivent être
entrés manuellement.
Conditions préalables à l'utilisation d'une adresse IP statique
Avant de commencer, procurez-vous les informations suivantes auprès de votre administrateur réseau :
Connexion du système avec une adresse IP statique
1.
Mettez le système sous tension.
2.
Lorsque le système est prêt, appuyez sur le bouton
Connexion/Déconnexion
.
3.
Appuyez sur le bouton de
Sélection
situé en-dessous de l'affichage pour choisir l'option
Réglages système
.
a.
Entrez le
mot de passe
à l'aide du pavé numérique. Le mot de passe par défaut est
11111
.
b.
Appuyez sur le bouton de
Sélection
pour choisir l'option
Confirmer
.
Désactivez le protocole DHCP
1.
Appuyez sur le bouton de
Sélection
pour mettre l'option
Impression
en surbrillance, puis pressez le
bouton
Entrer
.
2.
Appuyez sur le bouton
Entrer
pour sélectionner l'option
Réseau/Port
.
3.
Appuyez sur le bouton de
Sélection
jusqu'à ce que l'option
Paramètres TCP/IP
apparaisse à l'écran, puis
pressez le bouton
Entrer
.
4.
Sélectionnez
Obtenir l'adresse IP
et appuyez sur le bouton
Entrer
.
5.
Sélectionnez
Manuellement
et appuyez sur le bouton
Entrer
.
6.
Appuyez sur le bouton
Quitter
.
Adresse IP :
__________ . __________ . __________ . __________
Adresse de passerelle :
__________ . __________ . __________ . __________
Masque de sous-réseau :
__________ . __________ . __________ . __________
Adresse de serveur DNS :
__________ . __________ . __________ . __________
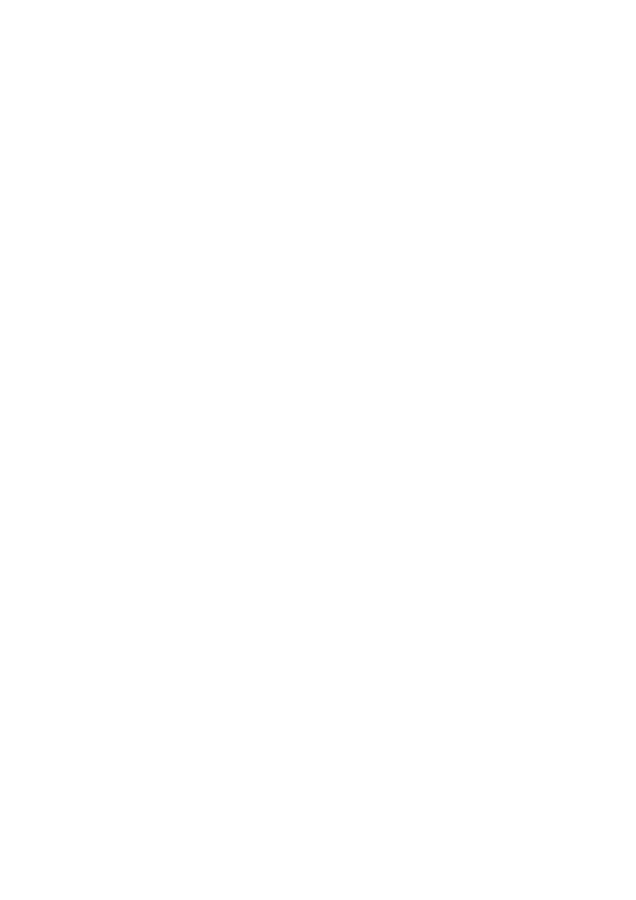
Configuration réseau avec une adresse IP statique
Xerox WorkCentre M118/M118i
9
Définissez l'adresse IP
1.
Appuyez sur le bouton de
Sélection
jusqu'à ce que l'option
Adresse IP
apparaisse à l'écran, puis pressez
le bouton
Entrer
.
2.
Si le champ comporte une adresse IP incorrecte, appuyez sur le bouton
Annuler
pour effacer cette adresse.
3.
Utilisez le pavé numérique pour entrer le premier nombre de l'adresse IP, puis pressez le bouton
Flèche droite
pour passer au champ de saisie suivant.
4.
Répétez l'étape 3 pour entrer les nombres restants.
Remarque
Si vous utilisez un nom de serveur pour la machine (au lieu d’une adresse IP), vous devez entrer
les informations du serveur DNS. Utilisez CentreWare IS pour définir l'adresse de serveur DNS.
Voir
Vérification de la configuration réseau avec CentreWare Internet Services (IS)
à la page 10.
5.
Appuyez sur le bouton
Entrer
pour valider l'adresse.
6.
Appuyez sur le bouton
Quitter
.
Définissez l’adresse de passerelle
1.
Appuyez sur le bouton de
Sélection
jusqu'à ce que l'option
Adresse de passerelle
apparaisse à l'écran,
puis pressez le bouton
Entrer
.
2.
Utilisez le pavé numérique pour entrer le premier nombre de l'adresse de passerelle, puis pressez le
bouton
Flèche droite
pour passer au champ de saisie suivant.
3.
Répétez l'étape 2 pour entrer les nombres restants.
4.
Appuyez sur le bouton
Entrer
pour valider l'adresse.
5.
Appuyez sur le bouton
Quitter
.
Définissez le masque de sous-réseau
1.
Appuyez sur le bouton de
Sélection
jusqu'à ce que l'option
Masque de sous-réseau
apparaisse à
l'écran, puis pressez le bouton
Entrer
.
2.
Utilisez le pavé numérique pour entrer le premier nombre du masque de sous-réseau, puis pressez le bouton
Flèche droite
pour passer au champ de saisie suivant.
3.
Répétez l'étape 2 pour entrer les nombres restants.
4.
Appuyez sur le bouton
Entrer
pour valider le masque de sous-réseau.
5.
Appuyez sur le bouton
Quitter
.
6.
Appuyez sur le bouton
Connexion/Déconnexion
pour revenir au menu principal.

Vérification de la configuration réseau avec CentreWare Internet Services (IS)
Xerox WorkCentre M118/M118i
10
Vérification de la configuration réseau avec CentreWare Internet Services (IS)
CentreWare IS possède une interface simple d'utilisation, qui vous permet de gérer, configurer et contrôler les
imprimantes en réseau à partir de votre bureau au moyen d'un serveur Web incorporé. CentreWare IS permet
aux administrateurs d'accéder facilement aux fonctions d'état, de configuration et de diagnostic de
l'imprimante. CentreWare IS permet aussi aux utilisateurs d'accéder à l'état de l'imprimante, ainsi qu'à certaines
fonctions d'impression, telles que l'impression des travaux enregistrés. Avec le logiciel CentreWare IS, vous
pouvez accéder et gérer vos imprimantes sur un réseau TCP/IP à l’aide d’un navigateur Web.
Remarque
Pour entrer des paramètres de configuration réseau avec CentreWare IS, votre ordinateur doit se trouver sur
le même sous-réseau que le système Xerox WorkCentre M118/M118i. Pour de plus amples informations au
sujet de CentreWare IS, consultez le
Guide de l’utilisateur
ainsi que le
Guide d’administration du système
sur le
CD-ROM de la documentation client
ou sur le site Web Xerox.
Pour vérifier votre configuration réseau avec CentreWare IS :
1.
Lancez votre navigateur Web sur votre ordinateur.
2.
Entrez l’adresse IP du système dans le champ
Adresse
du navigateur (http://xxx.xxx.xxx.xxx).
L'ID utilisateur par défaut est
admin
et le mot de passe par défaut est
x-admin
. Ces valeurs peuvent être
changées une fois la procédure de configuration réseau terminée.
3.
Cliquez sur l'onglet
Propriétés
.
4.
Sélectionnez le dossier
Paramètres de protocole
dans la barre latérale gauche, puis choisissez
l'option
TCP/IP
.
5.
Si vous utilisez un nom de serveur pour la machine (au lieu d’une adresse IP), entrez l'adresse de serveur
DNS dans le champ
Adresse DNS 1
, puis cliquez sur le bouton
Activer les nouveaux paramètres
situé en
bas de la page.
6.
Entrez l'ID utilisateur et le mot de passe par défaut dans la boîte de dialogue
Connexion à
[
adresse ip
],
puis cliquez sur le bouton
OK
.
■
ID utilisateur par défaut :
admin
■
Mot de passe par défaut :
x-admin
.
L'ID utilisateur et le mot de passe devraient être changés une fois la procédure de configuration
réseau terminée.
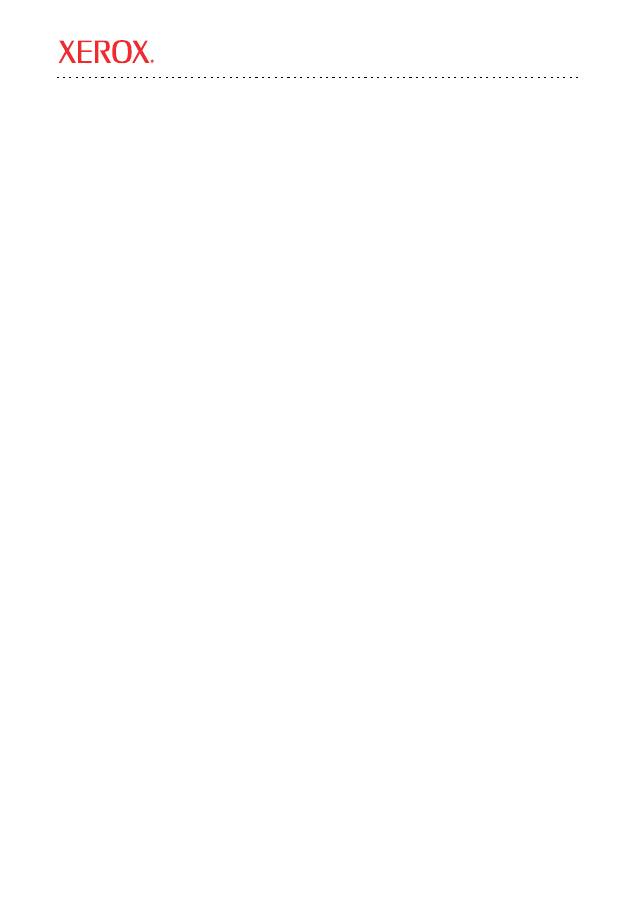
Xerox WorkCentre
®
M118/M118i
Copyright © 2005, 2004 Xerox Corporation. Tutti i diritti riservati.
11
Questa guida contiene le istruzioni necessarie per effettuare le seguenti operazioni.
■
Navigazione sulle schermate del display
a pagina 12
■
Impostazione di rete utilizzando DHCP
a pagina 12
■
Impostazione di rete utilizzando un indirizzo IP statico
a pagina 13
■
Verifica dell'impostazione di rete utilizzando CentreWare Internet Services (IS)
a pagina 15
Questa guida all'installazione fornisce istruzioni relative alla connessione di Xerox WorkCentre M118/M118i
su una rete Ethernet TCP/IP. Comprende procedure per impostare la connessione di rete utilizzando i
seguenti metodi.
■
DHCP
: utilizzare questo metodo per consentire al server DHCP di assegnare automaticamente un
indirizzo IP. Questa è l'impostazione di configurazione predefinita.
■
Indirizzo IP statico
: utilizzare questo metodo per assegnare manualmente un indirizzo IP fornito
dall'amministratore della rete.
Nota
La
System Administrator Guide
(Guida per l'amministratore di sistema, solo in lingua inglese) contiene
istruzioni dettagliate per impostare una connessione di rete. Contiene inoltre le procedure di impostazione
per Novell IPX. La
System Administrator Guide
si trova nel
CD-Rom di documentazione per il cliente
e sul
sito web Xerox.
Operazioni preliminari
Prima di accedere la macchina
■
Accertarsi che sia disponibile una rete operativa esistente che utilizza TCP/IP.
■
Accertarsi che il cavo Ethernet sia inserito nella macchina e che sia connesso a una porta Ethernet
operativa in rete.
Nota
Il cavo RJ45 Ethernet non viene fornito da Xerox.
Guida all'installazione rapida di connessione di rete
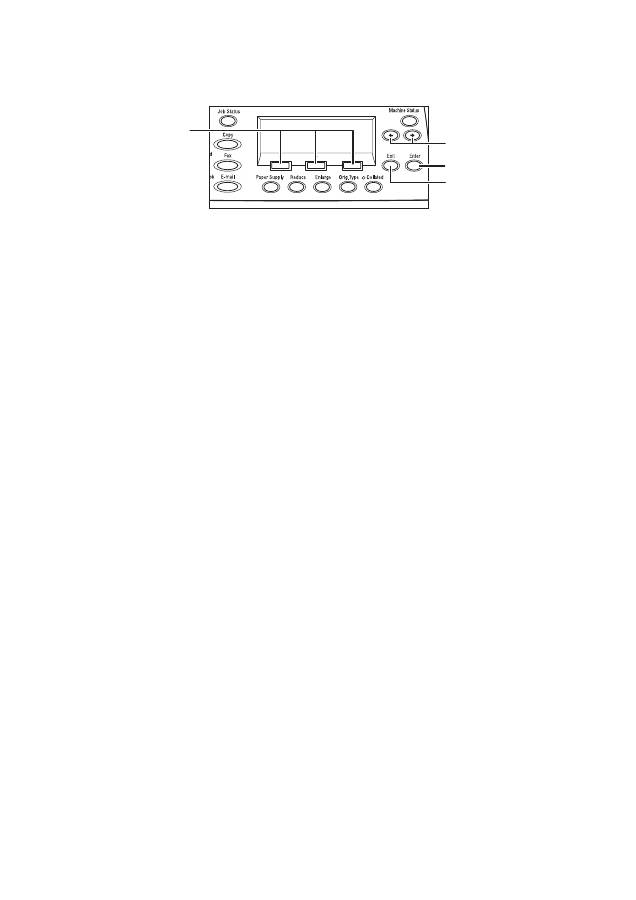
Navigazione sulle schermate del display
Xerox WorkCentre M118/M118i
12
Navigazione sulle schermate del display
1.
Utilizzare i pulsanti di
selezione
per scegliere gli elementi sul display e scorrere attraverso i menu.
2.
Utilizzare i pulsanti
freccia a destra
e
freccia a sinistra
per spostarsi sulle schermate oppure per spostarsi
da un campo all'altro.
3.
Utilizzare il pulsante
Invio
per accettare l'elemento selezionato sul display.
4.
Utilizzare il pulsante
Esci
per tornare alla schermata precedente.
Impostazione di rete utilizzando DHCP
Quando la macchina si avvia dopo l'accensione, utilizza automaticamente DHCP per ottenere le informazioni
di configurazione della rete richieste. Un server DHCP invia alla macchina un indirizzo IP e altre impostazioni
di configurazione.
Per impostare la connessione di rete utilizzando DHCP
1.
Accendere la macchina.
2.
Dopo l'avvio, la macchina richiede al server DHCP un indirizzo IP. Attendere due minuti per il
completamento dell'impostazione di rete e quindi stampare l'elenco delle impostazioni del sistema.
a.
Sul pannello di controllo, premere il pulsante
Stato macchina
.
b.
Utilizzare il pulsante di
selezione
che si trova sotto il display per evidenziare
Rapporto/Elenco
,
quindi premere il pulsante
Invio
.
c.
Premere il pulsante
freccia a destra
.
d.
Premere il pulsante di
selezione
fino a quando non appare
Impostaz. sistema
sul display, quindi
premere il pulsante
Invio
.
e.
Premere il pulsante
Avvio
per stampare l'elenco delle impostazioni del sistema.
3.
Nella sezione Impostazioni comunic. di Elenco impostazioni sistema, verificare che sia stato assegnato un
indirizzo IP e che sia corretto per la rete in uso.
Nota
Se l'indirizzo IP inizia con 167.xxx.xxx.xxx, il server DHCP non ha assegnato l'indirizzo correttamente
oppure il protocollo DHCP non è abilitato sulla rete. Contattare l'amministratore di rete per assistenza.
4.
Utilizzare CentreWare IS per controllare la configurazione di rete. Vedere
Verifica dell'impostazione di rete
utilizzando CentreWare Internet Services (IS)
a pagina 15.
1
2
3
4
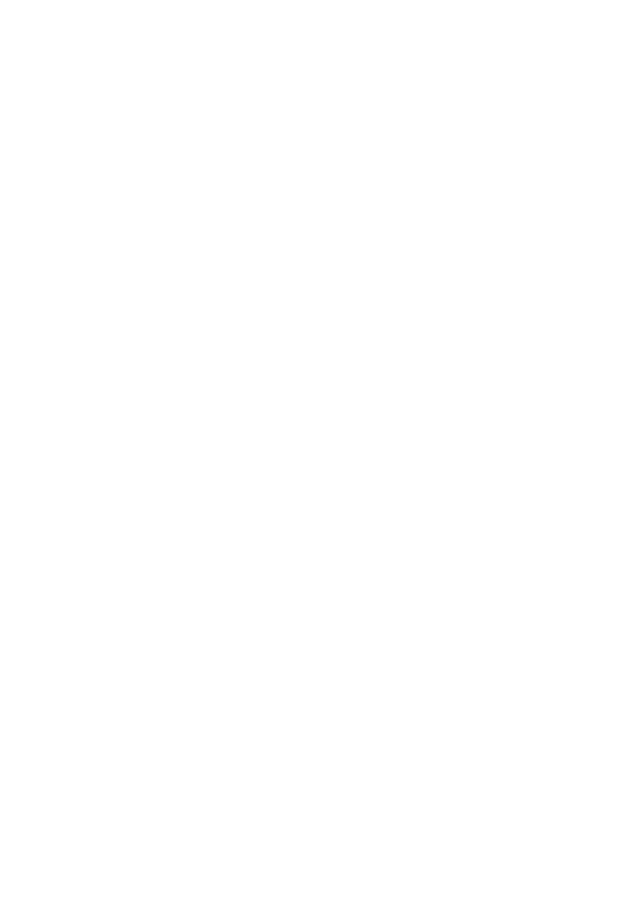
Impostazione di rete utilizzando un indirizzo IP statico
Xerox WorkCentre M118/M118i
13
Impostazione di rete utilizzando un indirizzo IP statico
Quando la macchina si accende, utilizza automaticamente DHCP per ottenere la configurazione di rete.
Per utilizzare un indirizzo IP statico, DHCP deve essere disattivato e l'indirizzo IP, l'indirizzo gateway, la
subnet mask e l'indirizzo del server DNS devono essere inseriti manualmente.
Prerequisiti per utilizzare un indirizzo IP statico
Prima di iniziare, chiedere all'amministratore della rete le informazioni elencate di seguito.
Connessione della macchina utilizzando un indirizzo IP statico
1.
Accendere la macchina.
2.
Quando la macchina è pronta, premere il pulsante
Accesso
.
3.
Utilizzare il pulsante di
selezione
che si trova sotto il display per selezionare
Impostaz. sistema
.
a.
Utilizzare la tastierina numerica per inserire la
Password
. La password predefinita è
11111
.
b.
Premere il pulsante di
selezione
per selezionare
Conferma
.
Disattivazione di DHCP
1.
Premere il pulsante di
selezione
per evidenziare
Impostaz. stampa
e quindi premere il pulsante
Invio
.
2.
Premere il pulsante
Invio
per selezionare
Rete/Porta
.
3.
Premere il pulsante di
selezione
fino a quando non appare
Impostazioni TCP/IP
sul display, quindi
premere il pulsante
Invio
.
4.
Selezionare
Ottieni indirizzo IP
e premere
Invio
.
5.
Selezionare
Manuale
e premere
Invio
.
6.
Premere il pulsante
Esci
.
Indirizzo IP:
__________ . __________ . __________ . __________
Indirizzo gateway:
__________ . __________ . __________ . __________
Subnet Mask:
__________ . __________ . __________ . __________
Indirizzo server DNS:
__________ . __________ . __________ . __________

Impostazione di rete utilizzando un indirizzo IP statico
Xerox WorkCentre M118/M118i
14
Impostazione dell'indirizzo IP
1.
Premere il pulsante di
selezione
fino a quando non appare
Indirizzo IP
sul display, quindi premere il
pulsante
Invio
.
2.
Se nel campo si trova un indirizzo IP non corretto, premere il pulsante
Elimina
per cancellare l'indirizzo.
3.
Utilizzare la tastierina numerica per inserire il primo numero dell'indirizzo IP e premere il pulsante
freccia a destra
per passare al campo successivo.
4.
Ripetere il punto 3 per inserire i numeri restanti.
Nota
Se si utilizza un nome server (anziché un indirizzo IP), è necessario inserire le informazioni sul
server DNS. Utilizzare CentreWare IS per impostare l'indirizzo del server DNS. Vedere
Verifica
dell'impostazione di rete utilizzando CentreWare Internet Services (IS)
a pagina 15.
5.
Premere il pulsante
Invio
per accettare l'indirizzo.
6.
Premere il pulsante
Esci
.
Impostazione dell'indirizzo gateway
1.
Premere il pulsante di
selezione
fino a quando non appare
Indirizzo gateway
sul display,
quindi premere
il pulsante
Invio
.
2.
Utilizzare la tastierina numerica per inserire il primo numero dell'indirizzo gateway e premere il pulsante
freccia a destra
per passare al campo successivo.
3.
Ripetere il punto 2 per inserire i numeri restanti.
4.
Premere il pulsante
Invio
per accettare l'indirizzo.
5.
Premere il pulsante
Esci
.
Impostazione della subnet mask
1.
Premere il pulsante di
selezione
fino a quando non appare
Subnet Mask
sul display, quindi premere il
pulsante
Invio
.
2.
Utilizzare la tastierina numerica per inserire il primo numero della subnet mask e premere il pulsante
freccia a destra
per passare al campo successivo.
3.
Ripetere il punto 2 per inserire i numeri restanti.
4.
Premere il pulsante
Invio
per accettare la subnet mask.
5.
Premere il pulsante
Esci
.
6.
Premere il pulsante
Accesso
per tornare al menu principale.

Verifica dell'impostazione di rete utilizzando CentreWare Internet Services (IS)
Xerox WorkCentre M118/M118i
15
Verifica dell'impostazione di rete utilizzando CentreWare Internet Services (IS)
CentreWare IS è costituito da una semplice interfaccia che permette di gestire, configurare e monitorare le
stampanti della rete direttamente dal desktop usando un server web incorporato. CentreWare IS offre agli
amministratori facile accesso alle funzioni di stato, configurazione e diagnostica della stampante. Permette
inoltre agli utenti di accedere allo stato della stampante e di utilizzare funzioni speciali come la stampa dei
lavori salvati. Con CentreWare IS è possibile accedere alle proprie stampanti su una rete TCP/IP e gestirle
usando un browser web.
Nota
Per inserire impostazioni di configurazione di rete tramite CentreWare IS, il computer deve essere sulla
stessa sottorete di Xerox WorkCentre M118/M118i. Per ulteriori informazioni sull’utilizzo di CentreWare
IS, vedere la
Guida per l’utente
e la
System Administrator Guide
nel
CD-ROM di documentazione
per il
cliente o sul sito web Xerox.
Per verificare l'impostazione di rete utilizzando CentreWare IS
1.
Dal computer, avviare il browser web.
2.
Immettere l'indirizzo IP della macchina nel campo
Indirizzo
del browser web (http://xxx.xxx.xxx.xxx).
3.
Fare clic sulla scheda
Proprietà
.
4.
Selezionare la cartella
Impostazioni protocollo
nella barra laterale sinistra e quindi selezionare
TCP/IP
.
5.
Se si utilizza un nome server, (anziché un indirizzo IP), inserire l'indirizzo del server DNS nel campo
Indirizzo DNS 1
e quindi selezionare il pulsante
Applica nuove impostazioni
in fondo alla pagina.
6.
Immettere l'ID utente predefinito nella finestra di dialogo
Connetti a
[
indirizzo ip
], quindi fare clic sul
pulsante
OK
.
■
ID utente predefinito:
admin
■
Password predefinita:
x-admin
.
Al termine dell'impostazione di rete, cambiare l'ID utente predefinito e la password.

Xerox WorkCentre
®
M118/M118i
Copyright © 2005, 2004 Xerox Corporation. Alle Rechte vorbehalten.
16
Diese Kurzanleitung ist in die folgenden thematischen Abschnitte untergliedert:
■
Navigation durch die Anzeigebildschirme
auf Seite 17
■
Einrichtung eines Netzwerks über DHCP
auf Seite 17
■
Einrichtung eines Netzwerks mit einer statischen IP-Adresse
auf Seite 18
■
Überprüfen der Netzwerkeinrichtung mit CentreWare Internet Services (IS)
auf Seite 20
In dieser Kurzanleitung wird beschrieben, wie Sie das Xerox WorkCentre M118/M118i an ein Ethernet
TCP/IP-Netzwerk anschließen. Der Anschluss des Geräts an das Netzwerk ist über eine der beiden folgenden
Methoden möglich. Beide Methoden werden in dieser Kurzanleitung beschrieben.
■
DHCP
: Mit dieser Methode kann einem DHCP-Server automatisch eine IP-Adresse zugewiesen werden.
Hierbei handelt es sich um die werkseitige Standardeinstellung.
■
Statische IP-Adresse
: Mit dieser Methode wird eine vom Netzwerkadministrator vorgegebene IP-Adresse
manuell zugewiesen.
Hinweis
Im
System Administrator Guide
(Systemhandbuch) befinden sich detaillierte Anleitungen zum Einrichten
eines Netzwerkanschlusses. Die Einrichtungsverfahren für Benutzer von Novell IPX sind hier ebenfalls
beschrieben. Den
System Administrator Guide
(Systemhandbuch) finden Sie auf der
Customer
Documentation CD-ROM
(Kundendokumentations-CD) sowie auf der Xerox Website.
Bevor Sie beginnen
Bevor Sie das Gerät einschalten:
■
Vergewissern Sie sich, dass ein funktionierendes TCP/IP-Netzwerk zur Verfügung steht.
■
Überprüfen Sie, ob das Ethernet-Kabel auf der einen Seite am Gerät und auf der anderen Seite an einem
funktionierenden Ethernet-Netzwerkanschluss angeschlossen ist.
Hinweis
Das RJ45-Ethernet-Kabel wird nicht von Xerox mitgeliefert.
Kurzanleitung: Netzwerkanschluss

Navigation durch die Anzeigebildschirme
Xerox WorkCentre M118/M118i
17
Navigation durch die Anzeigebildschirme
1.
Verwenden Sie die
Auswahltasten
, um Elemente auf dem Display auszuwählen und um durch Menüs
zu blättern.
2.
Verwenden Sie die
Pfeil-nach-rechts-
und die
Pfeil-nach-links-Taste
, um durch Bildschirme zu
navigieren oder um von einem Eingabefeld zu einem anderen zu gelangen.
3.
Verwenden Sie die
Eingabetaste
, um das momentan auf dem Display ausgewählte Element zu bestätigen.
4.
Verwenden Sie die
Beenden-Taste
, um zum vorherigen Anzeigebildschirm zurückzukehren.
Einrichtung eines Netzwerks über DHCP
Wenn das Gerät nach dem Einschalten hochgefahren wird, bezieht es seine Netzwerkkonfigurationsdaten
automatisch über DHCP. Ein DHCP-Server sendet eine IP-Adresse und weitere Konfigurationseinstellungen an
das Gerät.
So richten Sie den Netzwerkanschluss über DHCP ein:
1.
Schalten Sie das Gerät ein.
2.
Nachdem das Gerät hochgefahren ist, ruft es vom DHCP-Server eine IP-Adresse ab. Warten Sie zwei
Minuten, bis das Netzwerk vollständig eingerichtet ist, und drucken Sie dann die Systemeinstellungsliste:
a.
Drücken Sie auf dem Bedienfeld die
Gerätestatus-Taste
.
b.
Verwenden Sie die
Auswahltaste
unter dem Display, um
Bericht/Liste
zu markieren, und drücken
Sie dann die
Eingabetaste
.
c.
Drücken Sie die
Pfeil-nach-rechts-Taste
.
d.
Drücken Sie die
Auswahltaste
, bis Sie auf dem Display
Systemeinstellung
sehen, und drücken Sie
dann die
Eingabetaste
.
e.
Drücken Sie die
Starttaste,
um die Systemeinstellungsliste zu drucken.
3.
Sehen Sie in der Systemeinstellungsliste im Bereich "Netzwerk-/Anschlusseinstellung" nach,
ob eine IP- Adresse zugewiesen wurde und ob es sich dabei um eine geeignete IP-Adresse für Ihr
Netzwerk handelt.
Hinweis
Wenn die IP-Adresse mit 167.xxx.xxx.xxx beginnt, hat der DHCP-Server die Adresse nicht richtig
zugewiesen oder DHCP ist in Ihrem Netzwerk nicht aktiviert. Wenden Sie sich in diesem Fall an Ihren
Netzwerkadministrator.
4.
Überprüfen Sie die Netzwerkeinrichtung mit CentreWare IS. Siehe
Überprüfen der Netzwerkeinrichtung
mit CentreWare Internet Services (IS)
auf Seite 20.
1
2
3
4

Einrichtung eines Netzwerks mit einer statischen IP-Adresse
Xerox WorkCentre M118/M118i
18
Einrichtung eines Netzwerks mit einer statischen IP-Adresse
Wenn das Gerät eingeschaltet wird, bezieht es seine Netzwerkkonfiguration automatisch über DHCP. Um eine
statische IP-Adresse zu verwenden, muss DHCP deaktiviert werden und die IP-Adresse, die Gateway-Adresse,
die Subnetzmaske und die DNS-Serveradresse müssen manuell eingegeben werden.
Voraussetzungen zur Verwendung einer Statischen IP-Adresse
Bitten Sie zuerst Ihren Netzwerkadministrator um die folgenden Informationen:
Anschluss des Geräts über eine statische IP-Adresse
1.
Schalten Sie das Gerät ein.
2.
Drücken Sie, sobald das Gerät im Bereitschaftsmodus ist, die
Anmelde-/Abmeldetaste
.
3.
Drücken Sie die
Auswahltaste
unter dem Display, um
Systemeinstellung
auszuwählen.
a.
Geben Sie das
Kennwort
über den Ziffernblock ein. Das Standardkennwort ist
11111
.
b.
Drücken Sie die
Auswahltaste
, um
Bestätigen
auszuwählen.
Deaktivieren Sie DHCP
1.
Drücken Sie die
Auswahltaste
, um
Druckeinstellungen
zu markieren.
Drücken Sie dann
die
Eingabetaste
.
2.
Drücken Sie die
Eingabetaste
, um
Netzwerk/Anschluss
auszuwählen.
3.
Drücken Sie die
Auswahltaste
, bis Sie auf dem Display
TCP/IP-Einstellungen
sehen, und drücken Sie
dann die
Eingabetaste
.
4.
Wählen Sie
IP-Adressvergabe
aus
und drücken Sie dann die
Eingabetaste
.
5.
Wählen Sie
Manuell
aus
und drücken Sie dann die
Eingabetaste
.
6.
Drücken Sie die
Beenden-Taste
.
IP-Adresse:
__________ . __________ . __________ . __________
Gateway-Adresse:
__________ . __________ . __________ . __________
Subnetzmaske:
__________ . __________ . __________ . __________
DNS-Serveradresse:
__________ . __________ . __________ . __________

