Xerox WorkCentre M118-M118i-2907 – page 3
Manual for Xerox WorkCentre M118-M118i-2907

Nastavení sít
ě
pomocí statické IP adresy
Xerox WorkCentre M118/M118i
39
Nastavte IP adresu
1.
Tiskn
ě
te
výb
ě
rové
tla
č
ítko, dokud se na displeji nezobrazí
IP adresa
.
Poté stiskn
ě
te tla
č
ítko
Enter
.
2.
Pokud je v poli nesprávná IP adresa, stiskem tla
č
ítka
Vynulovat
ji vymažete.
3.
K zadání prvního
č
ísla IP adresy použijte
č
íselnou klávesnici a stiskem tla
č
ítka
Pravá šipka
p
ř
ejd
ě
te do
dalšího pole.
4.
Opakováním bodu 3 zadejte zbývající
č
ísla.
Poznámka
Používáte-li pro prístroj název hostitele (namísto adresy IP), musíte zadat informace o serveru DNS.
K nastavení adresy serveru DNS použijte Internetové služby CentreWare. Viz
Ov
ěř
ení nastavení sít
ě
pomocí Internetových služeb (IS) CentreWare
na stran
ě
40.
5.
Stiskem tla
č
ítka
Enter
nastavte zadanou adresu.
6.
Stiskn
ě
te tla
č
ítko
Konec
.
Nastavte adresu brány
1.
Tiskn
ě
te
výb
ě
rové
tla
č
ítko, dokud se na displeji nezobrazí
Adresa brány
.
Poté stiskn
ě
te tla
č
ítko
Enter
.
2.
K zadání prvního
č
ísla adresy brány použijte
č
íselnou klávesnici a stiskem tla
č
ítka
Pravá šipka
p
ř
ejd
ě
te do
dalšího pole.
3.
Opakováním bodu 2 zadejte zbývající
č
ísla.
4.
Stiskem tla
č
ítka
Enter
nastavte zadanou adresu.
5.
Stiskn
ě
te tla
č
ítko
Konec
.
Nastavte masku podsít
ě
1.
Tiskn
ě
te
výb
ě
rové
tla
č
ítko, dokud se na displeji nezobrazí
Maska podsít
ě
.
Poté stiskn
ě
te tla
č
ítko
Enter
.
2.
K zadání prvního
č
ísla masky podsít
ě
použijte
č
íselnou klávesnici a stiskem tla
č
ítka
Pravá šipka
p
ř
ejd
ě
te
do dalšího pole.
3.
Opakováním bodu 2 zadejte zbývající
č
ísla.
4.
Stiskem tla
č
ítka
Enter
nastavte zadanou masku podsít
ě
.
5.
Stiskn
ě
te tla
č
ítko
Konec
.
6.
Stiskem tla
č
ítka
P
ř
ihlášení/odhlášení
se vrat’te do hlavní nabídky.

Ov
ěř
ení nastavení sít
ě
pomocí Internetových služeb (IS) CentreWare
Xerox WorkCentre M118/M118i
40
Ov ěř ení nastavení sít ě pomocí Internetových služeb (IS) CentreWare
IS CentreWare disponuje jednoduchým rozhraním, které umož
ň
uje správu, konfiguraci a sledování sít’ových
tiskáren pomocí po
č
íta
č
e a integrovaného webového serveru. IS CentreWare zajišt’uje správc
ů
m snadný
p
ř
ístup k diagnostickým funkcím, konfiguraci a stavu tiskáren. Zárove
ň
poskytuje uživatel
ů
m p
ř
ístup ke stavu
tiskárny a speciálním tiskovým funkcím, jako je tisk uložených úloh. Pomocí softwaru IS CentreWare m
ů
žete
spravovat a p
ř
istupovat k tiskárnám prost
ř
ednictvím sít
ě
TCP/IP a webového prohlíže
č
e.
Poznámka
Chcete-li zadat nastavení sítové konfigurace prostrednictvím Internetových služeb CentreWare, pocítac
musí být ve stejné podsíti jako prístroj Xerox WorkCentre M118/M118i. Další informace o použití
Internetových služeb CentreWare viz
Uživatelská prírucka
a
System Administrator Guide
[Prírucka
správce systému] na disku
CD-ROM Customer Documentation
[Dokumentace pro zákazníky] nebo na
webovém serveru spolecnosti Xerox.
Postup ov
ěř
ení nastavení sít
ě
pomocí IS CentreWare:
1.
Spust’te webový prohlíže
č
na svém po
č
íta
č
i.
2.
Po pole prohlíže
č
e
Address
(Adresa) zadejte IP adresu p
ř
ístroje (http://xxx.xxx.xxx.xxx).
3.
Klepn
ě
te na kartu
Properties
(Vlastnosti).
4.
Vyberte složku
Protocol Settings
(Nastavení protokolu) v levém panelu a poté
TCP/IP
.
5.
Používáte-li pro prístroj název hostitele (nikoli adresu IP), zadejte adresu serveru DNS do pole
DNS-adresa 1
a v dolní cásti stránky klepnete na tlacítko
Použít nová nastavení
.
6.
V dialogovém okn
ě
Connect to
(P
ř
ipojit k) [
ip-adresa
] zadejte výchozí ID uživatele a heslo. Pak klepn
ě
te
na tla
č
ítko
OK
.
■
Výchozí ID uživatele:
admin
■
Výchozí heslo:
x-admin
.
Po dokon
č
ení sít’ového nastavení toto ID uživatele a heslo zm
ěň
te na jiné.
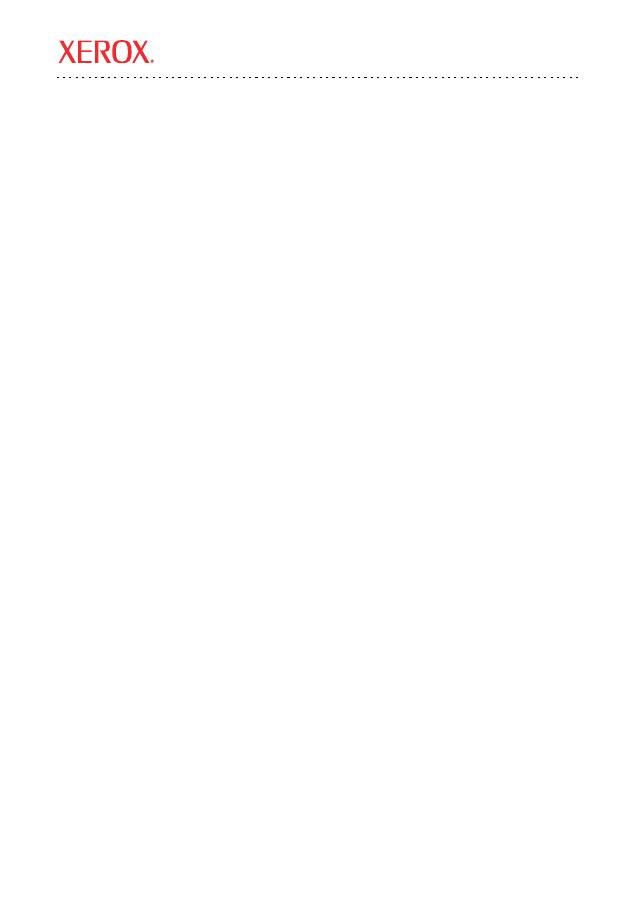
Xerox WorkCentre
®
M118/M118i
Copyright © 2005, 2004 Xerox Corporation. Wszelkie prawa zastrze
ż
one
41
W niniejszej instrukcji opisano:
■
Poruszanie si
ę
po ekranach
strona 42
■
Konfiguracja sieci za pomoc
ą
protoko
ł
u DHCP
strona 42
■
Konfiguracja sieci za pomoc
ą
statycznych adresów IP
strona 43
■
Sprawdzanie konfiguracji sieciowej za pomoc
ą
us
ł
ug internetowych CentreWare (IS)
strona 45
Ta instrukcja obs
ł
ugi zawiera wskazówki dotycz
ą
ce pod
łą
czenia urz
ą
dzenia Xerox WorkCentre M118/M118i
do sieci Ethernet TCP/IP. Przedstawione s
ą
tu procedury konfiguracji po
łą
cze
ń
sieciowych za pomoc
ą
jednej z
podanych metod:
■
DHCP
: Ta metoda pozwala na automatyczne przypisanie adresu IP przez serwer DHCP. Jest to domy
ś
lne
ustawienie fabryczne.
■
Statyczny adres IP
: W tej metodzie adres IP podany przez administratora sieciowego zostaje
przypisany r
ę
cznie.
Notatka
System Administrator Guide
(Podrecznik administratora systemu) zawiera szczególowe instrukcje
konfiguracji polaczenia sieciowego, a takze procedury konfiguracji w przypadku stosowania protokolu
Novell IPX.
System Administrator Guide
(Podrecznik administratora systemu) znajduje sie na plycie
CD Dokumentacja klienta
oraz w witrynie internetowej firmy Xerox.
Przed rozpocz
ę
ciem
Przed uruchomieniem urz
ą
dzenia:
■
Sprawd
ź
, czy jest dost
ę
pna sie
ć
, w której wykorzystuje si
ę
protokó
ł
TCP/IP.
■
Sprawd
ź
, czy przewód Ethernet zosta
ł
pod
łą
czony do urz
ą
dzenia i do dzia
ł
aj
ą
cego portu sieci Ethernet.
Notatka
Przewód RJ45 Ethernet nie jest dostarczany przez firm
ę
Xerox.
Skrócona instrukcja konfiguracji po łą cze ń sieciowych

Poruszanie si
ę
po ekranach
Xerox WorkCentre M118/M118i
42
Poruszanie si ę po ekranach
1.
Za pomoc
ą
przycisków
Wybierz
mo
ż
na zaznacza
ć
pozycje na ekranie i porusza
ć
si
ę
w menu.
2.
Przyciski
Strza
ł
ka w prawo
i
Strza
ł
ka w lewo
pozwalaj
ą
na poruszanie si
ę
pomi
ę
dzy ekranami lub
przechodzenie pomi
ę
dzy polami.
3.
Przycisk
Wprowad
ź
s
ł
u
ż
y do akceptacji pozycji wybranej na ekranie.
4.
Przycisk
Wyprowad
ź
pozwala wróci
ć
do poprzedniego ekranu.
Konfiguracja sieci za pomoc ą protoko ł u DHCP
Po uruchomieniu urz
ą
dzenie korzysta automatycznie z protoko
ł
u DHCP w celu uzyskania informacji o
konfiguracji sieciowej. Serwer DHCP podaje adres IP oraz inne ustawienia konfiguracyjne urz
ą
dzenia.
Aby ustawi
ć
po
łą
czenie sieciowe za pomoc
ą
protoko
ł
u DHCP:
1.
W
łą
cz urz
ą
dzenie.
2.
Po uruchomieniu urz
ą
dzenie
łą
czy si
ę
z serwerem DHCP w celu uzyskania adresu IP. Nale
ż
y odczeka
ć
dwie minuty na zako
ń
czenie konfiguracji sieciowej, a nast
ę
pnie wydrukowa
ć
list
ę
Ustawienia systemu:
a.
Na pulpice sterowania naci
ś
nij przycisk
Stan maszyny
.
b.
Za pomoc
ą
przycisku
Wybierz
pod ekranem pod
ś
wietl pozycj
ę
Raport/Lista
, a nast
ę
pnie naci
ś
nij
przycisk
Wprowad
ź
.
c.
Kliknij przycisk
Strza
ł
ka w prawo
.
d.
Klikaj przycisk
Wybierz
, a
ż
na ekranie zostanie wy
ś
wietlone
Ustawienia systemu
, a nast
ę
pnie
kliknij przycisk
Wprowad
ź
.
e.
Kliknij przycisk
Start
, aby wydrukowa
ć
list
ę
Ustawienia systemu.
3.
W sekcji Ustawienia
łą
czno
ś
ci w Li
ś
cie ustawie
ń
systemu sprawd
ź
, czy przydzielono adres IP oraz czy jest
to prawid
ł
owy adres IP w danej sieci.
Notatka
Je
ż
eli adres zaczyna si
ę
od 167.xxx.xxx.xxx, adres zosta
ł
niepoprawnie przydzielony przez serwer
DHCP lub protokó
ł
DHCP nie jest obs
ł
ugiwany w sieci. Skontaktuj si
ę
z administratorem sieci, aby
uzyska
ć
pomoc.
4.
U
ż
yj aplikacji CentreWare IS, aby potwierdzi
ć
ustawienia sieci. Patrz
Sprawdzanie konfiguracji sieciowej
za pomoc
ą
us
ł
ug internetowych CentreWare (IS)
strona 45.
1
2
3
4
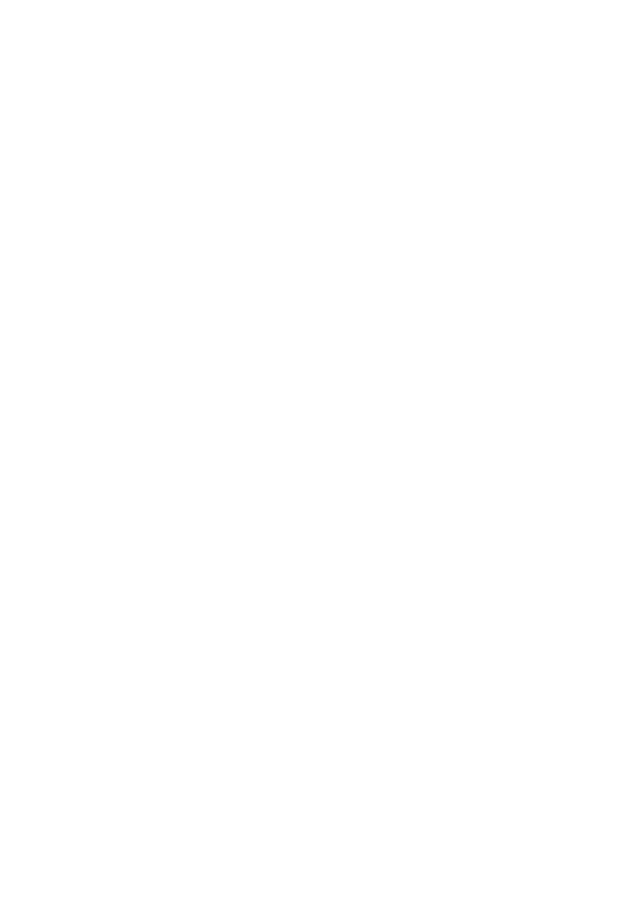
Konfiguracja sieci za pomoc
ą
statycznych adresów IP
Xerox WorkCentre M118/M118i
43
Konfiguracja sieci za pomoc ą statycznych adresów IP
Po uruchomieniu urz
ą
dzenie automatycznie korzysta z protoko
ł
u DHCP, aby dokona
ć
konfiguracji sieciowej.
Aby u
ż
y
ć
statycznego adresu IP, nale
ż
y wy
łą
czy
ć
obs
ł
ug
ę
DHCP i r
ę
cznie wprowadzi
ć
adres IP, adres bramki,
mask
ę
podsieci oraz adres serwera DNS.
Przygotowanie do u
ż
ycia statycznego adresu IP
Przed rozpocz
ę
ciem nale
ż
y uzyska
ć
nast
ę
puj
ą
ce informacje od administratora sieciowego:
Pod
łą
czanie urz
ą
dzenia przy u
ż
yciu statycznego adresu IP
1.
W
łą
cz urz
ą
dzenie.
2.
Po osi
ą
gni
ę
ciu gotowo
ś
ci urz
ą
dzenia naci
ś
nij przycisk
Logowanie/Wylogowanie
.
3.
Naci
ś
nij przycisk
Wybierz
pod ekranem, aby zaznaczy
ć
Ustawienia systemu
.
a.
Klawiatur
ą
numeryczn
ą
wprowad
ź
Has
ł
o
. Has
ł
o domy
ś
lne to
11111
.
b.
Naci
ś
nij przycisk
Wybierz
, aby zaznaczy
ć
przycisk
Potwierd
ź
.
Wy
łą
cz obs
ł
ug
ę
DHCP
1.
Naci
ś
nij przycisk
Wybierz
, aby pod
ś
wietli
ć
Ustaw. drukow.
,
a nast
ę
pnie naci
ś
nij przycisk
Wprowad
ź
.
2.
Naci
ś
nij przycisk
Wprowad
ź
, aby zaznaczy
ć
opcj
ę
Network/Port
.
3.
Naciskaj przycisk
Wybierz
, a
ż
na ekranie zostanie wy
ś
wietlone
Ustawienia TCP/IP
, a nast
ę
pnie naci
ś
nij
przycisk
Wprowad
ź
.
4.
Zaznacz opcj
ę
Uzyskaj adres IP
,
a nast
ę
pnie naci
ś
nij przycisk
Wprowad
ź
.
5.
Zaznacz opcj
ę
R
ę
cznie
,
a nast
ę
pnie naci
ś
nij przycisk
Wprowad
ź
.
6.
Naci
ś
nij przycisk
Wyprowad
ź
.
Adres IP:
__________ . __________ . __________ . __________
Adres bramki:
__________ . __________ . __________ . __________
Maska podsieci:
__________ . __________ . __________ . __________
Adres serwera DNS:
__________ . __________ . __________ . __________

Konfiguracja sieci za pomoc
ą
statycznych adresów IP
Xerox WorkCentre M118/M118i
44
Ustawianie adresu IP
1.
Naciskaj przycisk
Wybierz
, a
ż
na ekranie zostanie wy
ś
wietlona opcja
Adres IP
,
a nast
ę
pnie naci
ś
nij
przycisk
Wprowad
ź
.
2.
Je
ż
eli w polu jest niew
ł
a
ś
ciwy adres IP, naci
ś
nij przycisk
Usu
ń
, aby skasowa
ć
adres.
3.
Klawiatur
ą
numeryczn
ą
wprowad
ź
pierwszy cz
ł
on adresu IP, a nast
ę
pnie naci
ś
nij przycisk
Strza
ł
ka w prawo
, aby przej
ść
do nast
ę
pnego pola.
4.
Powtarzaj krok 3, aby wprowadzi
ć
pozosta
ł
e cz
ł
ony adresu.
Notatka
Jezeli stosowana jest nazwa serwera (zamiast adresu IP) dla urzadzenia, wpisz informacje serwera
DNS. Uzyj aplikacji CentreWare IS, aby ustawic adres serwera DNS. Patrz
Sprawdzanie konfiguracji
sieciowej za pomoc
ą
us
ł
ug internetowych CentreWare (IS)
strona 45.
5.
Naci
ś
nij przycisk
Wprowad
ź
, aby potwierdzi
ć
adres.
6.
Naci
ś
nij przycisk
Wyprowad
ź
.
Ustawianie adresu bramki
1.
Naciskaj przycisk
Wybierz
, a
ż
na ekranie zostanie wy
ś
wietlona opcja
Adres bramki
,
a nast
ę
pnie naci
ś
nij
przycisk
Wprowad
ź
.
2.
Klawiatur
ą
numeryczn
ą
wprowad
ź
pierwszy cz
ł
on adresu bramki, a nast
ę
pnie naci
ś
nij przycisk
Strza
ł
ka w prawo
, aby przej
ść
do nast
ę
pnego pola.
3.
Powtarzaj krok 2, aby wprowadzi
ć
pozosta
ł
e cz
ł
ony adresu.
4.
Naci
ś
nij przycisk
Wprowad
ź
, aby potwierdzi
ć
adres.
5.
Naci
ś
nij przycisk
Wyprowad
ź
.
Ustawianie maski podsieci
1.
Naciskaj przycisk
Wybierz
, a
ż
na ekranie zostanie wy
ś
wietlona opcja
Maska podsieci
,
a nast
ę
pnie
naci
ś
nij przycisk
Wprowad
ź
.
2.
Klawiatur
ą
numeryczn
ą
wprowad
ź
pierwszy cz
ł
on maski podsieci, a nast
ę
pnie naci
ś
nij przycisk
Strza
ł
ka w prawo
, aby przej
ść
do nast
ę
pnego pola.
3.
Powtarzaj krok 2, aby wprowadzi
ć
pozosta
ł
e cz
ł
ony maski.
4.
Naci
ś
nij przycisk
Wprowad
ź
, aby potwierdzi
ć
mask
ę
.
5.
Naci
ś
nij przycisk
Wyprowad
ź
.
6.
Naci
ś
nij przycisk
Logowanie/Wylogowanie
, aby wróci
ć
do menu g
ł
ównego.

Sprawdzanie konfiguracji sieciowej za pomoc
ą
us
ł
ug internetowych CentreWare (IS)
Xerox WorkCentre M118/M118i
45
Sprawdzanie konfiguracji sieciowej za pomoc ą us ł ug internetowych CentreWare (IS)
Us
ł
ugi internetowe CentreWare IS zapewniaj
ą
prosty interfejs umo
ż
liwiaj
ą
cy zarz
ą
dzanie, konfiguracj
ę
i
monitorowanie drukarek w sieci za pomoc
ą
komputera przy u
ż
yciu wbudowanego serwera sieci WWW.
Us
ł
ugi internetowe CentreWare IS daj
ą
administratorom
ł
atwy dost
ę
p do funkcji okre
ś
lania stanu drukarki,
konfiguracji oraz diagnostycznych. Równie
ż
zwyk
ł
ym u
ż
ytkownikom daj
ą
dost
ę
p do sprawdzania stanu
drukarki oraz specjalnych funkcji np. drukowania zachowanych zada
ń
. Za pomoc
ą
oprogramowania
CentreWare IS mo
ż
na uzyska
ć
dost
ę
p do drukarek i zarz
ą
dza
ć
nimi przez sie
ć
TCP/IP za pomoc
ą
przegl
ą
darki internetowej.
Notatka
Aby mozliwe bylo wprowadzenie ustawien sieciowych za pomoca uslug internetowych CentreWare IS,
komputer musi korzystac z tej samej podsieci co Xerox WorkCentre M118/M118i. Dodatkowe informacje
na temat korzystania z uslug CentreWare IS znajduja sie w
Podreczniku uzytkownika
oraz podreczniku
System Administrator Guide
na plycie
CD Dokumentacja klienta
oraz w witrynie internetowej
firmy Xerox.
Aby sprawdzi
ć
konfiguracj
ę
sieciow
ą
za pomoc
ą
us
ł
ug internetowych CentreWare IS:
1.
Na komputerze uruchom przegl
ą
dark
ę
internetow
ą
.
2.
Wprowad
ź
adres IP urz
ą
dzenia w polu
Address
(Adres) przegl
ą
darki (http://xxx.xxx.xxx.xxx).
3.
Kliknij kart
ę
Properties
(W
ł
a
ś
ciwosci).
4.
Zaznacz folder
Protocol Settings
(Ustawienia protoko
ł
u) w lewym panelu, a nast
ę
pnie zaznacz
opcj
ę
TCP/IP
.
5.
Jezeli uzywana jest nazwa serwera (zamiast adresu IP) dla urzadzenia, wpisz adres serwera
DNS w polu
DNS Address 1
(Adres DNS 1), a nastepnie kliknij przycisk
Apply New Settings
(Zastosuj nowe ustawienia) na dole strony.
6.
Wprowad
ź
domy
ś
lny identyfikator u
ż
ytkownika i has
ł
o w oknie dialogowym
Connect to
(Po
łą
cz z)
[
adres ip
], a nast
ę
pnie kliknij przycisk
OK
.
■
Domy
ś
lny identyfikator u
ż
ytkownika:
admin
■
Domy
ś
lne has
ł
o:
x-admin
.
Identyfikator u
ż
ytkownika nale
ż
y zmieni
ć
po zako
ń
czeniu konfiguracji.
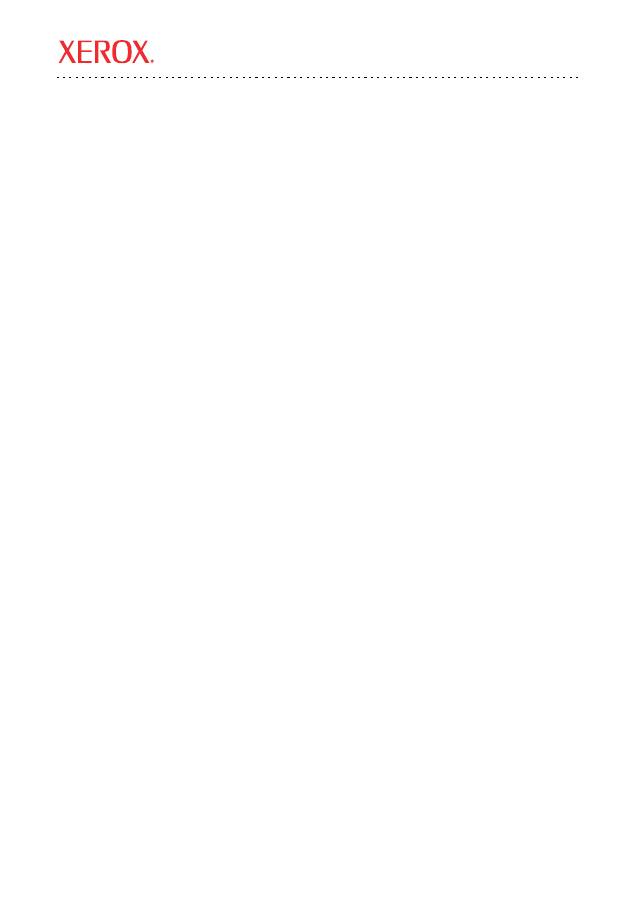
Xerox WorkCentre
®
M118/M118i
Copyright © 2005, 2004 Xerox Corporation. Minden jog fenntartva.
46
Az útmutató az alábbi témaköröket tartalmazza:
■
A kijelz
ő
képerny
ő
inek használata
, 47. oldal
■
Hálózat beállítása DHCP használatával
, 47. oldal
■
Hálózati kapcsolat beállítása statikus IP-cím használatával
, 48. oldal
■
A hálózati beállítások ellen
ő
rzése a CentreWare internetes szolgáltatások (IS) programmal
, 50. oldal
Jelen útmutató a Xerox WorkCentre M118/M118i berendezés Ethernet TCP/IP hálózathoz csatlakoztatásának
menetét ismerteti. A bemutatott eljárások kétféle kapcsolatbeállítási módszert használnak:
■
DHCP
: Ha ezt a módszert használja, a berendezés IP-címét a DHCP-kiszolgáló automatikusan osztja ki.
Ez a gyári alapérték.
■
Statikus IP-cím
: Ezzel a módszerrel a hálózati adminisztrátor által megadott IP-címet lehet
manuálisan beállítani.
Megjegyzés
A hálózati kapcsolat beállításához részletes útmutatást nyújt a
Rendszeradminisztrátori útmutató
.
Ismerteti a beállítási eljárást Novell IPX használatához is. A
Rendszeradminisztrátori útmutató
megtalálható a
Fogyasztói dokumentáció CD-ROM
lemezen és a Xerox weblapján.
A kapcsolat beállítása el
ő
tti teend
ő
k
A berendezés bekapcsolása el
ő
tt:
■
gy
ő
z
ő
djön meg róla, hogy a gép TCP/IP protokollt használó, m
ű
köd
ő
hálózathoz kapcsolódik;
■
gy
ő
z
ő
djön meg róla, hogy a gép egy Ethernet-kábellel csatlakozik a hálózat egyik m
ű
köd
ő
Ethernet-portjára.
Megjegyzés
Az RJ45 típusú Ethernet-kábelt külön kell megvásárolnia.
Gyorsútmutató a hálózati kapcsolat beállításához

A kijelz
ő
képerny
ő
inek használata
Xerox WorkCentre M118/M118i
47
A kijelz ő képerny ő inek használata
1.
A
választógombokkal
kiválaszthatja a kívánt képerny
ő
elemet, és lapozhat a menük között.
2.
A
jobbra
és
balra
mutató nyilak segítségével a képerny
ő
k, illetve a beviteli mez
ő
k között lépegethet.
3.
A kijelz
ő
n kiválasztott értéket a
Beadás
gombbal fogadhatja el.
4.
Az el
ő
z
ő
képerny
ő
höz a
Kilépés
gomb segítségével térhet vissza.
Hálózat beállítása DHCP használatával
Bekapcsolás után a berendezés alapértelmezés szerint a DHCP-kiszolgálóról kéri le a hálózati beállításokat.
A DHCP-kiszolgáló biztosítja a berendezés IP-címét és más konfigurációs beállításait.
Hálózati kapcsolat beállítása DHCP használatával:
1.
Kapcsolja be a gépet.
2.
Az indítás után a berendezés a DHCP-kiszolgálóról lekérdezi az IP-címét. Ez a folyamat két percet vesz
igénybe. Ezután nyomtassa ki a rendszerbeállítási listát:
a.
Nyomja meg a vezérl
ő
panel
Gép állapota
gombját.
b.
A kijelz
ő
alatt lév
ő
választógombbal
jelölje ki a
Jelentés/Lista
elemet, majd nyomja meg a
Beadás
gombot.
c.
Nyomja meg a
jobbra
mutató nyíl gombot.
d.
A
választógomb
ismételt megnyomásával jelenítse meg a kijelz
ő
n a
Rendszerbeállítások
lehet
ő
séget, majd nyomja meg a
Beadás
gombot.
e.
A rendszerbeállítási lista kinyomtatásához nyomja meg a
Start
gombot.
3.
A lista kommunikációs beállításokat felsoroló részében ellen
ő
rizze, hogy a berendezés rendelkezik-e
IP- címmel, és hogy az IP-cím használható-e a hálózaton.
Megjegyzés
Ha az IP-cím 167.xxx.xxx.xxx formátumú, a DHCP-kiszolgáló nem a megfelel
ő
IP-címet
rendelte a géphez, vagy a DHCP használata nem engedélyezett a hálózaton. Vegye fel a kapcsolatot
a hálózati adminisztrátorral.
4.
A CentreWare internetes szolgáltatások program segítségével ellen
ő
rizze a hálózati beállításokat Lásd:
A hálózati beállítások ellen
ő
rzése a CentreWare internetes szolgáltatások (IS) programmal
, 50. oldal.
1
2
3
4

Hálózati kapcsolat beállítása statikus IP-cím használatával
Xerox WorkCentre M118/M118i
48
Hálózati kapcsolat beállítása statikus IP-cím használatával
Bekapcsolás után a berendezés alapértelmezés szerint a DHCP-kiszolgálóról kéri le a hálózati beállításokat.
A statikus IP-cím megadása el
ő
tt ki kell kapcsolni a DHCP-kiszolgálót. Az IP-címet, az átjáró címét,
az alhálózati maszkot, valamint a DNS-kiszolgáló címét ezután manuálisan kell beállítani.
A statikus IP-cím használata el
ő
tti teend
ő
k
A beállítás megkezdése el
ő
tt szerezze be a következ
ő
adatokat a hálózati adminisztrátortól:
Hálózati kapcsolat felállítása statikus IP-cím használatával
1.
Kapcsolja be a gépet.
2.
Amikor a gép készen áll a munkára, nyomja meg a
be- és kijelentkezéshez
használt gombot.
3.
A kijelz
ő
alatti
választógombbal
jelenítse meg a képerny
ő
n a
Rendszerbeállítások
lehet
ő
séget.
a.
A számbillenty
ű
zeten adja meg a
jelszót
. Az alapértelmezett jelszó az
11111
.
b.
A
választógombbal
válassza ki a
Jóváhagyás
parancsot.
A DHCP kikapcsolása
1.
A
választógombbal
jelölje ki a
Nyomtatási beállításokat
,
majd nyomja meg a
Beadás
gombot.
2.
A
Hálózat/Port
lehet
ő
ség kiválasztásához nyomja meg ismét a
Beadás
gombot.
3.
A
választógomb
ismételt megnyomásával jelenítse meg a kijelz
ő
n a
TCP/IP beállítások
lehet
ő
séget,
majd nyomja meg a
Beadás
gombot.
4.
Válassza ki az
IP-cím beszerzése
lehet
ő
séget,
és nyomja meg a
Beadás
gombot.
5.
Válassza ki a
Kézi
értéket,
és nyomja meg a
Beadás
gombot.
6.
Nyomja meg a
Kilépés
gombot.
IP-cím:
__________ . __________ . __________ . __________
Átjáró címe:
__________ . __________ . __________ . __________
Alhálózati maszk:
__________ . __________ . __________ . __________
DNS-kiszolgáló címe:
__________ . __________ . __________ . __________
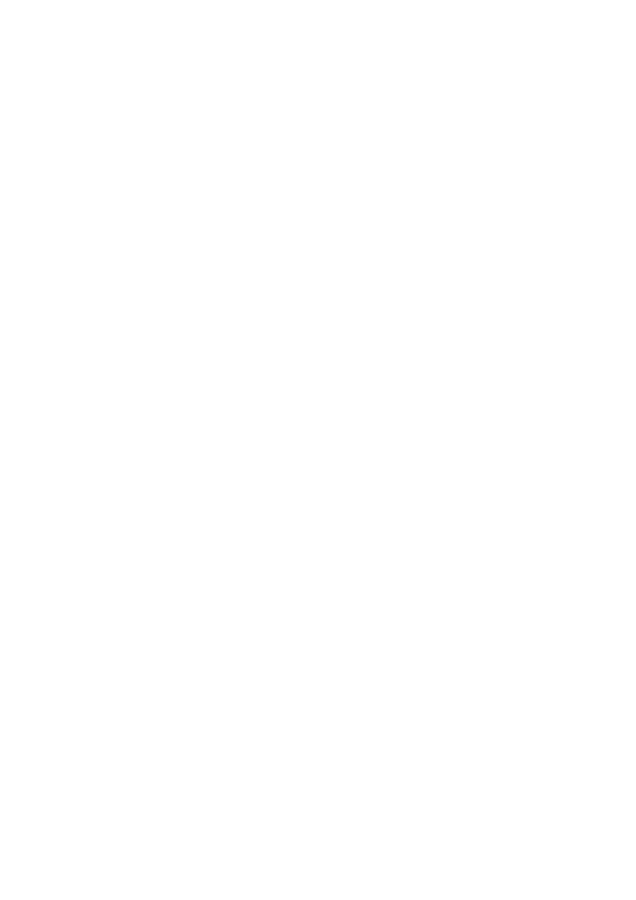
Hálózati kapcsolat beállítása statikus IP-cím használatával
Xerox WorkCentre M118/M118i
49
Az IP-cím beállítása
1.
A
választógomb
ismételt megnyomásával jelenítse meg a kijelz
ő
n az
IP-cím
lehet
ő
séget, majd nyomja
meg a
Beadás
gombot.
2.
Ha a mez
ő
ben hibás IP-cím szerepel, nyomja meg egyszer a
Törlés
gombot az érték törléséhez.
3.
A számbillenty
ű
zet segítségével írja be az IP-cím els
ő
számjegyét, majd a
jobbra mutató
nyíllal lépjen a
következ
ő
mez
ő
re.
4.
A 3 lépés ismételgetésével adja meg az IP-cím többi számjegyét is.
5.
A cím jóváhagyásához nyomja meg a
Beadás
gombot.
6.
Nyomja meg a
Kilépés
gombot.
Megjegyzés
Ha a géphez kiszolgálónevet használ (IP-cím helyett), meg kell adnia a DNS kiszolgáló adatait.
A DNS kiszolgálócím beállításához használja a CentreWare internetes szolgáltatások programot.
Lásd:
A hálózati beállítások ellen
ő
rzése a CentreWare internetes szolgáltatások (IS) programmal
,
50. oldal.
Az átjáró címének beállítása
1.
A
választógomb
ismételt megnyomásával jelenítse meg a kijelz
ő
n az
Átjárócím
lehet
ő
séget, majd
nyomja meg a
Beadás
gombot.
2.
A számbillenty
ű
zet segítségével írja be az átjáró címének els
ő
számjegyét, majd a
jobbra mutató
nyíllal
lépjen a következ
ő
mez
ő
re.
3.
Az 2 lépés ismételgetésével adja meg az átjárócím többi számjegyét is.
4.
A cím jóváhagyásához nyomja meg a
Beadás
gombot.
5.
Nyomja meg a
Kilépés
gombot.
Az alhálózati maszk beállítása
1.
A
választógomb
ismételt megnyomásával jelenítse meg a kijelz
ő
n az
Alhálózat-takarás
lehet
ő
séget,
majd nyomja meg a
Beadás
gombot.
2.
A számbillenty
ű
zet segítségével írja be az alhálózati maszk els
ő
számjegyét, majd a
jobbra mutató
nyíllal
lépjen a következ
ő
mez
ő
re.
3.
A 2 lépés ismételgetésével adja meg a maszk többi számjegyét is.
4.
Az alhálózati maszk jóváhagyásához nyomja meg a
Beadás
gombot.
5.
Nyomja meg a
Kilépés
gombot.
6.
A f
ő
menübe való visszatéréshez nyomja meg a
be- és kijelentkezéshez
használható gombot.
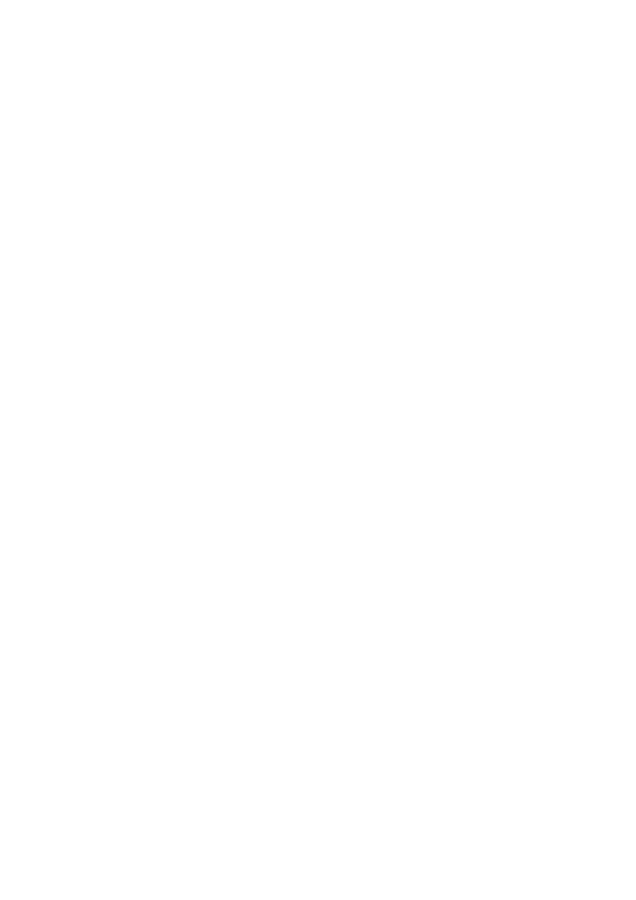
A hálózati beállítások ellen
ő
rzése a CentreWare internetes szolgáltatások (IS) programmal
Xerox WorkCentre M118/M118i
50
A hálózati beállítások ellen ő rzése a CentreWare internetes szolgáltatások (IS) programmal
A CentreWare IS felhasználóbarát kezel
ő
felületén beágyazott webkiszolgálón keresztül saját
munkaállomásáról kezelheti, konfigurálhatja és felügyelheti a hálózati nyomtatókat. A CentreWare IS
használatával az adminisztrátorok könnyedén ellen
ő
rizhetik a nyomtatók állapotát és konfigurációját, és igény
szerint diagnosztikai feladatokat is elláthatnak. A programmal a felhasználók is megtekinthetik a nyomtatók
állapotát, mentett munkákat nyomtathatnak és egyéb speciális nyomtatási funkciókat használhatnak.
TCP/IP hálózaton a CentreWare IS szoftverrel egy webböngész
ő
n keresztül kezelheti nyomtatóit.
Megjegyzés
A CentreWare IS programmal csak akkor állíthatja be a hálózati konfigurációt, ha a számítógép és a
Xerox WorkCentre M118/M118i berendezés ugyanazon az alhálózaton található. A CentreWare IS
program használatáról bovebb tájékoztatás a
Fogyasztói dokumentáció CD-ROM
lemezen lévo
Felhasználói útmutatóban
, a
Rendszeradminisztrátori útmutató
ban vagy a Xerox weblapján található.
A hálózati beállítások ellen
ő
rzése a CentreWare IS programmal:
1.
Nyisson meg egy böngész
ő
programot munkaállomásán.
2.
A böngész
ő
Address
(címsorában) (http://xxx.xxx.xxx.xxx) adja meg a berendezés IP-címét.
3.
Kattintson a
Properties
(Tulajdonságok) fülre.
4.
A bal oldali ablaktáblában válassza a
Protocol Settings
(Protokollbeállítások
)
, majd a
TCP/IP
lehet
ő
séget.
5.
Ha a géphez kiszolgálónevet használ (IP-cím helyett), adja meg a DNS-kiszolgáló címét a
DNS-cím 1
mezoben, majd kattintson a lap alján lévo
Új beállítások alkalmazása
gombra.
6.
A
Connect to
(Kapcsolódás a következ
ő
höz) [
IP-cím
] párbeszédpanelen adja meg az alapértelmezett
felhasználói azonosítót és jelszót, majd kattintson az
OK
gombra.
■
Alapértelmezett felhasználói azonosító:
admin
■
Alapértelmezett jelszó:
x-admin
.
Ha befejezte a hálózati beállítások megadását, változtassa meg a felhasználói azonosítót és a jelszót.

Xerox WorkCentre
®
M118/M118i
Copyright © 2005, 2004 Xerox Corporation. Toate drepturile rezervate.
51
Acest ghid cuprinde instruc
ţ
iuni pentru:
■
Ecrane de Navigare
la pagina 52
■
Configurarea Re
ţ
elei utilizând DHCP
la pagina 52
■
Configurarea Re
ţ
elei Utilizând o Adres
ă
IP Static
ă
la pagina 53
■
Verificarea Set
ă
rii Re
ţ
elei prin Utilizarea CentreWare Internet Services (IS)
la pagina 55
Acest ghid de programare ofer
ă
instruc
ţ
iuni pentru conectarea Xerox WorkCentre M118/M118i la o re
ţ
ea
Ethernet TCP/IP. De asemenea, cuprinde procedee pentru configurarea conexiunii la re
ţ
ea prin utilizarea uneia
dintre urm
ă
toarele metode:
■
DHCP
: Aceast
ă
metod
ă
se utilizeaz
ă
pentru a permite serverului DHCP s
ă
atribuie automat o adres
ă
IP.
Aceasta este setarea implicit
ă
.
■
Adres
ă
IP static
ă
: Aceast
ă
metod
ă
se utilizeaz
ă
pentru a atribui manual o adres
ă
IP, furnizat
ă
de
administratorul de re
ţ
ea.
Not
ă
System Administrator Guide
(Ghidul pentru Administrarea Sistemului) ofera instructiuni detaliate pentru
configurarea unei conexiuni la retea. De asemenea, prezinta si procedurile de configurare daca se utilizeaza
Novell IPX.
System Administrator Guide
(Ghidul pentru Administrarea Sistemului) se afla pe
CD-ROM-ul
cu Documentatia pentru Clienti
si pe site-ul web Xerox.
Înainte de a Începe
Înainte de pornirea aparatului:
■
Se confirm
ă
c
ă
este disponibil
ă
o re
ţ
ea opera
ţ
ional
ă
care utilizeaz
ă
TCP/IP.
■
Se confirm
ă
c
ă
exist
ă
un cablu Ethernet conectat la aparat
ş
i la un port opera
ţ
ional Ethernet de pe re
ţ
ea.
Not
ă
Cablul Ethernet RJ45 nu este furnizat de Xerox.
Ghid de Programare Rapid ă pentru Conectarea la Re ţ ea

Ecrane de Navigare
Xerox WorkCentre M118/M118i
52
Ecrane de Navigare
1.
Butoanele
Selectare
se utilizeaz
ă
pentru a selecta elemente de pe ecran
ş
i pentru a naviga în meniuri.
2.
Butoanele
S
ă
geat
ă
Dreapta
ş
i
S
ă
geat
ă
Stânga
se utilizeaz
ă
pentru a naviga între ecrane sau pentru a
deplasa cursorul dintr-un câmp de introducere în altul.
3.
Butonul
Introducere
se utilizeaz
ă
pentru a accepta elementul selectat pe ecran.
4.
Butonul
Ie
ş
ire
se utilizeaz
ă
pentru a reveni la ecranul anterior.
Configurarea Re ţ elei utilizând DHCP
Dup
ă
pornire, aparatul utilizeaz
ă
automat DHCP pentru a ob
ţ
ine informa
ţ
iile de configurare a re
ţ
elei. Un server
DHCP furnizeaz
ă
aparatului o adres
ă
IP
ş
i alte set
ă
ri de configurare.
Pentru a seta conexiunea la re
ţ
ea utilizând DHCP:
1.
Se porne
ş
te aparatul.
2.
Dup
ă
ce porne
ş
te, aparatul negociaz
ă
cu serverul DHCP o adres
ă
IP. Configurarea re
ţ
elei se finalizeaz
ă
în
2 minute, dup
ă
care se poate imprima Lista Set
ă
ri Sistem:
a.
Se apas
ă
butonul
Stare Aparat
de pe panoul de comand
ă
.
b.
Se utilizeaz
ă
butonul
Selectare
de sub afi
ş
aj pentru a eviden
ţ
ia
Raport/List
ă
, apoi se apas
ă
butonul
Introducere
.
c.
Se apas
ă
butonul
S
ă
geat
ă
Dreapta
.
d.
Se apas
ă
butonul
Selectare
pân
ă
când pe afi
ş
aj apare
Set
ă
ri Sistem
, apoi se apas
ă
butonul
Introducere
.
e.
Se apas
ă
butonul
Start
pentru a imprima Lista Set
ă
ri Sistem.
3.
În sec
ţ
iunea Set
ă
ri Comunicare a Listei Set
ă
ri Sistem se confirm
ă
faptul c
ă
a fost atribuit
ă
o adres
ă
IP
ş
i c
ă
aceasta este adresa IP corespunz
ă
toare pentru re
ţ
ea.
Not
ă
Dac
ă
adresa IP începe cu 167.xxx.xxx.xxx, serverul DHCP nu a alocat corect adresa, sau serverul
DHCP nu este activat pe re
ţ
ea. Se contacteaz
ă
administratorul de re
ţ
ea pentru asisten
ţă
.
4.
Se utilizeaz
ă
CentreWare IS pentru a verifica configurarea re
ţ
elei. Se consult
ă
Verificarea Set
ă
rii Re
ţ
elei
prin Utilizarea CentreWare Internet Services (IS)
la pagina 55.
1
2
3
4

Configurarea Re
ţ
elei Utilizând o Adres
ă
IP Static
ă
Xerox WorkCentre M118/M118i
53
Configurarea Re ţ elei Utilizând o Adres ă IP Static ă
Dup
ă
pornire, aparatul utilizeaz
ă
automat DHCP pentru a ob
ţ
ine informa
ţ
iile de configurare a re
ţ
elei.
Pentru a utiliza o adres
ă
IP static
ă
, DHCP trebuie dezactivat, iar adresa IP, adresa gateway, masca de subre
ţ
ea
ş
i adresa Serverului DNS trebuie introduse manual.
Condi
ţ
ii Esen
ţ
iale pentru utilizarea unei Adrese IP Statice
Înainte de a începe, se vor ob
ţ
ine urm
ă
toarele informa
ţ
ii de la administratorul de re
ţ
ea:
Conectarea Aparatului prin Utilizarea unei Adrese IP Statice
1.
Se porne
ş
te aparatul.
2.
Când aparatul este Preg
ă
tit, se apas
ă
butonul
Conectare/Deconectare
.
3.
Se apas
ă
butonul
Selectare
de sub afi
ş
aj pentru a selecta
Set
ă
ri Sistem
.
a.
Pentru a introduce
Parola
se utilizeaz
ă
tastatura numeric
ă
. Parola implicit
ă
este
11111
.
b.
Se apas
ă
butonul
Selectare
pentru a selecta
Confirmare
.
Dezactivarea DHCP
1.
Se apas
ă
butonul
Selectare
pentru a eviden
ţ
ia
Set
ă
ri Imprimare
,
apoi se apas
ă
butonul
Introducere
.
2.
Se apas
ă
butonul
Introducere
pentru a selecta
Re
ţ
ea/Port
.
3.
Se apas
ă
butonul
Selectare
pân
ă
apare pe afi
ş
aj
Set
ă
ri TCP/IP
, apoi se apas
ă
butonul
Introducere
.
4.
Se selecteaz
ă
Ob
ţ
inere Adres
ă
IP
,
apoi se apas
ă
butonul
Introducere
.
5.
Se selecteaz
ă
Manual
,
apoi se apas
ă
butonul
Introducere
.
6.
Se apas
ă
butonul
Ie
ş
ire
.
Adres
ă
IP:
__________ . __________ . __________ . __________
Adres
ă
Gateway:
__________ . __________ . __________ . __________
Masc
ă
Subre
ţ
ea:
__________ . __________ . __________ . __________
Adres
ă
Server DNS:
__________ . __________ . __________ . __________

Configurarea Re
ţ
elei Utilizând o Adres
ă
IP Static
ă
Xerox WorkCentre M118/M118i
54
Setarea Adresei IP
1.
Se apas
ă
butonul
Selectare
pân
ă
apare pe afi
ş
aj
Adres
ă
IP
,
apoi se apas
ă
butonul
Introducere
.
2.
Dac
ă
în câmpul de introducere apare o adres
ă
IP incorect
ă
, se apas
ă
butonul
Ş
tergere
pentru a
ş
terge adresa.
3.
Se introduce prima cifr
ă
a adresei IP cu ajutorul tastaturii numerice, apoi se apas
ă
butonul
S
ă
geat
ă
Dreapta
pentru a muta cursorul în urm
ă
torul câmp de introducere.
4.
Se repet
ă
Pasul 3 pentru a introduce restul cifrelor.
Not
ă
Daca în loc de o adresa IP se utilizeaza un nume de server pentru aparat, trebuie sa introduceti
informatiile despre serverul DNS. Pentru a seta adresa serverului DNS se utilizeaza CentreWare IS.
Se consult
ă
Verificarea Set
ă
rii Re
ţ
elei prin Utilizarea CentreWare Internet Services (IS)
la pagina 55.
5.
Se apas
ă
butonul
Introducere
pentru a accepta adresa.
6.
Se apas
ă
butonul
Ie
ş
ire
.
Configurarea Adresei Gateway
1.
Se apas
ă
butonul
Selectare
pân
ă
apare pe afi
ş
aj
Adres
ă
Gateway
,
apoi se apas
ă
butonul
Introducere
.
2.
Se introduce prima cifr
ă
a adresei gateway cu ajutorul tastaturii numerice, apoi se apas
ă
butonul
S
ă
geat
ă
Dreapta
pentru a muta cursorul în urm
ă
torul câmp de introducere.
3.
Se repet
ă
Pasul 2 pentru a introduce restul cifrelor.
4.
Se apas
ă
butonul
Introducere
pentru a accepta adresa.
5.
Se apas
ă
butonul
Ie
ş
ire
.
Configurarea M
ăş
tii de Subre
ţ
ea
1.
Se apas
ă
butonul
Selectare
pân
ă
apare pe afi
ş
aj
Masc
ă
Subre
ţ
ea
,
apoi se apas
ă
butonul
Introducere
.
2.
Se introduce prima cifr
ă
a m
ăş
tii de subre
ţ
ea cu ajutorul tastaturii numerice, apoi se apas
ă
butonul
S
ă
geat
ă
Dreapta
pentru a muta cursorul în urm
ă
torul câmp de introducere.
3.
Se repet
ă
Pasul 2 pentru a introduce restul cifrelor.
4.
Se apas
ă
butonul
Introducere
pentru a accepta masca de subre
ţ
ea.
5.
Se apas
ă
butonul
Ie
ş
ire
.
6.
Se apas
ă
butonul
Conectare/Deconectare
pentru a reveni la meniul principal.

Verificarea Set
ă
rii Re
ţ
elei prin Utilizarea CentreWare Internet Services (IS)
Xerox WorkCentre M118/M118i
55
Verificarea Set ă rii Re ţ elei prin Utilizarea CentreWare Internet Services (IS)
Utilizând un server web inclus, CentreWare IS ofer
ă
o interfa
ţă
simpl
ă
, care permite gestionarea,
configurarea
ş
i monitorizarea imprimantelor în re
ţ
ea de la sta
ţ
ia de lucru a utilizatorului. CentreWare IS
ofer
ă
administratorilor de re
ţ
ea acces rapid la starea imprimantei
ş
i la func
ţ
iile de configurare
ş
i diagnosticare.
De asemenea, permite accesul utilizatorilor la starea imprimantei
ş
i la func
ţ
ii speciale de imprimare, cum ar fi
imprimarea lucr
ă
rilor salvate. Utilizând aplica
ţ
ia software CentreWare IS, utilizatorul î
ş
i poate accesa
ş
i
gestiona imprimantele printr-o re
ţ
ea TCP/IP, cu ajutorul unui browser web.
Not
ă
Pentru a introduce setarile de configurare ale retelei via CentreWare IS, computerul trebuie sa fie pe aceeasi
subretea ca si Xerox WorkCentre M118/M118i. Pentru informatii aditionale cu privire la CentreWare IS,
se va consulta
Ghidul de Utilizare
si
Ghidul pentru Administrarea Sistemului
, de pe
CD-ROM-ul cu
Documentatia pentru Clienti
sau de pe site-ul web Xerox.
Pentru a verifica set
ă
rile de re
ţ
ea utilizând CentreWare IS:
1.
Se lanseaz
ă
un browser web de pe computerul utilizatorului.
2.
Se introduce adresa IP a aparatului în câmpul
Address
(Adres
ă
) al browser-ului (http://xxx.xxx.xxx.xxx).
3.
Se face clic pe separatorul
Properties
(Propriet
ăţ
i).
4.
Se selecteaz
ă
folderul
Protocol Settings
(Set
ă
ri Protocol) de pe partea stâng
ă
a ecranului, apoi se
selecteaz
ă
TCP/IP
.
5.
Daca în loc de o adresa IP se utilizeaza un nume de server pentru aparat, se introduce adresa serverului
DNS în câmpul
DNS Address 1
(Adres
ă
DNS 1), apoi se face clic pe butonul
Apply New Settings
(Aplicare Set
ă
ri Noi), aflat în partea de jos a paginii.
6.
Se introduce ID-ul implicit de utilizator
ş
i parola în c
ă
su
ţ
a de dialog
Connect to
(Conectare la)
[
adresa ip
]
ş
i apoi se face clic pe butonul
OK
.
■
ID implicit utilizator:
admin
■
Parola implicit
ă
:
x-admin
.
ID-ul utilizatorului
ş
i parola ar trebui modificate dup
ă
ce setarea re
ţ
elei este finalizat
ă
.

Xerox WorkCentre
®
M118/M118i
Telif Hakk
ı
© 2005, 2004 Xerox Corporation. Tüm haklar
ı
sakl
ı
d
ı
r.
56
Bu k
ı
lavuz a
ş
a
ğ
ı
dakilerle ilgili yordamlar sa
ğ
lar:
■
Ekranlarda Gezinme
sayfa 57
■
DHCP Kullanarak A
ğ
Ayarlar
ı
sayfa 57
■
Statik IP Adresi Kullanarak A
ğ
Ayarlar
ı
sayfa 58
■
A
ğ
Ayarlar
ı
n
ı
CentreWare Internet Hizmetlerini (IS) Kullanarak Do
ğ
rulama
sayfa 60
Bu kurulum k
ı
lavuzu, Xerox WorkCentre M118/M118i ayg
ı
t
ı
n
ı
bir Ethernet TCP/IP a
ğ
ı
na ba
ğ
lamayla ilgili
yönergeler sa
ğ
lar. A
ş
a
ğ
ı
daki yöntemlerden birini kullanarak a
ğ
ba
ğ
lant
ı
s
ı
n
ı
kurmayla ilgili yordamlar
ı
içerir:
■
DHCP
: Bu yöntemi, bir DHCP sunucusunun otomatik olarak bir IP adresi atamas
ı
n
ı
sa
ğ
lamak için
kullan
ı
n. Bu, fabrika ç
ı
k
ı
ş
ı
varsay
ı
lan ayard
ı
r.
■
Statik IP adresi
: Bu yöntemi, a
ğ
yöneticisi taraf
ı
ndan verilen bir IP adresini el ile atamak için kullan
ı
n.
Not
Sistem Yöneticisi K
ı
lavuzu
, a
ğ
ba
ğ
lant
ı
s
ı
kurmayla ilgili ayr
ı
nt
ı
l
ı
yönergeler sa
ğ
lar. Ayr
ı
ca,
Novell IPX kullan
ı
yorsan
ı
z kurulum yönergelerini de sa
ğ
lar.
Sistem Yöneticisi K
ı
lavuzu
,
Mü
ş
teri Belgeleri CD-ROM'unda
ve Xerox web sitesinde bulunur.
Ba
ş
lamadan Önce
Makineyi açmadan önce:
■
TCP/IP kullanan çal
ı
ş
ı
r durumda bir a
ğ
oldu
ğ
unu do
ğ
rulay
ı
n.
■
Ethernet kablosunun makineye tak
ı
l
ı
oldu
ğ
unu ve a
ğ
daki çal
ı
ş
ı
r durumda bir Ethernet portuna ba
ğ
l
ı
oldu
ğ
unu do
ğ
rulay
ı
n.
Not
RJ45 Ethernet kablosu Xerox taraf
ı
ndan verilmez.
A ğ Ba ğ lant ı s ı H ı zl ı Kurulum K ı lavuzu

Ekranlarda Gezinme
Xerox WorkCentre M118/M118i
57
Ekranlarda Gezinme
1.
Ekrandaki ö
ğ
eleri seçmek ve menüler aras
ı
nda ilerlemek için
Seç
dü
ğ
melerini kullan
ı
n.
2.
Ekranlarda gezinmek veya bir giri
ş
alan
ı
ndan di
ğ
erine gitmek için
Sa
ğ
Ok
ve
Sol Ok
dü
ğ
melerini kullan
ı
n.
3.
Ekranda seçili olan ö
ğ
eyi kabul etmek için
Giri
ş
dü
ğ
mesini kullan
ı
n.
4.
Önceki ekrana dönmek için
Ç
ı
k
ı
ş
dü
ğ
mesini kullan
ı
n.
DHCP Kullanarak A ğ Ayarlar ı
Güç verildikten sonra makine ba
ş
lat
ı
ld
ı
ğ
ı
nda, a
ğ
yap
ı
land
ı
rmas
ı
bilgilerini almak için otomatik olarak DHCP
kullan
ı
r. DHCP sunucusu, makineye di
ğ
er yap
ı
land
ı
rma ayarlar
ı
n
ı
n yan
ı
s
ı
ra bir IP adresi de gönderir.
DHCP kullanarak a
ğ
ba
ğ
lant
ı
s
ı
ayarlar
ı
n
ı
yapmak için:
1.
Makineyi aç
ı
n.
2.
Makine aç
ı
ld
ı
ktan sonra, IP adresi için DHCP sunucusuyla ileti
ş
imde bulunur. A
ğ
ayarlar
ı
n
ı
n
tamamlanmas
ı
için iki dakika bekleyin ve sonra Sistem Ayarlar
ı
Listesi'ni yazd
ı
r
ı
n:
a.
Kontrol panelindeki
Makine Durumu
dü
ğ
mesine bas
ı
n.
b.
Ekran
ı
n alt taraf
ı
ndaki
Seç
dü
ğ
mesini kullanarak
Rapor/Liste
'yi vurgulay
ı
n ve sonra
Giri
ş
dü
ğ
mesine bas
ı
n.
c.
Sa
ğ
Ok
dü
ğ
mesine bas
ı
n.
d.
Ekranda
Sistem Ayarlar
ı
'n
ı
görene kadar
Seç
dü
ğ
mesine bas
ı
n ve sonra
Giri
ş
dü
ğ
mesine bas
ı
n.
e.
Sistem Ayarlar
ı
Listesi'ni yazd
ı
rmak için
Ba
ş
lat
dü
ğ
mesine bas
ı
n.
3.
Sistem Ayarlar
ı
Listesi'nin
İ
leti
ş
im Ayarlar
ı
bölümünde, bir IP adresinin ayr
ı
ld
ı
ğ
ı
n
ı
ve bunun a
ğ
ı
n
ı
za
uygun bir IP adresi oldu
ğ
unu do
ğ
rulay
ı
n.
Not
IP adresi 167.xxx.xxx.xxx ile ba
ş
l
ı
yorsa, DHCP sunucusu uygun
ş
ekilde bir adres ay
ı
rmam
ı
ş
t
ı
r veya
a
ğ
ı
n
ı
zda DHCP etkin de
ğ
ildir. Yard
ı
m için a
ğ
yöneticinize ba
ş
vurun.
4.
A
ğ
ayarlar
ı
n
ı
do
ğ
rulamak için CentreWare Internet Hizmetlerini kullan
ı
n. Bkz:
A
ğ
Ayarlar
ı
n
ı
CentreWare Internet Hizmetlerini (IS) Kullanarak Do
ğ
rulama
sayfa 60.
1
2
3
4

Statik IP Adresi Kullanarak A
ğ
Ayarlar
ı
Xerox WorkCentre M118/M118i
58
Statik IP Adresi Kullanarak A ğ Ayarlar ı
Makine aç
ı
ld
ı
ğ
ı
nda, a
ğ
yap
ı
land
ı
rmas
ı
n
ı
almak için otomatik olarak DHCP kullan
ı
r. Statik bir IP adresi
kullanmak için, DHCP kapat
ı
lm
ı
ş
olmal
ı
ve IP adresi, a
ğ
geçidi adresi, alt a
ğ
maskesi ve DNS Sunucu adresi
el ile girilmelidir.
Statik IP Adresi Kullanmak için Önko
ş
ullar
Ba
ş
lamadan önce, a
ş
a
ğ
ı
daki bilgileri a
ğ
yöneticinizden al
ı
n:
Statik IP Adresi Kullanarak Makineyi Ba
ğ
lama
1.
Makineyi aç
ı
n.
2.
Makineniz Haz
ı
r durumuna geldi
ğ
inde,
Oturum Aç/Kapat
dü
ğ
mesine bas
ı
n.
3.
Ekran
ı
n alt k
ı
sm
ı
ndaki
Seç
dü
ğ
mesine basarak
Sistem Ayarlar
ı
'n
ı
seçin.
a.
Ş
ifre
girmek için say
ı
sal tu
ş
tak
ı
m
ı
n
ı
kullan
ı
n. Varsay
ı
lan
ş
ifre
11111
'dir.
b. Onayla
'y
ı
seçmek için
Seç
dü
ğ
mesine bas
ı
n.
DHCP'yi Kapatma
1.
Seç
dü
ğ
mesini kullanarak
Bask
ı
Ayarlar
ı
'n
ı
vurgulay
ı
n
ve sonra
Giri
ş
dü
ğ
mesine bas
ı
n.
2.
Giri
ş
dü
ğ
mesine basarak
A
ğ
/Port
'u seçin.
3.
Ekranda
TCP/IP Ayarlar
ı
'n
ı
görene kadar
Seç
dü
ğ
mesine bas
ı
n ve sonra
Giri
ş
dü
ğ
mesine bas
ı
n.
4. IP Adresi Al
'
ı
seçin
ve sonra
Giri
ş
dü
ğ
mesine bas
ı
n.
5. El ile
'yi seçin
ve sonra
Giri
ş
dü
ğ
mesine bas
ı
n.
6.
Ç
ı
k
ı
ş
dü
ğ
mesine bas
ı
n.
IP Adresi:
__________ . __________ . __________ . __________
A
ğ
Geçidi Adresi:
__________ . __________ . __________ . __________
Alt A
ğ
Maskesi:
__________ . __________ . __________ . __________
DNS Sunucusu Adresi:
__________ . __________ . __________ . __________

