Xerox WorkCentre M123-M128-12724: instruction
Class: Office Equipment
Type: Copy Machine
Manual for Xerox WorkCentre M123-M128-12724
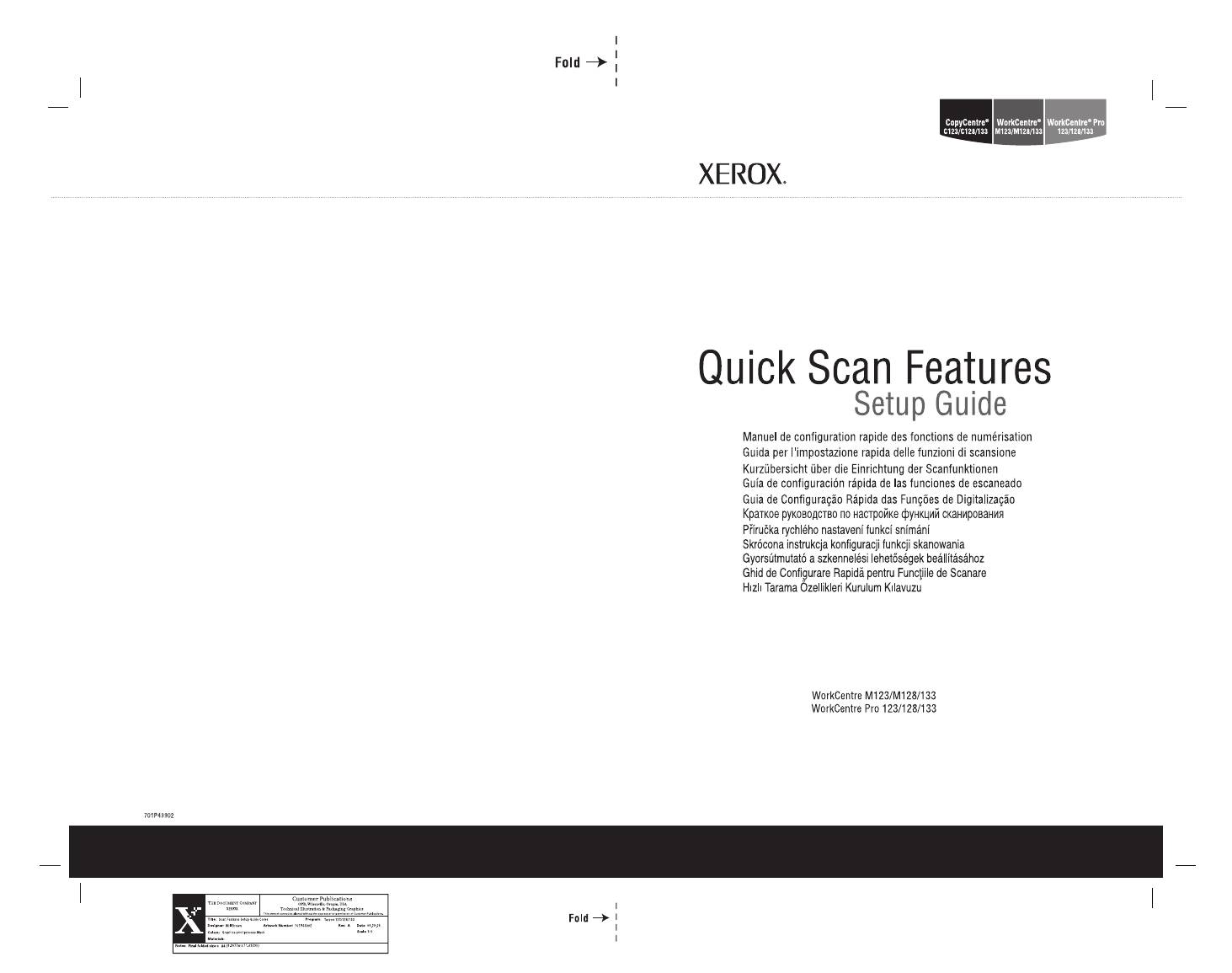
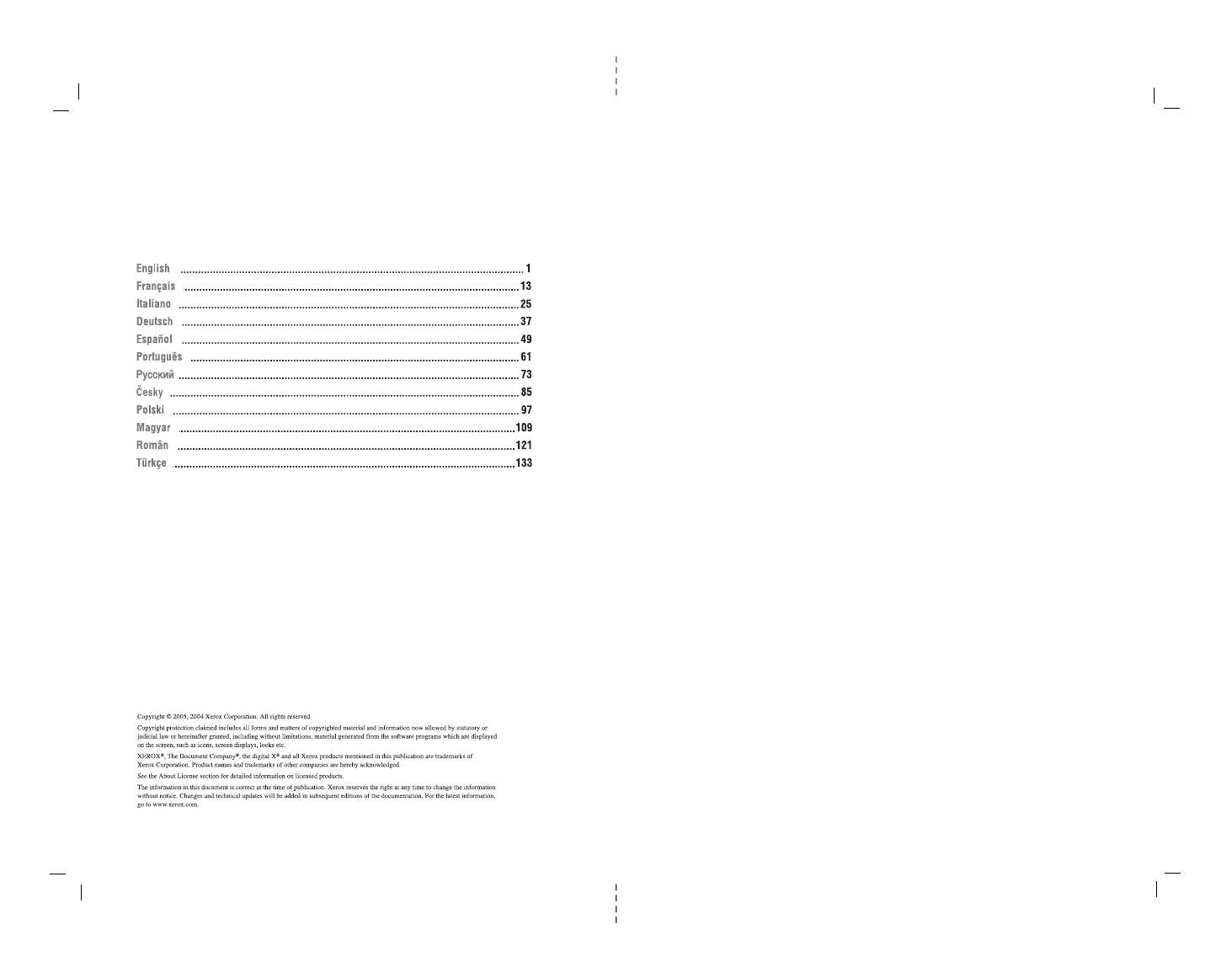
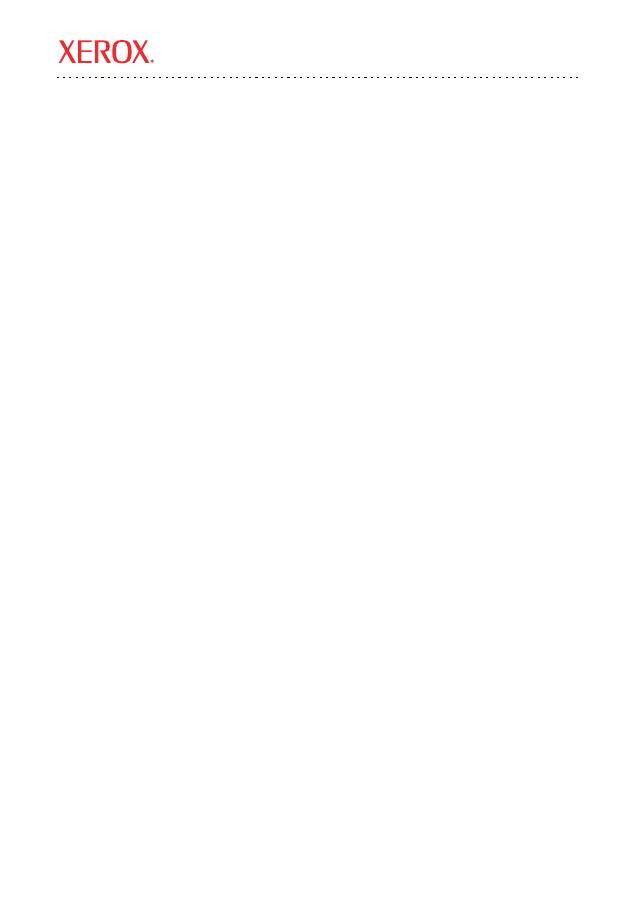
Xerox WorkCentre
®
Pro 123/128/133
Copyright © 2005, 2004 Xerox Corporation. All rights reserved.
1
This guide includes instructions for:
■
Quick Scan to Email Setup
on page 1
■
Quick Scan to Mailbox Setup
on page 4
■
Quick Network Scanning Setup
on page 6
■
Quick Scan to FTP Setup
on page 8
■
Quick Scan to SMB Setup
on page 10
Quick Scan to Email Setup
Hard copies can be scanned at the device and sent to remote clients as email attachments in Single TIFF,
Multi TIFF, PDF, and JPEG format. SMTP and POP3 mail servers are used to send and receive
email respectively.
See also:
System Administrator Guide
: Contains detail about email setup.
User Guide:
Contains information on how to send an email and how different addresses are used
(Local Address vs. Global Address - LDAP).
Prerequisites for Scan to Email Setup
1.
Confirm that an existing operational network using TCP/IP is available.
2.
Confirm that DNS and the Domain Name have been correctly setup for the
multifunction device.
3.
Confirm that the following ports are enabled:
■
Scan to Email: [Send Email]
■
Email Print: [Receive Email]
■
Mail Notice Service/Notify Job End by Email: [Mail Notice Service]
Quick Scan Features Setup Guide
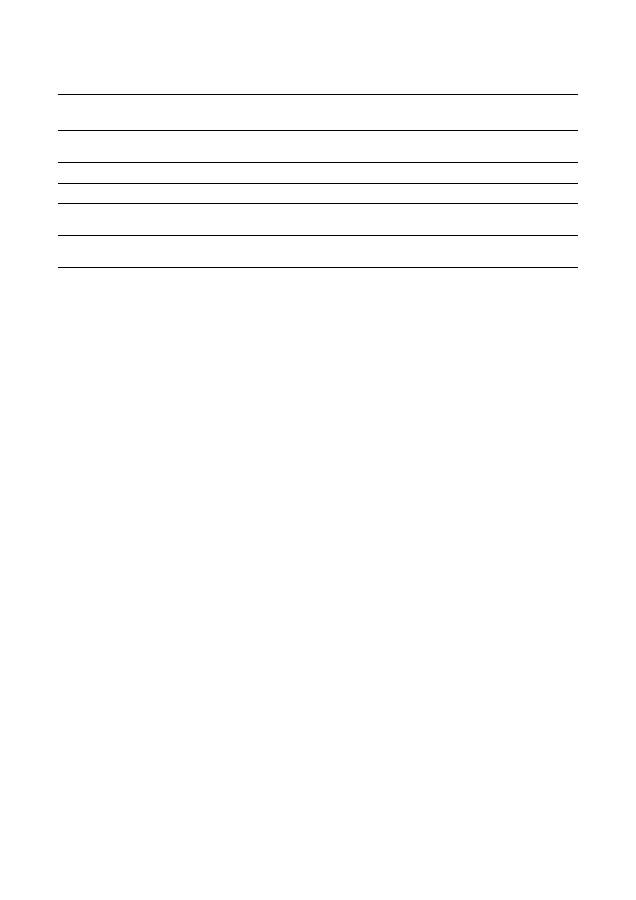
Quick Scan to Email Setup
Xerox WorkCentre
®
Pro 123/128/133
2
Procedure for Scan to Email Setup
1.
From a workstation, open up a web browser (such as Internet Explorer), and then enter the IP address in the
format
http://xxx.xxx.xxx.xxx
(the xxx’s represent the device IP address). If connected properly, you
should see a CentreWare Internet Services web page for your device.
2.
Set up the SMTP server configuration via CentreWare Internet Services:
a.
Click the
Properties
tab.
b.
Click the
Protocols Settings
folder.
c.
Click the
folder.
d.
Enter the
SMTP
mail server
Host Name
or
IP address
and
Port number
(the default is port 25).
e.
Click on
Apply New Settings
.
3.
Set up the Machine Email address:
a.
Click the
Properties
tab.
b.
Click on
Machine Details
.
c.
Enter the information for the
Machine Email Address
.
d.
Click on
Apply New Settings
.
4.
From the device, load a sample document that you want to email into the document feeder.
5.
Press the
button.
6.
There are three ways to include a destination for an email address:
■
Press the
Keyboard
button to type an email address using the keypad.
■
Select the
Local Address Book
, and then select the email destination.
■
If LDAP is enables, you can select the
Global Address Book
, and then select the destination.
7.
Press the
Start
button.
8.
Verify that the recipient(s) received the email with the document attached.
Data to Setup Email
Install
Requirement
Comments
SMTP mail server Host Name
or IP address
Required
If using an external mail server, your Internet Service Provider
will provide you with the mail server name or IP address.
SMTP login/password
Required*
WorkCentre Email address
Required
Local email addresses
Optional
A Local Address Book can be created to store email
addresses.
LDAP server address
can be enabled
LDAP Host Name
Displays only email addresses on the corporate (LDAP) internal
address book.
* Only if the SMTP server requires login and password for authentication.
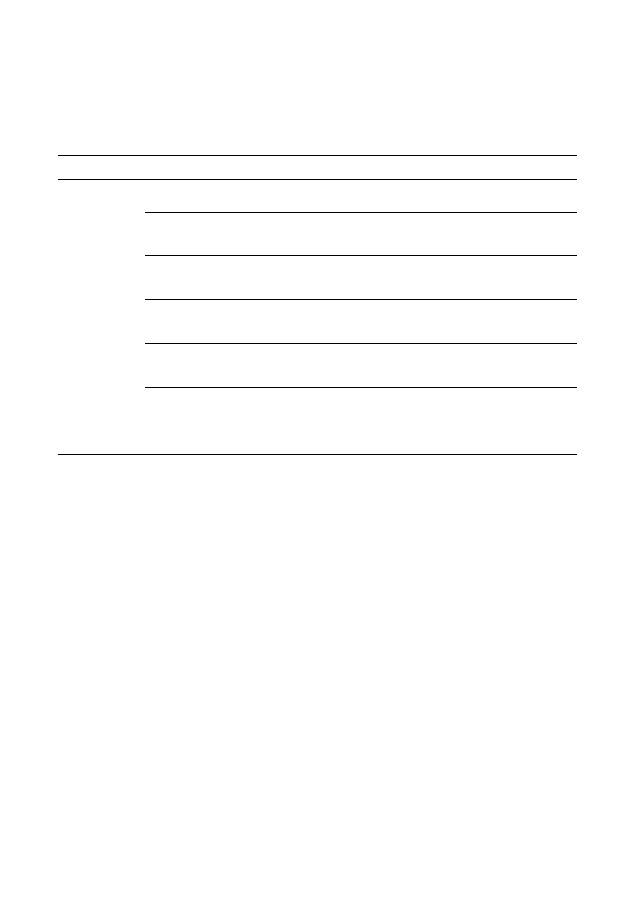
Quick Scan to Email Setup
Xerox WorkCentre
®
Pro 123/128/133
3
Scan to Email Troubleshooting
For internal corporate mail servers, substitute the word "Corporate" for "ISP" in the following
troubleshooting table.
Symptom
Possible Cause
Resolution/Validation
SMTP error at
multifunction
device
Incorrect Mail Server or
Host Name
Validate that the correct ISP mail server name has been entered in the
SMTP Host Name field.
Incorrect settings in
Microsoft Outlook
Express
Verify that you can access the ISP mail server from within Microsoft
Outlook Express and that all settings are correct.
Incorrect multifunction
device email
address entered
Verify that the device is using the correct email address in the
From: field. The Email address must match what the ISP’s mail server
is expecting.
ISP requires SMTP
authentication to their
mail server
Check with your ISP to determine if this is a requirement. If so, enable
SMTP authentication for the multifunction device via CentreWare
Internet Services.
ISP does not allow mail
on the standard port
number 25
Check with your ISP to determine if this is the problem. Ask if they can
accept mail on another port number. If so, change the SMTP port
number for the multifunction device via CentreWare Internet Services.
ISP requires login to the
email account via
Microsoft Outlook
Express before allowing
mail to be sent
Check with your ISP to determine if this is a requirement. If so, login to
the Microsoft Outlook Express account, and then try sending the email.
If this is successful, you can set Outlook Express to check email every
5 or 10 minutes for the multifunction device’s email account.
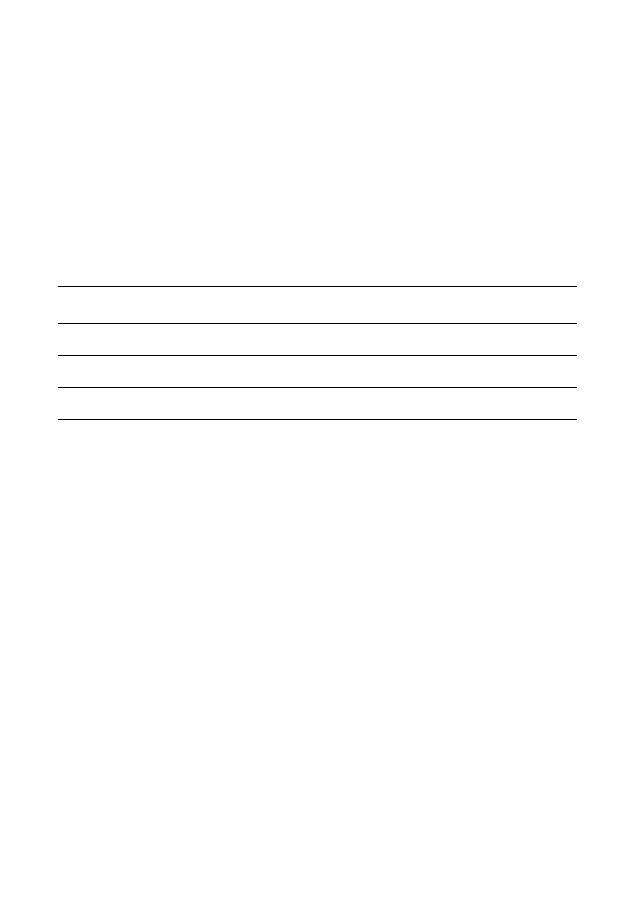
Quick Scan to Mailbox Setup
Xerox WorkCentre
®
Pro 123/128/133
4
Quick Scan to Mailbox Setup
This feature allows documents to be stored in a mailbox (public or private) for future processing.
See also:
System Administrator Guide
: Contains detail concerning Network Scanning setup.
User Guide
: Contains information on mailbox setup through the control panel, as well as
CentreWare Internet Services.
Prerequisites for Scan to Mailbox Setup
Confirm that an existing operational network utilizing TCP/IP is available.
Procedure for Scan to Mailbox Setup through CentreWare Internet Services
1.
From a workstation, open up a web browser (such as Internet Explorer), and then enter the device’s
IP address in the format
http://xxx.xxx.xxx.xxx
(the xxx’s represent the device’s IP address). If connected
properly, you should see a CentreWare Internet Services web page for your device.
2.
Create mailboxes:
a.
Click the
Properties
tab.
b.
Click the
Mailboxes
folder.
c.
Click the
Edit
button.
d.
Enter the appropriate information.
e.
Click on
Apply New Settings
.
Note
A password will be required when accessing a mailbox, if mailboxes are password-protected
on creation.
Data to Setup Scan
to Mailbox
Install
Requirement
Comments
Mailboxes are created on
the device
Required
Refer to the
User Guide
for information about how to
create mailboxes.
Scan Driver is installed
Optional
This utility can be installed via the CD ROM to view/print
scanned documents.
CentreWare Internet Services
Optional
CentreWare Internet Services can be used to create/edit/view/
print scanned documents from the mailboxes.

Quick Scan to Mailbox Setup
Xerox WorkCentre
®
Pro 123/128/133
5
3.
From the device, select
Scan to Mailbox
.
a.
Select the mailbox number to which you want to scan the document.
b.
Load the sample document into the document feeder.
c.
Press the
Start
button.
4.
Verify that the scanned document is in the mailbox:
a.
Select the mailbox number to which the document was scanned.
b.
Select
Document List
.
Procedure for Scan to Mailbox Setup through the Control Panel
1.
From the
All Services
menu, select
Setup Menu
.
2.
Select
Mailbox
.
3.
Select
Create/Delete
.
4.
Use the keypad to enter required information.
Note
If a password is entered for a mailbox, no one else can access that mailbox before entering
the password.
5.
From the
All Services
menu, select
Scan to Mailbox
.
a.
Select the mailbox number to which you want to scan the document.
b.
Load the sample document into the document feeder.
c.
Press the
Start
button.
6.
Verify that the scanned document is in the mailbox:
a.
Select the mailbox number to which the document was scanned.
b.
Select
Document List
.
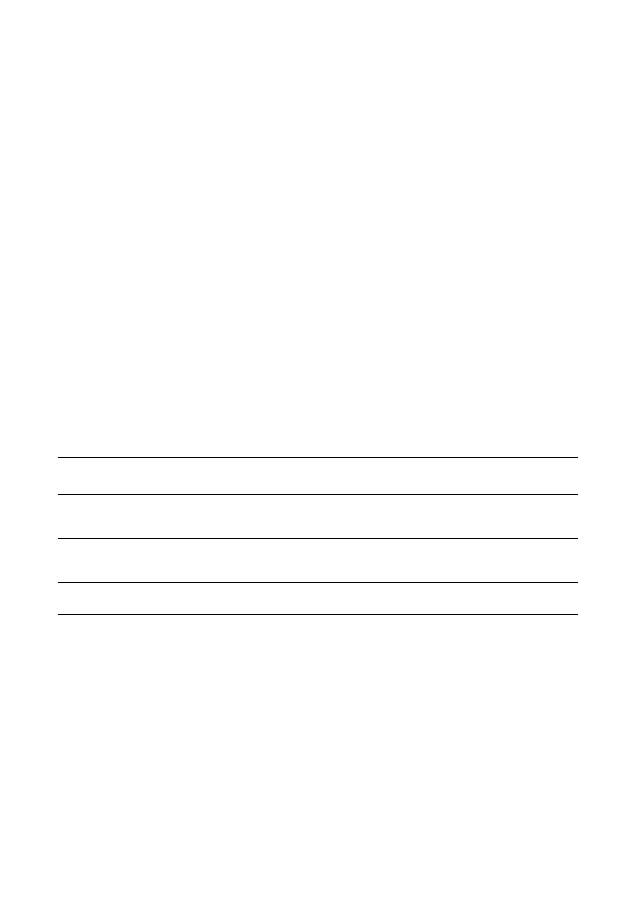
Quick Network Scanning Setup
Xerox WorkCentre
®
Pro 123/128/133
6
Quick Network Scanning Setup
Network scanning uses FTP or SMB protocols to transfer scanned documents on to a server or a client.
Templates and repositories (folders) need to be set up to enable network scanning. See the
User Guide
for
information about how to set up templates and repositories.
See also:
Quick Scan to FTP Setup
on page 8: Contains information about setting up Scan to FTP.
Quick Scan to SMB Setup
on page 10: Contains information about setting up Scan to SMB.
User Guide
: Contains information on how to set up templates and repositories.
System Administrator Guide
: Contains details about Network Scanning setup.
Prerequisites for Network Scanning Setup
1.
Confirm that an existing operational network utilizing TCP/IP is available.
2.
Confirm that your transfer protocol (FTP/SMB) is configured correctly (see the
Quick Scan to FTP Setup
on page 8, or the
Quick Scan to SMB Setup
on page 10).
3.
Repository (folder) needs to be created on the FTP or SMB server to hold the scanned document.
4.
Confirm that the following ports are enabled:
a.
TCP/IP Port
b.
FTP Client Port or SMB Port (depending on which protocol is used)
c.
SNMP Port
d.
SOAP Port
Data to Set Up Network Scanning
Install
Requirement
Comments
Templates are created via CentreWare
Internet Services or any other Xerox
Network Scanning Solutions.
Required Refer
to
the
User Guide,
"CentreWare Internet
Services" for more information.
Repositories are created via CentreWare
Internet Services or any other Xerox
Network Scanning Solutions.
Required
Refer to the
User Guide,
"CentreWare Internet
Services" for more information.
Kerberos IP Address
Optional
If Remote Authentication is required, then
Kerberos needs to be enabled.
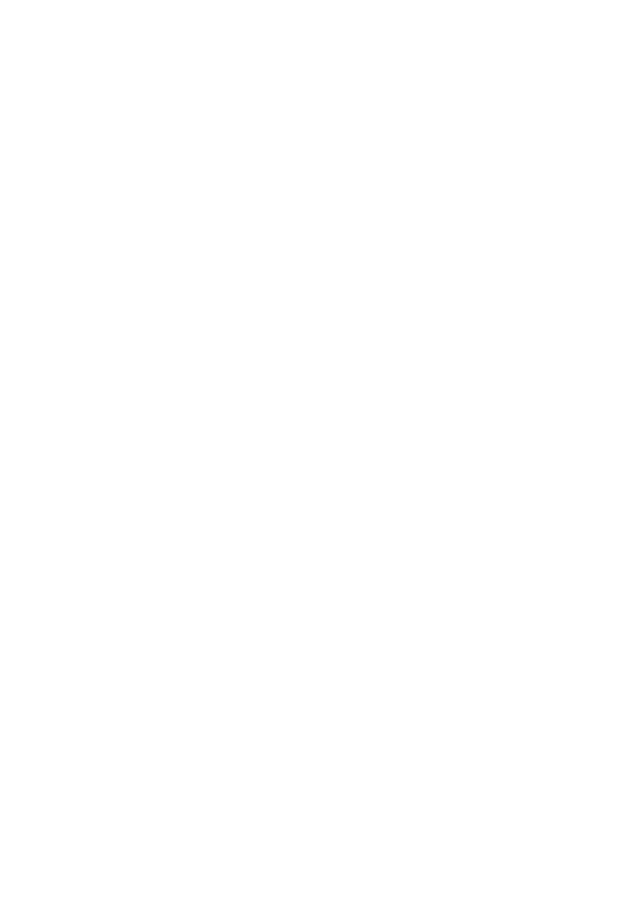
Quick Network Scanning Setup
Xerox WorkCentre
®
Pro 123/128/133
7
Procedures for Network Scanning Setup
1.
Create templates and repositories via CentreWare Internet Services.
2.
On the control panel, select
Network Scanning
.
3.
Select a template from the list. You can also change any other value from the control panel without
impacting the template configuration; only the current job will be affected.
4.
Load a sample document into the document feeder.
5.
Press the green
Start
button. The job is sent to the server using FTP or SMB protocol as defined within
the template.
6.
Log on to the FTP or SMB Server. Navigate to the repository (destination) that was specified earlier.
Your scanned document is located in that folder.
Note
If Kerberos (remote authentication) has been enabled, a separate login screen appears when the
Network Scanning feature is selected. Documents are not scanned in unless the Kerberos server
authenticates user access.
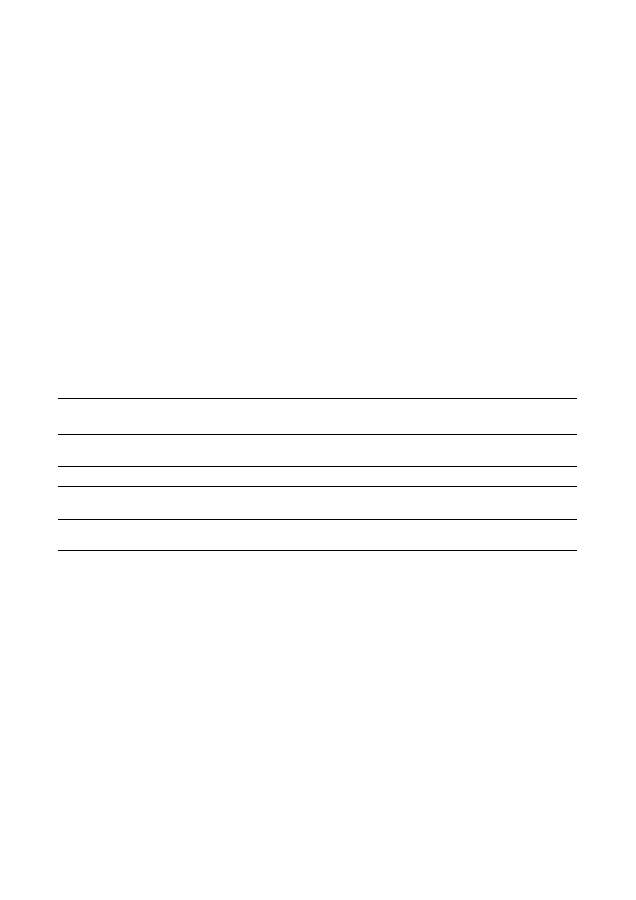
Quick Scan to FTP Setup
Xerox WorkCentre
®
Pro 123/128/133
8
Quick Scan to FTP Setup
Files can be scanned on the multifunction device and routed on to a server or a client using FTP protocol.
Directory structures (repositories) need to be created on the server to hold the scanned documents.
See also:
System Administrator Guide
: Contains more detail concerning Scan to FTP setup.
User Guide
: Contains information on how to set up templates and repositories.
Prerequisites for Scan to FTP
1.
Confirm that an existing operational network utilizing TCP/IP is available.
2.
FTP Server/Client exists and is running.
3.
Repository (folder) needs to be created on the FTP server to hold the scanned document.
4.
Confirm that the following ports are enabled:
a.
TCP/IP
b.
FTP Client
c.
SNMP
d.
SOAP
Data to Set Up Scan To FTP
Install
Requirement
Comments
Repositories need to be set
up on the FTP server.
Required
This is the location or path of the directory for saving
scanned documents.
Server IP Address
Required
This is the IP address of the FTP server.
FTP Login/password
information
Optional
This is required if the FTP server requires login/password
authentication. Most FTP servers require a login/password.
Kerberos IP Address
Optional
If Remote Authentication is required, then Kerberos needs to
be enabled.

Quick Scan to FTP Setup
Xerox WorkCentre
®
Pro 123/128/133
9
Procedure for Scan to FTP
1.
On the control panel, select
Scan To FTP
.
2.
Enter all the information required. See the
User Guide
for more detailed information.
3.
Load a sample document into the document feeder.
4.
Press the
Start
button.
5.
Logon to the FTP server. Navigate to the directory path (repository) that was set up earlier on the server.
Your scanned document can be found in the specified directory.
Note
If Kerberos authentication (remote authentication) has been enabled, a separate login screen appears when
the Scan to FTP feature is selected. Documents are not scanned in unless the Kerberos server authenticates
user access.
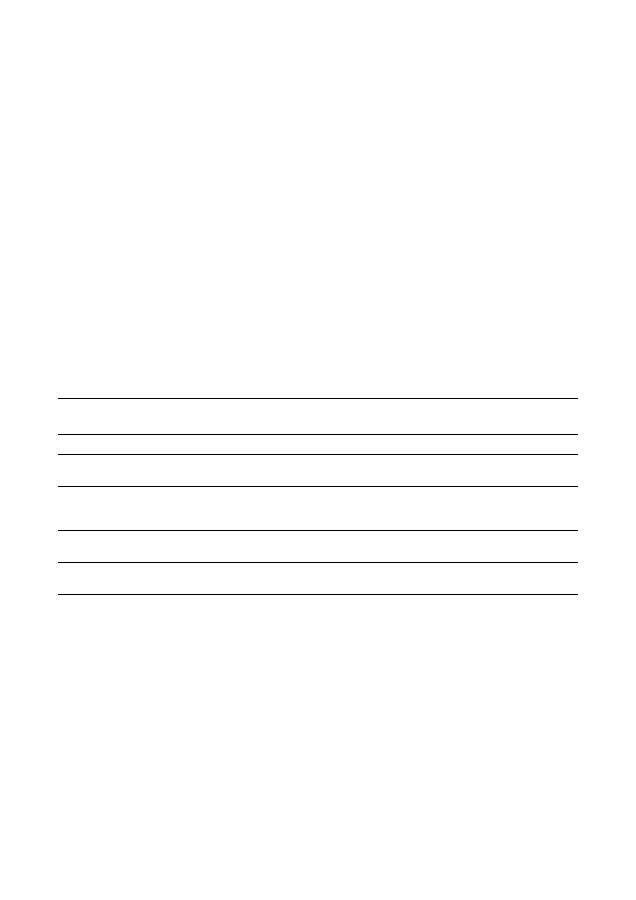
Quick Scan to SMB Setup
Xerox WorkCentre
®
Pro 123/128/133
10
Quick Scan to SMB Setup
Files can be scanned on the multifunction device and routed on to a server or a client using SMB protocol.
Directory structures (repositories) need to be created on the server to hold the scanned documents.
See also:
System Administrator Guide:
Contains detail concerning Scan to SMB setup.
User Guide:
Contains information on how to set up templates and repositories.
Prerequisites for Scan to SMB Setup
1.
Confirm that an existing operational network utilizing TCP/IP is available.
2.
SMB Server exists and is running.
3.
Repository (folder) needs to be created on the SMB server to hold the scanned document.
4.
Confirm that the following ports are enabled:
a.
TCP/IP Port
b.
SMB Port
c.
SNMP Port
d.
SOAP Port
Data to Set Up Scan to SMB
Install
Requirement
Comments
Server IP address
Required
This is the IP address of the SMB server.
Server Shared Name
Required
This is the name assigned to the shared folder on the
SMB server.
Repository -- directory path,
where the document will
be stored on the SMB server
Required
This is the location or path of the directory for saving
scanned documents.
SMB Login/password
information
Optional
This is required, if the SMB server requires login/password
authentication. Most SMB servers require a login/password.
Kerberos IP Address
Optional
If Remote Authentication is required, then Kerberos needs to
be enabled.

Quick Scan to SMB Setup
Xerox WorkCentre
®
Pro 123/128/133
11
Procedure for Scan to SMB Setup
1.
On the control panel, select
Scan To SMB
.
2.
Enter all the information required. See to the
User Guide
for more detailed information.
3.
Load sample document into the document feeder.
4.
Press the
Start
button.
5.
Logon to the SMB server. Navigate to the directory path (repository) that was set up earlier on the server.
Your scanned document can be found in the specified directory.
Note
If Kerberos authentication (remote authentication) has been enabled, a separate login screen appears when
the Scan to SMB feature is selected. Documents are not scanned in unless the Kerberos server
authenticates user access.
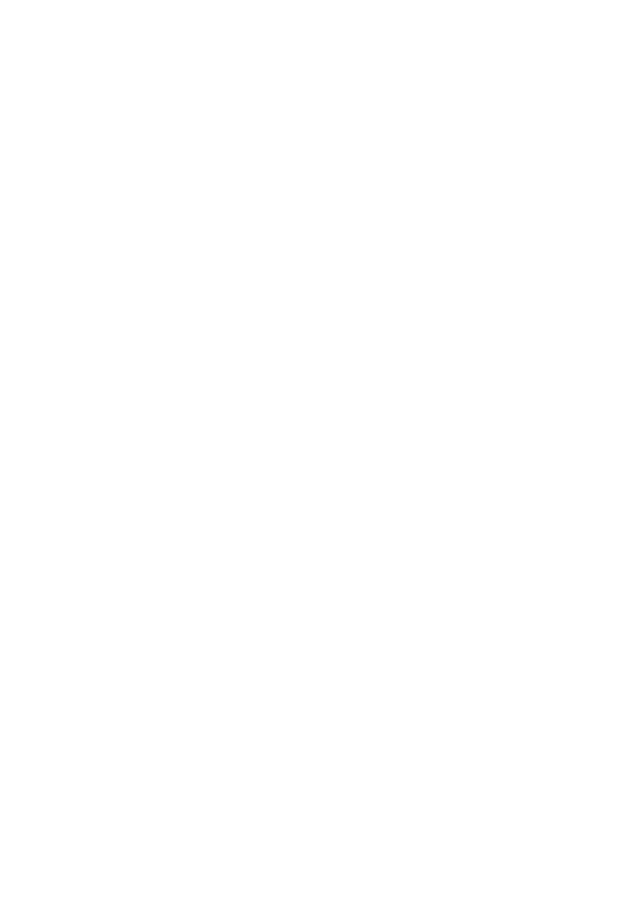
Xerox WorkCentre
®
Pro 123/128/133
12
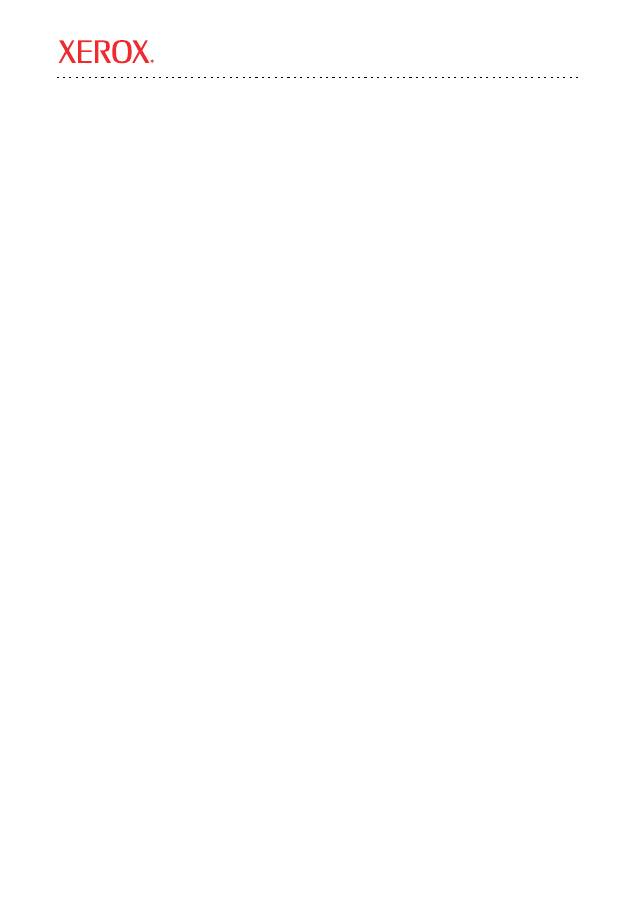
Xerox WorkCentre
®
Pro 123/128/133
Copyright © 2005, 2004 Xerox Corporation. Tous droits réservés.
13
Ce manuel fournit des instructions pour les points suivants :
■
Configuration rapide du courrier électronique
page 13
■
Configuration rapide de la numérisation vers une boîte aux lettres
page 16
■
Configuration rapide de la numérisation réseau
page 18
■
Configuration rapide de la numérisation FTP
page 20
■
Configuration rapide de la numérisation SMB
page 22
Configuration rapide du courrier électronique
Il est possible de numériser des documents sur la machine et de les envoyer à des clients distants sous forme
de pièces jointes à des courriers électroniques, au format TIFF, TIFF multipage, PDF et JPEG. Des serveurs
de courrier SMTP et POP3, respectivement, assurent l'envoi et la réception des courriers.
Voir aussi :
Le
Guide de l'administrateur système
décrit en détail la configuration du courrier électronique.
Le
Manuel de l’utilisateur
explique comment envoyer un courrier électronique et décrit l’utilisation des
différentes adresses (adresse locale, adresse globale, LDAP).
Conditions préalables requises pour la configuration de la numérisation
vers un courrier électronique
1.
Un réseau utilisant le protocole TCP/IP existe et est accessible.
2.
Le DNS et le nom de domaine ont été correctement configurés pour le système multifonctions.
3.
Les ports suivants sont activés :
■
Numérisation vers courrier électronique : [Envoi de courrier]
■
Impression de courrier électronique : [Réception de courrier]
■
Service de notification par courrier/Notification de fin de travail par courrier: [Service de notification
par courrier]
Manuel de configuration rapide des fonctions de numérisation

Configuration rapide du courrier électronique
Xerox WorkCentre
®
Pro 123/128/133
14
Procédures de configuration de la numérisation vers
un courrier électronique
1.
Sur un poste de travail, ouvrir un navigateur Web (tel qu'Internet Explorer) et taper l'adresse IP en
respectant le format
http://xxx.xxx.xxx.xxx
(les xxx représentant l'adresse IP du système). Si la connexion
aboutit, la page Web des Services Internet CentreWare du système doit s'afficher.
2.
Configurer le serveur SMTP via les Services Internet CentreWare :
a.
Cliquer sur l'onglet
Propriétés
.
b.
Cliquer sur le dossier
Paramètres de protocole
.
c.
Cliquer sur le dossier
Courrier électronique
.
d.
Entrer le
nom d'hôte
ou l'
adresse IP
, ainsi que le
numéro de port
du serveur de courrier
SMTP
(le numéro de port par défaut est 25).
e.
Cliquez sur
Appliquer les nouvelles valeurs
.
3.
Définir l'adresse électronique de la machine :
a.
Cliquer sur l'onglet
Propriétés
.
b.
Cliquez sur
Détails machine
.
c.
Entrer les informations requises dans
Adresse électronique machine
.
d.
Cliquez sur
Appliquer les nouvelles valeurs
.
4.
Sur le système, placer dans le chargeur automatique le document exemple à envoyer par
courrier électronique.
5.
Appuyer sur le bouton
Courrier électronique
.
6.
Il existe trois méthodes de sélection de l'adresse de destination :
■
Cliquer sur
Clavier
pour entrer une adresse électronique via le clavier.
■
Cliquer sur le
carnet d'adresses local
et sélectionner l'adresse voulue.
■
Si LDAP est activé, cliquer sur le
carnet d'adresses global
et sélectionner la destination.
7.
Appuyer sur la touche
Marche
.
8.
Vérifier que le ou les destinataires du courrier électronique ont bien reçu le document.
Données requises
pour configurer le
courrier électronique
Obligatoire/
Facultatif ?
Commentaires
Nom d'hôte ou adresse IP du
serveur de courrier SMTP
Obligatoire
Si vous utilisez un serveur de courrier externe, votre
fournisseur d'accès Internet vous indiquera le nom ou
l'adresse IP de ce dernier.
ID utilisateur/mot de
passe SMTP
Obligatoire*
Adresse électronique du
WorkCentre
Obligatoire
Adresses électroniques locales
Facultatif
Il est possible de créer un carnet d'adresses local répertoriant
toutes les adresses électroniques.
Il est possible d'activer une
adresse de serveur LDAP .
Nom d'hôte du
serveur LDAP
Affiche uniquement les adresses figurant dans l'annuaire
d'entreprise (LDAP) interne.
* Uniquement si le serveur SMTP exige un ID utilisateur et un mot de passe pour l'authentification.
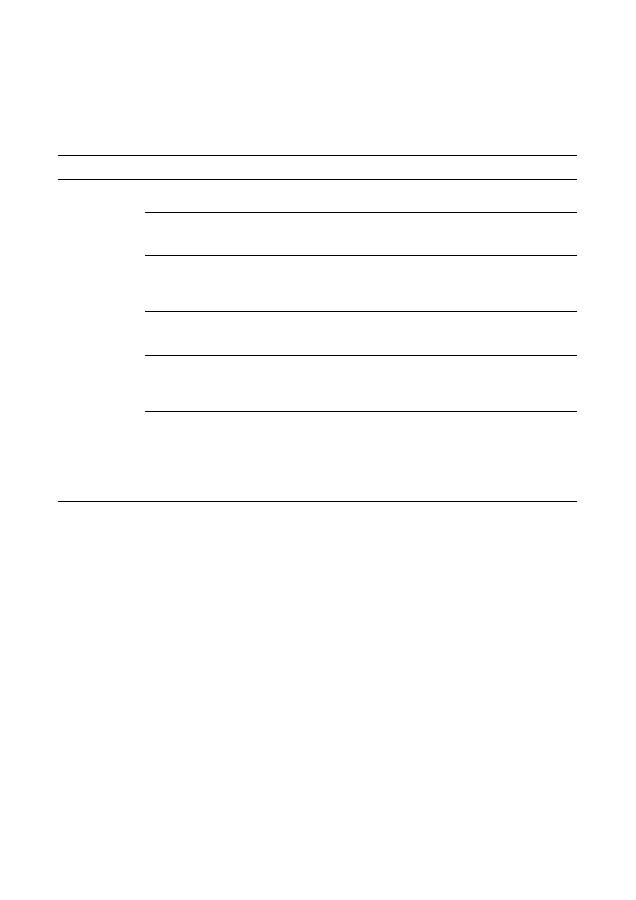
Configuration rapide du courrier électronique
Xerox WorkCentre
®
Pro 123/128/133
15
Résolution des incidents de numérisation vers un courrier électronique
Pour les serveurs de courrier d'entreprise internes, remplacer le terme « externe » par le terme « d'entreprise »,
dans le tableau ci-après.
Problème
Cause possible
Résolution/Validation
Erreur SMTP sur
le système
multifonctions
Nom d'hôte du serveur
de courrier incorrect
Vérifier que le nom de serveur de courrier externe correct figure dans le
champ prévu à cet effet.
Configuration incorrecte
de Microsoft Outlook
Express
S'assurer que le serveur de courrier externe est accessible à partir de
Microsoft Outlook Express et que tous les paramètres sont corrects.
Erreur de saisie de
l'adresse électronique
du système
multifonctions
Vérifier que l'adresse électronique saisie dans le champ Expéditeur :
est correcte. Elle doit correspondre exactement à l'adresse indiquée
par le fournisseur d’accès.
Le serveur de courrier
externe exige
l'authentification SMTP
Vérifier si tel est le cas auprès du fournisseur d'accès. Dans
l'affirmative, activer l'authentification via les Services Internet
CentreWare du système multifonctions.
Le serveur de courrier
externe n'autorise pas
l'envoi de courriers sur
le port standard 25
Vérifier si tel est le cas auprès du fournisseur d’accès. Dans
l'affirmative, demander que l'on vous indique le numéro de port à
utiliser. Modifier ensuite le numéro de port SMTP via les Services
Internet CentreWare pour le système multifonctions.
Le serveur de courrier
externe exige que la
connexion soit établie
via Microsoft Outlook
Express avant
d'autoriser l'envoi
de courriers
Vérifier si tel est le cas auprès du fournisseur d'accès. Si tel est le cas,
se connecter via Microsoft Outlook Express avant d'envoyer le courrier.
Si cette opération aboutit, configurer Outlook Express pour qu'il vérifie
le courrier toutes les 5 ou 10 minutes sur le compte de messagerie du
système multifonctions.

Configuration rapide de la numérisation vers une boîte aux lettres
Xerox WorkCentre
®
Pro 123/128/133
16
Configuration rapide de la numérisation vers une boîte aux lettres
Cette fonction permet de stocker des documents dans une boîte aux lettres (publique ou privée) afin de les
traiter ultérieurement.
Voir aussi :
Le
Guide de l'administrateur système
décrit en détail la configuration de la numérisation réseau.
Le
Guide de l'utilisateur
explique comment configurer la boîte aux lettres via l'interface locale et via les
Services Internet.
Conditions préalables requises pour la configuration de la numérisation
vers une boîte aux lettres
Un réseau TCP/IP existe et est accessible.
Procédures de numérisation vers une boîte aux lettres via les Services
Internet CentreWare
1.
Sur un poste de travail, ouvrir un navigateur Web (tel qu'Internet Explorer) et taper l'adresse IP du système
en respectant le format
http://xxx.xxx.xxx.xxx
(les xxx représentant l'adresse IP du système). Si la
connexion aboutit, la page Web des Services Internet CentreWare du système doit s'afficher.
2.
Créer des boîtes aux lettres :
a.
Cliquer sur l'onglet
Propriétés
.
b.
Cliquer sur le dossier
Boîtes aux lettres
.
c.
Sélectionner la touche
Modifier
.
d.
Entrer les informations requises.
e.
Cliquez sur
Appliquer les nouvelles valeurs
.
Remarque :
Si les boîtes aux lettres sont protégées par mot de passe à la création, l'accès à ces dernières n'est
possible qu'après saisie du mot de passe.
Actions requises pour
configurer la numérisation
vers une boîte aux lettres
Obligatoire/
Facultatif ?
Commentaires
Création d'une boîte aux lettres
sur la machine
Obligatoire
Pour plus d'informations sur la création de boîtes aux lettres,
consulter le
Manuel de l’utilisateur
.
Installation du pilote de
numérisation
Facultatif
Le pilote de numérisation, installé à partir du CD-ROM, permet
d'afficher et d'imprimer des documents numérisés.
Services Internet CentreWare
Facultatif
Les Services Internet CentreWare permettent de créer,
modifier, afficher et imprimer des documents numérisés à partir
des boîtes aux lettres.
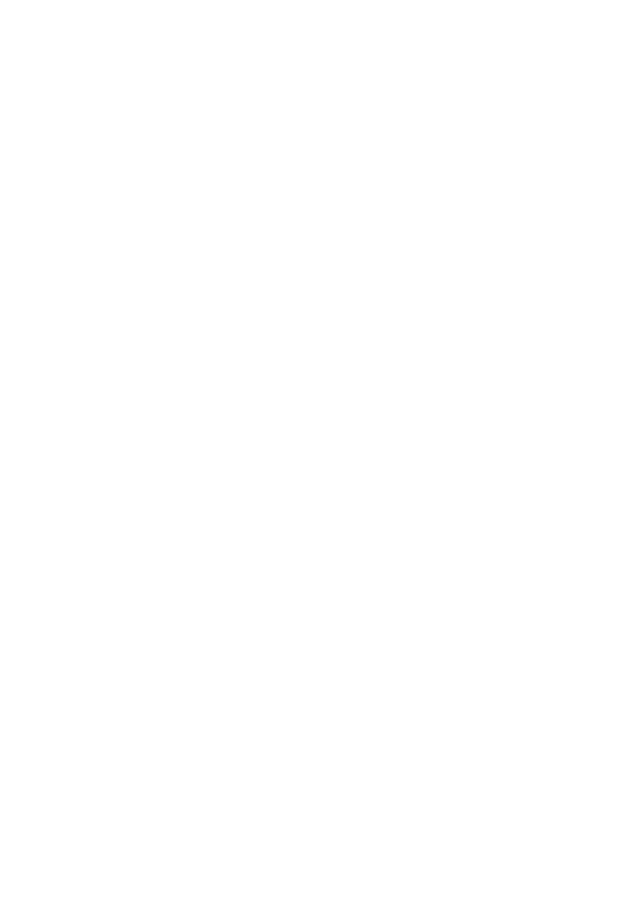
Configuration rapide de la numérisation vers une boîte aux lettres
Xerox WorkCentre
®
Pro 123/128/133
17
3.
Sur le système, sélectionner la fonction
Numérisation boîte aux lettres
.
a.
Sélectionner le numéro de la boîte aux lettres vers laquelle le document doit être numérisé.
b.
Placer le document dans le chargeur automatique.
c.
Appuyer sur la touche
Marche
.
4.
Vérifier que le document a bien été enregistré dans la boîte aux lettres choisie :
a.
Sélectionner le numéro de cette dernière.
b.
Sélectionner
Liste des documents
.
Procédures de configuration de la numérisation vers une boîte aux lettres
via le panneau de commande
1.
Sur l'écran
Tous les services
, sélectionner
Menu Configuration
.
2.
Sélectionner
Boîte aux lettres
.
3.
Sélectionner
Créer/Supprimer
.
4.
Utiliser le clavier pour entrer les informations requises.
Remarque :
Si une boîte aux lettres est protégée par mot de passe, il faut indiquer celui-ci pour pouvoir y accéder.
5.
Sur l'écran
Tous les services
, sélectionner
Numérisation boîte aux lettres
.
a.
Sélectionner le numéro de la boîte aux lettres vers laquelle le document doit être numérisé.
b.
Placer le document dans le chargeur automatique.
c.
Appuyer sur la touche
Marche
.
6.
Vérifier que le document a bien été enregistré dans la boîte aux lettres choisie :
a.
Sélectionner le numéro de cette dernière.
b.
Sélectionner
Liste des documents
.

Configuration rapide de la numérisation réseau
Xerox WorkCentre
®
Pro 123/128/133
18
Configuration rapide de la numérisation réseau
La numérisation réseau utilise le protocole FTP ou SMB pour transférer des documents numérisés vers un
serveur ou un client. Pour pouvoir activer la numérisation réseau, il faut au préalable configurer des modèles et
des référentiels (dossiers). Pour en savoir plus à ce sujet, consulter le
Manuel de l'utilisateur
.
Voir aussi :
Configuration rapide de la numérisation FTP
page 20 : explique comment configurer la numérisation vers
un serveur FTP.
Configuration rapide de la numérisation SMB
page 22 : explique comment configurer la numérisation vers
un serveur SMB.
Le
Guide de l'utilisateur
explique comment définir des modèles et des référentiels.
Le
Guide de l'administrateur système
décrit en détail la configuration de la numérisation réseau.
Conditions préalables requises pour la configuration de la numérisation
réseau
1.
Un réseau TCP/IP existe et est accessible.
2.
Le protocole de transfert (FTP/SMB) est correctement configuré (se reporter à la section
Configuration rapide de la numérisation FTP
page 20 ou à la section
Configuration rapide
de la numérisation SMB
page 22).
3.
Un référentiel (dossier) a été créé au préalable sur le serveur FTP ou SMB afin d’y enregistrer
le document numérisé.
4.
Les ports suivants sont activés :
a.
Port TCP/IP
b.
Port client FTP ou port SMB (selon le protocole utilisé)
c.
Port SNMP
d.
Port SOAP
Actions requises pour configurer
la numérisation réseau
Obligatoire/
Facultatif ?
Commentaires
Définition préalable de modèles via
les Services Internet CentreWare ou
toute autre solution de numérisation
réseau Xerox.
Obligatoire
Pour plus d'informations, consulter le
Guide de
l'utilisateur
des Services Internet CentreWare.
Définition préalable de référentiels via
les Services Internet CentreWare ou
toute autre solution de numérisation
réseau Xerox.
Obligatoire
Pour plus d'informations, consulter le
Guide de
l'utilisateur
des Services Internet CentreWare.
Adresse IP de Kerberos
Facultatif
Si l'authentification à distance est requise,
Kerberos doit être activé.

