HP Серия МФУ HP Designjet T2300 eMultifunction – page 7
Manual for HP Серия МФУ HP Designjet T2300 eMultifunction
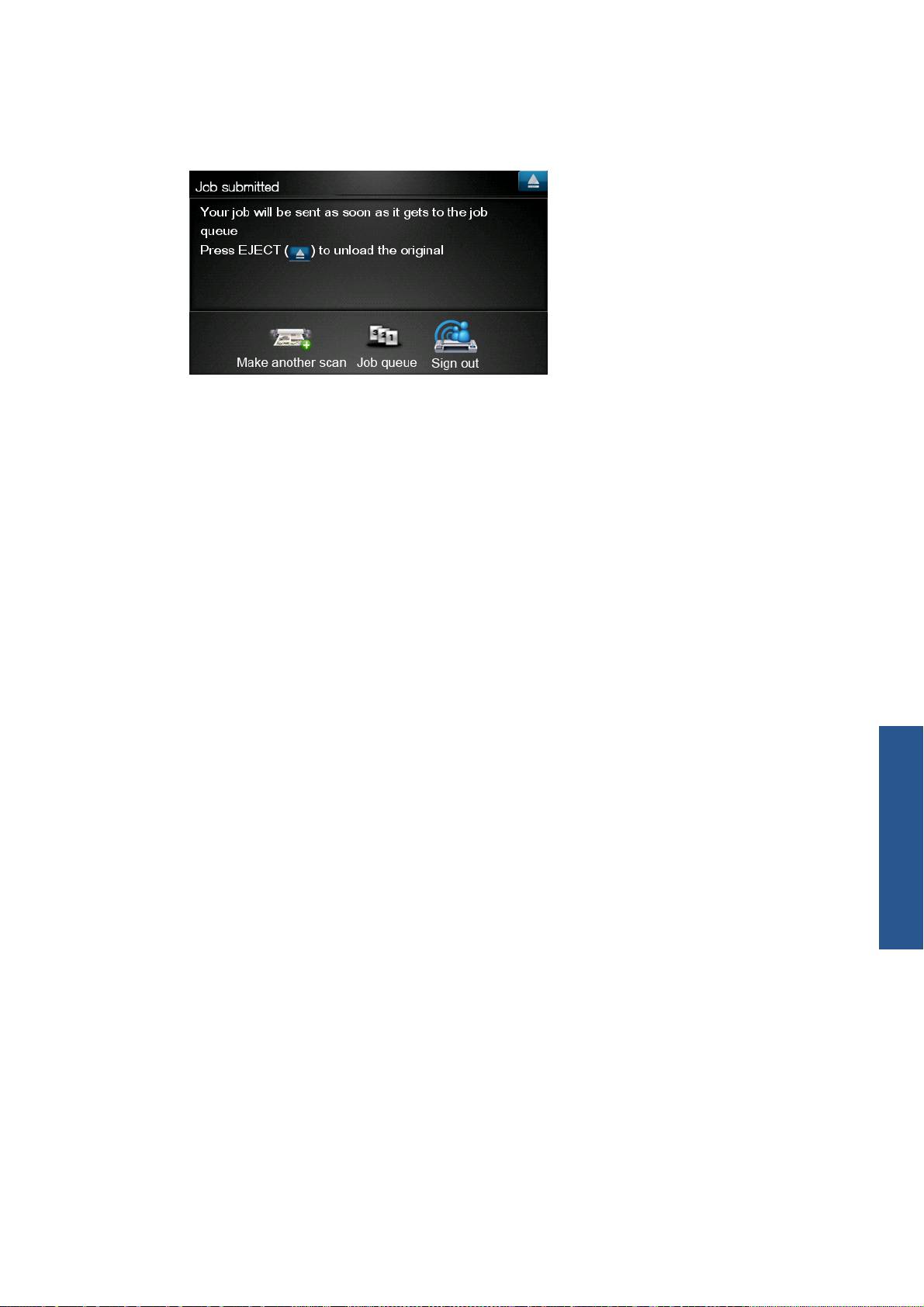
10. Depois de adicionar um documento à fila de digitalizações, você pode pressionar o ícone Fazer
outra digitalização para digitalizar outro documento. Se preferir, pressione o ícone Sair para
voltar à tela inicial, ou o ícone Fila de digitalizações para ir à fila de digitalizações.
11.
O documento digitalizado estará disponível em um Evento digitalizado na Biblioteca, e será possível
imprimi-lo ou compartilhá-lo com outras pessoas.
Digitalização
PTWW 11
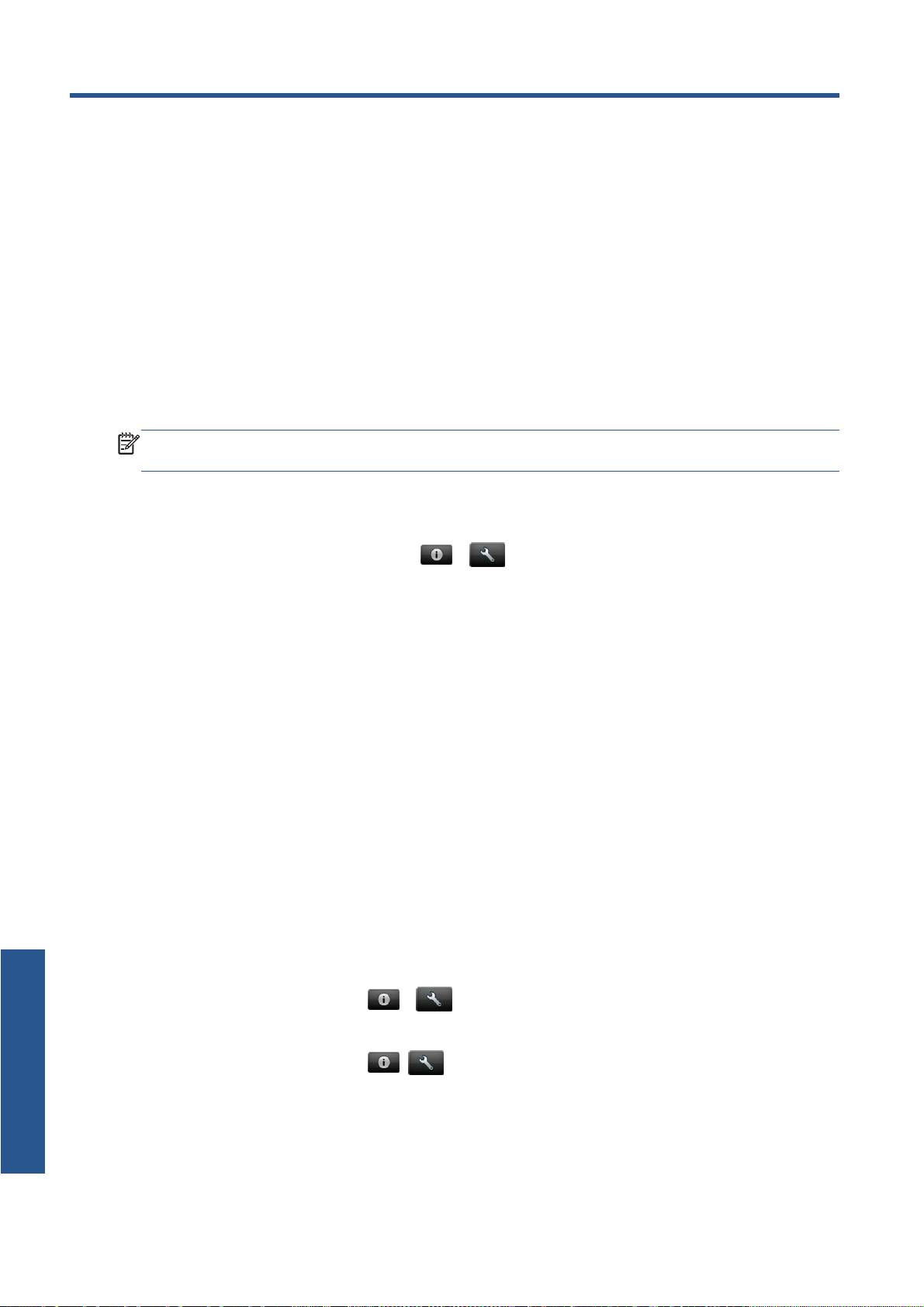
5 Conexão com a Internet
Configurar conexão com a Internet
É possível configurar a conexão com a Internet do produto pelo Servidor da Web incorporado ou pelo
painel frontal.
NOTA: Se uma senha de administrador tiver sido definida, ela será necessária para alterar essas
configurações.
●
No Servidor da Web incorporado: selecione Configuração > Conexão com a
Internet.
●
Com o painel frontal: pressione
e , então, Conectividade > Conectividade de
Internet.
As configurações a seguir estão disponíveis:
● Habilitar conexão de Internet: o valor padrão é Sim.
●
Proxy > Habilitar proxy: ative ou desative um servidor proxy.
● Proxy > Endereço: insira o endereço proxy, vazio por padrão.
●
Proxy > Porta primária: insira o número da porta de proxy, zero por padrão.
●
Proxy > Restaurar config. fábrica: retorne às configurações padrão iniciais.
Falha na comunicação com a Internet
Se o produto tiver problemas para conectar-se à Internet, o Assistente de conectividade poderá ser
inicializado automaticamente. Você também pode iniciar a qualquer momento manualmente o assistente.
● Do servidor da Web incorporado: Selecione Suporte > Solução de problemas de
conectividade > Assistente de conectividade.
●
No painel frontal: Pressione
e , então Conectividade > Assistente de
Internet
conectividade.
●
No painel frontal: Pressione
, , então, Impressões internas > Imprimir info
serviço >Imprimir config. conect. Nesse caso, os resultados serão impressos.
O assistente o ajudará a configurar a conexão com a Internet. Siga as instruções na tela.
12 Capítulo 5 Conexão com a Internet PTWW
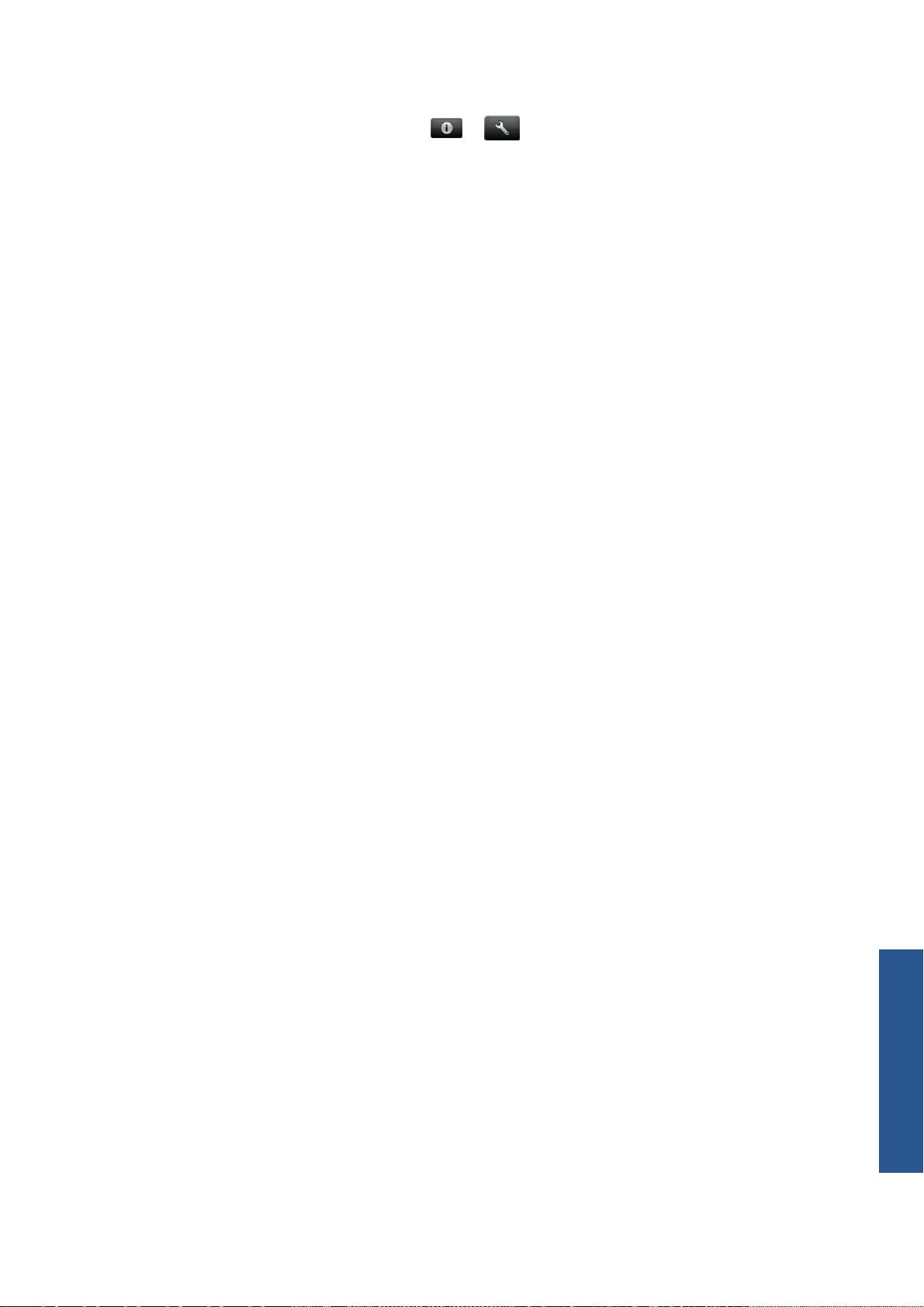
O assistente realizará uma série de testes automaticamente. Você também pode escolher realizar testes
individuais. No painel frontal, pressione
, e , então, Conectividade > Diagnóstico e
solução de prob. > Diagnóstico e solução de prob.. As opções a seguir estão disponíveis:
● Todos os testes
●
Teste de conectividade de rede: verifique a conexão do produto à rede de área local
● Teste de conectividade de Internet: verifique a conexão do produto com a Internet
●
Teste de atualização de firmware: verifique a conexão do produto com os servidores de
atualização de firmware da HP
Se houver falhas de teste, o assistente descreverá o problema e recomendará uma solução.
Internet
PTWW
Falha na comunicação com a Internet
13
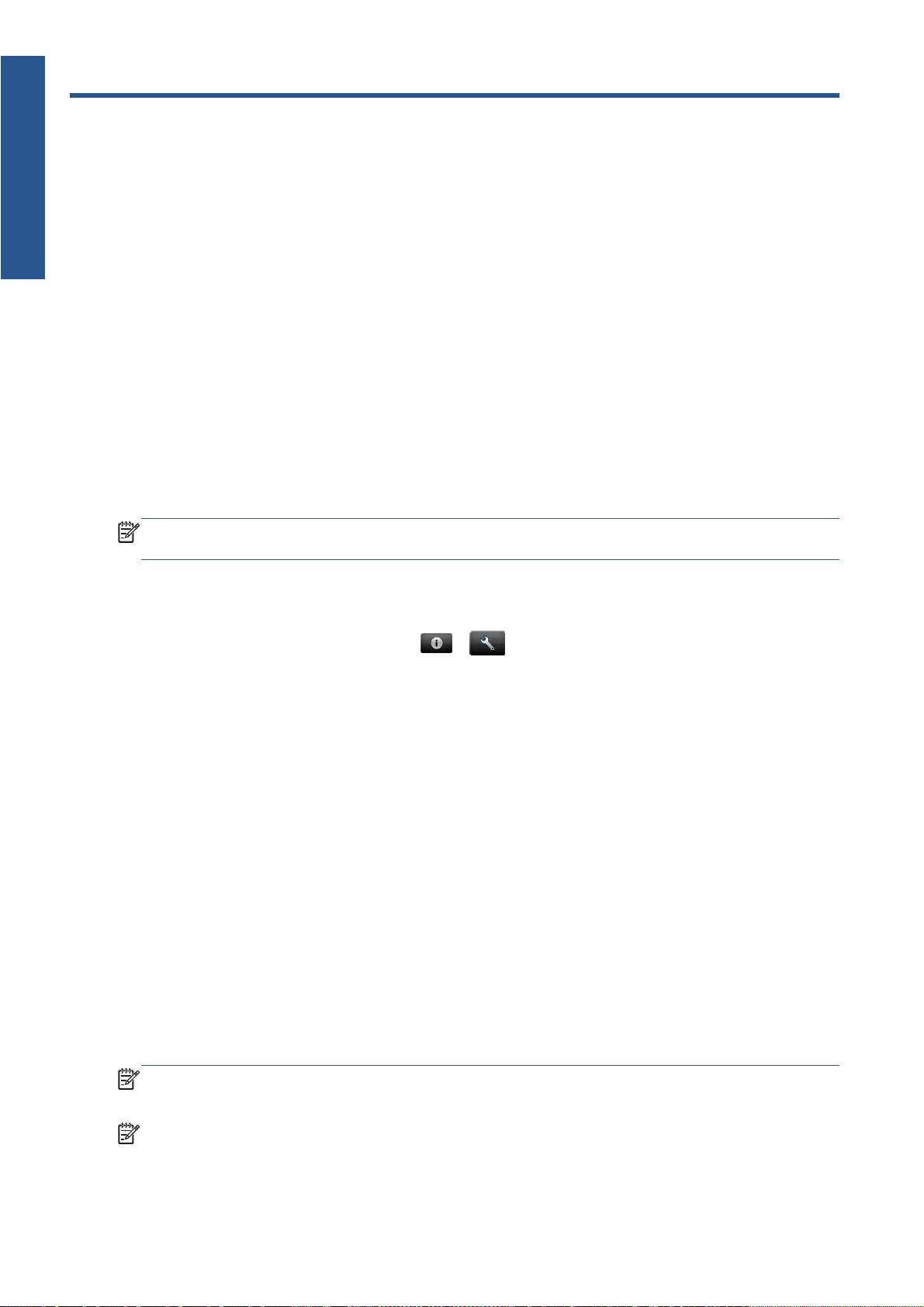
Atualizações de
firmware
6 Atualizações de firmware
Configurar atualizações de firmware
As várias funções do produto são controladas pelo software que reside no produto, conhecido como
firmware.
Ocasionalmente, atualizações do firmware serão oferecidas pela Hewlett-Packard. Essas atualizações
aumentam a funcionalidade do produto e melhoram seus recursos.
É possível configurar atualizações de firmware do Servidor da Web incorporado ou do painel frontal.
NOTA: Se uma senha de administrador tiver sido definida, ela será necessária para alterar essas
configurações.
●
No Servidor da Web incorporado: selecione Configuração > Atualização de
firmware.
●
Com o painel frontal: pressione
e , então, Atualizações > Atualização de
firmware.
As configurações a seguir estão disponíveis:
● Verificar: Por padrão, o produto verificará automaticamente a cada semana (ou após ser
reiniciado sete vezes, o que ocorrer primeiro) se há novo firmware disponível. Se você selecionar
Manualmente, o produto não realizará a verificação.
●
Download: Por padrão, o produto fará automaticamente o download do novo firmware sempre
que ele for disponibilizado. Se você selecionar Manualmente, ela não fará isso.
● Info de atualização de firmware: informações sobre o firmware atualmente instalado
●
Histórico de atualização de firmware: Uma lista de versões de firmware que foram instaladas
no produto. Em geral, se você tiver algum problema com a versão atual, é possível reinstalar a
versão imediatamente antes da versão atualmente instalada.
Atualizar firmware
Há várias formas de baixar e instalar atualizações de firmware; escolha a que considerar mais prática.
NOTA: Se uma senha de administrador tiver sido definida, ela será necessária para alterar essas
configurações.
NOTA: Um pacote de atualização de firmware pode ser grande; talvez você queira considerar se há
implicações para sua rede ou conexão de Internet. Os downloads feitos com um adaptador Jetdirect são
mais lentos do que aqueles feitos com o adaptador Ethernet incorporado.
14 Capítulo 6 Atualizações de firmware PTWW

NOTA: Uma atualização de firmware é feita em segundo plano: o produto pode imprimir ao mesmo
tempo. No entanto, ela não poderá ser instalada em segundo plano: a impressão deverá ser
interrompida.
●
É possível configurar o produto para fazer o download de atualizações de firmware
automaticamente sempre que elas estiverem disponíveis: consulte
Configurar atualizações de
firmware
firmware na página 14.
Atualizações de
As opções a seguir estão disponíveis se você escolher atualizações manuais de firmware.
● Usando o Servidor da Web incorporado, selecione a guia Manutenção de atualização de
firmware, em seguida Atualização de firmware. Pressione Verificar agora para verificar
se o novo firmware está disponível. Se houver novo firmware disponível, algumas informações sobre
ele serão exibidas e você terá a oportunidade baixá-lo e instalá-lo.
●
Usando o painel frontal, pressione
e , então, Atualização de firmware. Pressione
Verificar agora para verificar se o novo firmware está disponível. Se um novo firmware estiver
disponível, você poderá baixá-lo e instalá-lo.
NOTA: Se o ícone do produto for exibido como , o produto já detectou que o novo firmware
está disponível.
●
Usando o HP Web Jetadmin, com o qual é possível fazer atualizações manuais de firmware ou
solicitar atualizações automáticas.
●
Usando uma unidade flash USB. Faça o download do arquivo de firmware pelo site da HP em uma
unidade flash USB e insira-o em uma porta host do USB de alta velocidade ao lado do painel frontal.
Um assistente de atualização de firmware aparecerá no painel frontal para orientá-lo pelo processo
de atualização.
● Com o HP Utility para Windows, selecione seu produto na guia Suporte e depois Atualização
do firmware.
●
Usando o HP Utility para Mac OS, selecione Atualização do firmware no grupo Suporte.
O firmware contém um conjunto das predefinições de papéis usados mais comumente. É possível fazer
o download de outras predefinições de papel separadamente; consulte Como utilizar seu produto.
PTWW
Atualizar firmware
15
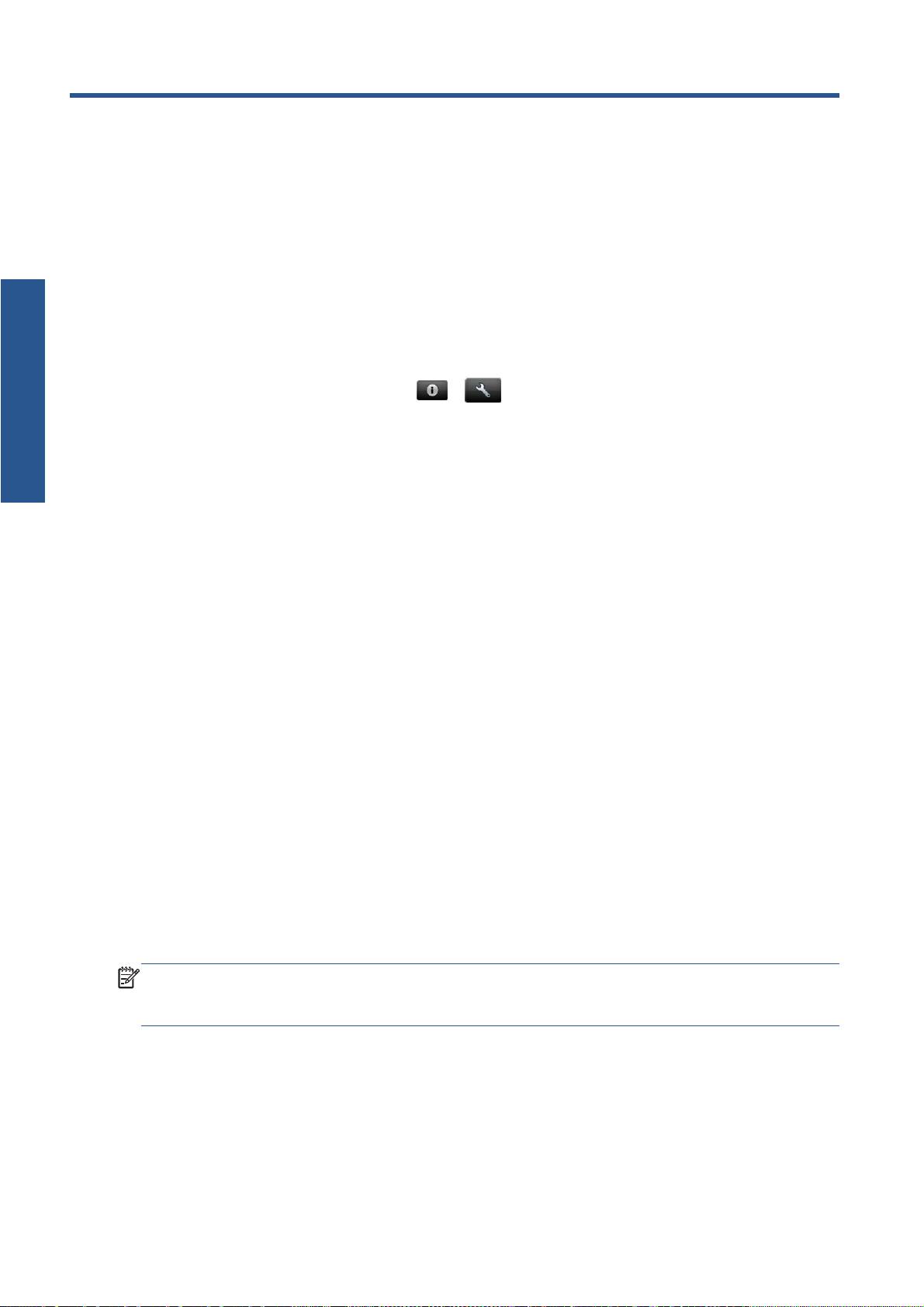
7 Controlar acesso ao produto
Controle de acesso
Configurações de segurança do painel frontal
No painel frontal, você pode pressionar e , então, Configuração > Segurança para
controlar de várias formas o acesso ao produto.
● Unidade USB: Ative ou desative o uso de uma unidade USB.
● Atualização de firmware do USB: Ative ou desative atualizações de firmware do produto de
uma unidade USB.
●
Impressão direta usando o HP ePrint & Share: ative ou desative a Impressão direta usando
o HP ePrint & Share.
●
Habilitar conexão de Internet: Ative ou desative a conexão com a Internet.
●
Controle de acesso à impressora: ative, desative ou altere a senha do administrador.
Se uma senha de administrador tiver sido definida, ela deverá ser fornecida para realizar as operações
a seguir.
● Alterar as configurações de segurança (incluindo a própria senha do administrador)
●
Alterar a configuração da conexão com a Internet
●
Alterar a configuração de atualização automática de firmware
● Ativar ou desativar o download e/ou instalação automática de atualizações automáticas de
firmware
●
Restaurar uma versão anterior de firmware
●
Opções do disco rígido externo
●
Padrão de fábrica da predefinição
NOTA: A senha do administrador pode conter somente caracteres exibidos no teclado na tela do
painel frontal. Se você definir uma nova senha com o Servidor da Web Incorporado, ele rejeitará
caracteres que não sejam exibidos nesse conjunto limitado de caracteres.
16 Capítulo 7 Controlar acesso ao produto PTWW
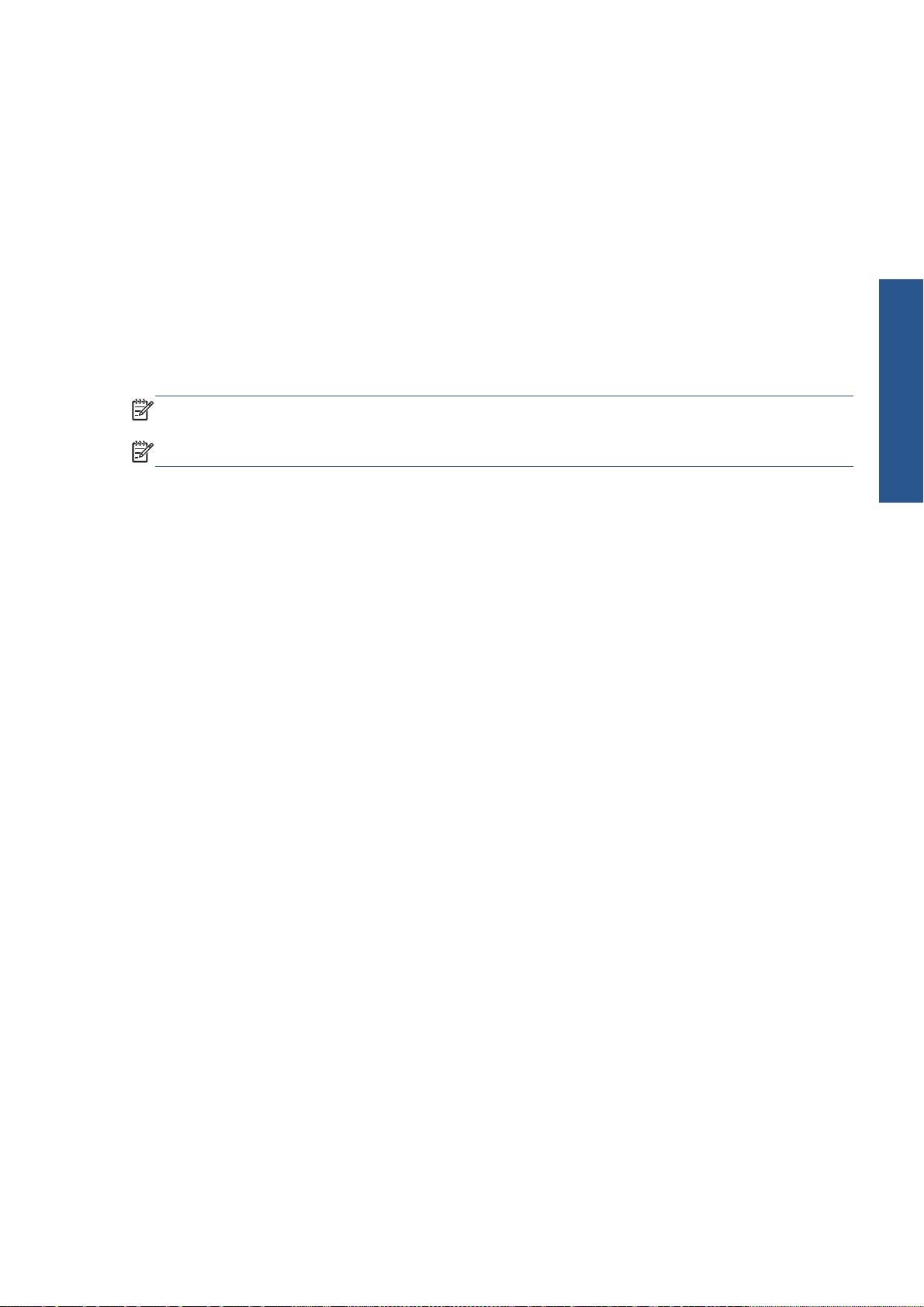
Configurações de segurança do Servidor da Web
incorporado (apenas séries T1300 e T2300)
No Servidor da Web incorporado, selecione a guia Security (Segurança) para controlar de várias
formas o acesso ao produto:
● Especifique senhas diferentes para administrador e convidado para controlar o acesso ao Servidor
da Web Incorporado
●
Ative ou desative conexões Ethernet e USB com o produto
● Ative ou desative diferentes grupos de operações do painel frontal
●
Use as mesmas configurações de segurança que estão disponíveis no painel frontal (veja acima)
NOTA: Talvez seja necessário inserir uma senha administrador.
NOTA: Para obter mais informações, consulte a ajuda on-line do Servidor da Web Incorporado.
Controle de acesso
PTWW
Configurações de segurança do Servidor da Web incorporado (apenas séries T1300 e T2300)
17
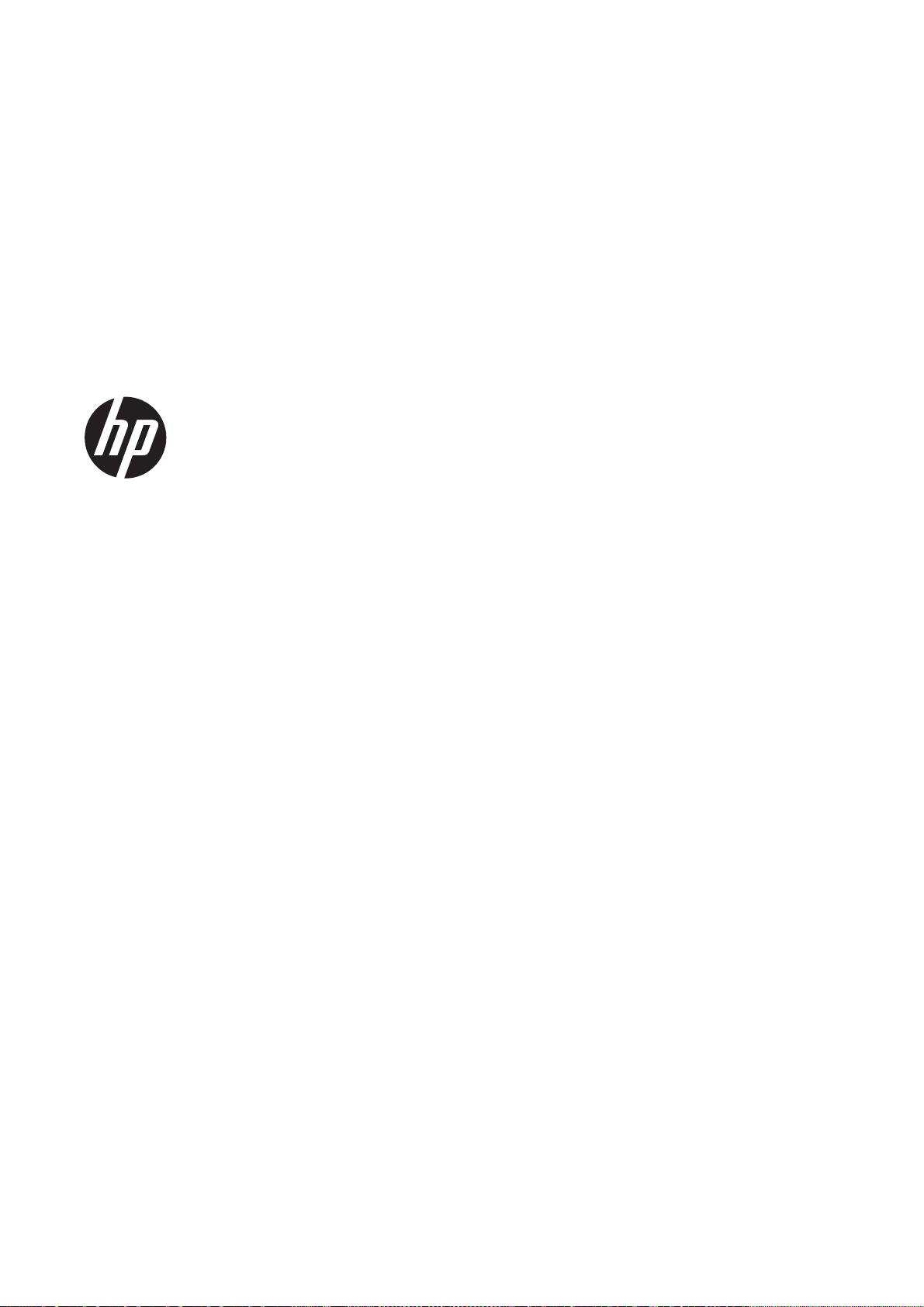
Устройства ePrinter и eMFP
DESIGNJET
Использование HP ePrint & Share и других
сетевых функций
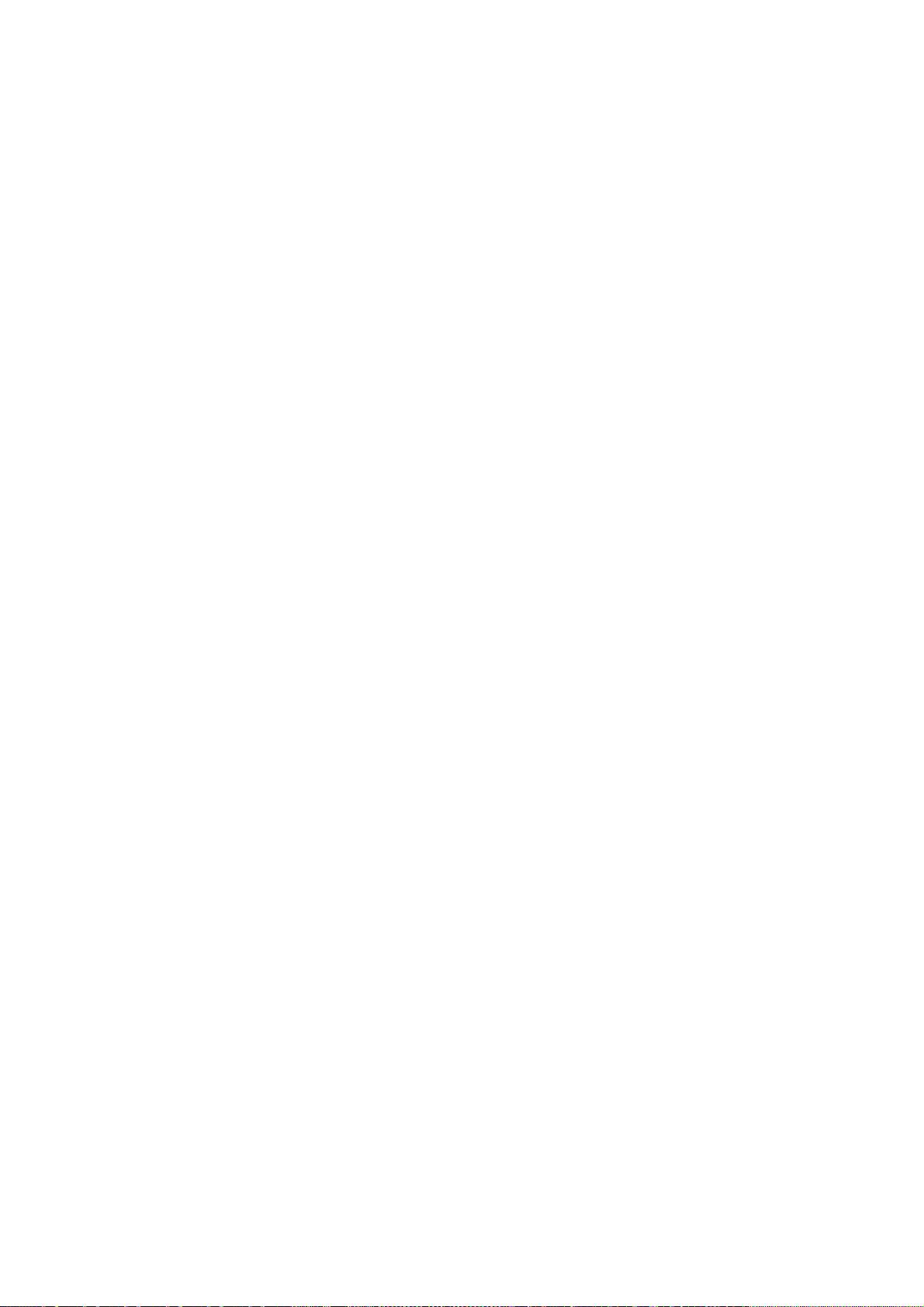
© Hewlett-Packard Development Company,
Юридические уведомления
Товарные знаки
L.P., 2011 г.
В содержание данного документа могут
Microsoft® и Windows® являются
Первое издание
быть внесены изменения без
зарегистрированными в США товарными
предварительного уведомления.
знаками корпорации Майкрософт.
Условия гарантии на продукцию и услуги
HP определяются исключительно
гарантийными талонами,
предоставляемыми вместе с
соответствующими продуктами и
услугами. Никакая часть настоящего
документа не может рассматриваться в
качестве основания для дополнительных
гарантийных обязательств. Компания
HP не несет ответственности за
технические и грамматические
ошибки и
неточности, которые могут содержаться в
данном документе.
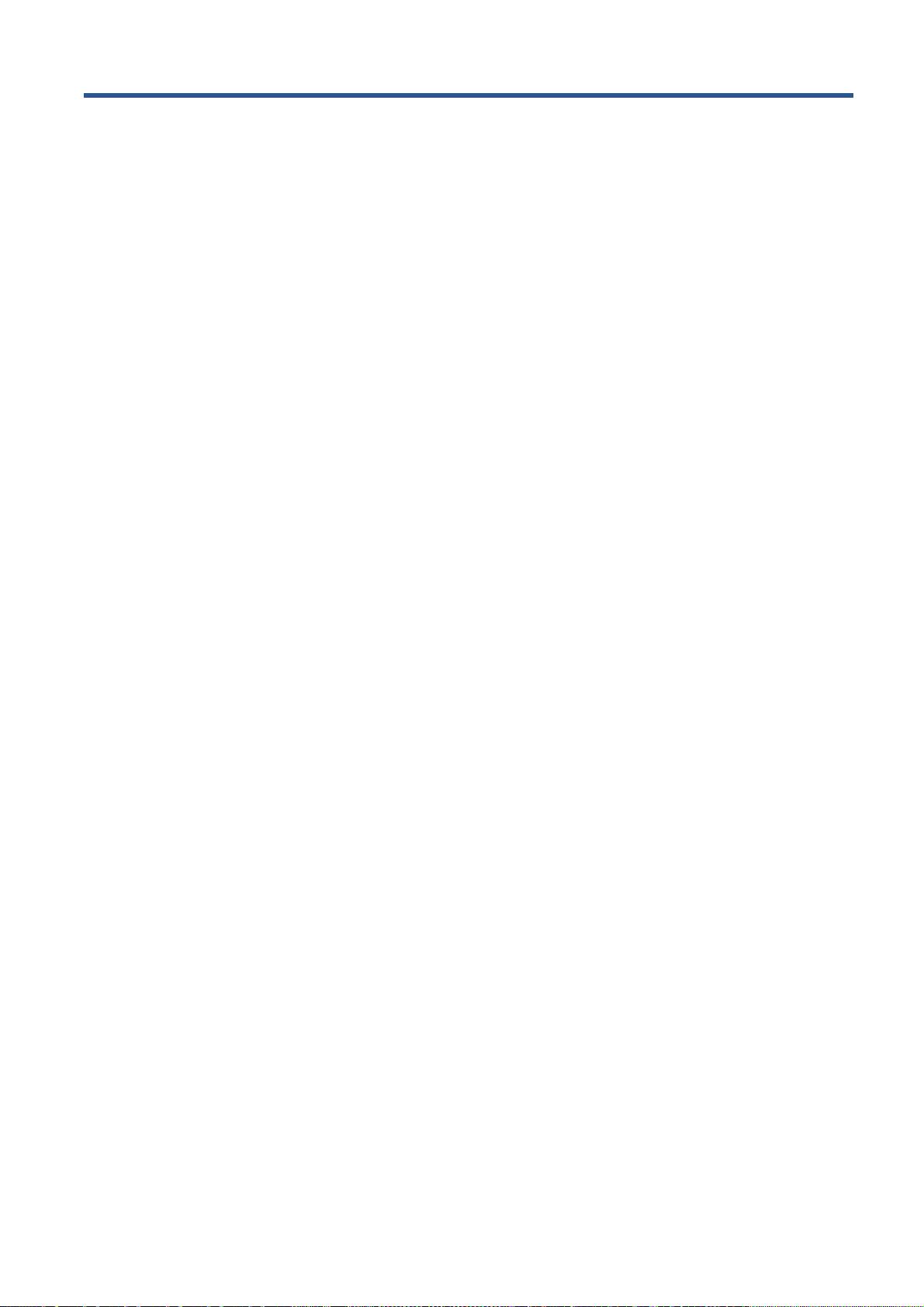
Содержание
1 Введение ........................................................................................................................................................ 1
HP ePrint & Share ................................................................................................................................ 1
Новые сетевые функции .................................................................................................................... 1
2 Требования к настройке .............................................................................................................................. 3
3 Печать из HP ePrint & Share ........................................................................................................................ 4
4 Сканирование в HP ePrint & Share (только на T2300 eMFP) .................................................................. 8
5 Подключение к интернету ......................................................................................................................... 12
Настройка подключения к интернету .............................................................................................. 12
Сбой соединения с интернетом ...................................................................................................... 12
6 Обновления микропрограммы ................................................................................................................. 14
Настройка обновлений микропрограммы ....................................................................................... 14
Обновление микропрограммы ......................................................................................................... 14
7 Контроль доступа к устройству ............................................................................................................... 16
Параметры безопасности на передней панели ............................................................................. 16
Параметры безопасности встроенного веб-сервера
(только для T1300 и T2300) ..................... 17
RUWW iii
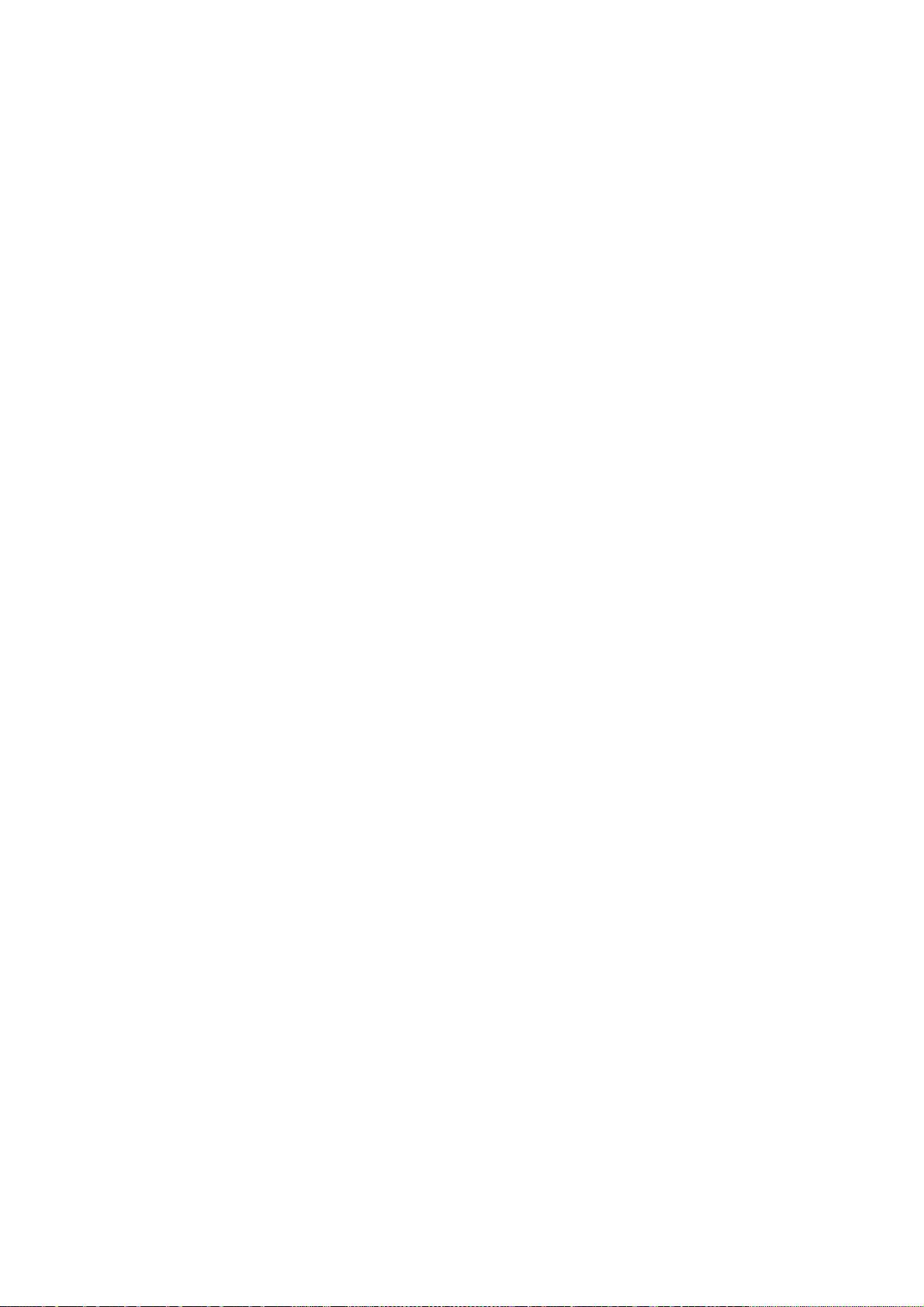
iv RUWW
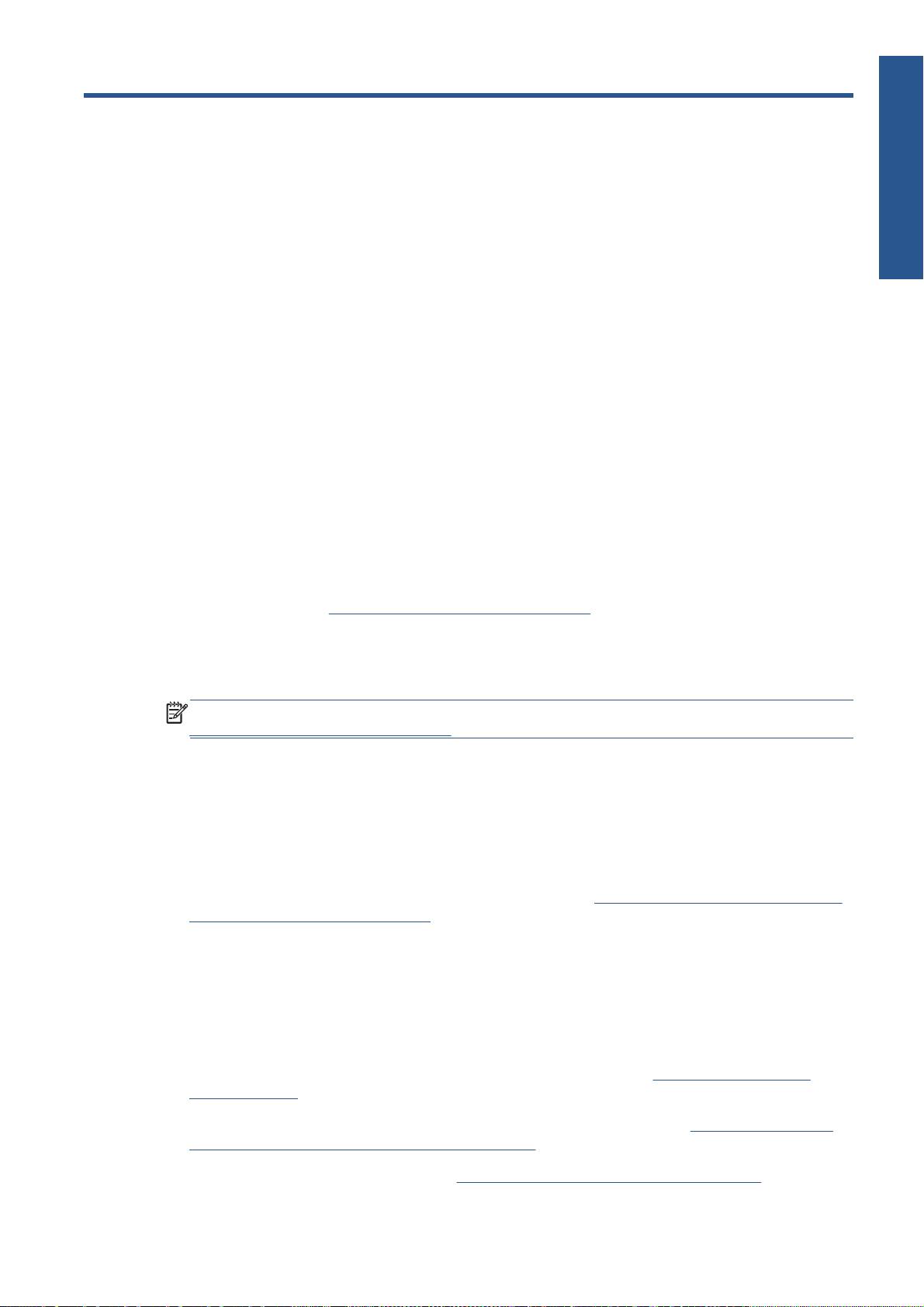
1 Введение
Введение
HP ePrint & Share
С помощью HP ePrint & Share можно в любой момент выполнить легкую печать HP Designjet и
мгновенный обмен файлами.
●
Интуитивно понятный интерфейс HP ePrint & Share делает печать большого формата
легкой, как никогда раньше.
●
Мгновенно обменивайтесь документами с коллегами вне зависимости от формата и размера
файлов.
●
Ваши документы всегда доступны с вашего компьютера и с сенсорного экрна подключенного
к сети принтера.
Перед использованием HP ePrint & Share в первый раз выполните следующие действия.
1. Посетите веб-сайт
http://www.hp.com/go/eprintandshare/, создайте бесплатную учетную
запись HP ePrint & Share и загрузите бесплатное программное обеспечение.
2. Установите на компьютер программное обеспечение HP ePrint & Share. Ваш компьютер
должен работать на ОС Microsoft Windows XP или лучше с новейшим пакетом обновления.
ПРИМЕЧАНИЕ. Более подробные сведения о системных требованиях см. на веб-сайте
http://www.hp.com/go/eprintandshare/.
После создания учетной записи и установки программного обеспечения можно добавить файлы
в библиотеку тремя способами:
●
Печать из любого приложения вашего компьютера на драйвер HP Designjet Go Web
●
Печать или совместное использование готовых к печати файлов на компьютере с помощью
средства печати HP ePrint & Share
●
Сканирование документов напрямую в библиотеку: см.
Сканирование в HP ePrint & Share
(только на T2300 eMFP) на стр. 8
Новые сетевые функции
HP Designjet T790, T1300 и T2300 — это принтеры, подкючаемые к сети. Это означает, что в них
есть набор новых мощных функций, которые могут быть использованы при наличии
подклбючения к интернету.
●
Выполняйте печать из своей библиотеки HP ePrint & Share; см.
Печать из HP ePrint &
Share на стр. 4
●
Выполняйте сканирование в свою библиотеку HP ePrint & Share; см.
Сканирование в HP
ePrint & Share (только на T2300 eMFP) на стр. 8
●
Мастер настройки подключения; см.
Сбой соединения с интернетом на стр. 12
RUWW HP ePrint & Share 1
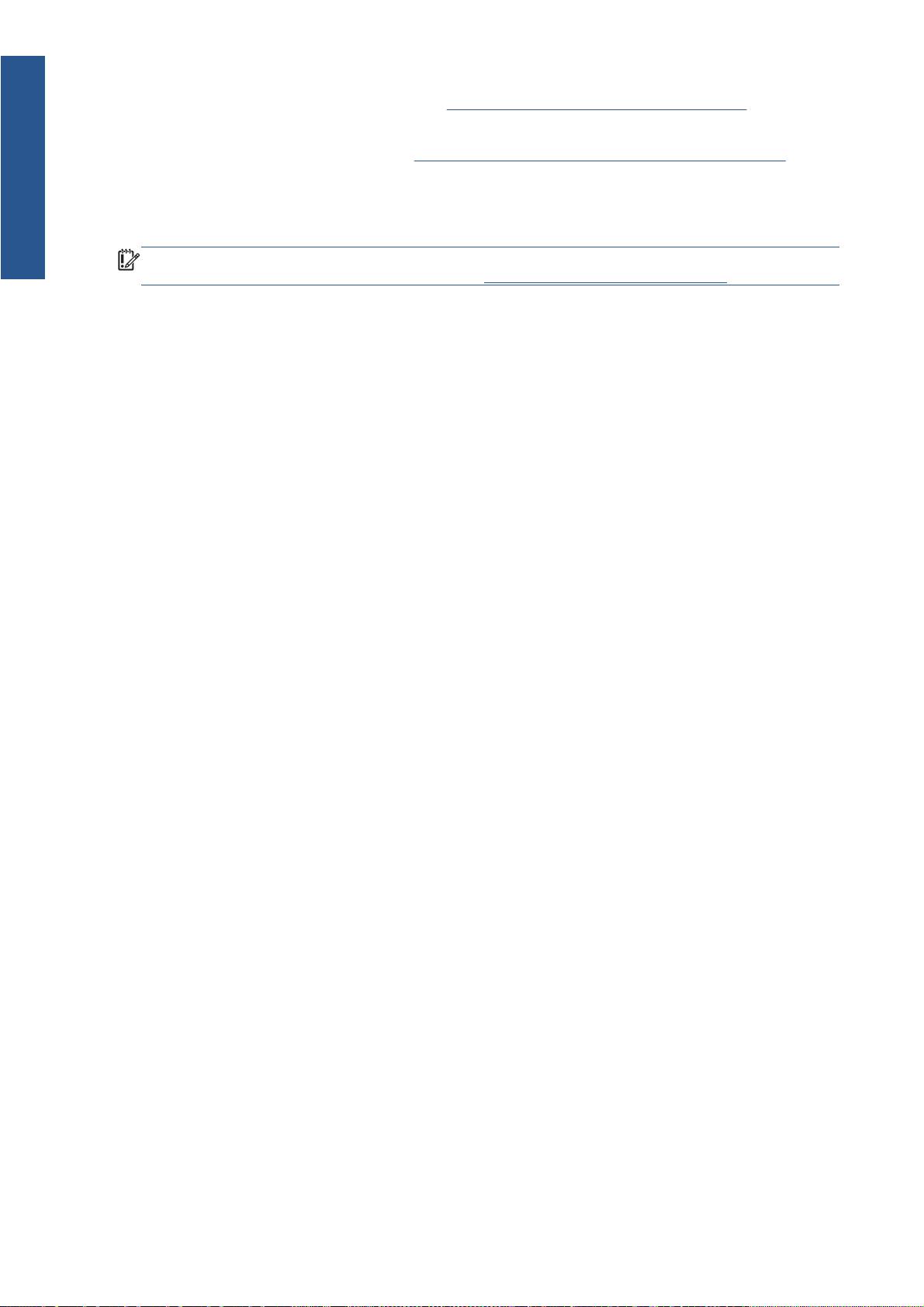
●
Новые параметры безопасности; см.
Контроль доступа к устройству на стр. 16
Введение
●
Загрузите обновления микропрограммы с веб-сайта HP напрямую в ваше устройство,
автоматически или вручную; см.
Настройка обновлений микропрограммы на стр. 14
В этом документе приводятся методы использования HP ePrint & Share с передней панели,
настройки подключения к интернету, выполнения обновлений микропрограммы и контроля
доступа к устройству.
ВАЖНО! Большинство этих новых функций доступно только с версиями микропрограммы,
выпущенными не ранее 20-ого мая 2011 г. См.
Требования к настройке на стр. 3.
2 Глава 1 Введение RUWW
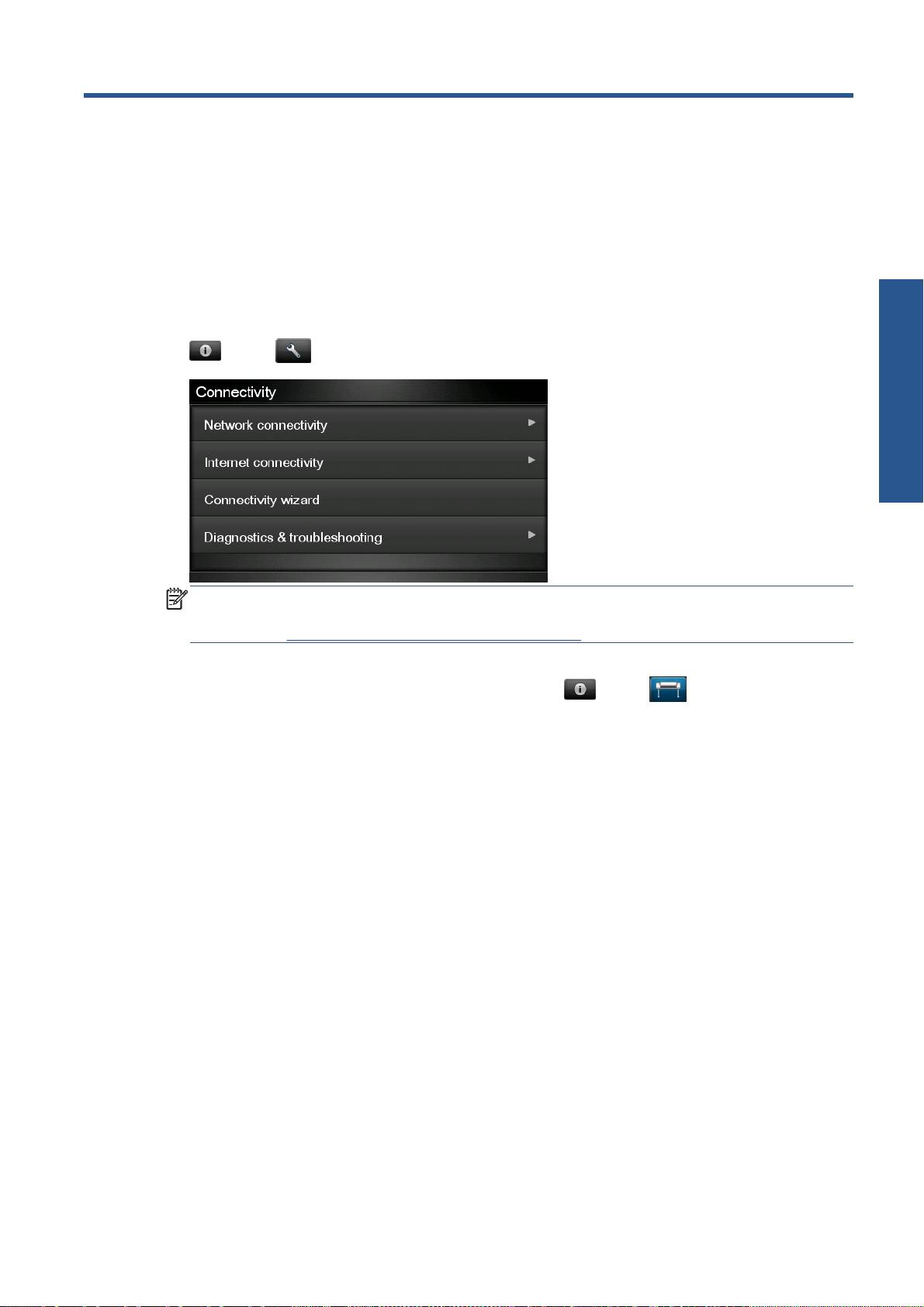
2 Требования к настройке
1. Убедитесь, что устройство правильно подключено к сети. На передней панели нажмите
, затем и выберите Сетевые подключения > Мастер настройки подключения.
Настройка
ПРИМЕЧАНИЕ. Если вы не видите «Мастер настройки подключения» в меню «Сетевые
подключения», вручную обновите микропрограмму до последней версии и повторите
попытку. См.
Обновление микропрограммы на стр. 14.
2. По завершении работы мастера настройки подключения убедитесь в наличии новейшей
микропрограммы для вашего устройства. Нажмите
, затем и выберите
Обновление микропрограммы > Проверить сейчас. Если в ходе проверки будет
обнаружена новая версия микропрограммы, установите ее, чтобы воспользоваться
возможностями новейших функций.
RUWW 3
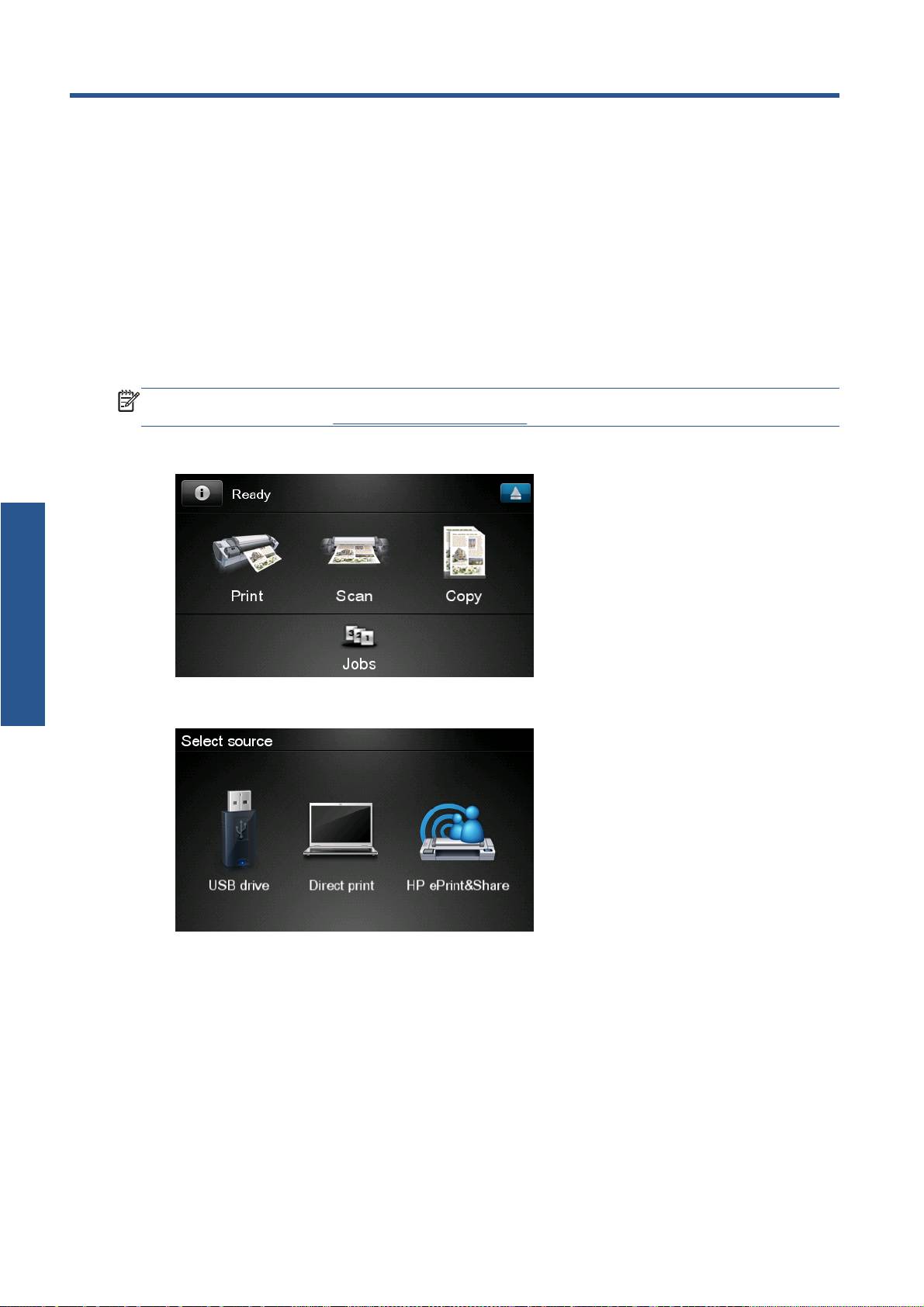
3 Печать из HP ePrint & Share
HP ePrint & Share позволяет выполнячть печать файлов из библиотеки на любой принтер ePrinter
в любое время. Вам не нужен компьютер: вы можете перейти к библиотеке с передней панели
принтера ePrinter.
ПРИМЕЧАНИЕ. Информацию о получении бесплатной учетной записи HP ePrint & Share и
библиотеке см. в разделе
HP ePrint & Share на стр. 1.
1. Если главная страница передней панели выглядит так, вначале нажмите значок Печать.
Печать
2. Нажмите значок HP ePrint & Share.
4 Глава 3 Печать из HP ePrint & Share RUWW
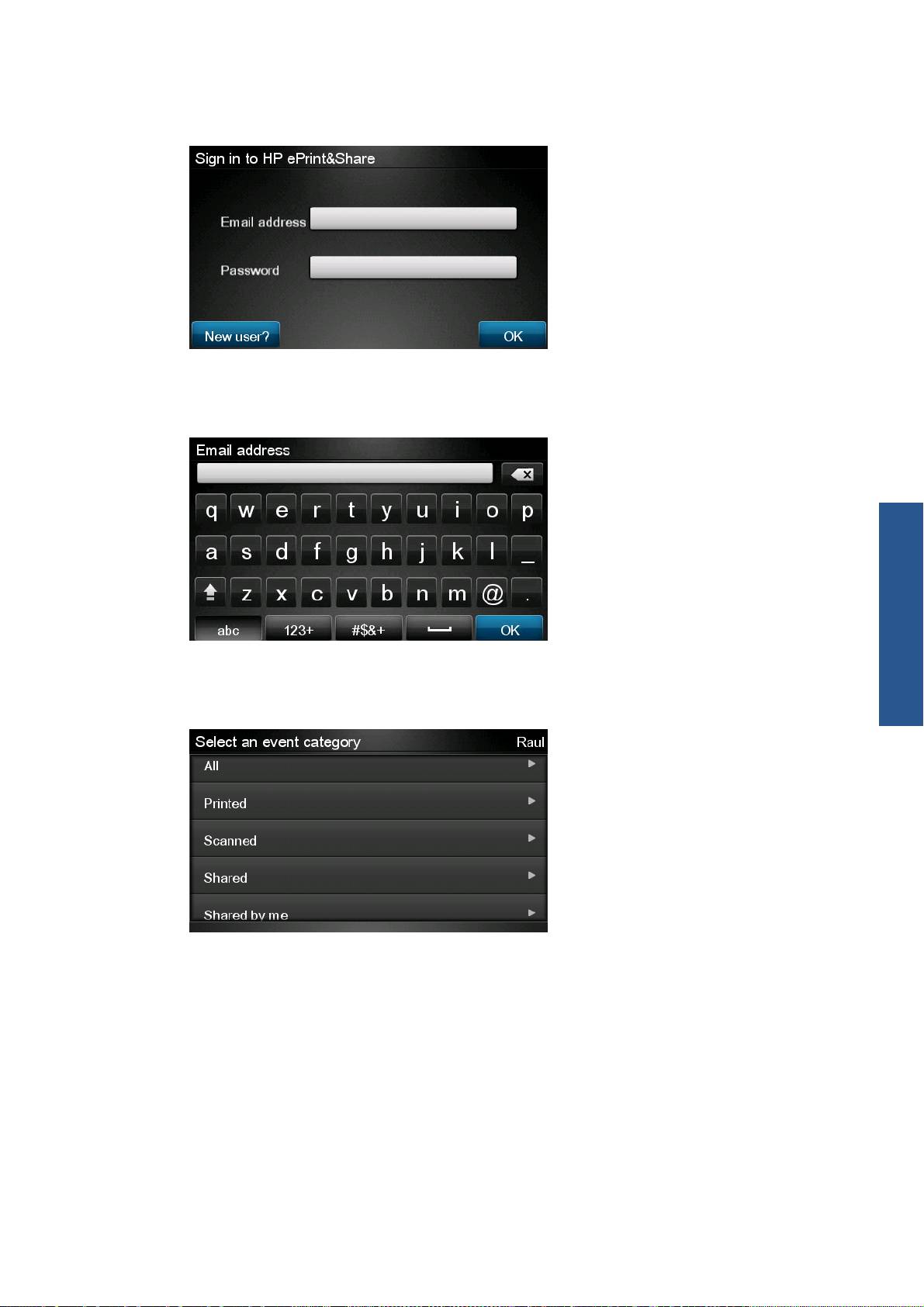
3. Чтобы перейти к своей библиотеке, войдите в HP ePrint & Share с помощью
зарегистрированных адреса электронной почты и пароля.
4. Чтобы ввести адрес электронной почты, нажмите на белое поле «Адрес электронной
почты». Клавиатура отображается так, что вы можете вводить буквы. По завершении
нажмите OK и таким же образом введите свой пароль.
Печать
5. Выберите категорию события, нажав на категорию. Можно выбрать все события, все
напечатанные события, все отсканированные события, все общие события, все события,
предоставленные вами, или все события, предоставленные другими.
RUWW 5
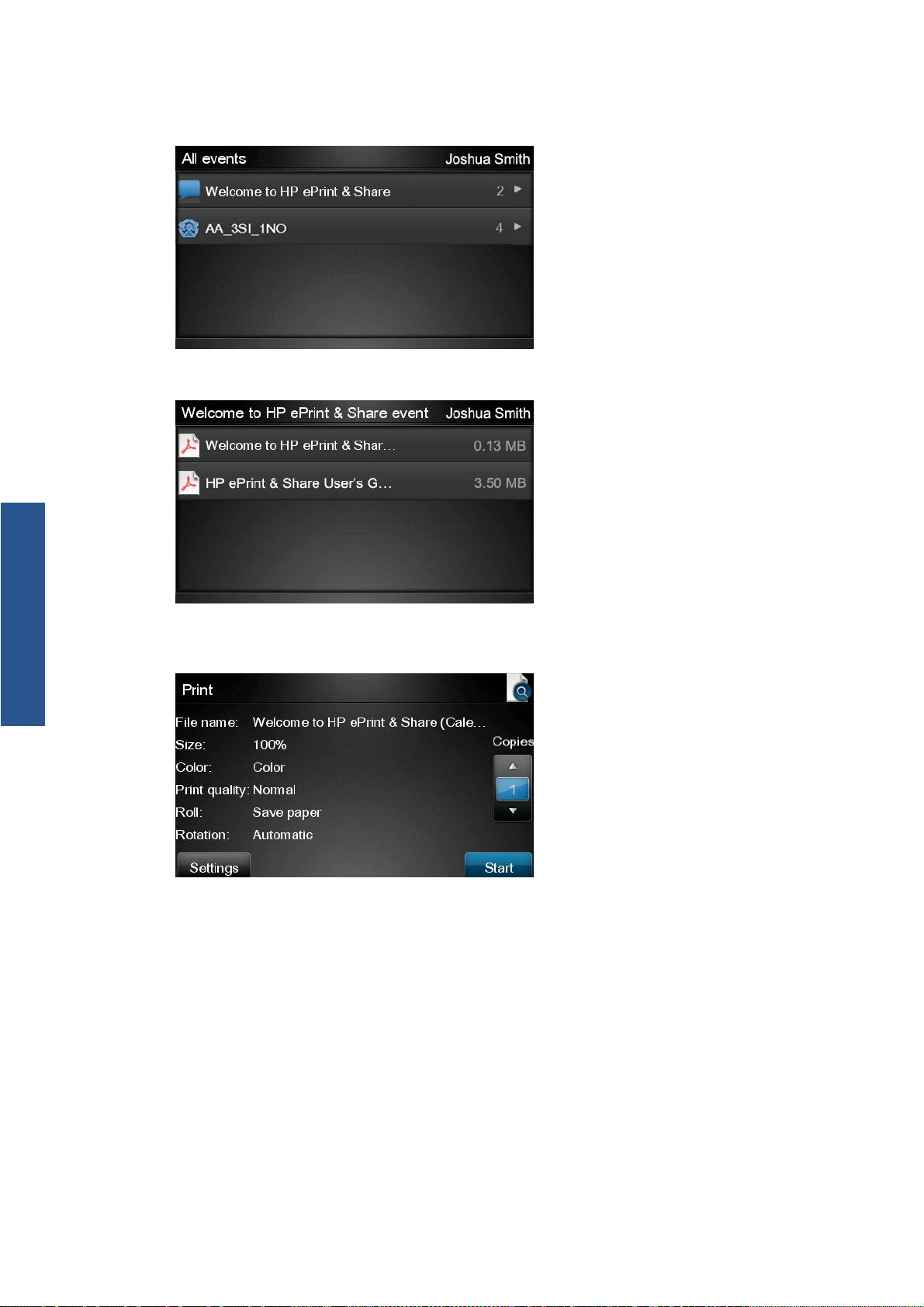
6. Выберите конкретное событие в библиотеке, нажав на имя события. Количество файлов,
связанных с каждым событием, отображается справа.
7. Выберите файл в событии, нажав на имя файла.
Печать
8. Отображаются настройки принтера по умолчанию. Вы можете изменить их нажатием
кнопки Настройки.
9. При готовности к печати нажмите кнопку Пуск.
6 Глава 3 Печать из HP ePrint & Share RUWW
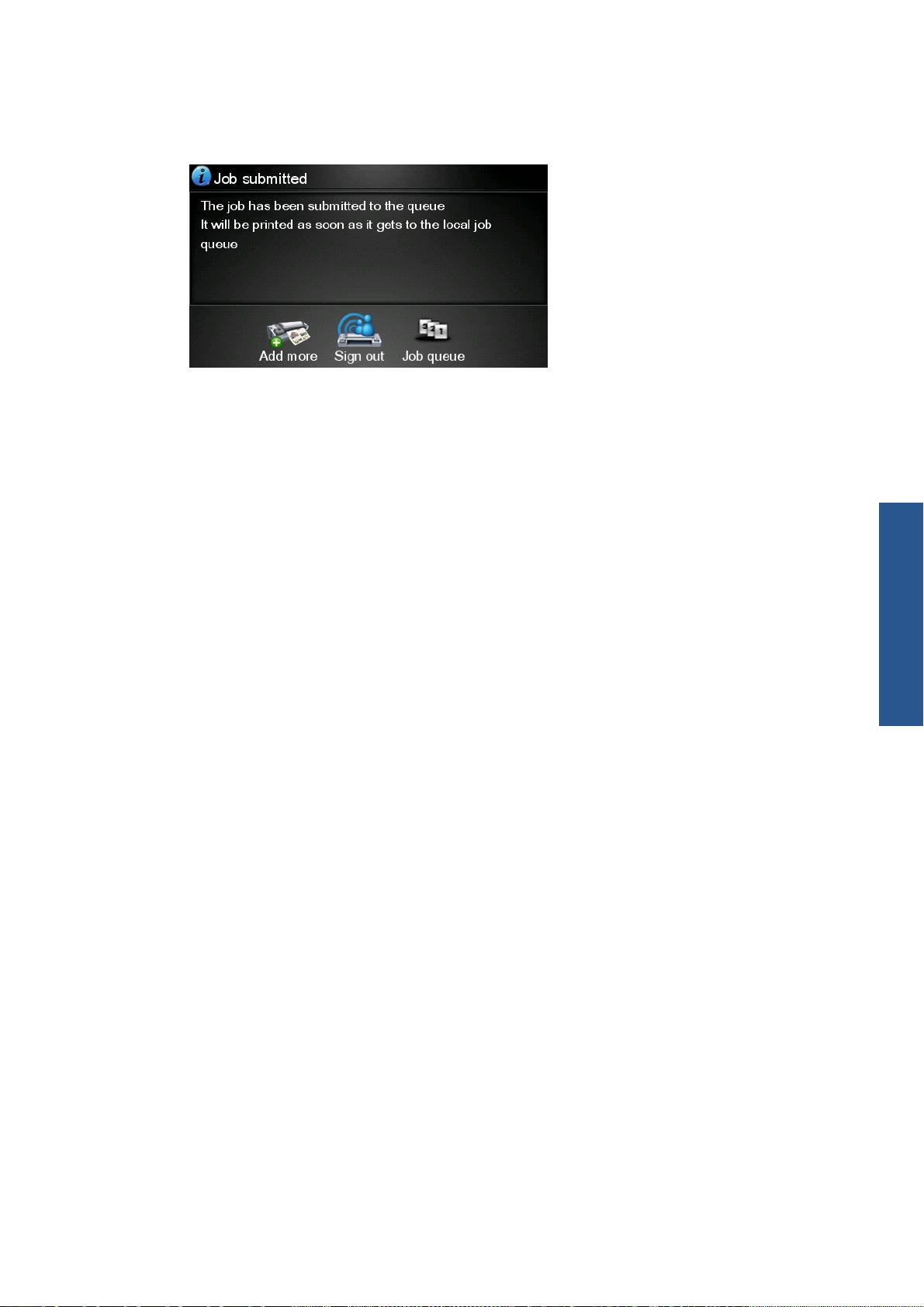
10. После отправки файла на печать можно нажать значок Добавить еще, чтобы выбрать еще
одни файл. Кроме того, можно нажать значок Выйти, чтобы вернуться на главный экран,
или значок Очередь заданий, чтобы перейти к очереди заданий.
Печать
RUWW 7

4 Сканирование в HP ePrint & Share
(только на T2300 eMFP)
Если у вас есть устройство HP Designjet T2300 eMFP, HP ePrint & Share позволяет вам
сканировать документы напрямую в библиотеку с передней панели устройства eMFP.
ПРИМЕЧАНИЕ. Информацию о получении бесплатной учетной записи HP ePrint & Share и
библиотеке см. в разделе
HP ePrint & Share на стр. 1.
1. Нажмите значок Сканировать на главном экране передней панели.
2. Нажмите значок HP ePrint & Share.
Сканирование
8 Глава 4 Сканирование в HP ePrint & Share (только на T2300 eMFP) RUWW
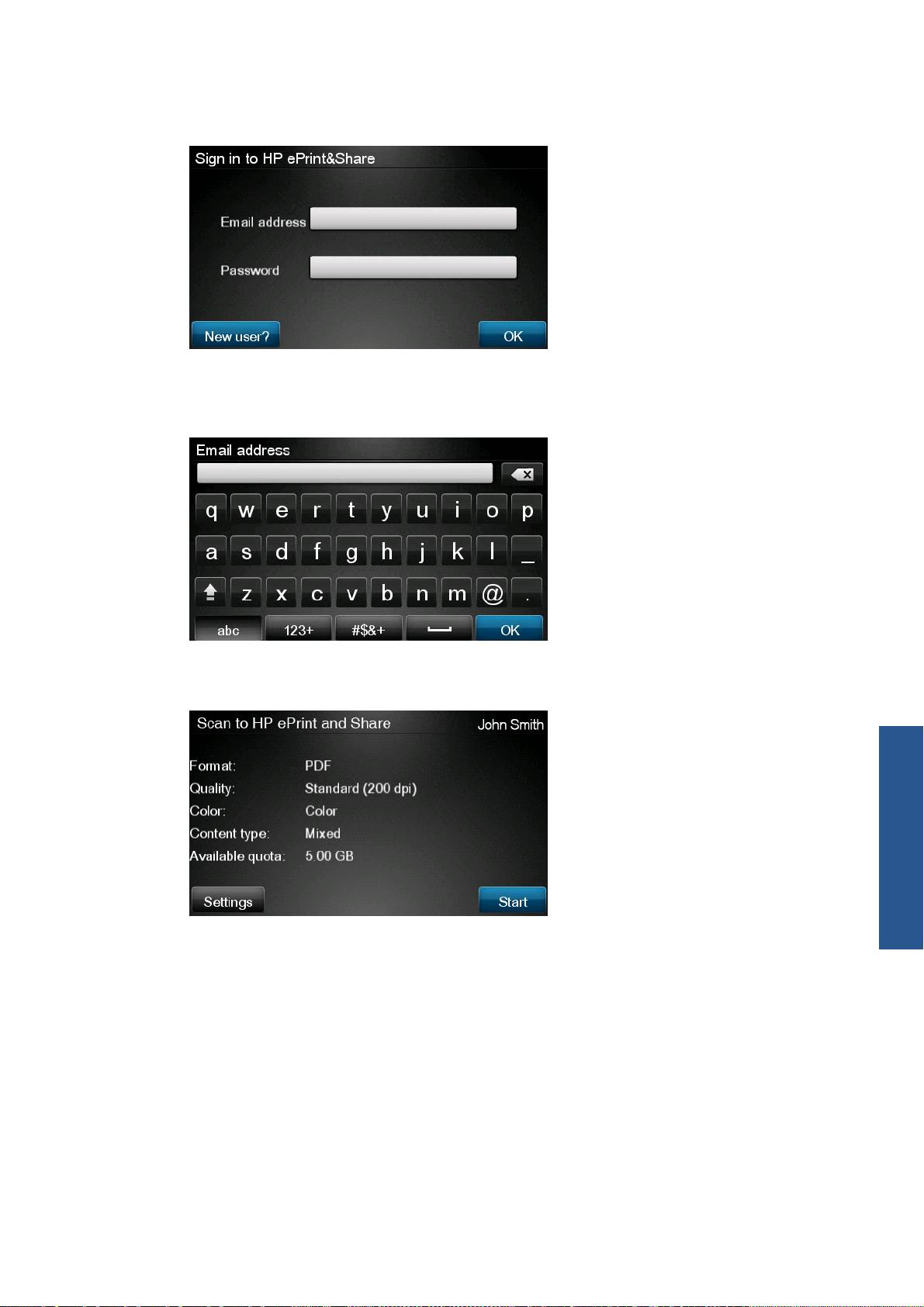
3. Чтобы перейти к своей библиотеке, войдите в HP ePrint & Share с помощью
зарегистрированных адреса электронной почты и пароля.
4. Чтобы ввести адрес электронной почты, нажмите на белое поле «Адрес электронной
почты». Клавиатура отображается так, что вы можете вводить буквы. По завершении
нажмите OK и таким же образом введите свой пароль.
5. Отображаются настройки сканера по умолчанию. Вы можете изменить их нажатием
кнопки Настройки.
Сканирование
6. При готовности к сканированию нажмите кнопку Пуск.
RUWW 9

