HP Impresora en línea HP Designjet serie T1300 – page 15
Manual for HP Impresora en línea HP Designjet serie T1300

10. Če želite po poslani datoteki za tiskanje izbrati drugo datoteko, pritisnite ikono Add more (Dodaj
več). Če pritisnete ikono Sign out (Izpis), se prikaže začetni zaslon. Če si želite ogledati čakalno
vrsto opravil, pritisnite ikono Job queue (Čakalna vrsta opravil).
Tiskanje
SLWW 7
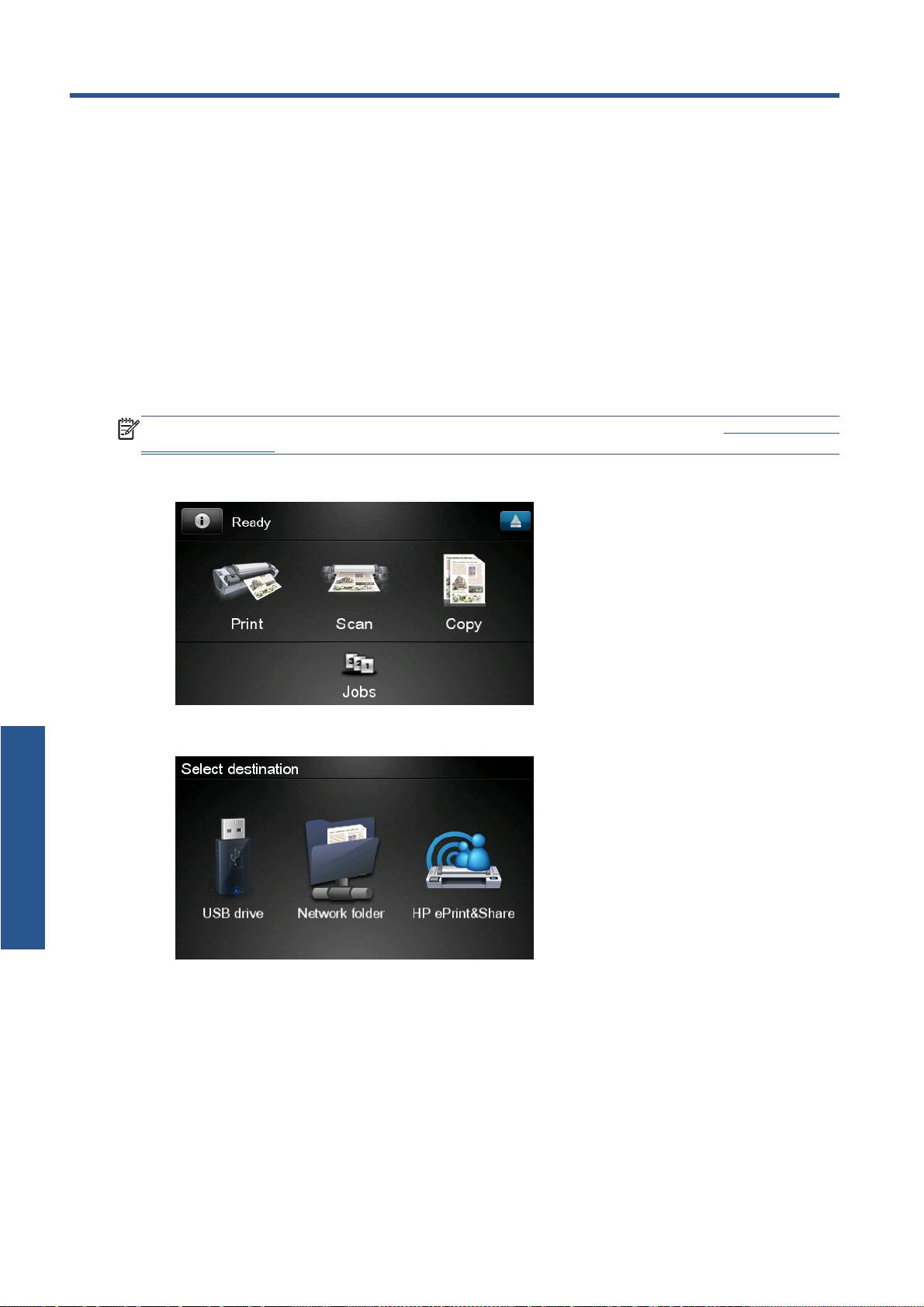
4Optično branje v HP ePrint & Share (le
T2300 eMFP)
Če imate napravo HP Designjet T2300 eMFP, vam orodje orodje HP ePrint & Share omogoča, da
optično preberete dokumente neposredno v knjižnico prek nadzorne plošče naprave eMFP.
OPOMBA: Če želite pridobiti brezplačen račun HP ePrint & Share in knjižnico, glejte Orodje HP ePrint
& Share na strani 1.
1. Pritisnite ikono Scan (Optično branje) na začetnem zaslonu nadzorne plošče.
2. Pritisnite ikono HP ePrint&Share.
Optično branje
8 Poglavje 4 Optično branje v HP ePrint & Share (le T2300 eMFP) SLWW
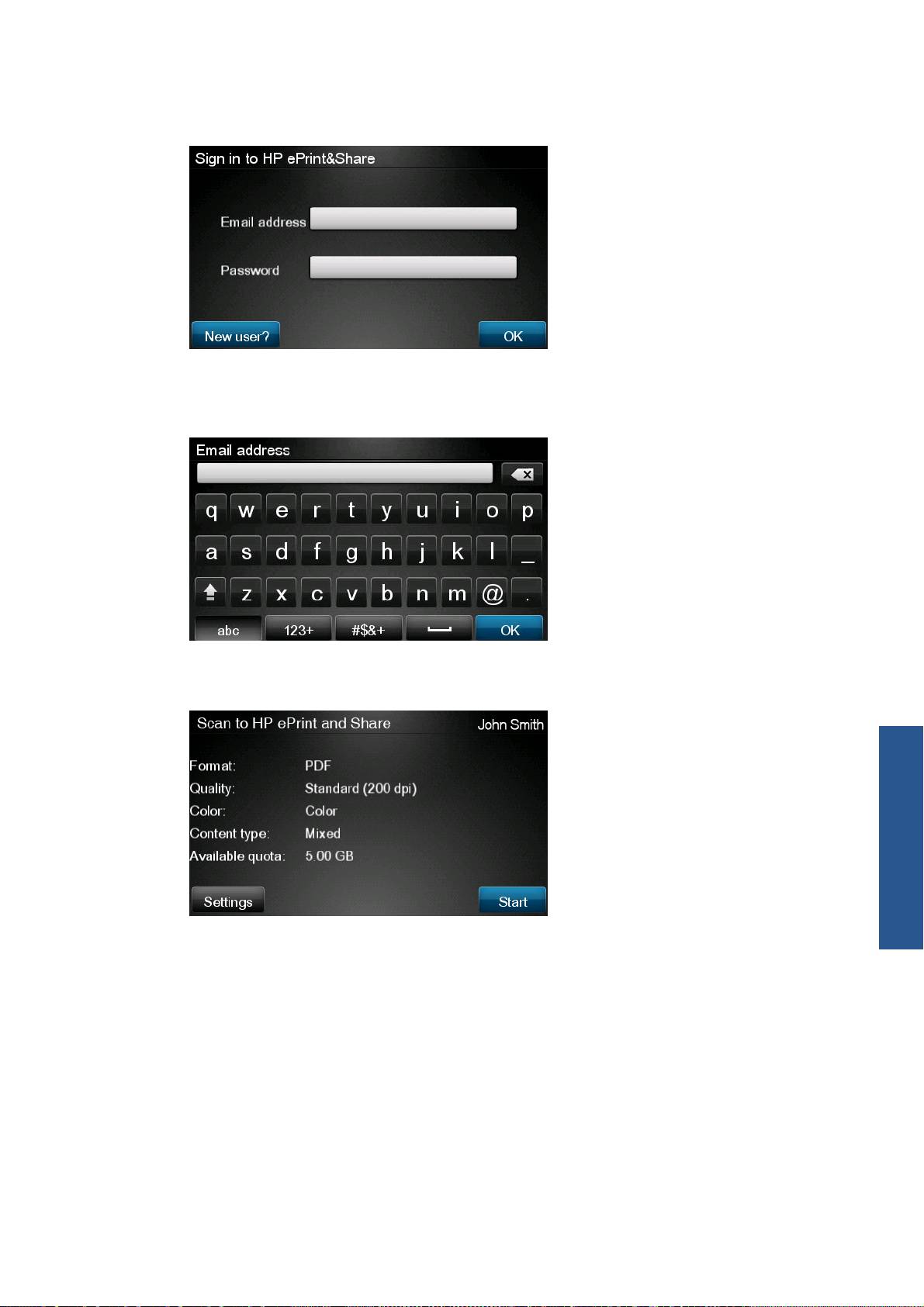
3. Za dostop do knjižnice se s svojim registriranim e-poštnim naslovom in geslom vpišite v orodje HP
ePrint & Share.
4. Pritisnite belo polje Email address (E-poštni naslov) in vnesite svoj e-poštni naslov. Prikaže se
tipkovnica, ki jo uporabite za vnos posameznih črk. Ko končate, pritisnite OK (V redu), nato pa
vnesite geslo na enak način.
5. Prikažejo se privzete nastavitve optičnega branja, ki jih lahko spremenite tako, da pritisnete
gumb Settings (Nastavitve).
Optično branje
6. Če želite vsebino optično prebrati, pritisnite gumb Start (Začetek).
SLWW 9

7. Naložite izvirnik v optični bralnik, kot prikazuje slika.
8. Po končanem postopku se prikažejo rezultati optičnega branja. Če želite spremeniti ime dogodka
ali datoteke, se ga dotaknite.
OPOMBA: Datoteka mora imeti končnico .pdf.
Če je optično prebrana datoteka prikazana znotraj okvirja, pritisnite gumb Next (Naprej) za
nadaljevanje. Če želite spremeniti nastavitve optičnega branja in poskusiti znova, pritisnite Scan
again (Vnovično optično branje).
9. Na naslednjem zaslonu lahko izberete stike, ki jim želite posredovati optično prebrano vsebino v
Optično branje
skupno rabo. Dodate lahko tudi nove stike. Ko končate, pritisnite gumb Send (Pošlji).
10 Poglavje 4 Optično branje v HP ePrint & Share (le T2300 eMFP) SLWW
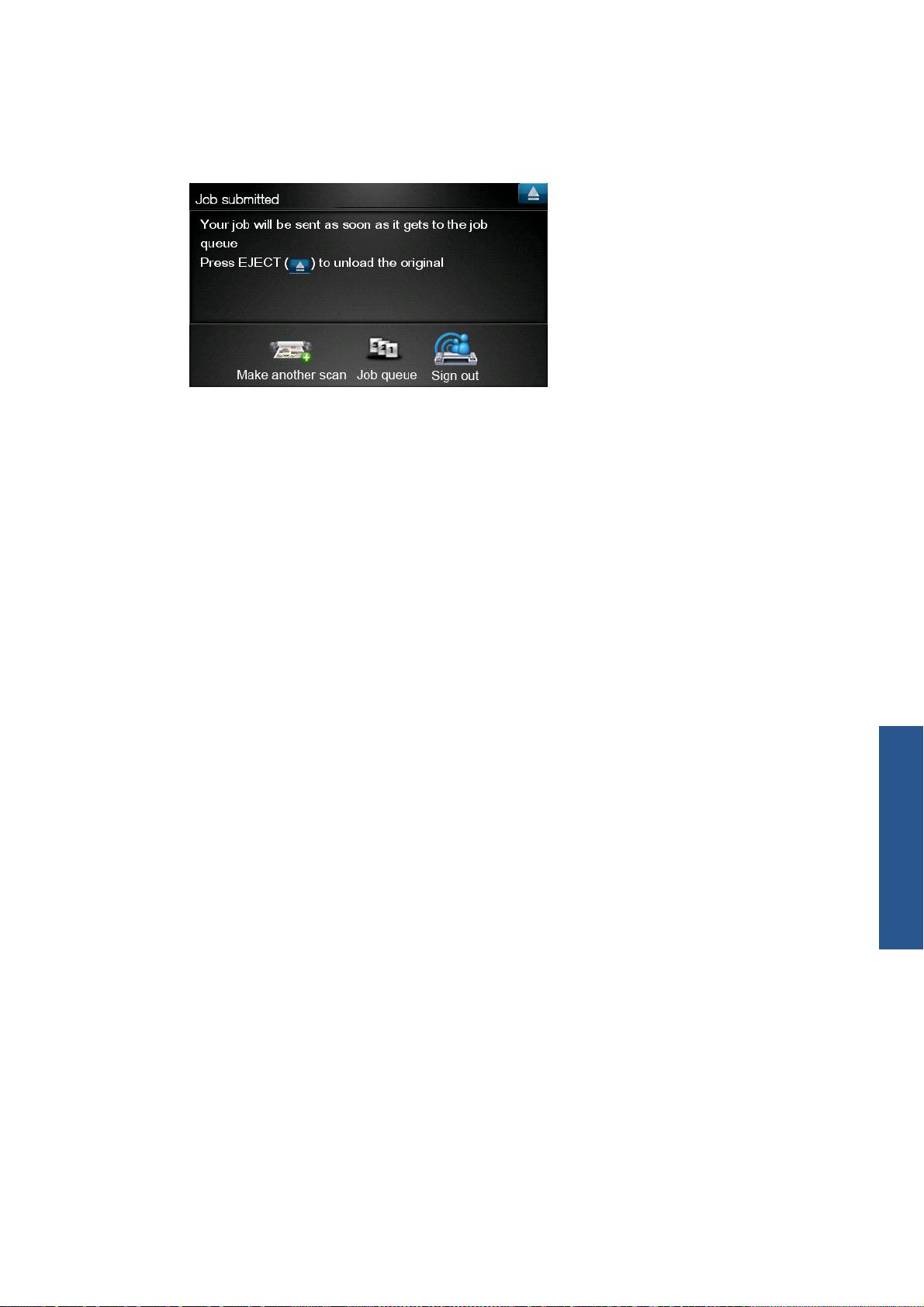
10. Če želite po dodanem dokumentu v čakalno vrsto za optično branje zagnati postopek optičnega
branja za drug dokument, pritisnite ikono Make another scan (Optično branje druge vsebine). Če
pritisnete ikono Sign out (Izpis), se prikaže začetni zaslon. Če si želite ogledati čakalno vrsto
opravil, pritisnite ikono Scan queue (Čakalna vrsta vsebin za optično branje).
11. Optično prebrani dokument bo na voljo pod možnostjo Scanned (Optično prebrani) v knjižnici, tako
da ga lahko pozneje natisnete ali posredujete v skupno rabo z drugimi, če to želite.
Optično branje
SLWW 11

5 Internetna povezava
Nastavite internetno povezavo
Internetno povezavo izdelka lahko konfigurirate v vdelanem spletnem strežniku ali na nadzorni plošči.
OPOMBA: Če je bilo nastavljeno skrbniško geslo, ga boste potrebovali za spremembo teh nastavitev.
●
V vdelanem spletnem strežniku: izberite Setup (Nastavitev) > Internet connection (Internetna
povezava).
●
Če uporabljate nadzorno ploščo: pritisnite
, , nato Connectivity (Povezljivost) >
Internet connectivity (Internetna povezljivost).
Na voljo so te nastavitve:
●
Enable Internet connection (Omogočanje internetne povezave): Privzeta vrednost je Yes
(Da).
●
Proxy (Strežnik proxy) > Enable proxy (Omogočanje strežnika proxy): Omogočite ali
onemogočite strežnik proxy.
●
Proxy (Strežnik proxy) > Address (Naslov): Vnesite naslov strežnika proxy. Privzeto je polje
prazno.
●
Proxy (Strežnik proxy) > Primary port (Primarna vrata): Vnesite številko vrat strežnika proxy.
Privzeta številka je nič.
●
Proxy (Strežnik proxy) > Restore factory settings (Obnovitev tovarniških nastavitev):
Povrnite začetne privzete nastavitve.
Napake v internetno komunikaciji
Če ima izdelek težave z internetno povezavo, se lahko samodejno zažene čarovnik za povezljivost.
Čarovnik lahko kadar koli zaženete tudi ročno.
●
V vdelanem spletnem strežniku: izberite Support (Podpora) > Connectivity troubleshooting
(Odpravljanje težav s povezljivostjo) > Connectivity wizard. (Čarovnik za povezljivost).
●
Z nadzorne plošče: pritisnite
, nato ter Connectivity (Povezljivost) > Connectivity
Internet
wizard. (Čarovnik za povezljivost).
●
Z nadzorne plošče: pritisnite
, nato , nato Internal prints (Notranje stanje) > Service
information prints (Izpisi servisnih informacij) >Print connectivity config (Izpis konfiguracije
povezljivosti). V tem primeru so rezultati natisnjeni.
Čarovnik pomaga konfigurirati internetno povezavo. Upoštevajte navodila na zaslonu.
12 Poglavje 5 Internetna povezava SLWW

Čarovnik samodejno izvede več testov. Izberete lahko tudi samo posamezne teste. Na nadzorni plošči
pritisnite
, in nato Connectivity (Povezljivost) > Diagnostics & troubleshooting
(Diagnostika in odpravljanje težav) > Diagnostics & troubleshooting (Diagnostika in odpravljanje
težav). Na voljo so spodnje možnosti.
●
All tests (Vsi testi)
●
Network connectivity test (Test omrežne povezljivosti): preverite povezavo izdelka z lokalnim
omrežjem.
●
Internet connectivity test (Test internetne povezljivosti): preverite povezavo izdelka z
internetom.
●
Firmware update test (Test posodobitev vdelane programske opreme): preverite povezavo
izdelka s HP-jevimi strežniki za posodobitev vdelane programske opreme.
Če kateri koli test ni uspešen, čarovnik opiše težavo in priporoči rešitev.
Internet
SLWW Napake v internetno komunikaciji 13

programske opreme
Posodobitve vdelane
6 Posodobitve vdelane programske
opreme
Konfiguriranje posodobitev vdelane programske opreme
Različne funkcije izdelka nadzira programska oprema, ki je v izdelku, oziroma vdelana programska
oprema.
Občasno bodo na voljo posodobitve vdelane programske opreme podjetja Hewlett-Packard.
Posodobitve povečujejo funkcionalnost izdelka in izboljšujejo njegove funkcije.
Posodobitve vdelane programske opreme lahko konfigurirate v vdelanem spletnem strežniku ali na
nadzorni plošči.
OPOMBA: Če je bilo nastavljeno skrbniško geslo, ga boste potrebovali za spremembo teh nastavitev.
●
V vdelanem spletnem strežniku: izberite Setup (Nastavitev) > Firmware update (Posodobitev
vdelane programske opreme).
●
Če uporabljate nadzorno ploščo: pritisnite
, nato ter Updates (Posodobitve) >
Firmware update (Posodobitev vdelane programske opreme).
Na voljo so te nastavitve:
●
Check (Preverjanje): Privzeto izdelek vsak teden (ali po sedmih ponovnih zagonih izdelka, kar se
zgodi prej) samodejno preveri, ali je na voljo nova vdelana programska oprema. Če izberete
Manually (Ročno), izdelek ne bo preverjal, ali je na voljo nova različica.
●
Download (Prenos): Privzeto izdelek samodejno prenese novo vdelano programsko opremo, ko
je na voljo. Če izberete Manually (Ročno), tiskalnik tega ne bo naredil.
●
Firmware update information (Informacije o posodobitvi vdelane programske opreme):
Informacije o trenutno nameščeni različici vdelane programske opreme.
●
Firmware update history (Zgodovina posodobitev vdelane programske opreme): Seznam
različic vdelane programske opreme, ki so bile nameščene v izdelek. V primeru težav s trenutno
različico je običajno mogoče znova namestiti različico, ki je bila nameščena pred njo.
Posodobitev vdelane programske opreme
Na voljo imate različne načine prenosa in namestitve posodobitev vdelane programske opreme; izberete
lahko tistega, ki vam najbolj ustreza.
OPOMBA: Če je bilo nastavljeno skrbniško geslo, ga boste potrebovali za spremembo teh nastavitev.
OPOMBA: Paket posodobitve vdelane programske opreme je lahko velik; razmislite o morebitnih
posledicah za delovanje vašega omrežja ali internetne povezave. Prenosi s prilagojevalnikom Jetdirect
so počasnejši od tistih z vgrajenim prilagojevalnikom Ethernet.
14 Poglavje 6 Posodobitve vdelane programske opreme SLWW
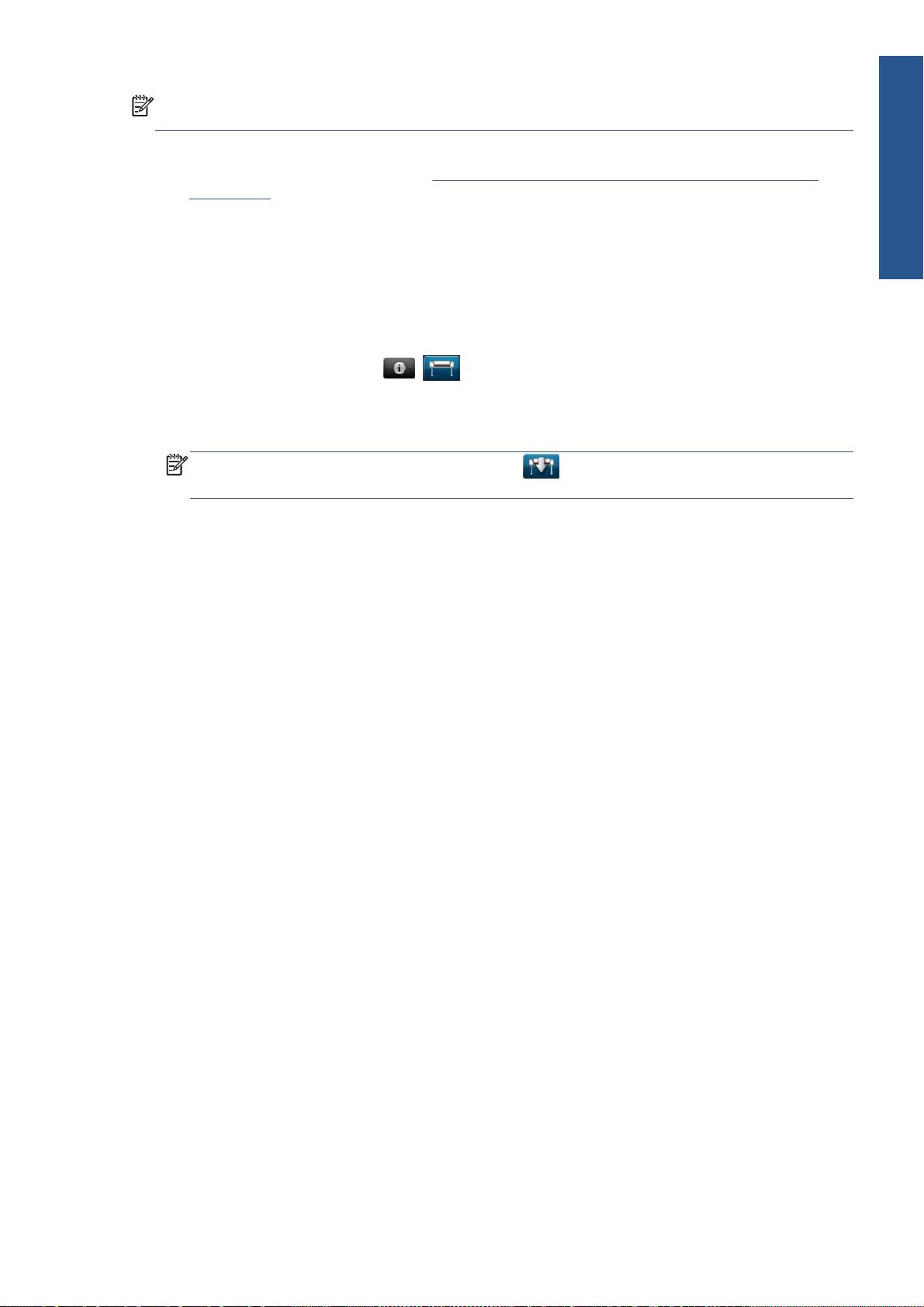
OPOMBA: Posodobitev vdelane programske opreme se prenese v ozadju: izdelek lahko istočasno
tiska. Vendar pa je ni mogoče namestiti v ozadju: tiskanje je treba ustaviti.
●
Izdelek lahko konfigurirate tako, da bo samodejno prenesel posodobitve vdelane programske
opreme takoj, ko so na voljo: glejte
Konfiguriranje posodobitev vdelane programske opreme
na strani 14.
Če izberete ročne posodobitve vdelane programske opreme, so na voljo spodnje možnosti.
Posodobitve vdelane
programske opreme
●
V vdelanem spletnem strežniku tiskalnika izberite kartico Firmware update maintenance
(Vzdrževanje posodobitev vdelane programske opreme) in nato Firmware update
(Posodobitev vdelane programske opreme). Pritisnite Check now (Preveri zdaj), če želite
preveriti, ali je nova vdelana programska oprema na voljo. Če je nova vdelana programska oprema
na voljo, je prikazanih nekaj informacij o njej in imate možnost, da jo prenesete ter namestite.
●
Na nadzorni plošči pritisnite
, in nato Firmware update (Posodobitev vdelane
programske opreme). Pritisnite Check now (Preveri zdaj), če želite preveriti, ali je nova vdelana
programska oprema na voljo. Če je nova vdelana programska oprema na voljo, jo lahko prenesete
ter namestite.
OPOMBA: Če se kot ikona izdelka prikaže kot , je izdelek že zaznal, da je na voljo nova
vdelana programska oprema.
●
Z orodjem HP Web Jetadmin, s katerim ročno posodobite vdelano programsko opremo ali
zahtevate samodejne posodobitve.
●
S pomočjo pogona USB. S HP-jevega spletnega mesta prenesite datoteko z vdelano programsko
opremo na pogon USB in slednjega vstavite v gostiteljska vrata USB z možnostjo hitrega prenosa
podatkov zraven nadzorne plošče. Na nadzorni plošči se bo prikazal asistent za posodobitev
vdelane programske opreme in vas vodil skozi postopek posodobitve.
●
V programski opremi HP Utility v operacijskem sistemu Windows izberite vaš izdelek, kartico
Support (Podpora) in nato Firmware update (Posodobitev vdelane programske opreme).
●
V programski opremi HP Utility v operacijskem sistemu Mac OS pod skupino Support (Podpora)
izberite Firmware update (Posodobitev vdelane programske opreme).
Vdelana programska oprema vsebuje vrsto najbolj pogosto uporabljenih prednastavitev papirja.
Dodatne prednastavitve papirja lahko prenesete posebej; glejte Uporaba izdelka.
SLWW Posodobitev vdelane programske opreme 15
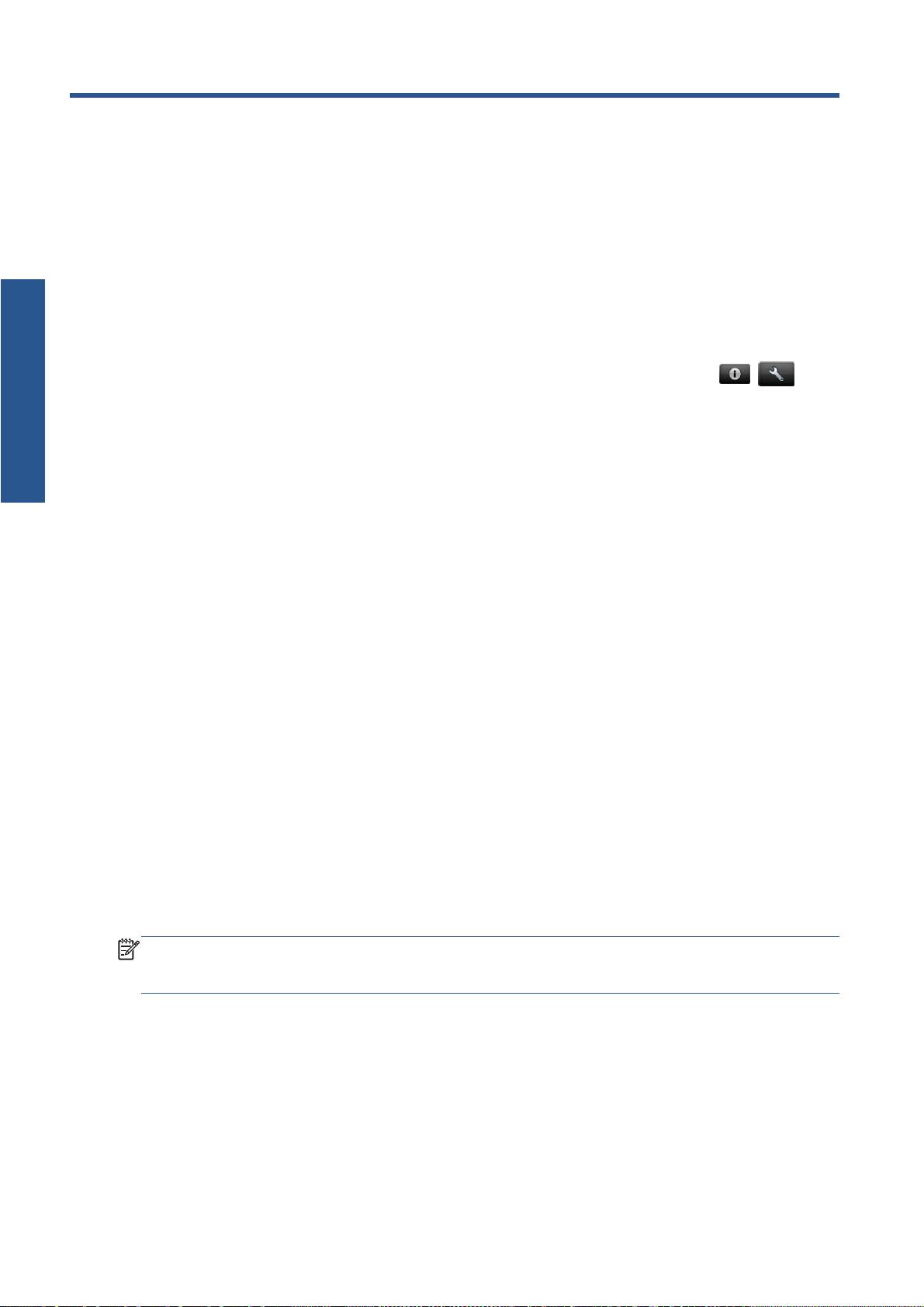
7 Nadziranje dostopa do izdelka
Nadzor dostopa
Varnostne nastavitve nadzorne plošče
Če želite nadzirati dostop do izdelka na različne načine, na nadzorni plošči pritisnite , in
nato Setup (Nastavitev) > Security (Varnost).
●
USB drive (Pogon USB): omogočite ali onemogočite uporabo pogona USB.
●
Firmware upgrade from USB (Nadgradnja vdelane programske opreme s pogona USB):
omogočite ali onemogočite posodobitve vdelane programske opreme izdelka s pogona USB.
●
Direct print using HP ePrint & Share (Direct Print z orodjem HP ePrint & Share): omogočite
ali onemogočite Direct Print z orodjem HP ePrint & Share.
●
Enable Internet connection (Omogočanje internetne povezave): omogočite ali onemogočite
internetno povezavo.
●
Printer access control (Nadzor dostopa do tiskalnika): omogočite, onemogočite ali spremenite
skrbniško geslo.
Če je bilo nastavljeno skrbniško geslo, ga morate vnesti, da lahko izvajate spodnje operacije.
●
Spreminjanje varnostnih nastavitev (vključno s samim skrbniškim geslom)
●
Spreminjanje konfiguracije internetne povezave
●
Spreminjanje konfiguracije samodejnih posodobitev vdelane programske opreme
●
Omogočanje ali onemogočanje samodejnega prenosa in/ali namestitve samodejnih posodobitev
vdelane programske opreme
●
Obnovitev starejše različice vdelane programske opreme
●
Možnosti zunanjih trdih diskov
●
Ponastavitev tovarniških nastavitev
OPOMBA: Skrbniško geslo lahko vsebuje samo znake, ki se pojavijo na zaslonski tipkovnici nadzorne
plošče. Če novo geslo nastavite v vdelanem spletnem strežniku, bodo znaki, ki niso vključeni v ta
omejeni nabor, zavrnjeni.
16 Poglavje 7 Nadziranje dostopa do izdelka SLWW
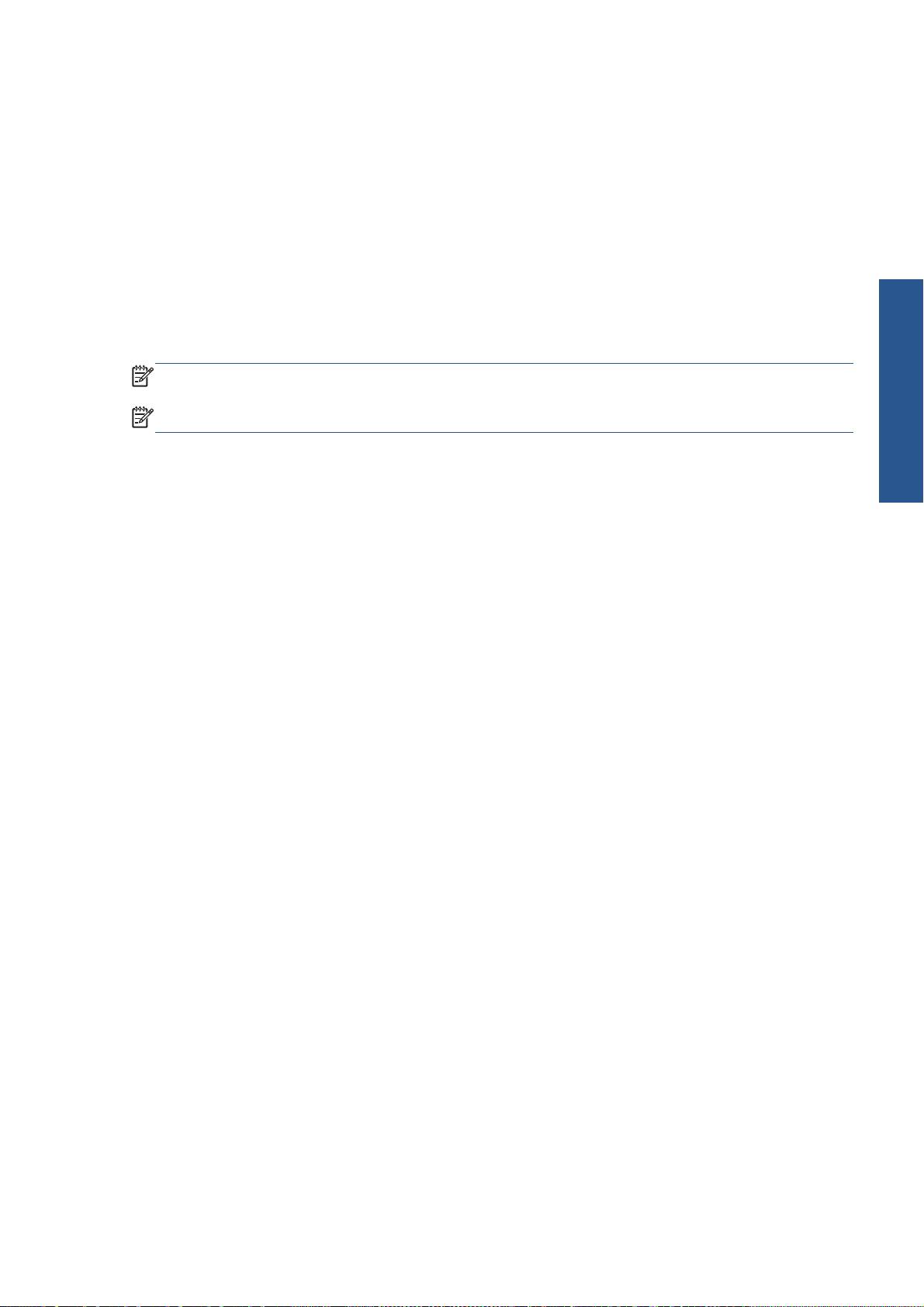
Varnostne nastavitve vdelanega spletnega strežnika (samo
pri modelih T1300 in T2300):
V vdelanem spletnem strežniku lahko izberete zavihek Security (Varnost) in tako nadzirate dostop do
izdelka na več načinov:
●
določite ločena skrbniška in uporabniška gesla za nadzor dostopa do vdelanega spletnega
strežnika,
●
omogočite ali onemogočite povezave Ethernet in USB z izdelkom,
●
omogočite ali onemogočite različne skupine postopkov na nadzorni plošči,
●
uporabite enake varnostne nastavitve, ki so na voljo na nadzorni plošči (glejte zgoraj).
OPOMBA: Morda boste potrebovali administratorsko geslo.
OPOMBA: Več informacij najdete v spletni pomoči za vdelani spletni strežnik.
Nadzor dostopa
SLWW Varnostne nastavitve vdelanega spletnega strežnika (samo pri modelih T1300 in T2300): 17
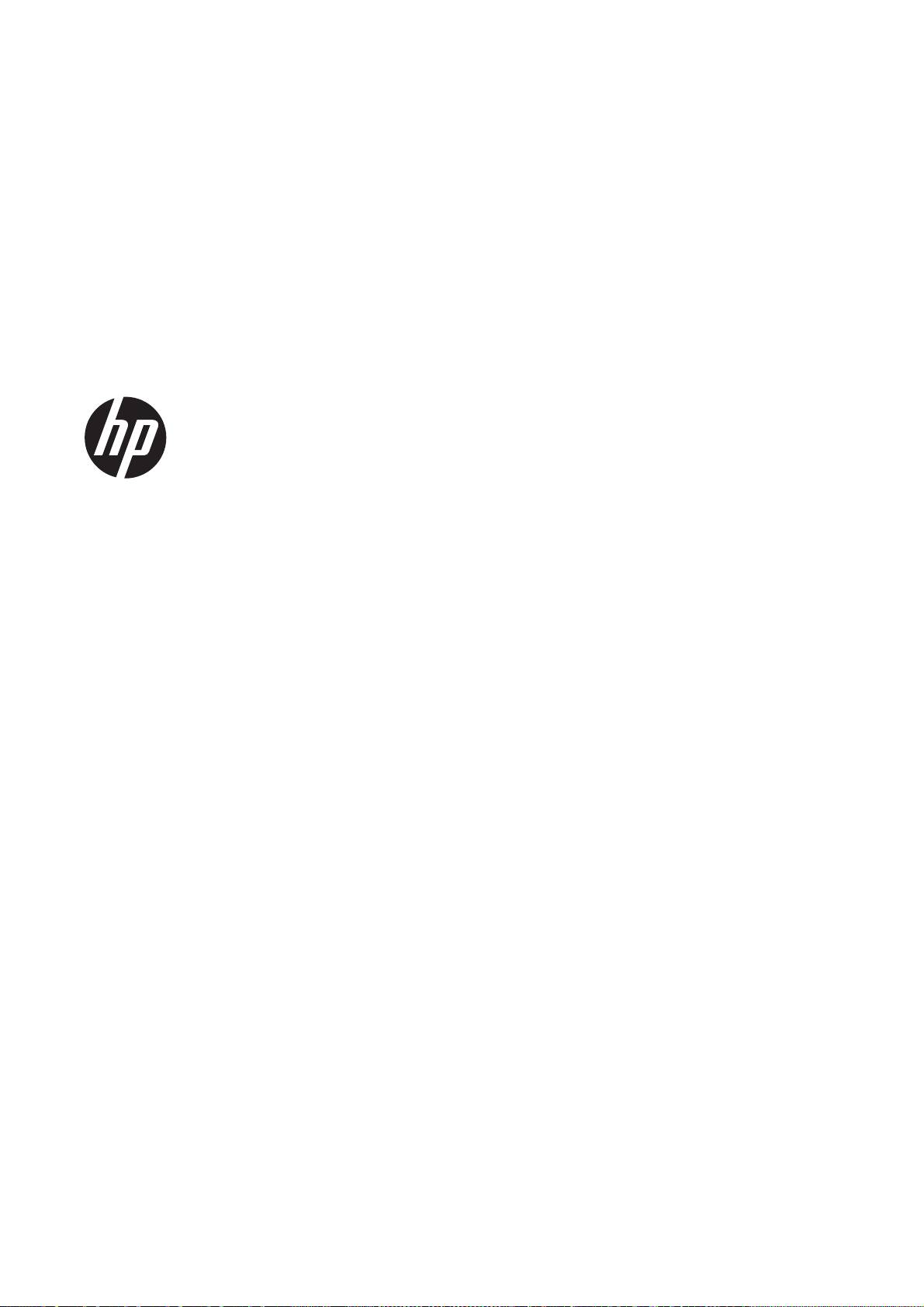
DESIGNJET ePrinter’lar ve eMFP’ler
HP ePrint & Share ve diğer Web bağlantılı
özellikleri kullanma
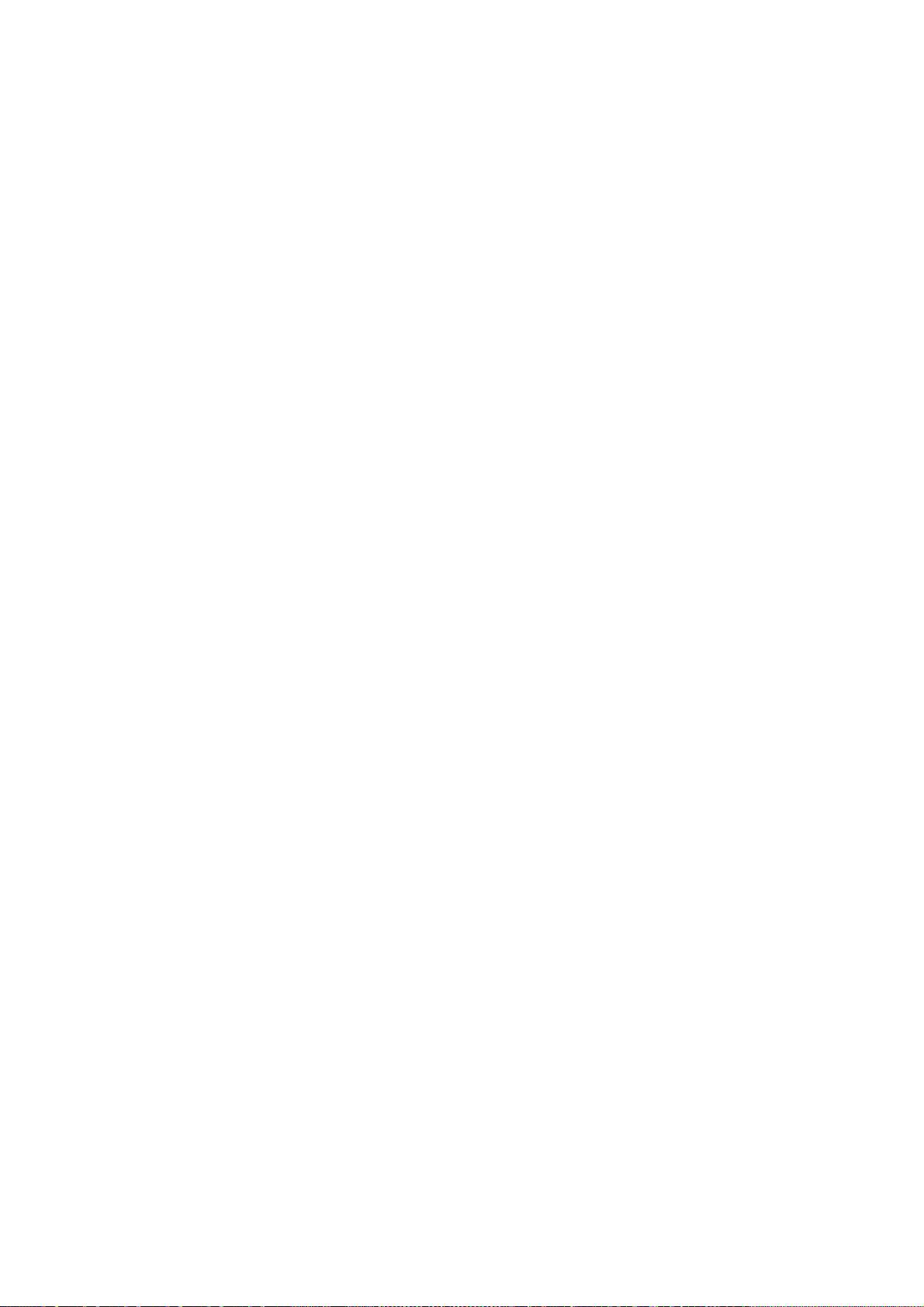
© 2011 Hewlett-Packard Development
Yasal bildirimler
Ticari Markalar
Company, L.P.
Burada yer alan bilgiler önceden
Microsoft® ve Windows® Microsoft
Birinci basım
bildirilmeden değiştirilebilir.
Corporation'ın ABD'de kayıtlı ticari
markalarıdır.
HP ürünleri ve hizmetleri için yalnızca söz
konusu ürün ve hizmetlere eşlik eden açık
garanti belgelerinde belirtilen garantiler
geçerlidir. Burada kullanılan hiçbir ifade ek
garanti olarak yorumlanamaz. HP, bu
belgedeki teknik hatalardan veya yazım
hatalarından ya da eksikliklerden sorumlu
tutulamaz.

İçindekiler
1 Giriş .................................................................................................................................................................. 1
HP ePrint & Share ................................................................................................................................ 1
Yeni Web bağlantılı özellikler ............................................................................................................... 1
2 Kurulum gereksinimleri .................................................................................................................................. 3
3 HP ePrint & Share’den yazdırma ................................................................................................................... 4
4 HP ePrint & Share’e tarama (yalnızca T2300 eMFP) .................................................................................... 8
5 Internet bağlantısı ......................................................................................................................................... 12
Internet bağlantısını yapılandırma ...................................................................................................... 12
Internet bağlantısı sorunları ................................................................................................................ 12
6 Ürün yazılımı güncelleştirmeleri .................................................................................................................. 14
Ürün yazılımı güncelleştirmelerini yapılandırma ................................................................................. 14
Ürün yazılımını güncelleştirme ........................................................................................................... 14
7 Ürüne erişimi denetleme .............................................................................................................................. 16
Ön panel güvenlik ayarları .................................................................................................................. 16
Gömülü Web Sunucusu güvenlik ayarları (yalnızca T1300 ve T2300) .............................................. 16
TRWW iii
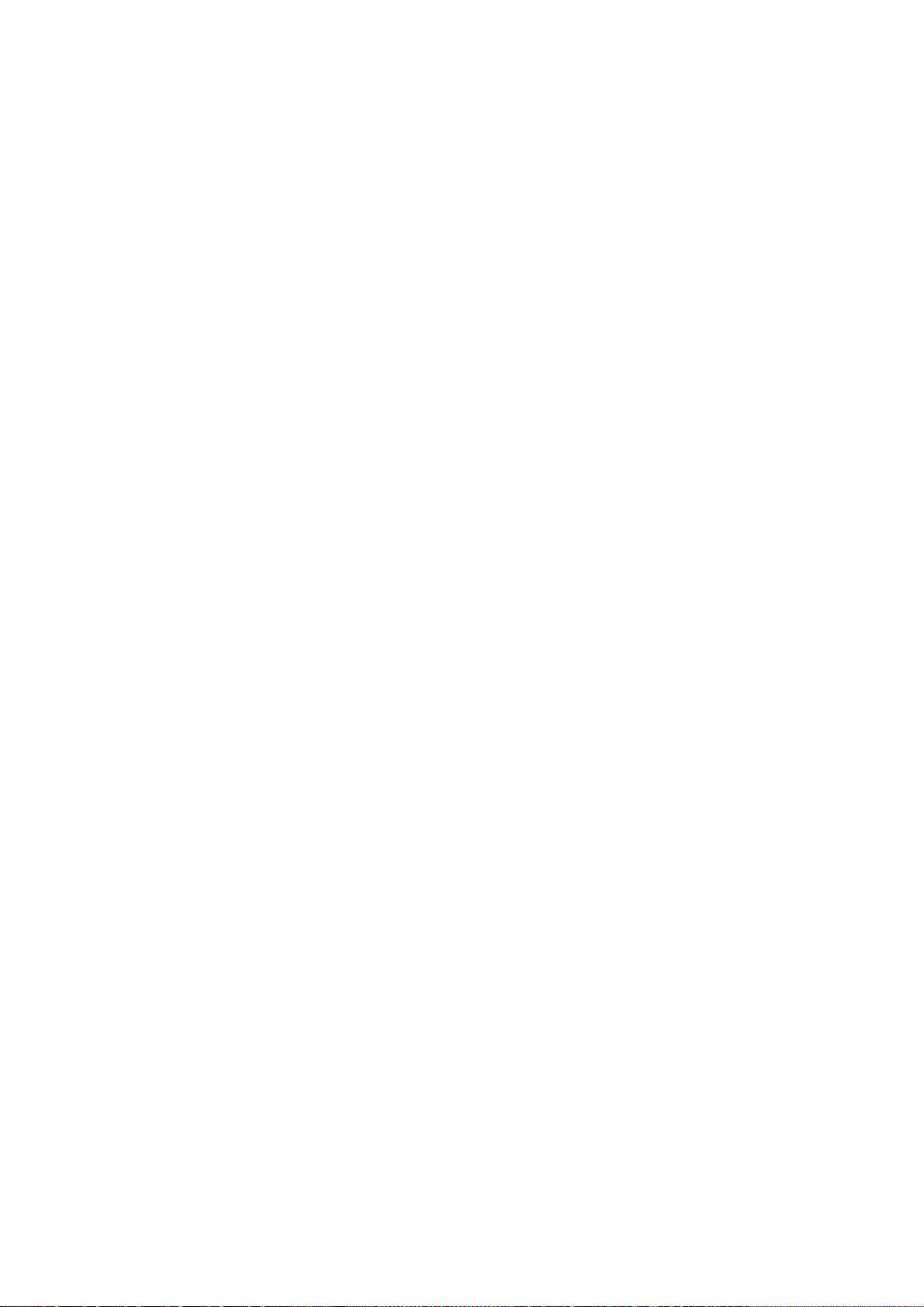
iv TRWW
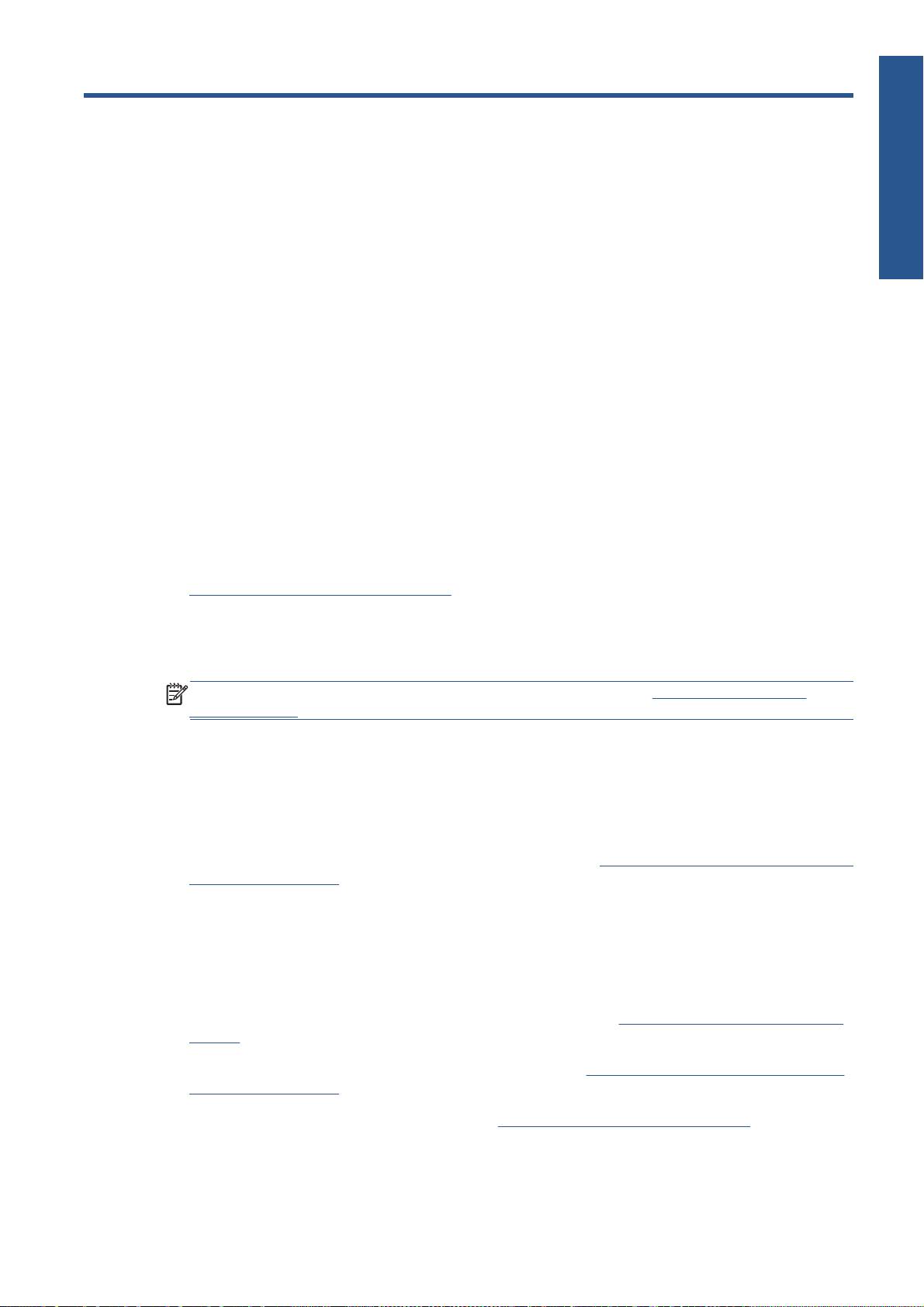
1Giriş
Giriş
HP ePrint & Share
HP ePrint & Share ile, HP Designjet baskısından kolayca yararlanabilir ve istediğiniz zaman anında
paylaşabilirsiniz.
●
HP ePrint & Share’in sezgiyle anlaşılan arabirimi, büyük biçimli yazdırmayı hiç olmadığı kadar
kolaylaştırır.
●
Dosya biçimi ve boyutu ne olursa olsun, belgelerinizi iş arkadaşlarınızla anında paylaşın.
●
Belgelerinize, her zaman, bilgisayarınızdan ve Web bağlantılı yazıcınızın dokunmatik ekranından
ulaşmak mümkündür.
HP ePrint & Share’in ilk kullanımından önce lütfen şu adımları izleyin.
1.
http://www.hp.com/go/eprintandshare/ adresine gidip ücretsiz olarak bir HP ePrint & Share hesabı
oluşturun ve ücretsiz yazılımı indirin.
2. HP ePrint & Share yazılımını bilgisayarınıza yükleyin. Bilgisayarınızda en yeni Servis Pack ile
Microsoft Windows XP veya daha yeni bir sürümü yüklü olmalıdır.
NOT: Sistem gereksinimleri hakkında daha ayrıntılı bilgi için, bkz. http://www.hp.com/go/
eprintandshare/.
Hesap oluşturup yazılımı yükledikten sonra, Library (Kitaplık) öğenize üç yoldan dosya yükleyebilirsiniz:
●
Bilgisayarınızdaki herhangi bir uygulamadan HP Designjet Go Web sürücüsüne yazdırarak
●
Bilgisayarınızdaki yazdırılabilir dosyaları HP ePrint & Share Printing aracı ile yazdırarak veya
paylaşarak
●
Belgeleri doğrudan Library (Kitaplık) öğenize tarayarak: bkz.
HP ePrint & Share’e tarama (yalnızca
T2300 eMFP) sayfa 8
Yeni Web bağlantılı özellikler
HP Designjet T790, T1300 ve T2300, Web bağlantılı yazıcılardır; yani bu yazıcılarda, Internet
bağlantısından yararlanan bir dizi güçlü ve yeni özellik mevcuttur.
●
HP ePrint & Share Library (Kitaplık) öğenizden yazdırma; bkz.
HP ePrint & Share’den yazdırma
sayfa 4
●
HP ePrint & Share Library (Kitaplık) öğenize tarama; bkz.
HP ePrint & Share’e tarama (yalnızca
T2300 eMFP) sayfa 8
●
Connectivity wizard (Bağlantı sihirbazı); bkz.
Internet bağlantısı sorunları sayfa 12
TRWW HP ePrint & Share 1
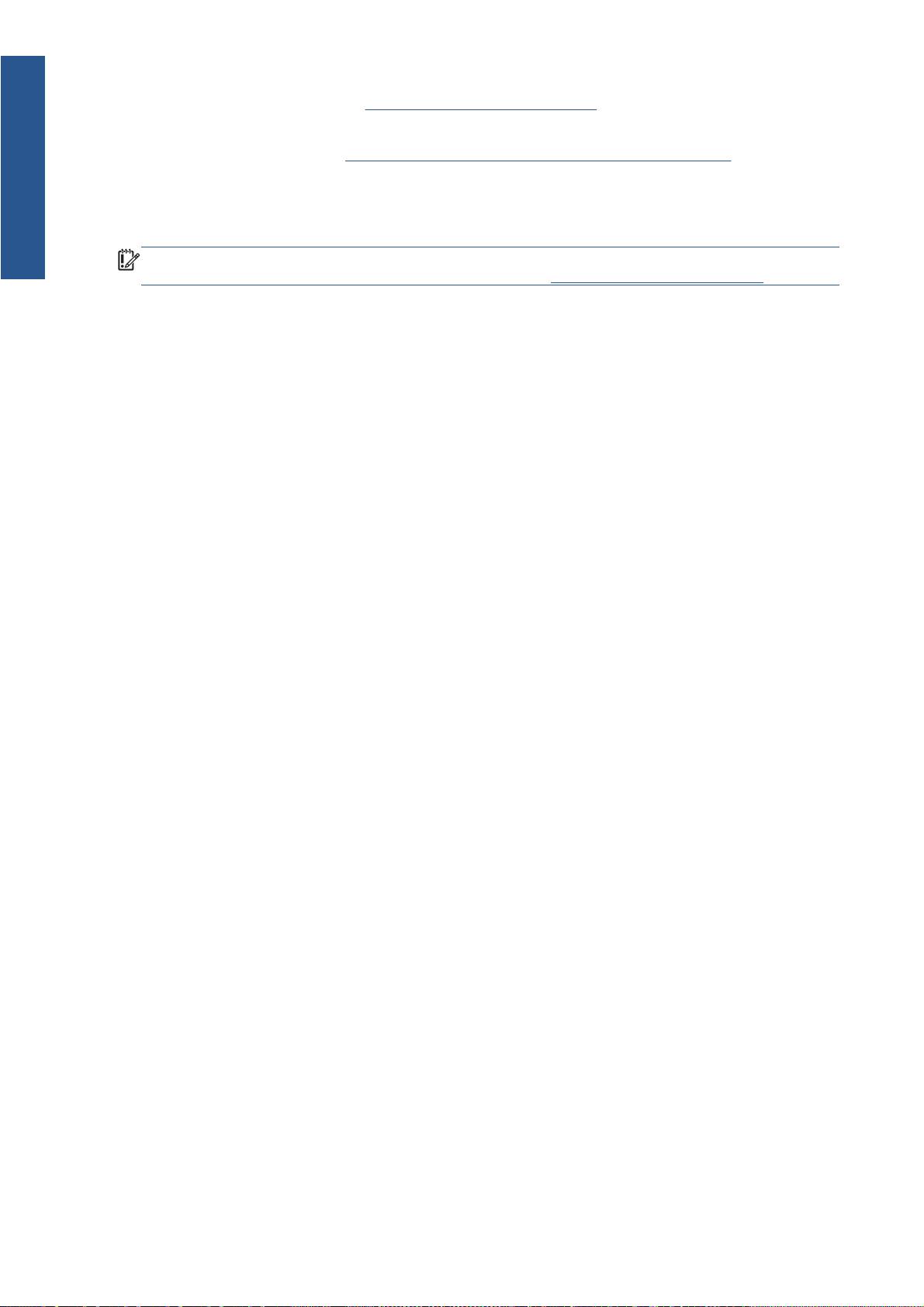
●
Yeni güvenlik ayarları; bkz.
Ürüne erişimi denetleme sayfa 16
●
Ürün yazılımı güncelleştirmelerini HP'nin web sitesinden otomatik olarak veya el ile doğrudan
Giriş
ürününüze indirme; bkz.
Ürün yazılımı güncelleştirmelerini yapılandırma sayfa 14
Bu belgede, HP ePrint & Share’in ön panelden nasıl kullanılacağı, Internet bağlantısının nasıl
yapılandırılacağı, ürün yazılımı güncelleştirmelerinin nasıl yapılacağı ve ürüne erişimin nasıl
denetleneceği anlatılmaktadır.
ÖNEMLİ: Bu yeni özelliklerin çoğu, yalnızca, 20 Mayıs 2011’de veya daha sonraki bir tarihte kullanıma
sunulmuş olan ürün yazılımı sürümleriyle kullanılabilir. Bkz.
Kurulum gereksinimleri sayfa 3.
2 Bölüm 1 Giriş TRWW

2 Kurulum gereksinimleri
1.
Ürününüzün Web’e doğru bir şekilde bağlandığından emin olun. Ön panelde,
öğesine,
ardından
öğesine ve ardından Connectivity (Bağlantı) > Connectivity wizard (Bağlantı
sihirbazı) öğesine basın.
Kurulum
NOT: Connectivity (Bağlantı) menüsünde Connectivity wizard (Bağlantı sihirbazı)’nı
göremiyorsanız, lütfen ürün yazılımınızı el ile en son sürüme yükseltin ve tekrar deneyin. Bkz.
Ürün
yazılımını güncelleştirme sayfa 14.
2. Connectivity wizard (Bağlantı sihirbazı) tamamlandığında, ürününüzde en yeni ürün yazılımının
bulunduğundan emin olun. Sırasıyla
ve düğmesine bastıktan sonra Firmware update
(Ürün yazılımı güncelleme) > Check now (Şimdi denetle) öğesine basın. Denetleme sonucunda
yeni bir ürün yazılımı bulunursa, en yeni özelliklerden yararlanmak için lütfen bu yazılımı yükleyin.
TRWW 3

3 HP ePrint & Share’den yazdırma
HP ePrint & Share, istediğiniz zaman, herhangi bir ePrinter’da Library (Kitaplık) öğenizden dosya
yazdırmanıza olanak sağlar. Bilgisayara ihtiyacınız olmaz: Library (Kitaplık) öğenize, ePrinter'ın ön
panelinden erişebilirsiniz.
NOT: Ücretsiz bir HP ePrint & Share hesabı ve Library (Kitaplık) edinmek için, bkz. HP ePrint &
Share sayfa 1.
1. Ön panelin giriş ekranı bu şekilde görünüyorsa, önce Print (Yazdırma) simgesine basın.
Yazdırma
2. HP ePrint & Share simgesine basın.
4 Bölüm 3 HP ePrint & Share’den yazdırma TRWW
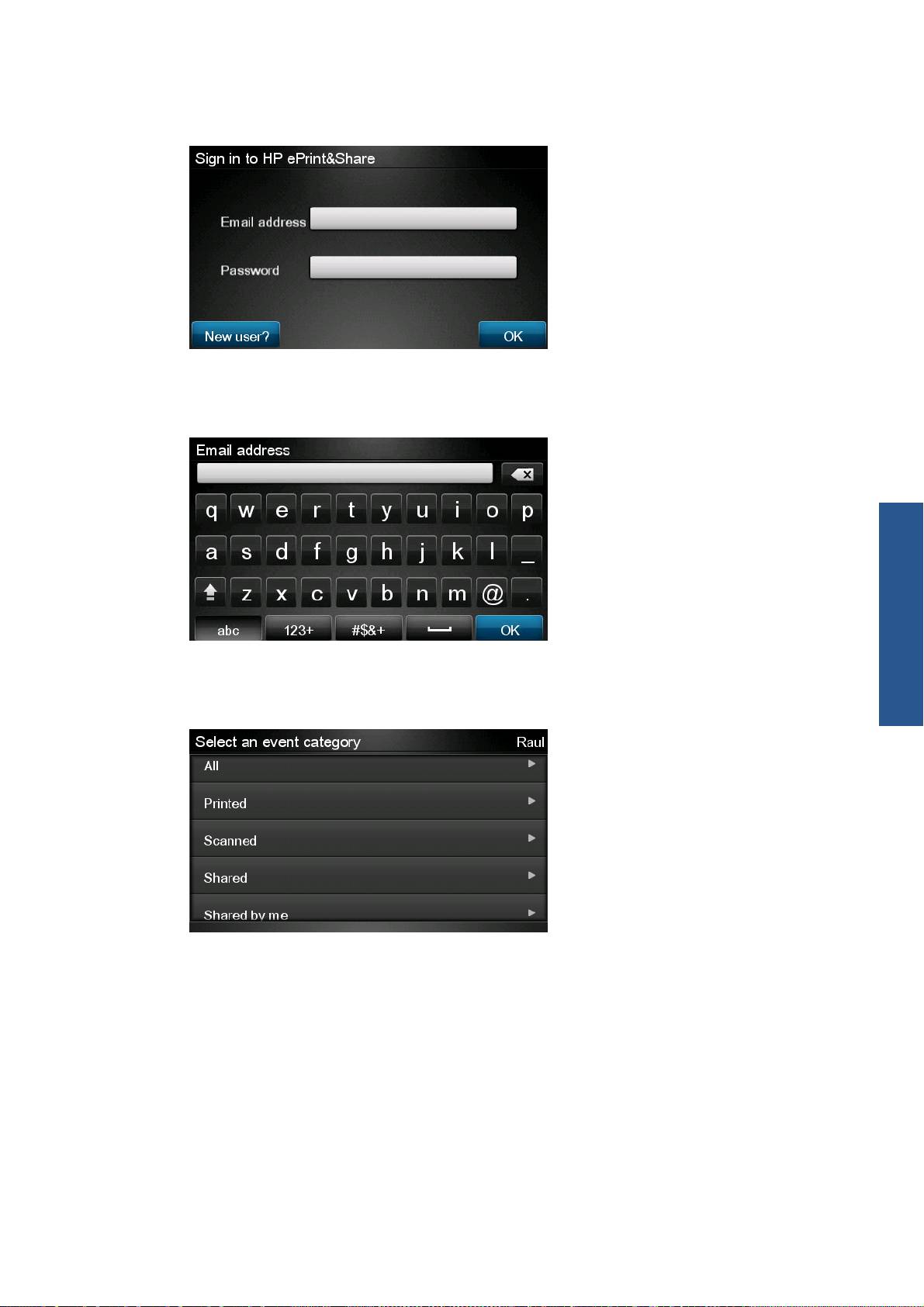
3. Library (Kitaplık) öğenize erişmek için, kayıtlı e-posta adresinizi ve parolanızı kullanarak HP ePrint
& Share oturumunuzu açın.
4. E-posta adresinizi girmek için boş E-posta adresi alanına basın. Harfleri girebileceğiniz klavye
görüntülenir. Tamamladıktan sonra OK (Tamam) düğmesine basıp ardından parolanızı da aynı
şekilde girin.
Yazdırma
5. Kategoriye basarak bir etkinlik kategorisi seçin. Tüm etkinlikler, Yazdırılan tüm etkinlikler, Taranan
tüm etkinlikler, Paylaşılan tüm etkinlikler, sizin tarafınızdan Paylaşılan tüm etkinlikler veya başkaları
tarafından Paylaşılan tüm etkinlikleri seçebilirsiniz.
TRWW 5

